Как настроить?
Ошибка 0xc000021a вызывающая синий экран BSOD чаще всего появляется во время загрузки операционной системы Windows 10 после установки или обновления драйверов. В описании сообщается, что компьютер столкнулся с проблемой и необходима перезагрузка операционной системы. Но, как правило, после этого нормальная работа ПК не восстанавливается.В базе данных Майкрософт на расшифровывается как остановка и непредвиденное завершение системного процесса Windows Logon Process. Иногда может помочь откат Виндовс к предыдущей точки восстановления, но это скорее исключение, чем правило. Поэтому приходится подходить к решению проблемы более тщательно.
Причина появления ошибки 0xc000021a
В подавляющем большинстве случаев причина, из-за которой может появится ошибка 0xc000021a в Windows 10, это повреждённый файл winlogon.exe, из-за чего процесс Windows Logon Process либо вообще не может запуститься, либо запускается, но вылетает с ошибкой. Ещё одна причина — повреждён ещё один системный файл csrss.exe. Это клиент/серверная подсистема (client/server run-time subsystem), которая отвечает за консольные приложения. Ну и третий случай, более редкий, но тоже имеющий место быть случай — это полностью забитый системный диск (обычно это диск C:\), на котором вообще не осталось места. За всю историю я только пару раз сталкивался с этой причиной.
Как исправить ошибку
Способ 1. Отключение проверки подписи драйверов. Если причиной появления BSOD с кодом 0xc000021a является некорректный драйвер, то помочь загрузка Windows 10 в безопасном режиме с отключением подписи драйверов. Для этого при запуске компьютера попробуйте зажать и удерживать клавишу Shift. Если это не принесёт результата, то придётся воспользоваться загрузочной флешкой c операционной системой и в окне с кнопкой «Установить» кликнуть на ссылку «Восстановление системы». Далее надо зайти в раздел Диагностика проблем >>> Дополнительные параметры >>> Параметры загрузки.
Нажимаем кнопку «Перезагрузить» и ждём пока ПК перезапустится и появится вот такое меню загрузки Windows 10.
Отключение проверки подписи драйвера находится под седьмым номером, а значит надо нажать на кнопку F7, после чего ОС загрузится в заданном режиме.
Способ 2. Восстановление целостности файлов SFC Для того, чтобы восстановить системные файлы и библиотеки Windows 10 если они повреждены, в системе есть специальный инструмент SFC — System File Checker. Запускается он в командной строке. Хорошо, если систему удаётся запустить — вопросов нет: кликаем на кнопку «Пуск» правой кнопкой и выбираем пункт «Командная строка (Администратор)». Но как быть если она не запускается? Тогда нам опять поможет загрузочная флешка. Делаем всё, как написано выше, идём в «Восстановление системы» но теперь выбираем пункт Диагностика проблем >>> Дополнительные параметры >>> Командная строка. Теперь в появившемся окне вводим команду:
sfc /scannow
Нажимаем клавишу Enter и ждём результата:
Утилита проверит все основные системные файлы и библиотеки на наличие повреждений и ошибок и при обнаружении подобного — сразу же исправит. После этого надо перезагрузится и проверить пропала ли ошибка BSOD STOP 0xc000021a при запуске Windows или нет.
Способ 3. Проверка жесткого диска на ошибки Причиной повреждения файлов winlogon.exe и csrss.exe могут быть проблемы с жестким диском. Если это не аппаратный сбой, то можно попробовать исправить ситуацию с помощью встроенной в Windows 10 утилиты для проверки диска — CHKDSK.
Синтаксис её выглядит следующим способом:
chkdsk <�буква_диска> /F /R
Благодаря ключам /F и /R программа так же проверит целостность файлов и исправит автоматически ошибки на диске.
P.S.: Если уже ничего из предложенного выше не помогает, то выход остаётся один — переустанавливать операционную систему. В случае, если и после этого ошибка 0xc000021a сохраняется, то проблема явно носит аппаратный характер и тут уже надо проводить комплексную диагностику компьютера.
Когда появляются ошибки подобного рода, неопытных пользователей это ставит в тупик. Многие сразу же бегут переустанавливать систему. С одной стороны, это верное решение, которое избавит вас в будущем от появления других ошибок, но зачем лишний раз напрягаться, если можно решить проблему быстрее и без переустановки.
Сегодня мы попытаемся разобраться, почему появляется ошибка 0xc000021a Windows 10 и как ее исправить.
Дополнительная информация и ручной ремонт
Исправляя код ошибки 0xc000021a, вы можете попробовать сделать это вручную. Ручные методы восстановления могут дать пользователям эффективные и действенные решения, устраняя основные проблемы, связанные с кодами ошибок Windows. После того, как метод ручного ремонта будет правильно реализован, пользователи смогут немедленно решить проблемы. Однако могут быть случаи, когда требуется профессионал Windows. В таких случаях обратитесь за помощью к сертифицированному специалисту по Windows или вы можете при необходимости рассмотреть возможность использования автоматического инструмента.
Способ первый: преобразовать диск или раздел из NTFS в GPT
Чтобы исправить код ошибки 0xc000021a в Windows 10, вам может потребоваться преобразовать раздел или диск из NTFS в GPT. Смотрите процедуру ниже: 1. Выключите устройство и вставьте установочный USB-ключ или DVD-диск Windows. 2. Загрузите ваше устройство с USB-ключа или DVD в режиме UEFI. 3. В программе установки Windows откройте окно командной строки, нажав Shift + F10. 4. Введите diskpart в окне командной строки, чтобы открыть инструмент diskpart. 5. Введите list disk, чтобы определить, какой диск нужно переформатировать. 6. Выберите диск для переформатирования, введя select disk в командной строке. После этого напечатайте «чистый», затем нажмите
Войти. После этого введите команду convert gpt, чтобы преобразовать диск из NTFS в GPT. Наконец, введите выход и нажмите Enter. Теперь вы можете закрыть окно командной строки. 7. После преобразования раздела или диска из NTFS в GPT пользователь может продолжить установку Windows. ЗАМЕТКА: Выберите «Выборочная», чтобы выбрать тип установки. Диск будет отображаться как единая область незанятого пространства. Выберите это нераспределенное пространство, затем нажмите Далее. В этот момент Windows начнет установку.
Способ второй: исправить системные системные ошибки
В некоторых случаях системные файлы будут повреждены, что приведет к сбою системы. Если это так, вы можете использовать бесплатный инструмент Windows для восстановления поврежденных или поврежденных системных файлов.
1. Щелкните правой кнопкой мыши кнопку «Пуск», затем выберите «Командная строка» («Администратор») из списка, чтобы открыть окно «Командная строка». 2. Когда появится командная строка, введите sfc / scannow и нажмите Enter. Подождите, пока процесс не завершится. Если процесс завершен и он не сообщает об ошибке или проблемы остаются нерешенными, вы можете использовать следующий метод.
Способ третий: сброс Windows 10
Сброс Windows удалит все программное обеспечение и учетные записи пользователей, установленные в операционной системе, и переустановит новую Windows.
1. Загрузите устройство с помощью установочного USB-ключа или DVD-диска Windows. Выберите Восстановить компьютер, чтобы найти вариант устранения неполадок. После этого выберите Сбросить этот ПК. ПРИМЕЧАНИЕ. Если устройство способно загрузить систему, вы можете выполнить сброс Windows без использования установочного USB-ключа или DVD-диска Windows. Вам просто нужно загрузить устройство, а затем перейти к настройкам в кнопке Пуск. Выберите «Обновление и восстановление», затем выберите «Восстановление найдено» на левой панели. Выберите «Сбросить этот параметр ПК», затем выберите «Перейти к более ранней сборке и расширенному запуску». Нажмите кнопку «Начать», найденную на вкладке «Сбросить этот компьютер».
2. В зависимости от состояния вашего устройства, вы можете выбрать Сохранить мои файлы или Удалить все. Оба варианта удаляют все приложения, установленные на устройстве, и возвращаются к настройкам по умолчанию. 3. Выберите «Просто удалить мои файлы» или «Удалить файлы» и очистите диск в зависимости от ситуации. Если вы выберете «Удалить файлы» и очистите диск, процедура займет больше времени, поскольку все файлы будут удалены без возможности восстановления. В этом случае удаленные файлы не могут быть восстановлены. Однако, если вы не хотите удалять файлы навсегда, выберите «Просто удалить мои файлы». 4. После того, как вы решили, как перезагрузить вашу систему, нажмите Next, как только появится окно с предупреждением. После этого выберите Сброс после запроса. Когда процесс завершится, нажмите «Продолжить».
Метод четвертый: скачать автоматический инструмент
Не можете смириться с долгим и техническим ручным процессом ремонта? Вы все еще можете исправить эту ошибку, загрузив и установив мощный автоматизированный инструмент это, безусловно, сделает работу в один миг!
Additional Help: How to Recover Data Before Fix Error 0xC000021A
Before fixing this Windows step error or any other error, we recommend you add recovery software. It is common to lose your data while you are trying to resolve such problems. The best way is to add a program before fixing any issue to make sure that you will get your data back if lost.
EaseUS Data Recovery Wizard is one of the best programs we recommend to you. Doesn’t matter which Windows version you are using, it enables you to recover your data. This software has been designed with a working interface that is compatible with all versions of Windows.
Along with versatile compatibility, this program has multiple features. It enables you to experience outstanding features that may not be available in any other data recovery software. Let’s have a look at its best features quickly.
- This program will recover deleted files within a few minutes. It will not take prominent time because of its fast algorithm.
- Your data will never be affected by this tool. It will recover your files in the original format without overwriting them.
- It will never ask you to reboot or reinstall Windows.
- This data recovery software has a user-friendly interface.
Due to these advanced features, we recommend you choose EaseUS Data Recovery Wizard WinPE. You will never be disappointed by using this product to recover your lost data.
Download for Win Recovery Rate 99.7%
Download for Mac Trustpilot Rating 4.7
Step 1. Select a drive and start scanning
Launch EaseUS Data Recovery Wizard and hover over the partition where you lost data. This could be an internal hard disk, external disk, USB, or SD card. Then, click «Scan».
Step 2. Check and preview scanned files
Use the file format filter on the left or upper right corner to narrow the scan results until you find the files you need. Then, you can click the «Preview» button or double-click a file to preview its content, if you’d like.
Step 3. Recover lost data to a secure location
Click the checkbox next to the file and click «Recover» to restore the lost data to a secure place. We recommend that you do not store the recovered data on the disk where you lost it earlier.
Как исправить ошибку Memory Management
Такая ошибка является частой причиной появления грустного смайлика на экране монитора. Она может возникнуть как в процессе работы устройства, так и при его включении. Но значение у Memory Management всегда одно – несовместимость аппаратной и программной частей компьютера.
Основанием для появления Memory Management чаще всего является:
- Установка неисправного драйвера или его несовместимость с техникой.
- Помехи в работе жесткого диска.
- Неисправности в оперативной памяти.
- Неподходящая версия BIOS.
- Установка программ, зараженных вирусами.
- Ошибки в настройках подачи электричества.
Если причиной неисправности стало вредоносное ПО, то достаточно просканировать компьютер с помощью антивирусных программ.
Удаление неисправного или несовместимого драйвера также может решить проблему, если он стал причиной ее возникновения. Убедиться в этом поможет запуск устройства через безопасный режим. В некоторых ситуациях может потребоваться сброс до заводских настроек или переустановка системы.
Но далеко не всегда причиной поломки является файловая система. Неисправности в «железе» также нередко провоцируют появления бага
Поэтому важно обновлять BIOS до последней версии, так как его устаревание чревато серьезными проблемами с ПК
Если все проделанные действия не окажут нужного эффекта, необходимо:
- Проверить винчестер на наличие трещин, битых секторов и бэдов.
- Проанализировать оперативную память. Ошибки в ее работе отображает программа Memtest 86.
Иногда восстановить прежнюю работоспособность компьютера самостоятельно не получается. Как правило, в этом всегда виноваты физические неисправности элементов, а не сбои оперативной системы. В таком случае лучше обратиться в сервисный центр, где профессионалы найдут как причину неисправности, так и способы ее устранения.
Conclusion
If you encounter stop code 0xC000021a on Windows 10 installation, don’t be panic, you can apply for the top 7 effective fixes presented on this page. Also, when you manage to install Windows 10, you can master the most secure way – AOMEI Backupper to protect your OS from any failure just like the error code above. Or when you unluckily encounter one severe problem, you can create a bootable USB to troubleshoot the error with its Create Bootable Media feature.
Furthermore, it can continuously protect your disks. Thus when you accidentally cleaned disk in Diskpart, you won’t be afraid. With numerous outstanding features like backup, restore, sync, clone and other tools, you won’t regret to try it out!
Вещи, которые помогут вам исправить код остановки Windows 0xc000021a
Часто вы застреваете в цикле загрузки и не можете запустить компьютер, если имеете дело с кодом ошибки BSOD 0xc000021a. Однако вы можете попробовать выполнить жесткую перезагрузку, чтобы увидеть, поможет ли это загрузить вашу ОС.
Если жесткая перезагрузка помогает, вы можете использовать обходные пути, описанные в следующем разделе этой статьи, чтобы исправить эту ошибку BSOD. Вы можете принудительно перезагрузить компьютер, просто нажимая клавишу питания, пока компьютер не выключится, а после этого перезагрузите его.
Но если загрузочный цикл повторяется, то жесткая перезагрузка не сработает. В этом сценарии вы можете попробовать несколько вещей:
№1. Запустить восстановление при загрузке
Восстановление при загрузке — это среда восстановления Windows (WinRE), которая помогает устранять ошибки, мешающие правильной загрузке ОС. Однако получить доступ к WinRE немного сложно, если ваш компьютер не загружается. Это потому, что BSOD запрещает вам делать что-либо на вашем компьютере.
Чтобы достичь WinRE, вам придется полагаться на жесткие перезагрузки. Для этого вам необходимо три-четыре раза в течение нескольких минут жестко перезагрузить компьютер с Windows.
Вот как вы можете жестко перезагрузить компьютер и загрузить WinRE —
- Нажмите и удерживайте кнопку питания, чтобы выключить компьютер.
- Теперь снова нажмите кнопку питания, чтобы загрузить компьютер. Но после того, как вы увидите какой-либо знак загрузки Windows, например логотип Windows, снова нажмите кнопку питания, пока компьютер не выключится.
- Повторите этот процесс несколько раз в течение нескольких минут.
Пара неудачных попыток загрузки приведет вас к WinRE. На экране вы увидите «Подготовка к автоматическому восстановлению».
Как только он загрузится, вам нужно нажать кнопку «Дополнительные параметры». После этого выполните следующие действия, чтобы запустить восстановление при загрузке:
Нажмите на опцию «Устранение неполадок».
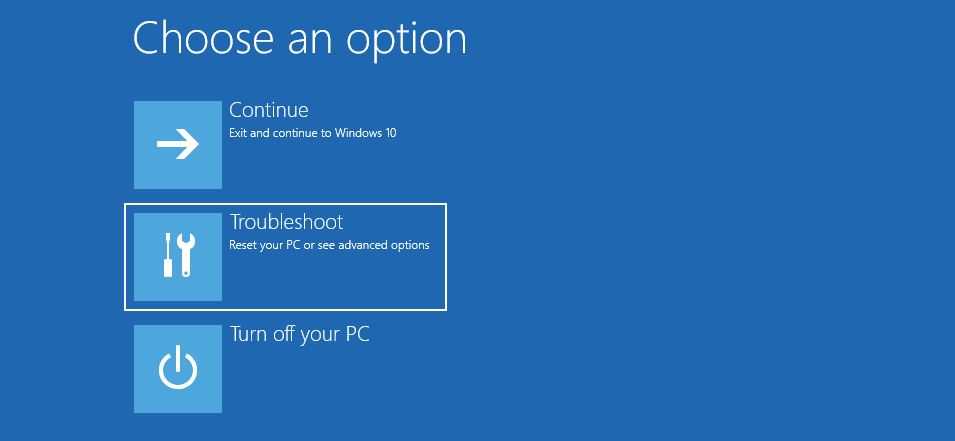
Теперь выберите Дополнительные параметры.
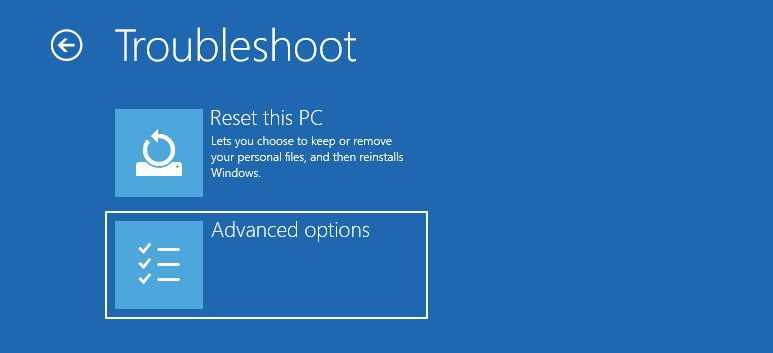
Здесь вы увидите кучу вариантов. Выберите Восстановление при загрузке.
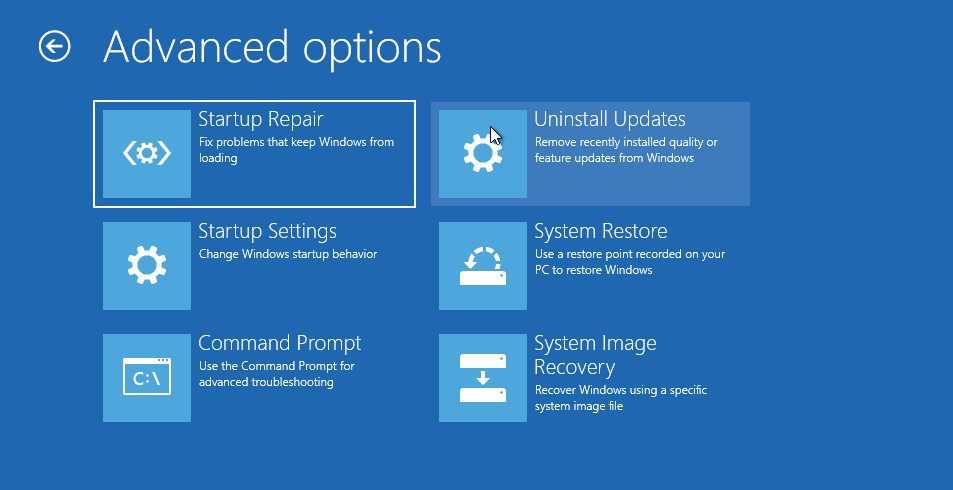
Ваш компьютер перезагрузится и попросит вас выбрать свою учетную запись пользователя и войти в нее, используя свой пароль, чтобы запустить восстановление при загрузке. Просто следуйте подсказке.
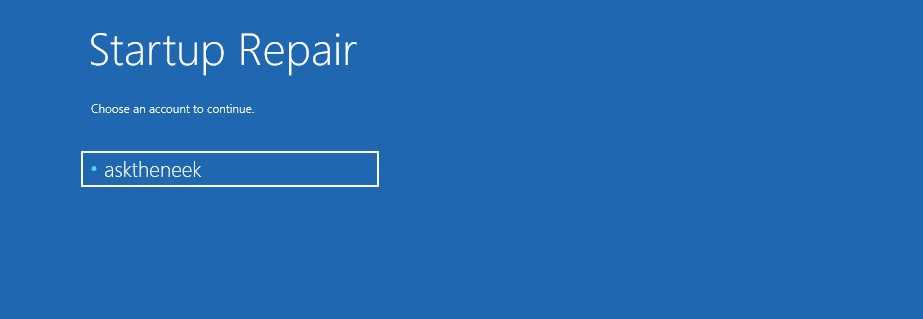
Как только вы войдете в систему, он сразу запустит восстановление при загрузке и начнет диагностику вашего ПК.
Вы должны набраться терпения и дождаться завершения процесса восстановления при загрузке. Однако, если средство восстановления при загрузке не может решить вашу проблему и не позволяет загрузиться, вам необходимо выполнить загрузку в безопасном режиме. Только после этого можно применять исправления.
№ 2. Включить безопасный режим
Безопасный режим Windows — это режим диагностики, в котором ваша операционная система загружается только с необходимыми драйверами и службами. Этот режим в основном используется для устранения таких проблем, как сбой ОС, неспособность загрузиться должным образом, нестабильность из-за обновлений, драйверов и приложений, а также другие ошибки.
Поскольку вы застряли в цикле загрузки, вы можете включить безопасный режим с помощью WinRE. Чтобы загрузить WinRE, вы можете выполнить вышеупомянутые шаги.
После загрузки WinRE вы можете выполнить следующие действия, чтобы включить безопасный режим:
- Нажмите на опцию «Устранение неполадок».
- Здесь нажмите Дополнительные параметры.
- Это принесет кучу вариантов. Вы должны выбрать параметры запуска.
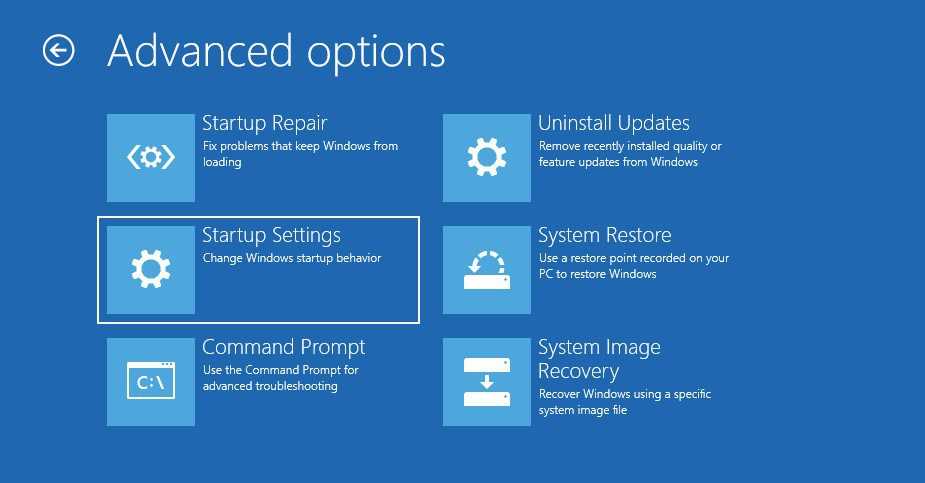
Теперь нажмите кнопку «Перезагрузить».
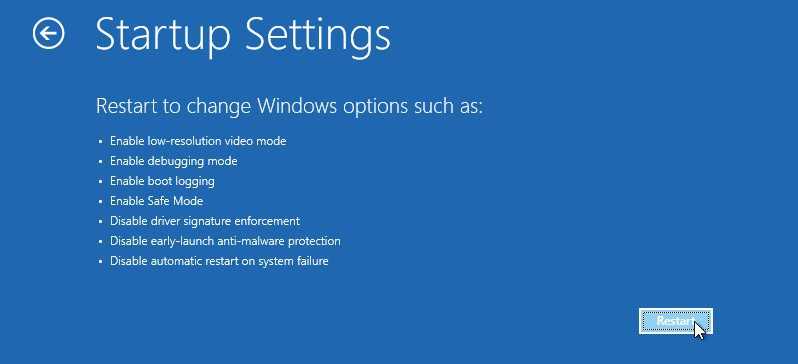
После перезагрузки компьютера нажмите функциональную клавишу, назначенную для параметра «Включить безопасный режим». На большинстве компьютеров с Windows это будет F4, но в некоторых редких случаях она может отличаться.
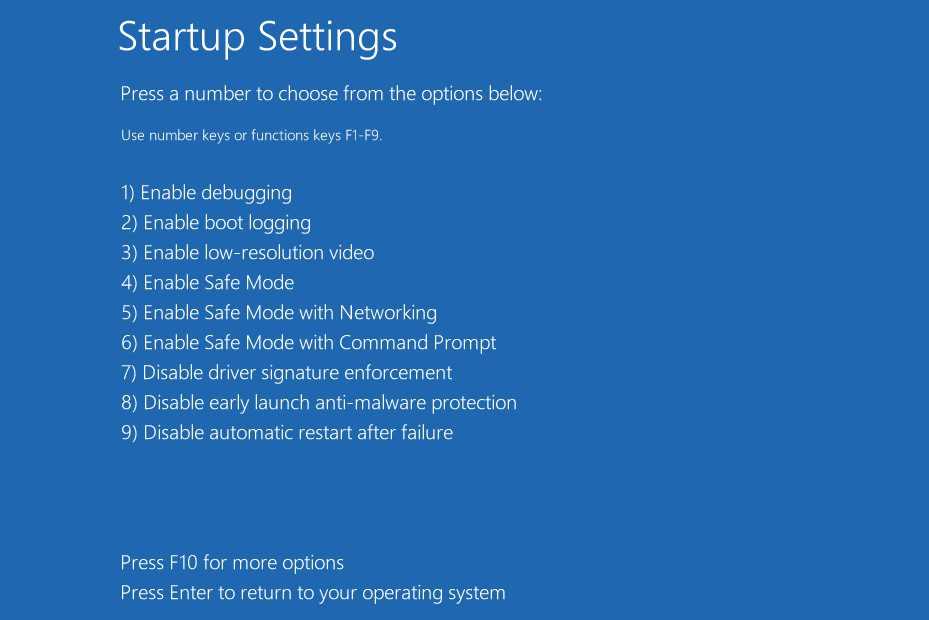
Вот и все. Это загрузит вас в безопасном режиме. Как только вы войдете в безопасный режим, вы увидите черный экран с надписью «Безопасный режим» во всех углах. Отсюда вы можете начать процесс устранения неполадок, чтобы устранить ошибку кода остановки 0xc000021a.
Причины появления ошибки 0xc000021a
В операционной системе Windows имеется два файла, повреждение которых является основной причиной возникающей проблемы:
- Winlogon.exe, отвечающий за операции входа и выхода из Windows. Этот файл может повреждаться из-за конфликта системных файлов или сторонних программ.
- Csrss.exe, относящийся к серверной подсистеме и консольным приложениям. При повреждении этого файла также возможно появление указанной ошибки.
Два системных файла, повреждение которых является основной причиной возникающей проблемы
Ошибка возникает при:
- повреждении файлов операционной системы;
- сбое секторов жесткого диска или воздействии вирусов;
- неудачной установке обновлений Windows (в т.ч. KB3004365);
- неполной установке или конфликте стороннего программного обеспечения.
В Windows 10
В Windows 10 BSoD с ошибкой 0xc000021a сопровождает процесс обновления системы. При этом повреждается файл winlogon.exe, из-за чего Windows 10 отказывает в загрузке. Данный файл управляет входом и выходом из операционки, поэтому его повреждение вызывает «экран смерти» с информацией о соответствующей проблеме. Конфликт с файлами или вмешательство посторонних утилит во время обновления может оказать деструктивное влияние на этот важный системный файл.
Вторым специфическим фактором, вызывающим BSoD, считается повреждение файла csrss.exe, который относится к клиенту или серверу Майкрософт. Устранение этого дефекта может потребовать переустановки ОС, однако следует проверить другие причины, прежде чем прибегнуть к крайним мерам.
Среди всевозможных причин возникновения системной проблемы, распространены следующие:
- сбой при установке обновления ОС;
- конфликт между новым ПО и ядром ОС;
- сбой при переустановке «десятки»;
- деструктивное влияние вирусных программ;
- некорректная конфигурация файлов в битых секторах винчестера;
- поломка линеек ОЗУ;
- файлы подкачки в битых секторах винчестера;
- некорректное для данной ОС обновление.
Исходя из вышеперечисленных факторов, можно сделать вывод, что не только ошибки разработчиков приводят к проблеме. Однако гораздо проще приступать к устранению неполадки, если вникнуть в возможные причины.
В Windows 8
В Windows 8 сбой в работе ОС может случиться из-за похожих системных неполадок. Следует иметь в виду, что описанные выше причины часто касаются как «десятки», так и «восьмерки», поэтому поиск специфических факторов для разных современных версий операционок не всегда оправдан.
Однако следует знать об особенностях Виндовс 8, способных привести к синему экрану:
- установленные системные файлы не соответствуют данной версии;
- конфликт между программным обеспечением и действующей операционкой;
- некорректная архивация при восстановлении винчестера.
Выявить, к чему в данном случае относится ошибка, помогут специальные диагностические программы. Благодаря им можно построить грамотный алгоритм для устранения проблемы.
More Information
Support Links
-
Easy Recovery Essentials for Windows – our repair and recovery disk.
It’s an easy-to-use and automated diagnostics disk. It’s available for Windows 8, Windows 7 and Windows Vista. It’s also available for Windows XP and Windows Server.Read more at Windows Recovery Disks.
Applicable Systems
This Windows-related knowledgebase article applies to the following operating systems:
- Windows XP (all editions)
- Windows Vista (all editions)
- Windows 7 (all editions)
- Windows 8 (all editions)
- Windows 8.1 (all editions)
- Windows 10 (all editions)
- Windows Server 2003 (all editions)
- Windows Server 2008 (all editions)
- Windows Server 2012 (all editions)
Удаление второй видеокарты и дополнительных дисков HDD / SSD
Для устранения ошибки 0xc0000221 попробуйте отключить вторую видеокарту (если задействована технология SLI / CrossFire) или дополнительные жесткие диски. Вполне возможно, что неполадка возникает из-за того, что блок питания не имеет достаточной мощности для поддержки всех подключенных устройств.
Попробуйте «разгрузить» компьютер до минимума путем отключения – дополнительного HDD, внешнего накопителя, оптического привода DVD, второй видеокарты от SLI или CrossFire, ненужные периферийные устройства.
После включите компьютер и посмотрите, удается ли загрузить систему без ошибки 0xc0000221. Если загрузка прошла без проблем, по очереди подключите устройства, пока не удастся определить виновника.
Решение
Запуск отладчика ядра может быть не полезен в этой ситуации, так как фактическая ошибка произошла в процессе пользовательского режима.
Устранение проблемы с несогласованным системным файлом
Если вы недавно восстановили жесткий диск из резервной копии, проверка, если у производителя доступна обновленная версия программы резервного копирования и восстановления.
-
Ознакомьтесь с последними установленными приложениями. Для этого перейдите в раздел «Удаление или изменение программы» на панели управления и отсортируйте установленные приложения по дате установки.
-
Проверьте системный вход в Просмотр событий на наличие дополнительных сообщений об ошибках, которые могут помочь определить устройство или драйвер, вызывающий ошибку. Дополнительные сведения см. в разделе . Ищите критические ошибки в системном журнале, которые появились примерно в то же время, что и «синий экран».
-
Проверьте системный вход в Просмотр событий на наличие дополнительных сообщений об ошибках, которые могут помочь определить устройство или драйвер, вызывающий ошибку. Ищите критические ошибки в системном журнале, которые появились примерно в то же время, что и «синий экран».
Как настроить?
Ошибка 0xc000021a вызывающая синий экран BSOD чаще всего появляется во время загрузки операционной системы Windows 10 после установки или обновления драйверов. В описании сообщается, что компьютер столкнулся с проблемой и необходима перезагрузка операционной системы. Но, как правило, после этого нормальная работа ПК не восстанавливается.В базе данных Майкрософт на расшифровывается как остановка и непредвиденное завершение системного процесса Windows Logon Process.Иногда может помочь откат Виндовс к предыдущей точки восстановления, но это скорее исключение, чем правило. Поэтому приходится подходить к решению проблемы более тщательно.
Причина появления ошибки 0xc000021a
В подавляющем большинстве случаев причина, из-за которой может появится ошибка 0xc000021a в Windows 10, это повреждённый файл winlogon.exe, из-за чего процесс Windows Logon Process либо вообще не может запуститься, либо запускается, но вылетает с ошибкой.Ещё одна причина — повреждён ещё один системный файл csrss.exe. Это клиент/серверная подсистема (client/server run-time subsystem), которая отвечает за консольные приложения.Ну и третий случай, более редкий, но тоже имеющий место быть случай — это полностью забитый системный диск (обычно это диск C:\), на котором вообще не осталось места. За всю историю я только пару раз сталкивался с этой причиной.
Как исправить ошибку
Способ 1. Отключение проверки подписи драйверов.Если причиной появления BSOD с кодом 0xc000021a является некорректный драйвер, то помочь загрузка Windows 10 в безопасном режиме с отключением подписи драйверов. Для этого при запуске компьютера попробуйте зажать и удерживать клавишу Shift. Если это не принесёт результата, то придётся воспользоваться загрузочной флешкой c операционной системой и в окне с кнопкой «Установить» кликнуть на ссылку «Восстановление системы». Далее надо зайти в раздел Диагностика проблем >>> Дополнительные параметры >>> Параметры загрузки.
Нажимаем кнопку «Перезагрузить» и ждём пока ПК перезапустится и появится вот такое меню загрузки Windows 10.
Отключение проверки подписи драйвера находится под седьмым номером, а значит надо нажать на кнопку F7, после чего ОС загрузится в заданном режиме.
Способ 2. Восстановление целостности файлов SFCДля того, чтобы восстановить системные файлы и библиотеки Windows 10 если они повреждены, в системе есть специальный инструмент SFC — System File Checker. Запускается он в командной строке. Хорошо, если систему удаётся запустить — вопросов нет: кликаем на кнопку «Пуск» правой кнопкой и выбираем пункт «Командная строка (Администратор)».Но как быть если она не запускается? Тогда нам опять поможет загрузочная флешка. Делаем всё, как написано выше, идём в «Восстановление системы» но теперь выбираем пункт Диагностика проблем >>> Дополнительные параметры >>> Командная строка.Теперь в появившемся окне вводим команду:
sfc /scannow
Нажимаем клавишу Enter и ждём результата:
Утилита проверит все основные системные файлы и библиотеки на наличие повреждений и ошибок и при обнаружении подобного — сразу же исправит. После этого надо перезагрузится и проверить пропала ли ошибка BSOD STOP 0xc000021a при запуске Windows или нет.
Способ 3. Проверка жесткого диска на ошибкиПричиной повреждения файлов winlogon.exe и csrss.exe могут быть проблемы с жестким диском. Если это не аппаратный сбой, то можно попробовать исправить ситуацию с помощью встроенной в Windows 10 утилиты для проверки диска — CHKDSK.
Синтаксис её выглядит следующим способом:
chkdsk <буква_диска> /F /R
Благодаря ключам /F и /R программа так же проверит целостность файлов и исправит автоматически ошибки на диске.
P.S.: Если уже ничего из предложенного выше не помогает, то выход остаётся один — переустанавливать операционную систему. В случае, если и после этого ошибка 0xc000021a сохраняется, то проблема явно носит аппаратный характер и тут уже надо проводить комплексную диагностику компьютера.
Когда появляются ошибки подобного рода, неопытных пользователей это ставит в тупик. Многие сразу же бегут переустанавливать систему. С одной стороны, это верное решение, которое избавит вас в будущем от появления других ошибок, но зачем лишний раз напрягаться, если можно решить проблему быстрее и без переустановки.
Сегодня мы попытаемся разобраться, почему появляется ошибка 0xc000021a Windows 10 и как ее исправить.
Исправление обновления февраля 2020 года:
Мы рекомендуем вам попробовать этот новый инструмент. Он исправляет множество компьютерных ошибок, а также защищает от таких вещей, как потеря файлов, вредоносное ПО, сбои оборудования и оптимизирует ваш компьютер для максимальной производительности. Это исправило наш компьютер быстрее, чем делать это вручную:
- Шаг 1: Скачать PC Repair & Optimizer Tool (Windows 10, 8, 7, XP, Vista — Microsoft Gold Certified).
- Шаг 2: Нажмите «Начать сканирование”, Чтобы найти проблемы реестра Windows, которые могут вызывать проблемы с ПК.
- Шаг 3: Нажмите «Починить все», Чтобы исправить все проблемы.
(дополнительное предложение для Advanced System Repair Pro -> Cайт | Лицензионное соглашение | Политика Kонфиденциальности | Удалить)
8 Solutions to Fix Windows Stop Code 0xC000021A
This error makes it hard for a user to start his device and use it for their desired purposes. Also, this error has become a hurdle for many users who want to perform their tasks quickly. Do you want to learn the best fixes for this problem? This guide will help you understand 8 fixes to solve this error.
| Workable Solutions | Step-by-step Troubleshooting |
|---|---|
| 1. Unplug All External Devices | You should have to unplug them and keep restarting your device… |
| 2. Repair Corrupted System Files | Select the language preference. Then, click «Repair Your Computer»… |
| 3. Update Device Drivers | Boot in Safe Mode in Windows 10. Right-click on the start button… |
| 4. Rebuild BCD | Go to Troubleshoot menu. Look for Advanced Options and… |
| Other Solutions | Disable the Driver Signature Enforcement Feature > Reset BIOS… |
Метод 3: восстановление данных BCD
Как оказалось, эта проблема также может быть вызвана поврежденными данными BCD, которые мешают операции запуска. Если этот сценарий применим, вы сможете решить проблему, используя командную строку с повышенными привилегиями, чтобы восстановить данные конфигурации загрузки и исправить последовательность запуска.
Многие затронутые пользователи подтвердили, что этот метод работает (особенно, если проблема возникает при каждой обычной попытке запуска)
Если вы не знаете, как это сделать, следуйте приведенным ниже инструкциям, чтобы запустить процедуру восстановления BCD из меню Устранение неполадок вашей версии Windows:
Примечание. Приведенные ниже инструкции будут работать, даже если вы больше не можете загружать свой компьютер обычным способом.
Вот краткое пошаговое руководство по восстановлению данных BCD с помощью меню Устранение неполадок:
- Прежде всего, вставьте совместимый установочный носитель Windows и нажмите любую клавишу, чтобы компьютер загрузился с него.Нажмите любую клавишу для загрузки с установочного носителя
- После того, как ваш компьютер успешно загрузится с установочного диска Windows, нажмите Восстановить компьютер.Нажмите Восстановить компьютер на экране Windows.
- Как только вы войдете в меню «Восстановление», нажмите «Устранение неполадок», затем нажмите «Командная строка» в списке доступных параметров.Нажмите Командная строка.
Примечание. Если вы откроете командную строку из меню восстановления, она автоматически откроется с правами администратора.
- В окне командной строки введите следующие команды и нажмите Enter после каждой, чтобы начать процесс восстановления данных конфигурации загрузки: Bcdedit / export C: BCD_Backup ren c: boot bcd bcd.old Bootrec.exe / rebuildbcd BootRec .exe / fixmbr BootRec.exe / fixboot sfc / scannow / offbootdir = c: / offwindir = c: windows chkdsk c: / r exit
- Подождите, пока операция не будет завершена, затем перезагрузите компьютер и посмотрите, сможет ли ваш компьютер загрузиться обычным образом после завершения следующего запуска.
Если та же проблема все еще возникает, перейдите к следующему способу ниже.
Don’t pay ransomware authors – use alternative data recovery options
Malware attacks, particularly ransomware, are by far the biggest danger to your pictures, videos, work, or school files. Since cybercriminals use a robust encryption algorithm to lock data, it can no longer be used until a ransom in bitcoin is paid. Instead of paying hackers, you should first try to use alternative recovery methods that could help you to retrieve at least some portion of the lost data. Otherwise, you could also lose your money, along with the files. One of the best tools that could restore at least some of the encrypted files – Data Recovery Pro.
About the author

Gabriel E. Hall
— Passionate computer expert
Gabriel E. Hall is an expert troubleshooter who has been working in the information technology industry for years.
Contact Gabriel E. Hall
About the company Esolutions
Точки восстановления и удаление обновлений
Если два предыдущих метода не помогли в исправлении ошибки, обратите внимание на еще два пункта «Дополнительных параметров» среды восстановления:
- Восстановление системы — восстановление Windows с помощью точки восстановления. При наличии точек восстановления, попробуйте использовать этот пункт, даже в том случае, если сама ошибка начала появляться именно после использования точек восстановления, но из интерфейса Windows
- Удалить обновления — с помощью этого пункта вы можете удалить недавно установленные обновления Windows 10, которые могли послужить причиной появления ошибки.
Если же ничего из этого не помогло, могу предложить либо попробовать вручную восстановить реестр Windows 10 (к сожалению, в последних версиях системы затруднительно — они не хранят автоматическую резервную копию реестра) или восстановить систему к первоначальному состоянию (в том числе и с сохранением данных).
Необходимый пункт с названием «Вернуть компьютер в исходное состояние» для запуска восстановления вы найдете в разделе «Поиск и устранение неисправностей». Суть этого действия описана в статье Как сбросить Windows 10 или автоматическая переустановка ОС.
Начинающие пользователи не знают, как исправить ошибку 0xc000021a в Windows 10. Разберемся в причинах ее возникновения и рассмотрим способы устранения этой неполадки, прибегая к полному сбросу системы или ее переустановке только в крайнем случае.
Как известно, лечение болезни начинается с диагноза. Так и в случае с операционной системой: чтобы предпринимать какие-либо действия по устранению неполадки, необходимо определить источник ее возникновения.
- неполадка во время инсталляции обновления для Windows 10;
- в системе инсталлировано программное обеспечение, которое конфликтует с ней во время обращения к ядру;
- во время реанимации «десятки» произошел сбой;
- некоторые файлы Windows 10 подверглись модификации из-за их расположения в битых секторах жесткого диска или деятельности вируса;
- физические неполадки с планками оперативной памяти;
- файл подкачки расположен в поврежденных сегментах жесткого диска;
- наличие апдейта KB3004365.
Это замеченные пользователями причины сообщения об ошибке 0xC000021A. Microsoft твердят, что ее источником является только Windows Logon Process, точнее его непредвиденное завершение.



























