Причины возникновения неполадки
Прежде чем приступить к устранению неисправности важно понять, в чём её суть, что даст возможность дальнейшей работы после восстановления системы. Ошибка 0XC0000001 относится к довольно непростым сбоям, так как выявить первопричину неполадки довольно сложно
Ошибка эта возникает без наличия имеющихся на это явных причин, при обычной работе компьютера и правильном завершении работы.
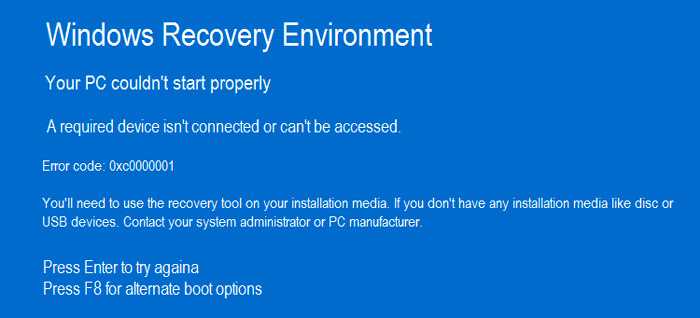
Причин может быть несколько, и практически все они имеют системный характер:
- Повреждение данных, содержащихся в файле Security Accounts Manager, который включает в себя информационные материалы учётной записи пользователя.
- Системная неполадка в файле winload.efi, работоспособность которого даёт возможность запуска ПК.
- Предшествующая неисправности модернизация компьютера — замена деталей или установка дополнительных комплектующих.
- Проблемы с оперативной памятью ПК, которые, в силу постепенного нарастания неисправностей, вылились в ошибку.
Ошибка 0xc0000098 при запуске Windows 7
В Операционной системе Windows 7, проблема с загрузчиком BCD, лечится так же как и в десятке, но в большинстве случаев даже быстрее, за счет того, что в ней по умолчанию включены точки восстановления. Благодаря этому у вас есть перед занятием камасутрой в командной строке, воспользоваться двумя методами:
- Загрузка последней удачной конфигурации
- Устранение неполадок компьютера.
- Если не помогло, то сканирование диска на ошибки, как выше у Windows 10 и восстановление загрузочной области
Первый пункт «Последняя удачная конфигурация», попытается загрузить последнюю рабочую версию системы (Попасть в данное меню можно нажатием клавиши F8 при загрузке вашего компьютера). Если у вас получилось загрузить последнюю рабочую конфигурацию, то в системе так же выполните chkdsk и sfc /scannow, как я описывал выше.
Если не получится, то вам придется попробовать воспользоваться средством устранения неполадок. У вас начнется загрузка WinPE
Выбираем язык раскладки клавиатуры, выбираете ту на которой вам нужно будет вводить пароль
Далее указываете нужную учетную запись для доступа
Ну и перед вами появляется окно «Параметры восстановления системы«, тут будут полезными пункты:
- Восстановление запуска — поможет при проблемах с загрузчиком, аналог того, что мы вводили в ручном режиме, помогает устранить ошибку 0xc0000098 при загрузке компьютера.
- Восстановление системы — из точки восстановления
- Командная строка
Выбираем пункт восстановление системы
Вас уведомят, что данный процесс если запущен, то его уже не отменить, это нужно понимать. Учтите, что ваши персональные данные не удалятся, единственное могут пропасть некоторые обновления или программы, которые вы устанавливали, после создания данной точки отката. Соглашаемся.
Вам покажут, какой диск будет восстановлен, в большинстве случаев, это диск C:\, нажимаем готово.
У вас в системе может быть более одной точки отката, выберите самую приемлемую для себя дату, когда ошибки 0xc0000098 точно у вас не наблюдалось.
Нажимаем далее.
Начнется процесс восстановления Windows 7, он может занимать некоторое время, особенно если у вас система установлена не на SSD-диске.
При успешном восстановлении вы увидите вот такое окно, где потребуется перезагрузиться.
Если ошибок не было, вы получите сообщение «Средству восстановления запуска не удалось обнаружить ошибку»
После перезагрузки проверяем наличие ошибки с кодом 0xc0000098 и загружается ли у вас система. Если нет, то загружайтесь опять в параметры восстановления, открывайте командную строку и выполняйте команды описанные для Windows 10, они тут так же применимы. Надеюсь вам удалось вернуть в рабочее состояние вашу систему, а с вами был Иван Семин, автор и создатель IT блога Pyatilistnik.org.
Вход в среду восстановления Windows 10
Почти для любого из далее описанных методов нам потребуется войти в среду восстановления Windows 10. Как правило, при ошибке 0xc0000001 не удается использовать нажатие клавиши F8 для открытия параметров загрузки или (если предлагается) F1 для прямого входа в среду восстановления. Поэтому придётся использовать следующий метод:
В результате будет загружена среда восстановления, здесь мы можем попробовать:
А если ни один из указанных пунктов не сработает, попробовать проверить, помогут ли решить проблему действия с оборудованием компьютера или ноутбука.
Автоматическое восстановление при загрузке
Этот способ редко оказывается работоспособным при рассматриваемой ситуации, но его следует попробовать в первую очередь, так как это не займет много времени, не требует особенных навыков и иногда всё-таки срабатывает:
Проверка файловой системы системного диска HDD или SSD на ошибки
Иногда причиной ошибки 0xc0000001 являются ошибки файловой системы на диске и я не рекомендую пропускать этот шаг, хотя бы потому, что при таких ошибках следующий способ исправления ошибки также может оказаться безрезультатным:
После проверки, если chkdsk сообщит об исправлении ошибок, попробуйте перезагрузить компьютер в обычном режиме.
Восстановление системных файлов Windows 10
Если причиной ошибки оказалось повреждение системных файлов Windows 10, например, удаление Windows\System32\winload. efi, с помощью тех же шагов, что были описаны выше, перейдите в командную строку, после чего используйте команду (с правильной буквой системного диска):
Внимательно вводите все пробелы (например, перед offwindir) и учитывайте, что после начала сканирования системы у вас может появиться ощущение что процесс завис. Это не так — наберитесь терпения и дождитесь завершения операции.
Если в результате вы увидите сообщение о том, что программа защиты ресурсов Windows обнаружила поврежденные файлы и успешно их восстановила — пробуем загрузить компьютер или ноутбук в обычном режиме, уже не с флешки — возможно, запуск пройдёт успешно.
Как восстановить системные файлы через командную строку
Если компьютер по-прежнему некорректно запущен, попробуйте восстановить сектор MBR с помощью командной строки.
Основная загрузочная запись или MBR информирует систему о локализации Windows. Поврежденные MBR или Данные конфигурации загрузки (BCD) обычно являются причиной неполадок при запуске. Попробуйте восстановить их с помощью командой строки.
- Нажмите Дополнительные параметры и выберите пункт «Командная строка».
- В окне введите команду:Bootrec /rebuildbcd
- После выполнения предыдущей выполните поочередно команды, нажимая после каждой на Enter:Bootrec /fixMBR Bootrec /fixboot
После завершения процессов закройте окно и перезапустите ПК. Проверьте, исправлена ли ошибка.
Исправление проблем с ОЗУ
Указанная ошибка может появляться после установки в ПК «свежей» линейки оперативной памяти, ее загрязнения или плохой ее работы.
Для проверки ОЗУ потребуется вскрытие корпуса ПК.
Шаг 1. Выключить компьютер и вынуть его шнур из розетки 220В.
Выключаем компьютер и вынимаем его шнур из розетки 220В
Шаг 2. Отключить от ПК разъемы всех устройств, запомнив или записав его порядок.
Отключаем от ПК разъемы всех устройств
Шаг 3. Открутить винты, удерживающие крышку блока ПК справа (смотреть с направления разъемов). Возможно также, что крышка удерживается защелками, которые следует оттянуть.
Откручиваем винты, удерживающие крышку блока ПК справа
Шаг 4. Сдвинуть крышку вдоль системного блока на 1-2 см в сторону разъемов ПК, выводя ее из зацеплений, затем повернуть ее вбок и снять.
Сдвигаем крышку вдоль системного блока на 1-2 см в сторону разъемов ПК
ОЗУ в ПК устанавливается в виде планок.
В компьютере ОЗУ вставляется в виде планок
Планки ОЗУ вставляются в специальные разъемы платы ПК.
Специальные разъемы платы ПК для планок ОЗУ
Шаг 5. Снять с рук статический заряд, взявшись руками за обычный кран, предотвратив разряд между телом и компонентами ПК. Начать работу с планками ОЗУ:
- если в компьютере установлено более одной планки, можно снять одну из них, использовав остальные для проверки загрузки Windows;
- если в ПК имеется планка, установленная недавно, снять ее;
- если установлена одна планка, можно заменить ее аналогичной (см. характеристики ОЗУ в документации на ПК).
Шаг 6. Потянуть боковые защелки, удерживающие планку памяти, освобождая ее.
Тянем боковые защелки, удерживающие планку памяти, освобождая ее
Шаг 7. Вынуть планку ОЗУ.
Вынимаем планку ОЗУ
Шаг 8. Почистить планки от пыли и загрязнений, устранив перегрев и плохой контакт в их разъемах.
Чистим планки от пыли и загрязнений, устранив перегрев и плохой контакт в их разъемах
Шаг 9. Вставить почищенную или новую планку до защелкивания разъемов, учитывая наличие выступов на планке, блокирующих ее неправильную установку.
Вставляем почищенную или новую планку до защелкивания разъемов
Шаг 10. Собрать компьютер в порядке, обратном его разборке, и проверить его на наличие ошибки.
Восстановление загрузки ОС через среду восстановления Windows
Если ошибке не устранена, необходимо выполнить следующие шаги с помощью установочного носителя Windows.
Для создания установочного носителя с образом Windows 10 необходимо воспользоваться средством Media Creation Tool.
Шаг 1. На другом компьютере загрузить указанное средство, перейдя по URL-адресу: https://www.microsoft.com/ru-ru/software-download/windows10 и щелкнув «Скачать средство сейчас».

Переходим по URL-адресу, нажимаем «Скачать средство сейчас»
Шаг 2. Запустить инструмент после загрузки двойным щелчком левой кнопкой мыши.
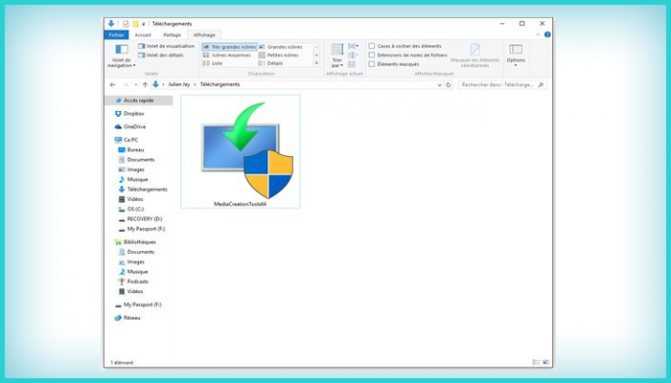
Запускаем инструмент после загрузки двойным щелчком левой кнопки мыши
Шаг 3. Щелкнуть «Принять».
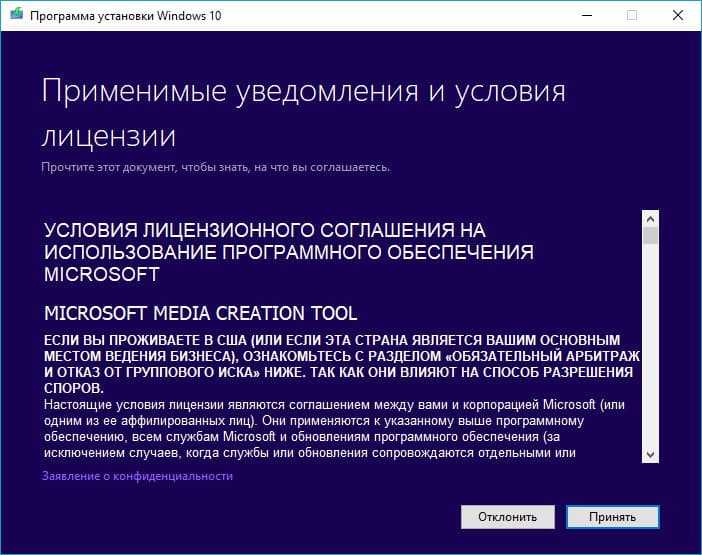
Щелкаем «Принять»
Шаг 4. Выбрать «Создать установочный носитель» и нажать «Далее».
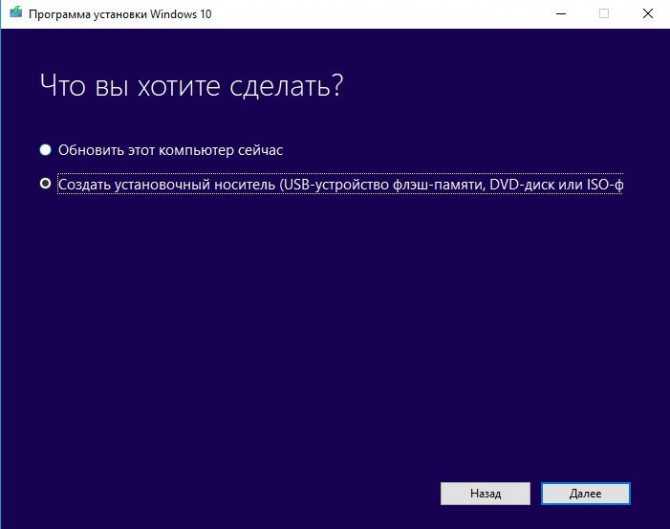
Выбираем «Создать установочный носитель» и нажимаем «Далее»
Шаг 5. Проверить параметры носителя и нажать «Далее».
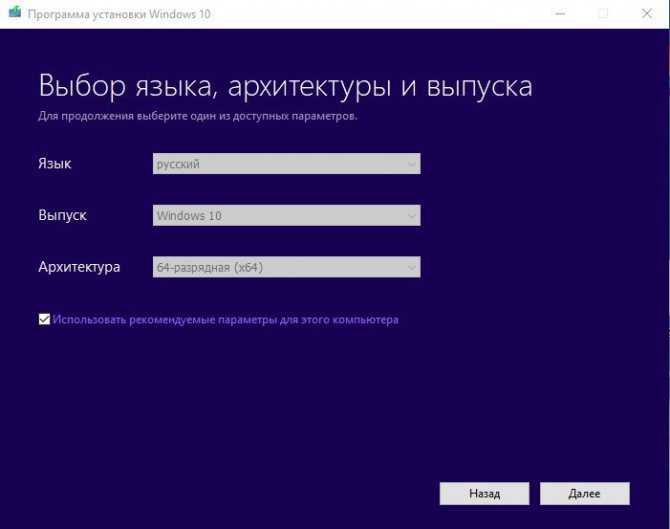
Проверяем параметры носителя и нажимаем «Далее»
Шаг 6. Вставить в USB-порт USB-Flash накопитель.

Вставляем в USB-порт USB-Flash накопитель
Шаг 7. Выбрать параметр «USB-устройство флэш-памяти» и нажать «Далее».
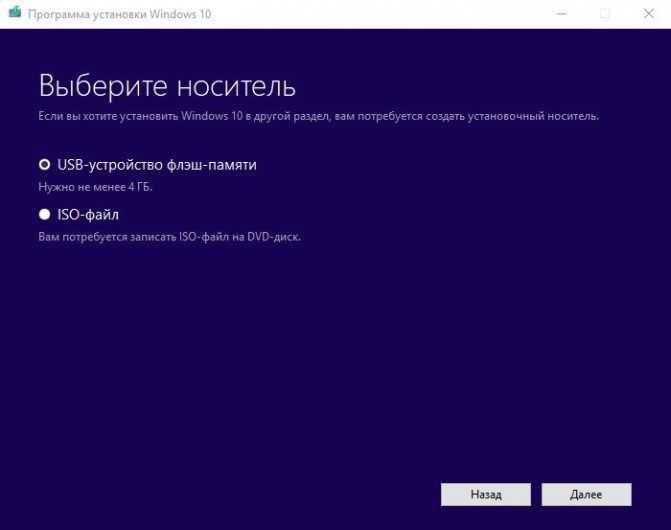
Выбираем параметр «USB-устройство флэш-памяти» и нажимаем «Далее»
Шаг 8. Выделить вставленный накопитель и нажать «Далее».
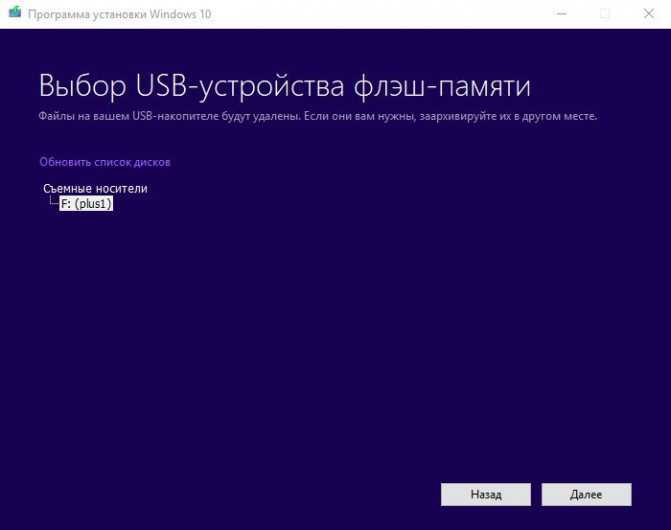
Выделяем вставленный накопитель и нажимаем «Далее»
Шаг 9. Начнется загрузка системы на USB-Flash.
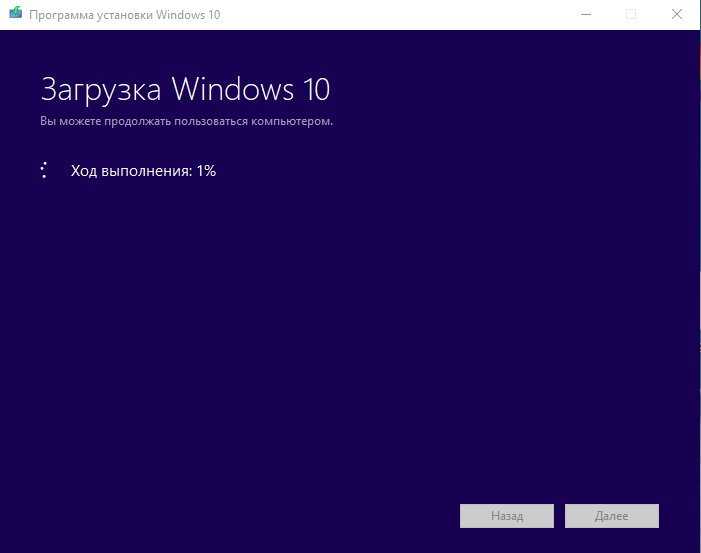
Процесс загрузки системы на USB-Flash
Восстановление загрузки системы с установочного носителя
Шаг 1. Перезагрузить компьютер и нажимать «F8», «F12» или «Esc» для открытия «Boot Menu».

Во время перезагрузки компьютера нажимаем «F8», «F12» или «Esc» для открытия «Boot Menu»
Шаг 2. Выбрать записанный установочный диск USB Flash для загрузки.
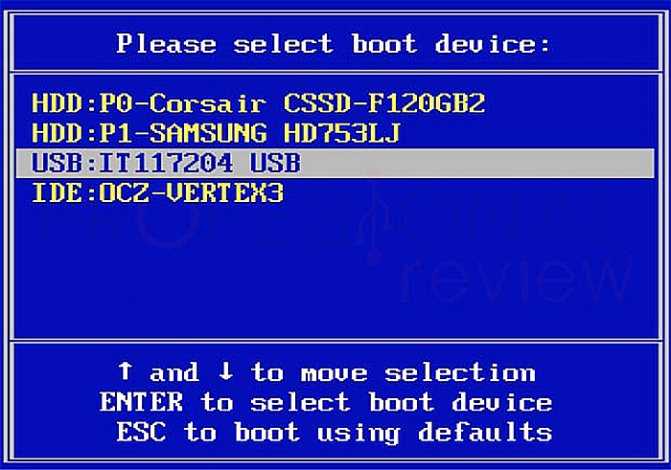
Выбираем записанный установочный диск USB Flash для загрузки
Шаг 3. Нажать любую клавишу.

Нажимаем любую клавишу
Шаг 4. При запуске с USB-Flash выбрать язык, систему, ее разрядность и нажать «Далее».
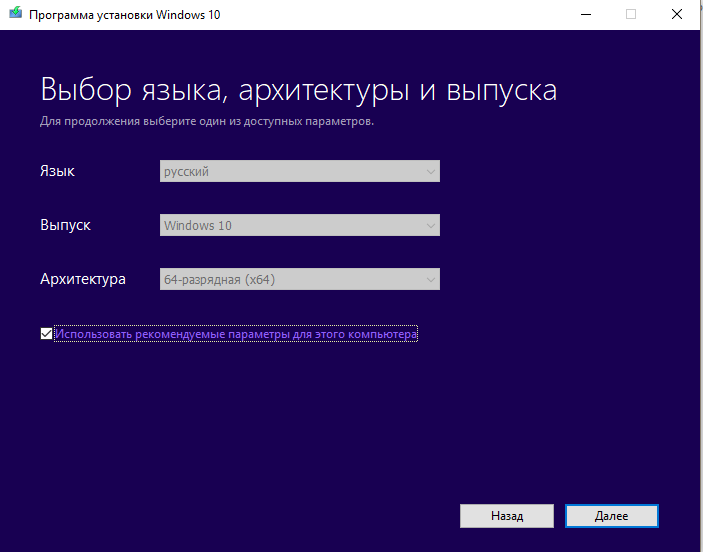
Выбираем язык, систему, ее разрядность и нажимаем «Далее»
Шаг 5. Нажать по опции «Восстановление системы».
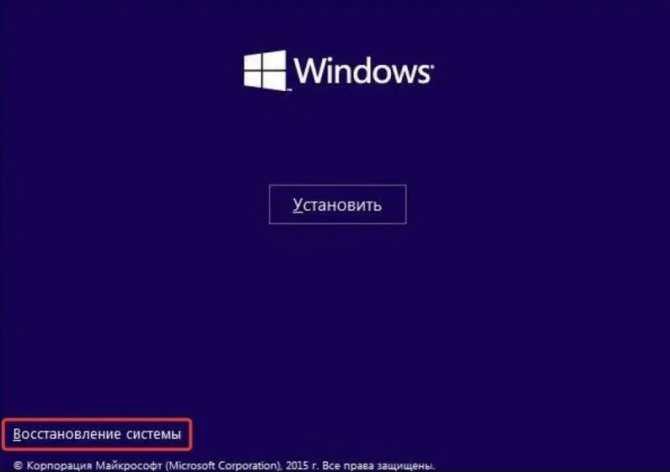
Нажимаем по опции «Восстановление системы»
Шаг 6. Щелкнуть «Поиск неисправностей…».

Нажимаем «Поиск и устранение неисправностей»
Шаг 7. Выбрать «Восстановление при загрузке».
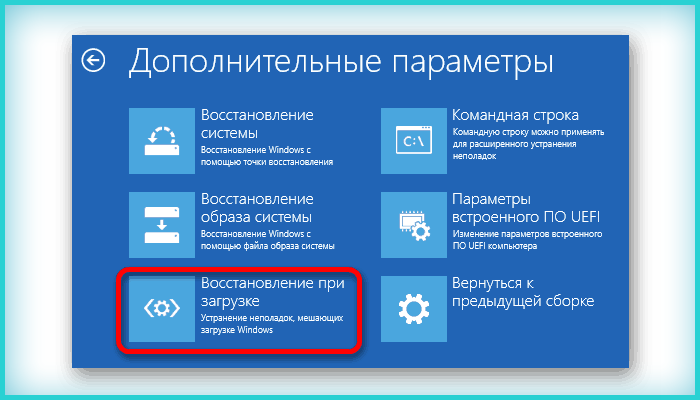
Выбираем «Восстановление при загрузке»
Система начнет восстановление.
Шаг 8. Выбрать учетную запись.
Шаг 9. Ввести ее пароль и щелкнуть «Продолжить».

Вводим ее пароль и щелкаем «Продолжить»
Шаг 10. Нажать по опции «Вернуть в исходное состояние».
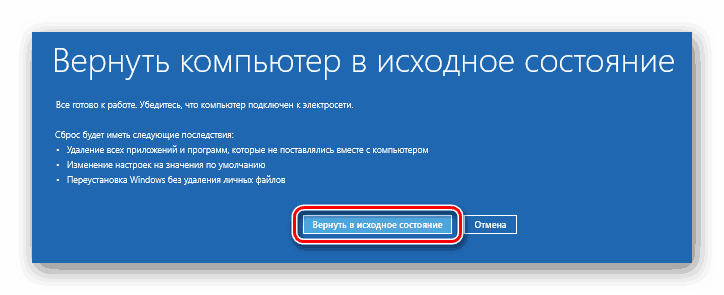
Нажимаем по опции «Вернуть в исходное состояние»
Система восстановит запуск ОС.
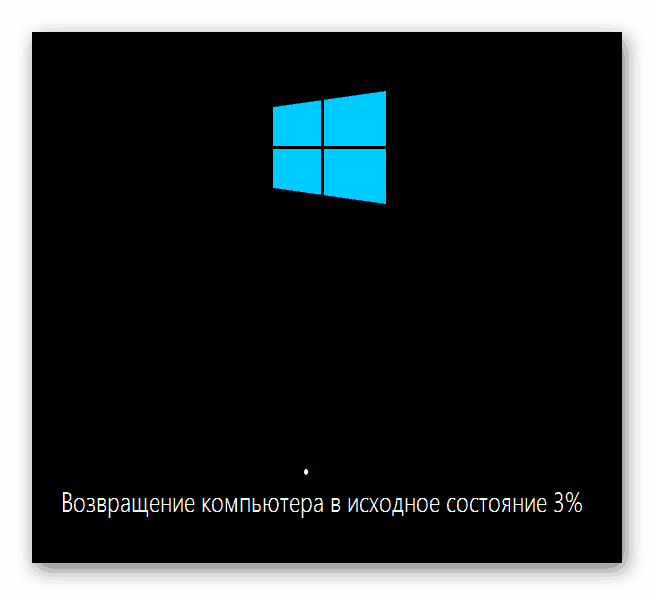
Ожидаем завершения процесса восстановления
Если система выдаст предупреждение, что восстановление не выполнено, перезагрузить ПК, загрузиться с USB-Flash и повторить шаги этого раздела еще раз.

При неудачной попытке восстановления проделываем те же действия снова
Шаг 11. Проверить ПК на ошибку.
Причины и способы устранения ошибки 0xc0000001

Прежде чем приступить к предложенным способам решения проблемы, обратите внимание на следующие два нюанса:
- Если проблема возникает при первом включении компьютера или ноутбука после выключения, но исчезает в следующий раз, попробуйте отключить быстрый запуск в Windows 10.
- Если в вашем компьютере несколько жестких дисков или SSD, и ошибка появилась после отключения одного из них, причина ошибки может заключаться в том, что на отключенном диске также находились необходимые системные файлы (даже если сама Windows 10 находится на оставшемся диске).
- Если вы выбрали HDD или SSD в качестве первого загрузочного устройства в BIOS, но также есть пункт Диспетчер загрузки Windows, попробуйте выбрать его.
Если предыдущие два пункта не подходят к вашей ситуации, переходите к устранению ошибки «Ваш компьютер не смог правильно загрузиться» или «Ваш компьютер нуждается в восстановлении» с кодом 0xc0000001.
Solution 1. Uninstall the Problematic Software in Safe Mode
Here, we will show you the first solution to fix the error code 0xc0000001. If this Windows error code 0xc0000001 occurs after you installed a program, thus, you need to uninstall the recently installed software.
Tip: Since your computer can’t boot, you need the help of installation media. So, just click here to download the media creation tool and create the installation media.
Step 1: Boot your computer in Safe Mode
- Boot the computer from the installation media.
- Click Repair your computer and follow the wizard to continue.
- Then choose Troubleshoot > Advanced options > Startup setting. Then click Restart to continue.
- After restarting, press F4 to enable Safe Mode.
Step 2: Uninstall problematic software
- Press Windows key and I key together to open Settings.
- Choose Apps to continue.
- Find the Apps you recently installed and click Uninstall to continue.
After that, you can reboot your computer to check whether the error code 0xc0000001 is solved.
Удалите проблемное программное обеспечение в безопасном режиме
Иногда эта ошибка может возникать из-за вредоносного или поврежденного стороннего приложения/программного обеспечения или программы. Вы можете решить эту проблему, удалив проблемную программу или программное обеспечение в безопасном режиме, выполнив следующие действия по устранению неполадок:
- Возьмите свежее или отформатированное USB-устройство и преобразуйте его в установочный USB-носитель с помощью инструмента создания носителя Windows.
- Загрузите свою систему с этого установочного USB-носителя.
- Нажмите «Восстановить компьютер» и продолжайте.
- Перейдите «Устранение неполадок» > «Дополнительные параметры» > «Параметры запуска».
- Щелкните Перезагрузить. Затем нажмите F4, чтобы включить безопасный режим.
- Откройте «Настройки», нажав клавишу Windows + I, и откройте «Приложения».
- Найдите проблемные приложения/программное обеспечение и нажмите «Удалить».
- Теперь снова перезагрузите систему и посмотрите, исправлена ли ошибка.
How do I fix error code 0xc0000001 on Windows 11?
1. Perform a startup repair in Recovery mode
- To begin with, create a bootable media for Windows 11 and boot the PC using the media.
- On the next screen, click on Repair your computer.
- You will now reach the System Recovery Options screen.
- Under Choose an option, click on Troubleshoot.
- Next, click on Advanced options.
- On the next screen, click on Startup Repair.
- Here, select an account with administrator rights, enter the password and click on Continue.
- Now, wait till the Windows Startup Repair process is over.
Expert tip:
SPONSORED
Some PC issues are hard to tackle, especially when it comes to missing or corrupted system files and repositories of your Windows. Be sure to use a dedicated tool, such as Fortect, which will scan and replace your broken files with their fresh versions from its repository.
Once the process is over, restart your PC and it should boot normally without the blue screen error code – 0xc0000001.
2. Use Command Prompt to repair error code 0xc0000001
2.1. Rebuild BCD on Windows 11
- Create a Windows 11 bootable media and boot the PC using the media.
- Next, select Repair your computer.
- On the Choose an option screen, select Troubleshoot.
- Now, under Troubleshoot, click on Advanced options.
- On the Advanced options screen, click on Command Prompt.
- Now run the below commands one by one and hit Enter after each command:
2.2. Run SFC scan and CHKDSK utility
- In the same Command Prompt window, execute the below command to run the system file checker utility and hit Enter:
- The scan takes a while, so wait till it’s over. Once done, follow the below steps.
- Next, run the below command to check the hardware drive and press Enter (replace the C drive with the actual system drive if needed):
- Press Y if you are prompted for confirmation and hit Enter.
Once the commands are executed, close Command Prompt and restart your PC. The error 0xc0000001 on Windows 11 should not appear anymore.
3. Remove the interfering software in Safe Mode
- You can create a Windows 11 bootable media and use it to boot your PC into Recovery mode.
- On the Choose an options screen, select Troubleshoot.
- Next, click on Advanced options.
- On the next screen, click on Startup Settings.
- Select F4 from the list and press the key on your keyboard to boot your PC into Safe Mode as it restarts.
- Now, press the Win + I keys simultaneously to launch Windows Settings.
- Click on Apps on the left and select Apps & features on the right.
- Here, go to the Apps list and select the program that was recently installed.
- Click on the three dots next to it and select Uninstall.
- Click on Uninstall again in the pop-up window to confirm.
Once uninstalled, close the Settings app and restart your PC. The error code 0xc0000001 Windows 11 should be fixed now.
At this point, you can also check your Windows files for errors and corruption by using a dedicated tool.
4. Reset your PC
- Boot your PC with the Windows 11 bootable media.
- Press the Win + I keys together to open the Settings app.
- Click on System on the left and then click on Recovery on the right.
- Next, on the right side, under Recovery options, go to Reset this PC and click on Reset PC.
- Now, on the Reset this PC screen, select Keep my files or Remove everything.
- As you see the warnings, click Next.
- Then, click Reset again and press Continue.
Now, wait till the PC is reset. Once done, it will restart automatically and without the error code 0xc0000001.
Additionally, you can also try to perform a system restore to revert to a previous working state, or you can perform a custom installation of Windows 11 to fix the error code 0xc0000001.
The best part about the custom install is that it helps you to recover personal files and application data after the setup, from Windows.old folder.
You can also encounter the error code 0xc0000001 on Windows 10, and to fix this issue, do not hesitate to refer to our detailed guide.
If you found this article helpful, let us know in the comments box below.
Was this page helpful?
2
MyWOT
Trustpilot
Thank you!
Not enough details
Hard to understand
Other
x
Contact an Expert
Start a conversation
Загрузка
Меню Advanced Options (Меню дополнительных вариантов загрузки)
Если не появляется никакого меню (потому что компьютер выполняет автоматическую загрузку Windows Server 2003), вы можете нажать F8 по окончании этапа POST ( самотестирование при включении питания).
При нажатии F8 появляется меню со следующими вариантами выбора, которые помогают пользователю устранить проблему, не позволяющую выполнить нормальную загрузку.
Enable Boot Logging (Активизировать журнал загрузки)
При выборе этого варианта Windows Server 2003 создает файл журнала ( %SystemRoot%\Ntbtlog.txt ). В этом файле выводится список всех драйверов – загруженных и не загруженных. Ниже приводится небольшая часть типичного файла журнала Ntbtlog.txt (кстати, это файл в кодировке Unicode ).
Last Known Good Configuration (Загрузка последней удачной конфигурации)
Windows использует реестр, чтобы определить и загрузить последнюю удачную конфигурацию, которая была записана в реестр после хорошей (успешной) загрузки. Термин «удачная» (good) означает, что, все системы работали, и пользователь успешно выполнил вход.
Подраздел System в HKEY_LOCAL_MACHINE содержит три управляющих набора, доступных системе Windows Server 2003 во время загрузки: ControlSet001, ControlSet002 и CurrentControlSet. Каждый из этих разделов имеет одинаковую структуру подразделов.
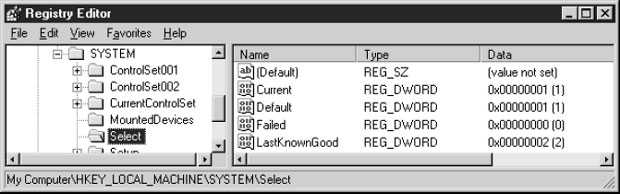
Информация в подразделе Select показывает, что ControlSet001 и CurrentControlSet идентичны: все значения совпадают. CurrentControlSet – это дубликат ControlSet001, чтобы приложениям не нужно было определять, какой из нумерованных ControlSet используется для загрузки.
После каждой успешной загрузки операционная система копирует данные из CurrentControlSet и ControlSet001 в ControlSet002. Затем, когда вы вносите изменения в конфигурацию, они записываются в CurrentControlSet и ControlSet001. Если не удается выполнить следующую загрузку, то при использовании варианта Last Known Good Configuration Windows Server 2003 использует данные из ControlSet002, представляющие состояние вашей системы на момент последней успешной загрузки.
Что ещё нужно знать об ошибке 0xc0000001 Windows 10 при загрузке
Если появляется ошибка 0x0000001 Windows 10, то проблема может быть связана с установкой стороннего программного обеспечения. Некоторые приложения изменяют системные файлы, что часто приводит к различным зависаниям и неправильной загрузке.
Важно! Перед установкой программ на компьютер нужно создать резервную копию системы. Часто ошибки с загрузкой происходят при установке поисковых тулбаров, твикеров и сторонних медиаплееров
Чтобы избавиться от неполадок при загрузке, рекомендуется удалить весь подобный софт с компьютера через безопасный режим:
Часто ошибки с загрузкой происходят при установке поисковых тулбаров, твикеров и сторонних медиаплееров. Чтобы избавиться от неполадок при загрузке, рекомендуется удалить весь подобный софт с компьютера через безопасный режим:
Сторонние программы могут повреждать системные файлы и менять параметры загрузки ОС
Ошибка 0×0000001 на Windows 10 связана с повреждением целостности файлов и загрузчика. Также сбой может наблюдаться при неправильной работе ОЗУ. Чтобы устранить проблему, нужно проверить жесткий диск и просканировать память на предмет ошибок. Дополнительно можно удалить сторонние программы: поисковые утилиты и твикеры.
Causes of Error Code 0xc0000001
If you have received this error on your PC, it means that there was a malfunction in your system operation. Common reasons include incorrect or failed installation or uninstallation of software that may have left invalid entries in your Windows registry, consequences of a virus or malware attack, improper system shutdown due to a power failure or another factor, someone with little technical knowledge accidentally deleting a necessary system file or registry entry, as well as a number of other causes. The immediate cause of the “Error Code: 0xc0000001” error is a failure to correctly run one of its normal operations by a system or application component.
Ошибка 0xc0000001 при загрузке и установке windows 7, 8, 10: как исправить?
Вы столкнулись с тем, что при загрузке Windows возникает ошибка 0xc0000001? Какое у неё значение и как с ней справиться? Система определяет её как проблему с программным обеспечением или комплектующими компьютера и предлагает восстановить операционку. Но не всегда это единственный способ устранить неисправность при запуске. В статье рассмотрим возможные причины появления на компьютере или ноутбуке status’а “Your PC couldn’t start properly” / “Вашему ПК не удалось правильно загрузиться” и пути самостоятельного решения:
- восстановление системы;
- настройка параметров запуска;
- проверка ошибок file system;
- устранение неисправностей системных файлов;
- перезагрузка через Windows Re;
- проверка ОЗУ.
- Ошибка 0xc0000001 при загрузке и установке windows 7, 8, 10: методы решения
- Восстановление системы
- Настройка параметров загрузки
- Проверка ошибок файловой системы
- Сканирование системных файлов
- Error code 0xc0000001: другие способы, как исправить
- Перезагрузка через среду восстановления Виндовс
- Проверка ОЗУ (оперативной памяти)
- Отключение вай-фай модуля
Ошибка 0xc0000001 при загрузке и установке windows 7, 8, 10: методы решения
Код ошибки 0xc0000001 Windows возможно исправить самостоятельно, имея запас времени и терпения. В такой ситуации уместно создать носитель Windows. Скачайте на накопитель, другое внешнее устройство свою версию ОС с сайта компании (ссылка ниже).
Восстановление системы
Восстановление работы операционки в некоторых случаях помогает избежать ошибки 0xc0000001 при следующем запуске. При установке с накопителя выставите внешний носитель в качестве приоритетного:
- во время загрузки нажмите F11;
- выставите приоритет.
- зайдите в «Восстановление системы»;
- кликните “Поиск и устранение неполадок”;
- раздел “Дополнительные параметры”;
- выберите “Параметры загрузки” → “Enter”.
ПК перезагрузится, неисправность будет устранена.
Настройка параметров загрузки
Попробуйте изменить параметры запуска Виндовс для устранения ошибки 0xc0000001:
- Выключите ПК.
- При загрузке компьютера сразу нажмите клавиши SHIFT + F8 (F9/F10).
- Выберите действие “See advanced repair options” / “Дополнительные варианты восстановления”, раздел “Troubleshoot” / “Поиск и устранение неисправностей”.
- В открывшемся меню нажмите “Advanced options” / “Дополнительные параметры”.
- В следующем меню кликните “Startup Settings” / “Параметры загрузки”.
- Выбираем “Перезагрузить”.
- При следующем запуске операционной системы проблема не появится.
Проверка ошибок файловой системы
Ошибки хранения файлов – возможная причина возникновения 0xc0000001. Просканировать её проще всего, запустив chkdsk. Эта же программа исправляет часть найденных ошибок автоматически. Запускаем:
- загрузить ПК с установочного диска;
- задать язык, время, ввод клавиатуры;
- откройте командную строку, впишите команду chkdsk C: /f (С – диск, f – исправление ошибок на нём);
- впишите Y (yes) → Enter;
- ждите окончания проверки.
Сканирование системных файлов
Проверка file system – ещё один способ избавиться от ошибки 0xc0000001.
Выполняем первые 4 пункта из предыдущего способа, но в командной строке вписываем sfc /scannow /. Ждём окончания работы утилиты, перезагружаем компьютер.
Error code 0xc0000001: другие способы, как исправить
Несмотря на описанные выше методы при запуске вновь появляется надпись “error code 0xc0000001”? Предлагаем ещё несколько не столь очевидных вариантов:
- проверка планок ОЗУ
- перезагрузка через Windows Re;
- отключение wi-fi модуля.
Перезагрузка через среду восстановления Виндовс
Ошибка 0xc0000001 возникает на экране при запуске и не даёт начать работу. Кликните кнопку «Восстановление системы», чтобы перейти в среду Windows Re. Далее вам нужно проделать следующий путь:
- “Поиск и устранение неполадок”;
- “Дополнительные параметры”
- “Параметры загрузки” → “Ввод”.
После выполнения этих действий ваш компьютер будет перезагружен.
Проверка ОЗУ (оперативной памяти)
Повреждение оперативного запоминающего устройства иногда вызывает 0xc0000001. Повреждения бывают внешними, физическими. Обнаружить их поможет простой осмотр. Если снаружи проблем нет, проведите небольшую очистку: контакты протрите ватной палочкой, смоченной в спирту, из слотов удалите пыль. Затем по одному ставьте планки на место, пробуйте запустить компьютер. Для проверки внутренних сбоев воспользуйтесь специальными утилитами: Memtest86+, Windows Memory Diagnostic.
Отключение вай-фай модуля
В некоторых случаях простое отключение wi-fi модема помогает при перезапуске системы избавиться от ошибки 0xc0000001. Почему и как этот метод работает, непонятно, но если всё остальное уже перепробовано, попробуйте такой способ решения проблемы.
Настройка BIOS
Если вам не удалось запустить Windows, то нужно зайти в БИОС и проверить, чтобы загрузка системы стояла именно с жесткого диска. Иногда приоритет загрузки может меняться. Также я советую вытащить из компьютера или ноутбука все флешки, CD и DVD диски. Далее нужно перезагрузить комп и при первом отображении меню BIOS нажать на вспомогательную кнопку, чтобы зайти в настройки.
Чаще всего используются клавиши: Del, F2 и Esc. Более дательную информацию можно посмотреть на загрузочном экране.
Далее инструкции могут отличаться в зависимости от типа BIOS и производителя материнской платы. Ещё раз повторюсь, что на первое место (#1) нужно установить именно жесткий диск: HDD или SSD.
Award (старая BIOS)
Проходим по пути: «Advanced BIOS Features» – «Hard Disk Boot Priority», – и выставляем на первое место жесткий диск.
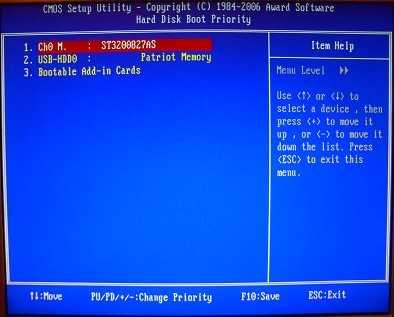
AMI (Старая BIOS)
«Boot» – «Hard Disk Drives».
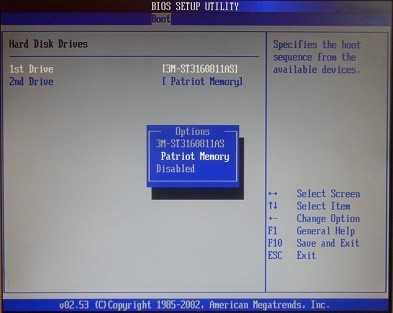
Phoenix-Award (Старая BIOS)
Заходим в раздел «Advanced» и на «First Boot Device» устанавливаем «HDD».

ASUS
Кликаем на «F7». Заходим в раздел «Boot».
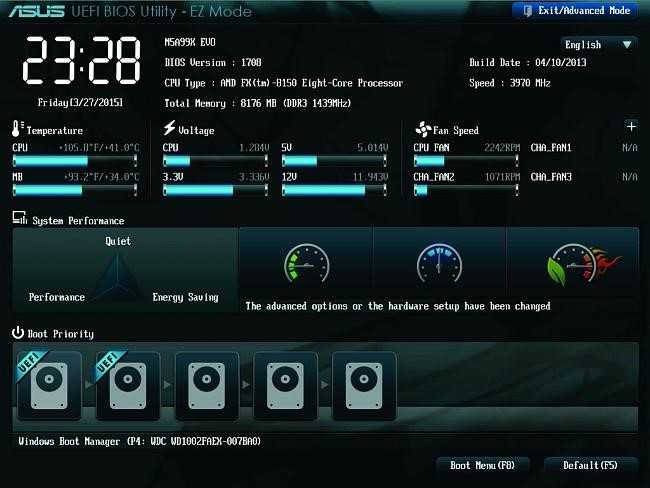
MSI
Нажимаем «F7». Далее переходим в «Settings», находим там раздел «Загрузка». Меняем установку «Boot Option».

AsRock
Заходим в раздел «Загрузка» и меняем приоритет BOOT меню.
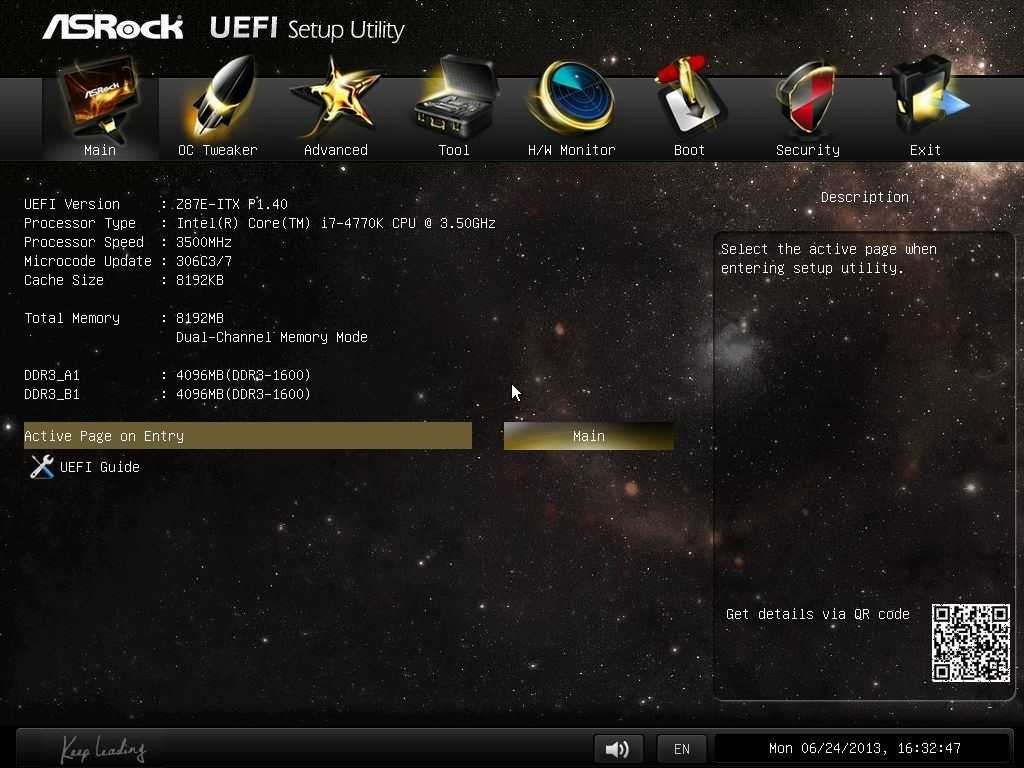
Gigabyte
Заходим в «Настройки» и выставляем приоритет загрузки.
















![6 solutions to error code 0xc0000001 windows 10 on start up [minitool tips]](http://kubwheel.ru/wp-content/uploads/6/0/e/60e17561ce2b42e109003da2c17cb9e1.jpeg)













