Устранение неполадок Windows 10 в Параметрах ОС
Средство устранения неполадок Windows станет доступным для пользователя ПК после входа в «Параметры», после обновления Windows 10 до версии Windows 10 1703 (Windows 10 Creators Update).
Для входа в «Устранение неполадок» в Windows 10 выполните следующие действия:
- Войдите в меню «Пуск».
- Нажмите на значок «Параметры» (изображение шестеренки).
- Выберите раздел «Обновление и безопасность».
- Войдите в раздел «Устранение неполадок».
Здесь находятся инструменты, которые запускают устранение неполадок Windows 10, в соответствующей категории. Это своего рода Центр устранения неполадок Windows.
В работе любого компьютера могут возникнуть проблемы, а с помощью штатного средства системы, неполадки можно исправить в автоматическом режиме.
Конкретные способы решения возможных проблем в работе ОС или оборудования сгруппированы по двум направлениям: «Запустить и работать» и «Поиск и устранение проблем».
В разделе «Запустить и работать» можно устранить следующие проблемы:
- Воспроизведение звука — поиск и устранение проблем с воспроизведением звука
- Подключения к интернету — поиск и устранение проблем с подключением к интернету или веб-сайтам
- Принтер — поиск и устранение проблем с печатью
- Центр обновления Windows — устраните проблемы мешающие обновлению Windows ( можно прочитать про устранение данной проблемы при помощи сервиса Windows)
Раздел «Поиск и устранение других проблем» отвечает за исправление неполадок:
- Bluetooth — поиск и устранение проблем устройств Bluetooth
- Воспроизведение видео — поиск и устранение проблем с воспроизведением фильмов, телепередач и видео
- Входящие подключения — поиск и устранение проблем с входящими подключениями и брандмауэром Windows
- Голосовые функции — микрофон не готов
- Домашняя группа — поиск и устранение проблем с просмотром компьютеров и общих файлов в домашней группе
- Запись звука — поиск и устранение проблем с записью звука
- Клавиатура — поиск и устранение проблем с параметрами клавиатуры вашего компьютера
- Оборудования и устройство — поиск и устранение проблем с оборудованием и устройствами
- Общие папки — поиск и устранение проблем с доступом к папкам на других устройствах
- Питание — поиск и устранение проблем с параметрами электропитания компьютера для энергосбережения и увеличения времени работы батареи
- Поиск и индексирование — поиск и устранение проблем службы Windows Search
- Приложения из Магазина Windows — устранение неполадок, которые могут мешать правильной работе приложений из Магазина Windows
- Сетевой адаптер — поиск и устранение проблем с беспроводными и другими сетевыми адаптерами
- Синий экран — устранение ошибок, вызывающих остановку или перезапуск системы Windows
- Устранение проблем с совместимостью — поиск и устранение проблем с запуском старых программ в этой версии Windows
Как видите в Windows 10 доступно большое количество инструментов для решения возможных проблем в работе операционной системы, и для решения вопросов связанных с неправильной работой оборудования компьютера.
Неудачное обновление операционной системы
Синий экран вместо желаемого рабочего стола вряд ли у кого-то вызовет восхищение. Особенно напрягает такая ситуация, когда предстоят важные дела, совершенно нет свободного времени.
Причинами такого сбоя могут стать неудачное обновление Windows 10, неправильное выключение компьютера. Кстати, спровоцировать такую пакость могут и зловредные вирусы.
Особенно они разворачивают бурную деятельность, если пользователь игнорирует инсталляцию антивирусной программы, а также не обновляет своевременно её базы.
Способ устранения проблемы
Легчайшим способом устранения проблемы является перезагрузка операционной системы. Когда же и после этого появляется зловредная текстовка, что компьютер запущен некорректно, Windows 10 при этом не загружается, что делать, как уложить «на лопатки» серьёзную проблему, помогают понять рекомендации опытных пользователей.
Найдите сначала заветную кнопку «Дополнительные параметры», кликните по ней. Теперь будут появляться различные предложения, среди которых стоит выбрать «Поиск и устранение неполадок».
Вновь появится окно с кнопкой «Дополнительные параметры». Это не дежавю и не хождение по замкнутому кругу, так устроен Windows 10. Всё нужно делать так, как предлагает компьютер, как указано в алгоритме, чтобы осуществить успешное восстановление ОС.
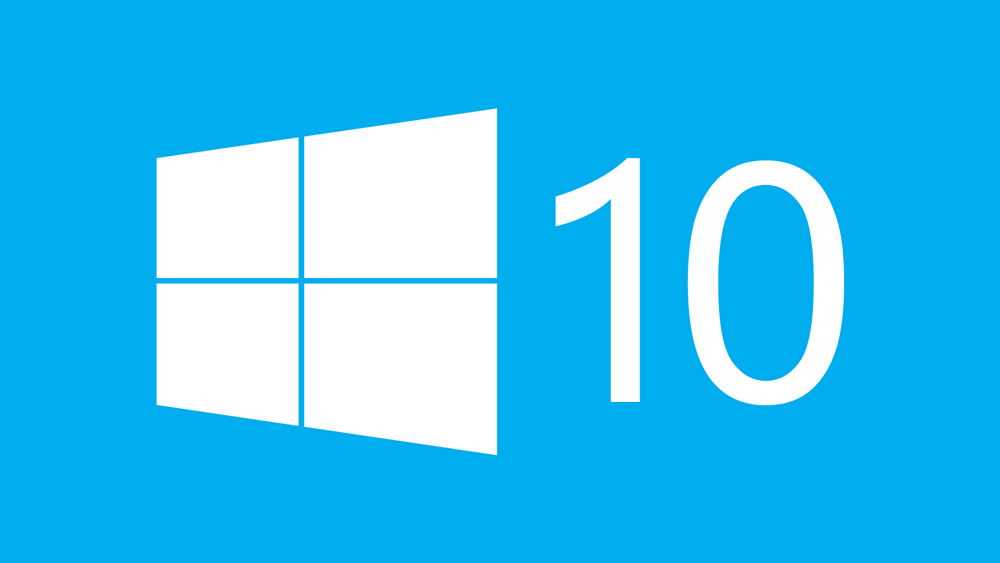
На экране теперь появится надпись «Параметры загрузки», а в нижней части экрана будет расположена кнопка «Перезагрузить». Смелее жмите на неё и ждите, когда вновь появится уже привычный экран синего цвета и надпись на нём «Параметры загрузки».
Остаётся нажать клавишу F6 или найти строку «Включить безопасный режим с поддержкой командной строки». Далее придётся запустить несколько служебных команд.
Первая команда «sfc/scannow» позволит не просто проверить все системные файлы, но и поможет исправить те, у которых обнаружено повреждение.
Следующая команда «dism/Online/Cleanup-Image/RestoreHealth» осуществляет запуск очистки диска, уничтожая ненужный мусор, который может спровоцировать такой системный сбой.
В завершении не забудьте перезагрузить компьютер, снова-таки прописав в командной строке очередную фразу «shutdown – r».
Если некорректная загрузка была спровоцирована неудачным процессом обновления, вам удастся восстановить работоспособность компа, если проделать все шаги описанного алгоритма.
Однако в некоторых случаях такие прописные истины не срабатывают, поэтому приходится искать новые пути решения проблемы.
Компьютер запущен некорректно в Windows 10
Windows 10 — новая ОС, требующая множества доработок. Поэтому нередко компьютер “радует” пользователей своими ошибками и странностями. Вот одна из них:

Все написано на экране. Собственно, подсказка тоже дана — совершить перезагрузку. Это первое, что стоит сделать. Если не поможет, вы снова увидите аналогичную картинку и тогда можно попробовать нажать на “Дополнительные параметры”.
Там вам предложат:
- Продолжить загрузку Windows 10, которая по понятным причинам приведет к начальному результату.
- Задействовать внешнее устройство для загрузки и восстановления ОС.
- Провести диагностику системы.
- Просто выключить компьютер.

Без лишних размышлений и траты времени логично запустить диагностику. На новом экране вы увидите 2 варианта: вернуть компьютер в исходное состояние или открыть дополнительные параметры. Первый метод уничтожит все установленные вами приложения и настройки. Но можно сохранить файлы. Правда, доверять встроенной утилите компьютер с важными данными не стоит.
Выбрав второй вариант, вы увидите такой список возможных действий:
- восстановление Windows 10 из точки восстановления (если ее нет, то ничего не выйдет);
- восстановление из образа (который тоже нужно было заранее подготовить);
- восстановление при загрузке, то есть устранение неполадок при запуске (интересный и возможно полезный пункт);
- запуск командной строки;
- настройка загрузки;
- возврат к предыдущей сборке (то есть компьютер всерьез предлагает откатиться на “восьмерку” или “семерку”).

Негусто и самым оптимальным решением для опытных пользователей в такой ситуации будет использование командной строки или же загрузка с liveusb любого Linux-дистрибутива. Так можно гарантированно сохранить важные данные на внешний носитель или раздел жесткого диска. После возможно осуществить полную переустановку Windows 10 или вернуть компьютер/ноутбук к заводскому состоянию. Последняя опция по статистике тоже иногда завершается с ошибкой.
Крайние меры
Если компьютер под управлением Windows 8 запущен некорректно, то альтернативным вариантом выступит автоматическое восстановление.Как вариант, вы можете просто попробовать заново переустановить Windows, если компьютер запущен некорректно, но для этого у вас должны быть файлы с этой системой, а также копии всех ваших важных данных на другом носителе, чтобы они не были уничтожены. Попробуйте выполнить переустановку с сохранением важных файлов, однако такой вариант не всегда выполняется успешно, если компьютер был запущен некорректно.
Чтобы спасти информацию хоть частично, попробуйте откатить ваше программное обеспечение до контрольной точки в Windows. Нажав на опцию по восстановлению, если система запущена некорректно, просто следите за происходящим: скорее всего, машина сама создаст необходимую точку и выполнит все требующиеся действия. В качестве профилактики можно попробовать задать настройки для подобных случаев.
В сообществе Microsoft советуют для этих целей создать триггеры с заданной частотой, найдя их в разделе SystemRestore. Он относится к «Планировщику заданий», который находится в панели управления. Найти созданные таким образом файлы можно будет в разделе информации об объеме системы на основном диске. Создавать новые точки можно каждый день или с другой интересующей вас периодичностью, при этом самые ранние из них будут постепенно удаляться, чтобы не занимать лишнюю память.
Вам может быть интересно:
- Как узнать ключ продукта Windows 10
- Как удалить Windows old в Windows 10
- Гибернация в Windows 10
- Как изменить имя компьютера в Windows 10
«Компьютер запущен некорректно» или «Кажется, система Windows загрузилась неправильно»
Если после включения компьютера или ноутбука вы видите сообщение о том, что идет диагностика компьютера, а после этого — синий экран с сообщением о том, что «Компьютер запущен некорректно» с предложением перезагрузить или зайти в дополнительные параметры (второй вариант того же сообщения — на экране «Восстановление» сообщение о том, что система Windows загрузилась неправильно), это обычно говорит о повреждении каких-либо системных файлов Windows 10: файлов реестра и не только.
Проблема может проявляться после внезапного выключения при установке обновлений, установки антивируса или очистки компьютера от вирусов, очистки реестра с помощью программ-клинеров, установки сомнительных программ.
А теперь о способах решения проблемы «Компьютер запущен некорректно». Если так сложилось, что у вас в Windows 10 было включено автоматическое создание точек восстановления, то прежде всего стоит попробовать именно этот вариант. Сделать это можно следующим образом:
- Нажмите «Дополнительные параметры» (или «Дополнительные варианты восстановления») — «Поиск и устранение неисправностей» — «Дополнительные параметры» — «Восстановление системы».
- В открывшемся мастере восстановления системы нажмите «Далее» и, если он найдет доступную точку восстановления, используйте её, с большой вероятностью, это решит проблему. Если нет, нажимаем «Отмена», а в будущем, вероятно, имеет смысл включить автоматическое создание точек восстановления.
После нажатия кнопки отмена, вы снова попадете на синий экран. Нажмите на нем «Поиск и устранение неисправностей».
Теперь, если вы не готовы предпринимать все следующие шаги по восстановлению запуска, в которых будет использоваться исключительно командная строка, нажмите «Вернуть компьютер в исходное состояние» для сброса Windows 10 (переустановки), которую можно осуществить и с сохранением ваших файлов (но не программ). Если готовы и хотите попробовать вернуть все как было — нажмите «Дополнительные параметры», а затем — «Командная строка».
Внимание: шаги, описанные далее, могут не исправить, а усугубить проблему с запуском. Беритесь за них только лишь в случае готовности к этому
В командной строке мы по порядку проверим целостность системных файлов и компонентов Windows 10, попробуем исправить их, а также произведем восстановление реестра из резервной копии. Все это в совокупности помогает в большинстве случаев. По порядку используйте следующие команды:
- diskpart
- list volume — после выполнения этой команды вы увидите список разделов (томов) на диске. Вам нужно определить и запомнить букву системного раздела с Windows (в столбце «Имя», она, скорее всего, будет не C: как обычно, в моем случае это — E, дальше буду использовать ее, а вы — свой вариант).
- exit
- sfc /scannow /offbootdir=E: /offwindir=E:Windows — проверка целостности системных файлов (здесь E: — диск с Windows. Команда может сообщить о том, что Защита ресурсов Windows не может выполнить запрошенную операцию, просто выполняем следующие шаги).
- E: — (в этой команде — буква системного диска из п. 2, двоеточие, Enter).
- md configbackup
- cd E:WindowsSystem32config
- copy * e:configbackup
- cd E:WindowsSystem32configregback
- copy * e:windowssystem32config — на запрос о замене файлов при выполнении этой команды, нажмите клавишу с латинской A и нажмите Enter. Этим мы производим восстановление реестра из резервной копии, автоматически создаваемой Windows.
- Закройте командную строку и на экране «Выбор действия» нажмите «Продолжить. Выход и использование Windows 10».
Есть немалая вероятность, что после этого Windows 10 запустится. Если нет, вы можете отменить все сделанные изменения в командной строке (запустить которую можно так же, как и раньше или с диска восстановления), вернув файлы из созданной нами резервной копии:
- cd e:configbackup
- copy * e:windowssystem32config (подтвердить перезапись файлов, нажав A и Enter).
Если же ничто из описанного не помогло, то могу рекомендовать лишь сброс Windows 10 через «Вернуть компьютер в исходное состояние» в меню «Поиск и устранение неисправностей». Если после указанных действий попасть в это меню не получается, используйте диск восстановления или загрузочную флешку Windows 10, созданную на другом компьютере, чтобы попасть в среду восстановления. Подробнее в статье Восстановление Windows 10.
Статья посвящена сообщениям, которые появляются на экране «Автоматическое восстановление» и информируют пользователя, что операционная система запустилась неправильно или компьютер запущен некорректно Windows 10. В статье разберемся с причинами их появления и рассмотрим, как избавляться от таких сообщений и предотвращать их возникновение.
О «Восстановление при запуске в бесконечном цикле»
Следующая информация об этой ошибке была собрана NeoSmart Technologies на основе информации, собранной и предоставленной нашей глобальной сетью инженеров, разработчиков, d техническими специалистами или партнерскими организациями.
Симптом 1: Компьютер постоянно пытается войти в режим восстановления при загрузке
Каждый раз, когда компьютер перезагружается, перед началом загрузки Windows отображается сообщение с указанием, что «Windows не удалось запустить», и предложением опции «Запустить восстановление при загрузке (рекомендуется)» из варианта меню «Дополнительные параметры загрузки», как показано ниже:
Восстановление после ошибок Windows Не удалось запустить Windows. Причиной может быть недавнее изменение оборудования или программного обеспечения. Если файлы Windows были повреждены или неправильно настроены, Startup Repair может помочь диагностировать и устранить проблему. Если питание было отключено во время запуска, выберите «Обычный запуск Windows» (используйте клавиши со стрелками, чтобы выделить свой выбор.. ) Запустить восстановление при загрузке (рекомендуется) Запускать Windows в обычном режиме Описание: Устранение проблем, препятствующих запуску Windows
Восстановление при загрузке затем либо не загружается, не запускается, но не может восстановить, либо запускается и заявляет, что ремонт был выполняется – однако ваш компьютер будет продолжать попытки бесконечно запускать восстановление при загрузке при каждой загрузке.
В Windows 8 и Windows 8.1 это называется Автоматическое восстановление :
Автоматическое восстановлениеАвтоматическое восстановление не может восстановить ваш компьютер. Press "Дополнительные параметры ", чтобы попробовать другие варианты восстановления вашего ПК или" Завершение работы ", чтобы выключить компьютер. Файл журнала: C: Windows System32 Logfiles Srt SrtTrail.txtShut down | Дополнительные параметры
Путь к файлу журнала может быть другим.
Подготовка автоматического восстановления windows 10
К сожалению, результаты работы функции автовосстановления не всегда оказываются положительными. Повреждение или отсутствие самих бекапов и критически важных системных файлов, ошибки жесткого диска, нехватка места на системном томе могут привести к невозможности завершения процедуры или к ее зацикливанию. Рассмотрим один из таких сценариев, в котором подготовка автоматического восстановления в Windows 10 зависает, при этом пользователь видит лишь черный экран с сообщением о подготовке.

Как исправить повреждение файлов и файловой системы
Причиной «вечной» подготовки к восстановлению может стать повреждение структуры диска, обычно конкретного сектора, в котором записан отвечающий за выполнение процедуры восстановления файл. Проверка файловой системы и целостности системных компонентов командами chkdsk и sfc /scannow могла бы выявить и устранить проблему, но что делать, если подготовка автоматического восстановления Windows 10 не заканчивается? Решение здесь только одно — загрузить компьютер с установочного или спасательного диска, например, WinPE 10-8 Sergei Strelec и выполнить необходимые восстановительные работы.
Итак, выставив в BIOS загрузку с внешнего носителя, загрузите компьютер с установочного диска с Windows и когда на экране появится окно мастера-установщика, нажмите «Далее
», а затем «Восстановление системы ». После того как окажемся в среде WinPE, выбираемПоиск и устранение неисправностей →Командная строка . Теперь нужно узнать буквы разделов, для чего в консоли тут же выполните командуnotepad , а когда откроется Блокнот, нажмите Ctrl + S и определите в открывшемся окне Проводника букву системного тома. Получив букву, в данном примере это D, выполните следующую команду: chkdsk D:
chkdsk D: /f /r
Закончив анализ диска и файловой системы, выполните проверку на предмет повреждения системных файлов следующей командой:
sfc /scannow /offbootdir=D:\ /offwindir=D:\Windows

Ошибки или баги в обновлении — что делать
Если вы видите черный экран с текстом «Подготовка автоматического восстановления Windows» после очередного обновления, скорее всего, неполадка вызвана именно установкой обновления. В этом случае обновление необходимо удалить, воспользовавшись тем же загрузочным диском. Загрузив с него компьютер и зайдя в среду восстановления как было показано выше, перейдите в раздел Поиск и устранение неисправностей → Удалить обновления
и выберите один из двух вариантов:
- Удалить последнее исправление. Обычно это патч, выпускаемый Microsoft для решения конкретной проблемы.
- Удалить последнее обновление. Этот вариант следует выбирать, если вы желаете отменить предыдущее мажорное обновление.
Исправляем повреждение реестра и прочие ошибки
Если есть подозрение, что процедура остановилась на этапе подготовки к автоматизированному восстановлению из-за повреждения реестра, пробуем выполнить откат к точке восстановления, выбирая в меню загрузочной среды Восстановление системы → Версию ОС
и следуем указаниям мастера. Однако, такой способ не гарантирует успеха, если поврежденными окажутся сами файлы теневой копии. В редких случаях ошибка может указывать на проблему с загрузчиком, исключить ее можно, выбрав в меню загрузочной среды «Восстановление при загрузке ».
Запускаем средство восстановления запуска.
Видимо, раз вы читаете эту статью, повторно. В очередной раз натыкаемся на сообщение, что
Средство восстановления запуска не может автоматически восстановить этот компьютер
Windows не может автоматически устранить неполадки этого компьютера
и отправляемся за дополнительными инструментами для работы в Показать дополнительные возможности восстановления системы. Нам нужна консоль команд:

Консоль откроется из Х
. Напомню, что это буква именно того носителя, на котором находятся загрузочные (установочные) файлы Windows. Перейдём в раздел с установленной системой. Обычно это раздел С
. Если разделов, а тем более систем, несколько, придётся ориентироваться по занимаемому месту, директориям, учётным записям. Но и в этом случае фантазии Windows при установке обычно хватает на литеры С
и D
.
вводим требуемый диск командой на манер:

у меня системным оказался диск D
проверим его содержание. Самый быстрый способ это сделать — ввести команду:
если появились папки на манер Program Files, Desktop и другие, вы в нужном месте.
переходим в системный каталог Windows:
где снова отобразим его содержание для наилучшей навигации командой dir и с
оздадим папку, в которой будут содержаться файлы, с которыми мы будем работать (на случай, если что-то пойдёт не так). Я назвал новую папку backup — название произвольное:
Md backup
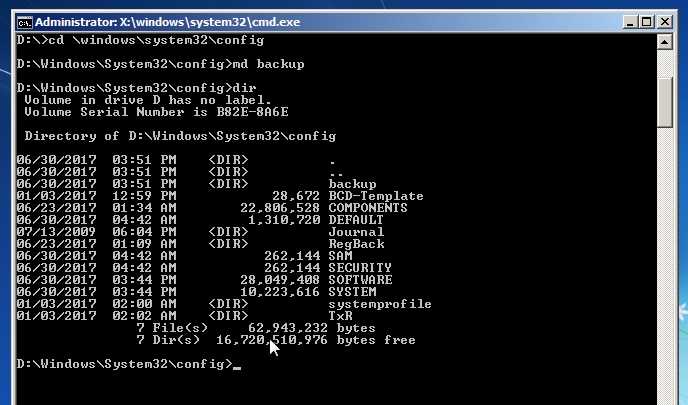
и копируем всё содержимое директории в эту папку:
 Если с первой попытки не получится и придётся перезаписывать содержимое, в ответ на вопрос консоли жмите A
Если с первой попытки не получится и придётся перезаписывать содержимое, в ответ на вопрос консоли жмите A
.
ВНИМАНИЕ. На этом этапе никаких ошибок происходить у вас не должно. Если что-то пошло не так, повторяйте работу с начала пошагово.
Если что-то пошло не так, повторяйте работу с начала пошагово.
Нас теперь интересует содержимое папки RegBack
:
Её содержимое почти у всех пользователей одинаково и выглядит примерно так (команда dir
в помощь):

Главное, чтобы не было пустых папок с содержимым в 0 байт.
Копируем содержимое папки RegBack командой (следим за синтаксисом):
и нажатие по Enter скопирует содержимое в директорию, откуда папка просматривается (Windows\System32\config
). Если консоль потребует подтверждения, нажмите Y или А.
Закрываем консоль и перезагружаемся.
Во время только одного запуска Windows, система выполняет множество процессов. Соответственно, когда ОС Windows не загружается, на это может быть несколько причин. Ниже мы рассмотрим, что может спровоцировать ошибку при запуске Windows, а также устраним возникшую проблему.
Аппаратные проблемы
Не будем подробно останавливаться на неработоспособности оборудования, т.к. своими силами и без нужных навыков определить какое именно оборудование сломалось – довольно непросто. Ниже перечислены некоторые типы ошибок которые говорят о том, что проблема связана именно с аппаратной частью:
- Повторяющийся по кругу сбой одного и того же драйвера может говорить о неработоспособности устройства, который и управляется этим драйвером.
- Ошибки, которые сопровождаются возникновением синего экрана могут говорить о неполадках оперативной памяти устройства.
- Различные артефакты или полностью отсутствующее изображение говорят о проблемах в работе видеокарты.
- Если загрузка Windows зависает на каком-то этапе или вовсе не начинается, это говорит о неработоспособности жесткого диска.
- Если во время загрузки компьютер внезапно отключается, то это может говорить о неисправности блока питания, материнской платы, а иногда и другой аппаратной части.
Проблемы, связанные с повреждением загрузочных файлов
Если на первых этапах загрузки Windows система обнаружит отсутствие важных загрузочных файлов, то на экране может появиться сообщение «BOOTMGR is missing». Кроме того, эта проблема может сопровождаться как другими сообщениями, так и полным отсутствием каких-либо надписей (черный экран с курсором или без него).
Bootmgr – загрузчик операционной системы, который недоступен обычным пользователям. Однако пользователи легко его могут отформатировать, загрузившись со внешнего носителя. После этого операционная система загружаться не будет.
Проблемы с реестром
Если причиной проблемы стал поврежденный реестр, то загрузка Windows может даже не начаться. Вместо этого на экране будет отображено сообщение, что в системе произошел сбой, а также будет предложено воспользоваться средой восстановления.

Довольно часто восстановление помогает загрузить реестр из резервной копии и устранить проблему запуска Windows.

Однако восстановление может пройти успешно далеко не всегда, ведь у системы могут отсутсвовать необходимые резервные копии.
Причины проблемы
Чтобы скорректировать проблему, необходимо выяснить причину неисправности. В некоторых случаях помогает стандартная перезагрузка операционной системы персонального устройства. Например, если уведомление появляется после включения ПК или обновления операционки.
Если перезагрузка не помогла, значит, неполадка не связана со сбоем настроек ОС. Другие возможные причины:
- некорректное взаимодействие персонального компьютера и блока питания;
- ситуация связана с процессом выключения и процедурой быстрого запуска операционной системы Виндовс;
- неправильная работа драйверов приложений и основного функционала ОС.
Выбор дальнейшего действия зависит от первопричины. Если установить ее не удается, можно использовать указанные методы поочередно – пока ошибка не будет устранена.
Существует несколько основных способов – использование точки восстановления, запуск команды через дополнительный инструмент Command Line или запуск редактирования ошибок в автоматическом режиме при включении.
Средство «Восстановление при загрузке»
Компания-разработчик предусматривает несколько способов автоматического решения выявленных неисправностей. Этапы действий:
левой клавишей мышки кликнуть по строке, запускающей поиск и исправление неполадок;
в новом окне зайти в блок «Дополнительные параметры»;
ОС перезагрузится самостоятельно, запустится диагностика ПК. После окончания запущенной операции персональный компьютер будет загружен в стандартном режиме. Если способ не помог, переходят к следующему варианту действий.
Как восстановить системные файлы через Командную строку
Если операционная система ПК загрузилась неправильно после предыдущего этапа, используют Командную строку. Пользователю необходимо сделать следующее:
открыть блок дополнительных параметров, затем Command Line;
откроется рабочее окно черного цвета, где юзер должен поочередно ввести значения: bootrec/rebuildbcd, bootrec/fixMBR, bootrec/fixboot;
после каждой команды требуется нажимать кнопку «Enter» для запуска действия символов.
После выполнения указанных командных значений персональное устройство требуется перезагрузить в принудительном порядке, чтобы проверить работоспособность ПК. Если ошибка снова отобразилась на мониторе компьютера, переходят к следующему способу устранения неполадок Windows, который подходит для разных версий операционной системы компа.
Точка восстановления
открыть раздел параметров (как в предыдущих вариантах действий);
- выбрать блок поиска неполадок и устранения ошибок, кликнуть по указанной клавише;
- появится новое окно диагностики, где нужно выбрать второй пункт;
запустить восстановление системы ПК, выбрать аккаунт (как и в предыдущем варианте – уточнить наличие пароля);
выбрать точку отката сохраненных данных (больше подходит та, которая была создана последней), кликнуть «Далее».
Процесс займет некоторое время. Проверить работоспособность персонального устройства можно при повторном запуске.
В этой статье собраны наиболее распространенные ошибки при запуске Windows 10, а также способы их устранения. Надеемся, эта информация несколько облегчит жизнь тем, кто перешел на новую версию системы и внезапно оказался между молотом и наковальней. 1. Windows 10: «Компьютер запущен некорректно» Первая распространенная проблема при запуске Windows 10 заключается в том, что система сообщает о
В этой статье собраны наиболее распространенные ошибки при запуске Windows 10, а также способы их устранения. Надеемся, эта информация несколько облегчит жизнь тем, кто перешел на новую версию системы и внезапно оказался между молотом и наковальней.
Ошибки с текстом An operation system/boot failure
Подобные проблемы возникают часто после вмешательства в работу BIOS либо UEFI (все зависит от конструкции ПК).
Рисунок 12. Неправильно настроен BIOS
Устранить неисправность не составляет проблем – достаточно лишь правильно расставить приоритет загрузки. Возможно, отсутствует носитель, используемый для запуска ОС.
Если в BIOS все настроено верно, однако такая неполадка все равно возникает – возможно вышел из строя жесткий диск либо иной носитель информации используемый как системный.
Если вашему компьютеру более 5 лет, то обычно он оснащается микросхемой BIOS. Чтобы открыть настройки/параметры нужно сразу после включения несколько раз нажать Delete. Дальше находим раздел под названием BOOT. После чего выбираем устройство с которого должен происходить пуск.
Рисунок 13. Настройка BIOS
Чтобы войти в настройки UEFI нужно также воспользоваться кнопкой Delete. Далее изменение параметров выполняется стандартным способом.
Рисунок 14. Настройка UEFI
Если не запускается Windows 10 после рассмотренных выше манипуляций – то возможно причина кроется в неисправности HDD, другого носителя данных.
























