Команды для восстановления Windows 7
Восстанавливать нашу систему будем через безопасный режим.
При запуске компьютера нажмите и удерживайте клавишу F8.
В редких случаях её функции занимает кнопка Delete.
Перед нами откроется загрузочное меню, в котором нам нужно выбрать пункт «Безопасный режим с поддержкой командной строки». Как показано на скриншоте ниже:
Дополнительные варианты загрузки
Перед нами откроется консоль, в которой нужно написать команду
Перед нами откроется «Мастер восстановления системы».
В нём отображается список сохранённых точек, к которым мы можем откатить систему.
Среди них будет и автоматически созданная точка.
Мастер исправления системы
Выбираем интересующий нас пункт и жмём Далее. Процесс восстановления запущен.
После этого перезагрузите ваш ПК.
Важно!
Этот метод действует, даже когда система сильно повреждена вирусами.
Таким способом можно воспользоваться, если ОС не загружается вовсе.
Интересные видео, которое дополнительно помогут разобраться в проблеме:
Лечим проблему для winload.exe
Лично я пытался скорректировать файл путём скачивания оригинального файла с других ресурсов, и раз от раза натыкался на подделки, любезно предоставляемые злоумышленниками.
Первое, что вам необходимо сразу сделать — это проверить систему антизловредами. Неплохо с этим справляется бесплатная утилита Касперского. Не исключено, что решение проблемы наступит сразу по окончании проверки.
Все остальные способы так или иначе крутятся вокруг этих двух вариантов. В том числе и описываемый вот здесь метод, когда Windows просто не хотела загружаться. Я же предлагаю вам прямой путь. Если у вас нет под рукой образа Windows, не проблема. С помощью этой утилиты вы получите законную копию современной версии:
Третий способ предназначен для тех, у кого два варианта не подошли, система продолжает показывать сообщение об ошибке, а вариант восстановления системы в окне этапа установки Windows не отображается. Вами понадобится диск Hiren’s BootCD, с помощью которого вам необходимо:
провести проверку жёсткого диска с помощью команды в консоли
sfc /scannow
затем найти искомый файл winload.exe в папке с неисправной Windows, сделать его копию (где он лежит, вы уже знаете). Теперь ваша задача — найти файл winload~1.exe (его можно найти в папках \windows\system32\boot или подпапках \windows\winsxs — они все скрыты, но этих файлов часто несколько; система в целях безопасности и просто по случаю дублирования плодит их несколько). Переименуйте winload~1.exe в winload.exe, положите файл папку C:\Windows\System32\ и загружайтесь.
Успехов нам всем
Использование диска с дистрибутивом
В случае сбоя при загрузке ОС может помочь восстановление Windows XP с помощью дистрибутива. В 99% случаев лучше восстановить операционную систему, чем переустанавливать, так как ваши программы и папки с файлами, а также личная информация останутся без изменений. Для этого вам нужно:
- Установите дистрибутив на свой компьютер.
- Запустите компьютер и войдите в BIOS, нажав F2 или Del.
- В BIOS выберите Advanced Bios Features и нажмите Enter.
- Выберите первое загрузочное устройство,
- Выберите компакт-диск.
- Нажмите ESC и откройте пункт сохранения и выхода из настройки.
- Подтвердить действие.
- После того, как этот текст появится на экране, вы должны нажать любую клавишу, чтобы начать процесс загрузки.
- Когда появится окно, подтверждающее принятие лицензионного соглашения, следует нажать F8, чтобы получить список ОС, установленных на жестком диске. У большинства людей есть только один, поэтому он помечается автоматически; нажмите Р.
- С диска восстановления Windows XP будут загружены файлы, необходимые для запуска.
- После этого вам будет предложено установить дату и время, а также ввести ключ операционной системы.
- Следующим шагом будет активация ОС.
Вкладка “Дополнительно”
Эта вкладка предоставляет вам возможность увидеть данные конфигурации загрузки и раскладе по дискам и разделам в поле «Сведения о конфигурации»
.
Рисунок 3 — Вкладка “Дополнительно”
Если вам потребуется текстовый файл, содержащий данные конфигурации загрузки, нажмите ссылки «Скопировать» или «Сохранить». В первом случае информация сохраняется в буфере обмена, и вы сможете использовать ее по своему усмотрению. Во втором случае вам будет предложено создание текстового файла. Вариантов сохранения информации два:
Первый будет содержать информацию о записях операционных систем, формирующих меню загрузки, что аналогично выполнению команды:
Bcdedit /enum active
Второй вариант будет содержать информацию обо всех записях, содержащихся в BCD, что аналогично выполнению команды:
Bcdedit /enum all
Данные о загрузочных файлах Windows, раскладе по дискам и разделам, установленных системах Windows, текст файлов boot.ini будут добавлены в любом случае.
Область “Инструменты”
Создание резервной копии BCD необходимо, чтобы в случае неудачно закончившейся установки операционной системы или после экспериментов с меню загрузки иметь возможность вернуть загрузку к работоспособному состоянию. Для выполнения экспорта BCD нажмите на ссылку Сохранить
. Вам будет предложено выбрать место хранения резервной копии в папке программы. По желанию можете его изменить.
Если у вас есть ранее созданная программой резервная копия данных загрузки, вы можете восстановить ее с помощью ссылки Восстановить
. Для этого нажмите на нее, укажите место хранения файла резервной копии, после чего нажмите Открыть
.
Консольная подсистема программы
Справку о командах, используемых в консольной подсистеме MultiBoot, можно получить, выполнив
MultiBoot /?
Рисунок 4 — Работа консольной подсистемы программы
Для работы с утилитами bcdedit
и bootsect
можно использовать Multiboot, например, чтобы получить сведения о записях BCD на разделе С: с выводом в текстовый файл:
MultiBoot -bcdedit /store c:\boot\bcd >c:\bcd_on_c.txt
или перезаписать загрузчик на нескольких жестких дисках:
MultiBoot -bootsect /nt60 all /force
Отдельно хотелось бы остановиться на команде
MultiBoot -buildbootini
Эту команду можно использовать для проверки правильности параметров файла boot.ini
, особенно в случае, если загрузка Windows XP в конфигурации двойной загрузки невозможна. В результате выполнения команды в окне командной строки появится текст файла boot.ini
Восстановление загрузки Windows 7 после установки XP и создание двойной загрузки на форуме.
Навыки, которые помогут пользователю провести восстановление загрузчика windows 7 необходимы в том случае, если операционная система не запускается совсем или возник ряд проблем в процессе ее включения.
Загрузчик операционной системы – это системная программа, которая предназначена для запуска ОС. Говоря простыми выражениями, это утилита, с помощью которой включается компьютер.
С появлением новых версий операционных систем улучшаются и загрузчики. К примеру, ОС Windows XP загружается с помощью UEFI. Более новые версии ОС (начиная с седьмой) в процессе своей загрузки использую системную утилиту BOOTMGR.
Восстановление системы Windows XP
Сегодня речь пойдет о восстановлении системы на Windows XP. Программа «Восстановление системы» на XP — это отличная вещь, которая способна вернуть ваш компьютер в рабочее состояние. Суть ее заключается в том, что она создает специальные точки и в случае чего, (например неправильно установились драйвера, система не загружается, появился вирус и т.д) пользователь может откатить Windows XP в то состояние, в котором она была на момент создания точки. Данная утилита практически ничем не отличается от программ на 7 и 8 версиях операционной системы.
Давайте подробнее рассмотрим восстановление системы XP. Саму программу вы можете найти по следующему пути: Нажимаем меню «Пуск» затем «Все программы» далее «Стандартные», выбираем подпункт «Служебные» и нажимаем «Восстановление системы». Появится такое окно, где необходимо выбрать «Восстановление более раннего состояния компьютера» и нажать «Далее»
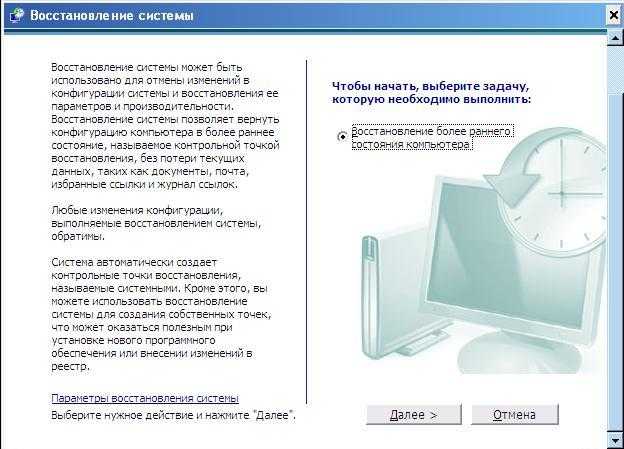
После этого открывается следующее диалоговое окно, в котором необходимо выбрать контрольную точку. Тут следует хорошенько подумать и вспомнить, в какое число (из списка предложенных) с ПК было все в порядке, выбрать его и нажать «Далее»
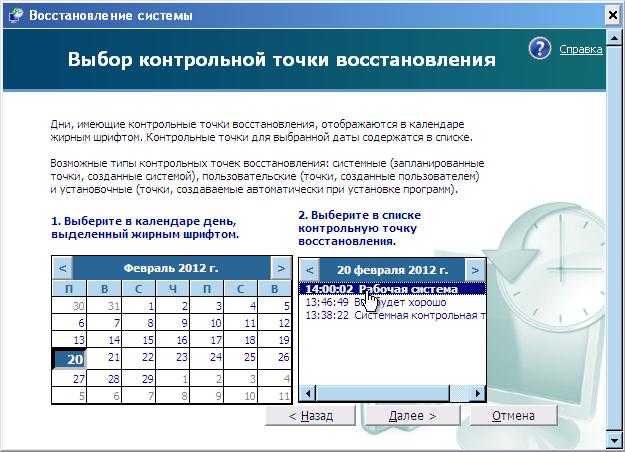
В следующем диалоговом окне будет не что иное, как подтверждение того, что вы собираетесь сделать, а также общие описания того, как будет происходить сие процедура. Все прочтите и нажмите «Далее»
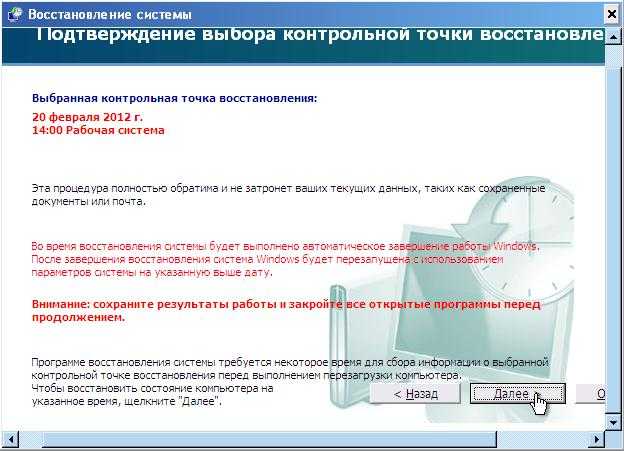
Компьютер начнет восстанавливать ПК в тот вид, в каком он был в момент создания контрольной точки, а по завершение перезагрузиться. (Все ваши данные останутся нетронутыми)

После перезагрузки вы увидите данное сообщение, в случае если эта операция была проведена успешно.
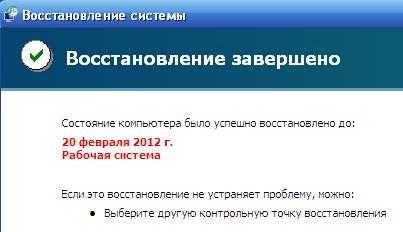
Примечание: Если компьютер не загружается в обычном режиме, то можно попробовать загрузиться через безопасный режим. Для этого при включении компьютера следует нажимать клавишу F8 до тех пор пока не появиться такое меню запуска:
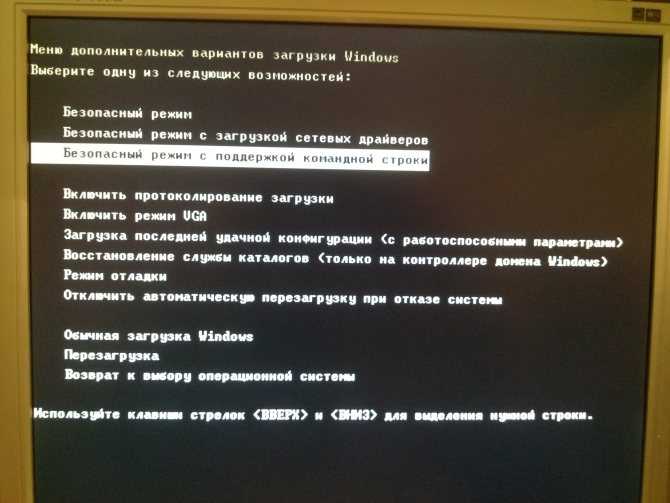
Здесь у вас 3 варианта:
- Запустить ПК в безопасном режиме (Выбрать «Безопасный режим») и попробовать включить восстановление системы XP оттуда. Не пугайтесь того, что видоизменится рабочий стол и само оформление. Безопасный режим загружает только необходимые программы и службы, поэтому там все простенько и со вкусом.
- Запустить компьютер в безопасном режиме с поддержкой командной строки (Выбрать «Безопасный режим с поддержкой командной строки») и как только появится командная строка открыть статью по восстановлению системы с помощью командной строки. (ссылка на неё есть выше)
- Если первые 2 варианта не помогли то можно выбрать «Загрузка последней удачной конфигурации. (с работоспособными параметрами» Иногда это тоже помогает.
Ошибки winload.exe
Если файл повреждён или вообще каким-то образом исчез из системы, Windows сигнализирует о том сообщениями типа:
Windows failed to start. A recent hardware or software change might be the cause
Winload.exe отсутствует или повреждён
ошибка: windows\system32\winload.exe
«\Windows\System32\winload.exe» cannot be trusted because of its digital signature
Status 0xc0000428
A component of the operating system has expired. File: \windows\system32\
и т.д.
При всём том Windows может продолжать перезагружать компьютер раз от раза, выказывая сообщение об ошибке. Однажды (это произошло ещё в версии Windows XP) лечение антивирусом окончилось переустановкой системы, которая продолжала настойчиво требовать ввести лицензионный ключ. Более с такими ошибками не сталкивался.
Да, причиной повреждения файла являются далеко не только вирусы, деструктивные способности которых перехватываются современными антивирусами на лету. Нередко причиной тому являются ошибки файловой системы жёсткого диска, причём в мультизагрузочных системах одна из систем вполне способна загружаться без проблем, вторая — выдавать ошибку с содержанием про winloader.exe.
Процесс загрузки операционной системы Windows XP
Чтобы иметь представление о том, как проходит загрузка Windows XP, кратко разберем ее последовательность. Досистемные этапы включения компьютера (самотестирование, инициализацию и начало выполнения кода BIOS и т. д.) рассматривать не будем, а за начало старта системы условно примем момент считывания программой BIOS первого сектора жесткого диска, где находится главная загрузочная запись – MBR, содержащая загрузочный код и таблицу разделов (логических дисков). Итак:
- BIOS считывает код MBR (Master Boot Code) и передает ему управление.
- Загрузочный код MBR проверяет таблицу разделов и находит раздел, помеченный как активный, считывает его первый (загрузочный) сектор (Boot Sector) и передает управление записанному туда коду.
- Код загрузочного сектора передает управление загрузчику Windows NT – файлу NTLDR (NT Loader), который находится в корневом каталоге диска, куда установлена операционная система.
- Загрузчик Windows переводит процессор в 32-разрядный безопасный режим работы, проверяет наличие файла hiberfil.sys (образ спящего режима) и если находит, загружает его. Если такого образа нет, NTLDR считывает файл конфигурации загрузки Boot.INI. Если в этом файле перечислено более одной операционной системы, на экран выводится меню, чтобы пользователь самостоятельно выбрал, какую систему загружать.


- Далее загружается программа ntdetect.com для определения конфигурации аппаратных устройств компьютера.
- Вслед за этим загружается ядро Windows XP (файл ntoskrnl.exe) и библиотека Hal.dll (Hardware Abstraction Layer), задача которой – скрыть различия в оборудовании компьютера от кода ядра.
- После этого загрузчик NTLDR загружает драйвера, помеченные как загрузочные, и передает управление ядру (ntoskrnl.exe).
- HAL инициализирует оборудование и подготавливает контроллер прерываний.
- Далее включается в работу система ввода-вывода и загружаются остальные драйвера, которым назначен тип запуска “авто”.
- Ядро загружает подсистему управления сеансами Windows – файл Smss.exe, который создает пользовательское окружение и продолжает загрузку – запускает графическую подсистему (драйвер win32k.sys), клиентсерверную подсистему (Csrss.exe) и программу входа пользователя (Winlogon.exe и Lsass.exe).
- После логина пользователя запускается Userinit.exe, запускающий оболочку системы (проводник Explorer.exe) и сетевые подключения. На экране, тем временем, появляется рабочий стол.
Как восстановить windows xp без переустановки
- Как восстановить windows xp без переустановки
- Как делать восстановление системы
- Как запустить восстановление системы
как заменить windows
Обязательно включите параметры восстановления в системе. Очень нужная вещь!
Мне очень понравился! Восстановление системы. Самые лучшие варианты комментарии от себя: Во первых после покупки компьютера и установки системы работал все окей! даже не знал навыков! Во вторых посоветовали мне поставит прогу Очистки системного мусора(Ауслогик боот спеед-это,потом нашел лучшую)До этого были другие! Причина в том что случай был такой: После полной очистки системы, программа очистки удалил с реестра фаил системный, который отвечает за скорость ДВД привода. До пропажи скорости показывает при прозжига диска ДВД РВ 3900кбс, после того как пропал показывает скорость 1500кбс, записи диска. если при этом (1500кбс) проигрывать ДВД форматом диск, то видно сразу что плеер который проигрывает, с торможением! Вот весь причина.Данную программу который название написал, не причинает боль системе, но все равно проверяю времени от времени скорость привода ДВД Для оптимизации пользуйтесь с программы Auslogic Boot Speed
Команды для восстановления Windows 8
Проще всего начать процесс восстановления через загрузочный носитель.
Аналогично предыдущему варианту, это может быть обычный SD-диск или же USB-накопитель.
Вставляем наш переносчик системных файлов в нужный разъём и перезагружаем компьютер.
Во время запуска нажимаем клавишу
Delete, чтобы зайти в подсистему БИОС.
Находим вкладку
boot и устанавливаем на первое место наш носитель.
Делается это для того, чтобы загрузить систему именно из него.
Вид на БИОС
Важно!
Находясь в БИОСе, запомните какой диск раcположен на первом месте во вкладке «boot».
Если у вас два и более хард диска, то загрузка начнётся с того, на котором нет данных операционной системы.
Поставьте на первое место тот диск, на который хотите установить Виндовс.
Теперь нажимаем клавишу
F10 и жмём на кнопку Y в латинской раскладке клавиатуры.
Конфигурация БИОСа успешно сохранена. После этого всплывёт окно
«Мастера установки Windows 8».
Внизу экрана находим пункт
«Восстановление системы» и кликаем на него.
Установка Windows 8
В предложенном списке, выберите нужную операционную систему:
Список доступных ОС
Теперь переходим в раздел
«Диагностика» и входим в «Дополнительные параметры»:
Раздел дополнительных параметров
Нажимаем на
«Автоматическое восстановление» и ждём завершения процесса.
Важно!
Находясь в БИОСе, запомните какой диск раcположен на первом месте во вкладке
«boot».
Если у вас два и более хард диска, то загрузка начнётся с того, на котором нет данных операционной системы.
Поставьте на первое место тот диск, на который хотите установить Виндовс.
Часть 1. Переустановка операционной системы, находящейся на неактивном разделе
Конфигурация 1: Windows 7 на активном разделе, переустанавливаем Windows XP
- Утилиту bootsect.exe поместите на раздел с Windows 7;
- Загрузитесь с установочного диска Windows XP. После появления приглашения установить систему, выберите тот, на котором она раньше находилась, выполните его форматирование и установку;
- После установки возможность выбора операционных систем для загрузки пропадет. Для того, чтобы вернуть такую возможность, в командной строке выполните:
X:\bootsect /nt60 All
где Х — буква раздела с Windows 7, или
X:\BOOT\bootsect /nt60 All
где Х — буква привода DVD-ROM с установленным в него дистрибутивным диском Windows 7;
Перезагрузитесь
Конфигурация 2: Windows XP на активном разделе, переустанавливаем Windows 7
- Создайте на разделе с Windows XP папку BCDREZ
- В Windows 7 в командной строке с правами администратора выполните:
bcdedit /export X:\BCDREZ\bcd
где X — буква раздела с Windows XP
Если вы не можете загрузиться в Windows 7, то данную команду можно выполнить в Windows XP:
Y:\Windows\System32\bcdedit /export X:\BCDREZ\bcd
где Y — буква раздела с Windows 7, X — с Windows XP;
Выполните установку Windows 7, при необходимости отформатируйте раздел, в который будет выполняться установка.
После установки в меню загрузки появится новая запись о загрузке. Откорректировать меню можно различными средствами, но мы воспользуемся одним: вернем сохраненную запись.
В Windows 7 в командной строке с правами администратора выполните:
bcdedit /import X:\BCDREZ\BCD
где Х — буква раздела с Windows XP.
После перезагрузки вы получите прежнее загрузочное меню.
Восстановление загрузчика Windows XP

Загрузка Windows состоит из множества этапов, выполняемых последовательно. Если одна из операций при запуске выполняет некорректно, то система не загрузится. Одной из наиболее распространенных проблем такого рода является повреждение загрузочной записи Windows XP.
Что такое загрузочная запись?
В главной загрузочной записи, более известной как MBR, хранится фрагмент кода, специальная сигнатура и таблицы разделов, необходимые для корректного запуска системы. При включении компьютера BIOS после завершения начального теста загружает фрагмент кода MBR на оперативную память, передавая ему (коду) управление дальнейшим запуском Windows.
Если вы видите на экране сообщение типа «ntldr is missing», «no boot device» или просто черный фон без дальнейшего продвижения, то для исправления ошибки вам необходимо выполнить восстановление загрузчика Windows XP.
Причины сбоя:
- Неправильная установка нескольких операционных систем, при котором загрузочный код затирается.
- Удаление ОС Linux или менеджера загрузки.
- Вирусное заражение (обычно программы-вымогатели, блокирующие запуск Windows).
- Аппаратное повреждение диска.
- Перебои с питанием (аварийное выключение).
Иногда получается вернуть системе работоспособностью простой перезаписью MBR, порой приходится восстанавливать загрузочный сектор. Наиболее трудный случай – ручное копирование файлов загрузчика в загрузочный сектор винчестера.
Восстановление MBR
Первое, что нужно сделать, если система не запускается – восстановить MBR, используя консоль восстановления:
- Подключите загрузочный диск Windows XP. Перезагрузите компьютер и при старте системы нажимайте F11 для вызова окна загрузки. Выберите загрузку с установочного носителя.
- Нажмите «R», чтобы открыть консоль восстановления.
- Выберите, в какую систему нужно осуществить вход. Если система одна, напишите «1». Введите «fixmbr». Программа спросит разрешение на осуществление записи новой MBR – введите «Y».
Загрузочная запись восстановлена – попробуйте перезагрузиться и снова включить Windows XP.
Восстановление загрузочного сектора
Если на экране появляется сообщение типа «NTLDR is missing», то причиной неполадки является повреждение загрузочной записи. По симптомам этот сбой похож на ошибку MBR, поэтому лучше выполнить две команды восстановления:
- Загрузитесь с установочного носителя и нажмите «R» для запуска консоли восстановления.
- Выберите, в какую систему нужно осуществить вход. Если система одна, введите «1».
- Перепишите загрузочный код, выполнив команду «fixmbr». Согласитесь с выполнением, нажав «Y».
- Перепишите загрузочный сектор, выполнив команду «fixboot». Согласитесь с выполнением, нажав «Y».
- Введите «exit» для завершения работы консоли, перезагрузите компьютер.
Если перезапись загрузочного сектора и MBR не помогла, то попробуйте исправить ошибки в файле Boot.INI:
- Загрузитесь с установочного диска XP и запустите консоль.
- Выполните «bootcfg /rebuild».
В ходе выполнения команды программа просканирует все разделы диска, пытаясь найти копию Windows. Пользователю будет предложено осуществить запись информации о загрузке этой системы в файл конфигурации, в результате чего Windows начнет стартовать корректно.
Копирование файлов загрузки
Если создание новых MBR и загрузочного сектора не помогает устранить ошибку при запуске, то придется вручную переносить файлы NTLDR, NTDETECT.COM и boot.ini в корень диска.
- Загрузитесь с диска, откройте консоль восстановления.
- Проведите запись MBR и загрузочного сектора, как показано выше.
- Выполните команду «map» для вывода списка всех подключенных дисков. Найдите букву носителя с дистрибутивом Windows.
- Введите букву диска с дистрибутивом и нажмите Enter, чтобы перейти к работе с ним.
- Введите «cd i386», чтобы открыть одноименную папку на дистрибутиве Windows XP.
- Введите «copy NTLDR C:\», чтобы скопировать файл NTLDR.
- Введите «copy NTDETECT.COM C:\» для копирования файла NTDETECT.COM.
Следующим на очереди будет файл BOOT.INI.
- Выполните команду «Bootcfg /add». Начнется поиск инсталлированных систем.
- Выберите обнаруженную систему, указав её цифру.
- Укажите имя обнаруженной системы – XP Professional RU. В параметрах загрузки напишите «/fastdetect».
После выполнения всех команд наберите «exit», чтобы выйти из консоли и перезагрузить компьютер. Отключите установочный носитель и загрузитесь как обычно – на этот раз проблема с загрузчиком Windows XP точно должна быть решена.
Восстановление загрузчика Win7
Если Вы устанавливаете Windows 7 с уже установленой ХР, то ничего страшного не произойдёт. Загрузчик семёрки определит старенькую ХР и добавит её в список загружаемых систем. Ну а, если Вы столкнулись с тем, что семёрка после установки хрюшки не загружается, то пришло время воспользоваться утилитой по названием MultiBoot.
Программа проста в использовании, есть поддержка русского языка. Скачать её можно .
На вкладке Восстановление по порядку выставляем нужные установки. В разделе Редактирование записи, выберите опреционную систему, загрузчик, которой хотите восстановить. Если хотите, чтобы ХР была системой по умолчанию, то снимите галочку с пункта Загружать выбранную систему по умолчанию.
После смело жмите на кнопку Выполнить. Презагрузите компьютер и наслаждайтесь вновь ожившей семёрочкой.
Что такое загрузочная запись?
В главной загрузочной записи, более известной как MBR, хранится фрагмент кода, специальная сигнатура и таблицы разделов, необходимые для корректного запуска системы. При включении компьютера BIOS после завершения начального теста загружает фрагмент кода MBR на оперативную память, передавая ему (коду) управление дальнейшим запуском Windows.
Если вы видите на экране сообщение типа «ntldr is missing», «no boot device» или просто черный фон без дальнейшего продвижения, то для исправления ошибки вам необходимо выполнить восстановление загрузчика Windows XP.
- Неправильная установка нескольких операционных систем, при котором загрузочный код затирается.
- Удаление ОС Linux или менеджера загрузки.
- Вирусное заражение (обычно программы-вымогатели, блокирующие запуск Windows).
- Аппаратное повреждение диска.
- Перебои с питанием (аварийное выключение).
Иногда получается вернуть системе работоспособностью простой перезаписью MBR, порой приходится восстанавливать загрузочный сектор. Наиболее трудный случай – ручное копирование файлов загрузчика в загрузочный сектор винчестера.
Как вернуть Windows 7 после установки Windows XP. Способ второй.
Нам понадобится загрузочный диск или флешка с вашей версией Windows 7.
Устанавливаем загрузку с диска (флешки), запускаем Восстановление системы
:

Ждём, когда Средство восстановления системы
обнаружит Windows 7 (а обнаружить, естественно, оно может только её). Нашла? Продолжаем. Если нет, перезагружайтесь и повторяйте процедуру, пока не найдёт
Это может продолжаться не один раз.
ВАЖНО
Когда Восстановление системы
обнаружит Windows, обратите внимание на БУКВУ диска, какой её видит консоль. В мультизагрузочной системе это ДАЛЕКО НЕ ВСЕГДА
диск С:
.
Выбираем командную строку:
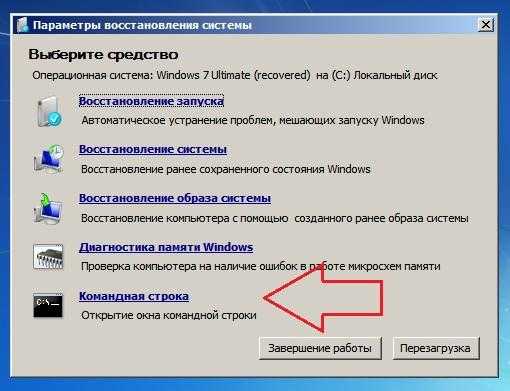
Набираем последовательно простые команды:
E:
(где Е:
– это буква диска, как его видит консоль; консоль перебросит вас в этот диск)
bootrec /fixmbr
bootrec /fixboot
Смотрите, как это было у меня:
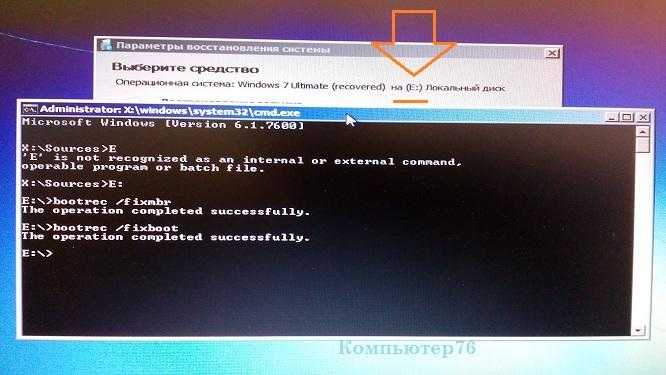
буква диска у вас может быть другой, остальные команды – те же
Обратите внимание, последние две команды возвращают ответ об успехе операции. Видите, всё не так уж и трудно
Проверьте правильность исполнения каждого из этапов для своих настроек и всё получится
Видите, всё не так уж и трудно. Проверьте правильность исполнения каждого из этапов для своих настроек и всё получится.
Успехов нам всем.
Прочитано:
197
Страницы.
Страница программы на OsZone-Wiki: .
Как восстановить загрузчик Windows ХР
Здравствуйте, сейчас я расскажу как можно восстановить загрузчик не только с помощью программ, но и вручную, что зачастую помогает в большинстве случаев.
Как происходит процесс загрузки компьютера?
После того как включился компьютер, происходит его самотестирование, далее управление передаётся в главную загрузочную запись жёсткого диска, в ней находится таблица разделов винчестера и небольшая программа загрузчик, которая считывает в этой таблице информацию с какого винчестера (если их несколько) и какого раздела жёсткого диска производить загрузку ОС.
Далее происходит загрузка ядра операционной системы в оперативную память и собственно запуск Windows XP. Так же нужно знать, что в загрузке операционной системы участвуют ещё и группа файлов, находящаяся в корневой директории диска С, а именно boot.ini, NTDETECT.COM, ntldr. Наличие всего вышеперечисленного, исключает наличие ошибки Bootmgr is missing при загрузке XP и обеспечивает успешный запуск системы.
Какие же могут быть причины возникновения ошибки Bootmgr is missing?
- Первое самое простое, при наличии нескольких жёстких дисков в системе, нарушились настройки Bios, а именно например в AMI Bios, во вкладке BOOT, пункт Boot Device Priority, далее Hard Disk Drives, в качестве винчестера с которого нужно производить загрузку выставлен совсем не тот, который нужен.
Т.е. загрузка происходит не через жесткий диск, на котором установлена система. Так же проверьте что у вас не вставлена флешка или внешний жесткий диск.
2. Использование в главной загрузочной записи программ сторонних разработчиков, так называемых менеджеров загрузки, например Acronis OS Selector, применяется в основном при наличии на компьютере нескольких операционных систем, менеджер выводит в начале загрузки удобное меню выбора ОС.
Пользоваться такими программами нужно очень осторожно, при некорректном удалении с компьютера самой программы Acronis Disk Director, очень большой шанс заняться восстановлением загрузчика Windows XP. 3
Тоже самое относится к загрузчику GRUB, позволяющему использовать на одном компьютере Linux и Windows XP, при удалении GRUB, вы оставите свой компьютер один на один с непонятной ему загрузочной записью и он не долго думая покажет вам Bootmgr is missing
3. Тоже самое относится к загрузчику GRUB, позволяющему использовать на одном компьютере Linux и Windows XP, при удалении GRUB, вы оставите свой компьютер один на один с непонятной ему загрузочной записью и он не долго думая покажет вам Bootmgr is missing.
Вот в крации что мы будем делать
Исправлять ситуацию в этом случае будем в консоли восстановления Windows XP, первое введём команду FIXMBR и перепишем главную загрузочную запись, второй командой FIXBOOT запишем новый загрузочный сектор.
Но и это ещё не всё, после исправления загрузочной записи, а так же записи нового загрузочного сектора в консоли, ситуация с выводом ошибки может остаться неизменной и могут быть уже другие ошибки, к примеру: NTLDR is missing. В этом случае нужно ещё раз убедится в наличии файлов загрузочного сектора, напрямую участвующих в загрузке Windows XP: boot.ini, NTDETECT.COM, ntldr, в корневой директории диска (С:), в принципе для загрузки Windows XP вполне хватит трёх данных файлов.
Проще всего использовать Live CD, произвести с него загрузку, далее зайти в корневую директорию диска С и убедится в наличии данных файлов, если их там нет, значит нужно скопировать их с любой работоспособной XP и закинуть их себе, предварительно проверив и в случае необходимости отредактировав файл boot.ini, простой текстовый файл, в котором прописан путь к системным файлам Windows XP, сделать это нужно обязательно, а то получите другую ошибку, можете почитать Редактирование BOOT.INI.
Но есть способ проще: восстановление загрузчика Windows XP с помощью консоли восстановления. Если у вас есть дистрибутив XP, давайте им воспользуемся и скопируем три наших файла boot.ini, NTDETECT.COM, NTLDR в корневую директорию диска С.
Как восстановить загрузчик Windows XP

Иногда случается, что загрузчик Windows может полностью перестать функционировать. Несмотря на причину этого неприятного события, будьте уверены, что восстановление загрузчика Windows XP — задача выполнимая.
Сейчас, когда XP начинает уходить в историю, существует не мало программ, очень замечательных и полезных, работающих только под XP. Вот почему она и вопрос её восстановления не продолжают терять актуальность, возводя эту операционку в статус «классики».
Описание задачи
Рассмотрим первый вариант проблемы, для случая, если загрузчик пострадал по причине неправильной установки на системный диск другой операционной системы.
Такая ситуация на сегодня максимально вероятная, так как основной операционкой, конечно же, является более современная версия: Windows 7, 8 или 10.
Если у вас было установлено 2 операционки: например, одна на системном диске «C:\», а другая — на «D:\», «E:\» или другом диске. В случае неправильной переустановки системы на диск C вы можете обнаружить, что у вас теперь запускается только одна Windows и в процессе запуска никаких предложений запустить другую ОС компьютер не появляется.
Решение зависит от ситуации. Для описанного случая наиболее простым и эффективным методом восстановления является метод восстановления с помощью программы EasyBCD.
Почему именно EasyBCD
- На момент написания этой статьи, программа является бесплатной и может быть скачана с официального сайта разработчика.
- Интерфейс EasyBCD очень простой и интуитивный. Потребуется немного слов, чтобы описать как она работает.
- У вас есть работающая ОС на системном диске, и выполнять различные шаманские действия, перезагрузившись в командную строку, кажется не рациональным.
- Для восстановления с помощью EasyBCD не нужно помнить пароль «Администратора» ОС, который, как правило, многие не помнят.
- Программа поддерживает все самые последние версии ОС.
Алгоритм действий
- Скачайте программу с официального сайта. Для этого выберите вариант «Non-commercial». Нажмите REGISTER. Далее вам предложат зарегистрироваться. А что вы хотите? Программа же бесплатная!
- Установите.
- Запустите. Программа проанализирует загрузчик и покажет записи.
В данном примере загрузчик был уничтожен неверной установкой Windows 10, поэтому EasyBCD показывает только одну запись в загрузочном разделе «C:\»
- Выбираем тип системы, «Автопоиск диска с исправной ОС». Кликаем кнопку Добавить.
- Появляется потерянная ОС. В меню «Редактировать меню загрузки» мы можем настроить интерфейс выбора ОС при загрузке компьютера. Кроме того мы выбираем ОС по умолчанию, т.е.
ту, загрузка которой начнется автоматически в случае, если пользователь не выберет другой вариант. Меню в стиле «Metro» — более современное с большими красивыми бирюзовыми кнопками. Таймаут — это время ожидания выбора пользователем операционки при включении ПК. После нажатия на Сохранить изменения вступят в силу.
- Проверьте правильность выполненных действий, перезагрузив компьютер: «Инструменты», далее «Перезагрузить компьютер».
Стоит отметить, что у программы EasyBCD существует и множество других возможностей, в частности, способность восстанавливать загрузчики других версий Windows и операционных систем: Linux, Mac и других.
Вариант 2: Восстановление записи единственной ОС
Продолжим рассмотрение вопроса для случая, когда пострадал загрузчик единственной операционной системы XP на системном диске.
Имейте в виду, что если причина — повреждение жесткого диска или воздействие вируса, то необходимо предпринять все необходимые действия для устранения этой причины.
Алгоритм действий
Вставьте и загрузитесь с установочного диска Windows XP. Должен появиться подобный экран:
Нажмите R, так как вам нужно выполнить восстановление.
Вы увидите строку «1: C:\WINDOWS» в случае, если у вас одна система и она находится на диске «C:\»
Жмем «1» и Enter.
После чего будет предложено ввести пароль Администратора.
Обратите внимание, что это пароль не любого пользователя с администраторскими правами, а конкретно пользователя с именем «Администратор». Как правило, этот пароль вводится при установке Windows и очень часто забывается
Если пароль не установлен, просто нажмите Enter. Если вы забыли пароль, то его восстановление дело трудное, но возможное.
Для этой цели существуют специальные диски WinPE с множеством утилит восстановления.
Далее восстанавливаем MBR вводом команды fixmbr.Подтверждаем запись новой MBR буквой «y».
Прописываем загрузочный сектор с помощью fixboot и не забываем подтвердить действие командой «y».
Вот и всё.
Надеемся, что эта информация оказалась для вас полезной и у вас всё получилось.
Консоль восстановления Windows XP
Часто проблемы, возникающие с Windows XP, связаны с ошибками в работе, с невозможностью загрузить операционную систему или с ошибками при работе.
Если загрузка последней удачной конфигурации, откат к предыдущей точке восстановления или включение безопасного режима не устраняют проблему с ОС, вам не нужно немедленно переустанавливать ее.
Можно использовать более серьезный инструмент устранения неполадок системы — консоль восстановления. Для работы с этим инструментом необходимо использовать права администратора и набор специальных команд (операторов), встроенных в консоль).



























