Как включить удаление файлов с флешек в корзину – инструкция
Приветствую!
Общеизвестно, что при удалении файлов и папок со съёмных накопителей, оные удаляются насовсем, а не переносятся в корзину Windows. Этот сценарий можно изменить, дабы файлы и папки удалялись со съёмных накопителей посредством переноса в корзину, а не удалялись полностью и безвозвратно.
И так, давайте посмотрим, как это можно сделать в Windows 8, 10 и последней 11 версии.
Задаём включение корзины на подключаемых съёмных накопителях
Данный функционал задействуется через добавление соответствующего параметра в редакторе реестра. Давайте его откроем и впишем необходимый параметр.
- Для открытия редактора реестра следует на клавиатуре компьютера нажать комбинацию клавиш Win + R.
- В открывшемся окне следует вписать команду «regedit» (без кавычек) и нажать по кнопке OK.
- В открывшемся окне следует перейти к разделу, который отображён ниже. Вполне может быть, что по данному пути необходимого конечного раздела не будет, в этом случае его потребуется создать, кликнув правой клавишей мыши по родительскому разделу и выбрав пункт под именем Создать и далее подпункт Раздел.
HKEY_CURRENT_USER\SOFTWARE\Microsoft\Windows\CurrentVersion\Policies\Explorer
Теперь следует кликнуть правой клавишей на имени раздела (в правой части окна который отображается) и в появившемся меню выбрать пункт Создать и далее подпункт Параметр DWORD 32 бита. Появившемуся новому параметру следует дать имя RecycleBinDrives.
Теперь после создания этого параметра, следует по нему осуществить двойной клик мышкой и в открывшемся окне измените отображающееся там значение на ffffffff (в шестнадцатеричной системе исчисления) и далее нажать по кнопке OK.
Теперь останется только перезагрузить компьютер.
Теперь, если вы подключите любой накопитель к компьютеру, то помимо стандартных скрытых системных папок, которые автоматически создаются на накопителе, добавится ещё одна с именем $RECYCLE.BIN . Именно в эту папку будут перемещаться удаляемые с флешки файлы и папки, при условии, конечно, что размер удаляемых файлов и папок не будет больше, чем размер самого накопителя.
Восстановление удалённых файлов и папок осуществляется стандартным образом – через ярлык корзины на рабочем столе. Да, ещё необходимо сказать о двух вещах:
- Если вы кликните по ярлыку корзины на рабочем столе правой клавишей и выберите Свойства, то заметите, что теперь можно задавать максимальный размер для корзины и на подключенном съёмном накопителе.
- Если вам необходимо удалить файл или папку безвозвратно (без перемещения в корзину), то для этого создана комбинация клавиш Shift + Del. Пользуйтесь этой комбинацией всякий раз, когда совершенно уверены, что удаляемые файлы и папки вам никогда более не пригодятся.
Видеоинструкция
Мы рады, что смогли помочь Вам в решении поставленной задачи или проблемы.
В свою очередь, Вы тоже можете нам очень помочь.
Поделившись результатами труда автора, вы окажете неоценимую помощь как ему самому, так и сайту в целом. Спасибо!
Ответы на вопросы
Как удалить файл с флешки в Windows 11?
Для удаления файла с флешки в Windows 11 необходимо выделить его, правой кнопкой мыши щелкнуть по нему и выбрать опцию «Удалить». Файл будет перенесен в корзину, откуда его можно вернуть, если понадобится. Если вы хотите удалить файл сразу и без возможности восстановления, нужно выбрать опцию «Удалить без возможности восстановления».
Можно ли удалить несколько файлов сразу с флешки в Windows 11?
Да, можно удалить несколько файлов сразу с флешки в Windows 11. Для этого нужно удерживать клавишу «Ctrl» и выделять нужные файлы мышью, затем щелкнуть правой кнопкой мыши и выбрать опцию «Удалить». Файлы будут перенесены в корзину.
Если я удаляю файл с флешки в Windows 11, он останется на компьютере?
Нет, если вы удаляете файл с флешки в Windows 11, он будет полностью удален. Однако, если у вас включена функция автоматического создания резервных копий, файл может сохраниться на вашем компьютере в специальной папке. Обычно это происходит, если вы удаляете файл из облака или синхронизированной папки.
Как отключить функцию переноса файлов в корзину при удалении с флешки в Windows 11?
Чтобы отключить функцию переноса файлов в корзину при удалении с флешки в Windows 11, нужно зайти в настройки корзины. Для этого нужно щелкнуть правой кнопкой мыши по значку корзины на рабочем столе и выбрать опцию «Свойства». На вкладке «Общие» нужно снять галочку с опции «Показывать корзину для каждого носителя». После этого файлы будут удаляться без переноса в корзину.
Как восстановить файлы, удаленные с флешки в Windows 11?
Чтобы восстановить файлы, удаленные с флешки в Windows 11, нужно открыть корзину и найти нужный файл. Затем нужно щелкнуть правой кнопкой мыши по файлу и выбрать опцию «Восстановить». Файл будет восстановлен в исходное место на флешке. Если вы уже опустошили корзину, восстановить файлы будет невозможно.
Как навсегда удалить файлы с флешки в Windows 11?
Если вы хотите навсегда удалить файлы с флешки в Windows 11 без возможности их восстановления, нужно выбрать опцию «Удалить без возможности восстановления». Файлы будут удалены навсегда, не попадая в корзину. Однако, имейте в виду, что навсегда удалить файлы будет невозможно, если у вас включена функция автоматического создания резервных копий.
Что делать, если файлы с флешки не удаляются в Windows 11?
Если файлы с флешки не удаляются в Windows 11, возможно, они используются другими программами или процессами. Попробуйте закрыть все открытые программы и повторить попытку удаления. Если это не помогает, можете попробовать перезагрузить компьютер и повторить удаление. Если файлы по-прежнему не удаляются, возможно, нужно проверить флешку на наличие ошибок с помощью специальных программ.
Как отключить функцию автоматического создания резервных копий на флешке в Windows 11?
Чтобы отключить функцию автоматического создания резервных копий на флешке в Windows 11, нужно зайти в настройки флешки. Для этого нужно открыть проводник, щелкнуть правой кнопкой мыши по иконке флешки и выбрать опцию «Свойства». На вкладке «Общее» нужно снять галочку с опции «Разрешить создание резервных копий на этом устройстве». После этого функция автоматического создания резервных копий отключится.
Могу ли я удалить файлы с флешки без подключения к компьютеру в Windows 11?
Да, вы можете удалить файлы с флешки без подключения к компьютеру в Windows 11, если у вас есть мобильное устройство на базе Android. Для этого нужно установить на свой телефон приложение «Файлы по Wi-Fi», подключиться к сети Wi-Fi на компьютере и открыть приложение на телефоне. После этого можно удалить файлы с флешки, не подключая ее к компьютеру.
Как удалить файлы с флешки из командной строки в Windows 11?
Чтобы удалить файлы с флешки из командной строки в Windows 11, нужно открыть командную строку и ввести команду «del X:\имя_файла». Вместо «X» нужно указать букву диска, на котором находится флешка, а вместо «имя_файла» — имя нужного файла. Если нужно удалить несколько файлов, нужно указать их имена через пробел. Кроме того, можно использовать ключи команды, например «/s» для удаления файлов из всех подпапок.
Остановитесь перед полным очищением корзины на флешке
Полное очищение: что это значит для ваших данных
Полное очищение корзины на флешке означает, что все данные на ней будут безвозвратно удалены. Это может быть полезно, если вы хотите продать или передать флешку кому-то другому. Однако, перед тем как совершить это действие, нужно весьма тщательно обдумать, так как данные на флешке быстро и бесследно исчезнут.
Взвесьте все «за» и «против» полного удаления
Прежде чем удалять данные, необходимо обдумать, действительно ли вы хотите отказаться от них безвозвратно. Возможно, вы понадобитесь в будущем. В таком случае, лучше перенести данные на другой носитель или сделать их резервную копию, чтобы в дальнейшем можно было восстановить необходимые файлы.
В пользу полного удаления:Компьютер или флешка будут работать быстрее.
Никакой живой системе больше не нужна эта информация.
В будущем вы не можете случайно найти эти данные прошлого.
Против полного удаления:Существует риск потери важной информации.
Другие пользователи могут найти удаляемые данные и использовать их против вас.
Процедура восстановления данных может быть затратной и трудоемкой.
В любом случае, перед тем как удалить все данные, следует заблокировать важные документы и чувствительную информацию. Выберите наиболее необходимые и ценные файлы и передумайте еще раз, прежде чем производить действие, которое может помешать вам в будущем.
Когда флешка просит форматирование (восстановление с помощью TestDisk)
С устройствами хранения данных может случиться беда пострашнее удаления файлов. Может повредиться файловая таблица, из-за чего вместо открытия флешки появится окно с просьбой отформатировать диск:
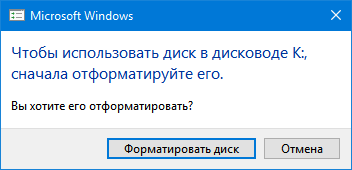
Это значит, что операционная система не может понять, что за файловая система используется на флешке. Форматирование диска — решение радикальное. Создаётся новая файловая таблица, где записей о старых данных не будет. Проще говоря, флешка станет чистой. Естественно, вам это не нужно, ведь на флешке важные файлы!
Если вдруг вы всё-таки отформатировали флешку и она видна как пустой диск, можете просканировать её с помощью программы выше, авось что найдётся. Но если пока ничего с флешкой не делали, есть шанс открыть повреждённую файловую таблицу и скопировать файлы на жёсткий диск с помощью программы TestDisk. Также я попутно расскажу, как восстановить доступный объём флешки, если он уменьшился из-за ошибок файловой системы.
1. Скачайте TestDisk () и распакуйте в любую папку.
2. В папке с TestDisk создайте папку, куда после будут скопированы файлы с повреждённой флешки. Имя значения не имеет, сойдёт и 11111.
3. Запустите из распакованной папки программу testdisk_win.
4. На первом этапе программа задаст вопрос — записывать ли свои действия в файл-журнал?
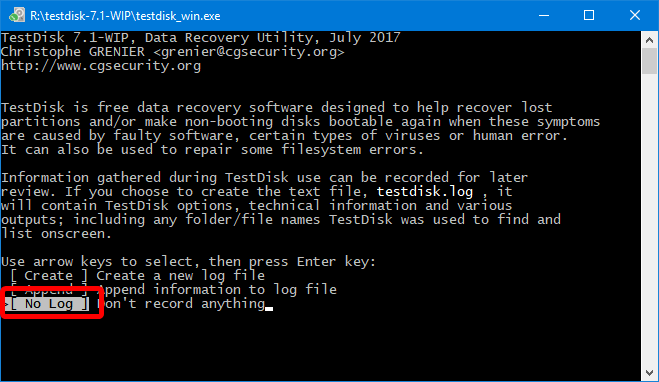
Мышь в программе не работает, управляйте клавиатурой в английской раскладке. С помощью кнопки стрелки вниз ↓ выберите пункт No Log и нажмите Enter.
5. Затем TestDisk попросит выбрать, с каким диском работать
Важно не ошибиться, а то впустую потратите время
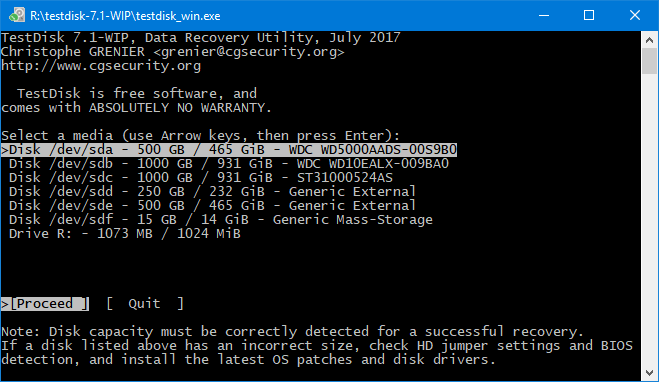
6. Программа спросит тип хранимых файловых таблиц, в 99% процентов случаев это первый пункт — Intel, поэтому просто жмите Enter.
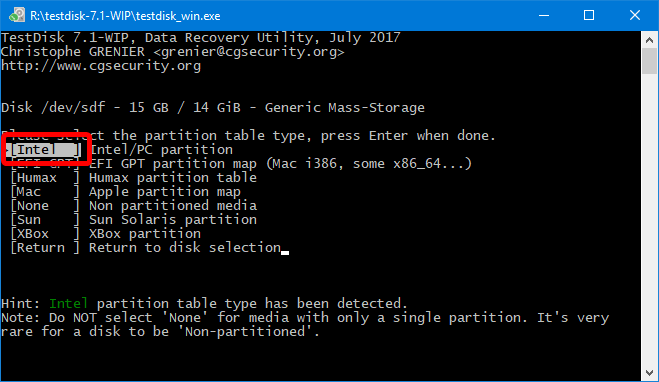
7. Затем на выбор предоставляется несколько операций — Analyse (поиск удалённых файловых систем, помогает после форматирования), Advanced (работа с имеющимися файловыми таблицами) и другие. Для начала вам нужен Advanced, потому что, возможно, файловая таблица никуда не делась, хоть и повреждена.
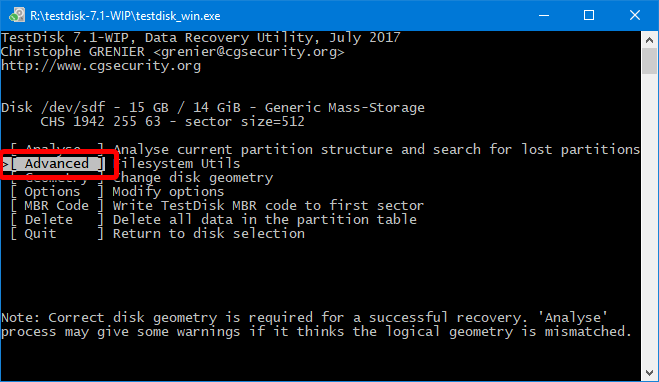
8. Стрелками клавиатуры вверх-вниз нужно будет выбрать раздел диска. Обычно он один, но бывают исключения. Например, жесткие диски компьютеров содержат уйму разделов — диск C:, D:, загрузочный, резервный и так далее.
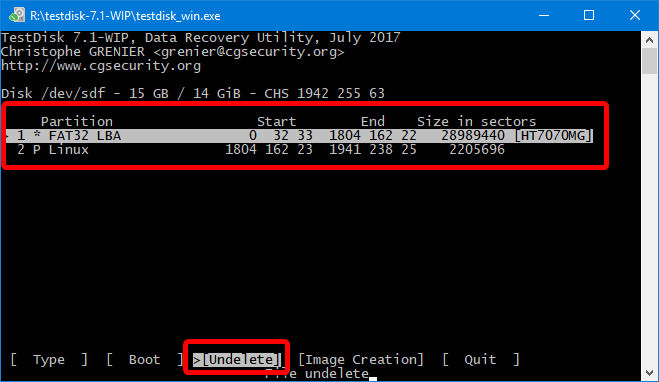
При выборе стрелками вверх-вниз панель действий внизу окна, в зависимости от файловой системы раздела, меняется. Вам нужен пункт Undelete. Выбирается стрелками влево-вправо ←→ . После выбора раздела и действия жмите Enter.
9. Откроется список файлов и папок раздела. Вы можете путешествовать по диску с помощью стрелок и нажатия Enter. Пункты «.» и «..» вверху списка каждой папки — возврат назад.
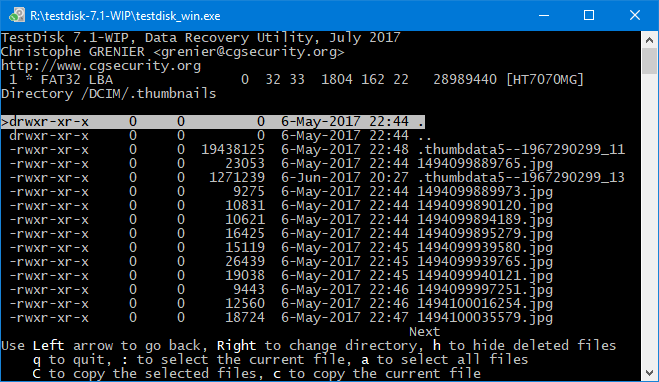
Кнопки действий:
a — выделить все файлы. — выделить только выбранный файл/папку (на который наведён курсор).q — вернуться назад в выбор раздела или отмена действия восстановления.h — переключить режим просмотра — показывать ли найденные удалённые файлы (в списке они красные) или только имеющиеся.Shift+c — копировать на жёсткий диск выбранные файлы.c — копировать выбранный файл/папку.
Как восстановить файлы:
Я рекомендую не заморачиваться с просмотром папок. Это пригодится только для поиска удалённого файла, а вам нужно сохранить всё содержимое диска.
Когда будете в корневой папке (сразу после выбора раздела), нажмите h для скрытия удалённых файлов (скорее всего они повреждены и не откроются), затем a для выбора всех файлов и папок флешки, потом Shift+C.
Сразу после нажатия Shift+C копирование не начнётся. Нужно выбрать папку, куда копировать данные. Тут-то и пригодится папка, которую вы создали на шаге 2 внутри папки TestDisk. Выбирайте её стрелками и жмите C. Процесс пойдёт:
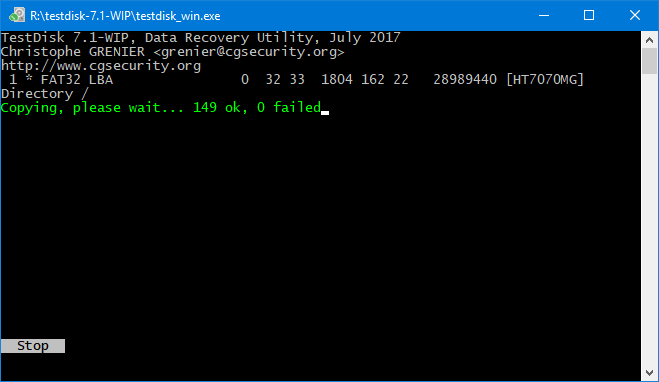
Потом можете просто закрыть программу, все файлы с флешки будут в выбранной папке.
10. Если на 7-м этапе после нажатия кнопки Advanced у вас нет списка разделов (мало ли, вдруг отформатировали диск), восстановление удалённых файлов затруднится. Тогда вместо Advanced вам нужен раздел Analyse, который запустит поиск удалённых файловых таблиц.
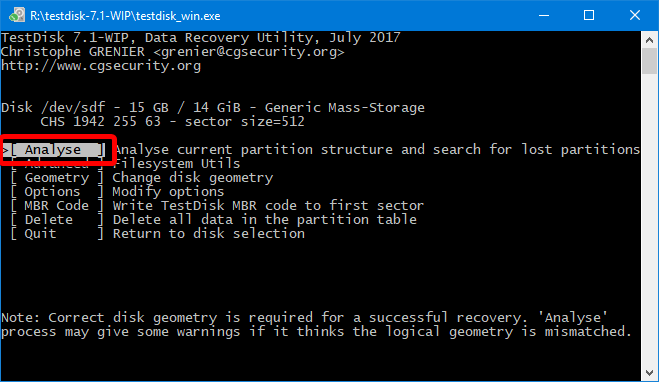
В следующем окне разделов скорее всего не будет, они ещё не найдены:
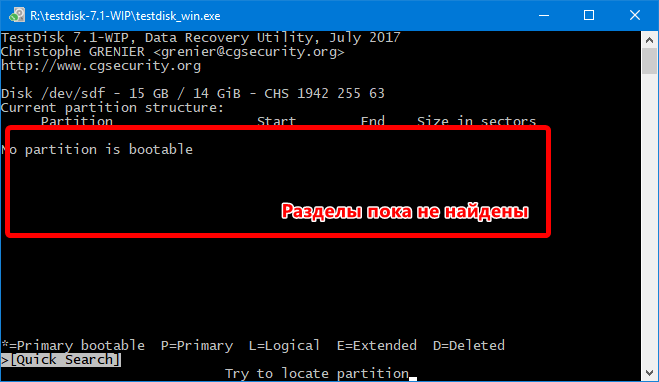
Жмите Enter (на панели внизу по умолчанию выбрано действие «Quick Search», оно нам и нужно), ждите завершения поиска. Если повезёт, файловые системы будут найдены и появятся в списке:
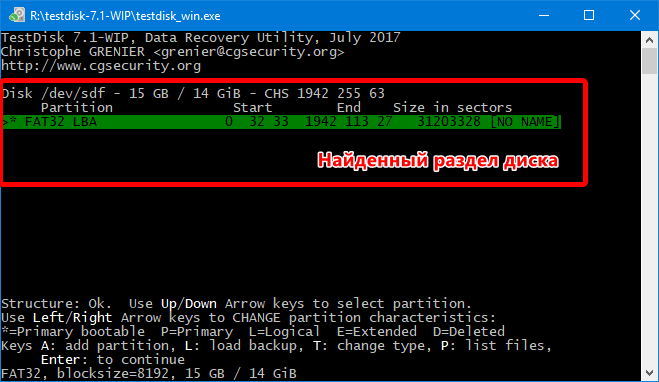
Список программ для восстановления данных с флешки
Выше были описаны примеры утилит, способных найти удаленные или реанимировать поврежденные файлы. Есть еще несколько программ, которые помогут восстановить данные.
EaseUS Data Recovery Wizard
Проверенная утилита китайского производства, появившаяся еще в 2005 г. Бесплатная версия позволяет восстановить 2 ГБ данных. Если объем потерянных файлов больше, придется покупать лицензию.
Успешность восстановления очень высокая – бывает, что программа предлагает восстановить файлы, которые были записаны на флешке до того, как появилась последняя информация.
R.saver
Главный плюс утилиты – полная русификация. Способна восстанавливать не только данные, но и файловую систему. Подходит для работы с жестким диском и любыми съемными носителями. Доступна к бесплатному скачиванию. Совместима с Windows 7 и всеми более старшими версиями ОС.
PhotoRec
По отзывам пользователей, программа позволяет восстановить почти 100% информации. Однако у нее есть ряд недостатков. Процесс анализа и восстановления занимает очень много времени. Кроме этого, после рекаверинга исходные файлы меняют названия и оказываются собраны в одну папку, что чревато трудностями сортировки, если на флешке было записано много данных.
Wise Data Recovery
Отличная утилита, позволяющая восстановить до 100% удаленных или поврежденных данных. Но есть нюанс: бесплатная версия дает возможность рекаверинга только для файлов, удаленных недавно.
Если требуется более глубокое сканирование, особенно при необходимости вытащить информацию, поверх которой уже существует запись, придется оплатить про-версию.
Disk Drill
Версия для Windows этой программы появилась сравнительно недавно. А вот пользователи Mac OS знакомы с утилитой уже давно. Позволяет восстанавливать файлы с любых носителей – встроенных и внешних, после удаления, форматирования, если они повреждены (сбой файловой системы). Работать с программой несложно благодаря дружелюбному интерфейсу. Доступна к бесплатному скачиванию.
RS File Recovery
Помогает восстановить потерянные файлы и защитить их от повторного удаления. Программа достаточно эффективная, но у нее есть проблемы быстродействия.
Для ускорения работы требуется точно указать директорию, в которой были записаны удаленные файлы. В противном случае процесс сканирования может сильно затянуться.
Ontrack EasyRecovery
Программа платная, но для разового использования позволяет воспользоваться фри-демоверсией. Восстанавливает не только случайно стертые файлы, но и данные после форматирования, а также информацию с потерянных или удаленных томов.
Active UNDELETE
Эффективная программа, способная восстановить утраченные данные после удаления, программного сбоя, форматирования, вирусной атаки. Утилита платная, но существует демо-версия. Если объем информации, которую требуется восстановить, небольшой, то лимита в 1 ГБ должно хватить.
Настройка корзины
Изменение параметров корзины
Для изменения настроек корзины на компьютере с операционной системой Windows 11 необходимо получить доступ к панели управления. Для этого можно воспользоваться поиском Windows и набрать «Панель управления».
В разделе «Персонализация» можно изменить размеры и цвета элементов корзины. Для этого нужно нажать на ссылку «Изменение параметров корзины».
Здесь можно задать максимальный размер корзины или запретить перемещение файлов и папок в корзину.
Очистка корзины
Корзину можно очистить, например, если необходимо освободить место на жестком диске. Для этого нужно открыть корзину и нажать на кнопку «Очистить корзину».
В случае, если файлы удалялись необычным способом (например, с помощью командной строки), то в корзине могут остаться файлы, которые в действительности удалены не будут. В этом случае нужно выбрать пункт «Очистить системные файлы» в окне очистки корзины.
Удаление файлов без перемещения в корзину
Иногда возникает необходимость удалить файлы немедленно и без перемещения их в корзину. Для этого нужно выделить нужный файл в проводнике, нажать на кнопку «Удалить», а затем подтвердить удаление.
Важно помнить, что такие файлы удалить невозможно будет восстановить, поэтому перед удалением необходимо быть уверенным в правильности решения
Ответы на вопросы
Как удалить файлы с флешки без возможности восстановления?
Для этих целей необходимо использовать специальные программы, которые перезаписывают данные несколько раз, чтобы они уже не могли быть восстановлены. Одной из таких программ является Eraser
Но обратите внимание, что такие программы уничтожают данные навсегда, и их невозможно восстановить даже при желании
Как можно быстро удалить все файлы с флешки?
Простейший способ удаления всех файлов с флешки заключается в том, чтобы выделить все файлы с помощью клавиши «Ctrl+A» и удалить их сразу. После этого из корзины уже можно удалить все выбранные файлы одним щелчком мыши.
Почему нельзя просто удалить файлы с флешки без отправки их в корзину?
Если вы просто удаляете файлы с флешки, то они могут быть восстановлены с помощью специализированных программ. Если у вас есть какая-то информация, которую следует скрыть, лучше удалить файлы с флешки в корзину и там же их окончательно удалить. Это позволит предотвратить восстановление данных.
Как удалить директорию с флешки?
Для удаления директории (папки) с флешки необходимо выбрать ее и нажать клавишу «Delete» или просто перенести директорию в корзину с помощью мыши. После этого можно нажать правой клавишей мыши на корзину и удалить все файлы из нее одним щелчком.
Как удалить файлы из корзины?
Чтобы удалить файлы из корзины, нужно нажать на корзину двойным щелчком мыши и выбрать файлы, которые вы хотите удалить. После этого можно щелкнуть правой клавишей мыши и выбрать пункт «Удалить» из контекстного меню. Файлы будут окончательно удалены с вашего компьютера.
Есть ли возможность отменять удаление файлов?
Если вы случайно удалили какой-то важный файл с флешки, вы можете использовать опцию «Восстановить» в корзине. Для этого нужно нажать на файл правой клавишей мыши и выбрать пункт «Восстановить». Файл будет восстановлен туда, где он был до удаления.
Как очистить корзину с флешки?
Чтобы очистить корзину на флешке, нужно нажать правой клавишей мыши на корзину и выбрать пункт «Очистить корзину». После этого все файлы в корзине будут безвозвратно удалены. Обычно это необходимо для освобождения дополнительной памяти на флешке.
Как удалить файлы на флешке с помощью командной строки?
Для удаления файлов на флешке с помощью командной строки нужно выполнить следующие действия: перейдите в нужную директорию на флешке, наберите команду «del имя_файла», где «имя_файла» — это имя файла, который необходимо удалить. Если вы хотите удалить директорию, используйте команду «rmdir».
Что делать, если файлы не удаляются после перемещения в корзину?
Если файлы не удаляются из корзины после их перемещения, то это может быть связано с открытым доступом к этим файлам в текущей сессии Windows. Необходимо выйти из текущей сессии, зайти заново и попробовать удалить эти файлы еще раз. Если это не помогает, попробуйте перезагрузить компьютер и повторите попытку удаления.
Какие программы могут помочь при удалении файлов с флешки?
Существует множество программ, которые могут помочь в удалении файлов с флешки. Одни из самых популярных — это CCleaner, Eraser, Unlocker, Glary Utilities. Они могут помочь удалить файлы без возможности их восстановления, а также очистить флешку от мусорных файлов и кэша.
Действие 4
Следующим самым разумным действием если файлы с флешки не удаляются, будет проверка флешки на вирусы. Некоторые вредоносные программы блокирую операции с файлами, а иногда даже делают их невидимыми.
Рекомендуется провести дополнительную проверку, даже если у вас уже установлена антивирусная программа.
Самый лучший в этом случае вариант- использование онлайн –сканером, который не потребует скачивание файла или регистрацию, его необходимо просто запустить.
Одним из оптимальных вариантов является Dr.Web CureIt – вы в ней легко сможете выбирать те накопители, которые необходимо проверить.
DrWeb скрин
DiskDigger Pro — восстановление данных с флешки (+ инструкция)
Программа состоит всего из двух вкладок (Выбор диска и Расширенные настройки). По функциональности схожа с PhotoRec, но при этом более удобна:эскизы файлов доступны для предварительного просмотра перед сохранением. При поиске можно использовать различные фильтры, сортировать список файлов.
Программа поддерживает все известные типы usb-флешек и sd-карт, главное, чтобы носитель информации корректно определялся системой и был доступен для чтения.
Полная версия (Pro) стоит 14 $, имеется также ознакомительная версия.
Как восстановить файлы с флешки:
- Скачайте DiskDigger на ПК и установите.
- Подключите флешку к ПК через USB-порт.
- Запустите DiskDigger.
- В окне Выбор диска выберите флешку для восстановления.
- Нажмите на зеленую кнопку “Далее”.
- Из двух режимов поиска файлов выберите необходимый, “Копать глубоко” или “Копать еще глубже”. Нажмите Далее.
- Укажите файловые типы.
- Для быстрого выделения используйте кнопки Выбрать все или Обратить (для инверсной отметки файлов). Нажмите далее.
- Запустится сканер, результаты поиска будут отображаться во вкладках с названием найденных расширений.
- Статус сканирования и ход выполнения в процентах указывается в статусной строке DiskDigger.
- Для показа превью найденных файлов используйте кнопки Список или Эскизы.
- Остановить поиск можно кнопкой Прервать.
- Сохранить восстановленные с флешки файлы можно нажав на строку “Сохранить выбранные файлы” в контекстном меню DiskDigger.
Unformat — программа для восстановления данных с флешки со множеством настроек
Unformat – одна из наиболее эффективных программ для восстановления удаленных файлов. Разработана компанией LSoft Technologies Inc., которая, кстати, выпустила такие продукты как Active UNDELETE и Active File Recovery.
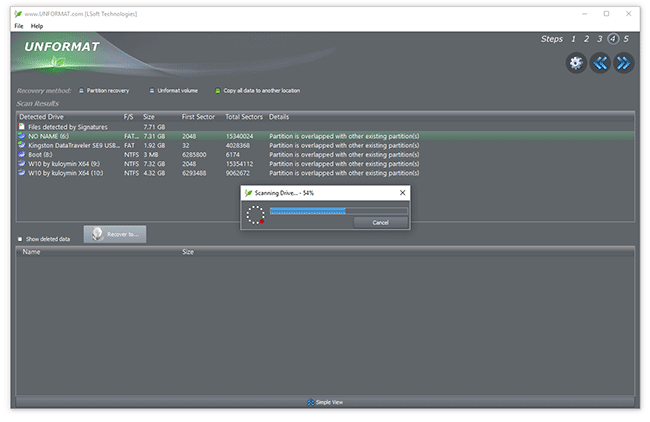
Особенности программы:
- Поддержка устройств, подключенных через USB: HDD диски, флешки
- Восстановление отформатированных дисков (после быстрого или полного форматирования)
- Поддержка других устройств: жесткий диск ПК, SSD
- Поддержка всех видов карт памяти
- Поддержка файловых систем совместимых с Windows/Linux/Mac OS
- Создание образа диска (что позволяет многократно экспериментировать с флешкой без перезаписи файлов на физическом носителе)
Программа устроена просто, есть упрощенный пошаговый мастер. Вкратце, для восстановления удаленных файлов через Unformat необходимо:
- Выбрать флешку в списке физических устройств (вкладка Physical Devices)
- Нажать кнопку Next, дождаться окончания сканирования
- Выбрать данные для восстановления и нажать кнопку Recover to…
На видео я показываю, как восстановить информацию, используя базовые настройки Unformat.
Восстановление файлов в Unformat
Сканирование удаленных разделов на флешке заняло около 20 мин. Дальнейшее сканирование раздела после открытия раздела – примерно столько же времени. Сохранение файлов также отнимает несколько минут времени.
Программа Unformat определяет удаленные разделы, тип файловой системы, качество результатов, первый и последний сектор раздела. Всю информацию о процессе можно отследить через журнал.
Файлы, отсортированные по файловым типам, доступны в разделе files detected by signatures. При этом, файловые типы могут не совпадать с расширениями и их нужно вручную менять.
В результате, программа Unformat обнаружила все фотографии в формате jpg. После форматирования и перезаписи сохранились все данные, включая exif-информацию. А вот имена файлов удалились. Видео и аудиофайлы в Unformat найти не удалось.
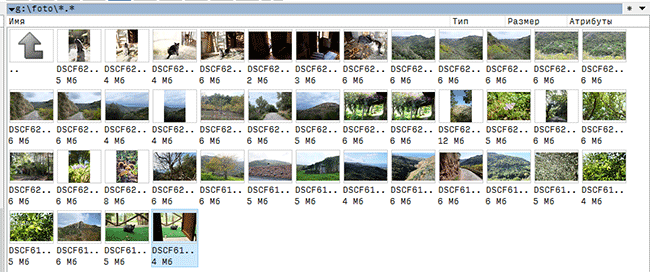
В данном видео я показываю, как восстановить информацию с флешки, используя базовые настройки Unformat:
File Scavenger – программа для восстановления файлов на флешке
Список решаемых с помощью File Scavenger проблем впечатляет:
- Восстановление файлов, удаленных с usb-флешки
- Восстановление данных после случайного форматирования
- Флешка не определяется в Управлении дисками
- Флеш-память «обнулена» до заводских настроек
Файлы можно восстанавливать на жестких дисках, картах памяти, RAID-массивах и др. Восстанавливает данные на большинстве файловых систем (включая NTFS, FAT 32/16/12, exFAT, ReFS) и виртуальных дисках (VMFS, VMDK, VHD и VHDX).
Программа работает без установки (соответствующую опцию можно выбрать при запуске File Scavenger).
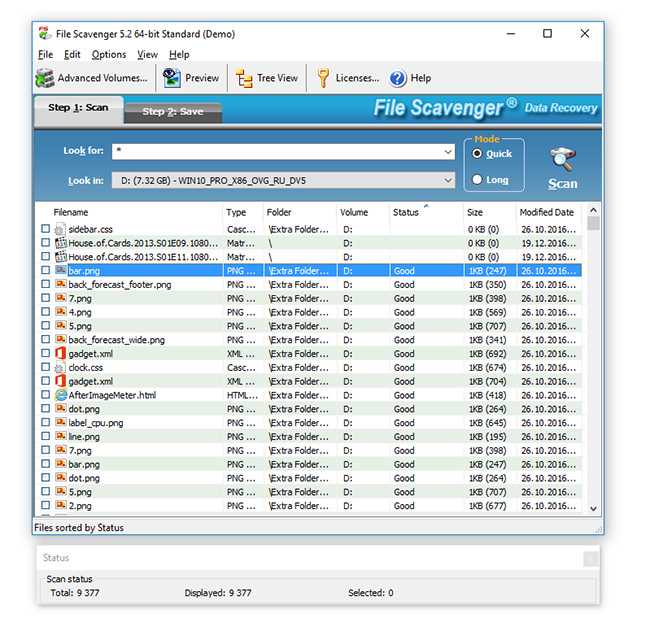
File Scavenger регулярно обновляется, на сайте разработчика доступна актуальная версия программы для Windows 10 и Server 2012, в 64- и 32- битной редакциях.
Следует учесть, что в демонстрационном режиме File Scavenger дает возможность протестировать функционал; сохранение восстановленных файлов без покупки лицензии невозможно. Стоимость File Scavenger Standard Edition — $ 57.00, Professional Edition — $ 195.
Восстановление файлов в File Scavenger
Для восстановления файлов нужно:
- Выбрать в списке устройств usb-флешку,
- Указать режим сканирования quick (быстрый) или long (длительный)
- Нажать кнопку Scan.
- По окончанию сканирования отобразится таблица с найденными на флешке данными.
- Для каждого файла указывается статус (вероятность восстановления информации), дата изменения, размер и прочие сведения, полезные при восстановлении с флешки.
Также File Scavenger отображает раздел, папку, где были удалены файлы. Колонка Status не всегда отображает реальную информацию. Для некоторых файлов, которые Recuva определяла как доступные для восстановления, здесь информация отсутствует.
В программе очень мало настроек сканирования, интерфейс довольно неудобен, хотя и прост. Файлы можно отобразить в виде файлового древа, плюс доступно превью. Можно выделить все файлы или только указанные типы (файлы сортируются по сигнатурам) и через вкладку Save to.
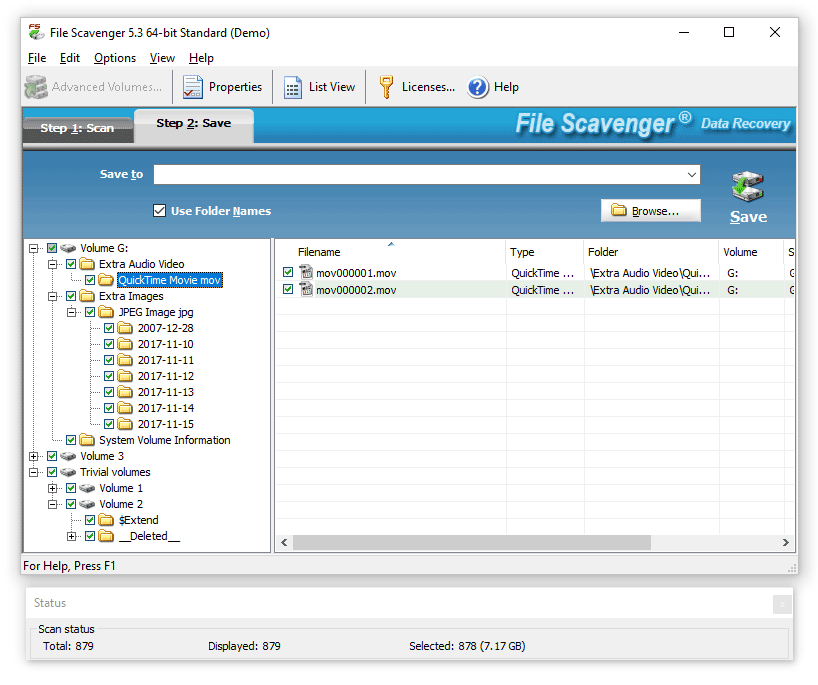
О хранении информации
Чтобы процесс восстановления файлов с флешки прошел правильно, следует разобраться в особенностях хранения данных. Вся информация на компьютерах представлена в виде двоичного кода и записывается в сектора. В зависимости от размера документа, требуется определенное количество секторов. Не имеет принципиального значения, на каком типе носителя содержится инфа, так как отличается только способ записи.
Носители информации можно сравнить с книгой, в которой сектора являются страницами, а описание файла — оглавлением. Удаление данных всегда происходит значительно быстрее, чем ее запись. В первом случае компьютер уже знает путь к нужным каталогам, а во втором ему необходимо найти пустые сектора и только после этого производится запись. Ситуация усугубляется при сильной фрагментации HDD, когда сектора разбросаны по всей поверхности магнитной пластины.
Многие начинающие пользователи не знают, куда удаляется информация с носителя. Фактически очищается только оглавление, а все сектора, в которых находился ненужный файл, помечаются в качестве пустых. Физически информация все еще присутствует на носителе, пока не будет заменена новой. Именно поэтому и можно вернуть удаленные файлы с флешки или винчестера.
Однако на практике все несколько сложнее, так как многое зависит еще и от типа файловой системы. Сегодня чаще всего используется NTFS, позволяющая работать с большими файлами. В ней есть особая таблица раздела, в которой содержится вся цепочка секторов для каждого документа.
Почему возможно восстановление удаленных файлов?
Говоря бытовым языком, любой объект (файл) на диске или флешке состоит из двух логических частей: самого объекта и информации о нем в специальной «картотеке объектов».
Когда вы удаляете файл из корзины, сам файл не удаляется сразу, его «тело» остается на диске нетронутым, а удаляется только информация о файле из «картотеки». Т.е. он официально перестает существовать, операционная система его больше не видит, но фактически файл остается на неопределенное время на диске.
Почему на неопределенное время? Потому что занятое файлом место с момента удаления числится свободным и на него в любой момент может быть записана новая информация. Вот тогда файл уже и перестанет существовать де факто.
Аналогичная ситуация происходит при форматировании диска или флешки. При обычном форматировании файлы не стираются, удаляются только записи о них из «картотеки». Т.е. диск становится вроде как пустой, но все еще хранит на себе все, что было на нем перед форматированием.
Это значит, что чем быстрее после удаления/потери файлов или форматирования диска вы попробуете их восстановить, тем больше шансов на успех. Ведь даже если вы сами не записываете на диск/флешку никаких новых данных, это может делать операционная система, сохраняя на носитель свою служебную информацию.
Выводы
- Удаление файлов «мимо» корзины, их порча, ошибочное форматирование флешки – распространенная проблема, которая хоть раз возникала у большинства пользователей.
- Восстановить файлы, потерянные вследствие этого – можно. Хотя бы попытаться.
- Даже после удаления или форматирования «тело» файлов продолжает оставаться на диске, хотя операционная система считает их больше не существующими.
- Восстанавливать удаленные файлы нужно как можно быстрее, пока их «тело» не удалено новой информацией.
- Для восстановления нужно использовать специальные бесплатные программы, например, R.Saver.






























