PowerShell
Этот инструмент очень похож на командную строку и нередко воспринимается в качестве ее альтернативы. Так что с помощью PowerShell можно похожим образом отключить зависшее приложение:
- Щелкните ПКМ по значку «Пуск».
- Откройте PowerShell.
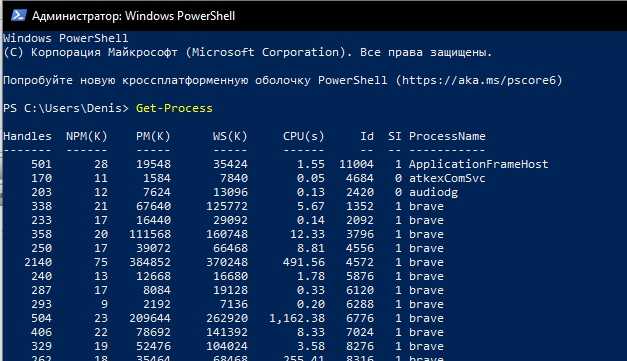
- Введите запрос «Get-Process» и нажмите на «Enter».
- Перед вами появится список открытых процессов. Найдите в колонке «Process Name» имя проблемного приложения и скопируйте его.
- Обработайте запрос формата «Stop-Process -processname ».
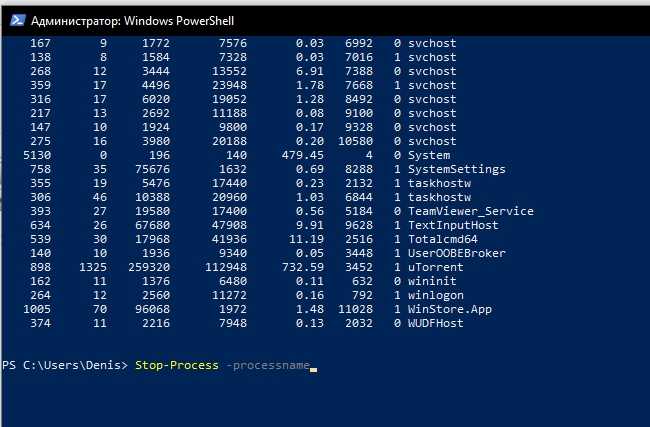
Таким образом, PowerShell абсолютно аналогичен командной строке, а его единственным ключевым отсутствием является распознавание другого формата запросов.
Сделать Диспетчер задач поверх всех окон
Описанный метод не поможет, если повисшая программа мешает увидеть Диспетчер задач, ставя в ситуацию, когда, кажется, единственный выход – перезагрузка компьютера. Однако чтобы такое не случилось в будущем, можно сделать так, чтобы Диспетчер задач появлялся поверх всех окон, даже повисших.
Для этого откройте Диспетчер задач (Ctrl+Shift+Esc), нажмите «Параметры» и «Поверх остальных окон». Теперь, если какая-то программа устроит день неповиновения, вызовите Диспетчер задач, и он обязательно появится. В Диспетчере задач кликните правой кнопкой бунтующую программу и нажмите «Снять задачу».
Как исправить в Windows 10 проблемы с Bluetooth
Способ 1: Системное сообщение
Современные версии Windows в большинстве своём способны самостоятельно определить зависшие приложения и предложить их выполнить закрытие во всплывающем сообщении, которое в «десятке» выглядит так:
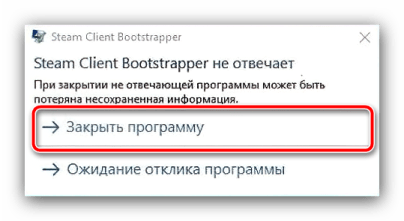
После нажатия на кнопку «Закрыть программу» в новейшей системе от Майкрософт начнётся автоматическая отправка сведений – это сделано для того, чтобы компания могла связаться с разработчиками игры. Если вам это не нужно, нажмите «Отмена».
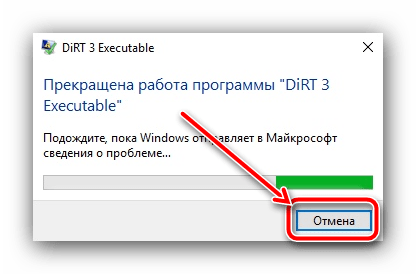
Иногда бывает так, что сообщение есть, но кажется, словно игра «повесила» всю систему. Проверить это можно сочетанием клавиш Alt+Tab: с его помощью получится перевести фокус с окна с игрой на требуемый элемент, где и задействовать опции. Если курсор мыши не появляется (многие приложения используют эксклюзивный доступ к манипулятору), воспользуйтесь клавиатурой: переходите между позициями окна клавишей Tab или стрелками, а для подтверждения задействуйте Enter.
Как выйти на «Рабочий стол», если зависла игра

Современные версии Windows в большинстве своём способны самостоятельно определить зависшие приложения и предложить их выполнить закрытие во всплывающем сообщении, которое в «десятке» выглядит так:
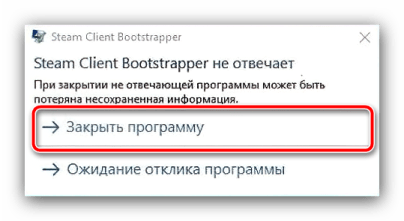
После нажатия на кнопку «Закрыть программу» в новейшей системе от Майкрософт начнётся автоматическая отправка сведений – это сделано для того, чтобы компания могла связаться с разработчиками игры. Если вам это не нужно, нажмите «Отмена».
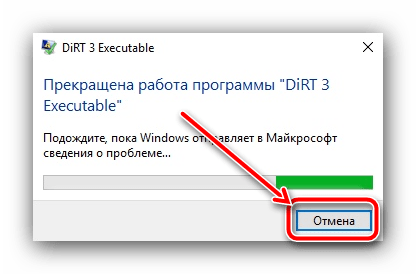
Иногда бывает так, что сообщение есть, но кажется, словно игра «повесила» всю систему. Проверить это можно сочетанием клавиш Alt+Tab: с его помощью получится перевести фокус с окна с игрой на требуемый элемент, где и задействовать опции. Если курсор мыши не появляется (многие приложения используют эксклюзивный доступ к манипулятору), воспользуйтесь клавиатурой: переходите между позициями окна клавишей Tab или стрелками, а для подтверждения задействуйте Enter.
Способ 2: Сочетания клавиш
Даже в новейших версиях Виндовс управлять системой можно горячими клавишами – они нам и пригодятся в решении поставленной задачи.
- Первая комбинация, которую стоит попробовать – Alt+F4. Она отвечает за принудительное закрытие окна любой программы, и в ряде случаев работает даже с зависшим софтом.
- В более сложных ситуациях поможет либо уже упомянутое ранее сочетание Alt+Tab, либо Win+D: первое отвечает за переключение между приложениями, тогда как второе сворачивает все активные окна, давая доступ к «Рабочему столу». Для завершения зависшей программы взгляните на панель задач, найдите там значок проблемного софта, кликните по нему ПКМ и выберите «Закрыть окно».
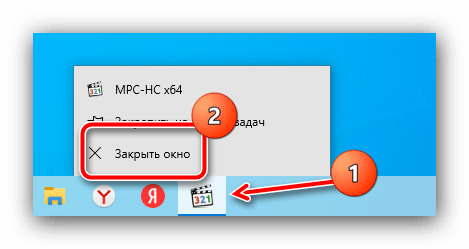
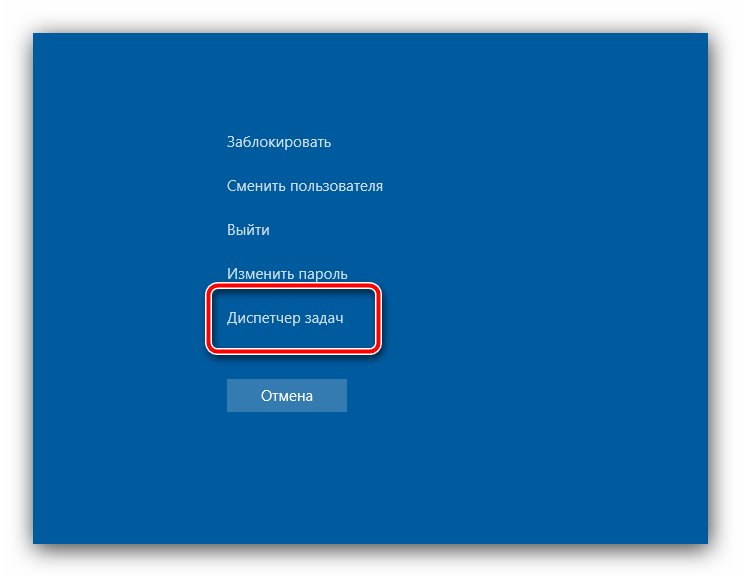
Способ 3: «Диспетчер задач»
Менеджер запущенных процессов Виндовс представляет собой многофункциональный инструмент, который в умелых руках может стать панацеей для решения многих проблем. Поможет он нам и в случае зависшего приложения.
- Вызовите оснастку методами из Способа 2 или воспользуйтесь советами из статьи далее.
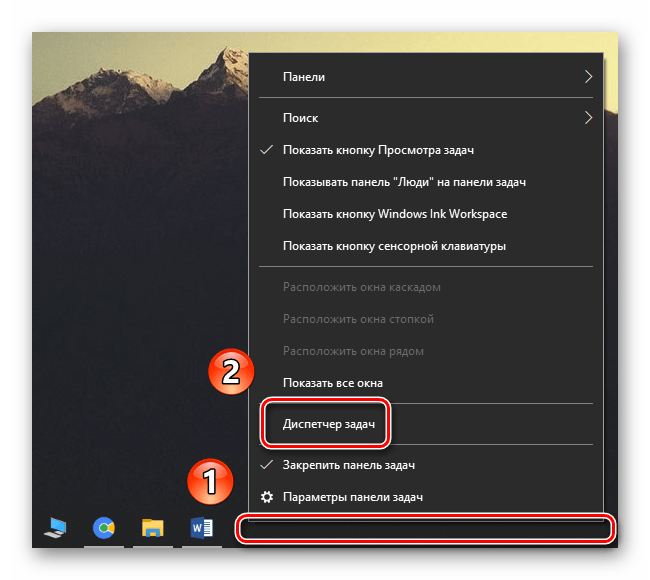

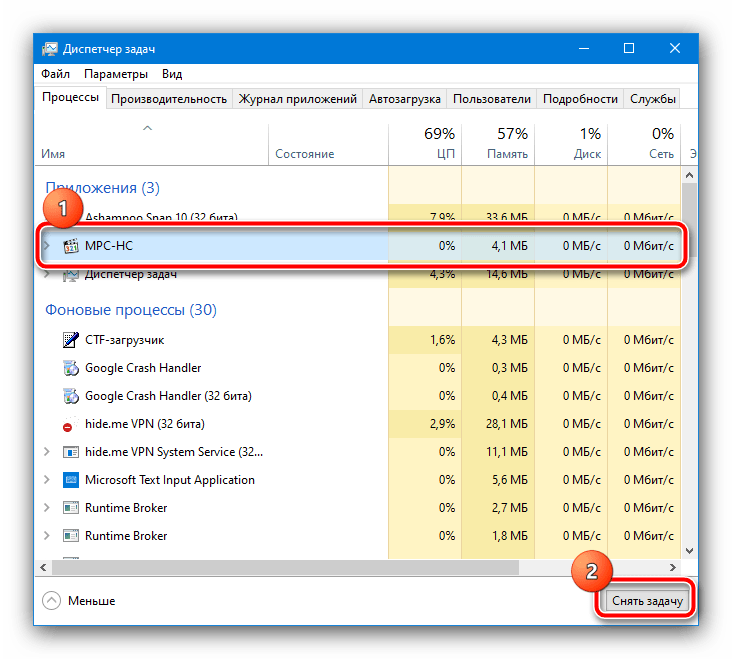
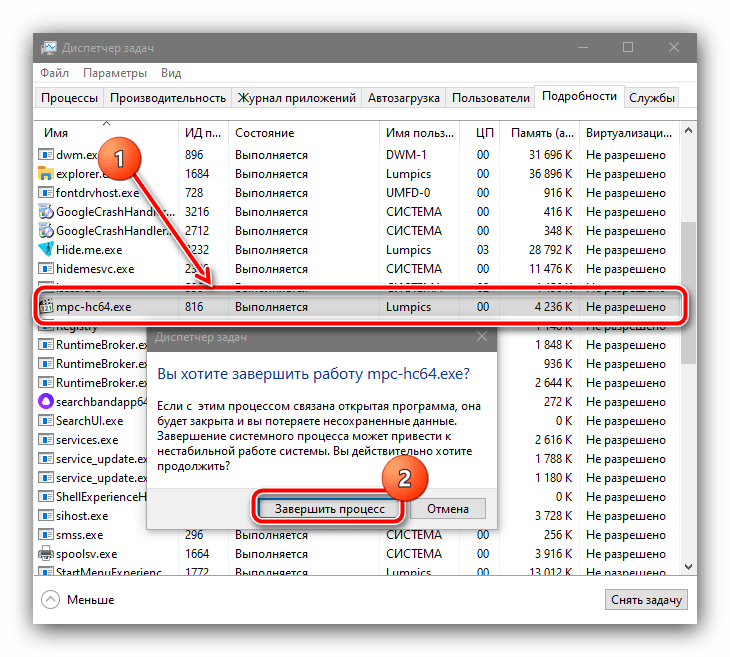
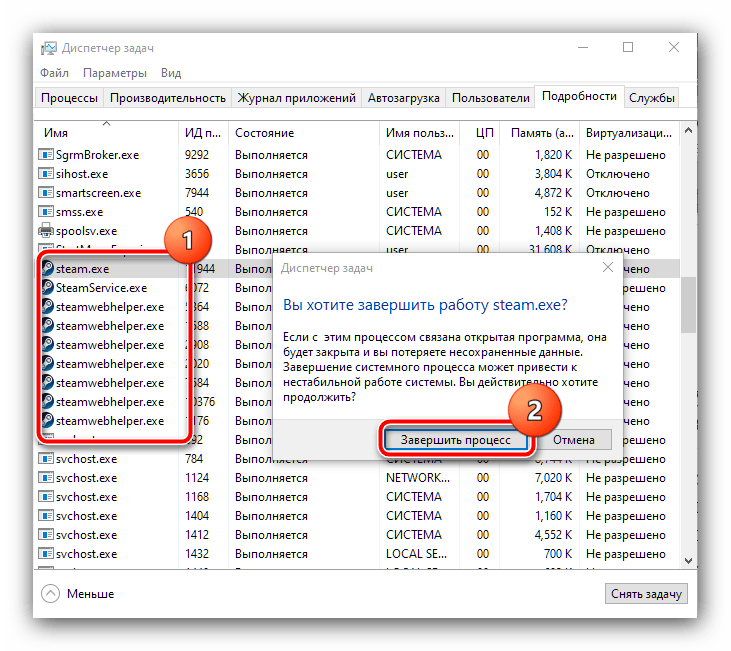
Способ 4: Перезагрузка компьютера
Самый сложный тип рассматриваемой проблемы – игра нарушила отзывчивость операционной системы, из-за чего не получается воспользоваться приведёнными выше методами. Выход из такого положения только один – произвести аппаратную перезагрузку компьютера или ноутбука. В настольных ПК обычно присутствует выделенная кнопка сброса, нажмите на неё.


С ноутбуками ситуация несколько иная, поскольку клавиша «Reset» встречается на единицах устройств. Здесь поможет кнопка выключения: зажмите её на время до 10 секунд, пока не погаснет экран и вся индикация, затем нажмите снова для запуска устройства.
Эта крайняя мера эффективна в 100% случаев, однако может привести к сбоям в работе операционной системы.
Мы рады, что смогли помочь Вам в решении проблемы.
Как закрыть все зависшие приложения сразу
- Щелкните правой кнопкой мыши кнопку «Пуск» и выберите «Терминал Windows».
- На вкладке PowerShell или командной строки скопируйте и вставьте следующую команду: .
- Нажмите клавишу Enter, и все готово.
Этот метод использует встроенное приложение taskkill. В отличие от диспетчера задач, это консольная программа, поэтому вам нужно использовать её из командной строки.
Приложение поддерживает множество аргументов и возможностей, например, оно может закрыть определенный процесс по имени исполняемого файла. Команда закроет все экземпляры приложения «Блокнот».
Аргумент используется для принудительного закрытия приложений, не дожидаясь, пока приложение ответит на запрос. Его мы использовали для зависших приложений в инструкции выше. Ещё один пример такой команды: . Вы можете узнать больше о параметрах и функциях программы taskkill, запустив её следующим образом: .
Имейте в виду, что иногда работающее нормальным образом приложение может иметь состояние «не отвечает». Это часто происходит, когда приложение ожидает сетевой ресурс, который внезапно отключается. Или когда программа читает большой файл с диска. Приложение Taskkill все равно убьет его, так как оно не различает «обычные» зависшие приложения и приложения, занятые обработкой ресурсов.
Кроме того, вы можете найти список зависших задач, выполнив следующую команду..

Она выведет приложения, которые находятся в состоянии «не отвечает». Вы можете сохранить его в текстовый файл, скопировав вывод из терминала или перенаправив команду в файл, например: .
Как создать ярлык для закрытия не отвечающих приложений
- Щелкните правой кнопкой мыши в любом месте рабочего стола и выберите в меню «Создать» > «Ярлык».
- В диалоговом окне «Создать ярлык» введите или скопируйте и вставьте команду и нажмите «Далее».
- На следующей странице дайте своему ярлыку осмысленное имя, например, «Закрыть не отвечающие приложения» и нажмите «Готово».
- Теперь щелкните правой кнопкой мыши только что созданный ярлык и выберите «Свойства».
- Измените его значок на вкладке «Общие» на значок из файла c:\windows\system32\shell32.dll, который подходит для действия ярлыка.
Готово! Теперь вы можете щелкнуть правой кнопкой мыши ярлык и закрепить его в меню «Пуск» или на панели задач. Теперь вы можете закрыть зависшие задачи одним щелчком мыши.
Два рассмотренных способа — это не все возможности закрыть зависшие приложения в Windows 11. Есть ещё несколько приемов, которые могут помочь вам разобраться с проблемными программами.
Другие способы закрыть зависшее приложение
- Если в окне приложения видна кнопка закрытия, попробуйте нажать ее один или несколько раз. Windows может отобразить диалоговое окно, позволяющее принудительно закрыть приложение.
- Вы можете вызвать это же окно, нажав Alt + F4 один или несколько раз в зависшем окне приложения. Это сочетание клавиш закрывает активное окно, поэтому может появиться тот же диалог.
- Командлет попытается завершить работу приложения. Если у него получится, попробуйте добавить аргумент . Например, принудительно закроет Блокнот. Документация по нему доступна на сайте Майкрософт.
Конечно, есть также сторонние инструменты и разнообразное программное обеспечение, которые могут помочь вам закрыть любой из запущенных процессов. Например, Process Killer или Sysinternals Process Explorer — хорошо известные приложения для этих целей. Но использование сторонних приложений может быть запрещено на вашем рабочем месте корпоративными политиками.
Наконец, некоторые полноэкранные игры могут помешать вам получить доступ к диспетчеру задач или открыть его. В этом случае вы всегда можете пойти с комбинацией клавиш Ctrl + Alt + Del и попробовать открыть Диспетчер задач оттуда, или на крайний случай выполнить выход из вашей учетной записи пользователя.
Узнавайте о новых статьях быстрее. Подпишитесь на наши каналы в Telegram и .
Судя по тому, что вы читаете этот текст, вы дочитали эту статью до конца. Если она вам понравилась, поделитесь, пожалуйста, с помощью кнопок ниже. Спасибо за вашу поддержку!
Вы здесь:
Главная страница » Windows » Windows 11 » Как в Windows 11 закрыть зависшие приложения
Способы закрыть зависшие приложения в Windows 11 и Windows 10
Закрытие зависшего приложения может стать чрезвычайно сложной задачей, особенно, когда у вас запущено несколько программ одновременно. Но не отчаивайтесь! В Windows 11 и Windows 10 есть несколько способов, которые помогут вам быстро и эффективно закрыть зависшее приложение.
Сочетание клавиш для закрытия зависшего приложения
Самый простой способ закрыть зависшее приложение — это использовать сочетание клавиш Ctrl + Alt + Del. Когда нажмете эти клавиши, появится окно Секреты Windows, где можно выбрать Диспетчер задач (Task Manager). Диспетчер задач — это удобный инструмент, который позволяет закрыть зависшее приложение.
Другие способы
Самый тяжелый случай, это когда зависла какая-нибудь программа или игра, которая была развернута на весь экран монитора. В этом случае вы не будете иметь доступа к «Рабочему столу», к «Диспетчеру задач», а также в меню «Пуск».
В этом случае попробуйте выйти из окна с зависшей программой на «Рабочий стол», при помощи клавиш на клавиатуре.
Нажмите на клавиши клавиатуры «Alt» + «F4». Эта комбинация клавиш в операционной системе Windows служит для закрытия приложений.
Можно попробовать нажать на клавиатуре на клавиши «Esc» или «Enter», возможно, в некоторых случаях, получится получить доступ к Рабочему столу.
Вам также может быть интересно:
- Оптимизация Windows 10 для ускорения работы ПК
- Очистка Windows 10: автоматическое и ручное удаление ненужных файлов
При нажатии на клавишу «Windows» также, иногда, можно попасть на Рабочий стол, при зависшей программе.
Попробуйте нажать на клавиатуре на функциональные клавиши «F1» — «F12». В некоторых случаях, нажатие на эти клавиши приводит к открытию Рабочего стола. Какая конкретно функциональная клавиша может помочь, зависит от конкретного компьютера, у разных компьютеров это бывает по-разному.
Если открылся Рабочий стол, то для выхода из зависшего приложения проделайте действия, описанные выше в этой статье.
Но, бывают такие ситуации, когда компьютер не реагирует ни на какие действия пользователя. Мышь не работает, на нажатия клавиш на клавиатуре, компьютер также никак не реагирует. В этом случае перезагрузки операционной системы уже не удастся избежать. Тогда вам придется нажать на кнопку «Reset» (Перезагрузка).
С помощью сторонних утилит
Диспетчер задач — это интегрированный механизм для управления всеми приложениями и процессами в системе. Это не всегда решает проблему, поэтому неплохо иметь замену в виде установленных утилит. Наиболее эффективными и качественными из них являются:
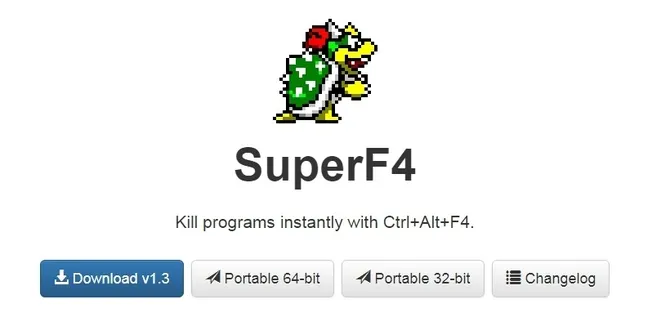
Утилита создает новую команду для комбинации клавиш Ctrl + Alt + F4, которая немедленно закрывает окна.
ProcessKO
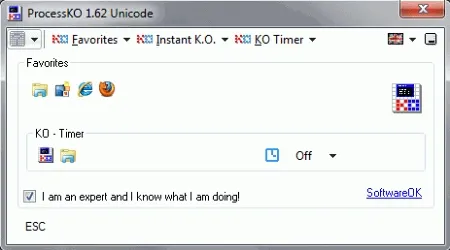
Фоновая программа, которая также работает с горячими клавишами.
После установки утилита работает в связке с системой. Вы должны запустить его вручную при запуске компьютера.
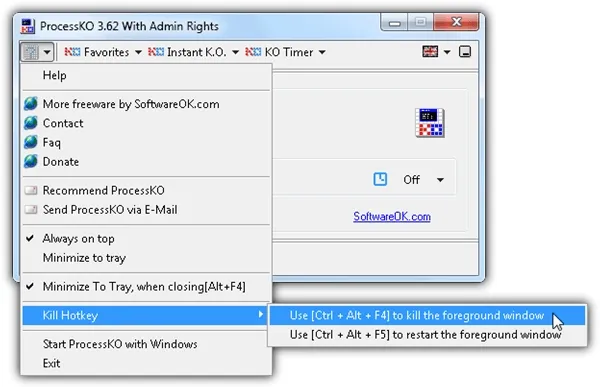
Для того чтобы программа запомнила горячие клавиши, необходимо открыть меню, перейти на вкладку «Kill Hotkey» и выбрать первый вариант.
Комбинация клавиш Ctrl + Alt + F4 немедленно закрывает программу.
Все вышеперечисленные методы позволяют закрыть замороженную программу без ущерба для системы и компьютера. После закрытия они могут быть немедленно открыты снова.
Вопрос о том, как свернуть игру — это область, которая редко волнует геймеров. Так было до недавнего времени. Поэтому давайте поговорим о том, как выполнить это простое действие и почему.

Как перезагрузить или выключить ноутбук если он завис и не реагирует
Если ваш ноутбук завис и не на что не реагирует, то вы всегда можете решить проблему с помощью принудительной перезагрузки. На большинстве ноутбуков нет кнопки «Reset» как на настольных ПК, поэтому перезагрузка выполняется при помощи кнопки включения.
Чтобы перезагрузить зависший ноутбук нажмите на кнопку включения ноутбука и удерживайте ее пока ноутбук не выключится. Обычно для этого нужно удерживать кнопку около 5 секунд. Этот способ выключения реализован на аппаратном уровне, поэтому он срабатывает при любом зависании. После выключения просто включите ноутбук, и он начнет работать в штатном режиме. Аналогичным способом, длительное нажатие на кнопку включения срабатывает и на других устройствах. Например, так можно выключить зависший настольный компьютер или мобильный телефон на базе Android.
Если длительное нажатие на кнопку включения не помогает, то нужно ознакомиться с инструкцией к вашей модели ноутбука. Там будет описан другой способ перезагрузки. Скорее всего одноременно с кнопкой включения нужно зажимать еще какую-то кнопку. Например, на некоторых моделях от HP для принудительной перезагрузки нужно нажать и удерживать клавиши включения и снижения громкости.

Кроме этого, если на ноутбуке используется снимаемый аккумулятор, то вы можете выключить его, просто отключив от сети электропитания и вытащив батарею. Для этого переверните ноутбук нижней стороной вверх и освободите фиксаторы, которые удерживают аккумулятор. После этого можно будет снять аккумулятор и тем самым выключить зависший ноутбук.

Нужно отметить, что снятие аккумулятора – это более рискованный способ выключения. Поэтому лучше использовать длительное нажатие на кнопку включения.
Если Диспетчер задач не появляется, воспользуйтесь командной строкой
Если вызвать Диспетчер задач никак не получается, следующий шаг – вызов командной строки. Если есть возможность, откройте меню Пуск, наберите cmd, затем правой кнопкой кликните «Командная строка» и выберите «Запустить с правами администратора».
В командной строке напишите tasklist и нажмите Enter.
Мышью или комбинацией «Ctrl+стрелка вниз» прокрутите список задач в окне командной строки, ища повисшую программу (имя файла, скорее всего, будет схожим с названием программы – например, если это Adobe Photoshop, файл будет называться Photoshop.exe).
Теперь введите команду
где «taskname» — имя программы, которую вы хотите принудительно закрыть. То есть если вы хотите закрыть Photoshop, команда будет такая:
SuperF4
Если вы не возражаете против установки крошечной сторонней программы (скорее даже команды, а не программы), SuperF4 окажется крайне полезной. Она создает новую команду для клавиатуры – Ctrl + Alt + F4, которая мгновенно «убивает» активное окно Windows, как это делает Диспетчер задач (и в отличие от команды Alt+F4, которая закрывает окна, а не принудительно прикрывает программы).
Чтобы установить SuperF4, скачайте ее ниже, распакуйте, затем дважды кликните исполняемый файл SuperF4. Готово. Теперь команда Ctrl + Alt + F4 всегда с вами.
| Дата: | 22.12.2016 |
Еще одно применение SuperF4 – по нажатию Win+F4 курсор превращается в череп с костями, и любое активное окно закрывается одним кликом. Этот прием работает надежно, так что особо им не балуйтесь, кликая по несохраненным документам Word, над которыми работали полдня.
Как исправить ошибки DNS и восстановить доступ в интернет?
Заключение
Описанные методы помогут закрыть повисшую программу практически в любом случае. Конечно, если вы замечаете, что какая-то программа повисает чаще других, вы можете так закрывать ее каждый раз, но стоит потратить время и разобраться, что вызывает неполадки с этой конкретной программой.
Free Download WordPress ThemesDownload WordPress ThemesPremium WordPress Themes DownloadFree Download WordPress Themesudemy paid course free downloaddownload lava firmwareDownload WordPress Themes
Часто в пользователей возникает необходимость принудительно закрывать программы в операционной системе Windows 10. Если же нужно быстры закрыть программу, то в большинстве случаев она перестает отвечать. В некоторых случаях пользователю приходится принудительно перезагружать компьютер чтобы избавится от зависшей программы. Хорошо если в программе есть автоматическое сохранение данных, так как в большинстве случаев пользователи теряют последние изменения.
Данная статья расскажет как принудительно закрыть программу в Windows 10. Для пользователей предыдущих операционных систем способы устранения не отвечающих программ аналогичные. Всем известен способ закрытия активных окон с использованием горячих клавиш. Но зачастую приходится искать более эффективные способы закрытия программ.
Как закрыть игру с помощью клавиатуры
Важно знать, как правильно и быстро закрыть программу, потому что техника часто дает сбои, а перезагрузка компьютера может занять много времени. Программа или игра зависает, когда:
Программа или игра зависает, когда:
- Он не реагирует на щелчки мыши,
- Изображение застыло и не меняется,
- Курсор может появиться в виде песочных часов или другого символа ожидания,
- Любое действие пользователя не увенчалось успехом,
- Звук искажается и начинает звучать неестественно (заедание),
- В заголовке утилиты рядом с названием утилиты появляется строка «Нет ответа»,
- Экран становится белым.
Замораживание происходит, когда на компьютере заканчивается память или когда одновременно запущено большое количество процессов, которые также потребляют мегабайты свободной памяти. Иногда достаточно подождать несколько минут, и компьютер справляется с проблемой, все процессы работают, и вы можете продолжать работу, но если в течение 5 минут ничего не происходит, стоит действовать. Когда возникает одна из таких ситуаций, лучше всего не перезагружать и выключать компьютер сразу, а попытаться выключить все вручную.
Методы принудительного отключения делятся на:
- Используйте мышь,
- Используйте мышь,
- Использование комбинации определенных клавиш,
- Использование утилит сторонних производителей.
Закрыть программу
Вам остаётся только отыскать в появившемся перечне программу, создающую проблемы, и запомнить её PID (цифровой идентификатор). Чтобы было более понятно, рассмотрим пример. Я запущу в Windows 10 приложение для проведения видеоконференций, найду Zoom в перечне процессов через командную строку и покажу, как его завершить.

Кроме имени программы, вы увидите несколько столбиков значений. Соседний с названием столбец (цифры) — это PID (идентификатор), а последний – количество килобайт, которое он, работая, отнимает у системы.

В моём случае Zoom обозначился двумя процессами, завершение которых из командной строки возможно и по отдельности, и одновременно посредством команды taskkill. Кроме самой команды, понадобится ещё ввести ключ /f, а также:
- Атрибут IM, если мы будем использовать имя программы, тогда завершатся оба процесса. Вот как это выглядит в данном примере: taskkill /f /IM Zoom.exe (после ввода команды нужно нажать Enter).

- Атрибут PID, если мы будем вводить не имя, а идентификатор, чтобы убить один конкретный процесс: taskkill /f /PID.

Если вы не знаете, что именно тормозит вашу систему, то можете попробовать с помощью командной строки завершить все процессы и закрыть все окна, которые зависли. Для этого используйте атрибут /fi (установка фильтра) и статус «не отвечает». Команда будет выглядеть так: taskkill /f /fi «status eq not responding».

Как закрыть зависшую программу или игру в Windows 11 и Windows 10
Если на вашем компьютере зависла какая-либо программа или игра, не стоит решать это выключением, если только речь идёт не о зависании «всего компьютера», когда полностью исчезают реакции системы на любые действия пользователя.
В этой инструкции подробно о способах закрыть зависшую программу, сообщающую что она не отвечает или игру с помощью сочетания клавиш на клавиатуре, диспетчера задач и другими методами, которые часто могут помочь.
- Закрытие зависшей программы в диспетчере задач
- Другие способы завершения зависшего процесса
- Видео инструкция
Закрытие зависшей программы в диспетчере задач
Если какое-либо приложение или игра зависла, в большинстве случаев работает завершение соответствующего процесса в диспетчере задач Windows 11 или Windows 10:
- Откройте диспетчер задач, для этого вы можете нажать сочетание клавиш Ctrl+Shift+Esc. Если это сочетание клавиш не сработало, нажмите Ctrl+Alt+Delete и выберите пункт «Диспетчер задач» в открывшемся меню.
- В списке запущенных процессов найдите зависшую программу или игру. Проще всего это сделать на вкладке «Подробности» диспетчера задач, отсортировав список по столбцу «Состояние» (нажмите по заголовку столбца для сортировки). Состояние зависшей программы будет «Не отвечает».
- Выберите зависшую программу и нажмите кнопку «Снять задачу» справа внизу.
В результате программа будет закрыта, чего и требовалось добиться.
Другие способы завершения зависшего приложения
Возможны и другие способы закрыть зависшее приложение:
- В момент, когда окно зависшей программы активно (выбрано) нажмите клавиши Alt+F4 (или Alt+Fn+F4 на некоторых ноутбуках). Вам будет предложено закрыть программу, перезапустить её, либо дождаться отклика. Выбираем «Закрыть».
- Нажмите клавиши Win+R на компьютере, введите cmd и нажмите Enter (или запустите командную строку любым другим способом). Введите команду tasklist чтобы получить список процессов, найдите среди них имя .exe файла зависшей программы (либо используйте команду tasklist /fi «status eq not responding» для поиска задач, которые не отвечают, учитывайте, что не стоит закрывать dwm.exe при этом). Введите команду
taskkill /im имя_программы.exe
Создайте ярлык, указав в поле «Расположение объекта» команду
taskkill /f /fi "status eq not responding"
Видео
Учитывайте, что иногда причина зависания игр и программ — не какие-то программные сбои, а иные причины, например повреждения жесткого диска или кабеля, общий системный сбой, в этом случае может оказаться, что ни одним из предложенных способов воспользоваться не удастся и единственным решением будет принудительное выключение компьютера или ноутбука долгим удержанием кнопки питания, хотя это и нежелательно.
А вдруг и это будет интересно:
- Лучшие бесплатные программы для Windows
- Syncthing — синхронизация файлов Windows, Linux, MacOS и Android
- Память встроенной видеокарты Intel HD или Iris Xe, AMD Radeon — как посмотреть, увеличить или уменьшить
- Файл открыт в System при удалении файла — как исправить?
- Как открыть порты в Windows и посмотреть список открытых портов
- Как добавить путь в переменную среды PATH в Windows
- Windows 11
- Windows 10
- Android
- Загрузочная флешка
- Лечение вирусов
- Восстановление данных
- Установка с флешки
- Настройка роутера
- Всё про Windows
- В контакте
- Вомбатус Добрейший 19.08.2021 в 19:55
jess 21.08.2021 в 04:32
Как закрыть игру в многозадачности
С этой проблемой сталкиваются обладатели последних смартфонов от Apple. В iPhone 5S и операционной системе iOS 7 появилась полноценная многозадачность, позволяющая смартфону держать в памяти больше одного приложения без остановки тех приложений, что находятся в фоне. Однако с этим нововведением пользователи устройств Apple обнаружили, что батарея iPhone быстро разряжается из-за большой загрузки смартфона, поскольку ОС не стремится освободить память и процессор.
Несмотря на жест «свайп вверх», который должен закрывать ненужные приложения или игры, оные могли остаться работать в фоновом режиме. Поэтому для владельцев «взломанных» iPhone, обновившихся до новой версии, вышло несколько разных неофициальных приложений для чистки RAM и закрытия игр в режиме многозадачности. В числе таких приложений — Clear Background Apps, SwitchSpring, Slide2kill, KillApp7 и другие.
Разработчиками из Apple декларируется, что операционная система iOS самостоятельно следит за расходованием оперативной памяти и закрывает неактивные приложения и игры по мере необходимости этих ресурсов для других приложений и игр, так что используйте указанные нами приложения на свой страх и риск!
Как скачать CONCRT140.DLL и исправить ошибку при запуске игры или программы
Система не обнаружила CONCRT140.DLL при запуске игры или программы в Windows 11 и Windows 10. Как скачать и установить оригинальный файл concrt140.dll с сайта Майкрософт и исправить ошибку.
- Живые обои на рабочий стол Windows 11 и Windows 10
- Лучшие бесплатные программы на каждый день
- Как скачать Windows 10 64-бит и 32-бит оригинальный ISO
- Как смотреть ТВ онлайн бесплатно
- Бесплатные программы для восстановления данных
- Лучшие бесплатные антивирусы
- Средства удаления вредоносных программ (которых не видит ваш антивирус)
- Встроенные системные утилиты Windows 10, 8 и 7, о которых многие не знают
- Бесплатные программы удаленного управления компьютером
- Запуск Windows 10 с флешки без установки
- Лучший антивирус для Windows 10
- Бесплатные программы для ремонта флешек
- Что делать, если сильно греется и выключается ноутбук
- Программы для очистки компьютера от ненужных файлов
- Лучший браузер для Windows
- Бесплатный офис для Windows
- Запуск Android игр и программ в Windows (Эмуляторы Android)
- Что делать, если компьютер не видит флешку
- Управление Android с компьютера
- Syncthing — синхронизация файлов Windows, Linux, MacOS и Android
- Память встроенной видеокарты Intel HD или Iris Xe, AMD Radeon — как посмотреть, увеличить или уменьшить
- Файл открыт в System при удалении файла — как исправить?
- Как открыть порты в Windows и посмотреть список открытых портов
- Как добавить путь в переменную среды PATH в Windows
- Как создать свою службу в Windows 11 и Windows 10
- Как изменить тип сети Windows 11 — общественная или частная
- WSCC — все системные утилиты Windows в одном интерфейсе
- Как отключить обновления Windows 11
- Как открыть Центр управления сетями и общим доступом в Windows 11
- Как установить программу без прав Администратора в Windows
- Shell Infrastructure Host — что это за процесс и почему он грузит процессор?
- Telegram для Windows не показывает видео и фото — как исправить?
- Ошибка DirectX function GetDeviceRemovedReason failed — как исправить
- Как изменить пароль или ПИН-код Windows 11
- Windows
- Android
- iPhone, iPad и Mac
- Программы
- Загрузочная флешка
- Лечение вирусов
- Восстановление данных
- Ноутбуки
- Wi-Fi и настройка роутера
- Интернет и браузеры
- Для начинающих
- Безопасность
- Ремонт компьютеров
- Windows
- Android
- iPhone, iPad и Mac
- Программы
- Загрузочная флешка
- Лечение вирусов
- Восстановление данных
- Ноутбуки
- Wi-Fi и настройка роутера
- Интернет и браузеры
- Для начинающих
- Безопасность
- Ремонт компьютеров
Как закрыть программу, если она зависла и не закрывается
Доброго всем дня.
Вот так работаешь, работаешь в программе, а потом она перестает реагировать на нажатие кнопок и зависает (причем, часто не дает даже сохранить результаты работы в ней). Причем, при попытки закрыть такую программу — часто не происходит ничего, то есть она так же никак не реагирует на команды (часто в эти моменты курсор становится в видео «песочных часов»)…
В этой статье рассмотрю несколько вариантов того, что можно сделать, чтобы закрыть зависшую программу. Итак…
Вариант №1
Первое, что я рекомендую попробовать (раз уж крестиком в правом углу окна программа не срабатывает) — это нажать кнопки ALT+F4 (или ESC, или CTRL+W). Очень часто такая комбинация позволяет быстро закрывать большинство подвисших окон, которые не реагируют на обычные нажатия мышкой.
Кстати, эта же функция есть и в меню «ФАЙЛ» во многих программах (пример на скриншоте ниже).
Выход из программы BRED — осуществляется по кнопке ESC.
Вариант №2
Еще более простой — просто нажмите правой кнопкой мышки по зависшему значку программы в панели задач. Должно появиться контекстное меню из которого достаточно выбрать «Закрыть окно» и программа (по прошествии 5-10 сек.) обычно закрывается.
Закрыть программу!
Вариант №3
В тех случаях, когда программа не реагирует и продолжает работать — приходится прибегать к помощи диспетчера задач. Для его запуска нажмите кнопки CTRL+SHIFT+ESC.
Далее в нем нужно открыть вкладку «Процессы» и найти зависший процесс (часто процесс и название программы одинаковы, иногда несколько различаются). Обычно, напротив зависшей программы, диспетчер задач пишет «Не отвечает…».
Чтобы закрыть программу, просто выберите ее из списка, далее щелкните по ней правой кнопкой мышки и во всплывшем контекстном меню выберите «Снять задачу». Как правило, таким образом закрываются большинство (98,9% :)) зависших программ на ПК.
Снять задачу (диспетчер задач в Windows 10).
Вариант №4
К сожалению, не всегда в диспетчере задач удается найти все процессы и приложения, которые могут работать (связано это с тем, что иногда название процесса не совпадает с названием программы, а значит идентифицировать ее не всегда просто). Не часто, но бывает и так, что диспетчер задач не может закрыть приложение, или просто с закрываемой программой ничего не происходит минуту, второй и т.д.
В этом случае я рекомендую скачать одну больную программу, которая не нуждается в установке — Process Explorer.
Process Explorer
Оф. сайт: https://technet.microsoft.com/ru-ru/bb896653.aspx (Ссылка на загрузку программы находится справа в сайдбаре).
Убить процесс в Process Explorer — клавиша Del.
Пользоваться программой очень просто: достаточно ее запустить, затем найти нужный процесс или программу (кстати, отображает она все процессы!), выбрать этот процесс и нажать кнопку DEL (см. скриншот выше). Таким образом ПРОЦЕСС будет «убит» и вы сможете спокойно продолжить работу.
Вариант №5
Самый простой и быстрый вариант закрыть зависшую программу — это перезагрузить компьютер (нажать кнопку RESET). Вообще, делать я так не рекомендую (кроме самых исключительных случаев) по нескольким причинам:
- во-первых, потеряете не сохраненные данные в других программах (если забудете про них…);
- во-вторых, проблему это вряд ли решит, а часто перезагружать ПК — не есть хорошо для него.
Кстати, на ноутбуках, чтобы их перезагрузить: просто зажмите кнопку питания на 5-10 сек. — ноутбук автоматически перезагрузится.
PS 1
Кстати, очень часто многие начинающие пользователи путают и не видят разницы между зависшим компьютером и зависшей программой. Для тех у кого проблемы с зависанием ПК, рекомендую ознакомиться со следующей статьей:
https://pcpro100.info/zavisaet-kompyuter-chto-delat/ — что делать с ПК, который часто зависает.
PS 2
https://pcpro100.info/zavisaet-pc-pri-podkl-vnesh-hdd/ — зависание ПК при подключении внешних носителей.
На этом у меня все, удачной работы! Буду благодарен за дельные советы по теме статьи…
Социальные кнопки:
Другие способы завершения зависшего приложения
Возможны и другие способы закрыть зависшее приложение:
В момент, когда окно зависшей программы активно (выбрано) нажмите клавиши Alt+F4 (или Alt+Fn+F4 на некоторых ноутбуках). Вам будет предложено закрыть программу, перезапустить её, либо дождаться отклика. Выбираем «Закрыть».
Нажмите клавиши Win+R на компьютере, введите cmd и нажмите Enter (или запустите командную строку любым другим способом). Введите команду tasklist чтобы получить список процессов, найдите среди них имя .exe файла зависшей программы (либо используйте команду tasklist /fi «status eq not responding» для поиска задач, которые не отвечают, учитывайте, что не стоит закрывать dwm.exe при этом). Введите команду taskkill /im имя_программы.exe
Создайте ярлык, указав в поле «Расположение объекта» команду taskkill /f /fi «status eq not responding» для автоматического закрытия всех программ, которые не отвечают
Внимание: иногда при опросе статуса у исправно работающей программы ответ также бывает «Не отвечает», хотя по факту она работает, то есть возможен сценарий, когда такой ярлык закроет не только вашу зависшую программу.
Команда Windows PowerShell для закрытия процесса: Stop-Process -Name «имя_процесса.exe»


























