«Раскручиваем на косвенных», или реестр может рассказать ещё о кое-чём.
Если версия Windows появилась на диске в результате обновления, реестр может раскрыть и эту тайну. Так, после перехода с Windows 7 в разделе
Компьютер\HKEY_LOCAL_MACHINE\SOFTWARE\Microsoft\Windows\CurrentVersion\Setup
появляется ключ Upgrade, которого нет при чистой установке Windows 10. Упоминавшийся уже ключ Source OS в параметре ProductName расскажет, с какой версии Windows на текущую вы перешли. Таким образом, наши изыскания можно подытожить следующим:
- Ключ позволяет определить была ли установлена Windows в результате чистой инсталляции или через обновление.
- Ключа нет? Систему ставили через образ.
- Ключ обнаружен? Имело место быть обновление от версии Windows 7 или Windows 8; Обновления бильда здесь также может быть отражено…
- … потому в любом случае ищем ключи.
- Наиболее поздний относится к текущей версии Windows этого компьютера. Нам в помощь параметр . Если замечено упоминание о Windows 7 или Windows 8, имело место быть обновление. Если вариант с 10-кой — она изначально и стояла.
Что нужно знать при поиске исходной даты установки Windows
Прежде(First) всего, вы должны знать, что это руководство работает для всех современных версий Windows , включая Windows 10 , Windows 7 и Windows 11. Во-вторых, все методы, которыми мы делимся, проверены и подтверждены для работы во всех трех версиях.
Однако есть пара ситуаций, в которых вы можете оказаться, в зависимости от того, какую Windows вы установили и как вы ее установили:
- Вы сделали чистую установку Windows(clean Windows install ) (с нуля). В этом случае все методы в этом руководстве работают и дают хорошие результаты.
- Вы обновили свою старую версию Windows до более новой, например, установили Windows 10 в качестве обновления старой Windows 7.(You’ve upgraded your old version of Windows to a newer one, like installing Windows 10 as an update to your old Windows 7.) В этом случае первые четыре метода показывают дату установки вашей текущей версии Windows . Например, если вы обновили Windows 7 до Windows 10 , вам будет показана дата установки Windows 10 , а не Windows 7 . Если вы хотите найти исходную дату установки первой Windows , которая у вас была, а также время обновления Windows , следуйте последнему методу этого руководства.
- Вы используете Windows 10 или Windows 11 , и это единственная операционная система, которая была на вашем ПК. Однако с тех пор, как вы впервые получили свой компьютер или впервые установили Windows, операционная система получила одно или несколько крупных обновлений(since you first got your PC or when you first installed Windows, the operating system received one or more major updates) . Например, хотя изначально у вас было установлено обновление Windows 10 Creators Update (версия 1703), с тех пор операционная система получила множество обновлений, и прямо сейчас вы используете обновление Windows 10 (Windows 10)May 2021 Update (версия 21H1). В этом случае первые четыре метода показывают дату установки последней версии или основного обновления. Если вы хотите узнать, как найти исходную дату установки (когда вы впервые установили Windows 10), проверьте последний метод этого руководства. Он также показывает даты установки всех обновлений Windows 10 .
как посмотреть дату установки windows
Воспользуемся с вами утилитой командной строки (вызов командной строки windows я уже описывал, аж десятью способами:)) Итак вводим вот такую утилиту командной строки
systeminfo
В итоге вам systeminfo выведет на экран очень подробную информацию, частью которой и будет строка Дата установки windows.
Можно так же отфильтровать вывод команды, с уже конкретным значением в виде нужного поля.
systeminfo | find /i «Дата установки»
в английском варианте
systeminfo | find /i «Original Install Date»
Определение даты установки с помощью утилит
На самом деле существует много утилит для решения данной задачи, и так я буду рассматривать тулзу AIDA бывший эверест. Запускаем ее и видим. что дата установки windows 10 у меня это 26.07.2015 года, как видите, ни чем не сложнее и такого софта полно, так как оно выдирает все тоже поле, что и systeminfo выше.
Через powershell
$system = Get-WmiObject -Class Win32_OperatingSystem$system.Installdate
Как можете заметить, такое значение удобно для машины, а для человека мы выведем вот так
$InstallDate = ::ToDateTime($system.installdate)
Согласитесь более читабельно
Но пойдем дальше и создадим небольшой скриптик, который можно запускать и проверять дату установки с прошедшим количеством дней.
$system = Get-WmiObject -Class Win32_OperatingSystem# Получаем дату установки ОС$InstallDate = ::ToDateTime($system.installdate)# Вычисляем время, прошедшее с момента установки$AfterInstallDays = ((Get-Date) — $Installdate).Days$AfterInstallHours = ((Get-Date) — $Installdate).Hours$AfterInstallMinutes = ((Get-Date) — $Installdate).Minutes# Переводим дату установки в короткий формат$ShortInstallDate = «{0:yyyy-MM-dd HH:MM}» -f ($InstallDate)# Выводим результаты$InstallDateString = «Система установлена: $ShortInstallDate (Прошло дней:$AfterInstalldays часов:$AfterInstallHours минут:$AfterInstallMinutes)»$InstallDateString
Результат выполнения будет вот такой
Я думаю у вас теперь есть все инструменты для ответа на вопрос какая дата установки windows.
Способ 5: Проводник Windows
Все предложенные выше программные инструменты не учитывают иногда важного для верного решения нашей задачи нюанса, и в действительности показывают истинную дату первоначальной установки Виндовс 10 только в том случае, когда после чистой инсталляции ОС не осуществлялось ни одной её переустановки поверх. Между тем, официально разработчик операционки считает переустановкой поверх (и регистрирует дату/время её осуществления в системных файлах) в том числе процедуру «Обновление компонентов» (повышение версии ОС), к примеру, через «Центр обновления Windows»
Таким образом, если исследуемая копия Windows 10 когда-либо обновлялась до нового выпуска (например, последнего представленного Microsoft на момент написания этой статьи — 21H2), то полученная по любой из инструкций выше в статье «Дата установки» на самом деле будет являться датой инсталляции последнего крупного апдейта ОС. Выяснить же, когда операционка была установлена изначально, возможно, ориентируясь на дату создания некоторых системных папок (тех, что точно не перезаписываются на диске ПК в процессе обновления «десятки»).
- На компьютерах, где используется несколько учётных записей пользователя Windows, необходимо выполнить перезагрузку и войти в ОС под созданной первой (одновременно с чистой установкой операционки) учёткой.
Подробнее: Переключение между учетными записями пользователей в Windows 10
- Открываем Проводник Windows, к примеру, дважды кликнув по значку «Этот компьютер» на Рабочем столе операционки или щёлкнув по умолчанию отображаемую на панели задач иконку системного файлового менеджера.
Подробнее: Запуск «Проводника» в ОС Windows 10
- Далее два варианта действий:
- Активируем отображение скрытых каталогов и файлов в «Параметрах» Проводника.
Подробнее:
Затем, вручную открывая каталоги, переходим по пути:
- Или более универсальное и простое решение — кликаем в свободной от надписей области адресной строки Проводника,
затем вводим в неё следующее выражение (можно скопировать из текста этой статьи и вставить в поле файлового менеджера):
Нажимаем «Enter» на клавиатуре.
- Активируем отображение скрытых каталогов и файлов в «Параметрах» Проводника.
- В открывшемся каталоге среди прочих присутствует папка «LocalLow», которая и является для нас целевой (по имеющимся данным, не перезаписывается операционкой ни при каких обстоятельствах, т.е. характеризуется неизменной датой создания).
Кликаем правой кнопкой мыши по значку указанной папки, выбираем «Свойства» в отобразившемся контекстном меню.
- Никуда не перемещаясь с вкладки «Общие» открывшегося окна, смотрим на значение параметра «Создан:» — согласно рассматриваемой методологии определения сведений о системе это и есть дата установки Виндовс 10.
Способы определения даты установки ОС
Итак, если вами движет любопытство, если вам так хочется найти ответ на вопрос, как узнать дату установки Windows 10, мы вам поможем, перечислив несколько успешных способов решения такой задачи. Эти способы разнообразны, основаны на применении только средств операционной системы, а также некоторых программ.
При помощи проводника
Если вы являетесь пользователем, который пока что не может похвастаться отличными навыками владения компьютером, поэтому лишний раз опасается что-то совершать наугад или внедряться в «святая святых ПК», мы рекомендуем прибегнуть к самому простому и безопасному способу определения даты установки операционной системы.
Откройте «Компьютер», перейдите на диск C, найдите папку Windows. Не заходя в неё, кликните по ней один раз правой клавишей мышки. В результате таких действий откроется дополнительное меню, в котором вы легко обнаружите параметр «Свойства». После того как вы кликните по нему, откроется небольшое информационное окно, в котором будет указана дата. Именно она может свидетельствовать о том, когда была установлена ОС.
К сожалению, не всегда можно так уверенно судить об этом. Все новые версии Windows, начиная с Vista, будут указывать вам неправильную дату. То, что вы увидите, воспользовавшись таким способом, будет являться датой создания образа загрузочного диска.
Исходя из этого, вам лучше открыть диск C, перейти в папку «Пользователи», затем выбрать своё имя, а уже после этого кликнуть по нему правой клавишей мышки. Вот теперь появится информация, доверять которой можно полностью, поскольку такие папки создаются только при инсталляции новой операционной системы.
При помощи командной строки
Если вы отвергаете лёгкость выполнения любых заданий, тогда предлагаем вам воспользоваться способом, который ориентирует вас на применение командной строки. Первоначально зажмите две клавиши Win и R. Теперь, когда на экране появилось окно, введите в него команду SystemInfo.
На экране появится вкладка, в которой можно будет найти ответ на интересующий вас вопрос. Из появившейся текстовой информации можно почерпнуть ещё и другие полезные сведения.
СОВЕТ. Если вы испытываете лимит времени, вам некогда выбирать ту часть данных, в которых вы испытываете нужду, вам можно в командной строке набрать «SystemInfo | find /i ». В этом случае на экране будет отображена только дата и точное время установки операционной системы.
Можно ввести ещё и такую команду: «WMIC OS GET installdate», но только в этом случае на экране будут продемонстрирован цифровой набор. Не пугайтесь, именно этот цифровой набор указывает дату и время установки ОС. Первые четыре цифры обозначают год, следующие две — месяц, затем — день. Все последующие цифры указывают на часы, минуты и секунды точной установки Windows.
При помощи редактора реестра
Этот ещё один предлагаемый нами способ назвать лёгким невозможно, но многие всё-таки готовы следовать именно ему, поэтому мы готовы поделиться с вами и этими секретами. Чтобы открыть реестр, первоначально запустите «Выполнить», как мы уже это проделывали, зажимая одновременно две клавиши: Win и R. Теперь в строке введите команду regedit, кликните по клавише Enter.
С левой стороны будут располагаться ветки реестра, вам придётся проследовать по некоторым из них. Начните свой путь, кликнув по папке Software, далее в открывшемся списке перейдите на строку Microsoft, затем переориентируйтесь на Windows NT, в завершение перейдите по строке CurrentVersion
Теперь обратите внимание на левую сторону открытого окна. Внимательно осмотрите весь список, постарайтесь найти строку InstallDate
Именно этот параметр будет сопровождаться числовым значением, указывающим, какое количество секунд прошло с момента 1 января 1970 года до установки операционной системы.
Конечно, придётся вспомнить школьный курс математики, перевести его в количество лет, месяцев и дней, а уж затем уточнить для себя, когда конкретно был установлен Windows на этом компьютере. Мы понимаем, что таким способом гораздо реже пользуются, если желают узнать дату установки ОС, но всё равно предлагаем вашему вниманию его, поскольку некоторым пользователям очень хочется владеть информацией относительно всех существующих способов, даже самых «экзотических».
Итак, как вы смогли убедиться, существует несколько способов, благодаря которым удаётся получить точные сведения, когда был установлен Windows на ПК. А также можно будет таким способом определить «возраст» компьютера, если предварительно владелец не сумел или не захотел изменить установленную ОС.
Как узнать точную дату установки windows
Первое что приходит в голову — обратить внимание на дату создание папки «Windows» Но, такой вариант не покажет точную дату установки Windows. В свойствах директории windows будет показана дата сборки операционной системы, а не последний установки на Ваш компьютер
Точную дату установки windows можно посмотреть в свойствах любой директории, которая была создана при установки системы или по её окончанию. В системе довольно много подходящих директорий — это может быть «Документы, Изображения, Загрузки, Рабочий стол» и множество других.
Если открыть свойства любой из этих директорий, вы узнаете точную дату, когда была произведена последняя установка системы на компьютер.
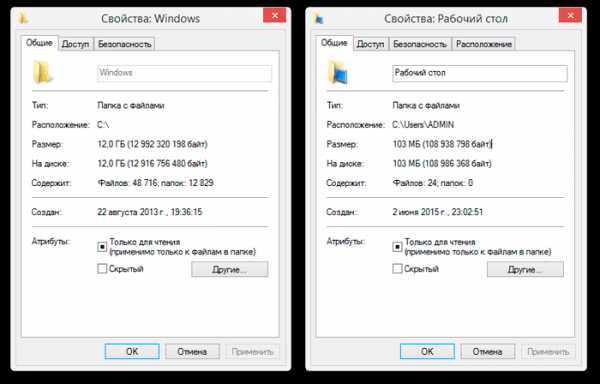
Практически все подходящие каталоги для просмотра даты установки можно найти в разделе «C:\Users\» где необходимо открыть директорию учетной записи или просто посмотреть её свойства, где также указана точная дата.
Как узнать дату установки windows из cmd
В системе Windows можно просмотреть информацию о конфигурации компьютера и много другой полезной информации. Среди которой будет выведена точная дата установки windows. Откройте командную строку и выполните команду «SystemInfo»

Напротив пункта «Дата установки» будет выведена уже 100% точная дата установки windows.
Вы можете оставить комментарий, заполнив только поле для текста комментария. Поля «Имя» и «Сайт» заблокированы, так как были внесены поправки в законе «152 фз о персональных данных» Да! Мы можем, разместить на сайте «пользовательское соглашение» и вернуть форму комментариев в адекватное состояние. Но делать этого, мы, конечно же не будем!
Через Event Viewer
Операционная система Windows 10 располагает интересным интерфейсом, который получил название «Журнал событий». В него заносится информация, связанная с различными действиями ОС. Разумеется, Event Viewer показывает, когда был включен компьютер
Но, в отличие от предыдущих вариантов, для получения необходимых сведений придется воспользоваться довольно сложной инструкцией, где важно не ошибиться:
- Щелкните правой кнопкой мышки по ярлыку «Мой компьютер».
- Откройте «Управление».
Из представленных вариантов выберите «Просмотр событий».
Раскрыв одноименную вкладку в интерфейсе управления ПК, перейдите в «Журналы Windows», а затем – «Система».
Справа вы увидите колонку «Действия», где нужно кликнуть по элементу «Фильтр текущего журнала».
- В графе «Источники событий» установите значение «Winlogon», отметив его галочкой.
- После выполнения указанных шагов в центральной части «Управления» появится время последних запусков компьютера.
Возможно, у вас не получится узнать историю включения. Как правило, это происходит в той ситуации, когда пользователь не может найти необходимую вкладку с Event Viewer. В таком случае рекомендуется обратиться к помощи поисковой строки, чтобы запустить «Просмотр событий» через нее, а не каким-либо другим способом.
Способ 2
Узнать дату установки Windows можно через командную строку, действуя следующим образом:
• открыть командную строку (ищите соответствующий пункт в меню «Пуск»). Подробнее о том, как открыть командную строку, можно узнать здесь;
• в окне командной строки сразу после приглашения типа «C\Users\. >» ввести команду systeminfo и нажать клавишу Энтер.
Через некоторое время в этом же окне отобразится подробная информация о Windows компьютера, в том числе и дата ее установки.
Если нужно, чтобы компьютер самостоятельно выключился через определенное время, его можно поставить на таймер выключения. По истечению указанного пользователем времени Windows закроет все программы и прекратит свою работу.
Активировать таймер выключения компьютера можно как штатными средствами Windows, так и при помощи специальных программ.
Одной из распространенных проблем, с которой рано или поздно сталкиваются владельцы компьютеров, является сбой настроек времени и даты. Компьютер упорно «отказывается» их запоминать и после каждого его выключения дату и время приходится настраивать снова.
Причина этой неполадки очень проста. Устранить проблему можно самостоятельно в домашних условиях.
В некоторых случаях очень полезно знать, когда именно был включен компьютер. Например, обнаружив, что Ваш компьютер кто-то включил без Вашего ведома, можно посмотреть время его включения и, исходя из этого, приблизительно определить, кто это мог сделать.
Время включения компьютера узнать не сложно. Нужно только знать, где именно эту информацию можно посмотреть.
Существует, как минимум, 2 способа узнать время включения компьютера.
Из этой статьи читатель узнает об эффективном и простом способе уменьшения размера файлов, позволяющем хранить на запоминающих устройствах (флешках, жестких дисках и др.) намного больше файлов без потери или ухудшения их содержания, экономить трафик и время при пересылке их через Интернет и т.д.
Речь пойдет об архивации файлов, а также о предназначенных для этого программах.
Операционная система Windows умеет автоматически определять тип каждого файла и открывать его при помощи подходящей программы. Пользователю достаточно лишь дважды щелкнуть по файлу левой кнопкой мышки.
Происходит это потому, что у каждого файла есть расширение, а в настойках операционной системы компьютера заложена некая схема взаимосвязей, в которой каждому расширению файла соответствует определенная программа, которую компьютер использует чтобы открывать такие файлы. Эта схема взаимосвязей типов расширений файлов и программ называется ассоциациями файлов.
Программа, при помощи которой компьютер автоматически открывает файлы определенного типа, называется программой по умолчанию.
Если пользователя не устаивает программа, используемая по умолчанию для какого-то типа файлов, ассоциации файлов можно изменить.
Рабочий стол — важная часть операционной системы Windows, занимающая почти все пространство экрана компьютера и находящаяся в поле нашего зрения значительную часть времени
Поэтому очень важно, чтобы его внешний вид вызывал позитивные эмоции. Достигается это во многом благодаря размещению на рабочем столе красивых фоновых изображений (обоев)
В статье речь пойдет о том, как настроить автоматическую смену фоновых изображений рабочего стола с определенной периодичностью.
ПОКАЗАТЬ ЕЩЕ
Спортивного интереса ради или преследуя какие-то определенные цели, иногда нам приходится задаться вопросом: Когда же Windows поселился на жестком диске? Узнать это совсем не сложно.
Итак, способ номер один, где мы будет пользоваться стандартными средствами Windows. Для этого необходимо:
Нажать на «Win» + «R» или зайти в «Пуск» и выбрать пункт «Выполнить». В появившемся окне нужно ввести команду «cmd» и нажать «ОК».
В следующем окне вводим команду systeminfo и нажимаем «Enter».
Теперь просматриваем интересующую нас информацию.
Эта команда показывает не только, дату установки Windows, но и много другой интересной информации.
Второй способ: для этого заходим на локальный диск «C:\», находим там папку «Windows», кликаем по ней правой кнопкой мыши и во вкладке «Общие» смотрим дату её создания.
Можно, конечно, использовать разные утилиты, которые собирают полные данные об операционной системе и компьютере, но я не вижу в этом никакого практического смысла. Зачем устанавливать программы, которые вам пригодятся один раз? Теперь вы знаете, как узнать дату установки Windows 7, и можете сделать это без каких-либо программ!
-
Как проверить исполняемый ли файл в linux
-
Отключить медленные клавиши линукс
-
Linux lpr добавить принтер
-
Как установить oracle database 11g на windows 7
- Как установить final cut pro x на windows
Ответы на часто задаваемые вопросы по Windows 10
Мы собрали несколько часто встречающихся вопросов и нашли ответы на них. От простых до самых сложных.
Какую версию Windows 10 лучше купить?
Для большинства пользователей доступно всего два варианта основного направления: домашняя и профессиональная. Для бизнеса можно использовать корпоративную. Также для большинства пользователей простой домашней версии хватит более чем. Работать с документами, играть в игры, смотреть видео и бродить по интернету она позволяет. Для тех, кому необходим расширенный функционал — присоединение к домену, групповые политики, ограничение доступа, удалённый рабочий стол и прочие, могут выбрать версию Pro. Ну, а если нужен полный «фарш», например, для ведения бизнеса, то подойдет версия Enterprise, или корпоративная. Но в 90% случаев для пользователя вполне хватит домашней.
Как обновить Windows 10
Если установлена официальная версия, то ничего делать не надо. Центр обновлений Windows 10 автоматически скачает обновление и установит его. При последующей перезагрузке все изменения будут приняты. Если возникла необходимость проверить обновления вручную, то надо перейти в «Параметры», «Обновление и безопасность», «Центр обновления Windows». Здесь надо нажать «Проверка наличия обновлений». Система проверит, и если обновления существуют, то предложит их установить. В ином случае – просто сообщит о том, что устройство находится в актуальном состоянии.
Как переустановить Windows 10
Переустановка Windows 10 – это то же самое, что и установка, описанная выше. Просто при переустановке на шаге перед выбором диска установки можно будет указать, что мы хотим сделать — полностью переустановить Windows 10 или обновить её.
Дополнительная информация
Одна из самых простых таких программ, на русском языке — Speccy, скриншот которой вы можете видеть ниже, но хватает и других. Вполне возможно, что одна из них уже и без того установлена на вашем компьютере.

А вдруг и это будет интересно:
Почему бы не подписаться?
Добрый день, Дмитрий! Ради любопытства узнал дату установки системы через Speccy. Так вот — серийный номер, который эта программа показывает, отличается от того серийного номера, который есть у Windows на самом деле.
Здравствуйте. Просто серийный номер и ключ продукта (который, думаю, вы подразумевали) — это разные вещи.
Здравствуйте. В первую очередь проверьте, включены ли функции виртуализации в биос. Затем посмотрите по этой статье: technet.microsoft.com/ru-ru/library/cc742454(v=ws.11).aspx
Действительно, главной движущей силой выступило любопытство. Мне очень стало интересно проверить — совпадет ли время, высчитанное из цифры в реестре с реальным временем установки. Как ни странно, минуты с секундами совпали точь-в-точь, а вот с часами возникла проблема, пришлось выяснять почему так.
А… точно. Там же от 0 часов по UTC секунды идут
Способ с редактором реестра рассмешил, хочешь узнать дату — высчитай. А вообще прикольный сайт. Спасибо его автору. Легко и интересно читается.
А мне дата установки Windows 10 понадобилась, чтобы не пропустить период в один месяц, когда я смогу откатиться на Windows 7. В десятке есть такая возможность, но только в течение одного месяца. Так как, в Windows 10, я не смог изменить цвет открывающихся окон с белого на серый, то буду возвращаться на семёрку — там такая возможность есть
Может быть, кому-то это не важно, но я уже так привык — чтобы цвет окна (или листа в текстовом редакторе) был серым. Потому что, от резкого перехода от белого фона окна (не рабочего стола, а окна) до черного шрифта текста, утомляет глаза
Часто требуется узнать у клиентов время установки ОС на их компьютер по разным причинам. Например, переустанавливали ли систему при последнем обращении за компьютерной помощью, стоит оригинальная ОС с завода или уже пиратская от хорошего знакомого аля специалиста высоких технологий типа W7x64 Ultimate при 1 ГБ ОЗУ на нетбуке. Обычно пользуюсь для этих целей программой AIDA64. Там ещё можно посмотреть работоспособность ОС и количество BSOD. Спасибо, узнал новые способы. P. S. Поправьте, пожалуйста, здесь «скриншот которой вы можете видеть выше, но хватает и других…», так как скриншот в статье расположен как раз ниже.
Спасибо, исправлено. Сам к Win 7 Ultimate (именно в контексте ее наличия у 90% пользователей) отношусь как к проклятью. Особенно меня трогает, когда вижу ноут за 100 тысяч, который продавался с Windows 10 Pro, которую снесли вместе с разделом восстановления и поставили пиратку «7 Максимальная», потому что знакомый, сказал, что так лучше.
собственно, сносить «десятку» (я уж молчу про восьмёрку) приходится регулярно. в том числе с дорогих ноутов в головных офисах разных фирм – не только потому, что у людей нет времени осваивать (или мучаться с откровенной раздутостью) интерфейс новой винды, а протому что часть рабочего софта не работает корректно в этой самой «десятке». И иногда нужна именно Ultimate (хотя в офисах, разумеется, она ставится лицензионная).
Ничего трогательного в этом не вижу, особенно с учётом, что на новые модели ставить 10-ку порой приходится с бубном, вплоть до собственноручного копания в драйверах
Это как раз 7-ку с бубном приходится ставить на новые модели.
Дмитрий, я буду вынужден возвращаться на 7-ку, потому-что для моей модель ноута производитель не выпустил драйверов на 10-ку. Ноут по несколько раз в день выдает синий стоп-экран и самостоятельно уходит на перезагрузку. Период для возврата на 7-ку в течение 30 дней я упустил, есть ли какой-то способ возврата на 7-ку без покупки нового ПО или скачивания пиратки?
Если при установке (обновлении) до 10-ки вы не трогали раздел восстановления производителя, то есть: https://remontka.pro/laptop-factory-reset/ (способ с клавишами при включении). Иначе можно где-то скачать оригинальный образ Win 7 в той же редакции, что была установлена и установить, используя ключ с наклейки.
После очередного глобального обновления системы Windows 10, месяц назад, теперь по всем этим способам пишет что дата установки именно с этого времени, а система у меня установлены уже около года!
И Aida64 так же эту дату показывает: Дата установки ОС 24.11.2018. Я бы уж поди не забыл, что месяц назад не устанавливал себе систему, а вот обновления большие как раз были..
Здравствуйте. По сути, установка этого самого «большого обновления» = «установка более новой версии Windows взамен старой», у нас и Windows.old со старой версией появляется и т.п.





























