Шаги устранения неполадок
Далее мы рассмотрим различные способы решения проблемы исчезновения или отсутствия значков на панели задач.
Перезагрузка Windows Explorer
Иногда эта проблема может быть вызвана тем, что служба Windows Explorer на нашем компьютере работает неправильно. Следовательно, это можно решить, попытавшись перезапустить его из диспетчера задач.
Для этого нажмите одновременно комбинацию клавиш «Ctrl+Shift+Esc», что откроет Диспетчер задач. Отсюда во вкладке «Процессы» смотрим для проводника Windows в разделе Приложения. Найдя его, мы можем щелкнуть по нему правой кнопкой мыши и выбрать «Завершить задачу».
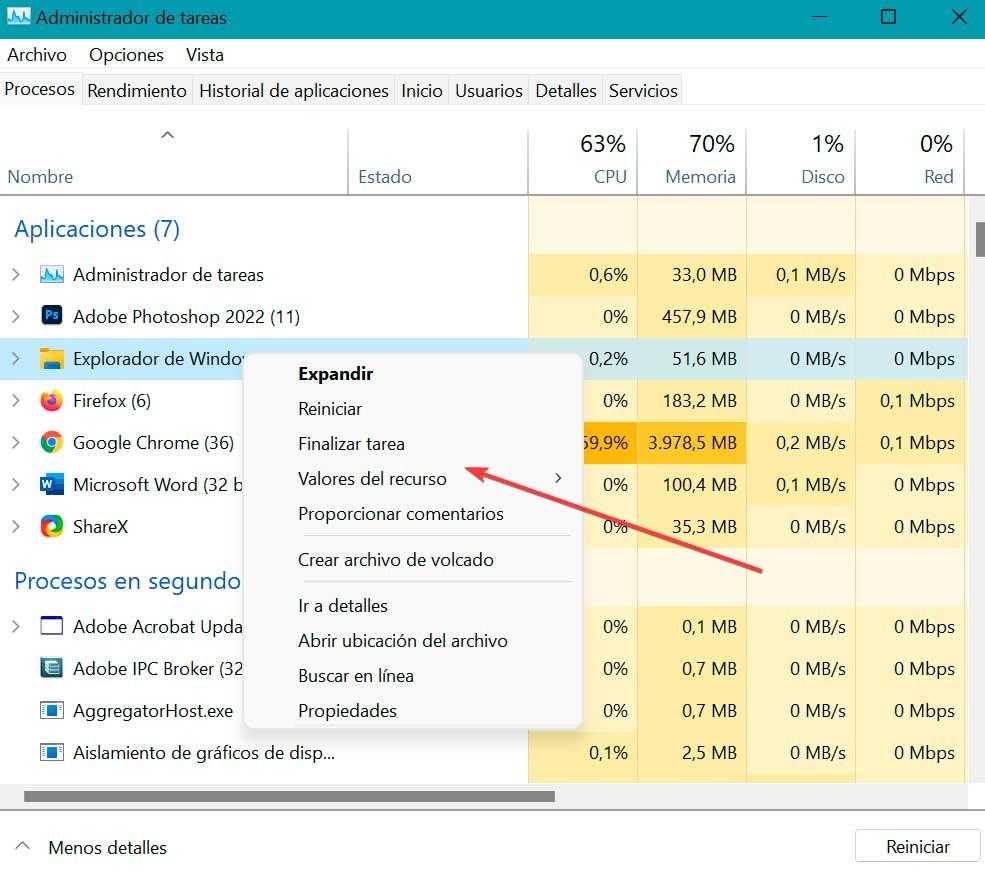
Затем мы нажимаем на вкладку «Файл», а затем на «Запустить новую задачу». Здесь мы набираем explorer.exe и ставим галочку «Создать эту задачу с правами администратора». Наконец, мы нажимаем «ОК».
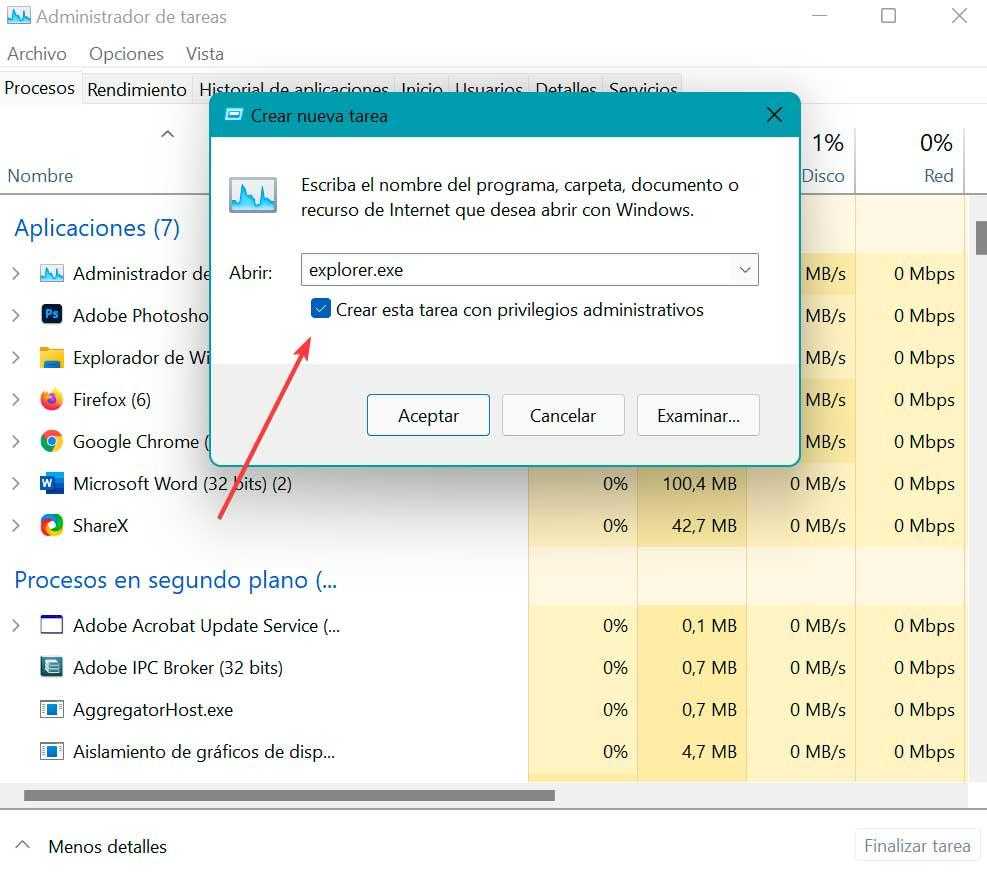
Как только это будет сделано, мы снова сможем увидеть отсутствующие значки на панели задач.
Исправить кеш значков
Другой способ решить эту проблему — восстановить кеш значков, удалив IconCache база данных.
Для этого мы должны открыть Проводник окно нашей операционной системы и прокрутите до следующего пути, в котором мы должны изменить «пользователь» на имя пользователя как таковое.
Мы также можем получить к нему доступ, нажав сочетание клавиш «Windows + R», которое запустит команду «Выполнить». Здесь мы пишем данные приложения и нажмите Enter. Он автоматически откроет для нас папку, поэтому нам нужно только дважды щелкнуть локальную папку, чтобы получить к ней доступ.
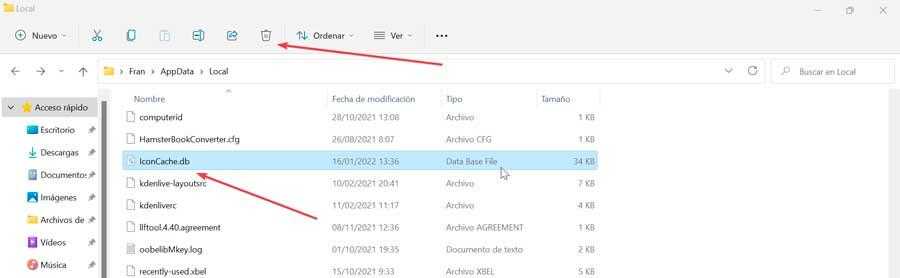
Оказавшись внутри каталога, мы должны найти Файл IconCache.db. Этот файл скрыт, поэтому нам придется активировать «Скрытые элементы» поле в браузере, чтобы найти его. После обнаружения мы должны удалить его, чтобы удалить кеш значков Windows 10 и Windows 11. Впоследствии операционная система снова сгенерирует этот файл и автоматически, как только попытается получить к нему доступ, регенерируя кеш значков.
Переустановите приложения с панели
Если проблема не устранена, мы можем попытаться переустановить панель задач, для чего мы можем использовать мощный инструмент командной строки под названием Windows PowerShell.
Чтобы запустить его, мы должны ввести PowerShell в поле поиска меню «Пуск» и нажмите «Запуск от имени администратора». После открытия мы должны написать следующую команду и нажать Enter, чтобы выполнить ее.
Как только это будет сделано, мы закрываем PowerShell и перезагружаем компьютер, чтобы проверить, решило ли это проблему, и значки уже отображаются правильно.
Удаление временных файлов
Проблема может быть связана с наличием слишком много временных файлов или что они повреждены, и это можно решить, удалив содержимое временной папки.
Для этого мы собираемся нажать сочетание клавиш «Windows + R», чтобы запустить команду «Выполнить». Позже мы напишем % Temp% и нажмите Enter или кнопку «ОК».
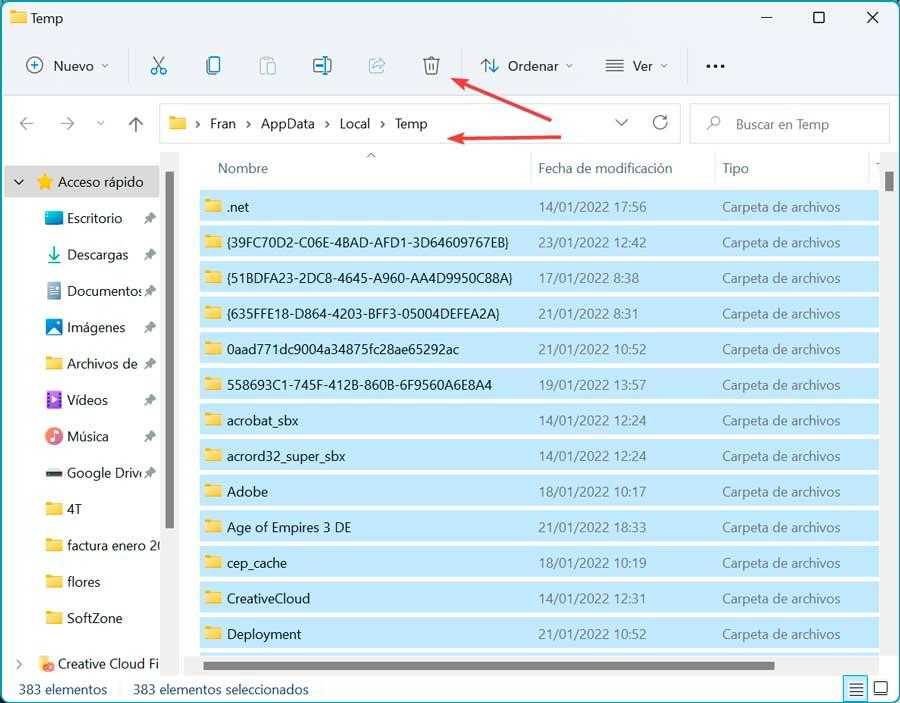
Получив доступ к папке, мы должны удалить все содержащиеся в ней файлы и папки. Мы выделяем их все и нажимаем клавишу «DEL» на нашей клавиатуре. Наконец, мы перезагружаем компьютер, чтобы проверить, заработало ли оно.
Проверить целостность системных файлов
Если проблема не устранена, она может быть вызвана поврежденными файлами Windows. Чтобы проверить это, мы можем использовать Инструмент SFC включен как в Windows 10, так и в Windows 11. Он отвечает за проверку наличия поврежденных файлов и их восстановление.
Для этого мы должны запустить командную строку, набрав CMD в поле поиска меню «Пуск» и запустить его с правами администратора. Затем пишем следующую команду и нажимаем Enter для подтверждения.
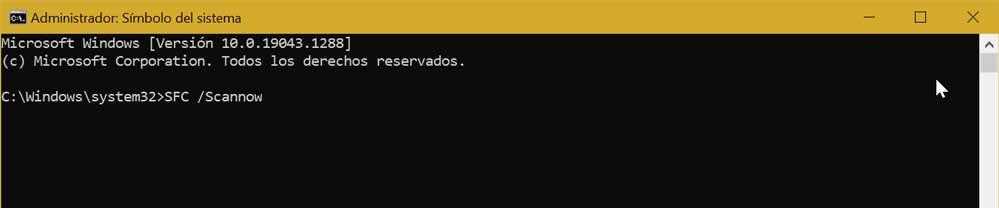
После завершения нам нужно только перезагрузить компьютер, чтобы проверить, решена ли проблема.
восстановить Windows
Если ничего из вышеперечисленного не удалось решить, а значок приложения по-прежнему отсутствует на панели задач, мы можем восстановить Windows до последней доступной версии, где все работало правильно.
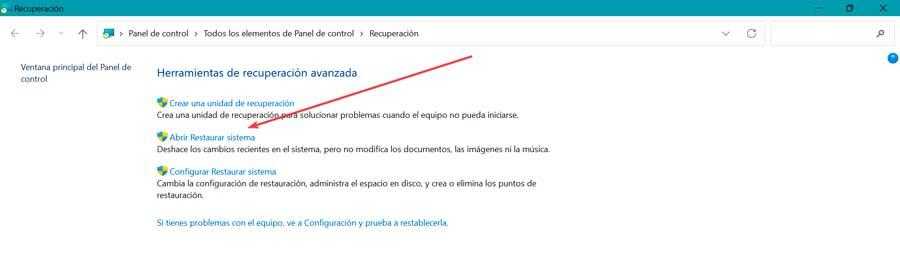
Для этого пишем восстановление в поисковой строке меню Пуск и выбираем его. Это откроет новое окно, в котором мы нажмем на «Открыть восстановление системы» опцию.
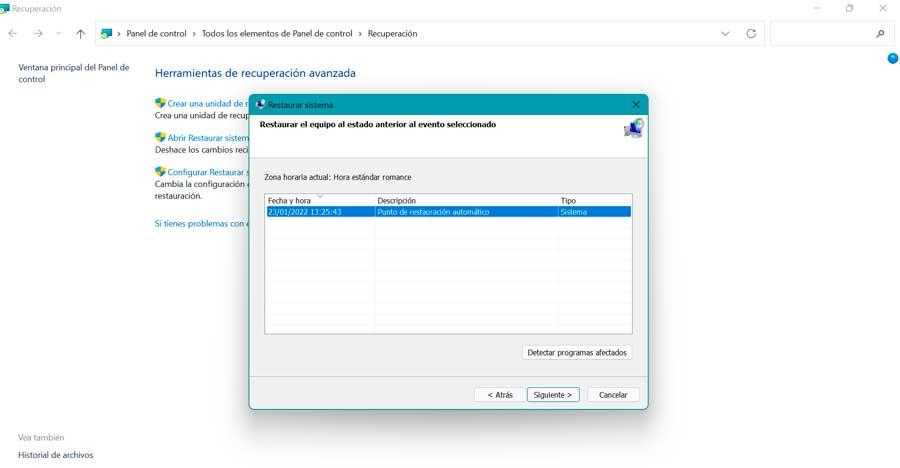
8 основных исправлений для панели предварительного просмотра, не работающей в Windows 10
Проводник Windows от Microsoft позволяет заглянуть в файл с помощью области предварительного просмотра. Таким образом, вы получите предварительный просмотр содержимого файла, не открывая его. Explorer предлагает предварительный просмотр изображений, текста, файлов PDF, видео и документов, связанных с Microsoft Office. Однако некоторые Windows 10 пользователи не могут предварительно просмотреть свои файлы в проводнике. Для них опция панели предварительного просмотра либо неактивна, либо не отображает предварительный просмотр для определенных файлов.
Если панель предварительного просмотра не работает в проводнике на вашем ПК с Windows, попробуйте следующие решения. Давайте начнем.
Как исправить проблему «Белая полоса, закрывающая верхнюю часть проводника Windows»?
Проблема «Белая полоса, закрывающая верхнюю часть проводника Windows» может быть вызвана неправильной настройкой графической карты. Чтобы отметить все причины и решить указанную проблему, следуйте исправлениям, перечисленным ниже:
ИСПРАВЛЕНИЕ 1. Включите опцию масштабирования в полноэкранном режиме в настройках экрана.:
Включение «Полноэкранного масштабирования» решило проблему «Белой полосы, закрывающей верхнюю часть проводника Windows» для многих пострадавших пользователей. Для этого выполните следующие действия:
Рекламные объявления
- Во-первых, перейдите к своему Настройки видеокарты.
- В окне графического командного центра перейдите к Дисплей (из меню левой панели), а затем выберите экран, на котором отображается белая полоса, покрывающая верх.
- На следующем экране перейдите к Масштабирование и выберите вариант Полноэкранный масштаб из раскрывающегося меню. Здесь убедитесь, что вы поставить галочку расположен перед опцией Переопределить настройки приложения.
- Теперь нажмите на Применять чтобы внести изменения.
После этого откройте проводник Windows и проверьте, исчезла ли белая полоса покрытия или она все еще видна. Если вы не видите никакого покрытия, то исправление сработало для вас, однако, если нет, вам необходимо измените несколько настроек в редакторе реестра, чтобы настройки драйвера видеокарты применились успешно.
ИСПРАВЛЕНИЕ 2: отключите аппаратное ускорение в утилите Regedit:
Как сказано в исправлении выше, теперь нам нужно изменить несколько настроек в редакторе реестра для настроек драйвера видеокарты. Редактор реестра похож на хранилище, которое содержит информацию о драйвере графической карты, а также о различных других драйверах. Кроме того, он позволяет вам изменять или настраивать несколько параметров этих драйверов. Для процедуры выполните шаги, указанные ниже:
- Откройте редактор реестра, набрав «regedit » в панели поиска на рабочем столе и выбрав опцию Редактор реестра из результатов поиска.
- В следующем окне перейдите по следующему пути,
HKEY_CUREENT_USER \ Программное обеспечение \ Microsoft \ Авалон. Графика
- Теперь щелкните правой кнопкой мыши на правой панели и выберите Новый -> DWORD (32-битное значение).
- После этого переименовать DWORD в виде Отключите HWAcceleration.
- Теперь щелкните его правой кнопкой мыши и выберите параметр Изменить.
- Здесь в поле данных значения введите значение как числовое. 1 а затем нажмите на Хорошо.
После этого откройте проводник Windows и проверьте, исчезла ли белая полоса покрытия или она все еще существует.
ИСПРАВЛЕНИЕ 3: Измените разрешение экрана для обоих экранов:
Если указанные выше исправления не помогли, мы рекомендуем вам изменить разрешение экрана для обоих экранов. Однако это применимо, только если вы используете двойной экран. Кроме того, исправление носит временный характер, и позже его можно будет вернуть к исходному разрешению.
Рекламные объявления
Следуйте инструкциям, приведенным ниже:
- Во-первых, перейдите к своему Настройки видеокарты.
- В окне графического командного центра перейдите к Дисплей (из меню на левой панели).
- Теперь выберите экран, для которого вы хотите изменить разрешение. Здесь изменяется разрешение на любую комбинацию, отличную от изначально выбранной.
- После выбора нажмите Применять чтобы внести изменения.
- Повторите ту же процедуру для другого экрана.
- Теперь подождите несколько секунд или минуту, а затем снова верните оба разрешения в исходное состояние.
После этого откройте проводник Windows и проверьте, исчезла ли белая полоса покрытия или она все еще существует.
Проблема с «белой полосой, закрывающей верхнюю часть проводника Windows» может сильно расстраивать, поскольку она не позволяет вам использовать множество необходимых функций, размещенных на верхней панели. Прежде чем это станет надоедать и беспокоить вашу работу, рекомендуется исправить это навсегда.
Мы надеемся, что исправления, упомянутые в статье выше, могли помочь вам избавиться от проблемы «Белая полоса, закрывающая верхнюю часть проводника Windows». Все исправления, которые мы обсуждали, опробованы и протестированы и работают для ряда пострадавших пользователей. Если у вас есть какие-либо вопросы или отзывы, напишите комментарий в поле для комментариев ниже.
Рекламные объявления
Информация от Intel
Данная проблема уже описана на сайте intel (тыц)
Резюме
В этой статье описывается проблема с черной / белой или серой полосой, появляющейся в окне в полноэкранном или развернутом режиме.
Описание
После того, как окно развернуто, поверх этого окна появляется пустое или черное / белое / серое пространство. Проблема наблюдается в Internet Explorer 11, Adobe Acrobat, Windows Explorer и Google Chrome.
Щелкнув правой кнопкой мыши пустое или черное / белое пространство в верхней части этого окна, вы попадете в контекстное меню рабочего стола.
Просто когда окно развернуто, можно вручную растянуть его до «полного экрана» и это тоже нормально.
Если пользователь выходит из системы и снова входит, он снова работает нормально.
Более подробную информацию можно найти здесь: https://forums.intel.com/s/question/0D70P000006Fs0SSAS/windows-10-multi-monitor-maximized-window-blankempty-space-on-top-of-screen
Разрешение
Исследование показало, что эта проблема возникает не только на графических контроллерах Intel, но и на сторонних поставщиках графики. Например:
https://answers.microsoft.com/en-us/windows/forum/all/windows-10-pro-missing-title-bar-and-part-of-the/3a16d7d2-a212-42cd-8f57-b9255a4a15e5? page = 12
Отключить параметр «Всегда показывать значки».
В параметрах папки вы найдете настройку «Всегда показывать значки, а не эскизы». Если это включено, на панели предварительного просмотра ничего не будет отображаться. Вам нужно отключить его, чтобы панель предварительного просмотра отображала контент. Вот как это сделать:
Шаг 1: Откройте проводник. Щелкните вкладку «Просмотр» вверху, а затем щелкните значок «Параметры» в конце ленты. Или выполните поиск параметров проводника в поиске Windows.
Шаг 2: Когда откроются параметры папки, щелкните вкладку «Просмотр».
Шаг 3: Снимите флажок «Всегда показывать значки, а не эскизы».
Шаг 4: Нажмите Применить, чтобы сохранить изменения. Перезапустите проводник.
Проблема должна быть решена сейчас.
Решение 2. Добавьте значок поиска на панель быстрого доступа
Существует простой метод, который поможет вам установить параметры поиска перед выполнением поиска. В этом методе вы можете добавить необходимые параметры поиска на панель быстрого доступа проводника, а затем использовать эти ярлыки для настройки поиска. Процесс такой:
- Выполните пробный поиск и нажмите клавишу ввода (как описано в решении 1).
- После этого на ленте проводника отобразится вкладка поиска.
- Теперь щелкните правой кнопкой мыши любой из параметров поиска, например, «Дата изменения», а затем выберите «Добавить на панель быстрого доступа».Добавить дату изменения на панель быстрого доступа
- Теперь параметр «Дата изменения» будет отображаться на панели быстрого доступа. Затем добавьте все параметры на панель быстрого доступа (т.е. вид, размер и другие свойства), выполнив указанные выше действия.Добавить параметры поиска на панель быстрого доступа
- Затем закройте проводник и откройте его снова.
- Теперь все параметры поиска отображаются на панели быстрого доступа, и вы можете щелкнуть по ней, чтобы добавить в поле поиска, а затем выполнить поиск.
- Например, вы можете щелкнуть значок «Дата изменения», а затем в меню выбрать «Вчера».Щелкните параметр поиска по дате изменения на панели быстрого доступа и выберите вчера.
- Теперь дата изменена: вчера
будет отображаться в строке поиска, и после этого вы сможете ввести поисковый запрос.
 Введите поисковый запрос после параметра поиска в поле поиска
Введите поисковый запрос после параметра поиска в поле поиска
Точно так же вы можете добавить все другие параметры поиска в строку поиска проводника, щелкнув соответствующий ярлык на панели быстрого доступа.
Этот метод почти возвращает старые функции поиска, которые вы использовали до обновления Windows 1909 года и позже.
Запустите официальный скрипт от Microsoft
И напоследок рекомендуем воспользоваться официальным скриптом от Microsoft для Windows 10, который был выпущен именно для таких тяжёлых случаев, когда мало что помогает. И поскольку начинающие пользователи, скорее всего, столкнутся с рядом проблем, мы решили подробно и по порядку объяснить каждый шаг:
Скачиваете с официального сайта и сохраняете на видном месте скрипт (желательно в место, к которому будете иметь быстрый доступ, поскольку чуть позже к нему придётся проложить путь);
Открываете панель «Пуск» в списке отыщите папку «Windows PowerShell» (чтобы не рыться в списке, теряя время, достаточно ввести букву
наверху в поиске) далее нажимаете ПКМ по иконке «Windows PowerShell» выбираете вариант «Запуск от имени администратора»;
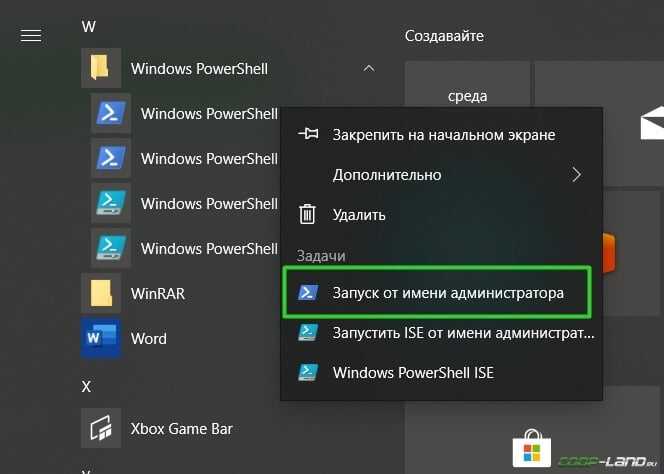
на запрос следует ответить
(то есть «Да») после этого снова нажмите
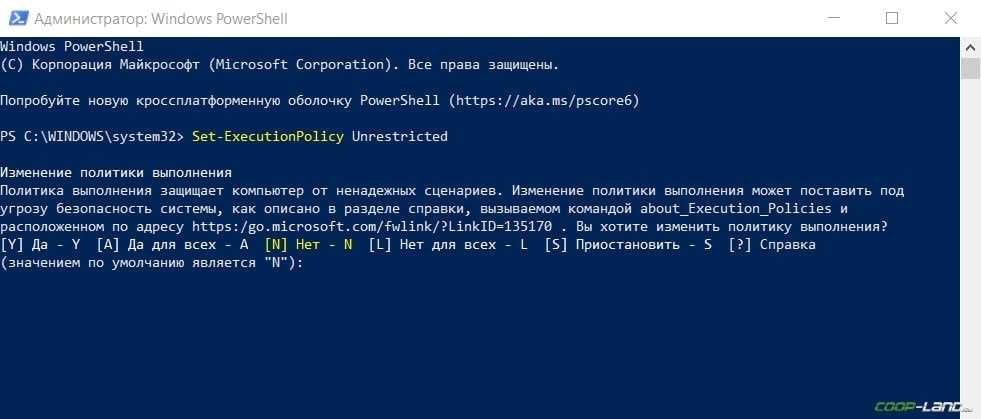
И теперь наиболее важный шаг, потому что в этом же окне далее необходимо указать путь к ранее скачанному скрипту, который нужен для ремонта поисковой строки Windows 10;
Следом поступит запрос о выполнении скрипта вводите
(после система сообщит, что поиск в ОС сброшен, то есть задача выполнена, и можно нажать на любую кнопку, но при этом не спешите закрывать окно);

, чтобы вернуть политики выполнения скриптов;
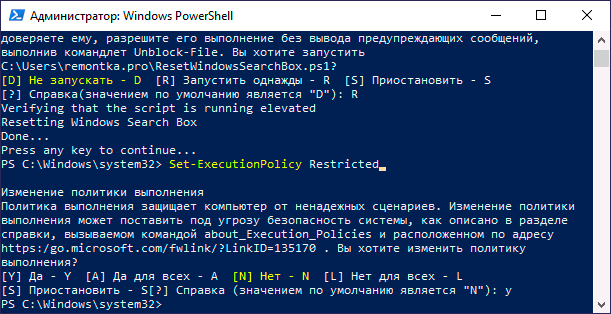
Как правило, после вышеописанных действий поисковая строка вновь начинает работать так, как ей положено, но при условии, что вы никакие службы не отключали, а его функции не затронули сторонние программы.
Если вдруг ни один из вышеописанных способов не помог исправить ситуацию, это говорит только о том, что проблема сугубо на вашей стороне, и дело далеко не в ОС. Если вы не знаете и даже не можете предположить, кто именно конфликтует с поиском, тогда поможет лишь возвращение «десятки» к исходному состоянию (можно даже с сохранением данных).
Способ 1: Настройка вида
В Windows окно интерфейса «Проводника» по умолчанию разделено на две части, где слева есть панель с избранным и иерархической структурой локальных дисков, пользовательских папок и других каталогов. Иногда в результате случайных действий в настройках вида папок эта область исчезает, но вернуть ее можно в несколько кликов, если дело не в системной ошибке.
В окне «Проводника» перейдите на вкладку «Вид»
Слева на рабочей панели обратите внимание на кнопку «Область навигации»: нажмите на нее, и развернется дополнительное меню. Если у одноименного пункта нет отметки, то это значит, что боковая панель отключена
Поставьте галочку, и тогда она вновь отобразится слева.
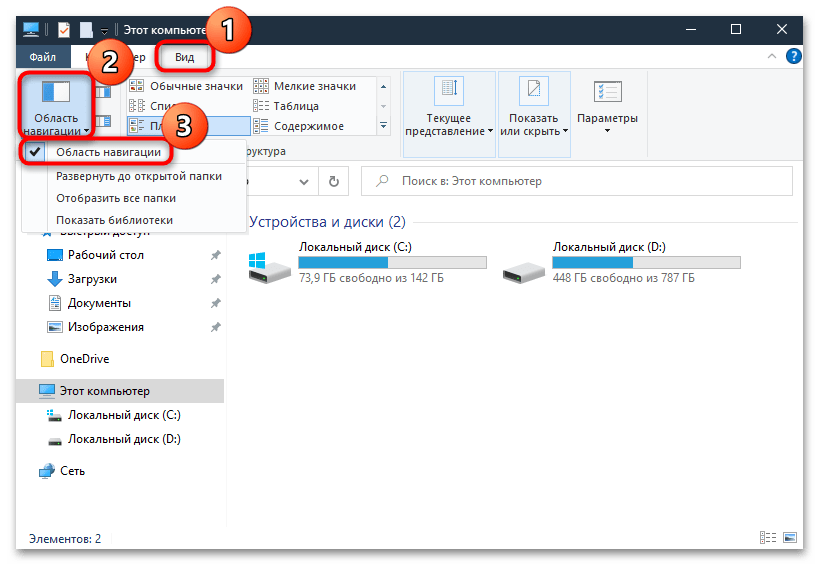
В меню можно настроить параметры отображения папок в левой панели, а также включить показ библиотек и избранного.
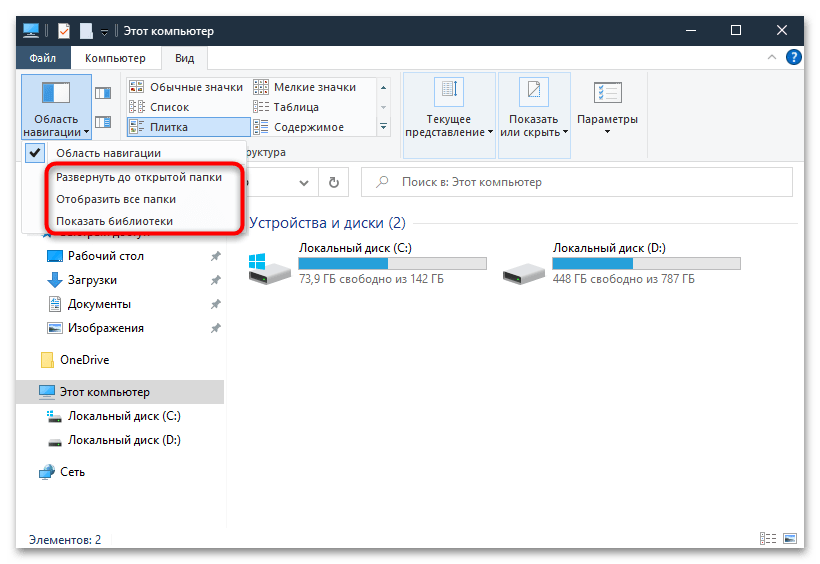
Способ 3: Решение проблем с программами для кастомизации «Проводника»
Если вы используете различные программы, которые позволяют настроить или изменить внешний вид «Проводника», то приостановите их работу или вовсе удалите софт. Нередко используются такие решения, как BrightExplorer или Explorer++. Выключить их можно через «Диспетчер задач», чтобы проверить, в них ли дело.
На вкладке «Процессы» отыщите программу, которая кастомизирует «Проводник», выделите ее и нажмите на кнопку внизу «Снять задачу».
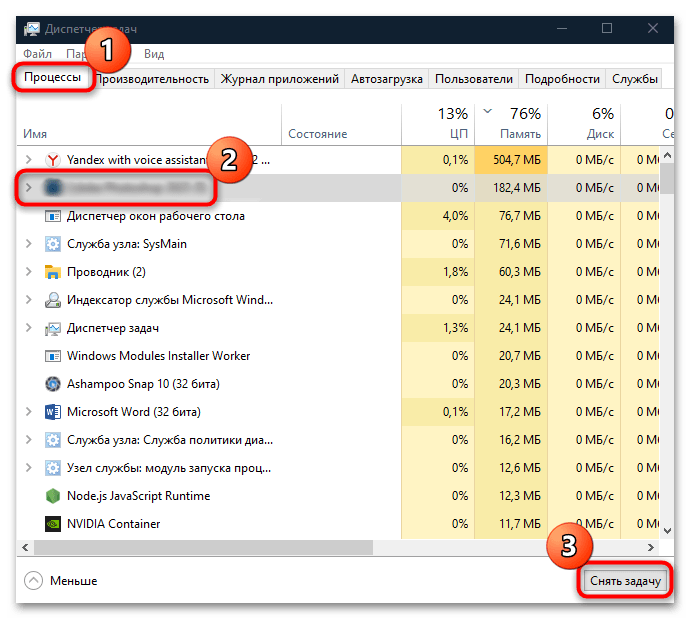
Что еще может помочь
Если рассмотренные выше инструкции не помогли добиться нужного результата, попробуйте рекомендации из этих статей. Несмотря на то, что в них описываются другие проблемы, советы по решению неполадки относительно универсальные, поэтому могут пригодиться и в вашем случае.
Как восстановить расположение ярлыков на рабочем столе Windows 10 / 8 / 7
Каждый пользователь Windows организовывает свой рабочий стол определенным образом, для быстрого доступа к востребованным приложениям и папкам. Расположение ярлыков (значков) группами играет не только эстетическую, но и практическую роль, и когда из-за багов системы или неосторожных действий самого пользователя привычный порядок нарушается, для многих это становится маленькой трагедией. Сегодня я расскажу как быстро восстановить расположение ярлыков с помощью командной строки либо портативной спецутилиты ICU (Icon Configuration Utility).
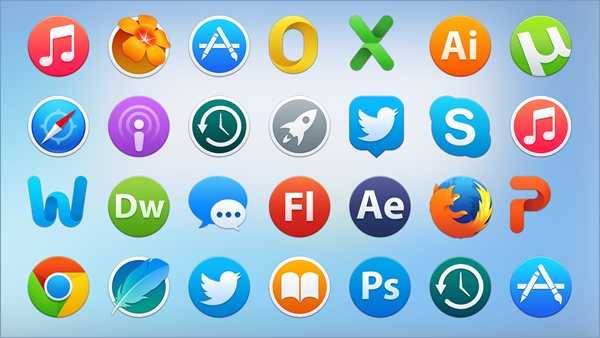
Восстанавливаем расположение значков на рабочем столе через cmd.exe
Самый простой способ реинкарнировать рабочий стол – воспользоваться командной строкой, при условии, что вы сразу заметили перемены и не перезагружали компьютер. Дело в том, что информация о макете рабочего стола находится в разделе реестра HKEY_CURRENT_USER\Software\Microsoft\Windows\Shell\Bags\1\Desktop, и если закрыть Проводник Windows принудительно, он не сохранит данные нового шаблона, а при запуске восстановит старый.

Поэтому через комбинацию клавиш «Win + R» откройте окно «Выполнить» и впишите cmd → «ОК» → в командной строке наберите (скопируйте) taskkill /IM explorer.exe /F → «Enter» (скриншот выше).
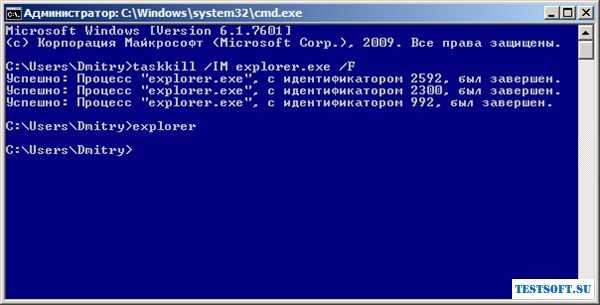
После завершения работы Проводника запустите его снова, выполнив в консоли команду explorer, и убедитесь, что значки вернулись на свои места.
Important!
Если у вас пропали ВСЕ ярлыки с рабочего стола, попробуйте так: кликните правой кнопкой мыши по свободному месту, в списке выберите «Вид» и проверьте, что о.
Восстанавливаем расположение ярлыков на рабочем столе утилитой ICU
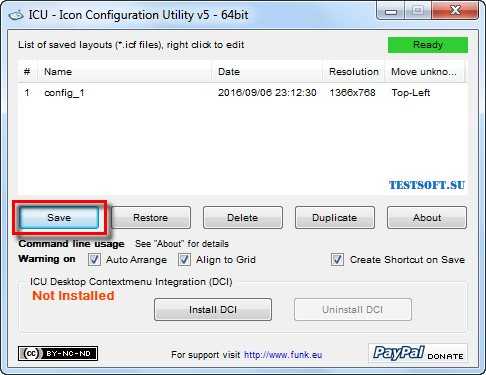
Дабы не ждать проблем, есть смысл заранее записать конфигурацию рабочего стола в отдельный файл. С этим прекрасно справится бесплатная портативная (не требует инсталляции!) софтинка немецкого разработчика Карстена Фанка (Karsten Funk).
Скачайте ICU (Icon Configuration Utility) с моего Яндекс.Диска, перенесите в одноименную папку и извлеките из архива. Принцип прост: для создания конфигурационного файла в окне приложения нажмите кнопку «Save» («Сохранить») → в новом окошке дайте ему имя → «Save».
Соответственно, чтобы восстановить привычное расположение ярлыков, активируйте ICU и, выбрав нужный конфиг, нажмите «Restore» («Восстановить»).

Несмотря на давнее отсутствие новых версий, утилита поддерживает как Windows 7, так и Windows 8 / 10 любой разрядности (32-bit / 64-bit).
Important!
Если вы удалили какой-то значок (ярлык) программы и его нет в «Корзине», найдите нужный запускающий EXE-файл в директории C:\Program Files, кликните по нему правой клавишей мыши и в выпавшем меню через пункт «Отправить» выберите «Рабочий стол (создать ярлык)».
Дмитрий dmitry_spb Евдокимов
Все способы настройки значков области уведомлений Windows 10
Приветствую всех читателей моего блога «IT Техник». Наверняка множество пользователей, установивших Windows 10, сталкивались с большим количеством изменений и нововведений. Поэтому, сегодня я попытаюсь максимально точно дать ответы на часто задаваемые вопросы юзеров, а именно: как настроить значки области уведомлений Windows 10.
Для чего нужна область сообщений?
Системный трей — это часть панели задач, которая находится в правом нижнем углу. Вмещает в себя часы, иконки приложений.
Её можно изменить или оптимизировать, при этом настроив параметры отображения системных значков. Она позволяет узнавать состояние любой программы, ранее запущенной ОС Виндовс. Например, вы сможете без проблем управлять установленной антивирусной программой или приложением для скачивания фильмов. Для этого, достаточно просто один раз щёлкнуть на значок правой кнопкой мыши.
Включение или отключение значков
Процесс управления центром уведомлений значков состоит их таких основных этапов:
- В правом нижнем углу найдите панель задач, щёлкните по ней правой клавишей мыши (далее ПКМ).
- В появившемся окне найдите пункт «Параметры», нажмите на него:
Вы автоматически переместитесь на вкладку «Панель задач». Справа будет множество опций, следует немножко пролистать вниз до раздела «Область уведомлений». Там будет две ссылки, кликнув по которым Вы сможете включить/отключить значки, которые будут отображаться:
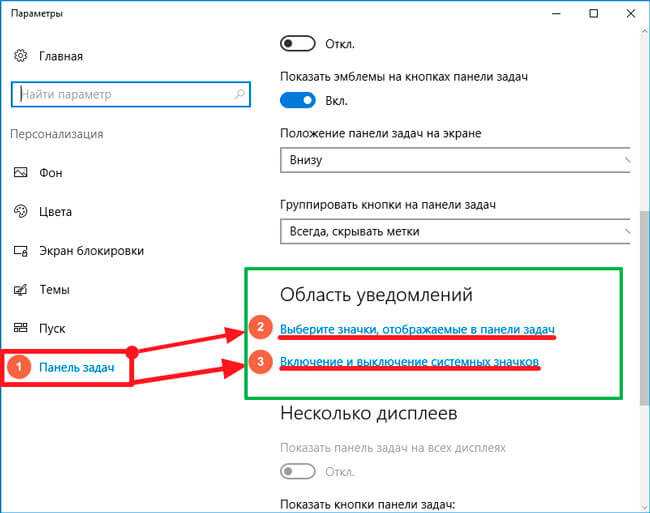
Если выбрать первую ссылку, то откроется перечень всех приложений, которые могут выдавать сообщения. Используя переключатель — выбирайте нужный Вам режим отображения:
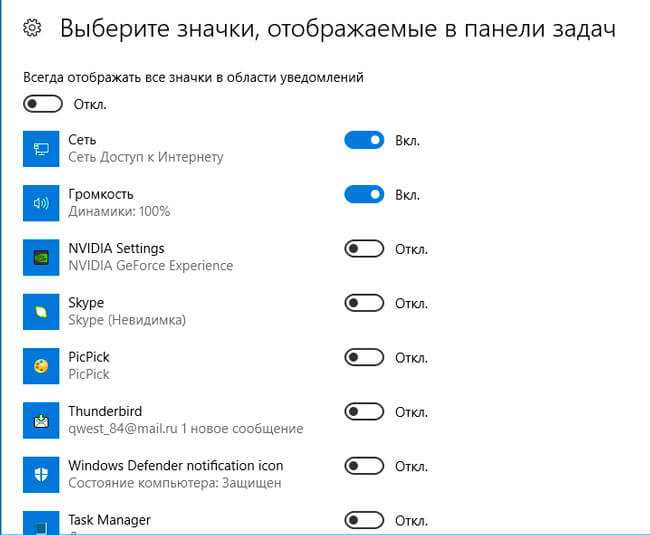
Клик по второй ссылке запустит окно включения / отключения системных значков:
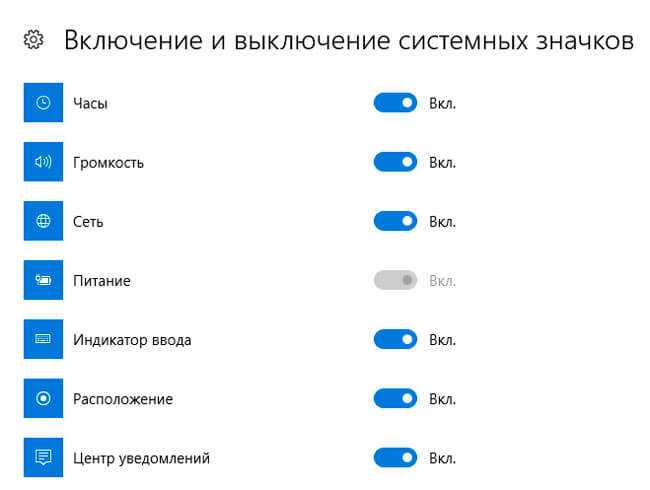
Как видите, всё достаточно просто. Думаю данный процесс не займёт у вас много времени и сил.
Быстрый доступ к настройкам
Для осуществления операций по настройке уведомлений или знаков системного трея, достаточно воспользоваться универсальным идентификатором ресурсов.
- Для того, чтобы его запустить, одновременно нажмите на клавиши «Win + R»;
- В появившемся окне без ошибок введите команду «ms-settings:notifications», нажмите ОК или Enter:
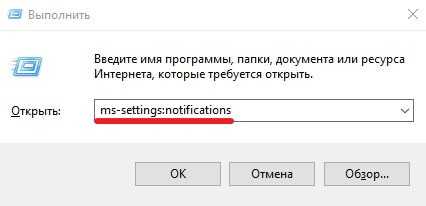
В результате выполненных действий перед вами откроется окно настроек:
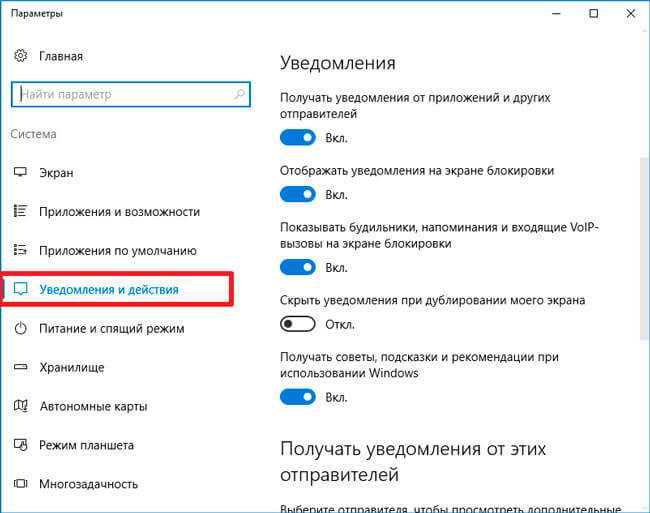
Здесь вы можете управлять выводом сообщений в целом (а не для конкретных приложений).
Отключение при помощи редактора реестра
Есть ещё один довольно неплохой способ для отключения. Сделать это можно следующим образом:
Осуществите запуск редактора реестра при помощи клавиш «Win + R» и команды «regedit»:
В списке, который должен появится слева, найдите раздел
HKEY_CURRENT_USER. \CurrentVersion\ PushNotifications
- В правой части редактора кликните ПКМ и выберете команду «Создать параметр DWORD»;
- Присвойте новому элементу имя «ToastEnabled» и значение — «0» (ноль):

Закройте редактор реестра и обязательно перезагрузите компьютер.
Если всё сделано верно, то в 99% случаев уведомления больше никогда не будут вас беспокоить.
Как полностью удалить центр уведомлений из системы
После осуществления данного процесса, вы больше не увидите иконку системных значков на панели задач. Здесь вам пригодятся некоторые навыки работы с редактором локальной групповой политики.
Для того, чтобы скрыть системный трей при помощи редактора локальной групповой политики:
Перейдите в консоль «Выполнить» (нажав Win + R), введите «gpedit.msc»:
В списке найдите раздел «Конфигурация пользователя», затем» Административные шаблоны» и в самом конце — «Меню Пуск и панель задач». Найдите параметр «Удалить уведомления и значок центра уведомлений» и два раза кликните по нему:
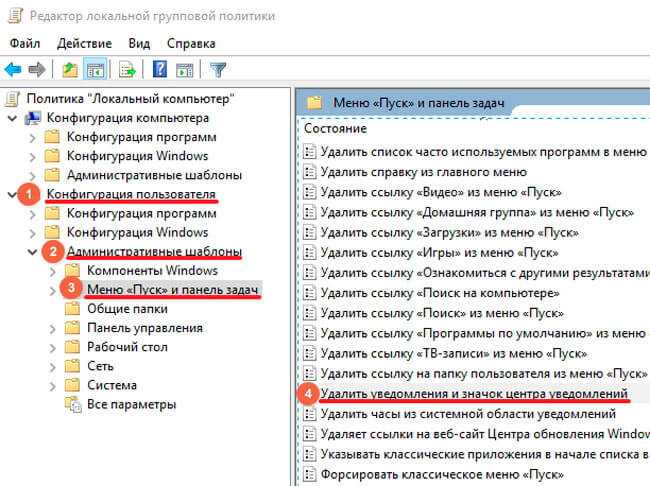
Поменяйте значение на «Включено»:

Перезапустите ПК и, если всё сделано верно, центр уведомлений полностью исчезнет.
Удалите и перенастройте поисковый индекс
вводите команду services.msc проверяете работу службы). И если окажется, что она не работает, тогда два раза нажимаете по ней, выбираете в типе запуска «Автоматический», применяете новые настройки, приступаете непосредственно к устранению основной проблемы:
Вызываете окошко «Выполнить» (
) прописываете команду control в «Панели управления» открываете раздел «Параметры индексирования»;
В новом окне ниже выбираете «Дополнительно» далее нажимаете на пункт «Перестроить» (он находится в разделе по устранению неполадок);
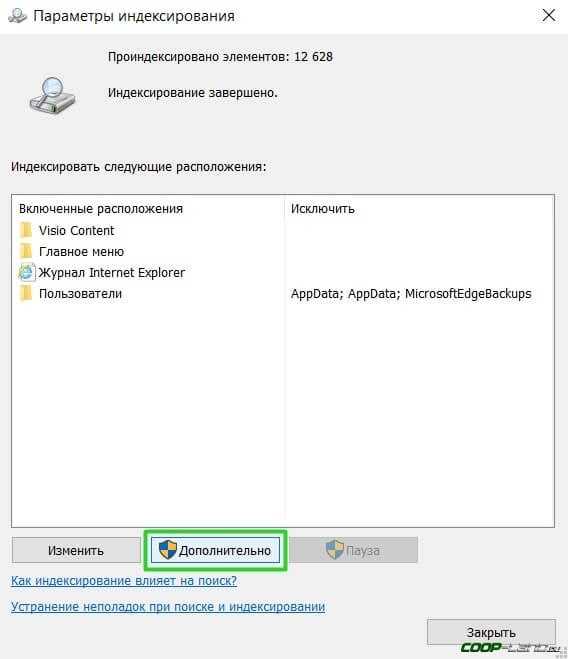
Имейте в виду, возможно, поиск появится далеко не сразу, именно поэтому нужно подождать определённое количество времени (на это влияет объём и скорость работы диска). Кроме того, окно, где необходимо нажать на вариант «Перенастроить» зависнет, но это нормальное явление, на которое влияет жёсткий диск, поэтому просто подождите немного и не спешите что-либо делать (перезагружать систему, вызывать «Диспетчер задач» и прочее).
В проводнике Windows пропали строка меню и панель инструментов
Третий пост подряд и всё про Windows… может создаться впечатление что меня заклинило на одной теме, но это не так. Просто нравится делиться редкими и интересными случаями, с которыми сталкиваюсь по работе. Так что я не виноват, что в последнее время они, все как один, связаны с Windows И сегодня, как раз такой случай представился.
Принесли комп c Windows XP, почистить от мусора/вирусов/коллекции порно/документов/фото. шутка. Суть в другом — каким-то образом (как сами не знают или не сознаются) умудрились отключить панель инструментов, строку меню и адресную строку в проводнике. Т.е. открываешь любую папку и видишь только документы, никаких панелек, вообще ничего! Интерфейс спартанский. Честно скажу, сразу даже растерялся… на компе стоял CCleaner и голову не покидала мысль, что видимо перестарались с чисткой системы, где что искать и включать в реестре не понятно.
Но все оказалось проще:
- Нажимаем F11 — проводник переходит в полноэкранный режим и сверху появляется панель кнопок.
- Щёлкаем по ней правой кнопкой и добавить наши панели инструментов — Menu Bar (Строка меню) и Standard Buttons (Стандартные кнопки)
- Снова нажимаем F11 и возвращаемся в обычный режим, размещаем и закрепляем наши панельки
Если считаете статью полезной,не ленитесь ставить лайки и делиться с друзьями.
Outlook «Не удалось выполнить требуемую операцию» Tunnelblick — OpenVPN клиент для Mac OS X Ноутбук с Авито: нужно было просто вытащить батарею! Что бьёт и убивает – ток или напряжение? После включения Mac вентиляторы начинают работать на полной скорости Чего не стоит делать если телефон упал в воду
Комментариев: 11
Спасибо намучался с поиском решения этой проблемы. Тоже не понял как я отключил эту панель инструментов?))
Реальное СПАСИБО! Думал уже что вирус, но сканеры ничего не показали.
Кстати, тоже непонятно как это произошло. Я как-бы далеко не новичок, и на кривые руки это списать нельзя.
Благодарю, очень помогли!
Мне это не помогло! Наверно у меня вирус. Без понятия! Не смог найти как исправить эту проблему. Если кто знает помогите как можно добавить панели инструментов (Menu Bar-Строка меню).
пропала строка файл правка вид избранное справка
Ерунда какая-то ничего там не появляется при F11 — только то, что было пропадает. (((
Совет ни о чём, т.к. это лишь игра функцией «свернуть-развернуть в полноэкранный режим», а вот вопрос с возвращением на панель строки меню в данном совете так и не решён (как это, например, правильно указывает 2016-01-29 в 18:19:54 | Комментатор 120: «пропала строка файл правка вид избранное справка»).
Что делать, если пропала панель задач Windows 10
Еще одной проблемой, которая может произойти с панелью задач, это ее полное исчезновение. Работать на компьютере без нее практически невозможно, как и сказать однозначно, с чем связана возникшая ситуация. Предлагаем несколько способов, как вернуть нижнюю панель при ее исчезновении.
Настройка параметров панели задач
Вследствие системной ошибки, действия сторонних приложений или по невнимательности пользователя панель задач может быть отключена в самих настройках. Вернуть ее можно следующим образом:
- Нажмите на клавиатуре сочетание клавиш Windows+R и в появившейся строчке «Выполнить» введите команду control, чтобы открыть «Панель управления». Также запустить ее можно нажав правой кнопкой мыши на меню «Пуск» и выбрав соответствующий пункт в выпадающем меню;
- Далее выберите вариант «Панель задач и навигация»;
- Откроется окно со свойствами панели задач, в нем требуется выбрать вкладку «Панель задач» и убедиться, что не стоит галочка напротив пункта меню «Автоматически скрывать панель задач».
Внимание: Даже если галочка убрана, но панель задач пропала, попробуйте отметить данный пункт, нажать «Применить». После этого уберите галочку и вновь нажмите «Применить»
В некоторых ситуациях подобным образом можно решить возникшую системную ошибку.
Перезагрузка проводника Windows 10
Еще один способ вернуть панель задач – это перезапустить проводник системы. Из-за ошибки в Windows 10 с ним могут произойти проблемы, и далеко не всегда решить их удается перезагрузкой компьютера. Чтобы перезапустить проводник потребуется:
- Запустить любую папку;
- Далее нажать на клавиатуре сочетание Ctrl+Alt+Del, чтобы открылся «Диспетчер задач»;
- После этого необходимо нажать «Подробнее», чтобы загрузить список процессов, запущенных на компьютере;
- Далее среди процессов найдите «Проводник», нажмите на него и выберите пункт «Перезапуск».
После этого рабочий стол компьютера и все принадлежащие ему опции будут перезапущены, в том числе и панель задач.
Возникновение проблемы из-за сторонней программы
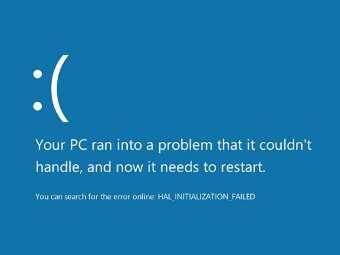
Исчезнуть панель задач в Windows 10 может по вине стороннего приложения, которое не совместимо с системой по различным причинам. Не всегда такое приложение является вирусом, но его предстоит удалить, чтобы вернуть панель задач. Чтобы проверить, действительно ли проблема связана со сторонним приложением, потребуется произвести чистую загрузку Windows. Если при загрузке системы в чистом режиме все работает исправно, необходимо выявить и удалить программу, из-за которой происходит сбой. Для этого проверьте список программ в автозагрузке, можно их последовательно включать и отключать, наблюдая за влиянием на систему. Лучше начать с приложений, которые недавно были установлены или обновлены.
Другие причины, из-за которых может исчезнуть панель задач
Выше описаны наиболее часто возникающие проблемы, из-за которых пропадает панель задач. При этом также исчезнуть нижняя панель может в следующих ситуациях:
-
Неправильное использование двух мониторов. Если изображение компьютера выводится на два монитора, например, к ноутбуку подключен внешний дисплей, возможно, что причина связана с неверно выбранными опциями трансляции экрана. Решить данную проблему довольно просто, необходимо нажать на клавиатуре сочетание клавиш Windows+P, чтобы открыть панель настройки проецирования. Далее выберите любой вариант, кроме «Расширить», и при любом из них панель задач должна появиться в нижней части экрана;
- Ошибка в работе операционной системы. Нельзя исключать, что проблема связана со сбоями в работе Windows 10. Рекомендуем первым делом попробовать восстановить систему, если создавались точки восстановления. Когда это не помогает решить проблему, можно сбросить Windows 10 до исходного состояния;
В редких ситуациях неисправность может быть связана с проблемами «железного» плана. Например, если выходит из строя видеокарта, на экране могут появляться различные «артефакты», а некоторые его элементы пропадать. В такой ситуации потребуется диагностика компьютера или замена видеокарты.
Способ 3: Решение проблем с программами для кастомизации «Проводника»
Если вы используете различные программы, которые позволяют настроить или изменить внешний вид «Проводника», то приостановите их работу или вовсе удалите софт. Нередко используются такие решения, как BrightExplorer или Explorer++. Выключить их можно через «Диспетчер задач», чтобы проверить, в них ли дело.
На вкладке «Процессы» отыщите программу, которая кастомизирует «Проводник», выделите ее и нажмите на кнопку внизу «Снять задачу».
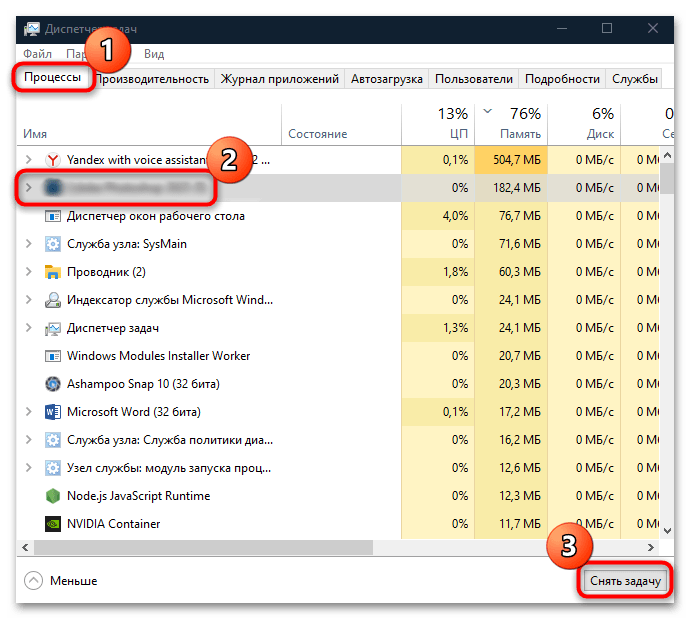
После этого файловый менеджер от Microsoft должен запуститься в классическом виде, где будет боковая панель. Если все в порядке, ищите проблему в настройках программы. А если в ее работе произошла ошибка вследствие различных сбоев или деятельности вирусов, то попробуйте стереть ее.
Что еще может помочь
Если рассмотренные выше инструкции не помогли добиться нужного результата, попробуйте рекомендации из этих статей. Несмотря на то, что в них описываются другие проблемы, советы по решению неполадки относительно универсальные, поэтому могут пригодиться и в вашем случае.
Подробнее:Исправление ошибки «Проводник не отвечает» в Windows 10Что делать, если «Проводник» не запускается в Windows 10




























