Как отключить недавно использовавшиеся файлы и часто используемые папки
- Открываем проводник в Windows 10.
- Дальше переходим во вкладку Вид и нажимаем кнопку Параметры (Изменить параметры папок и поиска).
- В открывшимся окне параметров папок во вкладке Общие в разделе Конфиденциальность снимаем галочки с пунктов Показывать недавно использовавшиеся файлы на панели быстрого доступа и Показывать часто используемые папки на панели быстрого доступа.
При желании только очистить недавно использовавшиеся файлы и часто используемые папки необходимо в окне Параметры папок во вкладке Общие нажать кнопку Очистить напротив надписи Очистить журнал проводника.
Как удалить Quick Access из Windows 10 File Explorer
Несмотря на то, что быстрый доступ является очень полезной функцией, многие люди предпочитают, чтобы она не отображалась на экране каждый раз, когда они открывают проводник. Вот почему в этом руководстве мы покажем вам, как отключить быстрый доступ в проводнике файлов Windows 10 или удалить быстрый доступ из панели навигации на компьютере с Windows 10.
Здесь мы объяснили оба метода, теперь вам решать, хотите ли вы отключить режим быстрого доступа или удалить быстрый доступ в Windows 10. Давайте посмотрим:
Способ 1: отключить быстрый доступ в Windows 10
Если вы хотите отключить режим быстрого доступа как вид по умолчанию в проводнике и восстановить прежний вид по умолчанию в проводнике, который отображает список устройств и дисков вместо места быстрого доступа, то отключение вида быстрого доступа — отличное решение для вас.
Выполните следующие действия и узнайте, как отключить Быстрый доступ в проводнике Windows 10:
Шаг (1): Сначала откройте проводник, а затем перейдите в «Просмотр» и нажмите «Параметры».
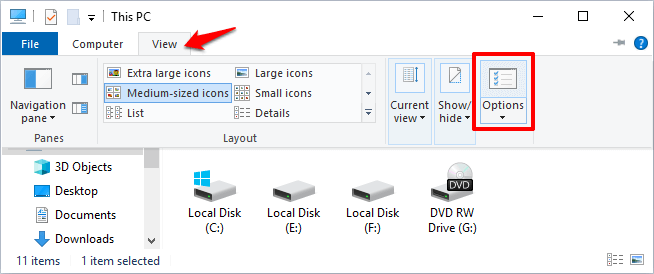
Шаг (2). В параметрах папки выберите вариант по умолчанию, чтобы открыть Проводник на Этом компьютере.
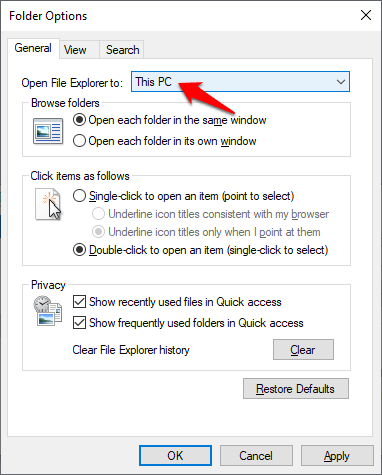
Шаг (3). Теперь в разделе «Конфиденциальность» снимите оба флажка:
Внесение этих изменений отключит Быстрый доступ как вид по умолчанию в проводнике на вашем компьютере с Windows 10.
Как можно убрать и удалить панель быстрого доступа в системе Windows 10
Операционная система Windows 10 содержит панель «Быстрый доступ», которая находится в Проводнике компьютера. Раньше функция имела название «Избранное». Не каждый пользователь считает ее полезной, поэтому возникает желание убрать панель из меню Проводника. Так как же можно убрать быстрый доступ в Windows 10 или настроить его под свои потребности? Это легко получится с помощью несложных инструкций.
Что это такое
Функция «Быстрый доступ» бывает полезной. Она появляется на левой части окна при запуске ярлыка «Мой компьютер» или при открытии Проводника. Здесь указан список файлов (папки, документы, изображения, загрузки, рабочий стол), которые пользователь посещает чаще всего или открывал недавно. Список создается компьютером автоматически. Отображаться может до 10 папок и 20 файлов. По желанию, панель можно удалить, скрыть или перенастроить, если в дублировании информации нет необходимости.

Как убрать быстрый доступ из проводника Windows 10
Чтобы удалить из компьютера данную функцию, нужно воспользоваться следующими методами:
- Для операционной системы Windows 10 версии 1607 и далее понадобится:
запустить реестр (нажать одновременно «Win+R», напечатать regedit);
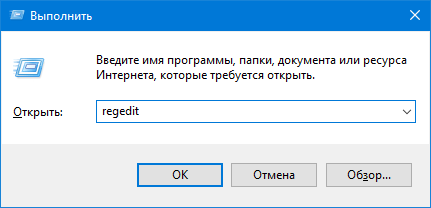
пройти следующий путь: HKEYLOCALMACHINE – SOFTWARE – Microsoft – Windows – CurrentVersion – Explorer (папки находятся с левой стороны окна);
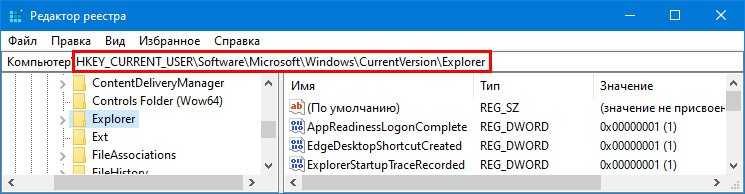
папка Explorer содержит системные процессы Проводника. Здесь нужно создать новый ключ: кликнуть мышкой на свободное пространство под списком, нажать «Создать» – «Параметр DWОRD», дать название новому файлу «HubMоde»;
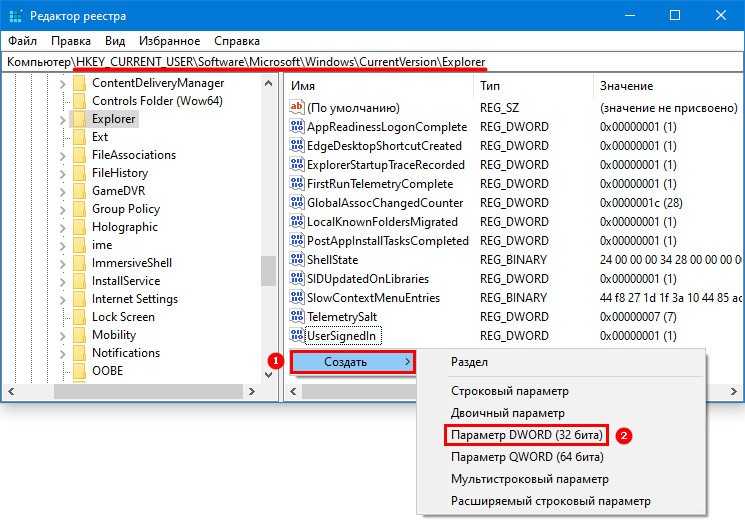
после создания файла надо нажать на него правой кнопкой мыши (ПКМ), кликнуть по «Изменить» и поставить значение 1 для запуска параметра.
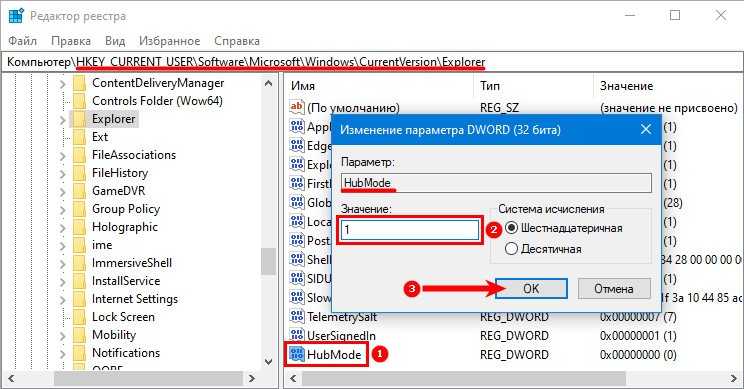
- Для операционной системы Windows 10 версии 1511 нужно:
- пройти путь HKEYCURRENTUSER – SОFTWARE – Classes – CLSID;
- здесь же создать раздел под названием <679f85cb-0220-4080-b29b-5540cc05aab6>, внутри него создать «ShellFolder», а в последней папке – «Параметр DWОRD», которому надо дать название «Attributes», а также указать значение a0600000.
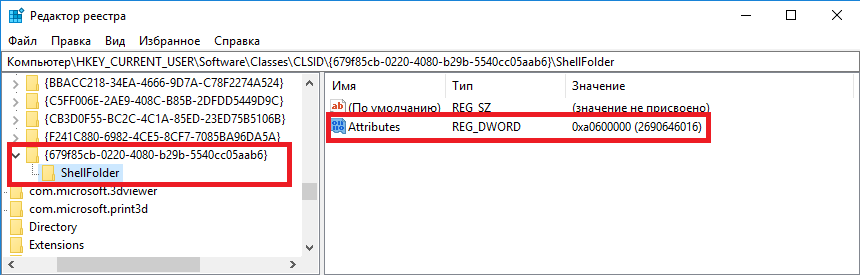
Когда новый ключ будет создан, понадобится отключить поиск папок. Требуется нажать ПКМ на панель, выбрать «Параметры» – «Вид», в графе «Конфиденциальность» убрать все галочки. Здесь также можно очистить журнал Проводника.
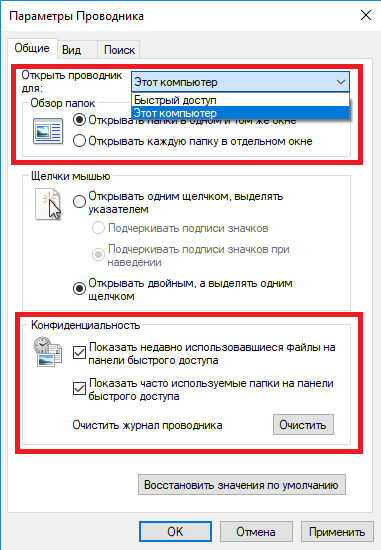
После этого следует совершить рестарт Explorer (Диспетчер задач), нажав на Проводник и перезапустив его, либо перезагрузить компьютер.
Как редактировать панель быстрого доступа
Настройки панели можно изменять для большего удобства использования. Какие возможности присутствуют:
Изменение положения Проводника. Нужно открыть Проводник и кликнуть по стрелочке, направленной вниз (она находится в левом верхнем углу окна). Далее можно выбрать из списка то размещение, которое было бы удобным. Рекомендуется попробовать все местоположения, чтобы определить, с каким комфортнее работать.
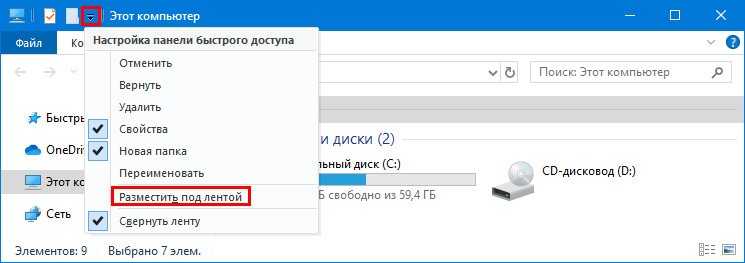
Добавление команд или их удаление. Потребуется опять нажать на стрелку, поставить галочку у тех команд, которые являются нужными, или убрать лишние.
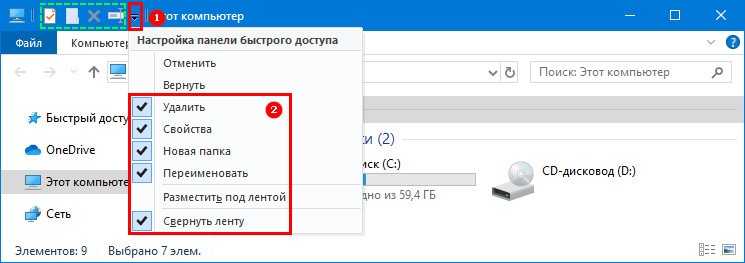
Функция «Корзины». Элементом «Корзина» можно управлять через доступ Проводника. Для этого нужно щелкнуть по ярлыку корзины на рабочем столе и выбрать «Добавить».
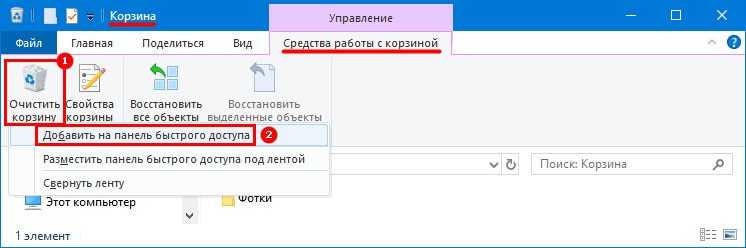
Если нажать на панель, то рядом с разделом «Файл» появится вкладка «Главная». Там находятся значки «Переместить» и «Копировать», которые можно добавить в доступ, кликнув по ним ПКМ. Также есть возможность закрепить там папку или файл. Данные настройки помогут сделать панель еще полезнее и удобнее.
Отключить строку состояния в проводнике в Windows 10
Мы рассмотрим следующие способы включения или отключения строки состояния в проводнике в Windows 10:
- Использование параметров папки.
- Использование редактора реестра.
- Использование Ultimate Windows Tweaker.
1] Использование параметров папки
Начните с открытия проводника. Затем нажмите сочетание клавиш ALT + F на клавиатуре. Теперь нажмите на Опции.
Убедитесь, что вы находитесь на вкладке, помеченной как Вид
В списке, который заполняется, обратите внимание на Показать строку состояния
Это включено по умолчанию. Если вы снимите флажок , у вас будет отключена строка состояния .
Наконец, нажмите Применить , а затем ОК.
2] Использование редактора реестра
Нажмите комбинацию кнопок WINKEY + R, чтобы запустить утилиту Run, введите regedit и нажмите Enter. После открытия редактора реестра перейдите к следующему
HKEY_CURRENT_USER \ Software \ Microsoft \ Windows \ CurrentVersion \ Explorer \ Advanced
Теперь нажмите правой кнопкой мыши Дополнительно и выберите «Создать»> «Значение DWORD (32-разрядное)».
Назовите этот вновь созданный DWORD как ShowStatusBar . Дважды нажмите на него и измените его значение на 0 , чтобы отключить его. Чтобы включить его, вам нужно установить его значение в 1 .
Если DWORD уже существует, вам нужно изменить его.
Перезагрузите компьютер, чтобы изменения вступили в силу.
3] Использование Ultimate Windows Tweaker
Наш Ultimate Windows Tweaker позволяет вам сделать это одним щелчком мыши. Вы найдете его настройки в Настройки> Проводник.
Причина этой ошибки до сих пор неизвестна, но обычно это означает, что папка с файлами, диск или содержимое не обновляются, не обновляются или не синхронизируются. Есть несколько методов, которые помогают устранить эту ошибку.
Здесь главное отметить, что это может происходить на локальных дисках, дисках, подключенных к сети, а также в файлах и папках.
Как удалить Quick Access из Windows 10 File Explorer
Несмотря на то, что быстрый доступ является очень полезной функцией, многие люди предпочитают, чтобы она не отображалась на экране каждый раз, когда они открывают проводник. Вот почему в этом руководстве мы покажем вам, как отключить быстрый доступ в проводнике файлов Windows 10 или удалить быстрый доступ из панели навигации на компьютере с Windows 10.
Здесь мы объяснили оба метода, теперь вам решать, хотите ли вы отключить режим быстрого доступа или удалить быстрый доступ в Windows 10. Давайте посмотрим:
Способ 1: отключить быстрый доступ в Windows 10
Если вы хотите отключить режим быстрого доступа как вид по умолчанию в проводнике и восстановить прежний вид по умолчанию в проводнике, который отображает список устройств и дисков вместо места быстрого доступа, то отключение вида быстрого доступа — отличное решение для вас.
Выполните следующие действия и узнайте, как отключить Быстрый доступ в проводнике Windows 10:
Шаг (1): Сначала откройте проводник, а затем перейдите в «Просмотр» и нажмите «Параметры».
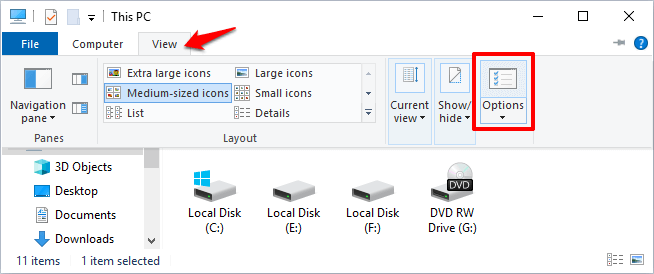
Шаг (2). В параметрах папки выберите вариант по умолчанию, чтобы открыть Проводник на Этом компьютере.
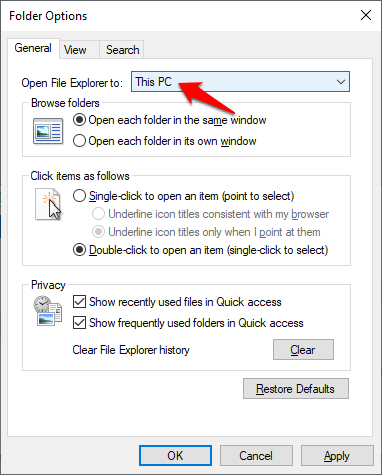
Шаг (3). Теперь в разделе «Конфиденциальность» снимите оба флажка:
- Показать недавно использованные файлы в Быстром доступе
- Показать часто используемые папки в быстром доступе
Шаг (4): Далее нажмите кнопку « Очистить» , чтобы очистить историю проводника .
Шаг (5): Наконец, нажмите кнопку Применить , а затем кнопку ОК , чтобы сохранить изменения.
Внесение этих изменений отключит Быстрый доступ как вид по умолчанию в проводнике на вашем компьютере с Windows 10.
После отключения режима быстрого доступа в Windows 10, если вы хотите также избавиться от значка «Быстрый доступ» на боковой панели проводника, следуйте приведенным ниже методам.
Способ 2: удалить быстрый доступ в Windows 10
Если вы не хотите видеть недавно использованные файлы и часто используемые папки на вашем компьютере и хотите полностью удалить быстрый доступ из боковой панели проводника в Windows 10, тогда вы можете это сделать. Процесс довольно прост.
Выполните следующие действия и узнайте, как удалить Быстрый доступ в панели навигации проводника Windows 10:
Шаг (1): Нажмите клавиши Windows + R вместе, затем введите regedit и нажмите Enter.
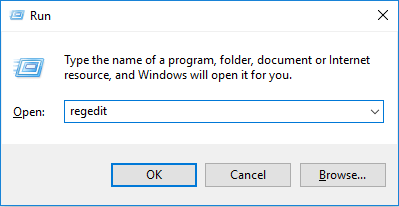
Шаг (2): как только откроется окно редактора реестра , перейдите к следующему ключу:
HKEY_LOCAL_MACHINE\SOFTWARE\Microsoft\Windows\CurrentVersion\Explorer
Шаг (3). Теперь на правой панели щелкните правой кнопкой мыши в любом месте пустого пространства и выберите «Создать» → «Значение DWORD (32-разрядное)».
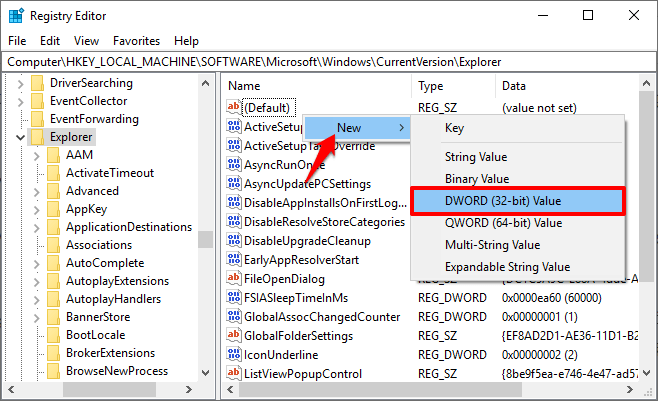
Шаг (4): Установите новое имя значения как HubMode, а затем дважды щелкните по нему и измените его значение данных на 1. Наконец, нажмите на кнопку ОК.
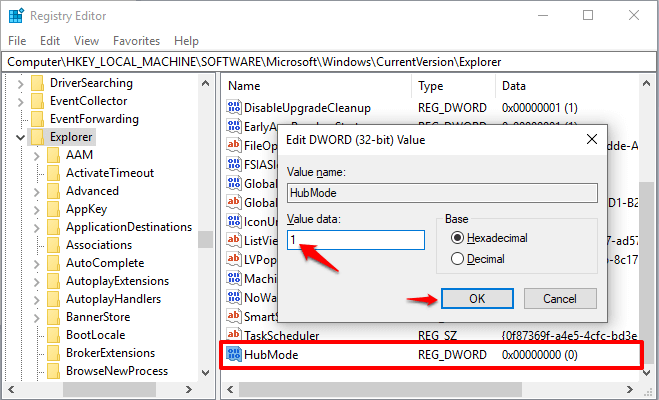
Теперь просто закройте все окна проводника, открытые на вашем компьютере, а затем снова откройте проводник. Отныне значок быстрого доступа не будет отображаться на панели навигации в проводнике Windows 10.
А в будущем, если вы захотите включить значок быстрого доступа на боковой панели проводника файлов в Windows 10, просто выполните те же самые действия и измените значение HubMode с 1 на 0 или просто удалите ключ HubMode DWORD из редактора реестра.
Заключение
Таким образом, вы можете увидеть, как просто отключить быстрый доступ в обозревателе по умолчанию и полностью избавиться от значка быстрого доступа на боковой панели проводника Windows 10.
Если вы точно будете следовать обоим вышеперечисленным методам, то сможете легко отключить режим быстрого доступа и удалить значок быстрого доступа Windows 10, отображаемый на панели навигации в проводнике файлов.
Не стесняйтесь сообщить нам через раздел комментариев ниже, если у вас есть еще вопросы относительно того, как удалить быстрый доступ в Windows 10, и мы обязательно предоставим вам руководство, чтобы помочь.
Вариант 2: Главное меню
При поиске программы в главном меню Windows 10 может отображаться список последних файлов, которые были открыты или отредактированы через это приложение. Но существует несколько способов отключить последние файлы в меню «Пуск».
Способ 1: Системные «Параметры»
В первую очередь проверьте настройки персонализации. Здесь можно настроить внешний вид главного меню:
- Кликните по кнопке «Пуск» и выберите «Параметры».
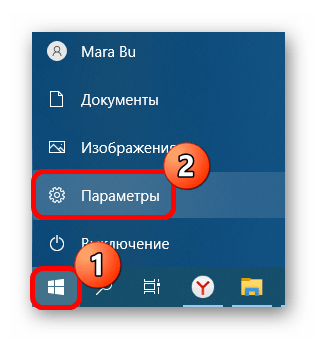
Перейдите в раздел «Персонализация».
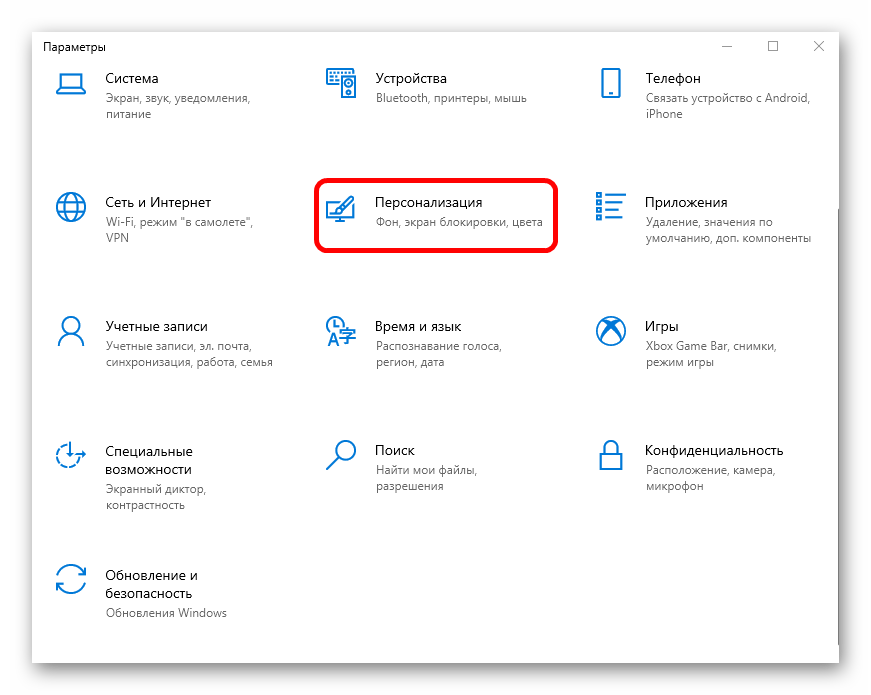
На панели слева переключитесь на вкладку «Пуск», затем в центральной части окна переведите тумблер в состояние «Откл.» у опции показа последних файлов в меню «Пуск» и «Проводнике».
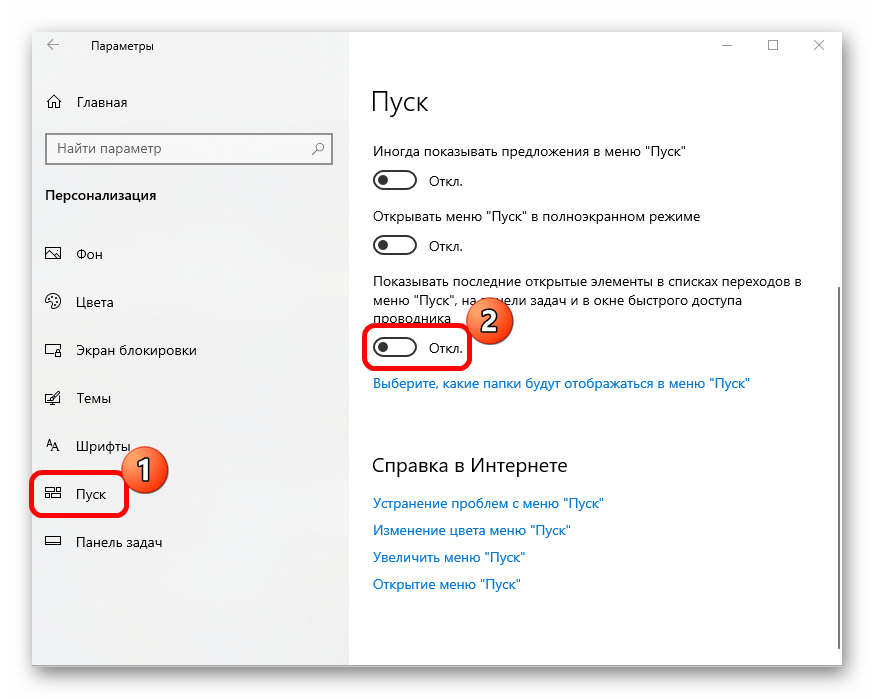
Способ 2: Редактирование реестра
Если предыдущие способы не подходят, попробуйте изменить ключ в системном реестре, который отвечает за эту возможность.
- Нажмите на клавиши «Win + R», затем введите команду и нажмите на кнопку «ОК», чтобы запустить штатный «Редактор реестра».
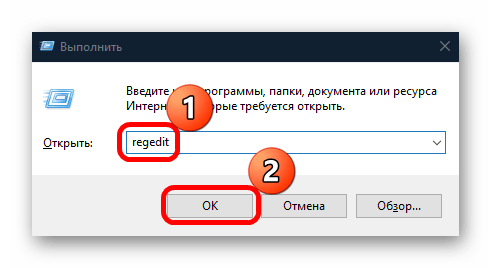
Разверните ветку , вставив в адресную строку путь. Дважды кликните по параметру «Start_TrackDocs», расположенный правее.
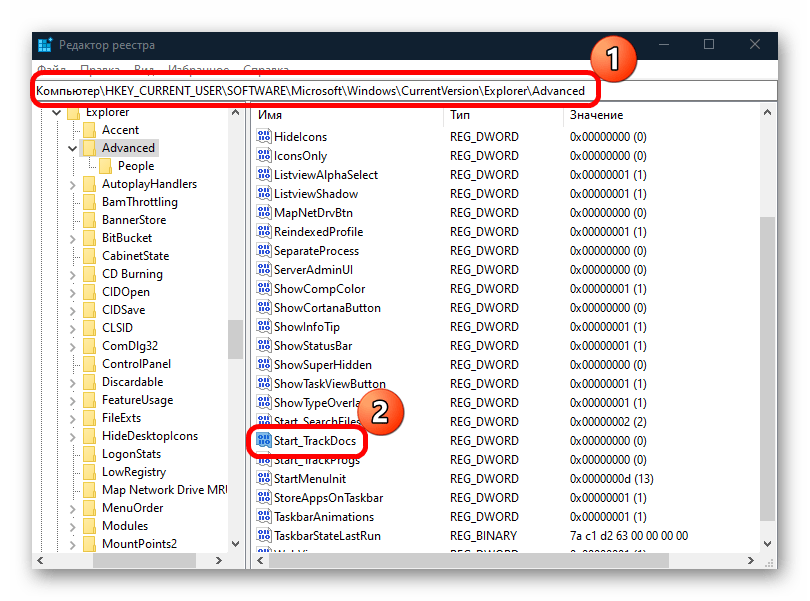

В появившемся окне измените значение на «0» и сохраните новые свойства ключа.
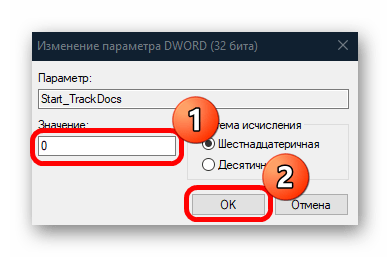
После процедуры перезагрузите компьютер, затем проверьте, отображаются ли последние файлы в главном меню или «Проводнике».
Способ 3: Групповая политика
Этот вариант подойдет для владельцев Windows 10 редакций Professional или Enterprise, потому как в них реализован удобный инструмент для управления и редактирования различных параметров системы компьютеров в рамках приложения «Редактор локальной групповой политики».
- Запустите окно инструмента, выполнив в оснастке «Выполнить» команду .
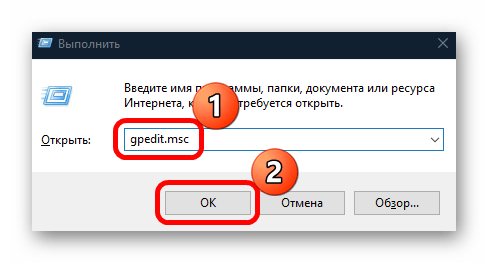
В меню «Конфигурация пользователя» разверните список «Административные шаблоны», затем «Меню «Пуск»». В центральной части окна дважды кликните по пункту «Не хранить сведения о недавно открывавшихся документах».
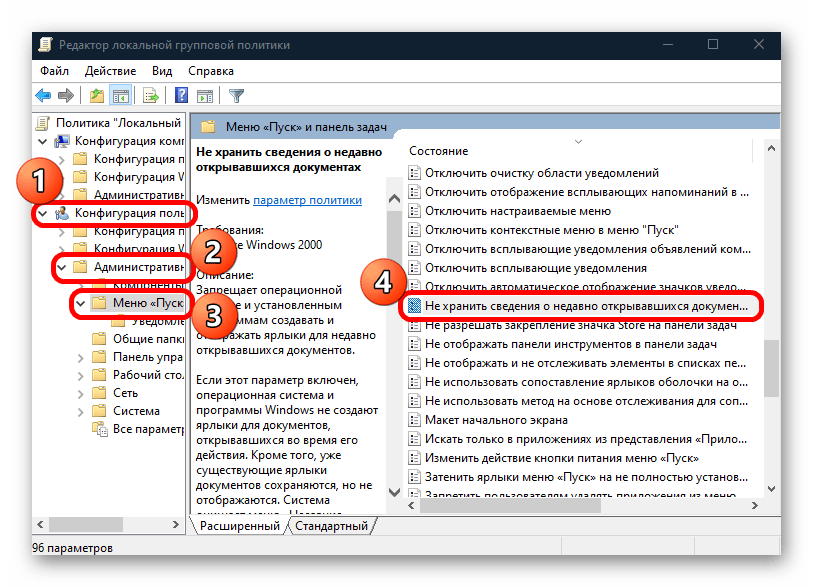
Далее отметьте пункт «Включено», затем нажмите на кнопку «ОК».
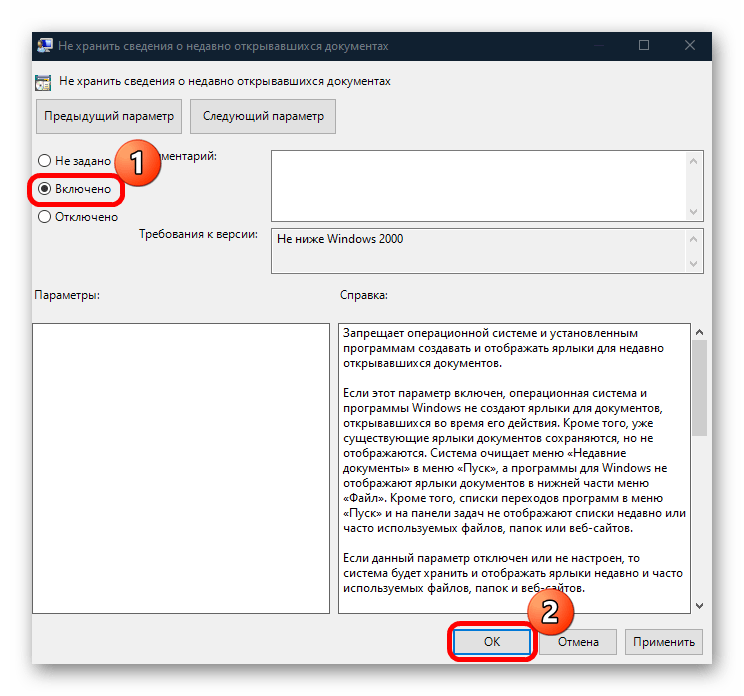
Установить любую папку по умолчанию для проводника
Поскольку на самом деле не существует никакого официального способа сделать это, мы должны взломать Windows, чтобы заставить ее делать то, что мы хотим. Я проверил это, и процесс, кажется, работает просто отлично. Для начала найдите папку и создайте ярлык для папки на рабочем столе.
Например, если я хочу использовать папку «Изображения» в качестве папки по умолчанию, щелкните ее правой кнопкой мыши и выберите Отправить а затем нажмите на Рабочий стол (создать ярлык), Далее нам нужно скопировать этот ярлык в специальное место в Windows. Во-первых, давайте откроем проводник и перейдем в это специальное место. Просто скопируйте и вставьте следующий путь в адресную строку в другом окне проводника:
%APPDATA%MicrosoftInternet ExplorerQuick LaunchUser PinnedTaskBar
Обязательно нажмите Enter после того, как вы вставите путь в Проводник. В зависимости от того, что еще прикреплено к вашей панели задач, вы можете увидеть здесь ярлыки нескольких программ, но вы всегда должны видеть Проводник ярлык.
Теперь перейдите и перетащите только что созданный ярлык со своего рабочего стола в специальную папку, открытую в Проводнике. Теперь мы должны сделать одну последнюю вещь. Затем удалите ярлык Проводника и переименуйте Картинки Ярлык в Проводник, Если вы выбрали папку, отличную от «Изображения», измените имя ярлыка на Проводник,
Вот и все! Теперь откройте проводник на панели задач, и вы должны просмотреть содержимое любой папки, которую вы выбрали в качестве папки по умолчанию.
Стоит отметить, что этот маленький трюк сработает только тогда, когда вы нажмете значок Explorer на панели задач. Если вы откроете Проводник, дважды щелкнув «Этот ПК» на рабочем столе или нажав «Пуск», а затем «Проводник», вы увидите «Этот ПК» или «Быстрый доступ» в зависимости от того, какой параметр выбран в настройках.
Если вы хотите отменить то, что мы только что сделали выше, все, что вам нужно сделать, это щелкнуть правой кнопкой мыши на Explorer на панели задач и выбрать Открепить от панели задач, После этого просто перетащите значок «Этот компьютер» со своего рабочего стола и снова поместите его на панель задач. Это создаст новый ярлык Проводника, и он будет работать нормально.
Удаление пользовательских папок с этого компьютера
Чтобы удалить пользовательские папки с этого компьютера, а именно: рабочий стол, документы, файлы для загрузки, музыку, изображения, видео и 3D-объекты, выполните следующие действия:
- Начало и перейдите в следующую ветку:
HKEY_CURRENT_USER\SOFTWARE\Microsoft\Windows\CurrentVersion\Explorer
- Создать подраздел с именем
- Выбрать , На правой панели создайте значение DWORD (32 бита) со строкой {GUID} в качестве имени значения. Строка {GUID} для каждой папки оболочки приведена ниже.
Для каждой папки оболочки, которую вы хотите скрыть, вам нужно создать новое значение {GUID} типа REG_DWORD и установить для его данных значение 1.
{GUID} Строка Имя папки оболочки {0DB7E03F-FC29-4DC6-9020-FF41B59E513A} 3d объекты {B4BFCC3A-DB2C-424C-B029-7FE99A87C641} рабочий стол {D3162B92-9365-467A-956B-92703ACA08AF} документы {} 088E3905-0323-4B02-9826-5D99428E115F Загрузки {3DFDF296-DBEC-4FB4-81D1-6A3438BCF4DE} Музыка {24AD3AD4-A569-4530-98E1-AB02F9417AA8} Картинки {F86FA3AB-70D2-4FC7-9C99-FCBF05467F3A} Видео - Установите значение данных для всех этих GUID . Значение данных скрывает папку оболочки; данные о стоимости показывает это под этим ПК. Раздел реестра HideMyComputerIcons прекрасно работает во всех версиях Windows, включая Windows 10.
Файл реестра для вышеперечисленного: Скачайте hide-6folders.zip, разархивируйте содержимое и сохраните его в папке. Дважды щелкните hide-6folders.reg, чтобы запустить его. Изменения вступают в силу немедленно, без необходимости перезапуска.
СВЯЗАННЫЙ: Удалить папку 3D-объектов с этого компьютера в Windows 10
Удаление значков OneDrive, сети и домашней группы
Вы можете удалить другие дополнительные элементы в области навигации, такие как OneDrive, Network и Homegroup, удалив соответствующие подразделы {GUID} из разделов реестра пространства имен, расположенных по адресу:
HKEY_LOCAL_MACHINE\SOFTWARE\Microsoft\Windows\CurrentVersion\Explorer\Desktop\NameSpace HKEY_CURRENT_USER\SOFTWARE\Microsoft\Windows\CurrentVersion\Explorer\Desktop\NameSpace
Каждый подраздел («ключ», а не «значение») ниже ключа NameSpace представляет папку оболочки. Те, от которых мы собираемся избавиться, приведены ниже:
| {GUID} Строка | Имя папки оболочки |
| {} 018D5C66-4533-4307-9B53-224DE2ED1FE6 | Один диск |
| {B4FB3F98-C1EA-428D-A78A-D1F5659CBA93} | Homegroup |
| {F02C1A0D-BE21-4350-88B0-7367FC96EF3C} | сеть |
В обоих вышеупомянутых двух разделах реестра (одно для всей системы, а другое для пользователя) удалите три ранее упомянутых ключа {GUID} в разделе пространства имен.
Выйдите из системы и снова войдите в систему или выполните чистый перезапуск оболочки Explorer, чтобы увидеть изменения.
REG-файл для вышеуказанного редактирования: Скачайте hide-pinned-shellfolders.zip, разархивируйте содержимое и сохраните его в папке. Zip-файл содержит отдельные файлы .reg для скрытия или отображения элементов OneDrive, Homegroup и Network. Дважды щелкните по нужному файлу .reg, который вам нужен.
Проводник должен теперь выглядеть так:
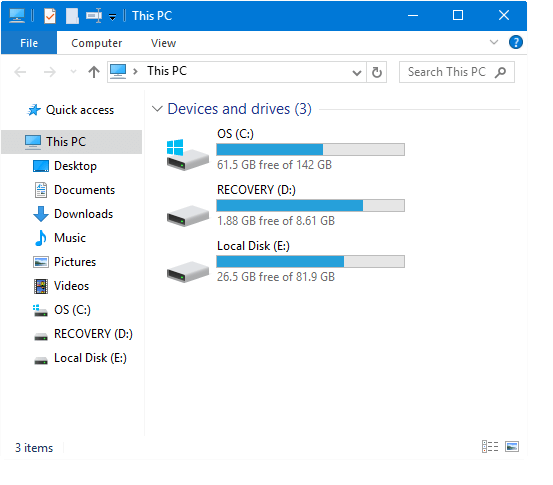
Надеюсь, что описанные выше методы помогли вам удалить Быстрый доступ и удалить папки оболочки, а именно 3D-объекты, Документы, Загрузки, Музыка и т. Д. Из представления «Этот компьютер» в Windows 10 в проводнике.
Удалить Быстрый доступ Папки пользователя (в разделе «Этот компьютер»)
Удаление «Быстрого доступа» из Windows 10 File Explorer
В Windows 10 Anniversary Update (v1607) есть новое редактирование реестра для удаления быстрого доступа. Чтобы удалить Быстрый доступ, выполните следующие действия.
- Запустите редактор реестра (Regedit.exe) и перейдите к:
HKEY_LOCAL_MACHINE\SOFTWARE\Microsoft\Windows\CurrentVersion\Explorer
- Создайте 32-битное значение DWORD с именем HubMode
- Установить HubMode значение данных для
- Закройте все окна папок и снова откройте проводник. Раздел быстрого доступа должен быть удален сейчас. Если он все еще появляется, выйдите из системы и снова войдите в систему или просто перезапустите оболочку Explorer.
REG-файл для вышеуказанного редактирования: Скачать disable_quickaccess_hubmode.zip
С быстрым доступом, скрытым в панели навигации, вы можете Все еще Откройте домашний вид быстрого доступа, создав ярлык со следующей целью:
explorer shell:::{679F85CB-0220-4080-B29B-5540CC05AAB6}
Или вы можете запустить следующую команду оболочки из диалогового окна «Выполнить» (WinKey + R):
shell:::{679F85CB-0220-4080-B29B-5540CC05AAB6}
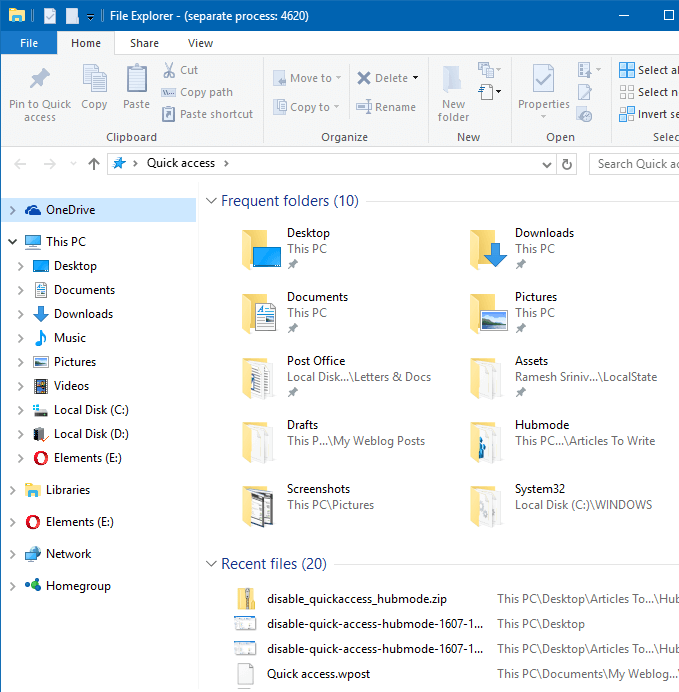
Приведенное выше редактирование реестра отключает Быстрый доступ для всех учетных записей пользователей.
Для Windows 10 v1511 и выше
Этот метод работает (но с небольшим побочным эффектом, упомянутым ниже) во всех версиях Windows 10, начиная с версии v1511 и выше. Хитрость заключается в том, чтобы сбросить атрибуты папки оболочки с помощью документации по флагам SFGAO, опубликованной Microsoft.
- Перейдите в следующую ветку в редакторе реестра:
HKEY_CURRENT_USER\SOFTWARE\Classes\CLSID
- Создать подраздел с именем {679f85cb-0220-4080-b29b-5540cc05aab6}
- В разделе {679f85cb-0220-4080-b29b-5540cc05aab6} создайте подраздел с именем ShellFolder
- Выберите ShellFolder. На правой панели создайте 32-разрядное значение DWORD с именем Атрибуты
- Дважды щелкните Атрибуты и установите его значение данных как a0600000 (Hex).
Это скрывает раздел быстрого доступа от проводника.
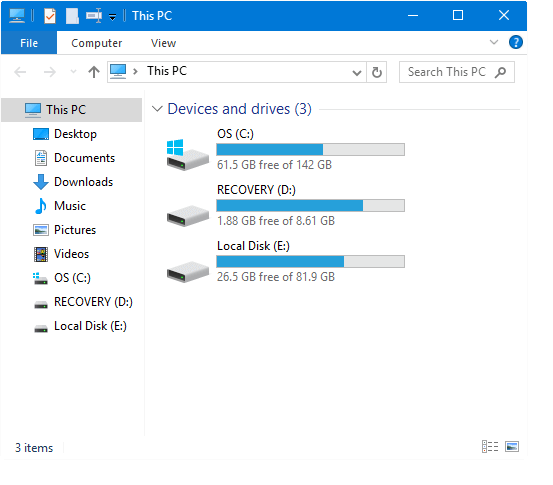
Файл реестра для вышеуказанного редактирования: Скачать hide-quickaccess.zip
Незначительный побочный эффект
К сожалению, вышеупомянутый метод реестра для сброса «Атрибутов» в a0600000 не без каких-либо побочных эффектов. Это ломает перетаскивание функциональность в панели навигации. После применения этого параметра ничего не произойдет, если вы перетащите файл или папку в расположение файловой системы под этим компьютером на панели навигации.
После тестирования с другими значениями я заметил, что вместо a0600000, если вы установите его 88000 (0x00088000), вы можете скрыть Быстрый доступ и в то же время сохранить функциональность перетаскивания в области навигации. Значок быстрого доступа (голубая звезда) не удален; кажется тусклым или призрачным и не таким заметным, как раньше.
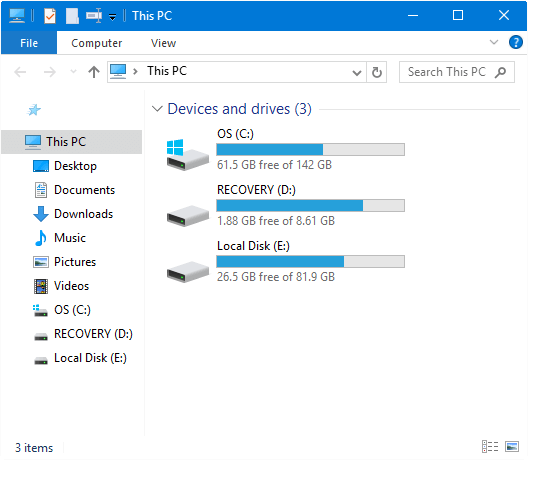
Вывести список дисков наверх
Расположение элементов по умолчанию при выборе Этот ПК в проводнике файлов это специальные папки отображаются вверху. Раздел «Устройства и диски» можно переместить наверх, отсортировав группы в порядке убывания.
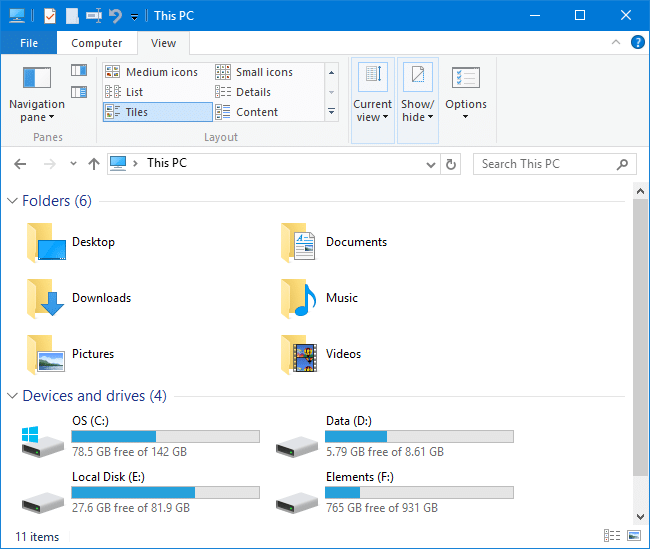
Щелкните правой кнопкой мыши пустую область в проводнике, выберите «Группировать по» и нажмите «По убыванию». Вы можете сделать то же самое с ленты.
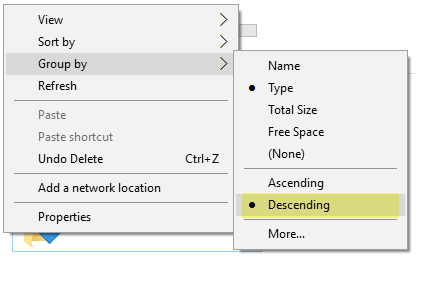
Кроме того, раздел «Папки» можно свернуть, нажав на шеврон, если вы не используете его часто. В любом случае вы можете получить доступ к этим папкам оболочки через панель навигации.
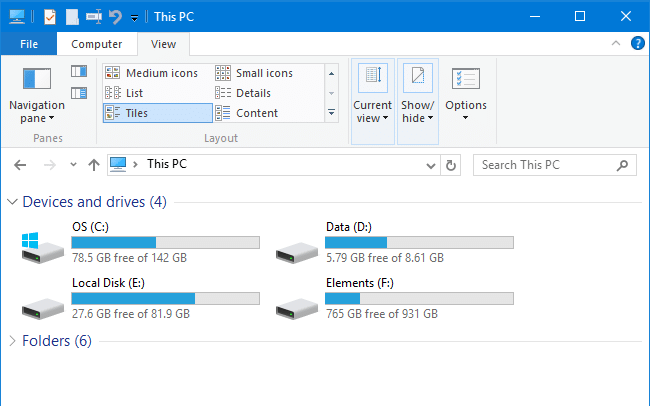
Но если вы хотите удалить специальный раздел папок из этого представления ПК, вам необходимо отредактировать реестр или автоматизировать настройку, используя файлы .reg, доступные в конце каждого раздела ниже.
Как запустить проводник в Windows
При завершении процесса проводника пропадают все элементы системы, при этом у пользователя остается возможность пользоваться различными утилитами Windows, в том числе и «Диспетчером задач». Через него можно запустить проводник следующим образом:
- Запустите «Диспетчер задач» стандартным образом, нажав на клавиатуре Ctrl+Alt+Del;
- Далее потребуется создать новую задачу. Для этого перейдите в расширенный режим «Диспетчера задач», нажав на кнопку «Подробнее»;
- После этого в верхней части открытого окна кликните «Файл» и выберите в выпадающем меню пункт «Запустить новую задачу»;
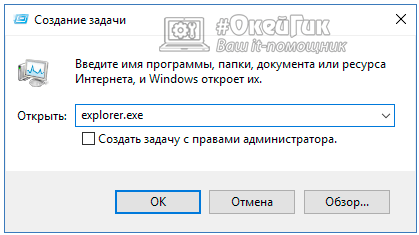
Если проводник в системе не запускается после загрузки компьютера, а попытки запустить его описанным выше способом через создание новой задачи приводят к ошибкам, можно попробовать сделать следующее:
- Через «Диспетчер задач» запустите новую задачу — rstrui.exe;
- Также попробуйте запустить командную строку через «Диспетчер задач», путем активации задачи cmd.exe. Когда командная строка будет запущена, проверьте целостность системных файлов операционной системы Windows, для этого нужно ввести в командной строке sfc /scannow.
Если приведенные выше советы не помогли запустить проводник Windows, можно попробовать восстановление компьютера до последней контрольной точки или выполнить сброс операционной системы, но для этого потребуется загрузочная флешка или диск.
Добрый день уважаемые читатели и гости блога, сегодня продолжаем наше с вами изучение компонентов операционной системы Windows, в прошлый раз я вам рассказал, про «Панель управления Windows», на очереди следующий компонент, история которого, далеко уходит в историю и сегодня мы поговорим про «Проводник Windows 10» или как он еще известен под названием процесса explorer.exe, мы разберем вопросы о его запуске, перезапуске, модификации и многое другое, уверен вам это понравится, особенно тем, кто только начинает разбираться в новой ОС.
Что такое проводник Windows
Если обратиться к истории и вспомнить определение, то получается так, что «Проводник Windows
» — это приложение (небольшая программа), необходимая для того, чтобы пользователь с помощью графического интерфейса (GUI) мог получать доступ и пользоваться файлами в операционной системе виндоус. Как я и писал выше, его еще называютexplorer проводник, именно так он фигурирует в процессах системы. Когда речь идет о манипуляции с файлами, все сразу вспоминают оснастку «Мой компьютер» или как он уже называет в десятке «Этот компьютер»
Как убрать быстрый доступ из проводника Windows 10
В проводнике Windows 10 в панели слева присутствует пункт «Быстрый доступ», для быстрого открытия некоторых системных папок, и содержащий часто используемые папки и последние файлы. В некоторых случаях пользователь может захотеть удалить панель быстрого доступа из проводника, однако сделать это просто системными настройками не получится.
В этой инструкции — подробно о том, как убрать быстрый доступ в проводнике, если он не требуется. Также может пригодиться: Как удалить OneDrive из проводника Windows 10, Как убрать папку Объемные объекты в «Этот компьютер» в Windows 10.
Примечание: если вы хотите просто убрать часто используемые папки и файлы, оставив при этом панель быстрого доступа, сделать это можно проще, с помощью соответствующих настроек проводника, см: Как убрать часто используемые папки и последние файлы в проводнике Windows 10.
Удаляем панель быстрого доступа с помощью редактора реестра
Для того, чтобы удалить пункт «Быстрый доступ» из проводника потребуется прибегнуть к изменению системных параметров в реестре Windows 10.
Порядок действий будет следующим:
- Нажмите клавиши Win+R на клавиатуре, введите regedit и нажмите Enter — это откроет редактор реестра.
- В редакторе реестра перейдите к разделу HKEY_CLASSES_ROOT\ CLSID\ <679f85cb-0220-4080-b29b-5540cc05aab6>\ ShellFolder
- Нажмите правой кнопкой мыши по имени этого раздела (в левой части редактора реестра) и выберите пункт «Разрешения» в контекстном меню.
- В следующем окне нажмите кнопку «Дополнительно».
- Вверху следующего окна в поле «Владелец» нажмите «Изменить», а в следующем окне введите «Администраторы» (в изначально англоязычной версии Windows — Administrators) и нажмите Ок, в следующем окне — тоже Ок.
- Вы вновь вернете в окно разрешений для раздела реестра. Убедитесь, что в списке выбран пункт «Администраторы», установите «Полный доступ» для этой группы и нажмите «Ок».
- Вы вернетесь в редактор реестра. Дважды кликните по параметру «Attributes» в правой панели редактора реестра и задайте для него значение a0600000 (в шестнадцатеричной системе счисления). Нажмите Ок и закройте редактор реестра.
Еще одно действие которое предстоит сделать — настроить проводник таким образом, чтобы он не «пытался» открыть ныне отключенную панель быстрого доступа (иначе появится сообщение об ошибке «Не удается найти»). Для этого выполните следующие шаги:
- Откройте панель управления (в поиске на панели задач начните набирать «Панель управления», пока нужный пункт не будет найден, затем откройте его).
- Убедитесь, что в панели управления в поле «Просмотр» установлено «значки», а не «категории» и откройте пункт «Параметры проводника».
- На вкладке «Общие» в пункте «Открыть проводник для» установите «Этот компьютер».
- Также может иметь смысл снять обе отметки в пункте «Конфиденциальность» и нажать кнопку «Очистить».
- Примените настройки.
На этом всё готово, остается либо перезагрузить компьютер, либо перезапустить проводник: для перезапуска проводника вы можете зайти в диспетчер задач Windows 10, выбрать «Проводник в списке процессов» и нажать кнопку «Перезапустить».
После этого, при открытии проводника через значок на панели задач, «Этот компьютер» или клавишами Win+E, в нем будет открываться «Этот компьютер», а пункт «Быстрый доступ» будет удален.
Ещё один простой метод: создайте reg-файл со следующим содержимым и примените его к системе, а затем перезапустите проводник или перезагрузите компьютер.
Что делать, если у вас не работает изменение начальной страницы
Изменение начальной страницы в браузере может быть утомительной процедурой, особенно когда не работает функция изменения страницы. Возможно, у вас была установлена вредоносная программа, изменившая настройки вашего браузера, или же вы попали в другой тип ошибки. Но не беспокойтесь, есть несколько простых шагов, которые можно предпринять для настройки вашей страницы на нужный сайт.
- Проверьте настройки браузера. Некоторые браузеры, такие как Google Chrome, предоставляют несколько способов изменения начальной страницы. Проверьте настройки браузера, чтобы убедиться, что выбрана правильная опция.
- Используйте программу для удаления вредоносных файлов. Если ваша начальная страница изменяется на вредоносный сайт, это может быть результатом установки вредоносной программы на ваш компьютер. Используйте программу для удаления вредоносных файлов, чтобы очистить ваш компьютер.
- Сбросьте настройки браузера. Если все остальные опции не работают, значит вам нужно сбросить настройки браузера до значений по умолчанию. Это приведет к обновлению всех настроек браузера до состояния, когда он был установлен в первый раз.



























