Взгляните на лучшую программу защиты от вредоносных программ
Если вы хотите загрузить приложение для защиты от вредоносных программ для своего компьютера, есть несколько инструментов, которые следует учитывать, тем не менее, вы не можете слепо доверять никому, независимо от того, платное это или бесплатное программное обеспечение. Некоторые действительно стоят своих денег, но многие нет. При поиске антивирусной программы выберите ту, которая предлагает надежную, эффективную и полную защиту от всех известных компьютерных вирусов и вредоносных программ. Одним из наиболее рекомендуемых программ является SafeBytes AntiMalware. SafeBytes имеет очень хороший послужной список качественных услуг, и клиенты, похоже, довольны этим. Антивредоносное ПО SafeBytes — это действительно мощное и очень эффективное средство защиты, созданное для того, чтобы помочь пользователям всех уровней ИТ-грамотности в поиске и устранении вредоносных угроз на их ПК. После того, как вы установите это программное обеспечение, современная система защиты SafeByte позаботится о том, чтобы никакие вирусы или вредоносные программы не могли проникнуть на ваш компьютер. Антивредоносное ПО SafeBytes поставляется с множеством расширенных функций, которые отличают его от всех остальных. Ниже перечислены некоторые из выделенных функций, включенных в инструмент.
Надежная защита от вредоносных программ: Это антивирусное программное обеспечение глубокой очистки помогает очистить ваш компьютер гораздо глубже, чем большинство антивирусных инструментов. Признанный критиками антивирусный движок обнаруживает и отключает трудно поддающиеся удалению вредоносные программы, которые скрываются глубоко внутри вашего персонального компьютера.
Активная защита: SafeBytes обеспечивает круглосуточную защиту вашего ПК, ограничивая атаки вредоносных программ в режиме реального времени. Они чрезвычайно эффективны при проверке и удалении различных угроз, поскольку постоянно улучшаются с помощью последних обновлений и предупреждений.
Веб-защита: SafeBytes проверяет ссылки, представленные на веб-странице, на предмет возможных угроз и предупреждает вас о том, безопасен ли веб-сайт для изучения или нет, с помощью своей уникальной системы ранжирования безопасности.
Легкий: Программа легкая и будет тихо работать в фоновом режиме, что не влияет на производительность вашего компьютера.
Премиум-поддержка 24/7: Служба поддержки доступна 24 x 7 x 365 дней по электронной почте и в чатах, чтобы ответить на ваши вопросы.
SFC и DISM: Проверка и Восстановление системных файлов в Windows
Всякий раз, когда что-то идет не так с компьютером или ноутбуком, есть ряд инструментов для устранения неполадок, которые вы можете выполнить, чтобы попытаться устранить проблему.
В Windows 10/8/7 есть несколько встроенных команд, которые можно использовать для проверки и восстановления поврежденных системных файлов, которые со временем вызывают проблемы при изменении. Одним из способов устранения неполадок, связанных с Windows, является проверка системы и восстановление системных файлов.
Рассмотрим, как запустить средство проверки системных файлов в Windows с помощью командной строки CMD и PowerShell, таких команд как sfc /scannow и инструмента DISM. Хочу заметить, что для обновления Anniversary Update Windows 10, будет лучше использовать методы именно с PowerShell.
Проверка и Восстановление системных файлов через CMD
Средство проверки системных файлов сканирует ваш компьютер на предмет любого повреждения или изменений в системных файлах, которые в противном случае могли бы помешать нормальной работе вашего ПК.
Оттуда он заменяет файл правильной версией, чтобы обеспечить бесперебойную работу. С помощью командной строки можно попытаться сканировать и восстановить системные файлы поздних операционных систем, как Windows 10/8/7 / Vista.
Разберем две команды sfc /scannow и DISM с помощью CMD.
1. Использование инструмента System File Checker (SFC)
Запустите командную строку (CMD) от имени администратора. Нажмите «поиск» и напишите просто «cmd» или «командная строка», далее по ней правой кнопкой мыши и запуск от имени админа.
Задайте команду sfc /scannow и дождитесь окончания процесса.
Примечание: После сканирования вашей системы будет выдан один из трех результатов:
- Ошибок системных файлов не будет.
- Будут ошибки системных файлов и Windows восстановит их автоматически.
- Windows обнаружила ошибки, но не может восстановить некоторые из них.
Если у вас показывает вариант 3, что ошибка обнаружена и система не может восстановить, то загрузитесь в безопасном режиме и проделайте заново процедуру. Советую отключить шифрование EFS и Bitlocker, если на момент проверки они имеются. Ничего не получилось? Двигаемся ниже.
2. Использование инструмента Deployment Image and Service Management (DISM)
Если вышеуказанное не работает в безопасном режиме, есть один последний способ проверить повреждение в системных файлах и исправить их. Используем инструмент Deployment Image and Service Management (DISM). Команда работает с системами Windows 8/8.1/10. Откройте обратно командную строку от имени администратора и используйте следующую команду:
DISM /ONLINE /CLEANUP-IMAGE /RESTOREHEALTH
Процесс может занять длительное время с зависанием процентной шкалы. Закончив работу, перезагрузите компьютер и запустите обратно sfc /scannow, чтобы убедиться, что ошибок нет или ошибка пропала.
Проверка и Восстановление системных файлов через PowerShell
Мы будем использовать Windows PowerShell, чтобы показать, как использовать службу обслуживания и управления DISM для сканирования и исправления поврежденных системных файлов в Windows 10. Этот способ будет более эффективный для обновления Anniversary windows 10, чем командная строка.
1. Использование инструмента System File Checker (SFC)
Запустите PowerShell от имени администратора. Нажмите «поиск» и наберите windows powershell, после нажмите правой кнопкой мыши и выберите от имени админа.
Задайте в окне PowerShell команду sfc /scannow. Если сканирование обнаружит какие-либо проблемы, Windows попытается их исправить. Если Windows не сможет их исправить, он предупредит вас, что необходимы дальнейшие исследования и действия. Двигайтесь ниже, если обнаружены ошибки.
2. Использование инструмента Deployment Image and Service Management (DISM)
Сканирование DISM обнаруживает поврежденные системные файлы и Windows попытается исправить их, и даст вам отчет о ходе работы в конце.
Если Windows не сможет найти файлы, необходимые для восстановления поврежденных системных файлов, вам также будет предоставлена информация о том, что делать дальше, со ссылкой на веб-сайт Microsoft и варианты устранения неполадок. Задайте ниже команду в окно PowerShell.
DISM /ONLINE /CLEANUP-IMAGE /RESTOREHEALTH
- Если DISM все исправил или не выявил ошибки, то перезагрузите ноутбук, компьютер и запустите для проверки обратно sfc /scannow.
- Смотрите еще:
Как восстановить поврежденные файлы в Windows XP:
Бывают случаи, когда нужно восстановить испорченные, либо удаленные системные файлы Windows XP . Системные файлы, имеют все шансы быть удалены, испорчены, либо подменены зараженными файлами в результате, к примеру, воздействия вирусов. Нередки случаи дефекта системных файлов при некорректном выключении компа (как вариант, при выключении света) в следствии погрешностей в файловой системе.
Ниже вы получите ответ на вопрос: Как восстановить поврежденные системные файлы без переустановки Операционной Системы.
Способ подходит для тех случаев, когда известно, какие непосредственно системные файлы нужно будет вернуть.
В случае если PC прекратил загружаться после некорректного выключения (отключение электричества, выключение кнопкой, выдергивание шнура питания из розетки), сначала нужно проверить жесткий диск на присутствие логических ошибок.
Процесс восстановления заключается в копировании с установочного диска Windows XP требуемых системных файлов. На дистрибутиве Windows есть все системные файлы. Они расположены в папке I386 . Все нужные файлы на установочном диске записаны в сжатом виде и имеют расширение вида .dl_ .ex_ и т.д.. Т.е. последний символ заменен подчеркиванием.Нам нужно будет распаковать удаленные из системы файлы с установочного диска Windows в папку, где они должны присутствовать. В случае если у вас нет дистрибутива windows, можно для 32-битной версии Windows XP.
Чтобы вернуть системные файлы необходимо загрузиться с загрузочного СD, к примеру ERD Commander . . Записать образ диска можно с помощью бесплатной программы ISO Burner (скачать можно )
Рассмотрим, как распаковать системные файлы с установочного диска Windows на примере восстановления файла C:\Windows\System32\userinit.exe , который зачастую подменяется баннерами, блокирующими Windows . Процесс восстановления поврежденных системных файлов с установочного диска принципиально не отличается и для иных файлов. Основное верно знать в какой непосредственно папке обязан находится тот или иной файл.
Загружаемся с диска ERD Commander . Выбираем загрузку ERD Commander 5.0 for Windows XP . В появившемся окошке в конце загрузки выбираем путь к установленной ОС Windows и нажимаем ОК.Открываем Мой Компьютер . Вставляем установочный СD Windows . Из папки I386 копируем требуемые системные файлы с расширением dl_ либо ex_ в папку, где они должны присутствовать в установленной системе. Применительно к нам это файл USERINIT.EX_ . Копируем USERINIT.EX_ из папки I386 в папку C:\Windows\System32\. Чтобы достичь желаемого результата щелкаем правой клавишей по файлу USERINIT.EX_ и в контекстном меню выбираем Copy to .
В появившемся окне нужно выбрать путь C:\Windows\System32 и нажать ОК.
После того как файл будет скопирован в системную папку, нужно будет его распаковать. Распаковка системных файлов с расширением dl_ либо ex_ с установочного диска Windows производится при помощи команды expand .Синтаксис команды: expand Чтобы выполнить команду, нужно будет запустить командную строку. В меню Пуск (Start) выбираем пункт Выполнить (Run) . В появившемся окошке вводим команду cmd и нажимаем Enter.В окошке командной строки вводим команду для распаковки нашего файла: expand c:\windows\system32\userinit.ex_ c:\windows\system32\userinit.exe и нажимаем Enter.
Выполнится распаковка, о чем говорит текст: «c:\windows\system32\userinit.ex_: 11863 bytes expanded to 26624 bytes». Восстановление системного файла прошло удачно . Теперь можно перезагружать PC. Таким же образом восстанавливается любой другой системный файл Windows .
Убеждаемся, что ПК не заражен вредоносными программами

Несмотря на то, что количество вредоносных программ растет с каждым годом, а по миру идет просто эпидемия вирусов-шифровальщиков, могущих легко оставить вас без важных и невосполнимых данных, секта «отрицателей антивирусов» только множится. Их легко можно было понять лет 10-20 назад, когда ПК были слабы для антивируса, а из ценных данных на них хранились только ваши сохранения игр.
Сегодня ПК — это лакомый объект для воровства разнообразных аккаунтов, денег с электронных кошельков, ресурсов для майнинга и шифрования данных для выкупа. Но несмотря на это, многие пользователи считают, что не кликая по подозрительным ссылкам и ставя игры только из Steam, они обезопасят себя. К счастью для секты «отрицателей антивирусов» большинство из них находится под незаметной защитой «Защитника Windows» и встроенных систем безопасности в браузерах.

Но не помешает проверить ПК дополнительно с помощью таких средств, как Dr.Web CureIt!, RogueKiller Anti-Malware Free и Malwarebytes Free. По своему опыту могу сказать, что даже набор из хорошего антивируса и этих утилит может пропустить хитрый майнер или троян, который еще не успел засветиться в антивирусных базах. В этом случае стоит понаблюдать за поведением ПК в простое с помощью программ аппаратного мониторинга, ища подозрительные продолжительные нагрузки на процессор и видеокарту.
Преимущества встроенного восстановления компонентов Windows
Давайте сравним ключевые моменты восстановления компонентов в разных операционных системах.
Windows Vista и Windows 7
Утилита CheckSUR представляет собой набор , который регулярно обновляется по мере выхода новых исправлений. Таким образом, при возникновении проблем нужно скачивать утилиту заново, а между тем, сентябрьский пакет весит 350 Мб.
Но даже при таком размере в пакет не входят файлы для всех исправлений, выпущенных Microsoft (предположу, что файлов необязательных обновлений там нет). Это означает, что утилита не может устранить повреждения некоторых компонентов. И хотя обходной путь существует, он является костылем, требующим дополнительных телодвижений.
После запуска утилита распаковывает содержимое пакета в папку \Windows\CheckSUR\. Поскольку большинство файлов в пакете имеет очень небольшой размер, этот процесс получается длительным и занимает до 75-80% процентов от общего времени работы утилиты. Оставшееся время уходит на проверку компонентов и создание журнала.
И все это делается лишь ради того, чтобы восстановить и дать возможность системе обновиться…
Windows 8 и новее
Повреждение, как правило, означает пропажу манифеста или каталога. В отличие от CheckSUR, встроенная функция системы способна восстанавливать не только манифесты, но и все прочие составляющие компонентов. Это одно из важнейших преимуществ!
Кроме того:
- Все необходимые компоненты автоматически загружаются с Windows Update. С одной стороны – это самый актуальный источник компонентов, а с другой — от вас не требуется дополнительных действий.
- В дополнение к Windows Update или вместо него можно указать несколько источников компонентов, перечисляя WIM-образы в качестве параметров командной строки. Именно такой путь я описал выше для тех, кому не удастся обойтись только Windows Update. Например, если из г-сборки вырезаны необходимые компоненты, сочетание оригинального дистрибутива с Windows Update должно решить проблему.
- Windows периодически проверяет состояние компонентов в фоновом режиме и в случае неполадок помечает повреждение специальным флагом. Благодаря этому, с помощью консольных инструментов можно выполнить моментальную диагностику состояния хранилища компонентов.
Восстановление повреждённого хранилища компонентов Windows
Добрый день! У многих из вас была ситуация, когда компьютер тормозит, медленно запускался, подвисал или же на рабочем столе появлялась ошибка. Чаще всего многие по незнанию или же обычной лени просто переустанавливали windows, тем самым решая свою проблему. Я же хочу вам сказать простой способ, который может решить данные проблемы. Но сразу хочу заметить, что проблема может иметь совсем иную природу происхождения.
Для начала вам необходимо запустить командный строку(с правами администратора). Это можно сделать через меню пуск нажав кнопку выполнить или же нажав комбинацию клавиш WIN+R , прописываем команду cmd и нажимаем OK .
Первая команда, которую нам нужно выполнить это sfc /scannow .
Она сканирует защищенные системные файлы Windows, и, если они отсутствуют или повреждены, попробует восстановить их оригинальные копии из хранилища системных компонентов Windows (каталог C:\Windows\WinSxS).
У нас может быть три варианта после сканирования:
Если нарушение целостности не обнаружено, тогда Ваша проблема совсем в другом.
Ну а если файлы успешно восстановлены, тогда все прекрасно, но нас интересует последний вариант: Программа защиты ресурсов Windows обнаружила повреждённые файлы, но не может восстановить некоторые из них.
В этом случае нужно восстанавливать само хранилище компонентов Windows с помощью команды: « Dism /Online /Cleanup-Image /RestoreHealth », при этом средство обслуживания образов Windows задействует Центр обновления Windows и скачает необходимые компоненты с серверов Майкрософт. Но и здесь может вылететь ошибка: « Не удалось скачать исходные файлы. Укажите расположение файлов, необходимых для восстановления компонента, с помощью параметра «Источник» »
При данной ошибке на необходимо задействовать для восстановления повреждённого хранилища — windows PowerShell .
В окне PowerShell выполняем команду sfc /scannow. Если сканирование обнаружит какие-либо проблемы, Windows попытается их исправить. Если Windows не сможет их исправить, он предупредит вас, что необходимы дальнейшие исследования и действия.
Сканирование DISM обнаруживает поврежденные системные файлы и Windows попытается исправить их, и даст вам отчет о ходе работы в конце. Если Windows не сможет найти файлы, необходимые для восстановления поврежденных системных файлов, вам также будет предоставлена информация о том, что делать дальше, со ссылкой на веб-сайт Microsoft и варианты устранения неполадок. Задайте ниже команду в окно PowerShell:
DISM /ONLINE /CLEANUP-IMAGE /RESTOREHEALTH
Если DISM все исправил или не выявил ошибки, то перезагрузите ноутбук, компьютер и запустите для проверки обратно sfc /scannow.
Также восстановление поврежденных файлов или системы можно с помощью загрузочного диска windows.
Восстановление поврежденных файлов в ручном режиме
Данный способ применяется при невозможности восстановления поврежденных файлов SFC, но для его использования вам в любом случае понадобится точно такая же операционная система, установленная на другом компьютере или виртуальной машине либо резервная копия. Чтобы определить, какие именно файлы нужно восстановить, выполните в командной строке команду:
findstr /c: «» %windir%/logs/cbs/cbs.log >»D:/sfc.log»
Информация о повреждённых файлах будут сохранена в лог-файл, в нашем случае это sfc.log на диск D. Содержимое файла может быть достаточно объёмным, ищите в нем блоки с ключевой фразой «Cannot repair» (не удалось восстановить) с соответствующими датой и временем сканирования.
На приложенном скриншоте видно, что SFC не смогла восстановить файл Asseccbility.dll. В этом же логе должен быть указан путь к неисправимому файлу. Скопируйте оригинальный файл с другого компьютера и замените им вручную повреждённый. На данном этапе нередко приходится сталкиваться с проблемами, так как файл может оказаться либо используемым системными процессами, либо пользователь не будет иметь на него права.
Для получения прав и замены таких файлов можно использовать штатные консольные утилиты Takeown с параметром /f и icacls с параметром /grant administrators:f, но есть более простой и универсальный способ – воспользоваться любым «живым диском» со встроенный файловым менеджером, например, Dr.Web LiveDisk. Если компьютер загружается, всё ещё проще, достаточно скопировать оригинальные файлы в любую удобную вам папку на его жёстком диске.
Отредактировать загрузочный образ ISO того же Dr.Web LiveDisk можно в программе UltraISO, создав в нём папку и скопировав в него windows-файлы.
Теперь рассмотрим, как восстановить системные файлы Windows 7/10 с помощью такого диска. Загрузившись с носителя, найдите свою папку с файлами (в Dr.Web LiveDisk точкой монтирования служит /cdrom), скопируйте оригинальные файлы в буфер, перейдите в целевой каталог папки win и замените ими повреждённые.
Если оригинальные файлы лежат на диске Windows, ищите их в расположении win, в том разделе, в который вы их поместили. Данный способ удобен тем, что снимает все ограничения файловой системы Windows, позволяя получать к ней монопольный доступ.
DISM
Утилита обслуживания образов развертывания и управление ими позволяет творить чудеса даже в очень трудных случаях. DISM занимается обслуживанием хранилища компонентов (WinSxS). Его проверка и восстановление как раз по плечу DISM.
Давайте договоримся, что первой я буду указывать команду для cmd, а далее дублировать для PowerShell.
Просмотр состояния хранилища компонентов
Для отображения последнего выясненного состояния хранилища компонентов используется команда:
Эта команда не проверяет хранилище, а отображает последнее известное его состояние.
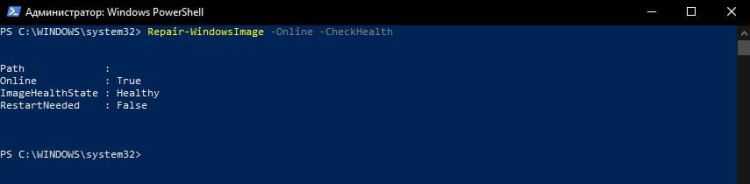
Проверка хранилища компонентов
Проверка хранилища, напротив, выполняется продолжительное время и отражает реальное положение дел в системе. Для проверки хранилища используется команда:
Она найдет ошибки и предупредит об их наличии, но не восстанавливает. Как видим, у меня с системой всё в порядке.
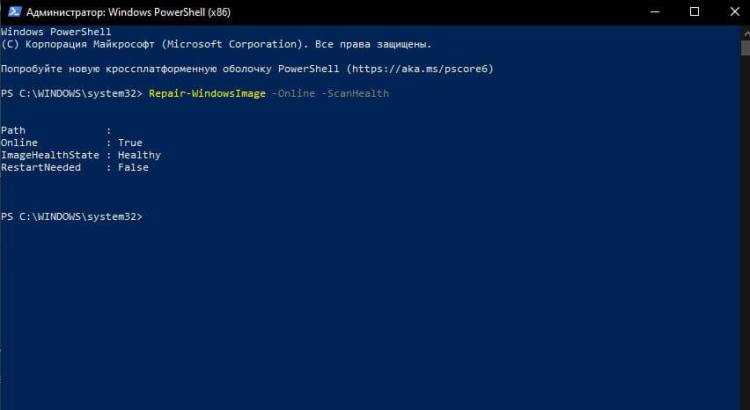
Восстановление хранилища компонентов
Для восстановления хранилища компонентов DISM требуется источник, откуда он будет брать исправные копии повреждённых компонентов. В качестве источника могут использоваться:
- Windows Update или WSUS
- Установочный образ ESD или WIM
Как видим, вариантов источников много, их можно указывать последовательно в одной команде. Будет использоваться первый, где требуемый компонент будет найден. Есть особенность, что если мы укажем образ соседней системы и компонент там найден не будет, будет произведён поиск в Windows Update.
Команда ниже проверит хранилище на наличие повреждённых компонентов и попробует их восстановить, скачав исходные файлы с центра обновления Windows:
Однако метод может потерпеть неудачу, если отсутствует соединение с интернетом или повреждены компоненты центра обновления Windows. Рассмотрим восстановление с установочного носителя. С загрузочного образа, диска или флешки нам нужен всего один файл: install.wim или install.esd
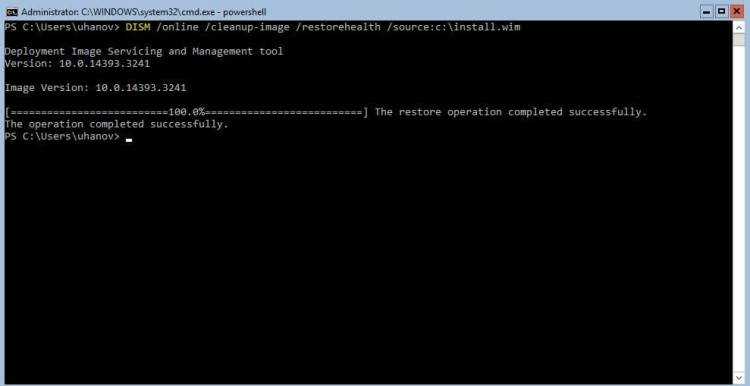
Иногда требуется указать номер индекса требуемой редакции. Уточнить номер индекса требуемой редакции совсем несложно — например через PowerShell:

Индекс сборки потом указываете через двоеточие. Например:
Если требуется запретить использование Windows Update или WSUS, используйте параметр /LimitAccess.
Восстановление системы, которая не загружается
Рассмотрим случай, когда система уже не загружается. Для её восстановления нам потребуется доступ к системному диску. Мы можем использовать среду восстановления, имеющуюся на компьютере:
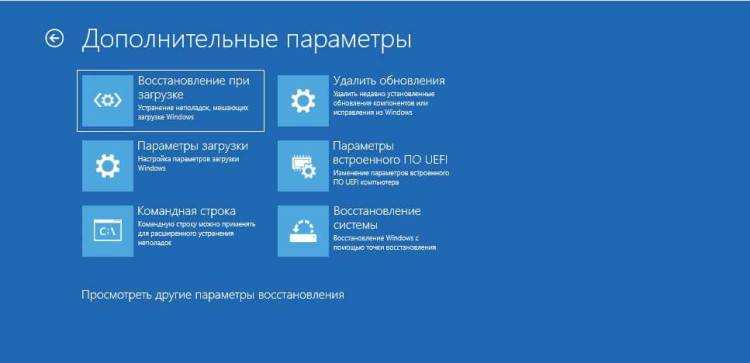
Среду восстановления можно запустить с установочного носителя:
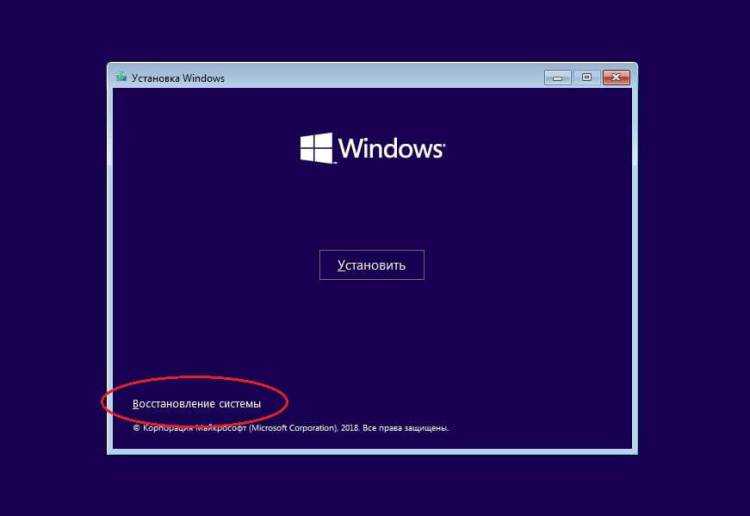
Одним словом, не имеет значения как вы получите доступ к диску. Диск можно также подключить к другому компьютеру. Если использовали среду восстановления, то следует разобраться с буквами дисков. Може использовать для этих целей команду bcdedit или запустить notepad и через меню файл — открыть увидеть буквы дисков и их содержимое.
System File Checker
Утилита проверки целостности системных файлов и в этой ситуации может прийти на помощь! Для этого у ней есть соответствующие параметры /offbootdir и /offwindir. Нам остаётся лишь указать букву системного диска и путь папки Windows.
Программа работает долго, но зачастую результат превосходит ожидания.
DISM
DISM настолько крут, что и в такой ситуации найдёт выход. Подробнее про офлайн обслуживание хранилища компонентов поговорим в другой раз — сейчас сосредоточимся на восстановлении. Сразу скажу, что из среды восстановления PowerShell не работает. Команды управления образом апривожу на случай, если диск подключен к другой системе.
Просмотр состояния хранилища компонентов
Команда используется как и ранее с той лишь разницей, что мы указываем путь к системному диску повреждённой Windows
Мы видим, что хранилище компонентов моей тестовой системы требует восстановления.
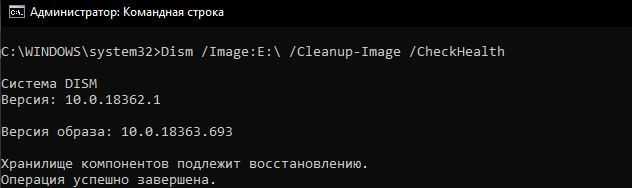
Проверка хранилища компонентов
Проверка хранилища компонентов как и ранее работает долго, но даёт более актуальный результат в отличие от предыдущей команды.
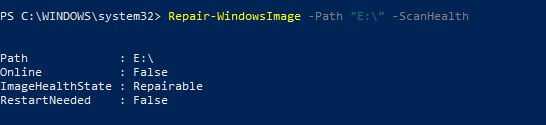
Восстановление хранилища компонентов
Восстановление хранилиза компонентов по сути своей не отличается от ситуации с загруженной системой, поэтому не буду приводить полный список команд. Ограничусь простой командой восстановления через Windows Update. Разница лишь в указании пути к системе.
Какие из компонентов можно отключить
Для начала разработчики предоставляют описание для каждого из существующих компонентов, объясняя, как он работает и для чего он нужен. Чтобы появилось описание, нужно просто навести курсор на определенную строку и подождать секунду. Теперь прочитайте описание и решите, нужен ли компонент в вашем случае.

Самостоятельно решить, безопасно ли отключать выбранный компонент, будет довольно проблематично. Предлагаем сэкономить время на поиск информации в Интернете и предоставить список всех компонентов, деактивация которых не приведет ни к каким последствиям в плане работы операционной системы.
«Internet Explorer 11» — можно отключить, если вы используете для работы другой браузер
Однако обратите внимание, что некоторые программы, открывающие различные ссылки в собственном браузере, могут использовать эту версию браузера, поэтому могут возникать ошибки. Происходит это крайне редко, поэтому практически в 100% случаев этот компонент вам не понадобится.
«Hyper-V» — используется для виртуализации и запуска одноименной виртуальной машины и подсистемы Android в Windows 11
Обязательное отключение, если вы скачали и установили сторонние виртуальные машины для эмуляции операционных систем. Активация компонента требуется при использовании стандартных средств виртуализации в Windows 11.
«.NET Framework 3.5» — в папке есть и более старые версии. Сейчас практически не используется, так как большинство современных программ уже перешли на версию 4 и выше. Можно отключить, но если в старом ПО появляются ошибки, то лучше вернуть компонент в активное состояние.
«Windows Identity Foundation 3.5» — работает в связке с предыдущим компонентом, поэтому отключите, если вы делали это с «.NET Framework 3.5».
«Протокол SNMP» — протокол, используемый для индивидуальной настройки сетевого оборудования. Обычные домашние роутеры, даже если модель достаточно старая, вообще не нужны, так что этот компонент можно смело отключать.
IIS Web Core Embedded — этот компонент требуется только разработчикам. Если вы обычный пользователь и не запускаете среды разработки, вам эта технология не нужна.
«Встроенный лаунчер оболочки» — используется для запуска программ в режиме «песочницы». Очень редко используется системными администраторами при тестировании, поэтому при обычной работе за компьютером не нужен.
«Клиент Telnet», а также «Клиент TFTP» — первый протокол используется для удаленного доступа к «Командной строке», второй передает файлы по указанному протоколу. Он не используется никем, кроме системных администраторов. Вы можете оставить «Клиент Telnet» включенным только в том случае, если вы используете некоторые команды для удаленного управления маршрутизатором.
Work Folders Client, RIP Listener, Simple TCPIP Services, Active Directory Lightweight Directory Services, Internet Information Services, MultiPoint Connector — все эти компоненты требуются исключительно для доменов и подключенных к ним компьютеров. Они используются только в режиме предприятия, то есть в обычной Windows 11 они не нужны.
Устаревшие функции — активируются, только если у вас есть проблемы с запуском устаревшего программного обеспечения, даже если настроен режим совместимости с более ранними версиями Windows.
«Пакет администрирования диспетчера подключений RAS» — его можно отключить, если вы не используете встроенный VPN в Windows. Этот пакет не используется сторонними программами для сокрытия IP-адреса, поэтому никак не повлияет на их работу.
«Служба активации Windows» — этот компонент, несмотря на свое название, не имеет связи с лицензией операционной системы и нужен только разработчикам, поэтому его можно отключить без последствий.
«Windows TIFF IFilter» — используется при отображении изображений в формате TIFF. Технология увеличивает скорость загрузки через любое программное обеспечение. Если вы не работаете с такими изображениями, компонент может быть отключен.
Почти все перечисленные компоненты уже отключены по умолчанию, а информация о них представлена в ознакомительных целях, чтобы вы понимали назначение каждого и влияние на работу операционной системы. Изучите весь список компонентов самостоятельно, отметьте включенные и отключите ненужные. Кстати, эта настройка может даже немного повысить производительность операционной системы.





























