Как исправить проблему с поврежденной корзиной?
Вот некоторые из решений, которые вы можете попробовать решить.
1. Проверьте статус безопасности.
Прежде чем пробовать какие-либо другие варианты, сначала проверьте, есть ли у вас проблемы с безопасностью из Windows Security.
- Нажмите сочетание клавиш «Win + I», чтобы открыть настройки Windows.
- Щелкните раздел «Обновление и безопасность».
Настройки Windows
Перейдите на вкладку «Безопасность Windows» и убедитесь, что все доступные параметры отображаются зеленым цветом.
Проверить безопасность Windows
- Если вы обнаружите какие-либо проблемы, перейдите в раздел «Защита от вирусов и угроз» и нажмите «Проверить наличие обновлений» в разделе «Обновления для защиты от вирусов и угроз».
- Это обновит последние файлы безопасности, и вы сможете запустить полное сканирование, чтобы убедиться в отсутствии проблем с безопасностью. Помните, что запуск полного сканирования может занять несколько часов в зависимости от количества файлов на вашем компьютере.
Проверка и обновление файлов защиты от угроз
Теперь перезагрузите компьютер и убедитесь, что проблема решена. В большинстве случаев это поможет вам решить проблему с повреждением корзины.
2. Обновите Windows
Когда вы находитесь в разделе «Безопасность и обновление», перейдите на вкладку «Центр обновления Windows». Проверьте, есть ли у вас ожидающие обновления, и установите последнее обновление.
Проверить Центр обновления Windows
Перезагрузите компьютер и проверьте, не повреждена ли корзина. Предупреждение появляется снова.
3. Сбросить корзину
Если два вышеуказанных метода не помогли, то у вас есть возможность удалить корзину в Windows 10. Вы можете удалить корзину вместе с содержимым, и Windows воссоздаст ее при загрузке компьютера.
- Щелкните поле поиска Windows и введите CMD.
- Нажмите «Запуск от имени администратора» напротив приложения «Командная строка».
Откройте командную строку от имени администратора
- Это откроет командную строку с повышенными правами администратора.
- Скопируйте и вставьте приведенную ниже команду.
Обязательно замените букву диска C: на диск, на котором отображается предупреждение, и нажмите клавишу ВВОД.
Сбросить корзину
- Вы не увидите никаких подтверждающих сообщений.
- Введите exit и выйдите из командной строки.
Вот значение команды и то, что она делает:
- rd — команда удаления каталога
- / s — удалить папку вместе со всеми файлами и подпапками внутри
- / q — незаметно выполнить команду без подсказки Y / N
- C: — буква диска
- $ Recycle.Bin — расположение корзины
Вы должны запустить эту команду для всех дисков на жестком диске, изменив букву диска. После выхода из командной строки перезагрузите компьютер и убедитесь, что предупреждающее сообщение исчезло.
Обязательно войдите в командную строку в режиме администратора. В противном случае вы увидите ошибку «Доступ запрещен» при попытке запустить команду.
Ошибка отказа в доступе
По каким-либо причинам, если метод командной строки не сработал, вы можете загрузить компьютер, выбрав «Включить безопасный режим с помощью командной строки». Когда откроется командная строка, вы можете запустить ту же команду выше и сбросить корзину.
4. Восстановить поврежденные файлы
Как уже упоминалось, предупреждение может появиться, когда вы внесли какие-либо изменения, связанные с правами доступа к файлам. Лучший вариант здесь — вернуть права доступа к файлам, что может помочь избавиться от предупреждения. Кроме того, вы можете перейти в командную строку и запустить sfc / scannow использовать средство проверки системных файлов. Windows проверит ошибки целостности файлов и заменит поврежденные файлы правильными версиями от Microsoft. Это потенциально может исправить большинство ошибок и предупреждений, таких как проблема с корзиной.
Восстановить файлы из поврежденной корзины
К сожалению, процесс восстановления корзины сопровождается удалением всех хранящихся в ней файлов. Таким образом, исправляя ошибку, вы потеряете недавние фотографии и другую информацию, перемещенную во временную память. Восстановить данные с помощью системных средств будет невозможно, но вы можете использовать стороннее программное обеспечение, такое как следующие программы:
- Victoria HDD;
- Recuva;
- Активное восстановление разделов Pro.
Все представленные программы работают по схожему принципу. Они проводят тщательное сканирование внутренней памяти, находят эскизы удаленных файлов и затем восстанавливают их. Помните, что для получения полного доступа к функциям программного обеспечения вам необходимо оформить подписку, поэтому возврат потерянных данных является дорогостоящим процессом как с точки зрения времени, так и с финансовой точки зрения.
Источник изображения: it-tehnik.ru
Part 1. Fix & repair corrupted Windows 10 recycle bin
Here are some fixes that you can try to repair corrupted recycle bin in Windows 10/8.1/8/7:
Method 1. Run CMD to fix corrupted Windows 10 recycle bin
- 1. Go to Start > Click All Programs > Accessories;
- 2. Right-click Command Prompt > Select «run cmd as administrator».
- 3. Type: rd /s /q C:$Recycle.bin and hit Enter.
- 4. Reboot the computer and then you can reuse the Recycle Bin again.
If this doesn’t work, open cmd window again and type: sfc / scannow > Enter. System File Checker will check and fix the problem for you.
Method 2. Delete all permissions, corrupted recycle bin and reinstall recycle bin in Windows
1. Delete all permissions and corrupted recycle bin
- Go to Control Panel > Tab File Explorer > Click View;
- Uncheck or unhide system protected operating files > Go to open each drive and you’ll see the Recycle.bin folder and permissions with an additional recycle.bin;
- Delete all the permissions, all the recycle.bin(s) on each drive and then Restart Windows.
2. Reinstall recycle bin in Windows 10/8/7
- Right-click on Desktop > Select Personalize;
- Click on Themes > Click Desktop Icon settings under Related Settings;
- Check Recycle Bin > Click Apply.
After getting the recycle bin back, don’t rush to use it contain useless files. Do remember to open the Recycle Bin and check out whether the deleted data are in it or not. If no tracks can be found, you’ll need professional EaseUS data recovery tool for help. EaseUS Data Recovery Wizard will do the job for you and get all your data back in only three steps.
Сканирование системы
За этим странным явлением может стоять вирус или вредоносное ПО. Хакер не хочет, чтобы вы удаляли или помещали в карантин его зараженные файлы. Один из способов сделать это — запретить удаление файлов.
Запустите сканирование системы с помощью встроенной системы безопасности Windows или вашего любимого антивирусного приложения. Вы также должны выполнить глубокое сканирование с помощью Malwarebytes. Ссылка размещена ниже.
Есть еще одно приложение, которое вы можете скачать отдельно, под названием Microsoft Safety Scanner
Однако обратите внимание, что вы можете использовать загруженную версию только до 10 дней. Я предлагаю вам получать новую копию каждый раз, когда вы запускаете сканирование
Путешествие во времени
В Windows 10 имеется удобная функция, позволяющая восстановить компьютер до последней точки восстановления. Это не приведет к удалению каких-либо файлов или папок, но восстановит операционную систему Windows до того состояния, в котором она находилась в тот день и время. Для этого выполните поиск «восстановление» в поиске и выберите «Восстановление». Выберите Открыть восстановление системы.
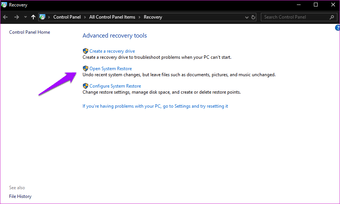
Вы увидите список всех доступных вам точек восстановления с кратким описанием того, когда это было сделано. Если вы видите только одну точку восстановления, выберите «Показать больше точек восстановления» в нижней части экрана. Выберите одну точку восстановления и нажмите «Далее», чтобы следовать инструкциям на экране.
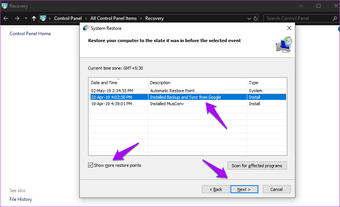
Это займет некоторое время, и ваш компьютер может перезагрузиться несколько раз во время процесса. Перед началом работы убедитесь, что ваш компьютер заряжен и подключен к источнику питания. Когда закончите, проверьте, исправлена ли эта проблема с поврежденной корзиной.
Как исправить поврежденную корзину Windows 10, 8.1
- Очистить корзину в командной строке
- Используйте инструмент проверки системных файлов
- Удалить корзину в безопасном режиме
- Сканирование вашего компьютера на наличие вредоносных программ
- Обновить Windows
1. Очистите корзину в командной строке
Итак, на вашем компьютере с Windows 10, Windows 10, 8, 8.1 откройте окно командной строки с повышенными правами – запустите cmd с правами администратора.
- Для этого на стартовом экране щелкните правой кнопкой мыши кнопку «Пуск» и выберите «запустить cmd от имени администратора», как показано на рисунке ниже.
- Затем в окне cmd введите « rd/s/q C: $ Recycle.bin » и нажмите клавишу ввода.
- Далее перезагрузите компьютер и наслаждайтесь новой и сброшенной корзиной.
2. Используйте инструмент проверки системных файлов
Кроме того, это не работает для вас, еще раз откройте окно cmd, введите sfc/scannow и нажмите Enter.
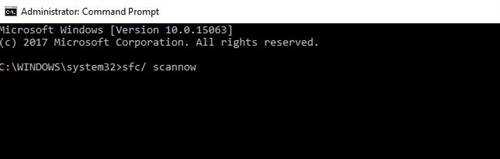
Функция проверки системных файлов будет запущена на вашем устройстве, так что просто подождите, пока ваша система Windows 10 или Windows 8.1 будет исправлена - по этому вопросу узнайте, как исправить застрявший chkdsk в Windows.
3. Удалить корзину в безопасном режиме
Иногда вы можете столкнуться с ошибкой «Отказано в доступе», когда вы хотите выполнить действия, перечисленные выше для Windows 10. Поэтому, если ваша корзина повреждена Windows 10 и доступ запрещен, попробуйте включить безопасный режим.
- Удерживая клавишу Shift, нажмите кнопку питания на экране
- Выберите опцию перезапуска, удерживая клавишу Shift
- Выберите Устранение неполадок> Дополнительные параметры> Параметры запуска> нажмите Перезагрузить
- Дождитесь перезагрузки Windows 10 и выберите Безопасный режим.
- Теперь попробуйте восстановить поврежденную корзину, выполнив шаги, описанные выше.
4. Сканирование компьютера на наличие вредоносных программ.
Вредоносное ПО может вызвать различные проблемы на вашем компьютере, в том числе проблемы с повреждением корзины. Выполните полное сканирование системы, чтобы обнаружить любые вредоносные программы, работающие на вашем компьютере.
Вы можете использовать встроенные в Windows антивирусные программы, Защитник Windows или сторонние антивирусные решения.
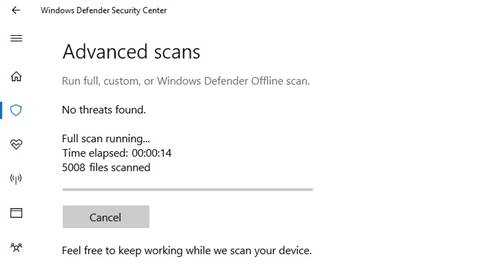
5. Обновите Windows
Многие пользователи Windows 10 подтвердили, что установка последних обновлений системы и драйверов решает эту проблему. Итак, перейдите в «Настройки»> «Обновления и безопасность»> нажмите кнопку «Проверить наличие обновлений» и установите все доступные обновления.
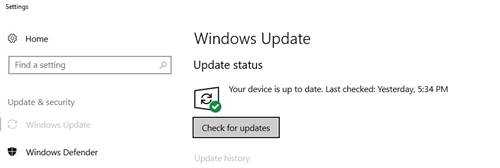
Хорошая работа! Вы успешно исправили поврежденную корзину на устройстве Windows 10, Windows 8.1. На сегодня это все, но не забывайте, что мы будем обновлять с помощью аналогичных и полезных советов и рекомендаций по Windows.
Проблемы с иконкой «Корзины»
Нередко бывает и так, что «Корзина» пуста, однако иконка сообщает об обратном – в этом случае причина проблемы именно в ней.
Способ 1: Перезагрузка иконки
«Семёрка» порой ведёт себя своенравно, если дело касается системных иконок – особенно этим грешат модифицированные сборки, но не исключена проблема и для лицензионного варианта. Первый метод решения проблемы заключается в перезагрузке значка «Корзины».
- Кликните правой кнопкой мыши на «Рабочем столе» и выберите пункт «Персонализация».
- Воспользуйтесь ссылкой «Изменение значков рабочего стола».
- В блоке внизу окна выделите позицию «Корзина (полная)» и кликните по кнопке «Сменить значок». Выберите соответствующее изображение и щёлкните «ОК».
- Повторите манипуляцию из предыдущего шага для варианта «Корзина (пустая)».
- Проверьте, устранило ли это проблему. Если действия не принесли результата, снимите о, затем воспользуйтесь кнопкой «Обычный значок». Далее примите изменения и перезагрузите ПК.
Эта манипуляция должна устранить проблему. Если этого не произошло – читайте далее.
Способ 2: Редактор групповой политики
Если метод с «Персонализацией» оказался неэффективен, выходом из ситуации будет использование оснастки «Редактор групповой политики», в котором можно настроить отображение «Корзины».
- Откройте окно «Выполнить» (клавиши Win+R), затем введите в него запрос gpedit.msc и нажмите «ОК».
- Откройте каталог «Административные шаблоны» в ветке «Конфигурация пользователя», перейдите в папку «Рабочий стол», в которой найдите запись «Удалить значок «Корзина» с рабочего стола». Выделите запись и нажмите «Изменить параметр политики».
- Установите параметр запуска в положение «Включено», затем перезагрузитесь.
- После перезапуска снова выполните шаги 1-3, но теперь выберите параметр «Не задано».
Эти действия должны устранить проблему.
Способ 3: Сброс кэша иконок
Самый тяжелый случай – файл иконки оказался тем или иным образом повреждён, отчего работает некорректно. Решением такого рода проблемы будет сброс кэша – легче всего это сделать посредством программы Icon Cache Rebuilder.
Скачать Icon Cache Rebuilder с официального сайта
- Утилита не требует установки, однако для её запуска потребуются права администратора. Урок: Получение прав админа в Виндовс 7
- В открывшемся окне приложения кликните по кнопке «Rebuild».
- Нажмите «ОК» для закрытия уведомления об успешно выполненной работе и перезагрузите компьютер.
- При необходимости воспользуйтесь одним из способов выше для восстановления работоспособности значка «Корзины».
Icon Cache Rebuilder позволяет эффективно устранять все проблемы с иконками в Windows 7.
Удаленные элементы Windows 10 не находятся в корзине
Некоторые пользователи Windows 10 могут быть удивлены, когда в корзину не включены недавно удаленные элементы. Корзина – это хранилище файлов, удаленных с помощью Проводника, поэтому вы обычно ожидаете увидеть недавно удаленные файлы. Однако корзина не всегда содержит удаленные файлы.
Куда идут удаленные файлы в Windows 10?
Удаленные файлы обычно помещаются в системную папку $ Recycle.bin , из которой вы можете восстановить их. Папка $ Recycle.bin находится в корневом каталоге C :. Тем не менее, поскольку это скрытая папка, вам, вероятно, потребуется настроить некоторые параметры проводника, чтобы файл $ Recycle.bin находился в корневом каталоге жесткого диска, как показано на снимке ниже. Вам не нужно видеть эту папку, так как на рабочем столе Windows 10 есть прямой ярлык для корзины.
Если вы не можете найти недавно удаленные файлы в Корзине, возможно, они были удалены. Файлы в корзине не удаляются по-настоящему, но вы все равно можете стереть файлы, не отправляя их сначала в корзину. Когда это случается, пользователи могут немного запутаться, ожидая, что файлы будут в корзине.
Таким образом, вы можете убедиться, что все файлы попадают в корзину и исправить ее, не включая удаленные файлы.
- Не нажимайте клавишу Shift при удалении файлов
- Не удаляйте файлы на флэш-накопителях
- Не удаляйте файлы с помощью командной строки
- Снимите флажок «Не перемещать файлы в корзину»
- Увеличьте ограничение максимального размера для файлов корзины
- Сбросить корзину
1. Не нажимайте клавишу Shift при удалении файлов
Один из способов обойти корзину – нажать и удерживать клавишу Shift при удалении файла. Удерживая клавишу Shift, вы сотрете файл, прежде чем он попадет в корзину. Поэтому убедитесь, что вы не нажимаете клавишу Shift при удалении файла.
– СВЯЗАНО: 6 инструментов для восстановления файлов, удаленных из корзины в Windows 10
2. Не удаляйте файлы на флэш-накопителях
Обратите внимание, что на USB-накопителях нет папок $ Recycle.bin. Вы можете удалять файлы в корзину из других разделов жесткого диска, но не напрямую с USB-накопителя
Так что, если вы удаляете файлы с USB-накопителя, возможно, поэтому вы не можете найти их в корзине. Переместите файлы USB-накопителя в папку на жестком диске перед их удалением.
3. Не удаляйте файлы с помощью командной строки
Также обратите внимание, что командная строка не использует корзину. Таким образом, все файлы, удаленные с помощью подсказки, обходят мусорную корзину
Поэтому не стирайте файлы с помощью подсказки, если вам может понадобиться сохранить их в корзине.
4. Снимите флажок «Не перемещать файлы в корзину»
- Если в корзине нет удаленных элементов, возможно, вам необходимо отменить выбор параметра Не перемещать файлы в корзину . Для этого щелкните правой кнопкой мыши значок корзины на рабочем столе и выберите Свойства .
- Затем снимите флажок Не перемещать файлы в корзину в окне ниже.
- Нажмите кнопку Применить , чтобы подтвердить новую настройку.
- Нажмите кнопку ОК , чтобы закрыть окно.
– СВЯЗАННО: что делать, если в Windows 10 пропала корзина
5. Увеличьте ограничение максимального размера для файлов корзины
В окне «Свойства корзины» также есть параметр Пользовательский размер . Эта опция позволяет вам настроить максимальный размер файлов, которые вы можете удалить в корзину. Если вы удалите файл, который затмевает этот максимальный показатель, он не попадет в корзину. Таким образом, ввод большего числа в текстовом поле «Максимальный размер» также обеспечит попадание большего количества файлов в корзину.
6. Сбросьте корзину
Корзина, в которой нет удаленных элементов, может быть повреждена. Вы можете сбросить корзину, которая не работает. Вот как вы можете сбросить поврежденную корзину.
- Откройте меню Win + X с помощью клавиши Windows + X.
- Выберите Командная строка (Администратор) в меню Win + X.
- Введите ‘rd/s/q C: $ Recycle.bin ’в окне подсказки и нажмите клавишу возврата.
Затем закройте командную строку и перезапустите Windows 10.
Таким образом, вы можете убедиться, что корзина содержит удаленные файлы. Однако помните, что вам не всегда нужна корзина для восстановления удаленных файлов. Вы все еще можете восстановить некоторые удаленные файлы, которых нет в мусорной корзине, с помощью программного обеспечения для восстановления данных. Прочтите этот пост, в котором содержится дополнительная информация для восстановления удаленных файлов.
Дефрагментация диска
Файлы записываются на диск в ячейки в порядке очереди. Если удалить файл, то освободятся ячейки, которые он занимал. В будущем на них запишутся другие файлы, но очередь собьётся. Со временем диск настолько фрагментируется, что обращение к памяти компьютера вызовет сбой. Чтобы его устранить, необходимо выполнить дефрагментирование, то есть восстановить порядок очереди:
- Через системную поисковую строку отыщите вкладку «Дефрагментация и оптимизация ваших дисков».
- В открывшемся окне выберите системный раздел и запустите процедуру оптимизации. Она пройдёт автоматически. После её окончания перезагрузите компьютер, проблема с корзиной должна быть исправлена.
Как устранить неполадки и исправить сообщение об ошибке «Корзина на диске C:\ повреждено» на компьютере с Windows 10
Следуйте нашим инструкциям ниже, чтобы эффективно устранить неполадки и решить проблему с поврежденной корзиной на вашем ПК с Windows 10.
Программы для Windows, мобильные приложения, игры — ВСЁ БЕСПЛАТНО, в нашем закрытом телеграмм канале — Подписывайтесь:)
Запустите команду CHKDSK
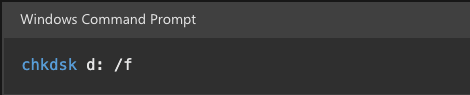
Первым шагом к устранению этой ошибки является запуск команды CHKDSK в Windows с правами администратора. Эта команда используется для диагностики и исправления ошибок, обнаруженных на выбранном диске или разделе. Сделать это:
- Нажмите клавишу Windows + X >
- Командная строка (администратор)
- Введите «chkdsk c: /f /r»
- Войдите и подождите, пока он завершит процесс.
Используйте инструмент корзины из стороннего программного обеспечения
Если запуск команды CHKDSK не решил проблему, вы также можете попробовать сторонний инструмент для восстановления корзины под названием «Recuva». Это программное обеспечение можно легко загрузить в Интернете и использовать для исправления поврежденных корзин всего за несколько шагов.
После его установки
- Запустите программу и выберите «Reconstruct File» в строке меню,
- Затем выберите диск, с которого вы хотите восстановить файлы (диск C:), и нажмите «Далее».
- Теперь этот инструмент начнет сканирование вашего жесткого диска на наличие файлов, чтобы восстановить их в исходное местоположение.
Удалить последние программы из панели управления
Удаление последних программ, установленных из панели управления, также может помочь решить проблему с поврежденной корзиной. Для этого нажмите клавишу Windows + X, затем нажмите «Панель управления» > «Программы и компоненты».
Удалите программу и удалите все программы, которые были недавно установлены до возникновения проблемы. После того, как все эти программы будут удалены с вашего компьютера, перезагрузите систему, чтобы применить изменения, и посмотрите, устранит ли это вашу ошибку или нет.
Используйте восстановление системы для перезагрузки компьютера
Если все эти методы не помогли, вам может потребоваться перезагрузить компьютер с помощью функции «Восстановление системы» в качестве крайней меры.
Чтобы начать автоматическое восстановление системы,
- Откройте «Выполнить», нажав клавишу Windows + R, введите «recoverymanager» без кавычек в поле поиска, а затем нажмите клавишу ввода, чтобы запустить HP Recovery Manager.
- В разделе «Дополнительные параметры» выберите «Восстановление системы».
- «Выбрать Далее»
- Выберите календарную дату, когда все работало нормально.
- Наконец, нажмите кнопку «Готово», которая начнет восстановление вашей ОС Windows до ее предыдущего рабочего состояния без потери данных или повреждений приложений, вызванных повреждением журнала ESENT внутри самой папки «Корзина»!
Удалить поврежденную папку вручную

Наконец, если ни одно из этих решений не помогло вам, вам может потребоваться удалить поврежденные папки вручную с панели дополнительных настроек внутри папок, таких как %USERPROFILE%/Local/Settings/Application Data/Microsoft/Windows/User/Shell/Папки.
Убедитесь, что все удаленные части выполняются с правами администратора. В противном случае флаг учетной записи администратора не может разрешить публичный вход в систему во время обычного потока операций!
Исправление проблем с MBR
MBR содержит загрузчик Windows и главный загрузочный код, хранящийся внутри. Таким образом, любая проблема может вызвать проблемы при загрузке ОС, а другие вещи, связанные внутри, такие как папки и программы, также вызывают аналогичные типы ошибок, если постоянно иметь разрешение SYSTEM в качестве корня источника.
Итак, загрузитесь с диска восстановления/USB-накопителя *если доступно* или вручную восстановите MBR, используя мощные команды, написанные Microsoft, одновременно помня о нескольких вещах и используя REGEDIT из того же места.
Надеюсь это поможет!
Программы для Windows, мобильные приложения, игры — ВСЁ БЕСПЛАТНО, в нашем закрытом телеграмм канале — Подписывайтесь:)
Восстановление удаленной информации
Если вы уже нажали на параметр “Очистить корзину”, и только после этого осознали, что внутри остался крайне важный файл, то можно воспользоваться следующем решением проблемы.
Обычно пользователи думают , что данные удаляются безвозвратно, но на ваше счастье существуют интересные программы, которые помогут вам исправить ситуацию. UnErase или Recuva наиболее предпочтительны в проведении таких работ:
- Ищем одну из этих программ, скачиваем инсталлятор, устанавливаем и запускаем.
- Нажмите клавишу анализ, дождитесь окончания и восстановите утраченные данные.
Для того чтобы не заниматься такими манипуляциями, лучше несколько раз подумать и не торопиться.
Повреждены файлы в Корзине: как исправить ошибку

Пользователь Windows может столкнуться с различным проблемами, а одной из самых распространенных является повреждение файлов в Корзине. При этом пользователь не может удалить файлы через очистку корзины или вручную. Одновременно с этим человек также не может выполнить и восстановление файлов. Это приводит к парадоксальной ситуации — у человека имеются файлы на компьютере, которые ему не нужны и которые занимают место на жестком диске, однако удалить он их не может.
Такая проблема может возникнуть в двух основных случаях:
- Программный сбой. По такому сценарию нарушается работа утилит, которые занимаются управлением Корзины, что и приводит к невозможности очистки и восстановления. В большинстве случаев проблемы программного сбоя решаются достаточно просто с помощью сброса Корзины, что приводит к перезагрузке управляющих утилит и восстановлению их работы.
- Аппаратные проблемы. В таком случае невозможность удаления возникает из-за повреждения секторов жесткого диска. Программные утилиты устанавливают наличие файлов, но при попытке удаления происходит аппаратный сбой, что делает очистку Корзины невозможной. Эта проблема является более серьезной, поскольку при таком сценарии для восстановления файлов понадобится запуск утилиты CHKDSK либо установка вспомогательных программ, а при сильном повреждении жесткого диска восстановление может быть и вовсе невозможным.
Обратите внимание, что проблема с удалением файлов из Корзины актуальна для всех версий Windows — для «десятки», «семерки», всех версий «восьмерки» и для всех более ранних версий Windows (XP, Vista, NT, линейка Server и так далее)
Исправление проблемы с помощью сброса Корзины
Основным способом исправления проблемы является сброс корзины с помощью командной строки и команды rd
Обратите внимание, что этот метод исправления подойдет только для ситуаций программного сбоя — в случае серьезных повреждений секторов жесткого диска сброс Корзины через командную строку может окончиться ошибкой. Алгоритм исправления выглядит так:
- Запустите командную строку с расширенными правами администратора. Введите команду rd / s / q C: \ $ Recycle.bin и нажмите клавишу Enter. Дождитесь завершения операции.
- Выполните команду rd для всех томов жестокого диска, заменив в синтактической конструкции команды диск C на соответствующие метки (D, E и так далее).
- В конце перезагрузите операционную систему — в случае успеха Вы получите пустую корзину, а удаление файлов теперь будет происходить без проблем.
Что означает слово Recycle.bin в команде сброса? После помещения какого-либо файла в корзину по факту этот файл перезаписывается в специальный скрытый файл Recycle.bin на соответствующем томе жесткого диске. При введении команды rd происходит удаление и создание нового файла Recycle.bin после перезагрузки ОС, а процедуру сброса нужно повторить для всех томов жесткого диска.
Восстановление Корзины через Проводник
Также Вы можете восстановить Корзину с помощью прямого удаления скрытого файла Recycle.bin (операционная система восстановит его автоматически после перезагрузки). Делается это так:
- Сперва Вам нужно сделать файл Recycle.bin видимым. Для этого откройте Проводник, выберите пункт «Свойства папки», активируйте вкладку «Вид» и найдите блок «Дополнительные настройки» — поставьте галочку с пунктом «Показать скрытые файлы» и снимите галочку с пункта «Скрывать системные файлы». После этого нажмите кнопку «Применить».
- Откройте корневой каталог тома жесткого диска: для диска C каталог имеет путь C:/, для диска D — D:/ и так далее. В корневом каталоге найдите файл Recycle.bin, нажмите правую кнопку мыши, а потом выберите пункты «Удалить» и «Да». Проделайте операцию удаления для всех томов жесткого диска (C, D, E и так далее).
- Перезагрузите Windows — файл Recycle.bin будет автоматически создан при перезагрузке, однако он уж не будет содержать посторонних файлов, поэтому корзина окажется пустой.




























