Как исправить ошибку 0xa00f4244?
Ошибка 0xa00f4244 возникает у пользователей, которые обновились до Windows 10 и имеют интегрированную или внешнюю камеру. В сообщении ошибки говориться следующее:
Давайте теперь рассмотрим основные причины возникновения данной проблемы.
Причины ошибки 0xa00f4244
Существует довольно большое количество причин появления ошибки. Вот некоторые из них:
- Кабель соединяющих камеру и материнскую карту возможно вышел из строя.
- Антивирусные средства заблокировали камеру.
- Довольно устаревшие драйвера для камеры.
Теперь давайте опишем методы разрешения данной ситуации.
Метод №1 Активация камеры
Довольно часто пользователи забывают выполнить совершенно базовые вещи. В эти вещи входит обычное включение этой самой камеры, особенно при только что установленной операционной системы. Для того чтобы активировать камеру, выполните следующее:
- Пройдите в “Пуск” и выберите “Настройки” или просто нажмите комбинацию клавиш Win+I.
- Далее идите в “Конфиденциальность“.
- В левой панели выберите “Камера” и включите ее.
- Закройте это окошко и запустите приложение “Камера“.
При выключенной изначально камере, ваша проблема должна была разрешиться. Если нет, то смотрите следующих пункт.
Метод №2 Изменение настроек Антивируса
Порой антивирусная защита блокирует что-то по объективным или необъективным причинам. Возможно что именно ваша камера попала под такую блокировку.
Просто зайдите в настройки своего антивирусного обеспечения и посмотрите списки заблокированных приложений. Если в вашем антивирусе нет подобной функции, то просто отключите его и посмотрите осталась ли еще ошибка 0xa00f4244.
Метод №3 Обновление драйверов
При совершенно чистой, только что установленной системе, естественно вам необходимо установить новые драйвера для вашей камеры
Неважно какая у вас камера. Все они требуют набор определенных драйверов
- Если вы используете интегрированную(встроенную) камеру, то вам придется искать нужные драйвера на сайте производителя устройства. Также вы можете пройти в Диспетчер устройств и обновить камеру оттуда.
- Если вы используете внешнюю камеру, то вам также необходимо пройти в Диспетчер устройств. Все схоже с пунктом выше.
Стоит сказать, что для обновления таким образом необходимо интернет-соединение.
Метод №4 Откатится до Windows 8.1 или 7
Этот пункт рассчитан только на пользователей Windows 10. Есть такая вероятность, что ваша камера попросту несовместима с операционной системой Windows 10. Это особенно касается старых внешних камер.
Просто выполните откат до предыдущих версий Windows и вы избавитесь от ошибки 0xa00f4244.
Требуется дополнительная помощь?
Дополнительные сведения об основах использования камеры см. в разделе Как использовать приложение «Камера».
Отправьте отзыв
Если вы попробовали действия, описанные в этой статье, и не нашли решение проблемы, используйте Центр отзывов о Windows, чтобы сообщить об ошибке. Это поможет корпорации Майкрософт найти основную причину данной проблемы.
Укажите сведения о том, что вы делали или опишите действия, которые вы выполняли, когда произошла ошибка. Используйте параметр Воссоздать эту неполадку при отправке отзывов в Центре отзывов.
Важным атрибутом многих компьютеров является веб-камера. Данный компонент повсеместно устанавливается в ноутбуки, а владельцам ПК приходится покупать аксессуар дополнительно. При подключении периферийного устройства иногда появляется ошибка с кодом 0xa00f4244, и не работает камера на компьютере Windows 10. Для устранения проблемы необходимо тщательно проверить программное обеспечение ПК.
Устраняем ошибку 0x00f4244 при включении камеры в Windows 10
Совет. Прежде чем разбираться в проблемах ПО, рекомендуется проверить подключение вебки. Возможно, она не подсоединена к компьютеру, или деформировался ее провод.
Проверьте настройки
Любое периферийное устройство имеет целый ряд настроек в Windows 10. А такой гаджет, как веб-камера, должен получить разрешение на доступ. Это связано с тем, что разработчики операционной системы заботятся о конфиденциальности пользователей.
Для правильной настройки нужно поступить следующим образом:
Выбрать пункт «Конфиденциальность», а затем – «Камера».
Активировать ползунок «Вкл» под заголовком «Разрешить приложениям доступ к камере».
Проверить, переведен ли в активное положение тумблер напротив программы, которая отвечает за вывод изображения с вебки.
После изменения параметров веб-камера заработает в стандартном режиме. А если в настройках уже были выставлены правильные значения, следует перейти ко второму пункту инструкции.
Проверьте Диспетчер устройств
Если сама камера исправна и действительно подключена к ПК, она отобразится в Диспетчере устройств. Правда, даже в случае корректного отображения, периферия может не работать, если она была принудительно отключена.
Для принудительной активации необходимо сделать пару кликов:
Зажать одновременно клавиши «Win+R» и вбить команду «devmgmt.msc». Это позволит запустить Диспетчер устройств.
В списке подключенной периферии найти и развернуть пункт «Камеры».
Кликнуть ПКМ по названию гаджета и нажать кнопку «Включить устройство».
Если проблема была связана с принудительным или ошибочным выключением вебки, то после выполнения этой простой операции устройство заработает.
Проверка антивируса
Антивирусные программы защищают компьютер от вредоносного ПО. Но далеко не всегда подобные приложения работают корректно. Иногда они безосновательно блокируют официальный софт или периферийные устройства. Возможно, аналогичная ситуация произошла с вебкой. Поэтому рекомендуется на время отключить антивирус и проверить, исчезнет ли ошибка.
Установка или обновление драйвера
Интерфейс программы Диспетчер устройств позволяет не только принудительно включать и отключать периферию, но и автоматически обновлять драйвера для корректной работы внешних гаджетов. При появлении ошибки 0x00f4244 этой возможностью нужно обязательно воспользоваться:
После этого система начнет поиск ПО. Чтобы операция была выполнена, потребуется стабильное подключение к интернету.
В то же время не стоит исключать тот факт, что драйвер может быть попросту не установлен на ПК. В таком случае программное обеспечение необходимо скачать вручную с официального сайта производителя веб-камеры.
Удалите драйвер веб-камеры
Драйвер вебки в некоторых ситуациях сам работает некорректно. Это может быть связано как с ошибкой разработчиков ПО, так и с неправильной установкой софта. Для исправления ситуации требуется удаление драйвера по инструкции:
Выполнение операции приведет к тому, что не только веб-камера будет отключена от ПК, но и удалится программное обеспечение. Поэтому для восстановления доступа понадобятся дополнительные действия:
- Отсоедините провод вебки.
- Перезагрузите компьютер.
- Подключите устройство и дождитесь автоматической загрузки драйвера (требуется соединение с интернетом).
Если ПО не загружается автоматически, его необходимо скачать с официального сайта разработчика и самостоятельно установить.
В случае ручной переустановки компонентов следует обращать внимание на версию и тип ПО. Загружаемая версия драйвера может быть устаревшей или несовместимой с компьютером
Сбросьте приложение камеры
Наконец, еще одной причиной возникновения проблемы является некорректная работа приложения «Камера», где и выскакивает ошибка 0x00f4244. Поскольку программа изначально установлена на Windows 10 разработчиками, удалить ее не получится. Но в этом и нет необходимости, поскольку достаточно просто сбросить данные «Камеры»:
Перейдите в раздел «Приложения», а затем – в «Приложения и возможности».
Отыщите в списке программу «Камера» и выберете для нее «Дополнительные параметры».
После этого необходимо перезагрузить компьютер, чтобы изменения вступили в силу. А при следующем запуске ПК можно открыть приложение «Камера» и увидеть, что проблема была полностью решена.
Как исправить ошибку 0xA0F4244 (0xC00DABE0) в приложении «Камера» на Windows 10?
При использовании приложения «Камера» некоторые пользователи могут столкнуться с проблемой в лице ошибки с кодом 0xA0F4244 (0xC00DABE0). Наиболее часто данная ошибка появляется на операционной системе Windows 10. Впрочем, стоит заметить, что появиться она может также и на Windows 8 и 8.1.
В сообщении к ошибке 0xA0F4244 (0xC00DABE0) может прилаживаться различная информация, в которой можно найти некоторые подсказки о возможной причине проблемы с приложением. За данной причиной могут стоять следующие причины:
- антивирусная программа, блокирующая доступ вашей камеры к приложению;
- устаревший драйвер для камеры;
- проблемы с приложением «Камера».
Стоит заметить, что ошибка 0xA0F4244 (0xC00DABE0), а также другие подобные ей, случаются довольно часто при запуске приложения «Камера». Однако, к счастью, существует ряд методов, которые запросто могут устранить эту ошибку, после чего вы сможете продолжить использовать приложение «Камера» в Windows 10.
Метод №1 Сброс приложения «Камера»
Давайте для начала попробуем выполнить что-нибудь простенькое. Порой, некоторые системные приложения в Windows 10 могут начать работать некорректно. Специально для этих случаев в системе присутствует функция сброса системных приложений, которую также можно применить и по отношению к приложению «Камера».
Чтобы сбросить приложение «Камера», вам нужно выполнить следующие шаги:
- нажмите правой кнопкой мыши на Пуск и выберите «Приложения и возможности»;
- найдите в списке приложение «Камера» и кликните на него;
- далее кликните на ссылку «Дополнительные параметры»;
- нажмите на кнопку «Сбросить»;
- еще раз нажмите на кнопку «Сбросить»;
Сброс приложения «Камера» будет закончен тогда, когда вы увидите галочку. Закройте окно параметров, а затем снова попробуйте воспользоваться приложением «Камера». Возможно, ошибка 0xA0F4244 (0xC00DABE0) была все-таки устранена. Если нет, то давайте двигаться дальше.
Метод №2 Обновление драйвера вашей камеры
Давайте теперь допустим, что ошибка, которая возникла в системном приложении Windows 10, – это вина некорректно работающего драйвера для вашей камеры. Простое обновление драйвера может разрешить проблему. Чтобы выполнить обновление драйвера камеры, вам нужно сделать следующее:
- нажмите ПКМ на Пуск и выберите «Диспетчер устройств»;
- откройте раздел «Устройства обработки изображений»;
- дважды кликните на название вашей камеры;
- перейдите во вкладку «Драйвер»;
- нажмите на кнопку «Обновить драйвер»;
- выберите автоматический поиск драйверов в Интернете.
Дальше система сделает все автоматически. Как только установите новый драйвер для своей камеры, перезагрузите компьютер, а затем снова попробуйте воспользоваться приложением «Камера» и проверьте, была ли устранена ошибка 0xA0F4244 (0xC00DABE0).
Метод №3 Создание параметра EnableFrameServerMode
Давайте посмотрим на последний метод в вашей статье – создание параметра EnableFrameServerMode в Реестре Windows. Сделайте следующее:
- нажмите Win+R;
- напишите regedit.exe и нажмите Enter;
- перейдите в раздел HKEY_LOCAL_MACHINE→SOFTWARE→Microsoft→Windows Media Foundation.
- кликните ПКМ на Platform и выберите «Создать→Параметр DWORD (32 бита)».
- назовите параметр EnableFrameServerMode.
- кликните на EnableFrameServerMode дважды и поставьте значение .
- сохраните изменения, и перезагрузите свой ПК.
Сделав это, попробуйте снова войти в приложение «Камера». На этот раз, ошибка 0xA0F4244 (0xC00DABE0) определенно будет устранена.
Другие ошибки камеры
Ошибка 0x00f4244 – не единственная проблема, которая может возникнуть при подключении веб-камеры к компьютеру. Также появляются и другие коды. Например:
- Код 0xa00f4288. Возникает, когда камере запрещен доступ. Требуется выдать соответствующее разрешение в «Параметрах».
- Код 0xa00f4271. Проблема связана с приложением «Камера». Необходимо сбросить его данные.
- Код 0xa00f4292. Ошибка появляется из-за неисправности видеокарты. Рекомендуется переустановить драйвер.
- Код 0xa00f4246. Веб-камера не запускается из-за устаревших драйверов вебки. Решается обновлением ПО и, если это не помогает – сбросом приложения «Камера».
При появлении указанных кодов ошибок следует выполнить рекомендации, а также воспользоваться общими советами, которые были изложены ранее.
Ошибка, когда не работает камера на ноутбуке виндовс 10 довольно редкая. Вебки или встроенные камеры на ноутбуках и планшетах довольно редко ломаются или имеют системные ошибки. Но если такое происходит, то на этот случай. есть несколько способов решения этой проблемы. В этой статье мы расскажем, почему не работает камера на виндовс 10 и как эту проблему решить.
Перед тем, как приступать к анализу и решению проблемы, давайте убедимся, что комп не видит веб камеру windows 10 не из-за проблем подключения:
- Убедитесь в корректном подключении устройства, попробуйте использовать другие разъемы;
- Если есть такая возможность, проверьте его работу на другом ПК (если это USB вебка);
- Проверьте кабель — нет ли на нём сильных перегибов и надрезов (иногда даже следов укусов, если есть домашние животные).
Если внешний осмотр и проверка подключения не выявили повреждений или поломки, то переходим к способам решения проблемы, почему не работает web камера на windows 10.
Самая популярная причина, почему не работает камера windows 10 — это устаревший или неподдерживаемый драйвер. Эта ошибка может встречаться как после установки крупного обновления, так и при использовании программ для автоматического обновления драйверов.
За корректную работу камеры отвечает драйвер, при его неправильной работе (старая или несовместимая версия) устройство перестанет отвечать и работать. Иногда, некоторые версии могут конфликтовать с новыми обновлениями (из-за проблем совместимости и других, известных только разработчикам проблем).
Для обновления выполните следующие действия:
Для начала откройте Диспечер устройств. Нажмите сочетание клавиш Win+X или нажмите ПКМ по кнопке Пуск и выберите нужное нам приложение.
Во вкладке камеры или мультимедиа устройства будет нужное устройство.
Давайте попробуем в первую очередь выполнить обновление драйвера. Нажмите ПКМ по нужному нам устройству и выберите “Обновить драйвер” .
После запустите автоматический поиск — сканируется центр обновлений Windows, куда производители оборудования также выкладывают свежие версии ПО.
Если поиск не дал результатов и всё равно не включается камера на ноутбуке windows 10, попробуем найти и установить драйвер самостоятельно:
Если у Вас USB-вебка — на корпусе найдите модель устройства. По этой модели можно найти драйвер на сайте производителя.
Если же она встроенная (в ноутбук или моноблок), то драйвера нужно будет скачивать с официального сайта производителя по модели устройства.
Но если, Вы обновили все драйвера, а windows 10 не видит камеру на ноутбуке, попробуйте выполнить установку предыдущих драйверов. Этот способ актуален, если проблема появилась после установки обновления Windows 10:
- Нажмите на кнопку обновления драйвера в диспетчере задач;
- Выполните поиск драйверов;
Появится список доступных драйверов. Попробуйте установить каждый и проверить после этого работоспособность устройства.
Если установка драйвера не помогает всё еще не работает камера на ноутбуке windows 10, нужно пробовать другие способы.
Еще одной причиной, почему не запускается камера windows 10 является — параметры конфиденциальности, а именно их некорректная настройка. В настройках Вы можете ограничить доступ любых приложений к оборудованию Как решить эту проблему:
Откройте Параметры Windows 10 и пройдите в настройки Конфиденциальности ;
Затем, вкладка “Камера” . Разрешите доступ для всех настроек и приложений.
Включение этих настроек может помочь в проблеме, когда в виндовс 10 не работает веб камера. Далее рассмотрим коды ошибок, которые возникают при использовании вебки.
Не работает камера в windows 10 — решение
Здравствуйте. Проблемы с работой веб камеры — одна из распространенных проблем windows 10. В этом руководстве мы рассмотрим несколько вариантов ее решения.
Правка реестра
- Откройте меню «Пуск» и наберите «regedit» на клавиатуре.
- Кликните по пункту «regedit» под надписью «Лучшие соответствия».
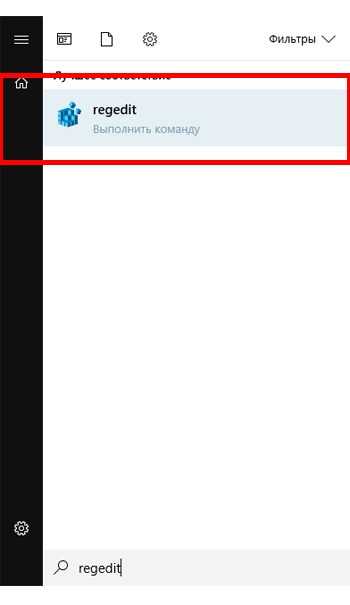
Перейдите к разделу «HKEY_LOCAL_MACHINE — SOFTWARE — WOW6432Node — Microsoft — Windows Media Foundation — Platform» в левой части окна.
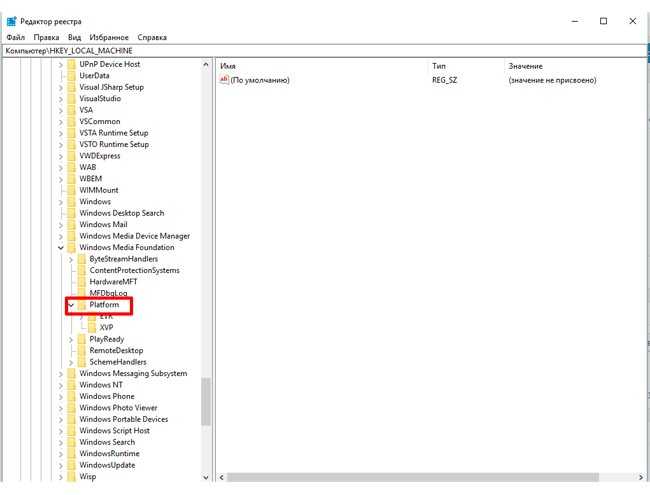
Кликните правой кнопкой мыши по папке «Platform» и выберите пункт «Создать — Параметр DWORD».
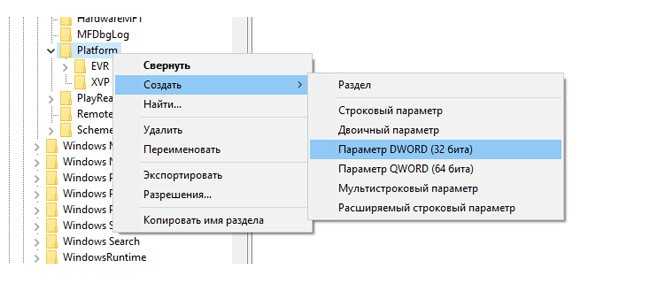
В качестве имени параметра укажите «EnableFrameServerMode».

Перезагрузите компьютер, и проверьте работоспособность веб камеры.
Разрешение использования камеры
Еще одной причиной ошибок в работе веб камеры может выступать запрет на ее использование.
Откройте меню «Пуск» и перейдите к параметрам системы (кнопка с изображением шестеренки).
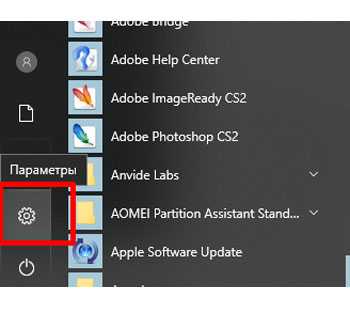
В открывшемся окне откройте раздел «Конфиденциальность».
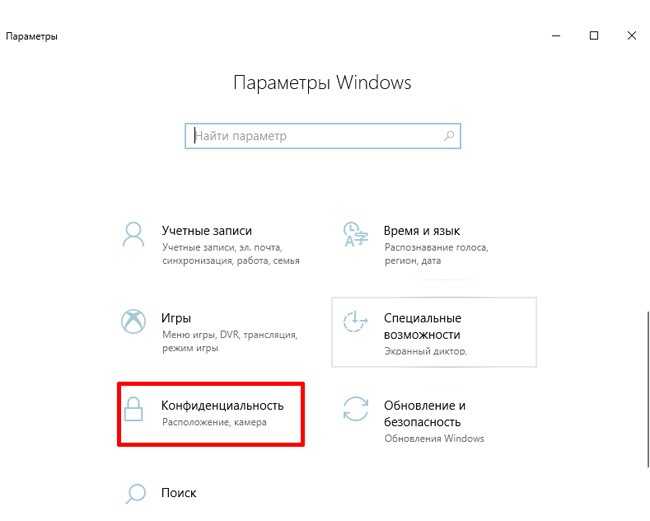
В левой части окна перейдите на вкладку «Камера» и активируйте параметр «Разрешить приложениям доступ к камере».
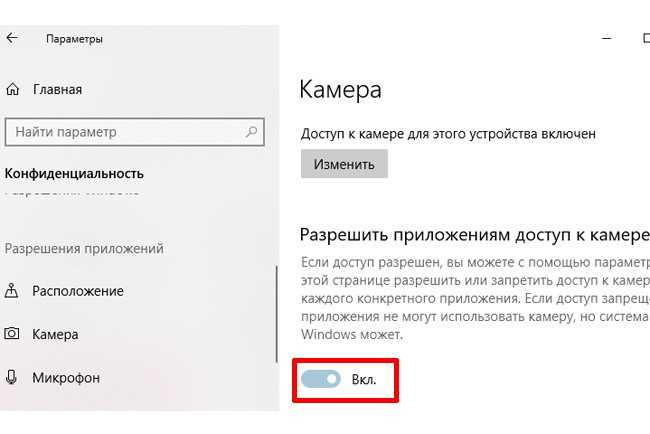
Откат драйвера веб камеры
Данный метод позволит исправить ошибки, которые возникли после обновления драйверов веб камеры.
- Откройте «Этот компьютер», кликните правой кнопкой мыши по пустой области и выберите пункт «Свойства» в контекстном меню.
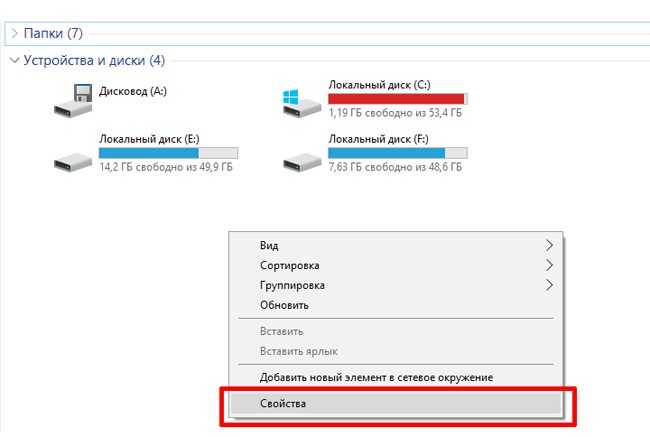
Перейдите к разделу «Диспетчер устройств» в правой части окна.

Разверните пункт «Устройства обработки изображений», кликните правой кнопкой мыши по веб камере и выберите пункт «Свойства».

В открывшемся окне перейдите на вкладку «Драйвер» и нажмите на кнопку «Откатить».
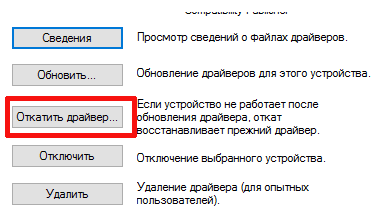
Если кнопка «Откатить» неактивна, значит ранее драйвер не обновлялся. Можно попробовать переустановить веб камеру. Нажмите на кнопку «Удалить», затем в диспетчере устройств откройте «Действие — Обновить конфигурацию оборудования».
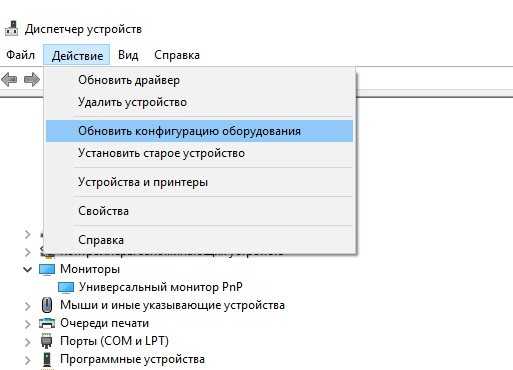
Включение веб камеры в BIOS
Данный метод будет актуален, если в диспетчере устройств нет веб камеры. Обычно такая ситуация возникает на ноутбуках.
Как Вы уже догадались, необходимо войти в BIOS. Чаще всего достаточно нажать клавишу «Delete» на клавиатуре во время включения компьютера. Реже используются клавиши «F1, F2, F3, F10».
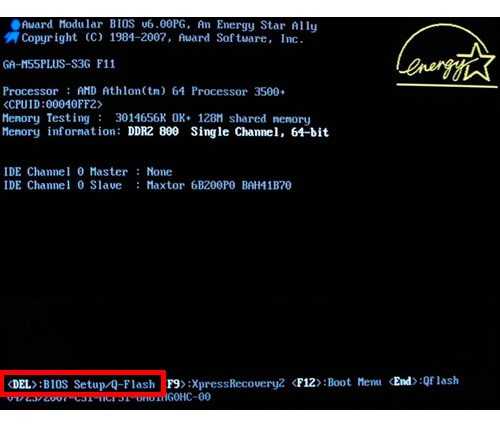
В различных разделах биоса поищите пункт «WEB camera», «Integral camera» и тому подобные. К сожалению точных инструкций здесь предоставить невозможно, так как расположение данного пункта и названия разделов зависит от конкретного устройства.
Для сохранения настроек необходимо выбрать пункт «Save and exit» или нажать соответствующею клавишу на клавиатуре. Название пункта так же может меняться в зависимости от версии, но смысл при этом сохраняется.
Проверьте драйверы оборудования
Попробуйте другой USB-порт и проверьте наличие изменений оборудования
Если вы используете внешнюю камеру, сначала попробуйте использовать ее с другим USB-портом на устройстве. Если это не помогает или ваша камера встроена в устройство, попробуйте сделать следующее.
Нажмите Пуск , введите диспетчер устройств и выберите его в результатах поиска.
Найдите камеру в разделе Камеры, Устройства обработки изображений или Звуковые, игровые и видеоустройства.
Если вы не можете найти свою камеру, выберите меню Действие и нажмите Обновить конфигурацию оборудования.
Дождитесь, пока будут найдены и установлены обновленные драйверы, перезапустите устройство и попробуйте открыть приложение «Камера» еще раз.
Если эти действия не устранят проблему, перейдите к следующим действиям.
Проверьте наличие несовместимого драйвера камеры
Некоторые старые камеры, предназначенные для старых устройств, несовместимы с Windows 10. Ниже показано, как проверить совместимость вашей камеры.
В диспетчере устройств, найдите камеру в разделе Камеры, Устройства обработки изображений или Звуковые, игровые и видеоустройства.
Щелкните правой кнопкой мыши или нажмите и удерживайте имя камеры, а затем выберите пункт Свойства.
Выберите вкладку Драйвер, нажмите кнопку Сведения и найдите имя файла, содержащее часть stream.sys. Если такое имя есть, ваша камера была создана до Windows 7 и ее необходимо заменить новой.
Если имя файла, содержащее часть stream.sys, отсутствует, перейдите к следующим действиям.
Откат драйвера камеры
Если после обновления камера перестала работать, выполните следующее.
В диспетчере устройствщелкните правой кнопкой мыши (или нажмите и удерживайте) на камеру, а затем выберите Свойства.
Перейдите на вкладку Драйвер и выберите Откатить > Да. (Некоторые драйверы не поддерживают этот параметр. Если для драйвера не отображается параметр Откатить, переходите к следующему исправлению.)
После отката перезапустите устройство и попробуйте открыть приложение «Камера» еще раз.
Если откат не сработал или недоступен, переходите к следующим действиям.
Удалите драйвер камеры и обновите конфигурацию оборудования
В диспетчере устройств нажмите и удерживайте или щелкните правой кнопкой мыши имя камеры, а затем выберите пункт Свойства.
Перейдите на вкладку Драйвер и выберите Удалить устройство. Установите флажок Удалить программы драйверов для этого устройства и нажмите кнопку OK.
В меню Действиедиспетчера устройств выберите Обновить конфигурацию оборудования.
Дождитесь, пока будут найдены и установлены обновленные драйверы, перезапустите компьютер и попробуйте открыть приложение «Камера» еще раз.
Примечание: Если камера по-прежнему не работает, обратитесь за помощью на веб-сайт производителя камеры.
Ошибка камеры 0xA00F4244 NoCamerasAreAttached Windows 10/11
Если вы используете систему Windows 10, Windows 11 на ноутбуке или компьютере, то наверняка пользовались встроенным UWP приложением Камера, которая может выдавать ошибку «Не удалось найти камеру» с указывающим кодом 0xA00F4244 nocamerasareattached. Обычно ошибка появляется, когда у вас нет веб-камеры и вы пытаетесь запустить приложение «Камера». Также, система Windows 10 имеет новый параметр, который отключит вашу веб-камеру во всех приложениях. Проблема с веб-камерой, которую не удалось найти, может быть связана с вашим антивирусным программным обеспечением, плохим драйвером или настройками конфиденциальности. Давайте разберем, что делать и как исправить, когда вы получаете код ошибки «0xA00F4244 nocamerasareattached» при запуске приложения «Камера» в Windows 10
Исправить ошибку 0xA00F4244 Камеры в Windows 11/10
В первую очередь, если вы используете внешнюю камеру для ПК, и ни одно из приложений не может использовать веб-камеру, то просто отсоедините шнур и снова подключите его, убедившись, что он надежно всунут. Также возможно, что есть проблема с самим USB-портом. Попробуйте подключить веб-камеру к другому порту или компьютеру. Если у вас подключено несколько веб-камер, то система может запутается и выбрать по умолчанию не правильное устройство. И главный момент, когда приложение может не поддерживать веб-камеру, которую вы пытаетесь использовать. Например, новые приложения для Windows 10/11 поддерживают только недавно созданные веб-камеры, поэтому, если у вас есть более старая веб-камера, она может не работать с новым приложением.
1. Проверьте настройки
Если ваша веб-камера отключена и никакие приложения не могут ее использовать, то скорее всего параметр мог измениться после обновления Windows 10/11.
- Откройте «Параметры» > «Конфиденциальность» > «Камера».
- Далее с правой стороны у вас будут разрешения на доступ веб-камеры. Проверьте, чтобы все было включено, после чего перезагрузите ПК.
2. Проверьте диспетчер устройств Windows
- Нажмите сочетание кнопок Win+R и введите devmgmt.msc, чтобы открыть диспетчер устройств.
- Далее разверните список «Камеры», нажмите правой кнопкой мыши по модели и выберите «Включить устройство».
3. Проверка антивируса
Антивирусное программное обеспечение, предназначенное для защиты вашей конфиденциальности, может иногда влиять на способность вашей веб-камеры работать с ошибками. Антивирус не хочет, чтобы камера включалась сама по себе и отключает ей доступ. Проверьте настройки антивируса, можете отключить его на время и проверить, а лучше удалить свой сторонний антивирус . Встроенный защитник Windows 11/10 отлично защищает систему.
4. Установка или обновление драйверов
В большинстве случаев, Windows 11/10 будет устанавливать необходимые драйверы оборудования в автоматическом режиме, но иногда и у системы есть свои косяки, когда в базе данных драйверов могут быть старые версии. Если не удается найти веб камеру, вам может потребоваться посетить веб-сайт производителя и загрузить драйвер. Давайте разберем, как посмотреть устаревший драйвер.
- Войдите в диспетчер устройств, нажмите Win+R и введите devmgmt.msc.
- Откройте «Камеры» и щелкните правой кнопкой мыши на модель веб-камеры, и выберите «Свойства».
- Перейдите во вкладку «Драйвер» и нажмите «Сведения».
- Ищите файл под названием «stream.sys«. Если он есть, ваша камера устарела и не может использоваться Windows 10/11.
- Если не нашли, попробуйте откатить драйвер к предыдущей версии, выбрав «Откат драйвера» на вкладке «Драйвер». Если он неактивен, вы не сможете выполнить это действие, так как нет предыдущей версии этого драйвера.
5. Удалите драйвер веб-камеры
Перейдите обратно в диспетчер устройств, как описано выше, разверните список «Камеры», далее нажмите правой кнопкой мыши и выберите «Удалить устройство». Перезагрузите ПК.
6. Сбросьте приложение камеры
Нажмите сочетание кнопок Win+R и введите следующий путь:
- %appdata%\..\Local\Packages\Microsoft.WindowsCamera_8wekyb3d8bbwe\LocalState
- Удалите все содержимое папки LocalState и перезагрузите ПК.
Смотрите еще:
- Как полностью отключить камеру в Windows 10
- Как включить веб-камеру на ноутбуке или ПК с Windows 10
- Камера Windows 10: Ошибка 0xA00F4244 nocamerasareattached
- Не работает камера на ноутбуке Windows 10
- Телефон как веб-камера через USB, WiFi или Интернет
Ошибка 0x8024500C после обновления Windows 10
Если вы получили этот код ошибки, вот несколько вещей, которые вы можете попробовать:
- Проверьте состояние всех служб Центра обновления Windows
- Загрузите обновление вручную.
- Запустите средство устранения неполадок Центра обновления Windows
- Проверьте настройки реестра
- Отключить прокси-соединения.
- Запустите Microsoft Store Устранение неполадок или Сброс Microsoft Store.
Если вы обычно создаете точку восстановления системы, вы можете попытаться отменить любые преднамеренные или непреднамеренные изменения на вашем компьютере; вы можете попытаться выполнить восстановление системы из этой точки восстановления системы. И в случае, если у вас нет привычки создавать и поддерживать точку восстановления системы; Вы также можете начать делать это, потому что это очень сильная функция, которая позволит вам исправить ваш компьютер в ряде сценариев.
Проверьте состояние всех служб Центра обновления Windows
Вы должны проверить, все ли службы, которые поддерживают Центр обновления Windows, работают и работают.
Основные сервисы, которые поддерживают Windows Update,
- Фоновая интеллектуальная служба передачи (BITS).
- Оптимизация доставки.
- Центр обновления Windows.
- Служба обновления Windows Medic.
Вы можете проверить, работают ли эти сервисы идеально.
Для этого начните с поиска Служб в окне поиска Cortana.
Выберите подходящий результат.
Теперь для всех служб, упомянутых выше, убедитесь, что в их статусе указано Работает,
Если в нем не указано Выполняется, щелкните правой кнопкой мыши запись и нажмите Пуск.
Загрузите обновление вручную
Если это не обновление функции, а только накопительное обновление, вы можете вручную загрузить и установить Центр обновления Windows. Чтобы узнать, какое обновление не удалось выполнить, выполните следующие действия:
- Выберите «Настройки»> «Обновление и безопасность»> «Просмотреть историю обновлений».
- Проверьте, какое именно обновление не удалось. Обновления, которые не удалось установить, будут отображаться как Failed в столбце Status.
- Затем перейдите в Центр загрузки Microsoft и найдите это обновление по номеру КБ.
- Как только вы найдете его, скачайте и установите его вручную.
Вы можете использовать Microsoft Update Catalog, службу от Microsoft, которая предоставляет список обновлений программного обеспечения, которые могут распространяться по корпоративной сети. Использование каталога Центра обновления Майкрософт может оказаться универсальным местом для поиска обновлений программного обеспечения, драйверов и исправлений Microsoft.
Запустите средство устранения неполадок Центра обновления Windows
Запустите это встроенное средство устранения неполадок Центра обновления Windows, чтобы исправить наиболее распространенные проблемы с обновлением в Windows 10.
Проверьте настройки реестра
Нажмите комбинацию кнопок WINKEY + R, чтобы запустить утилиту Run, введите regedit и нажмите Enter. После открытия редактора реестра перейдите к следующему
Теперь дважды нажмите DisableWindowsUpdateAccess на правой боковой панели и убедитесь, что его значение равно Если нет, измените его.
Наконец, перезагрузите компьютер, чтобы изменения вступили в силу.
В случае, если эта запись реестра не найдена на вашем компьютере, это нормально, и вы можете перейти к следующему решению.
Отключить прокси-соединения
Начните с ввода Свойства обозревателя в поле поиска Cortana.
Нажмите на соответствующий результат.
Теперь перейдите на вкладку Подключения.
А затем в разделе, помеченном как Параметры локальной сети.
Затем нажмите кнопку с надписью Настройки локальной сети.
В разделе Прокси-сервер снимите флажок , который помечен как Использовать прокси-сервер для вашей локальной сети (эти параметры не будут применяться для удаленного доступа или VPN). соединения).
Нажмите ОК и перезагрузите компьютер, чтобы изменения вступили в силу.
Сбросить Магазин Microsoft
Правильное функционирование Магазина Microsoft и службы Центра обновления Windows взаимозависимы. Возможно, что-то не так с вашим Microsoft Store, и из-за этого служба обновлений не работает должным образом.
- Введите услуги.msc в командной строке и нажмите Enter, чтобы открыть диспетчер служб.
- Это покажет все службы, доступные в Windows. Поиск службы обновления Windows.
- Если вы видите службу Windows Update как STOP или Pause, измените статус на Автоматический. Если это не работает, вы можете запустить средство устранения неполадок Магазина Windows.
Кроме того, вы можете попытаться сбросить Microsoft Store, что поможет пользователю удалить любые конфликтующие ненужные файлы для Служб, связанных с Магазином.
Всего наилучшего.




![[solved] camera error code 0xa00f4244 in windows 10 - driver easy](http://kubwheel.ru/wp-content/uploads/e/d/6/ed6b125cf5eed6ac005ac899225a0714.jpeg)




![[solved] camera error code 0xa00f4244 in windows 10](http://kubwheel.ru/wp-content/uploads/d/4/0/d4055bec82462f9bc8ec51892e78ab02.png)



















