Какие проблемы со звуком в Windows 10?
Есть несколько симптомов, но наиболее распространенными и раздражающими проблемами со звуком, которые можно решить с помощью этого руководства, являются:
- После периода тишины звук начинает воспроизводиться в течение одной или двух секунд. Хорошим примером является приглашение UAC в Windows 10, где может появиться окно сообщения, но сопровождающий его сигнал вызова не будет звучать целую секунду. Это легко проверить, щелкнув значок звука на панели задач и изменив громкость: если звуковая подсказка с указанием уровня громкости доходит до вас более 100 мс, вы, вероятно, столкнулись с этой проблемой.
- Затухание первого ~ половины второго звука после периода тишины.
- Аудио и видео не синхронизированы в приложении или видеоклипе.
Сглаживание звука
Эта опция поможет выровнять звук, минимизируя различия между самой высокой и самой низкой его точками воспроизведения. Таким образом, громкие звуки (например, взрывы в фильмах) не будут так сильно слышны, в то время как тихие звуки будут воспроизводиться в разы громче.
Попробуйте воспользоваться данным параметром, если максимальная громкость вашего компьютера оставляет желать лучшего. Однако будьте осторожны – при использовании эффекта сглаживания звука вы не сможете почувствовать различия в воспроизведении определенных мелодий.
Мы не рекомендуем использовать данный параметр во время прослушивания музыки и прохождения игр. Исчезает естественность звучания мелодий и звуков окружающей среды – вы не почувствуете важные различия звуков в видеоиграх (например, шаги вдали не будут тише, чем вблизи от вас).
Пропала / Нет тонкомпенсации Windows 10
Важно! Всё зависит от комплектующих. На материнской плате ASRock Fatal1ty 990fx Killer можно было настраивать эффекты, как показано выше
Обновление до MSI B450 Gaming Plus Max полностью убрало такую возможность. В параметрах просто отсутствует вкладка улучшений. Теперь в руках пользователя Realtek Audio Control и Nahimic.
В первую очередь рекомендуем обновить звуковые драйвера. Возможно, после обновления или даже их установки появится возможность включения тонкомпенсации. Если же у Вас её попросту нет, тогда смотреть Звуковые эффекты в Диспетчере Realtek HD или Realtek Audio Control.
На новом железе меня заставляют использовать приложение Nahimic 3. ПО совместимо со списком компьютеров и материнских плат от различных партнёров, таких как MSI и Gigabyte / Aorus. Сейчас логика проста. Хотите изменять звуковые эффекты? Будьте добры, установите Nahimic 3.
Заключение
Способ 1: Системные средства
Тонкомпенсация – это функция, которая предусматривается звуковым драйвером и предназначена для выравнивания уровня громкости звука. Обычно возможность используется в наушниках при просмотре кино или видео на компьютере. В системе тонкомпенсация активируется через окно со свойствами звукового оборудования, а вот открыть его можно несколькими способами.
Вариант 1: «Параметры»
В приложении «Параметры» доступны настройки операционной системы и переход в некоторые разделы классической «Панели управления», поскольку в нем еще реализованы не все возможности Windows.
- Запустите «Параметры», выбрав иконку в виде шестерни после нажатия на «Пуск».
Перейдите в раздел «Система».
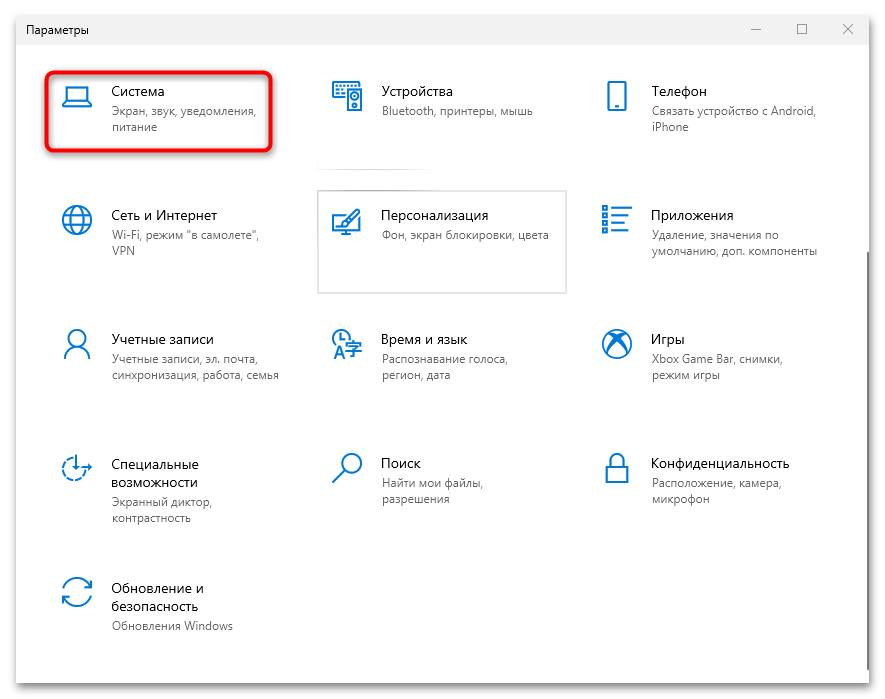
Слева нажмите на вкладку «Звук», затем щелкните по строке «Свойства устройства» правее.
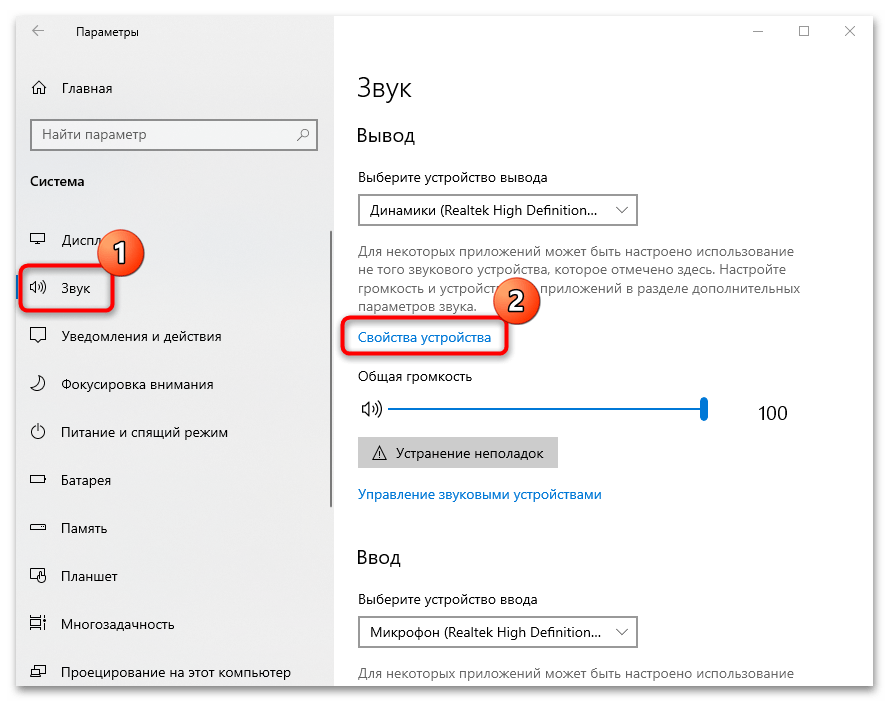
Далее выберите «Дополнительные свойства устройства».
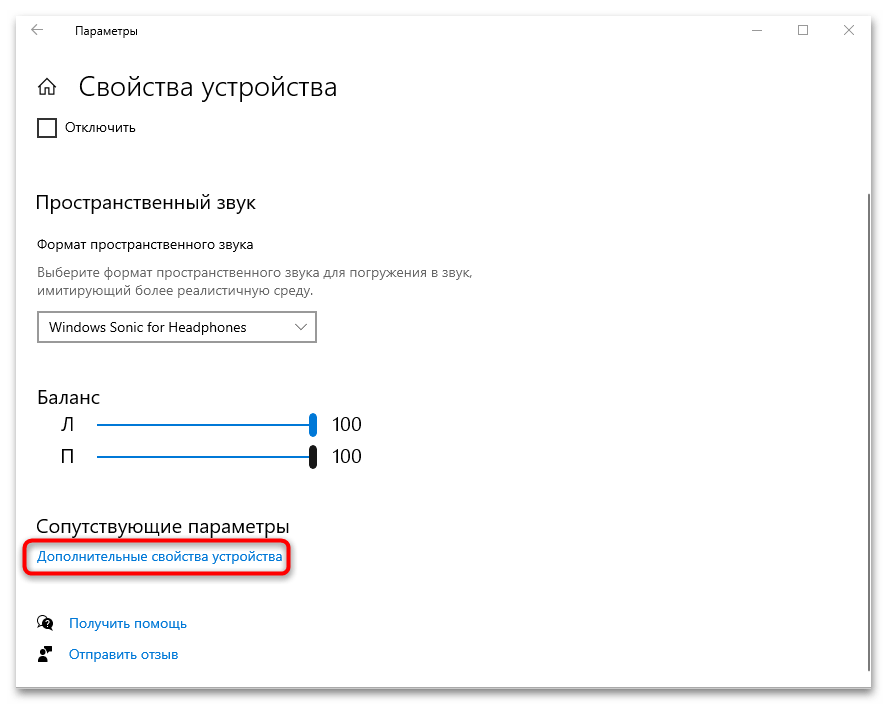
В системном окне перейдите на вкладку «Улучшения». В списке доступных эффектов отыщите пункт «Тонкомпенсация» и отметьте его. При выделении улучшения ниже отобразится описание. Сохраните настройки.
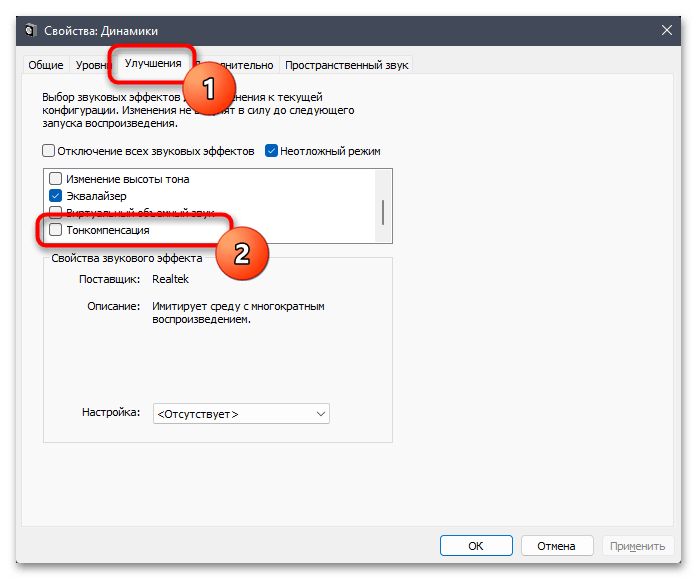
Выключить функцию можно аналогичным образом: перейти в свойства используемого оборудования и убрать галочку у улучшения.
Вариант 2: Иконка в трее
Еще один способ попасть в окно с настройками оборудования – это прямой переход в раздел «Параметры звука», используя контекстное меню значка со звуком.
Первый способ происходит через «Параметры». Кликните правой кнопкой мыши по иконке громкости и в контекстном меню нажмите на «Открыть параметры звука». После чего следуйте шагам 4-5 из предыдущего варианта.
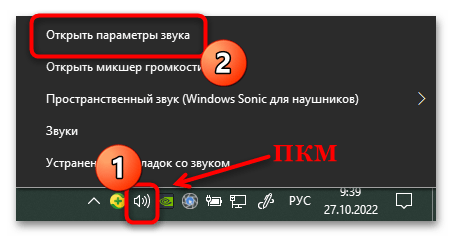
- Для этого выберите пункт «Звуки».
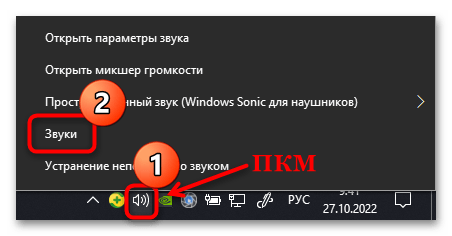
На вкладке «Воспроизведение» выделите то устройство, тонкомпенсацию для которого нужно включить. Кликните по кнопке «Свойства».
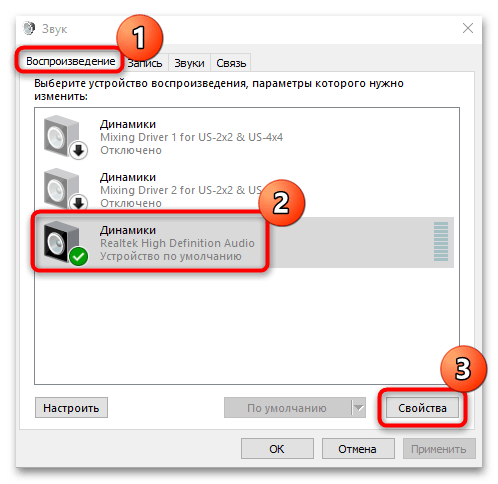
Если иконки «Громкость» в трее нет, то, скорее всего, ее отображение отключено. Вернуть значок можно в несколько кликов:
После этого на панели задач внизу появится иконка в виде динамика, через которую можно перейти в «Параметры звука».

Вариант 3: «Панель управления»
Включить тонкомпенсацию в Windows 10 можно через классическую «Панель управления». Способ подойдет для тех пользователей, кто привык с предыдущих версий ОС настраивать параметры через нее:
- Через меню «Пуск» найдите «Панель управления», используя строку поиска.
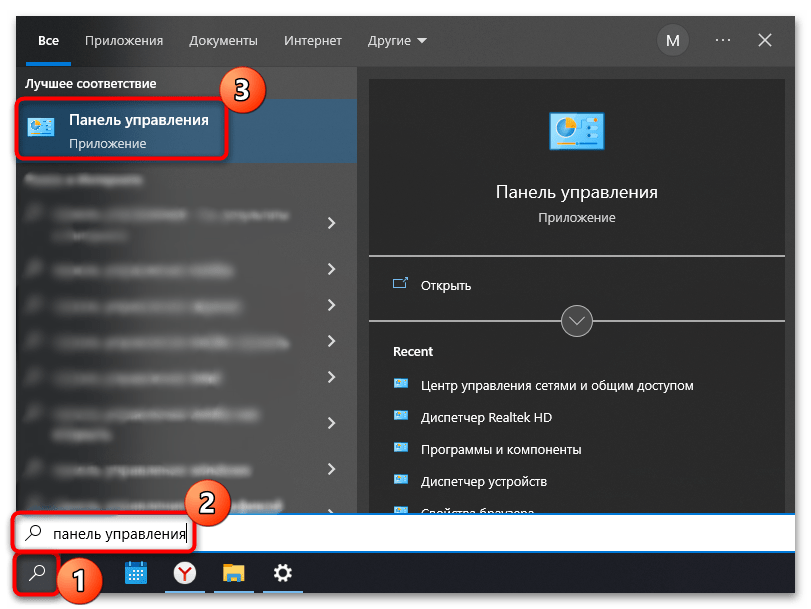
Для удобства тип просмотра можно выбрать как «Крупные значки». Перейдите в раздел «Звук».
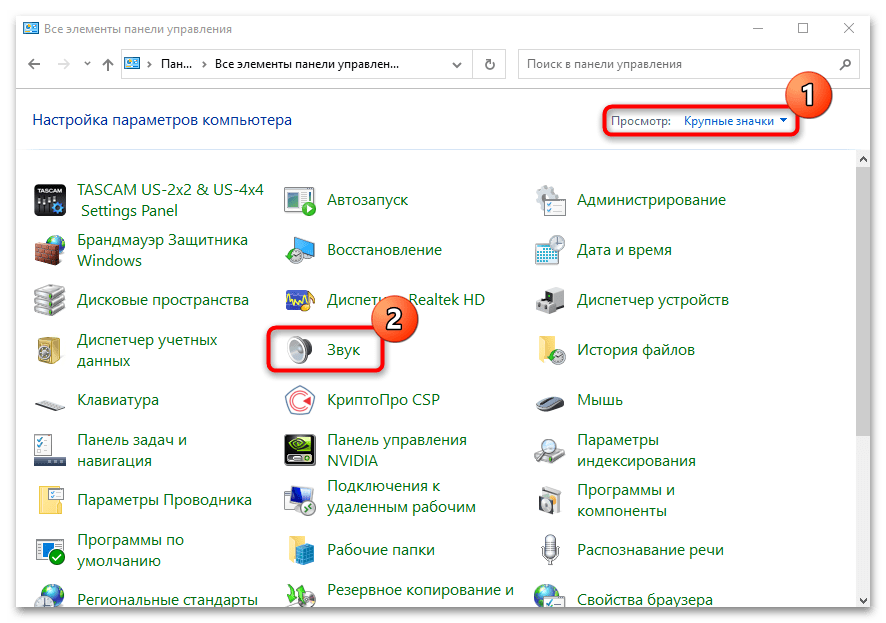
В новом окне выделите устройство для настройки и перейдите в его свойства.
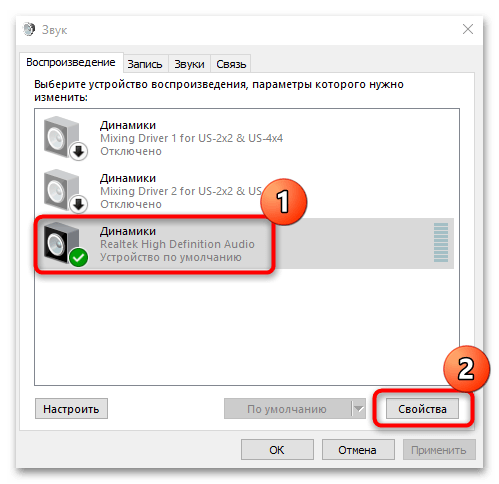
После этого отобразится системное окошко со свойствами оборудования. Тонкомпенсация активируется так же, как и в предыдущих вариантах, на вкладке «Улучшения».
Способ 2: Сторонние приложения
Если встроенные средства не подходят, то можно прибегнуть к помощи сторонних программ, предназначенных не только для настройки, но и улучшения звучания в Windows 10.
Вариант 1: Плеер
В некоторых плеерах можно поискать подобную возможность внутри их настроек. Например, в том же AIMP данная возможность называется «Тонкомпенсирующий регулятор громкость» и находится прямо на первой же вкладке настроек, а также в «Менеджере эффектов» на вкладке «Громкость».
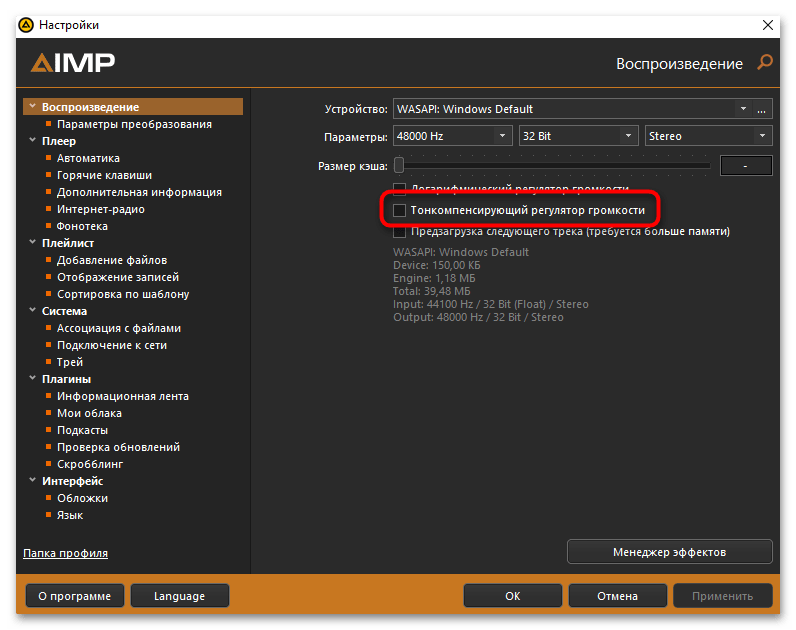
Нечто аналогичное вам следует поискать в собственном плеере. Работать эта функция будет, конечно же, только в пределах запущенного приложения.
Вариант 2: Realtek HD Audio Manager
Софт для звуковых карт Realtek представляет собой приложение с графическим интерфейсом, где доступны основные и расширенные настройки аудиооборудования. Если на вашем компьютере используется именно этот компонент, можно включить тонкомпенсацию через Диспетчер Realtek HD. Если у вас аудиокарта от другого производителя, все равно поищите интересующую возможность в ее настройках.
Скачать Realtek HD
- Если программа не установлена, скачайте и инсталлируйте ее. После этого она автоматически интегрируется в список разделов «Панели управления». Можно запустить инструмент оттуда или, например, через поиск в «Пуске».
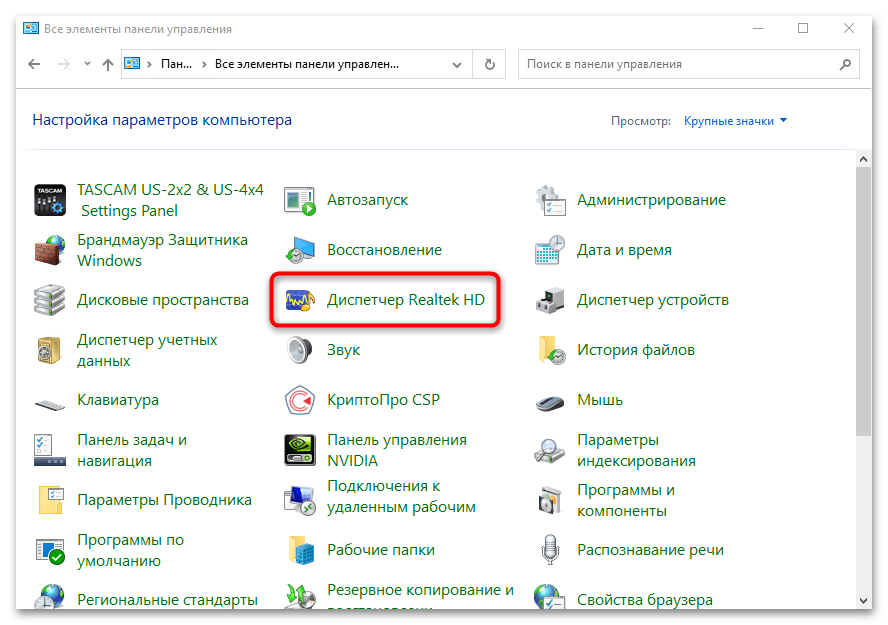
В разделе «Динамики» перейдите на вкладку «Звуковой эффект» и отметьте галочкой опцию «Тонкомпенсация». Нажмите на кнопку «ОК», чтобы подтвердить действие.
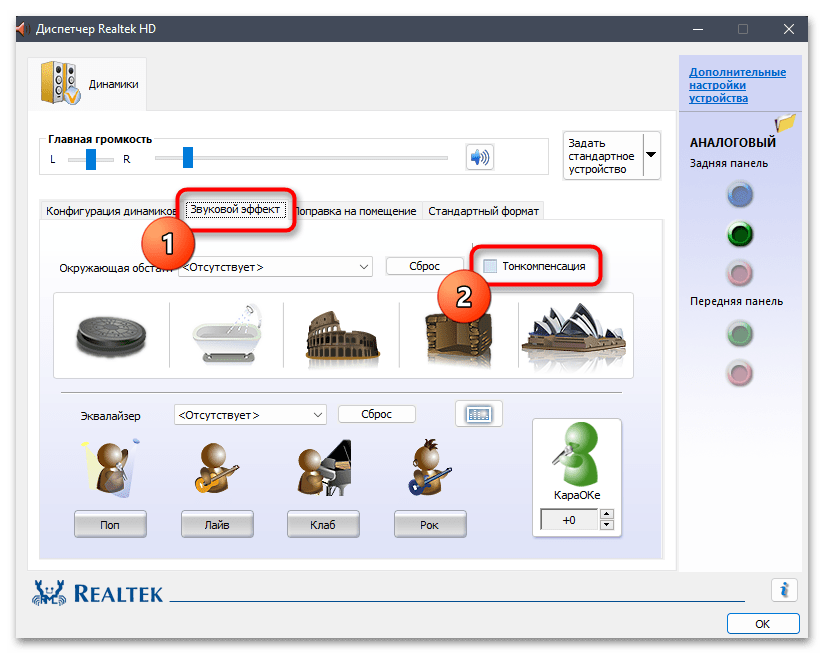
Вариант 3: DFX Audio Enhancer
Для настройки звучания используют и сторонние приложения. Некоторые из них предлагают только базовые возможности, другие оснащены расширенной функциональностью.
В качестве примера разберем простую и бесплатную для некоммерческого использования программу, меняющую параметры звука, — DFX Audio Enhancer. Некоторые возможности становятся доступными после покупки, но для основной настройки хватает базовых функций. Несмотря на то, что интерфейс на английском языке, он интуитивно понятный:
Скачать DFX Audio Enhancer
- Скачайте и установите приложение. После запуска отобразится окно, основные настройки которого располагаются на главной панели. Они регулируются с помощью ползунков, а выключить каждую из функций можно, нажав на соответствующую кнопку слева от нее. Чтобы понять, как регулируется звук, пройдемся по главным инструментам, которые превращают программу в своеобразный плагин:
- «Fidelity» – с помощью функции компенсируются высокие частоты, которые обычно при кодировании аудио обрезаются;
- «Ambience» – регулировка глубины звучания;
- «3D Surround» – функция построения трехмерного звучания, что значительно улучшает его качество, но, к сожалению, доступна она только в платной версии;
- «Dynamic Boost» делает звук более динамичным, то есть увеличивает его степень интенсивности;
- «HyperBass» позволяет компенсировать низкие частоты, причем глубокий бас восполняется в достаточной мере.
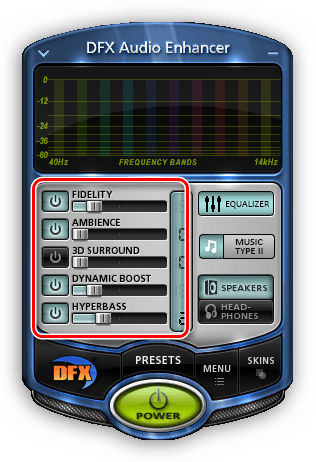
Чтобы настроить частоты, кликните по кнопке «Equalizer». Выплывет панель с ползунками 9-полосного эквалайзера и настройки баса – «Hyperbass». Включите эквалайзер, чтобы начать настройку регулирования частот.
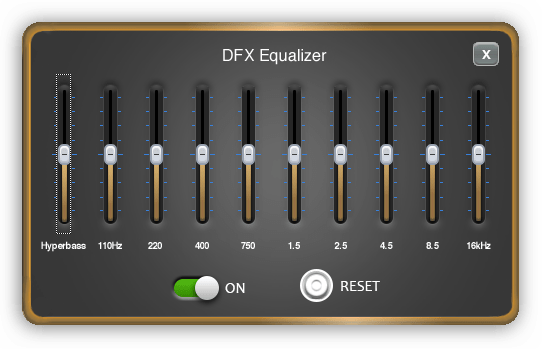
Для настройки звука, включая параметры с уровнем громкости, разработано большое количество специального софта. Все программы отличаются друг от друга, поэтому в каждой их них можно найти функции и возможности, которые будут полезны в определенных ситуациях. Переходите по ссылкам ниже, чтобы в наших обзорах со ссылками на скачивание ознакомиться с другими приложениями для настройки и усиления звука.
Подробнее:
Программы для настройки звука
Программы для усиления звука на компьютере
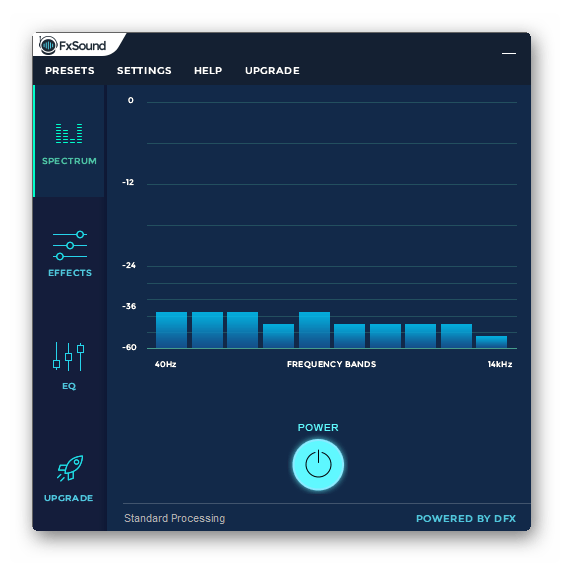
Задержка звука и Windows 10
Прежде чем мы пойдем дальше, давайте разберемся в причине задержки. По словам Microsoft, небольшая задержка в Windows 10 является обычным явлением, но она не должна быть заметной. До Windows 10 задержка звукового движка составляла ~12 мс~6 мс, теперь она снижена до 1.3 мс для всех приложений.
До Windows 10 этот буфер всегда был установлен на ~ 10 мс. Начиная с Windows 10 размер буфера задается звуковым драйвером. Бинго! Так что ответственность лежит не только на Windows 10, но и на драйвере.
Хорошая новость заключается в том, что Microsoft также говорит, что если приложению необходимо использовать небольшие буферы, ему необходимо использовать новые настройки AudioGraph или интерфейс WASAPI IAudioClient3. Однако, если приложение изменяет это, это относится ко всем приложениям.
Где найти и как изменить параметры звука в Windows 10
Чтобы получить доступ к списку улучшений звука, откройте настройки системы, нажав на значок шестеренки в меню Пуск или зажмите сочетание клавиш «Win + I». После этого перейдите по пути: «Система» > «Звук». Есть также более быстрый способ: щелкните правой кнопкой мыши на значок динамика в области уведомлений в правом нижнем углу экрана и выберите параметр «Открыть настройки звука», чтобы оказаться в том же меню.
Далее в раскрывающемся списке выберите устройство, которое вы хотите настроить для вывода звука. После этого перейдите в раздел «Свойства устройства».
Перед вашими глазами откроется новая страница с несколькими доступными опциями для настройки текущего аудиоустройства. С правой стороны вы найдете раздел «Дополнительные свойства устройства». Если вы его не видите, разверните окно настроек полностью.
Перейдя в данный раздел, вы увидите новое окно в стиле старого интерфейса панели управления. На вкладке «Улучшения» вы сможете просмотреть все доступные для ваших наушников режимы вывода звука.
Доступные улучшения звука в Windows 10
Давайте рассмотрим каждый из возможных параметров улучшения звука. Имейте в виду, что количество доступных вам опций будет зависеть от выбранного аудиоустройства и драйверов, установленных на вашем компьютере.
В ходе тестирования мы выявили, что для наших Bluetooth-наушников были доступны только первые три параметра, представленные в списке ниже. Они являются общими улучшениями звука, которые Windows имеет по умолчанию. При тестировании проводной гарнитуры и стереодинамиков исчезли опции «Усиление басов» и «Виртуализация», но стали доступны другие из них. Это произошло благодаря установленным аудиодрайверам от Realtek.
После изменения нужных вам параметров, кликните на кнопку «Применить», чтобы протестировать, как они влияют на качество звука. В зависимости от внесенных изменений может потребоваться приостановить или даже перезапустить некоторые приложения, ответственные за воспроизведение аудио. Это необходимо для того, чтобы новые настройки вступили в силу.
Имейте в виду, что вы можете отключить любые улучшения звука, если не хотите их больше использовать.
Обновлено: июль 2023
Этот инструмент настоятельно рекомендуется, чтобы помочь вам исправить вашу ошибку. Кроме того, этот инструмент обеспечивает защиту от потери файлов, вредоносных программ и аппаратных сбоев, а также оптимизирует работу вашего устройства для достижения максимальной производительности. Если у вас уже есть проблема с компьютером, это программное обеспечение может помочь вам решить ее и предотвратить повторение других проблем:
- Шаг 1: (Виндовс 10, 8, 7, ХР, Виста).
- Шаг 2: Нажмите Начать сканирование чтобы определить, какие проблемы вы испытываете с вашим компьютером.
- Шаг 3: Нажмите Починить всечтобы решить все проблемы.
Часто задаваемые вопросы
Как исправить задержку звука?
Чтобы уменьшить задержки аудиоинтерфейса
- Уменьшите размер буфера. Чем меньше размер буфера, тем ниже задерживать.
- Увеличьте частоту дискретизации.
- Выключить аудио Устройство ввода.
- Используйте АСИО аудио драйверы в Windows.
- Используйте специальный аудио интерфейс с родными драйверами.
- Не используйте устройства Bluetooth и не транслируйте аудио систем.
Как исправить задержку звука HDMI?
Самый простой способ решить Проблема с задержкой HDMI заключается в том, чтобы увеличить громкость телевизора/монитора так, чтобы он был немного громче, чем на AV-ресивере. Выключите задние и боковые динамики, затем запустите видеопрограмму с большим количеством диалогов и небольшим количеством музыки или звук эффектов.
Почему звук моего компьютера задерживается?
Основная причина не синхронизировано or аудио с задержкой при воспроизведении видео под Windows аудио ПО системного драйвера. В появившемся диалоговом окне перейдите на вкладку «Драйверы» и выберите «Обновить драйвер». 4. 4. Выберите опцию «Поиск драйвера на вашем компьютере».
Как настроить задержку звука на спикерфоне Bluetooth?
Как исправить отставание динамика Bluetooth в Windows 10?
- Подключите ваш Блютуз аудиоустройство к компьютеру.
- Устранение неполадок аудио проблемы с воспроизведением в Windows.
- Обновите Блютуз Водитель.
- Выберите правильное значение по умолчанию аудио устройство воспроизведения.
- Перезагрузка Windows Аудио услуги.
Сообщение Просмотров: 1,676
Диагностика проблем со звуком и задержек в Windows 10

Вышеупомянутые сбои и задержки звука в Windows 10 полностью связаны с драйверами. К сожалению, плохие драйверы долгое время были бичом аудиоустройств Windows, и хотя мы, наконец, достигли точки, когда большинство ПК и ноутбуков передают звук напрямую, без необходимости установки сторонних драйверов, эти аудиодрайверы, сертифицированные WHQL, часто все еще встают. царапать и вызывать серьезные проблемы.
В данном конкретном случае эти проблемы со звуком можно отнести к новой функции Windows 10, которая называется «аппаратное ускорение звука». Хотя аппаратное ускорение аудио и видео в принципе может обеспечить гораздо лучшую производительность, чем воспроизведение аудио/видео с программным ускорением, если оно не реализовано идеально, это может привести к серьезным проблемам и побочным эффектам. В этом случае включение аппаратного ускорения звука в Windows 10 приводит к задержкам и лагам при настройке аппаратного ускорения и запуске аппаратного ускорения звука.








![Как исправить слишком низкую громкость пк в windows 10 [простое решение]](http://kubwheel.ru/wp-content/uploads/7/7/9/7790e9c8cb35495c18190c8474c15adb.jpeg)

![Как нормализовать звук с помощью выравнивания громкости в windows 10? [новости minitool]](http://kubwheel.ru/wp-content/uploads/f/d/f/fdf16b01b3fa85f576dc22296369368b.jpeg)



















