Очищаем кэш приложений
Низкое быстродействие может быть обусловлено малым объемом доступной системной памяти. Если удалить приложения или разного рода файлы вы не можете, попробуйте почистить кэш.
Этим термином называют временные файлы, которые создаются программами в течение работы. Объем кэша иногда может составлять сотни мегабайт. Почистить его вручную может каждый пользователь. Для этого выполните пару простых шагов:
- В основных настройках нажмите пункт «Приложения».
- В открывшемся списке выберите программу, кэш которой нужно очистить.
- Пролистайте вниз до кнопки «Очистить кэш».
Самый большой кэш обычно собирается в приложениях для социальных сетей и браузерах. Проверяйте их в первую очередь.
Что такое аппаратное ускорение
С помощью аппаратного ускорения повышается производительность работы устройства во время обработки графики и звука. Нагрузка просто перераспределяется между процессором и адаптерами
Особенно важно это при мощном процессоре, но слабой видеокарте, ведь задействуется как компьютерный процессор, так и процессор видеокарты. Эта функция позволяет запускать ресурсоемкие программы и новейшие игры
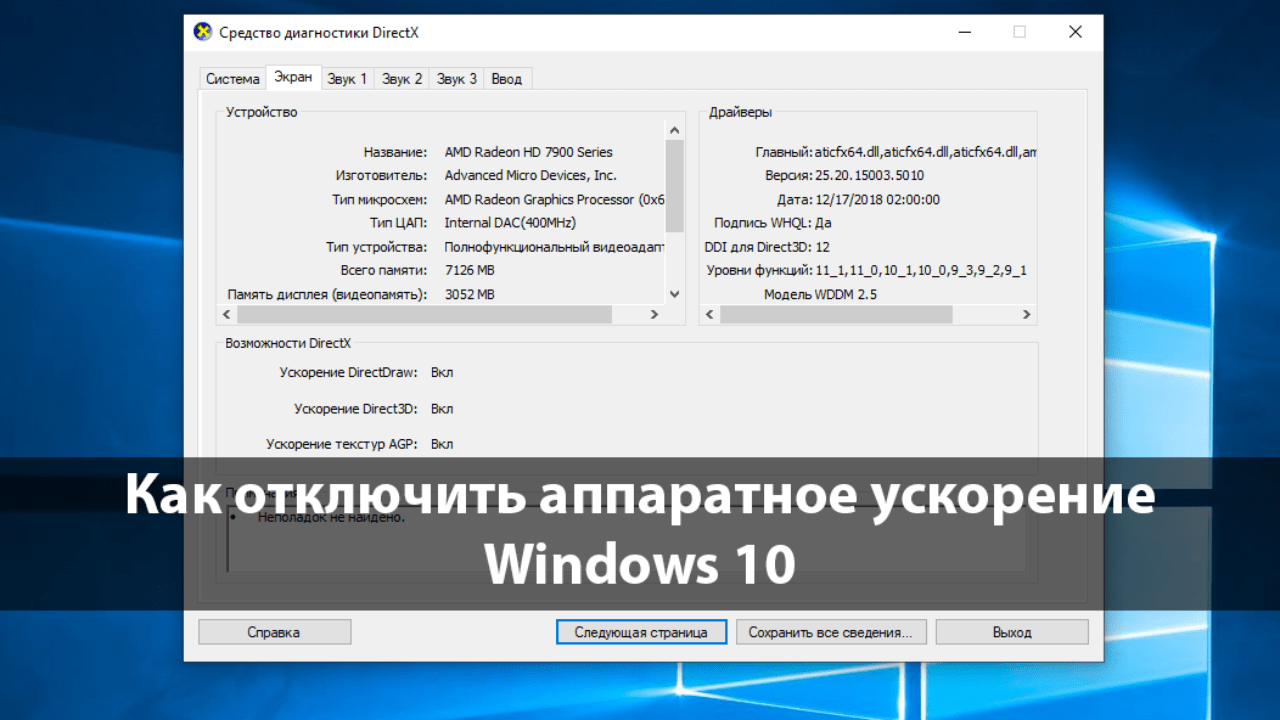
Процессы ускоряются благодаря освобождению центрального процессора от параллельных задач. Также оно используется со звуковыми картами для улучшения качества и записи звука. В играх опция используется для повышения производительности графического процессора. Однако иногда бывают сбои, особенно в программах. Конфликты вынуждают отключить эту опцию.
Основные признаки отключенного аппаратного ускорения
- Кликнуть «Пуск» и от «Мой компьютер» вызвать контекстное меню;
- Далее щелкнуть строчку «Свойства»;
- В отобразившемся окошке войти во вкладку «Система»;
- Затем проанализировать содержание раздела «Оценка». В случае отсутствия цифрового значения оценки, то требуется произвести тестирование;
- Если кликнуть «обновить индекс производительности», то будет можно увидеть текущий индекс графической производительности (если он очень мал, то вероятнее всего требуется инсталляция драйверов для графического ускорителя);
- Если имеются в комплекте с ПК диски с программным обеспечением его комплектующего оборудования, то желательно воспользоваться и обновить драйвера с помощью этих дисков, а в случае их утери потребуется скачать ПО с официального ресурса производителя, например, видеокарты.
Качаем программу для обновления программного обеспечения
В интернете или на полках магазинов можно отыскать множество специальных программ, которые будут контролировать и организовывать автоматическое обновление ПО.
Выбор утилиты зависит полностью от финансовых возможностей пользователя или индивидуальных предпочтений.
Однако стоит отметить, что практически все работают по одинаковому принципу.
Отличия заключаются в возможности приобретения (платный/бесплатный контент), есть ли дополнительные функции.
Одной из самых популярных является DriverPack Solution .
В первую очередь эта программа постоянно тестируется, поскольку разработчик время от времени производит обновления.
Меню программы тривиальное и будет понятно даже для новичков.
Стоит отметить, что данный вариант оптимально подойдет для тех пользователей, которые не могут воспользоваться первым вариантом решения проблемы.
Функция аппаратного ускорения планирования GPU
Короче говоря, функция аппаратного ускорения планирования GPU в Windows 10 представляет собой принципиально новый дизайн работы модели драйвера дисплея Windows (WDDM). Хотя Microsoft говорит, что пользователи не увидят каких-либо существенных изменений после ее активации сейчас, некоторые считают, что эта функция в конечном итоге уменьшит задержку ввода на процессорах младшего и среднего уровня.
Теоретически, функция аппаратного ускорения GPU в Windows 10 передает большинство задач планирования GPU выделенному процессору планирования на основе GPU, который должен немного высвободить процессор и потенциально может привести к небольшому улучшению входной задержки.
Приветствую вас на портале WiFiGid! В этой заметке хотелось бы поговорить про аппаратное ускорение в Windows 10 и Windows 11, а также о способах его включить и отключить. Если вы попали в эту статью случайно, рекомендую просто ее закрыть и не заморачиваться, т.к. можно накрутить чего нехорошего. Но если вдруг какое-то из ваших приложений требует работы с аппаратным ускорением – приступаем к чтению.
Основные причины отключенного аппаратного ускорения
Выплывающая ошибка вызвана несовместимостью системы с требованиями программы, выдающей сообщение об ошибке. Такое происходит по причинам:
Устаревшее «железо»
Драйвера на видеокарты, особенно на старых лептопах, должны обновляться постоянно. Если функция постоянного обновление отключена на компьютере, то при наличии драйвера не факт, что он будет соответствовать требованиям определенной программы. К сожалению Виндовс 7 не владеет драйверами на все виды видеокарты, необходимо знать конкретную модель своего лептопа и, исходя из этого, подбирать обновление.
Неактуальные драйвера
Оперативная система должна постоянно обновляться, чтобы соответствовать постоянно меняющимся требованиям разработчиков программ. Многие пользователи намеренно отключают функцию обновления системы и, в нужный момент, оказывается, что система устарела и не поддерживает многие программы.
Ускорение DirectX
Способы включения bluetooth на разных версиях windows Как правило в современных системах ускорение DirectX для видео- и звуковой карты включен изначально.
Но стоит удостовериться, что это действительно так:
- Сочетанием клавиш «Win+R» (нажать одновременно, кнопка «Win» обычно находится слева на клавиатуре между клавишами «Ctrl» и «Alt», на ней нарисован логотип Windows) вызывается специальная консоль «Выполнить». Нажимаем одновременно клавиши «Win+R», вызвав окно «Выполнить».jpg
- В появившейся консоли ввести команду «dxdiag» и нажать «ОК». В поле «Открыть» вводим команду «dxdiag», нажимаем «ОК»
- Откроется окно, где требуется перейти во вкладку «Экран». Переходим во вкладку «Экран»
- Здесь можно увидеть небольшую рамку с названием «Возможности DirectX». Если параметры «DirectDraw», «Direct3D», настройки текстур AGP включены, а окошко «Примечания» сигнализирует о том, что неполадок не найдено, беспокоиться не о чем. Иначе, следует переходить к следующему заголовку статьи. Если в разделе «Возможности DirectX» все параметры включены и есть надпись «Неполадок не найдено», значит аппаратное ускорения работает исправно
Как включить аппаратное ускорение: пошаговая инструкция
Как включить аппаратное ускорение в операционной системе Windows 7? Зачем оно вообще нужно и на что влияет? Эти и другие вопросы мы постараемся разобрать в ходе данной статьи. Однако для начала выясним, что вообще представляет собой аппаратное ускорение.
Что такое аппаратное ускорение
Вопрос о том, как включить аппаратное ускорение, возникает у множества пользователей, которые имеют в компьютере даже достаточно мощные видеокарты. Но при этом производительность устройства оставляет желать лучшего в графическом плане. Виной тому – отключенное аппаратное ускорение. Его неактивное состояние может быть обусловлено несколькими причинами, о которых речь будет идти дальше. Итак, что же представляет собой аппаратное ускорение?
Под аппаратным ускорением подразумевают использование в тех или иных целях специального обеспечения, которое называется аппаратным. Оно позволяет выполнять определенный пакет функций значительно быстрее, чем в случае отсутствия аппаратного обеспечения.
Что можно привести в качестве примера аппаратного ускорения?
Отличным примером служит блоковое ускорение. Оно имеет место в случае графического процессора. То есть задачи, выполняемые этим устройством, решаются гораздо быстрее. Ну, а раз так, знать, как включить аппаратное ускорение, необходимо каждому пользователю, который хочет добиться от своего компьютера или ноутбука максимального быстродействия.
Сигналы о неактивном аппаратном ускорении
Допустим, вы купили для себя или для ребенка хорошую, мощную видеокарту. Или ноутбук с парой видеокарт Intel-NDivia. И вроде бы видеокарта NVidia мощная, с хорошим объемом памяти, но в играх (если они вообще запустились) она нисколько не радует своей производительностью. Вы наверняка ожидали, что игры будут работать не в пример быстрее.
Может возникнуть мысль о том, что что-то просто произошло с устройством, оно “устало”, и его нужно просто перезапустить, очистить память. Делаем эту операцию, но “провисания” в игре остаются, причем они видны невооруженным глазом. Запускаем для интереса обыкновенный стандартный пасьянс, и тут он выдает нам предупреждение о том, что на компьютере отключено аппаратное ускорение. В этом случае вопрос о том, как включить аппаратное ускорение, обретает актуальность.
Примечание: проверить статус аппаратного ускорения можно достаточно просто. Для этого нажимаем на кнопку “Пуск”. Потом ищем пункт “Мой компьютер”. Жмем на него правой кнопкой мыши и выбираем из выпавшего меню пункт “Свойства”. Откроется новое окно с информацией об издании Microsoft, системе и имени рабочей группы, устройства. Так вот, в разделе “Система” есть графа, которая называется “Оценка”. Там может уже стоять численное значение, а если оценка еще не была определена, то предложение провести тест. На картинке сейчас стоит единица и надпись о том, что “нужно обновить индекс производительности”.
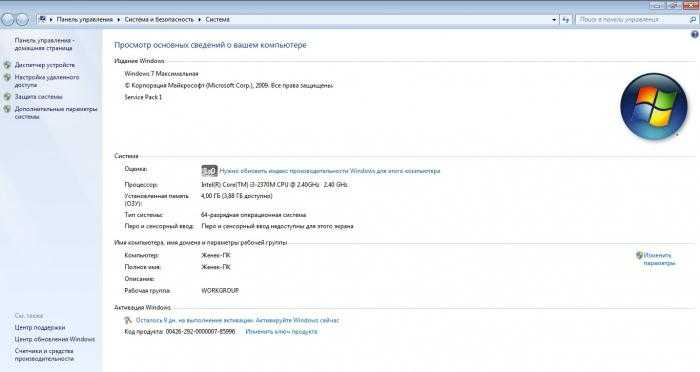
Нажимаем туда, нас перекидывает в новое окно. Как видите, индекс графической производительности очень низкий. Это связано с тем, что не были установлены драйвера для видеокарты. И вот на этом этапе мы получаем первый ответ на вопрос о том, как включить аппаратное ускорение Windows 7: необходимо убедиться в том, что для устройств установлены соответствующие драйвера.
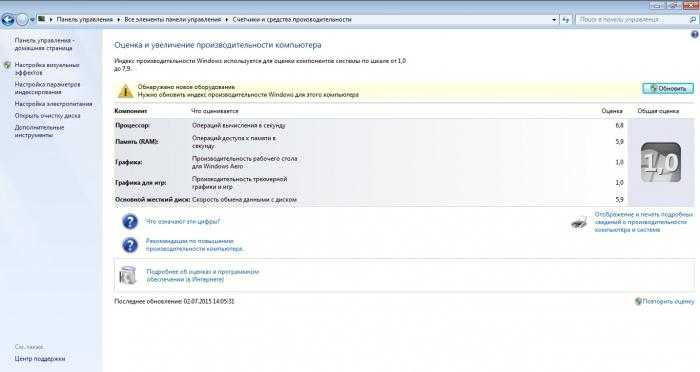
Как включить аппаратное ускорение на “Виндовс 7”?
Как говорилось ранее, причиной отключенного состояния аппаратного ускорения могут быть неустановленные, а также неправильно установленные драйвера для графических устройств. Проверить эту своеобразную гипотезу поможет служебное средство под названием «Диспетчер устройств». Чтобы его использовать, нажимаем кнопку “Пуск”, выбираем “Мой компьютер” и нажимаем на него правой кнопкой мыши. Выбираем “Свойства”. В появившемся окне выбираем вкладку “Диспетчер устройств”.
Если был установлен стандартный драйвер, который все же обеспечивает работу графического устройства, но только на минимальном уровне, что просто позволяет выводить изображение на экран, во вкладке “Видеоадаптеры” вы увидите “Стандартный VGA графический адаптер”.
Как вы видите, определены обе видеокарты. Если драйвера и вовсе не были установлены, то во вкладке “Прочие устройства” вы увидите “Неопознанное 3D устройство”. Оно может называться и по-другому. Но принцип тот же. Есть быстрый способ обновления драйверов: выбрать устройство, кликнуть по нему правой кнопкой мыши и выбрать “обновить драйвера”.
Будет предложен поиск драйверов в сети, а также в определенной папке компьютера, которую задаст пользователь.
Как правильно включить аппаратное ускорение на Виндовс 7
Для увеличения производительности компьютера опытные пользователи уже с давних пор применяют метод аппаратного ускорения, который вполне работает и для windows 7. Способ эффективно повышает скорость функционирования ПК в целом, которое положительно сказывается на качестве видео и аудио воспроизведения.
Если у вас еще не является включенной оптимальное быстродействие системы, то для осуществления этой процедуры ниже представлено подробное руководство о том, как можно включить аппаратное ускорение на операционной системе Виндовс 7. 
Для чего это нужно и каковы побочные последствия?
Это применение активации служит для определенных целей особого обеспечения, именуемым среди специалистов «аппаратным», которое повышает скорость осуществления конкретных требуемых функций.
Это актуально в основном для владельцев стационарных ПК или ноутбуков, оснащенных мощным комплектующим оборудованием, например, графическим ускорителем. У большинства пользователей даже при наличии хорошей видеокарты производительность компьютера не позволяет комфортно работать с программами, обладающими высокими требованиями к графике (ярким примером таких приложений служат компьютерные видеоигры и программы для графического редактирования).
А требуется только включить аппаратное ускорение и все заработает без «тормозов». После процедуры ее активации нагрузка на процессор не повысится, но увеличится на остальные комплектующие ПК, например, видео и звуковую карту, систему охлаждения. Поэтому настоятельно рекомендуется после успешной реализации поставленных задач в высоко требовательном программном обеспечении вновь деактивировать эту функцию, иначе срок службы оборудования значительно снижается.
Основные признаки отключенного аппаратного ускорения
Сразу отметим, что по умолчанию «Семерка» не работает на максимальной производительности. Также, кроме указанного главного признака неактивности этой функции в предыдущем разделе этой инструкции, т. е. медленной работы ПК с высоко-требовательными приложениями, ее статус в windows 7 доступно посмотреть, следуя простым шагам приведенным ниже:
- Кликнуть «Пуск» и от «Мой компьютер» вызвать контекстное меню;
- Далее щелкнуть строчку «Свойства»;
- В отобразившемся окошке войти во вкладку «Система»;
- Затем проанализировать содержание раздела «Оценка». В случае отсутствия цифрового значения оценки, то требуется произвести тестирование;
- Если кликнуть «обновить индекс производительности», то будет можно увидеть текущий индекс графической производительности (если он очень мал, то вероятнее всего требуется инсталляция драйверов для графического ускорителя);
- Если имеются в комплекте с ПК диски с программным обеспечением его комплектующего оборудования, то желательно воспользоваться и обновить драйвера с помощью этих дисков, а в случае их утери потребуется скачать ПО с официального ресурса производителя, например, видеокарты.
Процедура активации аппаратного ускорения
Основной предпосылкой неактивного статуса аппаратного ускорения обычно бывает отсутствие актуальных версий ПО либо некорректно установленные драйвера для комплектующих компьютера, а чаще всего для видеокарты. Чтобы убедиться в этом можно сделать следующее:
- Кликнуть «Пуск» и вновь вызвать контекстное меню от «Мой компьютер»;
- В отобразившемся меню щелкнуть по строчке «Свойства»;
- Далее перейти в раздел «Диспетчер устройств»;
- В случае если используется стандартное программное обеспечение, то оно не может в полной степени раскрыть весь имеющийся потенциал мощного оборудования.
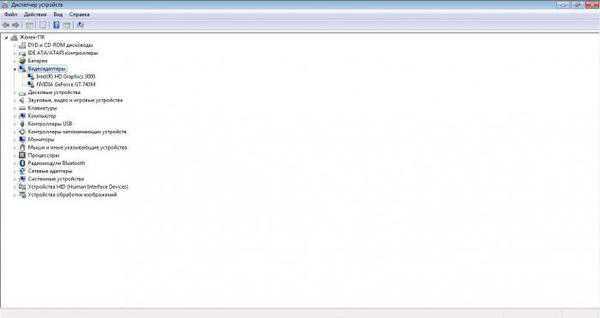 Необходимо войти в раздел «Видеоадаптеры», где возможно указан «Стандартный VGA графический адаптер»;
Необходимо войти в раздел «Видеоадаптеры», где возможно указан «Стандартный VGA графический адаптер»;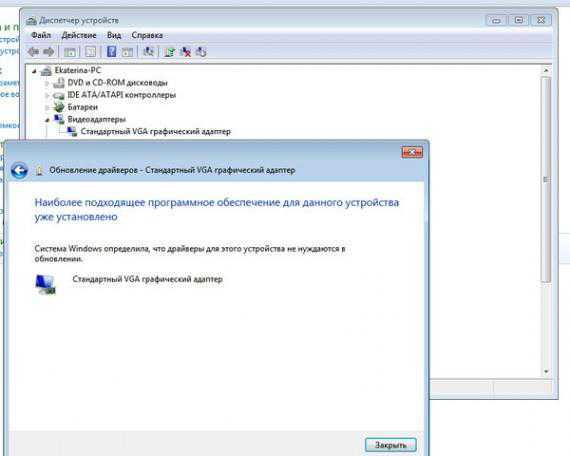
- По картинке выше, можно сделать вывод об успешном определении обеих имеющихся в компьютере устройств, но когда драйвера вообще не инсталлированы, то будет отображаться «Неопознанное 3D устройство»;
- Для установки ПО требуется лишь от проблемного устройства вызвать контекстное меню и нажать на «Обновить драйвера»;
- Далее либо произвести установку из каталога в ПК или с диска, либо осуществить поиск в и интернете;
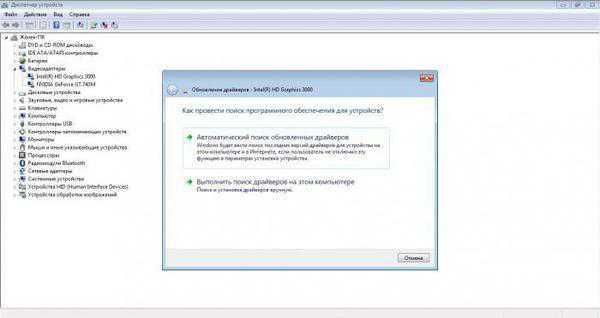 После установки аналогичным способом необходимых драйверов для оборудования компьютера потребуется только активировать в панели управления аппаратное ускорение. Теперь Виндовс 7 благодаря актуальному программному обеспечению сможет функционировать значительно лучше и быстрее.
После установки аналогичным способом необходимых драйверов для оборудования компьютера потребуется только активировать в панели управления аппаратное ускорение. Теперь Виндовс 7 благодаря актуальному программному обеспечению сможет функционировать значительно лучше и быстрее.
Проверка активации аппаратного ускорения
В современной версии Windows аппаратное ускорение активно по умолчанию. В этом случае вносить какие-либо изменения не нужно.
Чтобы проверить включено ли аппаратное ускорение, проделайте следующее:
- Нажмите комбинацию клавиш (кнопка пуск на клавиатуре) WIN+R.
-
В открывшемся окне впишите команду «dxdiag», без кавычек и нажмите «Ок» или Enter.
- В меню «Средство диагностики Directx» перейдите на вкладку «Экран».
- Опуститесь к блоку «Возможности Directx».
-
Удостоверьтесь, что все пункты меню блока имеют статус «Вкл.».
Если хотя бы в одном из пунктов стоит «Нет» («Выкл.»), значит, потребуется выполнить поиск проблемы и ее устранение вручную по ниже приведенным способам.
Как включить аппаратное ускорение на Виндовс 10
Причины, по которой включение аппаратного ускорения необходимо в играх или мультимедийный программах понятны — для повышения производительности. Обычно эта функция является по умолчанию активированной в случае её поддержки, однако, так бывает не всегда.
Для включения аппаратного ускорения в Windows 10 необходимо проделать следующие манипуляции в системном реестре:
- Нажмите «Win» + «R», в открывшимся окне впишите «regedit» и нажмите Enter.
- Откроется нужный нам реестр, в нём проследуйте по данной директории: HKEY_CURRENT_USERSoftwareMicrosoftAvalon.Graphics
- Создайте параметр с названием «DisableHWAcceleration». По умолчанию будет стоять значение (1), это значит, что аппаратное ускорение включено. Для деактивиации смените (1) на (0).
Также можно воспользоваться альтернативным способом, для которого понадобится специальная утилита «DirectX Control Panel». Скачать её можно с официального веб-сайта Microsoft или воспользовавшись пакетом приложений для разработчиков. Всё, что требуется, это лишь выставить галочку в разделе «DirectDraw» использования аппаратной акселерации.
Какие дополнительные элементы системы нужно установить
В некоторых случаях пользователь может перепутать причину возникновения неполадок в ОС. Не всегда общая производительность и правильность работы зависят от этой параметры. Иногда дело в отсутствующих элементах системы, которые и обеспечивают правильную работу. Большую их часть можно получить прямо из Windows 10, для этого достаточно перейти в центр обновления. Там удостоверьтесь в трёх факторах:
- Центр обновления правильно работает и не является выключенным правилами групповой политики.
- Отсутствуют проблемные пакеты обновлений, которые не могут быть установлены в систему из-за ошибок.
- Настройки центра обновления не замедляют время установки обновлений.
Если же имеются накопленные пакеты, которые нуждаются в перезагрузке системы для их установке, то просто нажмите на кнопку «Перезагрузить сейчас». Далее остаётся лишь подождать, пока все необходимые компоненты, высланные Microsoft, не будет установлены.
Также может оказаться, что в Windows 10 не достаёт некоторых важных библиотек. Для их установки скачайте с официального веб-сайта дистрибутив пакетов Microsoft Visual C++ с 2005 года по 2019. Чтобы ничего не перепутать или не забыть, загрузите готовый файл, в котором имеется весь необходимый набор. Также не забудьте об установке .NET Framework 3.5 и 4.5 и более новые версии.
Что такое аппаратное ускорение
С помощью аппаратного ускорения повышается производительность работы устройства во время обработки графики и звука. Нагрузка просто перераспределяется между процессором и адаптерами
Особенно важно это при мощном процессоре, но слабой видеокарте, ведь задействуется как компьютерный процессор, так и процессор видеокарты. Эта функция позволяет запускать ресурсоемкие программы и новейшие игры
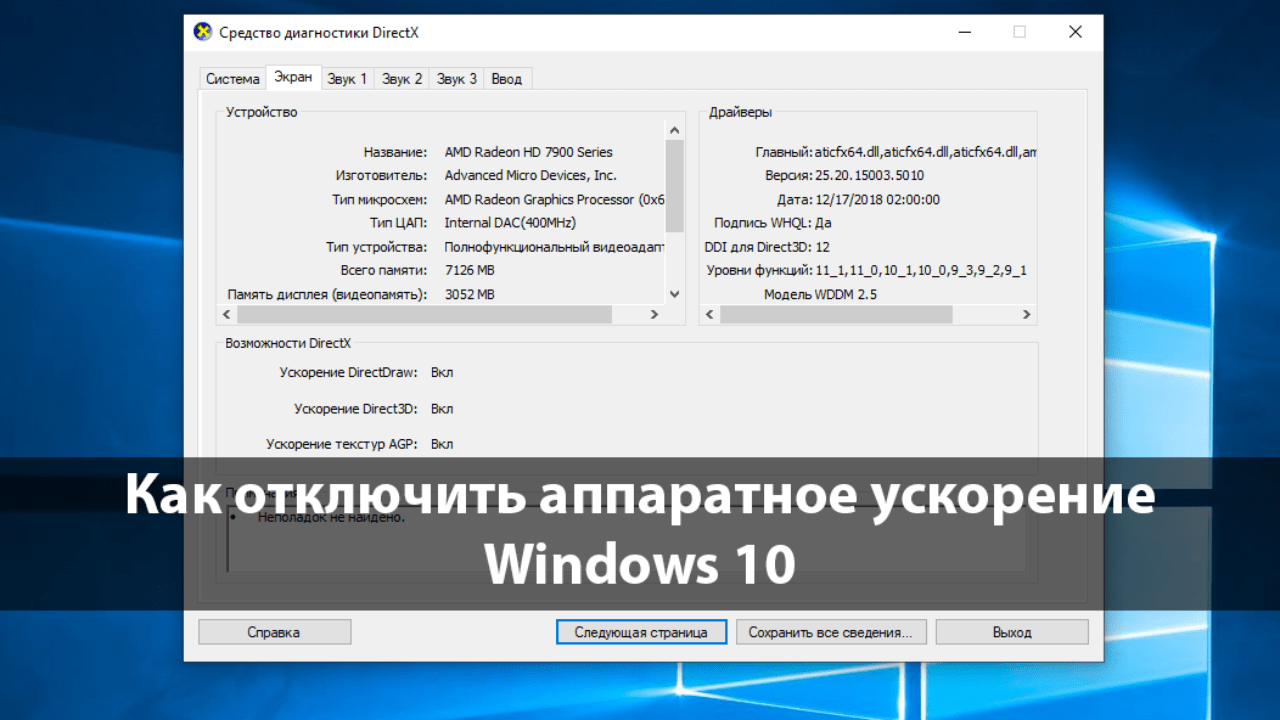
Процессы ускоряются благодаря освобождению центрального процессора от параллельных задач. Также оно используется со звуковыми картами для улучшения качества и записи звука. В играх опция используется для повышения производительности графического процессора. Однако иногда бывают сбои, особенно в программах. Конфликты вынуждают отключить эту опцию.
Причины возникновения ошибки и методы решения
Перед тем, как принимать решение, каким образом можно решить поставленную задачу, важно принять во внимание тот факт, что чаще всего надпись появляется ввиду возникающих. Поэтому перед тем, как проверить остальные версии, стоит убедиться в работоспособности , поддерживающих полноценную работу адаптера графики
Поэтому перед тем, как проверить остальные версии, стоит убедиться в работоспособности , поддерживающих полноценную работу адаптера графики.
Чтобы не действовать «наобум», для начала проверяем правильности поставленной гипотезы.
Для этого переходим к следующей инструкции:
1
В диспетчере устройства находим значок с компьютером и открываем при помощи клика правой кнопкой свойства. В открывающемся списке находим диспетчер устройства и кликаем.
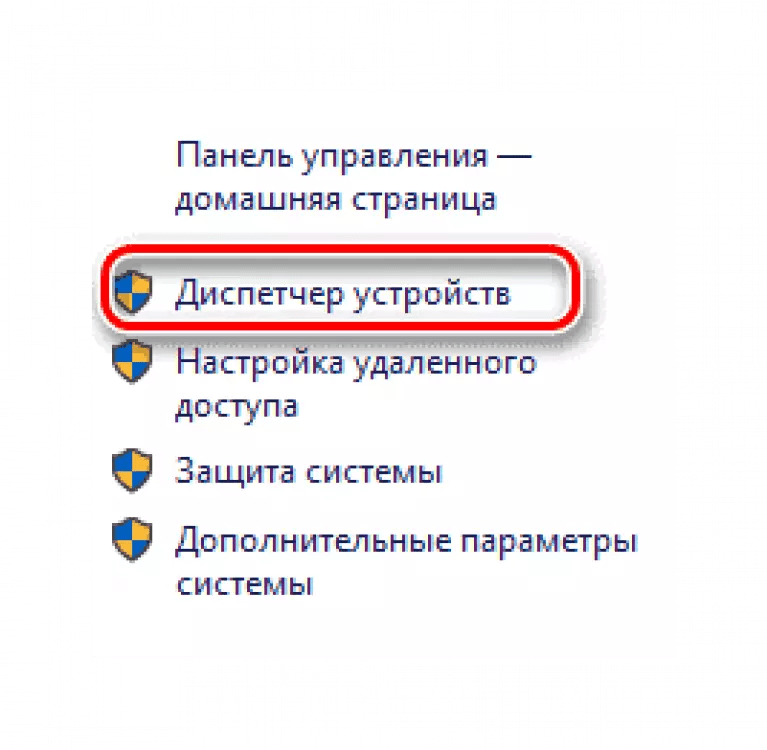
2Далее открывается новое небольшое меню, где необходимо найти пункт видеоадаптеров. Если около одного из пунктов будет стоять восклицательный знак, то можно со 100% вероятностью сказать, что причина кроется в программном обеспечении, которое обеспечивает работу видеокарты.

Альтернативным вариантом проверки является уточнение информации, используя . Чтобы использовать данный метод, переходим к следующей инструкции:
Зажимаем сочетание кнопок win
и R
, далее должна открыться строка, в которой прописываем команды. Пишем «dxdiag» и жмем Enter
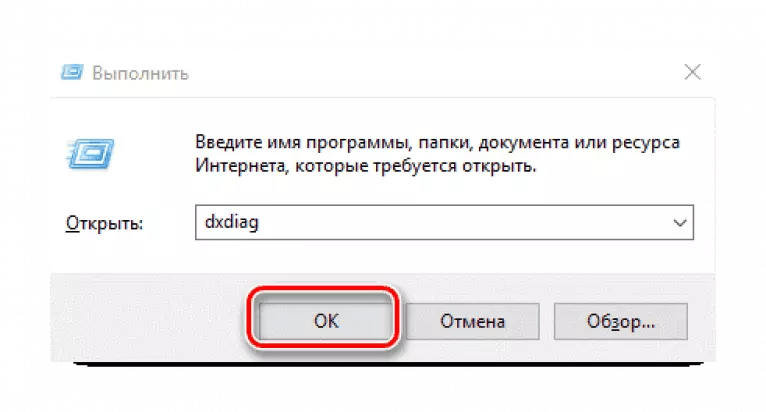
Далее ищем раздел экрана, если вместо стационарного ПК, проблема возникла у ноутбука, то находим раздел под названием преобразователь
Здесь можно посмотреть все доступные данные о видеокарте, которую называют дискретной
Теперь обращаем внимание на состояние программы DirectX. В разделе возможностей, все опции должны быть активны (включены)
В том случае, если какие-либо функции недоступны, либо в примечании существуют записи, свидетельствующие о появлении неисправностей, то это также является верными признаком некорректной работы видеокарты.
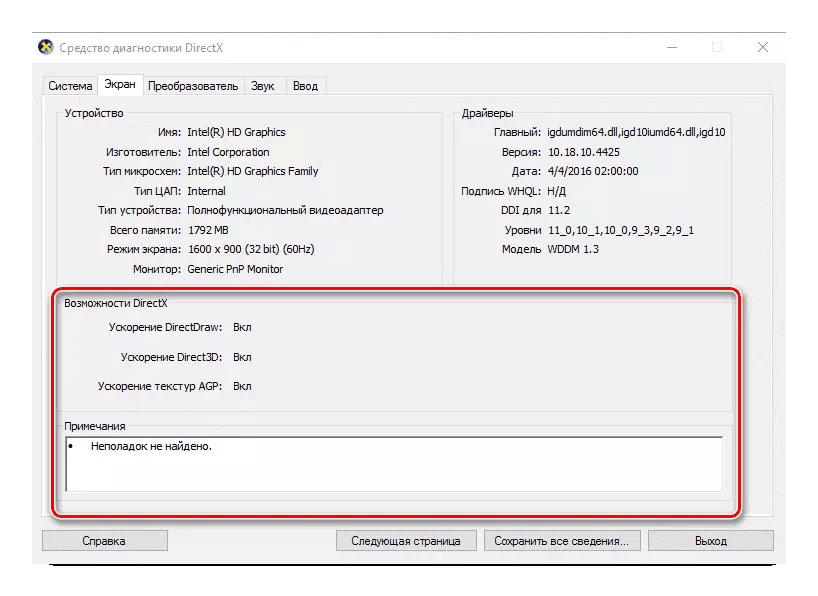
Если причина установлена, и она кроется в графическом адаптере, то в таком случае пора приниматься за работу
Стоит отметить, что ниже представленные варианты решения поставленной задачи чаще всего приводя к тому, что необходимо совершить , либо установке программного обеспечения для видеокарты.
Важный совет! В случае, когда на компьютере уже был установлен полный пакет ПО для оптимальной работы адаптера графики, рекомендуется предварительно удалить все элементы из ПК и только потом приниматься за решение задачи.
Процедура активации аппаратного ускорения
Основной предпосылкой неактивного статуса аппаратного ускорения обычно бывает отсутствие актуальных версий ПО либо некорректно установленные драйвера для комплектующих компьютера, а чаще всего для видеокарты. Чтобы убедиться в этом можно сделать следующее:
- Кликнуть «Пуск» и вновь вызвать контекстное меню от «Мой компьютер»;
- В отобразившемся меню щелкнуть по строчке «Свойства»;
- Далее перейти в раздел «Диспетчер устройств»;
- В случае если используется стандартное программное обеспечение, то оно не может в полной степени раскрыть весь имеющийся потенциал мощного оборудования.
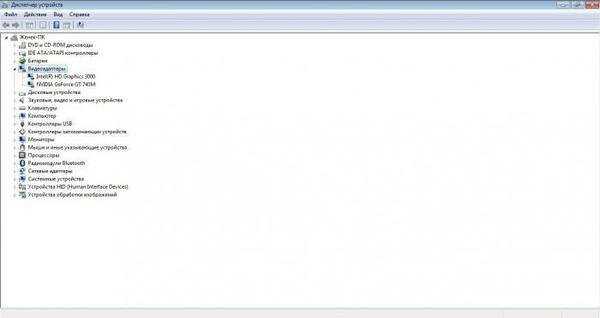 Необходимо войти в раздел «Видеоадаптеры», где возможно указан «Стандартный VGA графический адаптер»;
Необходимо войти в раздел «Видеоадаптеры», где возможно указан «Стандартный VGA графический адаптер»;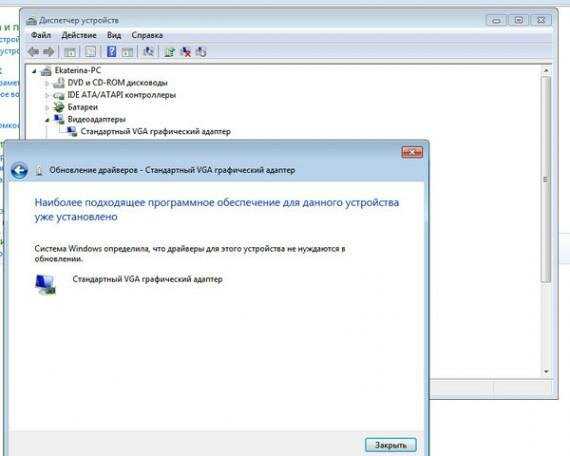
- По картинке выше, можно сделать вывод об успешном определении обеих имеющихся в компьютере устройств, но когда драйвера вообще не инсталлированы, то будет отображаться «Неопознанное 3D устройство»;
- Для установки ПО требуется лишь от проблемного устройства вызвать контекстное меню и нажать на «Обновить драйвера»;
- Далее либо произвести установку из каталога в ПК или с диска, либо осуществить поиск в и интернете;
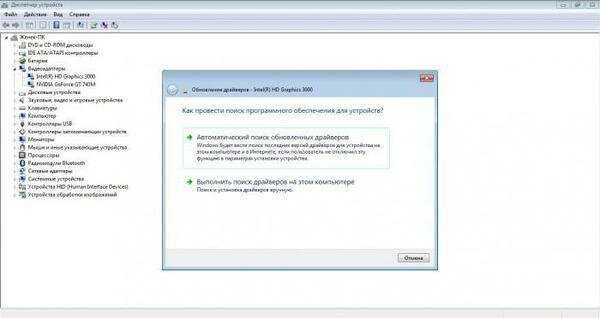 После установки аналогичным способом необходимых драйверов для оборудования компьютера потребуется только активировать в панели управления аппаратное ускорение. Теперь Виндовс 7 благодаря актуальному программному обеспечению сможет функционировать значительно лучше и быстрее.
После установки аналогичным способом необходимых драйверов для оборудования компьютера потребуется только активировать в панели управления аппаратное ускорение. Теперь Виндовс 7 благодаря актуальному программному обеспечению сможет функционировать значительно лучше и быстрее.
Для чего используется аппаратное ускорение?
Аппаратное ускорение Windows 7 применяется для повышения скорости работы операционной системы и её обработки процессов. Особенно часто данное ускорение применяется при необходимости запуска ресурсоёмких процессов, вроде игр или графических редакторов.

На практике не слишком ясно, что же конкретно делает эта функция. Чтобы понимать её особенности, нужно разобраться в принципе действия. Работает ускорение по простому алгоритму – перераспределяет нагрузку между процессором и видеокартой. Таким образом при чрезмерной нагрузке на процессор, часть задач может обработать видеокарта, уменьшая время отклика программы. Аналогично происходит при загрузке видеокарты. Если есть свободные ресурсы на ЦП и видеокарте, на устройства отправляются те данные, которые они могут быстрее обработать.
Функция доступна владельцам практически всех версий Виндовс и на «семёрке» она есть. Особых требований к её включению не существует, подойдёт любой компьютер: ноутбук или стационарный ПК. Комплектация устройств также не имеет ключевого значения, даже на мощных ПК аппаратное ускорение позволяет обрабатывать данные быстрее.
В чем особенности настройки виртуализации на Windows 7
На Windows 10 присутствует встроенная утилита для включения данной технологии, которая называется Hyper-V. На семёрке же такое средство отсутствует. Для настройки режима пользователю Виндовс семь придётся самостоятельно скачать Hyper-V с сайта Microsoft в интернете и установить средство на свой компьютер. Уже там можно выполнять дальнейшие действия, чтобы правильно настроить виртуализацию.
В общем-то настраивать ничего вручную не придётся, т. к. все параметры уже выставлены по умолчанию как нужно. Пользователю лишь потребуется активировать функцию, переведя соответствующий ползунок в положение Включено».
В некоторых ситуациях режим можно включить из окна программы для создания виртуальной машины после её установки на стационарный компьютер или ноутбук. И для этого не обязательно заходить в БИОС материнской платы, чтобы понять, как включить аппаратную виртуализацию на Виндовс 7.
Процесс создания виртуальной машины на ПК
Если в ПК стоит процессор от компании AMD, то процесс включения технологии осуществляется аналогичным образом через BIOS. По сути от марки ЦП здесь ничего не зависит. Главное, чтобы центральный процессор поддерживал нужный режим. А вот в настройках видеокарты могут стоять ограничения на использование виртуализации. Их надо будет снять, воспользовавшись специальной утилитой, в которой можно менять параметры видеоадаптера.
На основании вышесказанного можно утверждать, что виртуализация позволяет решать немало задач на домашнем компьютере
Поэтому, важно, чтобы ЦП поддерживал такую технологию, которая может потребоваться при создании машины для эмуляции другой операционной системы
-
Прошить ps2 в спб
-
Решение 23 задания егэ информатика эксель
-
Microsoft yammer что это за программа и нужна
-
Этот идентификатор apple id не связан с платной подпиской на microsoft 365
- Настройка транспорта обмена данными 1с не удалось установить подключение
Как включить менеджер паролей в Chrome
Google Chrome может сам придумывать пароли
Каким бы хорошим воображением вы не обладали, придумывать пароли для десятков сайтов, которыми вы пользуетесь ежедневно, — та ещё морока. Пожалуй, сложнее только запомнить их все, ведь использовать одну и ту же комбинацию на разных ресурсах может быть опасно. Поэтому лучше доверить это дело Google Chrome, который придумывает и запоминает надёжные пароли. Для этого перейдите в chrome://flags, найдите параметр Automatic password generation и активируйте его, нажав на клавишу Enabled. Теперь браузер будет сам предлагать вам надёжные пароли при регистрации.
Аппаратное ускорение в виртуальных машинах
Если вы пользуетесь в своей работе виртуальными машинам (VirtualBox, VMWare, BlueStacks и другие), там тоже для гладкой работы доступно аппаратное ускорение. Но настройки уже нужно смотреть индивидуально. Я под любую виртуализацию предпочитаю использовать VirtualBox, на его примере и покажу.
А вообще для работы виртуальной машины главный путь к успеху – включение виртуализации. Но эта тема выходит за рамки статьи.
Основной способ включения ускорения в VirtualBox:
Настройки конкретной машины – Дисплей – Ускорение
![]()
А раздел с аппаратной виртуализацией расположен слегка в другом месте:
Система – Ускорение
![]()
Аппаратное ускорение и проблемы связанные с ним
В современных компьютерах для обработки разных типов информации используются отдельные блоки. Аппаратное ускорение помогает выполнять узкоспециализированные функции быстрее, чем центральный процессор.
Аппаратная поддержка ускорения необходима для воссоздания большинства визуальных эффектов в Windows и для запуска видеоигр. Без него невозможна обработка огромных потоков информации, происходящая при отображении графики. Его правильная работа снижает нагрузку на центральный процессор.

Для корректной работы ускорения необходима поддержка специальных драйверов. Если компьютер сообщает о проблеме, то с ней что-то не так. В случае если установлена чистая операционная система, требуется установка драйвера видеокарты. Если же проблема возникла с давно установленной ОС, то стоит проверить их наличие и состояние.
Настройка и включение/отключение возможностей на Chrome://flags
Перед тем, как вносить какие-либо изменения, учтите, что все изменения, которые вы внесете, могут внезапно пропасть. Потому что на странице хром флагс компания Google тестирует функции, и некоторые из них могут пропадать через определенное время.
![]()
Чтобы зайти на странице экспериментальных настроек, надо в адресную строку браузера Google Chrome вписать следующую команду: chrome://flags. После чего нажать кнопку Enter на клавиатуре.

А теперь давайте посмотрим, какие там есть опции, за что они отвечаю, и как ими пользоваться. Сразу заметим, что рассматривать будет только самые интересные и важные, поскольку там их огромное количество, и большинство из них просто не нужны обычному пользователю.
Все настройки на данной странице описаны на английском языке. Чтобы вам было понятнее, мы постараемся описать, за что отвечает каждая из них.
Варианты отключения аппаратного ускорения в Windows 10
Существует два основных метода, которые позволяют отключить аппаратное ускорение в указанной версии ОС. В первом случае нужно будет устанавливать дополнительное программное обеспечение, а во втором – прибегнуть к редактированию реестра. Приступим.
Способ 1: Использование «DirectX Control Panel»
Утилита «DirectX Control Panel» распространяется как часть специального пакета SDK для Windows 10. Зачастую рядовому пользователю он не нужен, так как предназначен для разработки ПО, но в данном случае нужно будет его установить. Для реализации метода выполните следующие действия:
В результате начнется автоматическая загрузка исполняемого файла на компьютер. По окончании операции запустите его. На экране появится окно, в котором при желании можно изменить путь для инсталляции пакета. Делается это в самом верхнем блоке. Путь можно отредактировать вручную либо же выбрать нужную папку из каталога, нажав кнопку «Browse»
Обратите внимание, что данный пакет не самый «легкий». На жестком диске он займет порядка 3 Гб
После выбора директории нажмите кнопку «Next».
Далее вам предложат включить функцию автоматической анонимной отправки данных о работе пакета. Рекомендуем выключить ее, дабы не нагружать лишний раз систему разными процессами. Для этого установите отметку напротив строки «No». Затем нажмите кнопку «Next».
В следующем окне будет предложено ознакомиться с лицензионным соглашением пользователя. Делать это или нет – решать только вам. В любом случае для продолжения потребуется нажать кнопку «Accept».
После этого вы увидите перечень компонентов, которые будут инсталлированы в составе пакета SDK. Мы рекомендуем ничего не изменять, а просто нажать «Install» для начала установки.
В результате запустится процесс инсталляции, он достаточно длительный, поэтому запаситесь терпением.
В завершении на экране появится сообщение с приветствием. Это значит, что пакет установлен корректно и без ошибок. Нажмите кнопку «Close» для закрытия окна.
Теперь необходимо запустить установленную утилиту «DirectX Control Panel». Ее исполняемый файл называется «DXcpl» и располагается по умолчанию по следующему адресу:
Найдите нужный файл в списке и запустите его.
Также можно открыть окно поиска на «Панели задач» в Windows 10, ввести фразу «dxcpl» и кликнуть по найденному приложению ЛКМ.
После запуска утилиты вы увидите окно с несколькими вкладками. Зайдите в ту, которая называется «DirectDraw». Именно она отвечает за графическое аппаратное ускорение. Для его отключения достаточно снять галочку возле строки «Use Hardware Acceleration» и нажать кнопку «Принять» для сохранения изменений.
Для выключения звукового аппаратного ускорения в этом же окне необходимо перейти во вкладку «Audio». Внутри отыщите блок «DirectSound Debug Level», и переместите регулятор на полоске в положение «Less». Затем снова нажмите кнопку «Применить».
Теперь остается лишь закрыть окно «DirectX Control Panel», и перезагрузить компьютер.
В результате аппаратное аудио- и видеоускорение будут отключены. Если по каким-то причинам вы не хотите инсталлировать пакет SDK, тогда стоит попробовать применить следующий метод.
Способ 2: Редактирование системного реестра
Данный способ несколько отличается от предыдущего — он позволяет отключить лишь графическую часть аппаратного ускорения. Если вы захотите перенести обработку звука с внешней карты на процессор, придется в любом случае использовать первый вариант. Для реализации данного способа от вас потребуется следующий ряд действий:
- Нажмите одновременно клавиши «Windows» и «R» на клавиатуре. В единственное поле открывшегося окна введите команду и нажмите кнопку «OK».
В левой части открывшегося окна «Редактор реестра» нужно зайти в папку «Avalon.Graphics». Она должна находиться по следующему адресу:
Внутри самой папки должен находиться файл «DisableHWAcceleration». Если такового нет, тогда в правой части окна нажмите правой кнопкой мышки, наведите указатель на строку «Создать» и выберите из выпадающего списка строку «Параметр DWORD (32 бита)».
Затем двойным кликом откройте только что созданный ключ реестра. В открывшемся окне в поле «Значение» впишите цифру «1» и нажмите кнопку «OK».
Закройте «Редактор реестра» и перезагрузите систему. В результате аппаратное ускорение видеокарты будет деактивировано.
Используя один из предложенных методов, вы без особого труда сможете отключить аппаратное ускорение. Хотим лишь напомнить о том, что без крайней необходимости это делать не рекомендуется, так как в результате может сильно снизиться производительность компьютера.
Опишите, что у вас не получилось. Наши специалисты постараются ответить максимально быстро.





























