Как сменить аватар в Windows 10?
Не обязательно удалять существующее изображение профиля, ведь часто можем обойтись простой его заменой. Так как поменять аватар на Windows 10 значительно проще, чем его удалять, рекомендуем воспользоваться этим методом. В результате сможем установить, как одно из предустановленных изображений, так и личную фотографию, в том числе сделанную прямо на веб-камеру.
Как изменить аватар в Windows 10
- Переходим в инструмент «Параметры» на страницу «Учетные записи».
- На вкладке «Ваши данные» ищем раздел «Создать аватар».
- Нажимаем на пункт «Камера», чтобы сделать фотографию и сразу ее установить, или «Выберите один элемент» для установки особого аватара. Можем указать красивую картинку из интернета или фото.
- Подтверждаем установку кнопкой «Выбор картинки» или подобной.
Добавление фотографии профиля в Microsoft 365
Вы можете добавить или изменить свою фотографию профиля в Microsoft 365 из Office.com или с помощью Microsoft 365 приложений на компьютере или в браузере на телефоне. Фотография будет отображаться повсюду в Microsoft 365, где есть кружок фотографии профиля.
Добавление фотографии профиля в Microsoft 365 для бизнеса
Найдите фотографию, которую вы хотите использовать, и сохраните ее на своем компьютере, OneDrive или другом месте, к которой можно получить доступ. Размер фотографии не должен превышать 4 МБ и может иметь формат PNG, JPG или GIF.
Войдите в Microsoft 365 с помощью рабочей или учебной учетной записи на странице office.com.
Выберите кружок в правом верхнем углу страницы, в котором показаны ваши инициалы или значок с изображением человека.

В области «Мои учетные записи» выберите кружок, в котором показаны ваши инициалы или значок с изображением человека. Измените свою фотографию в появившемся окне.
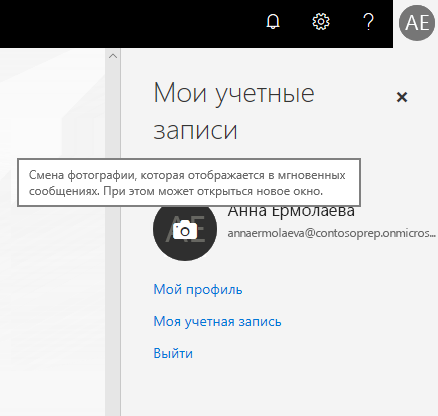
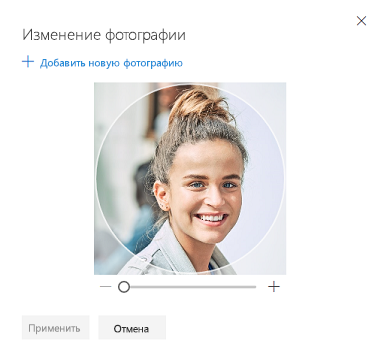
Примечание: Если вы или ваш ИТ-администратор уже добавили фотографию профиля, она появится в круге. Вы можете сохранить фотографию или выполнить инструкции по ее изменению.
Для администраторов: добавление фотографий пользователей
Если вы являетесь администраторомMicrosoft 365, вы можете добавлять фотографии от имени пользователей с помощью Центр администрирования Exchange или Windows PowerShell.
Использование Центр администрирования Exchange
Откройте Центр администрирования Office 365, а затем Центр администрирования Exchange.
Выберите свою фотографию профиля и щелкните Еще один пользователь.
Выберите нужного пользователя и нажмите кнопку ОК.
В разделе «Учетная запись» выберите Правка информации.
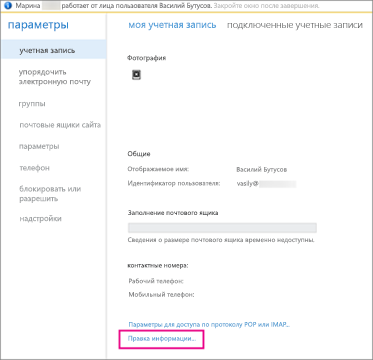
Нажмите кнопку Change (Изменить).
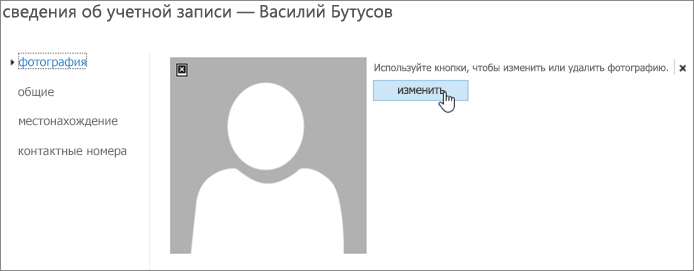
Найдите нужное фото, выберите его и нажмите кнопку Сохранить.
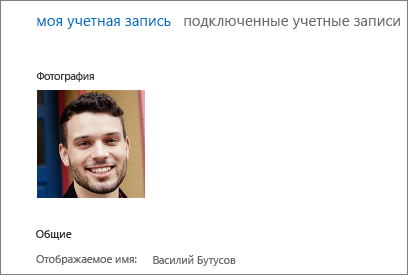
Использование Windows PowerShell
Вы также можете использовать командлет Set-UserPhotoPowerShell, чтобы изменить фотографию пользователя. Например:
Set-UserPhoto «username» -PictureData (::ReadAllBytes(«C:\Users\Administrator\Desktop\photo.jpg»))
Примечание: Эта страница переведена автоматически, поэтому ее текст может содержать неточности и грамматические ошибки
Для нас важно, чтобы эта статья была вам полезна. Была ли информация полезной? Для удобства также приводим ссылку на оригинал (на английском языке)
Как вернуть изначальное изображение
Удалить поставленный аватар через параметры невозможно. Несмотря на это, есть целых два способа, позволяющих его убрать:
- Поставить дефолтную картинку через настройки. Делается это также, как и с любыми другими изображениями. Однако нужно знать, где располагается дефолтный аватар в Windows 10. Его местонахождение уже указывалось выше.
- Удалить все пользовательские аватары. Подобный вариант рекомендуется использовать только тогда, когда необходимо избавиться от всех аватаров. Все изображения ОС сохраняет в отдельной папке. Чтобы ее открыть, следует написать в строку «%AppData%\Microsoft\Windows\AccountPictures».
Установить новый аватар в Windows 10 проще простого: нужно лишь найти соответствующий пункт в параметрах. Однако вновь вернуть изначальную картинку уже сложнее. Также при желании можно просто заменить дефолтные изображения, чтобы в каждой учетной записи по умолчанию отображалась выбранная картинка.
Инструкция по установке аватарки для учётной записи в Windows 10
Включите компьютер, войдите в ту учётную запись, для которой необходимо установить аватарку (картинку или фотографию, что будет представлять пользователя учётной записи).
Теперь следует нажать по кнопке Пуск, дабы высветилось его меню. В данном меню в левой стороне имеются небольшие пиктограммы, среди которых имеется и пиктограмма с изображением человечка – кликните по ней. Будет выведено небольшое меню, в котором следует кликнуть по пункту Изменить параметры учётной записи.
Будет открыто системное окно, в котором, помимо прочего, имеется возможность создать или загрузить картинку или фотографию, которая будет использоваться в качестве аватара учётной записи.
Если кликнуть по находящемуся там пункту Камера, то будет открыто одноимённое приложение, в котором можно быстро сделать фотографию, используя для этого встроенную в ноутбук Web-камеру (или внешнюю, которая подключается к компьютеру). А нажав по пункту Выберите один элемент, будет открыто окно файлового менеджера, в котором необходимо будет указать графический файл, который и будет использоваться в качестве картинки-аватарки вашей учётной записи в Windows 10
Важное примечание: картинка или фотография, что будет установлена в качестве аватарки, должна быть квадратной, дабы корректно вписаться и впоследствии отображаться
Инструкция для телефона
На мобильных устройствах алгоритм практически такой же, как и в случае с компьютером. Вам необходимо зайти в приложение, авторизоваться и выполнить следующие действия:
- Открыть боковое меню и нажать на свою аватарку или знак вопроса вместо нее. Это действие открывает профиль игрока.
- Нажать на кнопку «Редактировать профиль».
- Теперь нужно пролистать немного вниз, пока не появится предпросмотр картинки. Под ним нажать на кнопку «Выбрать файл».
- Откроется галерея вашего устройства, чтобы поставить аватарку в «Стиме» через телефон, нужно выбрать изображение соответствующего размера.
- После выбора картинка появится в окне предпросмотра. Остается нажать на кнопку «Загрузить».
Если изображение соответствует требованиям, то оно сразу же появится в профиле.
Удаление старых изображений
В Windows 10 существует функция запоминания последних трех картинок, которые использовались для аватара. Вы сможете их увидеть, когда попадете в меню «Параметры», нажав на изображении «Изменение параметров учетной записи».
Зайдите в проводник и введите в адресной строке C:/Users/User-Name/AppData/Roaming/Microsoft/Windows/AccountPictures
. Вместо User-Name
пропишите то имя, под которым вы регистрировались при входе в операционную систему.
Второй вариант – попробуйте ввести в строку поиска следующее %appdata%\Microsoft\Windows\AccountPictures
. Этот вариант проще, поскольку переменная «%appdata%
» самостоятельно заменит правильный адрес. К тому же такой способ написания экономит время.
После этого вы попадете в папку, в которой хранятся картинки учетной записи Windows 10, используемые вами ранее. Те файлы, которые вам не нужны, удалите нажатием кнопки Delete на клавиатуре, предварительно выделив их, или же нажатием правой кнопкой мыши, выбрав пункт «Удалить».
Дополнительная информация
Для пользователей, которые используют учетную запись Майкрософт, есть возможность как установки, так и удаления аватара на сайте https://account.microsoft.com/profile/
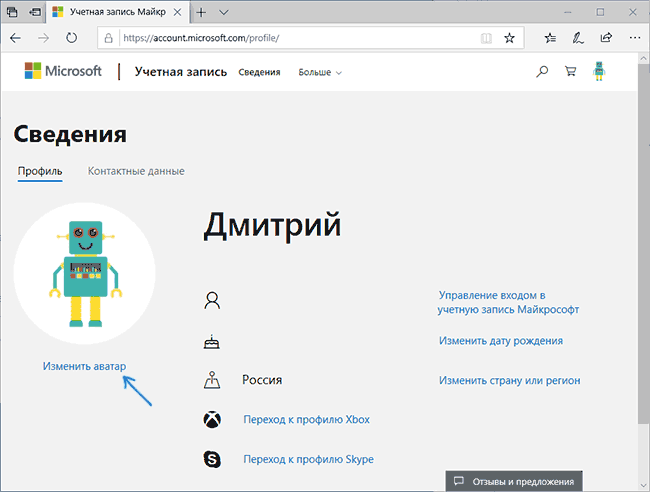
При этом, если после установки или удаления аватара вы впервые настроите эту же учетную запись на компьютере, то аватар автоматически синхронизируется. Если же на компьютере уже был выполнен вход с этой учетной записью, синхронизация почему-то не работает (точнее работает только в одном направлении — с компьютера в облако, но не наоборот).
Почему так происходит — не знаю. Из путей решения могу предложить лишь один, не очень удобный: удаление учетной записи (или переключение её в режим локального аккаунта), а затем — повторный вход в учетную запись Майкрософт.
А вдруг и это будет интересно:
Почему бы не подписаться?
У меня вообще аватар не устанавливается. Пишет ошибку и всё. На 2 компах.
Все получилось, спасибо! Но хотелось бы маленько дополнить: Также нужно стать владельцем и удалить ветку реестра соответствующую вашему ID пользователя:
Здравствуйте! Такая вышла ситуация: родственница отдала мне свой ноут. От прежнего владельца остался аватар, имя и заставка (виндовс 10 домашняя). Я поменяла аватар, поменяла заставку, имя сменить не успела, отложила на следующий день. Родственница (она живет в другом городе) включает свой новый комп и видит там вместо своего аватара тот, что я установила у себя на компе (т.е. на ее бывшем), видит новую заставку (тоже ту, что я у себя сменила). Не понимаю, как так получилось? Что надо сделать, чтоб и я аватар поменяла и у нее он не отражался? На ум приходит только синхронизация ее компа с моим. Но как,где и что отключить? Выручайте, пожалуйста…
Здравствуйте. Что вам потребуется: 1. Создать нового пользователя Windows 10 и обязательно дать ему права администратора. Об этом здесь: https://remontka.pro/create-new-user-windows-10/ 2. Зайти в систему под этим новым пользователем и удалить вашу родственницу (она сама на своем компьютере от этого не пострадает). Об этом здесь: https://remontka.pro/delete-user-windows-10/
Добрый день Дмитрий Пытаюсь удалить аватар, все перечисленные действия выполнил (включая чистку реестра), всё «выполнилось», учетки в Микрософт нет, аватар по прежнему на месте, буду рад если подскажите, где рыть ещё (версия 1909) спасибо Учетной записи Майкрософт нет
А установка стандартного аватара из C:\ProgramData\Microsoft\User Account Pictures не срабатывает? (сделать так, чтобы вообще никакой картинки не было мы не можем… ну разве что белую картинку поставить)
«сделать так, чтобы вообще никакой картинки не было мы не можем…» т.е. полностью избавиться от аватара в W10, что бы осталась только строка ввода пароля, не возможно ? интересно, откуда тогда береться стандартная user картинка при входе, если в известных папках такой пикчи не существует и в реестре не упоминается, где хранится ?
Ну по идее здесь: C:\ProgramData\Microsoft\User Account Pictures Но если вы их оттуда удалили, то…. не знаю, быть может еще и в какой-то библиотеке системной. Кстати, нашел такое: youtube.com/watch?v=WzrBU7NMEoE (по английски. суть: кладут в папку прозрачный аватар + добавляют параметр в реестр, сам не пробовал).
Хорошая мысль, надо будет попробовать, осталось только найти где эта пикча живет, что бы заменить её на прозрачную png , будем искать : ) Спасибо
как в ролике на ютубе что у дмитрия всё работает.
вообще нет такой папки AccountPictures и где искать не знаю
Как изменить или удалить аватар Windows 10
При входе в Windows 10, а также в параметрах учетных записей и в меню пуск вы можете увидеть картинку учетной записи или аватар. По умолчанию это — символическое стандартное изображение пользователя, но при желании его можно изменить, причем это работает как для локальной учетной записи, так и для аккаунта Майкрософт.
В этой инструкции подробно о том, как установить, изменить или удалить аватар в Windows 10. И если первые два действия очень просты, то удаление картинки учетной записи не реализовано в параметрах ОС и потребуется использовать обходные пути.
Как установить или изменить аватар
Чтобы установить или изменить текущий аватар в Windows 10 достаточно выполнить следующие простые шаги:
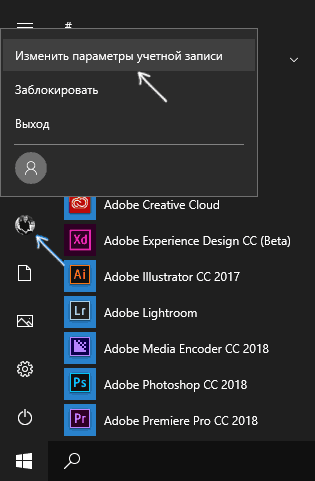
- Откройте меню Пуск, нажмите по иконке вашего пользователя и выберите «Изменить параметры учетной записи» (также можно использовать путь «Параметры» — «Учетные записи» — «Ваши данные»).
- Внизу страницы настроек «Ваши данные» в разделе «Создать аватар» нажмите по «Камера», чтобы установить снимок с веб-камеры в качестве аватара или «Выберите один элемент» и укажите путь к картинке (поддерживаются PNG, JPG, GIF, BMP и другие типы).
- После выбора картинки аватара, она будет установлена для вашей учетной записи.
- После смены аватара, предыдущие варианты изображений продолжают отображаться в списке в параметрах, однако их можно удалить. Для этого зайдите в скрытую папку(если вы будете использовать проводник, то вместо AccountPictures папка будет называться «Аватары») и удалите её содержимое.
При этом учитывайте, что в том случае, когда у вас используется учетная запись Майкрософт, то в её параметрах на сайте также изменится ваш аватар. Если вы в дальнейшем будете использовать ту же учетную запись для входа на другом устройстве, то там будет установлено то же изображение для вашего профиля.
Также для учетной записи Майкрософт существует возможность установить или изменить аватар на сайте https://account.microsoft.com/profile/, однако и тут всё работает не совсем так как ожидается, о чем в конце инструкции.
Как удалить аватар Windows 10
В части удаления аватара Windows 10 есть некоторые сложности. Если речь идет о локальной учетной записи, то пункта для удаления в параметрах просто нет. Если же у вас учетная запись Майкрософт, то на странице account.microsoft.com/profile/ вы можете удалить аватар, но изменения по какой-то причине не синхронизируются автоматически с системой.
Однако, существуют способы всё это обойти, простые и сложные. Простой вариант выглядит следующим образом:
- С помощью шагов из предыдущей части инструкции перейдите к выбору изображения для учетной записи.
- В качестве изображения установите файл user.png или user.bmp из папки C:\ProgramData\Microsoft\User Account Pictures (или «Аватары по умолчанию»).
- Очистите содержимое папкичтобы ранее использованные аватары не показывались в параметрах учетной записи.
- Перезагрузите компьютер.
Более сложный метод состоит из следующих шагов:
- Очистите содержимое папки
- Из папки C:\ProgramData\Microsoft\User Account Pictures удалите файл с именем имя_папки_пользователя.dat
- Перейдите в папку C:\Users\Public\AccountPictures и найдите вложенную папку, соответствующую вашему ID пользователя. Сделать это можно в командной строке, запущенной от имени администратора с помощью команды wmic useraccount get name,sid
- Станьте владельцем этой папки и предоставьте себе полные права на действия с ней.
- Удалите эту папку.
- Если используется учетная запись Майкрософт, также удалите аватар на странице https://account.microsoft.com/profile/ (нажать по «Изменить аватар», а затем — «Удалить»).
- Перезагрузите компьютер.
Дополнительная информация
Для пользователей, которые используют учетную запись Майкрософт, есть возможность как установки, так и удаления аватара на сайте https://account.microsoft.com/profile/
При этом, если после установки или удаления аватара вы впервые настроите эту же учетную запись на компьютере, то аватар автоматически синхронизируется. Если же на компьютере уже был выполнен вход с этой учетной записью, синхронизация почему-то не работает (точнее работает только в одном направлении — с компьютера в облако, но не наоборот).
Почему так происходит — не знаю. Из путей решения могу предложить лишь один, не очень удобный: удаление учетной записи (или переключение её в режим локального аккаунта), а затем — повторный вход в учетную запись Майкрософт.
Вариант 1: Автономная учетная запись
Если во время установки Windows 10 вход в учетную запись Microsoft не был выполнен, тогда по умолчанию в качестве аватара профиля устанавливается стандартная иконка, которую можно наблюдать на изображении ниже.
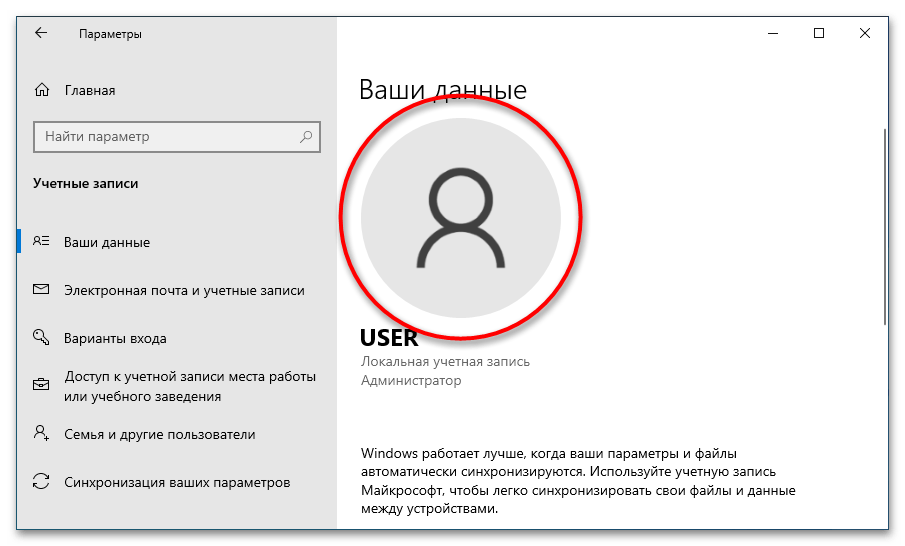
Чтобы ее заменить на другое изображение, нужно будет воспользоваться подключенной к компьютеру веб-камерой или выбрать картинку, хранящуюся на диске ПК.
Во втором случае откроется «Проводник», в котором необходимо перейти в папку с желаемой картинкой, выделить ее и кликнуть по кнопке «Выбор картинки».
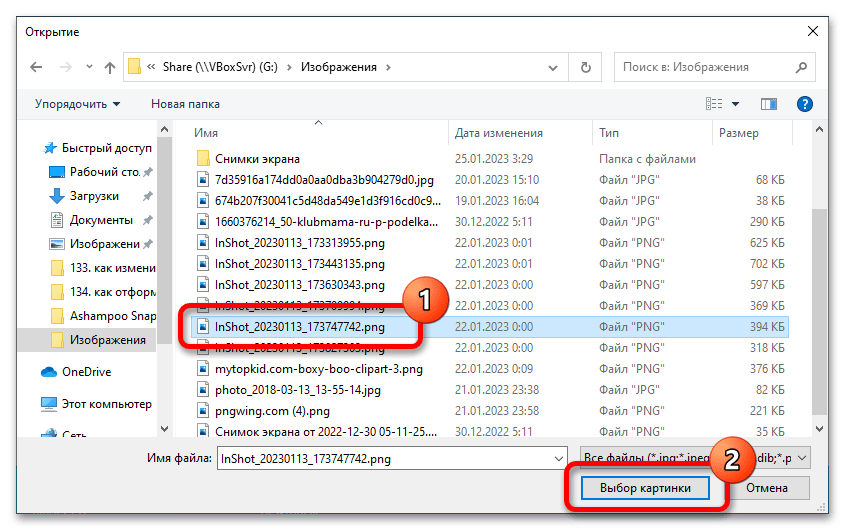
Сразу после выполнения всех действий инструкции аватар профиля будет изменен. В будущем поменять его можно таким же образом.
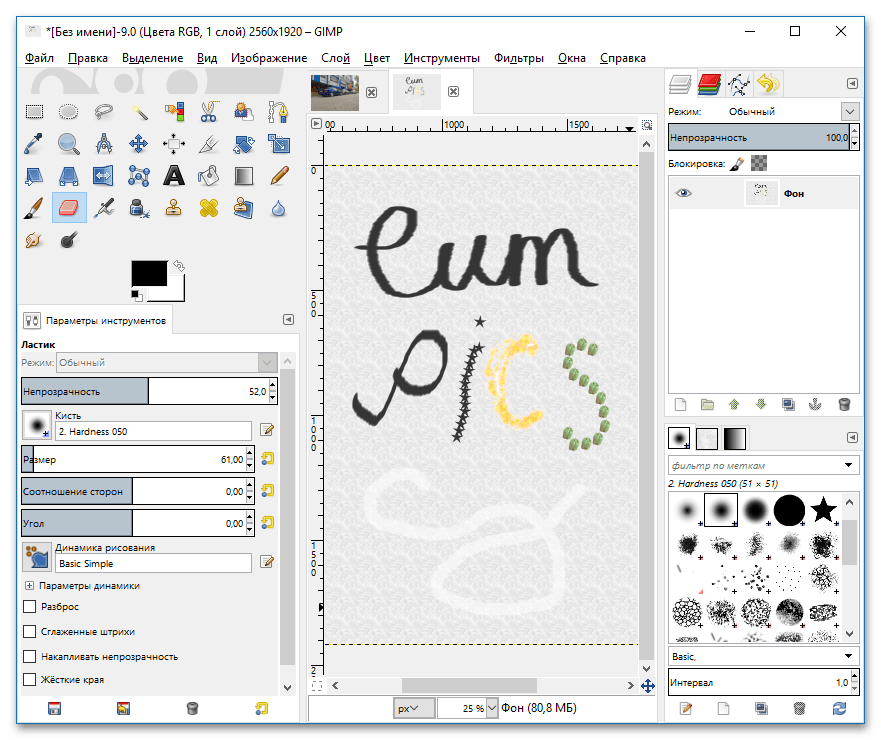
Установка фотографии через моб. приложение
Смените фото профиля в Zoom через официальное мобильное приложение. Для этого войдите в кабинет и перейдите в меню настроек, нажав на значок шестеренки, как на скриншоте ниже. В открывшемся окне в разделе «Фотография профиля» получится провести необходимые манипуляции по смене аватара.
Рисунок 4 — Как перейти в настройки с мобильного телефона
Чтобы загрузить картинку, нажмите на область для фото. Задача на этом этапе — дать приложению необходимые для корректной работы разрешения. Поэтому при запросе «Разрешить доступ к мультимедиа?» нажимайте «Да».
Далее выберите подходящий снимок из галереи или сделайте фотографию с помощью камеры. Перед установкой при необходимости обрежьте готовую картинку.
Рисунок 5 — Как загрузить фото профиля
Таким образом, добавление или редактирование аватара в личном кабинете Zoom выполняется тремя способами, но алгоритмы действий похожие. Даже непосредственно в момент участия в конференции программа разрешает установить на обложку профиля картинку формата jpg, jpeg, png или загрузить гифку.
Как купить анимированную аватарку
Действовать будем в два этапа — сначала покупка картинки, а затем ее установка в профиле. Поехали!
Как сделать анимированный аватар в Стим, совершение покупки:
На панели вверху экрана есть кнопка “Магазин” . Наводим на нее курсор, после чего в выпадающем меню кликаем по строке “Магазин очков” .
На панели в левой части экрана, в разделе “Предметы для профиля” , есть строка “Аватар” . Кликаем по ней.
На странице Стим, которая открылась, нам нужен самый верхний раздел — “Все анимированные …” . Далее или прокручиваем “карусель” или жмем на “Просмотреть все”. Выбираем одну из картинок и кликаем по ней.
Жмем на “Купить” и подтверждаем действие.
Обратите внимание: средства, потраченные на такую покупку, вернуть не получится. Об этом есть соответствующие предупреждения на карточках товаров
Как удалить аватар в Windows 10, изменить или вернуть по умолчанию
У многих пользователей возникают вопросы о том, как удалить аватар в Windows, заменить одно изображение на другое, или вернуть первоначальный аватар по умолчанию. Изображение аватара отображается при загрузке Windows, при входе в систему, в настройках операционной системы.
Аватар Windows — графическое изображение (ава, аватарка, юзерпик) пользователя компьютера в операционной системе. В качестве аватара используется любое изображение: фото самого пользователя, другого человека или животного, изображение персонажа, красивая картинка и т. д.
Некоторые пользователи выбирают не всегда удачные изображения для своих аватарок, поэтому они хотят сметить аватар в Windows, поменять его на другую картинку или фотографию. Другой вариант: пользователю надоело смотреть на старое изображение, необходимо взамен установить что-то новенькое.
Аватар для учетной записи Windows, отображается над именем учетной записи при запуске Windows, в меню «Пуск», в настройках параметров операционной системы. Если пользователь не выбрал себе персональный аватар, то в Windows 10 показывается картинка по умолчанию, в виде некоего силуэта на темном фоне.
В этой статье, вы найдете инструкции о том, как удалить аватар, как изменить аватар, как убрать аватар в Windows 10.

Исправляем ситуацию, когда нет фото профиля в Windows 10 после обновления
Если вы обновили ПК и у вас не отображается фото профиля в Windows 10, то выполняем следующие действия:
- Жмем Win+R и вставляем этот путь C:Users%username%AppDataRoamingMicrosoftWindowsAccountPictures.
- Удаляем все файлы из папки AccountPictures. Здесь будут ваши фото профиля.
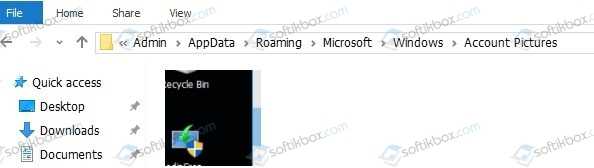
Перезагружаем ПК, чтобы изменения вступили в силу. Фото профиля нужно установить заново.
- Жмем «Win+R» и вводим «ms-settings:yourinfo».
- Откроется окно Параметров системы, а именно раздел учетных записей. В меню слева нужно выбрать «Ваши данные». В разделе «Аватар» нажимаем «Выберите один элемент». Выбираем новое фото для профиля.

После сохранения фото и перезагрузки ПК фото профиля будет отображаться корректно.
Выводы статьи
Пользователь может установить в качестве аватара любое изображение, которое будет отображаться при загрузке Windows, и в настройках операционной системы. При необходимости, пользователь имеет возможность удалить аватар из Windows, поменять текущую фотографию на другое изображение, или вернуть первоначальную картинку профиля пользователя по умолчанию.
Как удалить аватар в Windows 10 (видео)
Похожие публикации:
- Как изменить имя пользователя в Windows 10
- Как включить или отключить режим разработчика Windows 10
- ПИН-код Windows 10: как создать, изменить или убрать
- Сравнение версий Windows 10: таблица
- Как переустановить Магазин в Windows 10


























