Настройки веб-камеры (проблема с задержкой изображения)
Порой система Windows 10 не видит камеру на ноутбуке, но неудобства может вызывать не только эта ситуация, но и различные баги. К одним из самых неприятных относится задержка картинки. Даже несколько секунд разрыва в отображении приводит к серьезному дискомфорту. Основная причина кроется не в настройках камеры, а в низкой скорости соединения между пользователями.
Как реально снизить задержку:
Снижаем разрешение картинки. Это позволит снизить нагрузку на сеть. Не все модели поддерживают такую настройку, но она часто доступна в фирменном ПО производителя.
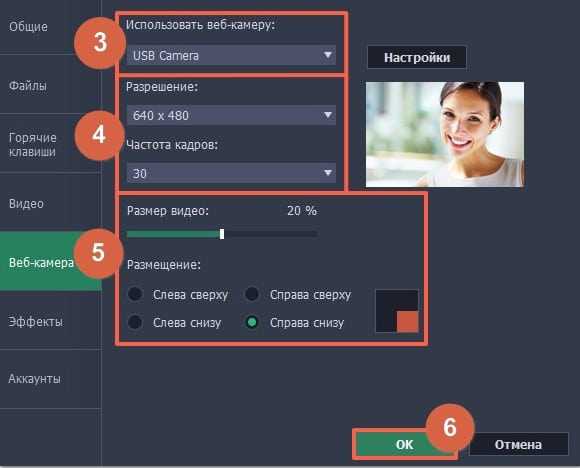
- Отключаем VPN. Активный VPN или прокси чаще всего вызывает лаги и подвисания.
- Подключаемся к высокоскоростной сети. Лучше разговаривать по Wi-Fi, это более стабильная и быстрая точка доступа.
- Выключаем загрузки и другие инструменты, которые используют много трафика.
Веб-камера не работает? 15 способов исправить.
Причина ошибок веб-камеры в Windows 10
Веб-камера, которая не работает на компьютере, планшете или ноутбуке с Windows 10, обычно является результатом неисправных или устаревших драйверов.

Как исправить веб-камеру в Windows 10
Если ваша веб-камера Windows 10 не работает, еще не все потеряно. Есть несколько вещей, которые вы можете попробовать, чтобы он снова заработал. Выполняйте эти шаги по одному, пробуя каждый из них, пока не найдете решение своей проблемы.
Отключите его и снова соедините. Если ваша веб-камера подключается к устройству с Windows 10 через USB, это быстрый способ исправить это.
Выключение и повторное включение веб-камеры приведет к её сбросу. Сброс также может заставить ваше устройство с Windows 10 обнаружить камеру после того, как оно подключено.
Попробуйте подключить его к другому USB-порту. Если ваше устройство с Windows 10 вообще не определяет вашу веб-камеру USB, попробуйте другой порт.
Перезагрузите компьютер. Уловка стара как время, но она работает. Перезагрузка компьютера, ноутбука или планшета с Windows 10 часто может решить множество проблем, включая сломанную веб-камеру.
Отключите и перезапустите. Попробуйте комбинацию двух предыдущих решений. Отключите веб-камеру USB, перезагрузите компьютер и снова соедините веб-камеру.
Проверьте обновления Windows. Обновление Windows 10 может исправить любые проблемы, а также загрузить обновления прошивки и драйверов, которые могут повысить производительность вашей веб-камеры.
Важно: если у вас нет другого компьютера, ноутбука или планшета, совместимого с веб-камерой, попробуйте подключить веб-камеру к консоли Xbox One. Важно: в этом общем варианте вы также увидите переключатели для отдельных приложений
Стоит потратить время на просмотр этого списка, чтобы включить или отключить доступ к веб-камере для каждого приложения, чтобы вы могли заставить камеру работать для нужных приложений. Тогда вы будете знать, какие приложения могут включать вашу веб-камеру, а какие нет
Важно: в этом общем варианте вы также увидите переключатели для отдельных приложений. Стоит потратить время на просмотр этого списка, чтобы включить или отключить доступ к веб-камере для каждого приложения, чтобы вы могли заставить камеру работать для нужных приложений
Тогда вы будете знать, какие приложения могут включать вашу веб-камеру, а какие нет.
Проверьте настройки программного обеспечения веб-камеры. Некоторые веб-камеры поставляются с программным обеспечением, которое управляет настройками устройства. Например, в приложении Lenovo Settings есть параметр режима конфиденциальности, который полностью отключает веб-камеру.
Проверьте соединение Bluetooth, если вы используете беспроводную веб-камеру. Убедитесь, что в Windows 10 включен Bluetooth, чтобы ваше устройство могло его обнаружить. Вы можете сделать это, открыв Центр действий Windows 10 и нажав на блютуз плитка.
Важно: чтобы открыть Центр поддержки в Windows 10, щелкните значок Уведомления в правом нижнем углу панели задач. Кроме того, вы можете провести пальцем с правой стороны экрана, если у вашего устройства есть сенсорный экран
Диспетчер устройств — оснастка консоли управления в операционной системе Windows, перечисляющая установленные устройства и выделенные им ресурсы (запросы на прерывания, каналы DMA, область памяти, порты ввода-вывода), драйверы устройств. Расположение (командная строка для вызова): «C:\Windows\System32\devmgmt.msc» Основные возможности для устройств: управление драйверами; включение и отключение устройств; отключение неисправных устройств; просмотр дополнительной технической информации.Диспетчер устройств был представлен в Windows 95 и позднее добавлен в Windows 2000. В версиях на базе NT он включён в оснастку Microsoft Management Console. Википедия
Важно: чтобы открыть диспетчер устройств, найдите его в поле поиска на панели задач Windows 10. Перезагрузите Windows 10 после завершения процесса
Перезагрузите Windows 10 после завершения процесса.
ПОЧЕМУ НЕ РАБОТАЕТ ВЕБ-КАМЕРА
В верхней левой части окна убедитесь, что параметр «Разрешить доступ к камере на этом устройстве» активирован. Если нет, нажмите кнопку «Изменить» и установите значение в положение включено.
На следующем шаге проконтролируйте, чтобы параметр «Разрешить приложениям доступ к камере» был во включенном состоянии. Без этого никакие приложения в системе, включая настольные, не смогут видеть или использовать вашу вебку. Этот вариант был изменен с момента выхода обновления для ОС в апреле 2018 года. Раньше он затрагивал только приложения UWP и не влиял на традиционные настольные программы.
В разделе «Выберите приложения, которые могут получать доступ к камере» убедитесь, что все необходимые могут получить доступ и не отключены. В противном случае, установите в положение «Включено».
Если все указанные выше параметры установлены правильно, операционная система не должна ничему мешать. Это все традиционные шаги по поиску и устранению причин, почему не работает веб-камера.
ПОЧЕМУ НЕ РАБОТАЕТ ВЕБ-КАМЕРА НА КОМПЬЮТЕРЕ
Помимо простого отсоединения, вы или кто-либо другой, имеющий доступ, может отключить / включить вебку в или UEFI на некоторых ПК или ноутбуках. Этот вариант чаще всего встречается на ноутбуках для предприятий, поскольку он дает возможность безопасно отключать к ним доступ.
Доступно отключение и в Диспетчере устройств ОС. Если вы ранее сделали этот шаг, нужно будет вернуться и снова включить устройство.
Операционная система Windows 10 пытается обновлять драйверы устройств всякий раз, когда вы подключаете их автоматически. Но это не всегда работает должным образом. В некоторых случаях вам может потребоваться загрузить установочный пакет драйвера устройства с официального веб-сайта производителя и установить его самостоятельно.
Если никакие приложения не могут видеть вебку, стоит еще раз проверить правильность её подключения. Это относится к кабелю. Такое тоже случается. В случае с USB, убедитесь, что кабель подключен к USB-порту вашего ПК. Отключите его и подключите обратно, чтобы убедиться, что он надежно закреплен.
У некоторых веб-камер есть индикаторы
Обратите внимание, активен ли индикатор после подключения. Также стоит попробовать другой USB-порт при его наличии
ДРУГИЕ ПРИЧИНЫ
Если ничего не помогает, все настройки активированы, установлены , подключение правильное, то остаются еще два варианта решения проблемы.
Первый — возможно вам потребуется покопаться в настройках конкретного приложения, которое вы пытаетесь использовать. Это особенно актуально, если к компьютеру подключено несколько устройств видеозахвата. Может быть автоматически выбрано неправильное.
Например, в Skype перейдите в меню «Настройки», потом в «Звук и видео» и выберите предпочтительную камеру из раскрывающегося списка.
Внимание! В Windows 10 загружаемая настольная версия Skype и предустановленная версия почти одинаковы, но загружаемая может видеть больше типов веб-камер. Это потому, что она является классическим настольным приложением, а предустановленная — UWP
И последний второй вариант — если не удалось выяснить, почему не работает веб-камера с помощью вышеописанных способов, возможно она просто вышла из строя. Попробуйте подключить ее к другим компьютерам и посмотрите на результат
Спасибо за внимание!
Веб-камера обрела большую популярность благодаря доступности и удобству в использовании, но как и у любой популярной вещи, с ней могут возникнуть сложности, основная из которых – это выход из строя самого оборудования или, что более вероятно, программный сбой.
На самом деле оборудование имеет какие-либо дефекты или ломается куда реже, нежели выходят из строя драйвера. В связи с этим, вам в первую очередь, следует проделать все возможные методы решения сбоев в системе, предоставленные в статье.

Веб-камера является неотъемлемой частью ноутбуков, нэтбуков и остальных гаджетов этого типа, поэтому прежде всего, особенно если у вас старый компьютер, проверьте, включена ли у вас камера вообще. Не редкость, что устройство захвата изображения заблокировано, чтобы его активировать, вам следует нажать соответствующую кнопку, если таковая есть или сочетание клавиш Fn + F1-12, необходимая цифра разнится в зависимости от вашего компьютера.
Прежде, чем приступать к решению задачи, вам следует проанализировать, возможно вы знаете, что стало причиной нерабочей веб-камеры, обычно: вы обновили драйвера для неё, установили или обновили Windows к более новой версии, возможно имело место механическое повреждение. После этого вы сможете приступить к выполнению действий, опираясь на полученную информацию.
Компьютер не видит фотоаппарат через USB
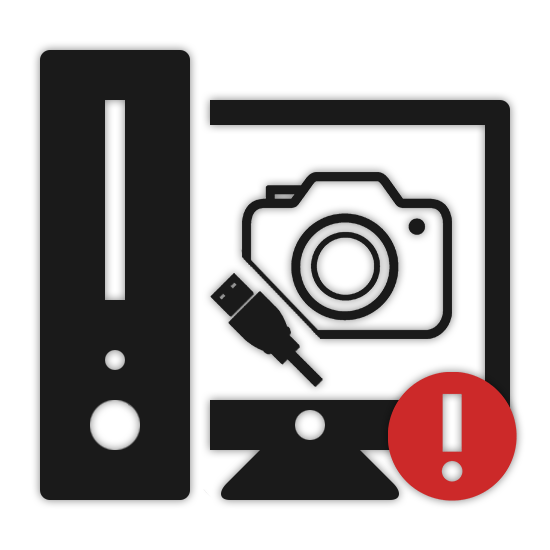
Нередко для подключения фотоаппарата к ПК используется USB-кабель, полностью исключающий необходимость извлечения Flash-накопителя и приобретения картридера. Однако иногда компьютер неправильно видит фотоаппарат или вовсе его не распознает. Для решения данной трудности мы подготовили настоящую статью.
Компьютер не видит фотоаппарат по USB
У рассматриваемой проблемы существует немало причин, о большинстве из которых мы постараемся рассказать. При этом не все неисправности могут быть устранены, так как вполне возможны поломки самого фотоаппарата или USB-порта на нем.
Причина 1: Нерабочий USB-порт
Наиболее распространенной причиной возникшей неполадки является неисправность используемого USB-порта на компьютере. Многие современные фотоаппараты нуждаются в подключении через порт USB 3.0, которым оснащаются не все ПК.
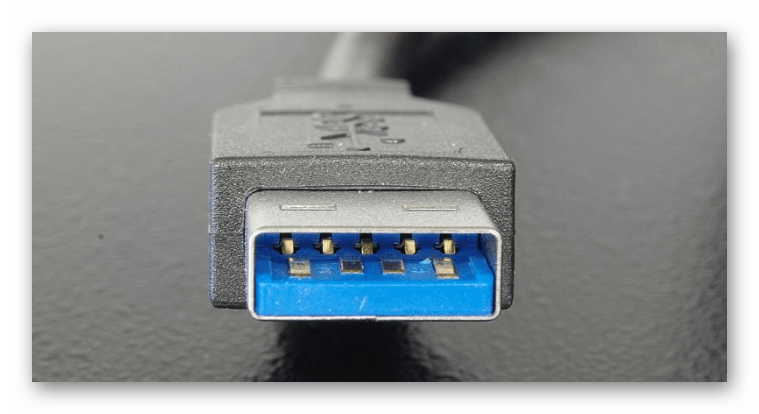
Чтобы компьютер увидел фотоаппарат, следует воспользоваться любым другим USB-портом. Вместе с тем устройство нужно подключать напрямую к материнской плате, игнорируя разъемы на передней панели системного блока или USB-разветвители.

В некоторых ситуациях USB-порты могут быть неисправны или отключены. Для устранения подобных проблем вы можете ознакомиться с соответствующими статьями на нашем сайте.
Подробнее:Как включить USB-порты в BIOSНе работает USB-порт на ноутбуке
Иногда трудности возникают после переустановки или обновления операционной системы. На этот случай нами были подготовлены соответствующие решения в отдельных статьях.
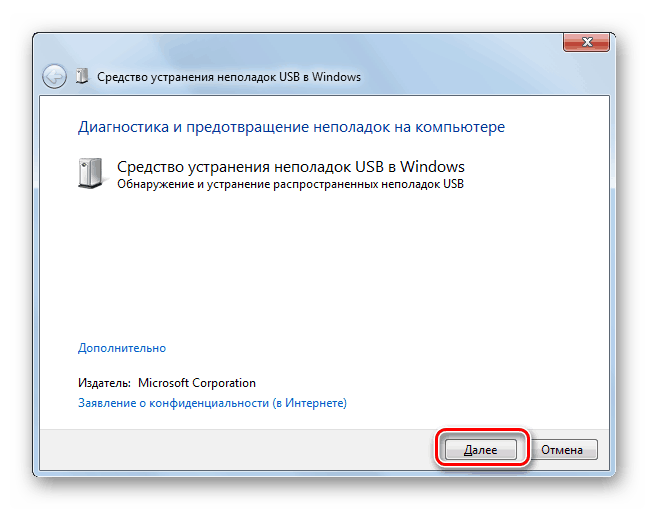
Подробнее:Не работает USB после установки WindowsWindows не видит USB-устройства
Причина 2: Неисправности USB-кабеля
Вторая, но не менее распространенная причина заключается в использовании нерабочего USB-кабеля. Из-за подобных неисправностей фотоаппарат может быть обнаружен компьютером, однако чаще всего данные с него невозможно передать.
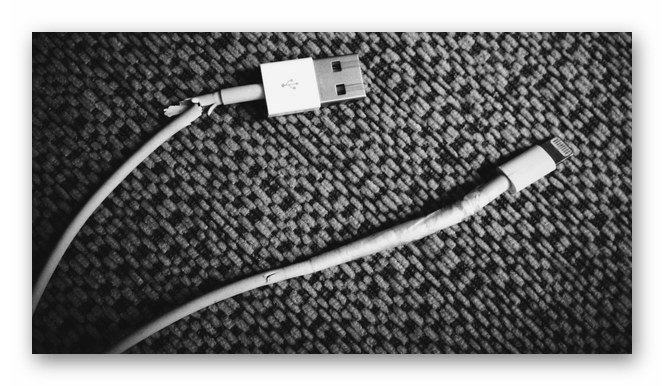
При подозрениях на данную проблему необходимо проверить используемый кабель, например, с помощью любого другого подходящего устройства или компьютера. Если неисправность сохраняется, попробуйте заменить провод или напрямую подключите карту памяти от фотоаппарата к ПК посредством картридера.
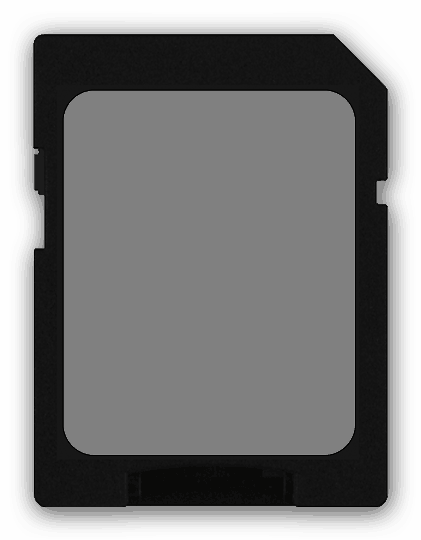
Подробнее: Как подключить карту памяти к ПК или ноутбуку
Причина 3: Низкий заряд батареи
Практически любой современный фотоаппарат нельзя подключить к компьютеру, если его стандартный аккумулятор не имеет достаточный уровень заряда для работы. Соответственно, нужно просто поставить его на подзарядку и спустя некоторое время повторить попытку подключения к ПК.
Кроме прочего, не стоит забывать о необходимости включения фотоаппарата после подключения к компьютеру по USB-кабелю. В большинстве случаев его стандартные функции будут заблокированы, но вместе с тем станет доступна передача данных на ПК.
Причина 4: Отсутствующие драйвера
Производители многих фотоаппаратов помимо самого устройства нередко в комплекте предоставляют специальное программное обеспечение, включающее в себе утилиту для удобной работы с файлами и драйвера. Если ваш девайс не распознается компьютером должным образом, требуется установить ПО с идущего в комплекте носителя.

Помимо драйверов и софта идущих в комплекте, разработчики могут публиковать все необходимо ПО на официальном сайте. Для его скачивания и установки посетите раздел с драйверами на ресурсе производителя вашего девайса.
CanonNikonFujifimlOlympusSony
Причина 5: Заражение системы
Эта проблема лишь отчасти относится к нашей теме, так как существует немало вирусов и некоторые из них вполне могут блокировать файлы на съемных носителях. И хотя данные зачастую остаются нетронутыми, просмотреть их не получится до удаления вредоносного ПО.
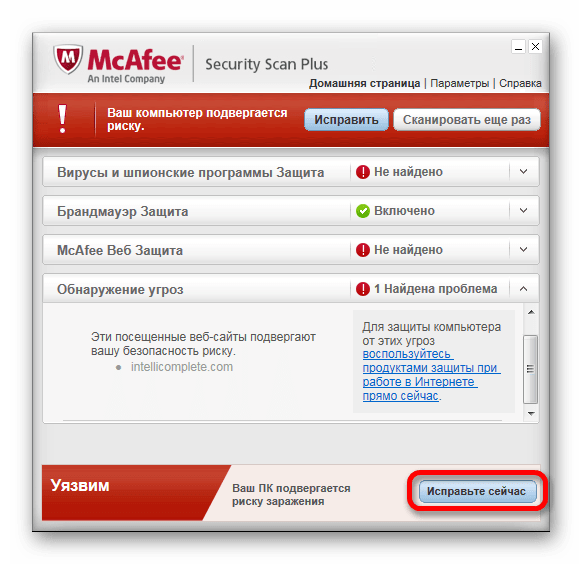
Чтобы избавиться от вирусов, вы можете прибегнуть к соответствующим инструкциям на нашем сайте, воспользовавшись онлайн-сервисами или специальными программами. При должном отношении к поставленной задаче вы с легкостью очистите операционную систему от нежелательного софта и сможете подключить фотоаппарат для просмотра данных.
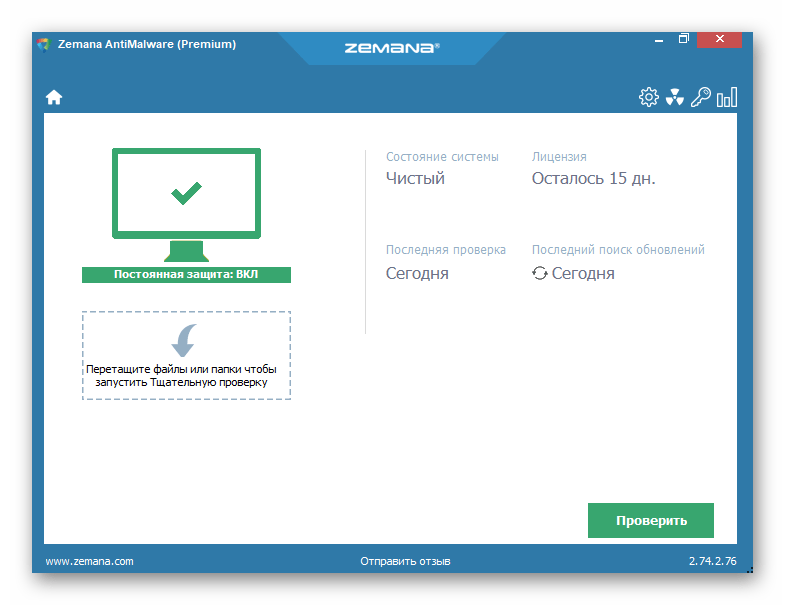
Подробнее:Онлайн-сервисы для проверки компьютера на вирусыПроверка компьютера на вирусы без использования антивирусаПрограммы для удаления вирусов с компьютера
Проверяем работу веб-камеры
Как только мы решили проблему с драйвером (если она была) нужно проверить работоспособность самой камеры. Для этого вам нужно открыть, например, популярный видео-проигрователь для windows — media player classic (или любой другой) и выбрать Файл — Открыть устройство.
Возможно придется указывать в настройках источник видео. Для этого зайдите в меню Вид — Настройки — Захват.
Вообще в любом проигрывателе для windows есть подобная функция. Вы можете выбрать любой из них из соответствующей статьи на нашем сайте.
Если вам, по каким-то причинам, не подходит этот вариант, тогда можно воспользоваться специальными сайтами, например — webcammictest.com.
Заходите на сайт и нажимаете большую зеленую кнопку — «проверить веб-камеру», после чего разрешаете использование всего чего попросят и, если все хорошо, видите себя.
Если вы смогли увидеть себя — значит все хорошо и теперь можно настраивать сам Skype.
Программные сбои в работе веб-камеры ноутбука
Проблемы с программным обеспечением — наиболее распространённые причины неработающей вебкамеры ноутбука. Эти сбои и поломки легко устраняются пользователем при правильном подходе к решению проблемы.
Драйвер web-камеры на ноутбуке не установлен
Наиболее часто возникающая неполадка. Особенно актуально после переустановки операционной системы Windows. В таком случае в диспетчере задач в списке средств обработки изображений вместо названия камеры будет отображаться «неизвестное устройство». Кроме того, в папке «Мой компьютер» камера не будет отображаться отдельным устройством. Чтобы восстановить работу веб-камеры ноутбука, достаточно установить драйвер камеры. Для этого нужно скачать подходящий драйвер с сайта производителя ноутбука. Изучите внимательно точное название модели, так как для одной серии и разных моделей могут быть различные поставщики комплектующих — неподходящий драйвер не решит проблему неработающей камеры ноутбука.
Драйвер камеры ноутбука установлен, но не работает
В этом случае можно удалить драйвер и переустановить его заново (не забудьте перезагрузить ноутбук после удаления и переустановки). Если камера ноутбука всё ещё не работает, попробуйте установить более свежий драйвер.
Хочу заострить внимание, что драйверы на веб-камеру, сетевую карту, видеоадаптер и любые другие компоненты ноутбука следует скачивать только из официальных источников от производителя оборудования или с надёжных сайтов, так как многие сайты в Интернет предлагают вирусы и программы-шпионы под видом драйверов
Сбои в работе операционной системы
Некоторые старые операционные системы, например, Windows XP, показывают камеру в окне «Мой компьютер». В Windows 7, 8, 10 этого нет, что может также мешать камере ноутбука нормально работать. В таком случае необходима установка приложения, которое позволит проверить работу камеры, например, Skype. Увидеть веб-камеру станет возможным в панели управления в разделе «Сканеры и камеры».
Установка драйвера неизвестного устройства
Если предыдущие способы решения проблемы нерабочей веб-камеры ноутбука не помогли, то пригодится установка нового устройства в диспетчере устройств Windows. Необходимо зайти в диспетчер устройств и нажать на кнопку обновления конфигурации оборудования. Если в разделе «Устройства обработки изображений» появилось неизвестное устройство, следует вручную установить подходящий драйвер с оригинального диска или скачанный с сайта производителя ноутбука.
Установка оригинального программного обеспечения от производителя
Если все драйверы установлены, а веб-камера ноутбука не работает, возможно, следует установить дополнительное фирменное программное обеспечение для управления веб-камерой, идущее в комплекте к ноутбуку. Asus, Dell и другие производители выпускают фирменные утилиты для работы со встроенными адаптерами, картридерами, вебкамерами.
Системные разрешения для веб-камеры
Еще одна распространенная причина, почему веб-камера не показывает изображение – в системе не выбрано устройство по умолчанию. Реализуется это весьма просто.
Инструкция:
- Через ПКМ по Пуску открываем «Панель управления».
- Следуем на страницу «Устройства и принтеры».
- Находим веб-камеру, кликаем по ней ПКМ и выбираем «Установить это устройство по умолчанию».
Еще важно проверить, в Windows 10 выдано разрешение на использование веб-камеры для нужных программ. Как узнать:
Как узнать:
- Нажимаем Win + I или через Пуск открываем «Параметры».
- Переходим в раздел «Конфиденциальность».
- Идем на страницу «Камера».
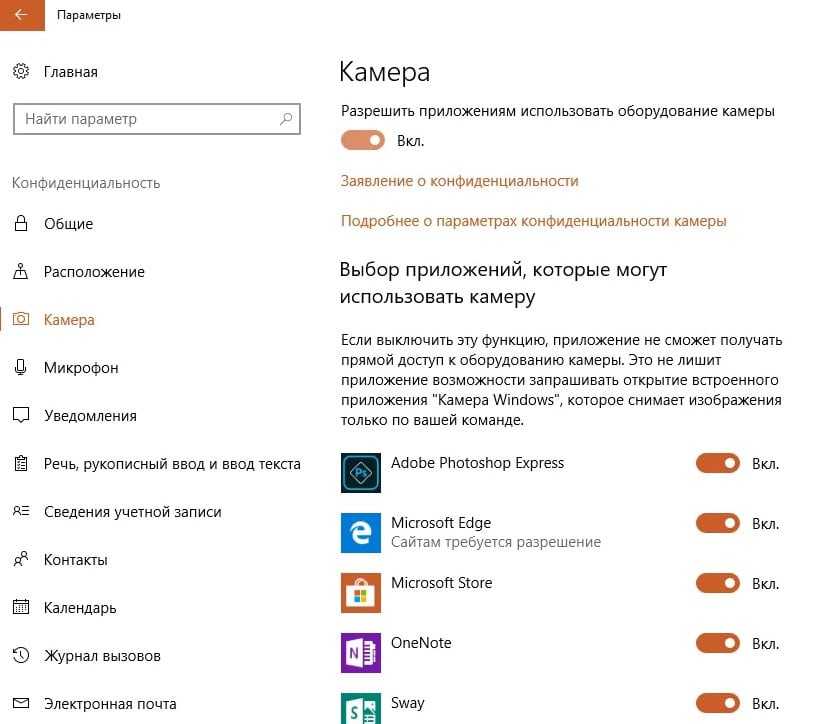
Сейчас любые проблемы с физическими или программными неполадками веб-камеры должны быть исправлены. Мы учли все распространенные причины сбоев и показали способы их устранения, поэтому надеемся, что неполадки больше нет.
Повторная установка приложения «Камера»
Переустановите приложение «Камера», только если проблема сохраняется даже после сброса приложения «Камера».
В отличие от некоторых других приложений по умолчанию, приложение «Камера» нельзя удалить через приложение «Настройки». Нам нужно использовать Windows PowerShell или CCleaner, чтобы удалить приложение Camera, а затем установить его новую копию из Windows Хранить. Вот как это сделать.
Шаг 1: Run Windows PowerShell от имени администратора. Для этого щелкните правой кнопкой мыши на кнопке «Пуск» на панели задач, а затем щелкните Windows PowerShell (Администратор) вариант. Альтернативно, введите PowerShell в поле поиска Пуск / панель задач щелкните правой кнопкой мыши Windows PowerShell и нажмите Запуск от имени администратора опцию.
Шаг 2: В окне PowerShell скопируйте и вставьте следующую команду. Нажмите клавишу Enter, чтобы выполнить команду.
Get-AppxPackage-AllUsers
Шаг 3: Теперь, ищите Microsoft.Windowsкамера запись. Выберите PackageFullName приложения камеры и используйте горячую клавишу Ctrl + C, чтобы скопировать его в буфер обмена.
Шаг 4: Выполните следующую команду для удаления приложения «Камера».
Удалить-AppxPackage PackageFullName
В приведенной выше команде замените PackageFullName фактическим именем PackageFullName, которое вы скопировали на предыдущем шаге.
Теперь вы можете закрыть окно PowerShell.
Кроме того, вы можете использовать популярный CCleaner для удаления по умолчанию Windows 10 Программы. Откройте CCleaner, нажмите Инструменты и выберите Приложения. Щелкните правой кнопкой мыши приложение «Камера» и выберите пункт «Удалить». Нажмите кнопку ОК, когда вы увидите диалоговое окно подтверждения.
Шаг 5: Наконец, откройте приложение Store, найдите Windows Приложение камеры, а затем установите то же самое.
Надеюсь, вы найдете это руководство полезным!
Источник
Отключение веб-камеры
Вариант 1
Пожалуй, наиболее очевидный способ отключения — воспользоваться физической кнопкой (переключателем) на камере. Что касается ноутбуков, то встречается она достаточно редко (в основном на старых моделях).
Физический выключатель на веб-камере ноутбука
Если у вас USB-камера — то просто отсоедините ее от USB-порта и уберите в дальний ящик…
Подобный способ наиболее надежен, и ему не смогут противостоять никакие вирусы…
Вариант 2: через диспетчер устройств
Этот способ универсальный и его можно использовать практически на любой ОС Windows XP, 7, 8, 10. Рассмотрю все действия по шагам:
сначала необходимо открыть диспетчер устройств (нажмите Win+R, и в появившееся окно «Выполнить» введите команду devmgmt.msc);
Запуск диспетчера устройств — devmgmt.msc
далее найдите вкладку «Камеры» и раскройте ее — вы должны увидеть модель вашей камеры. Теперь нужно кликнуть по ней правой кнопкой мышки и выбрать в меню «Отключить устройство».
Камера — отключить устройство — диспетчер устройств
после появится окно, в котором Windows переспросит вам об отключении
Просто нажмите «Да»…
Точно ли отключить…
обратите внимание, что напротив камеры должен загореться новый значок (пример ниже), сигнализирующий о том, что устройство выключено!
Значок отключенного устройства
включается устройство аналогично — необходимо также открыть диспетчер устройств, и затем кликнуть по нему правой кнопкой мышки, в меню выбрать «Включить…».
Вариант 3: через параметры Windows 10
Несмотря на большую критику ОС Windows 10, в ее арсенале есть достаточно много полезных штук
Если речь идет о текущем вопросе — то обратите внимание на параметры конфиденциальности. Они позволяют запретить любым программам использовать веб-камеру или микрофон!. Чтобы задать подобные настройки, необходимо:
Чтобы задать подобные настройки, необходимо:
1) зайти в параметры Windows (для этого нажмите сочетание кнопок Win+i. Также параметры доступны через меню ПУСК) и открыть вкладку «Конфиденциальность»;
Параметры Windows — конфиденциальность
2) Открыть подраздел «Камера» и передвинуть ползунок в режим «Выкл.» (пример на скриншоте ниже).
Разрешить приложения доступ к камере — отключить
3) Кстати, не лишним будет сделать тоже самое и в отношении микрофона…
Разрешить приложениям доступ к микрофону
Вариант 4: с помощью спец. утилиты
Есть спец. небольшие утилиты, которые могут в 1-2 клика мышкой отключить драйвер веб-камеры и тем самым сделать невозможным ее использование. Одна из таких утилит WebCam On-Off.
Скриншот окна программы WebCam On-Off
Вариант 5: через BIOS
В некоторых версиях BIOS (UEFI) есть возможность отключить некоторые устройства: веб-камеру, микрофон, звуковую карту, функциональные клавиши и пр.
Если говорить непосредственно о ноутбуках, то подобную опцию можно найти у устройств Lenovo (модельный ряд ThinkPad), ASUS, Dell и пр. — вкладка «Security» (см. скриншот ниже).
BIOS — отключение микрофона и встроенной веб-камеры / ноутбук Lenovo
Для выключения веб-камеры (Integrated Camera) и микрофона (Microphone), необходимо напротив этих устройств сменить надпись «Enabled» на «Disabled» (что значит выключено).
PS 1
Кроме веб-камеры, в ноутбуке (компьютере) также есть микрофон (и через него можно «гипотетически» слушать, что происходит в комнате). Его следовало бы также отключить (делается аналогично, см. варианты выше).
PS 2
Обратите также внимание на свой телефон (ведь в нем тоже есть камера, микрофон, и пр.). Не лишним было бы удалить с него все сомнительные приложения и установить современный антивирус. PS 3
PS 3
Стопроцентная (100%) защита от съемки камеры — ее полное физическое отключение! Если речь идет о ноутбуке — то можно просто заклеить камеру наклейкой (кусочком скотча, стикером и пр.). Также есть специальные брелки, которые при помощи зажима крепятся на место глазка…
На этом все, дополнения приветствуются…
Удачи!
Полезный софт:
ВидеоМОНТАЖ
Отличное ПО для начала создания своих собственных видеороликов (все действия идут по шагам!).Видео сделает даже новичок!
Ускоритель компьютера
Программа для очистки Windows от мусора (ускоряет систему, удаляет мусор, оптимизирует реестр).
Другие записи:
-
Длинный текст в ячейке Excel: как его скрыть или уместить по высоте?..
-
WinSetupFromUSB: создание загрузочной флешки Windows 10 для UEFI и BIOS. Инструкция
-
Как обновить BIOS видеокарты (на примере AMD RX 570)
-
Телевизор не видит флешку, почему? Как подключить внешний жесткий диск или USB-флешку к ТВ и …
-
Как узнать скорость интернета на компьютере
-
Как удалить вирус с телефона Андроид
-
Почему компьютер не видит флешку: 10 основных причин!
Что делать, если не работает веб камера
Ситуация, при которой после подключения веб-камеры к компьютеру ничего не происходит, знакома многим пользователям Windows. Ознакомившись с нижеизложенной информацией, вы узнаете, почему компьютер может не видеть веб-камеру, и какие действия рекомендуется предпринять пользователю для устранения подобной проблемы.
Что сделать в первую очередь?
Во-первых, вы должны убедиться в исправности веб-камеры. Лучший вариант – подключить ее к другому компьютеру. Если и он никак не отреагирует на новое устройство, последнее с большой долей вероятности не является рабочим.
Во-вторых, необходимо удостовериться в отсутствие проблем с самим компьютером, конкретно – с USB-разъемами. Для этого подключите любой другой гаджет к разъему, выбранному для подсоединения веб-камеры, либо же подключите веб-камеру в другой разъем.
В-третьих, убедитесь в отсутствии факторов, препятствующих нормальной работе веб-камеры. Запомните: веб-камера способна полноценно работать исключительно в одном приложении. Если вы включите 2 и более программы, использующие ресурсы веб-камеры, она либо будет работать не так, как нужно, либо не включится вообще.
Примечание! Если веб-камера не работает в каком-нибудь конкретном приложении, а в других программах, при этом, нормально справляется со своей главной задачей, все дело непосредственно в проблемном приложении. Зайдите в настройки программы и посмотрите, правильно ли заданы настройки передачи изображения.
Почему компьютер может не видеть веб-камеру?
Проблема либо в самом компьютере, либо в веб-камере. Единственный вариант проверки исправности последней сводится к попытке ее подключения к другому компьютеру. Что касается неисправностей компьютера, если после проверки USB-портов путем подключения других гаджетов выяснилось, что с ними все в порядке, проблема с большой долей вероятности сводится к отсутствию драйверов.
Ситуация с драйверами обстоит следующим образом:• в составе операционной системы изначально присутствует множество драйверов для самых разнообразных устройств; • после подключения веб-камеры к компьютеру (первая, как известно, является устройством, работающим по типу «подключил и пользуешься»), система считывает сведения о ней и устанавливает драйвера самостоятельно; • после успешной установки драйверов, веб-камера начинает работать в нормальном режиме.
Однако в некоторых ситуациях происходит сбой описанного «сценария». Обычно это случается, когда пользователь пытается подключить к компьютеру веб-камеру от малоизвестного производителя, либо когда проблемы обнаруживаются в самой системе.
Полезный совет! Для предотвращения возникновения проблем несовместимости, выполните установку драйверов перед подключением веб-камеры к компьютеру.
Если установка необходимого программного обеспечения не изменила ситуацию к лучшему, с большой долей вероятности веб-камера является неисправной. Предварительно осмотрите ее корпус на предмет наличия различных переключателей и кнопок – если такие есть, включите их и проследите за изменениями. Если и это не помогло, остается лишь сдать веб-камеру в ремонт или вернуть продавцу.






























