Почему на Windows 10 не запускаются программы и как это исправить
Если начать перечислять все возможные причины, по которым не запускается или выдаёт ошибку то или иное приложение, то не хватит и суток, чтобы разобрать все. Так уж вышло, что чем сложнее система, тем больше она содержит в себе дополнительных компонентов для работы приложений, тем больше ошибок может возникнуть во время работы программ.
Windows 10 может выдать ошибку при попытке получить доступ к определённым файлам и папкам. К примеру, если на одном компьютере две учётные записи, а при установке приложения (в некоторых есть такая настройка) было указано, что оно доступно только одной из них, то для другого пользователя программа будет недоступна.
Во время установки некоторые приложения предоставляют выбор, кому будет доступна программа после установки
Также некоторые приложения вполне могут запуститься с правами администратора. Для этого в контекстном меню выберите пункт «Запуск от имени администратора».
В контекстном меню выберите «Запуск от имени администратора»
Что делать, когда не запускаются приложения из «Магазина»
Нередко программы, установленные из «Магазина», перестают запускаться. Доподлинно причина возникновения этой проблемы неизвестна, но решение всегда одинаковое. Необходимо очистить кэш «Магазина» и самого приложения:
- Откройте «Параметры» системы, нажав комбинацию клавиш Win + I.
- Щёлкните по разделу «Система» и перейдите во вкладку «Приложения и возможности».
- Пролистайте список установленных программ и найдите «Магазин». Выберите его, нажмите кнопку «Дополнительные параметры».
Через «Дополнительные параметры» можно сбросить кэш приложения
Нажмите кнопку «Сбросить».
Кнопка «Сбросить» удаляет кэш приложения
Повторите процедуру для приложения, которое установлено через «Магазин» и при этом перестало запускаться. После этого действия рекомендовано перезагрузить компьютер.
Переустановка и перерегистрация приложений «Магазина»
Решить проблему с приложением, установка которого прошла некорректно, можно через его удаление и последующую установку с нуля:
- Вернитесь в «Параметры», а далее — в «Приложения и возможности».
- Выберите нужное приложение и удалите его одноимённой кнопкой. Повторите процесс установки приложения через «Магазин».
Кнопка «Удалить» в «Приложения и возможности» деинсталирует выбранную программу
Решить проблему можно также с помощью перерегистрации приложений, созданной для того, чтобы исправить возможные проблемы с правами взаимодействия программы и ОС. Этот способ по новой заносит данные о приложениях в реестр.
Откройте «Пуск», среди перечня программ выберите папку Windows PowerShell, правой кнопкой щёлкните по одноимённому файлу (или по файлу с припиской (х86), если у вас установлена 32-битная ОС). Наведите курсор на «Дополнительно» и в выпадающем меню выберите «Запуск от имени администратора».
В выпадающем меню «Дополнительно» выберите «Запуск от имени администратора»
Введите команду Get-AppXPackage | Foreach {Add-AppxPackage -DisableDevelopmentMode -Register «$($_.InstallLocation)AppXManifest.xml»} и нажмите Enter.
Введите команду и запустите её клавишей Enter
Дождитесь завершения работы команды, не обращая внимания при этом на возможные ошибки. Перезагрузите компьютер и пользуйтесь приложением.
Исправление проблем с запуском приложений в Windows 10
В данной статье будут описаны основные способы, которые помогут вам исправить неполадки с приложениями.
Способ 1: Сброс кэша
Обновление Виндовс 10 от 10.08.2016 позволяет сбросить кэш конкретного приложения, если оно работает некорректно.
- Зажмите Win+I и найдите пункт «Система».

Перейдите во вкладку «Приложения и возможности».
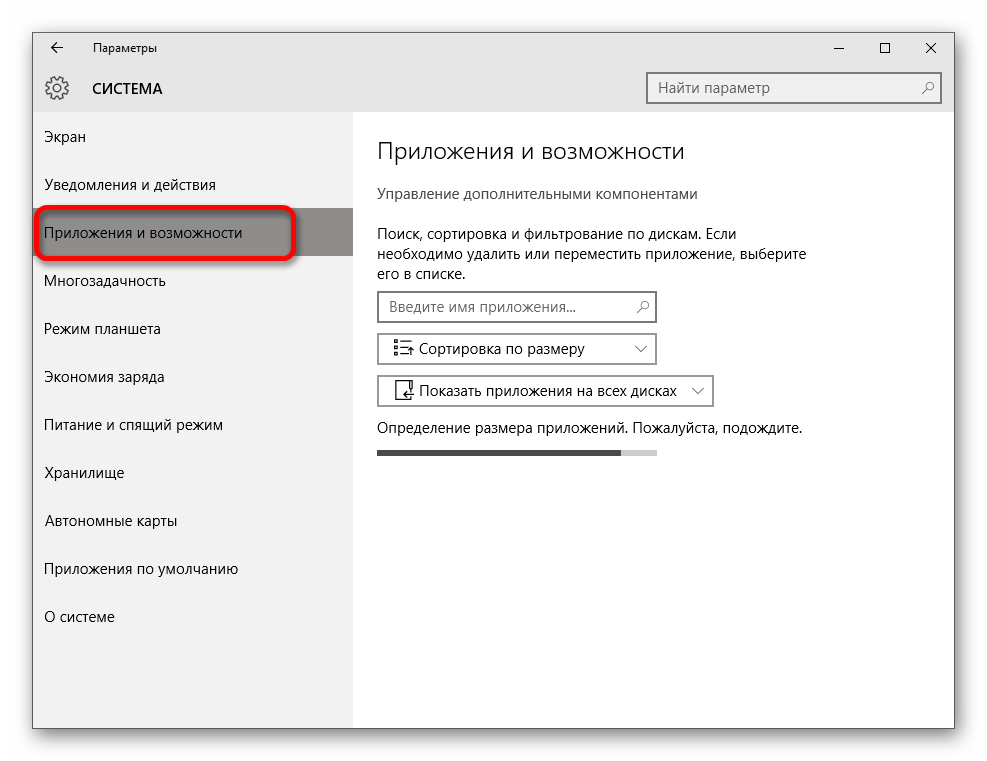
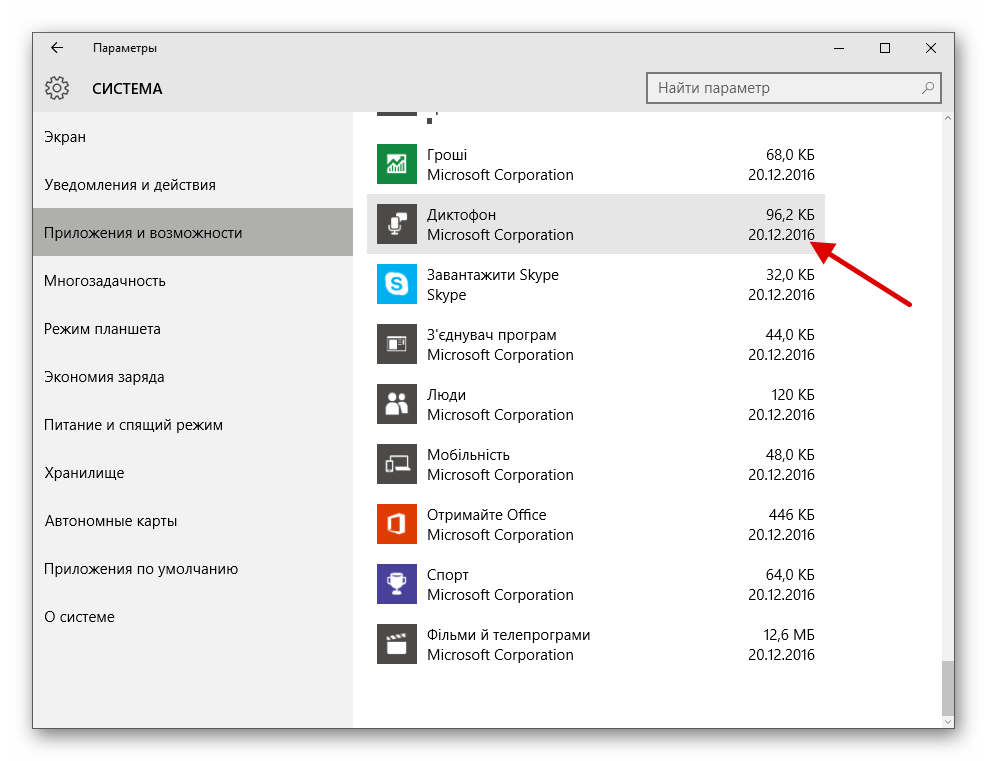
Сбросьте данные, а после проверьте работоспособность приложения.
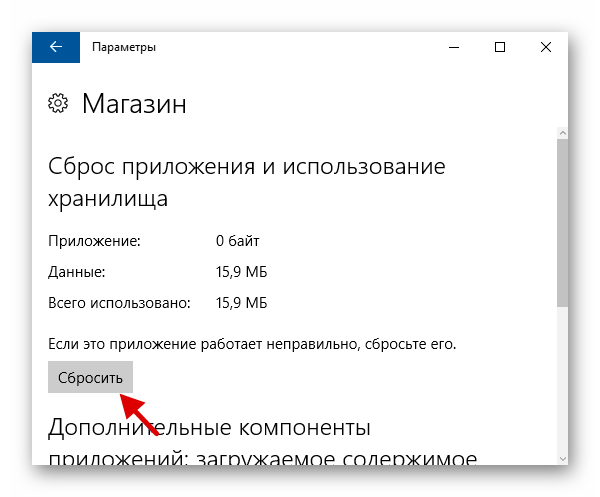
Также может помочь сброс кэша самого «Магазина».
- Зажмите сочетание Win+R на клавиатуре.
- Напишите
и выполните, нажав «ОК» или Enter.
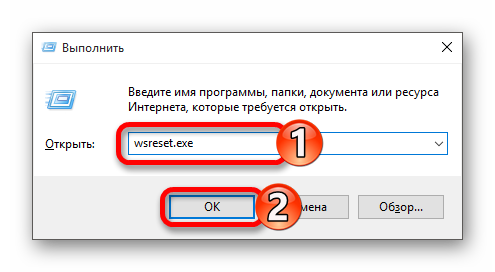
Способ 2: Повторная регистрация Windows Store
Данный метод довольно рискованный, так как есть вероятность того, что появятся новые неполадки, поэтому применять его стоит только в крайнем случае.
- Перейдите по пути:
C:WindowsSystem32WindowsPowerShellv1.0 Запустите PowerShell от имени администратора, нажав на этом элементе правой кнопкой мыши и выбрав соответствующий пункт.
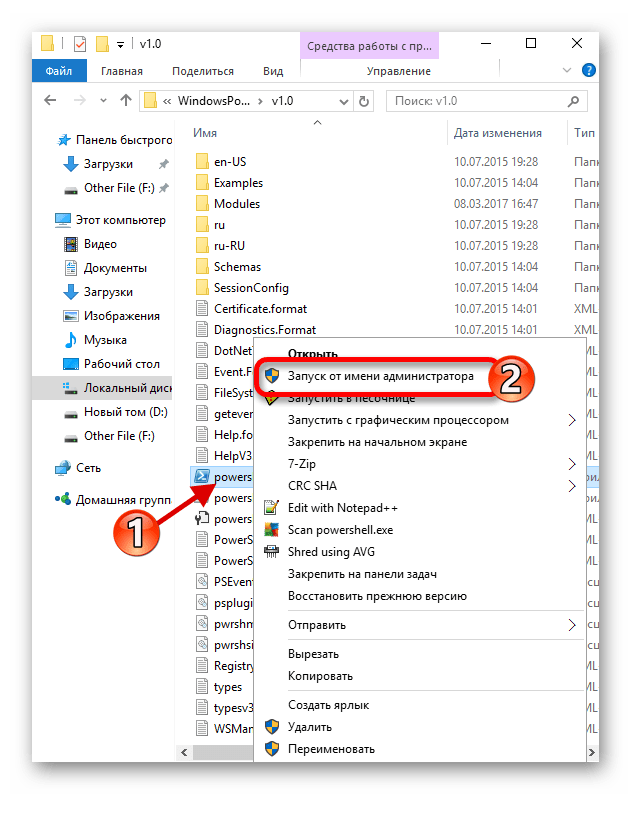
Get-AppXPackage | Foreach Нажмите Enter.

Способ 3: Изменение типа определения времени
Можно попытаться сменить определение времени на автоматическое или наоборот. В редких случаях это срабатывает.
- Кликните на дату и время, которые находятся на «Панели задач».
- Теперь перейдите к «Параметрам даты и времени».
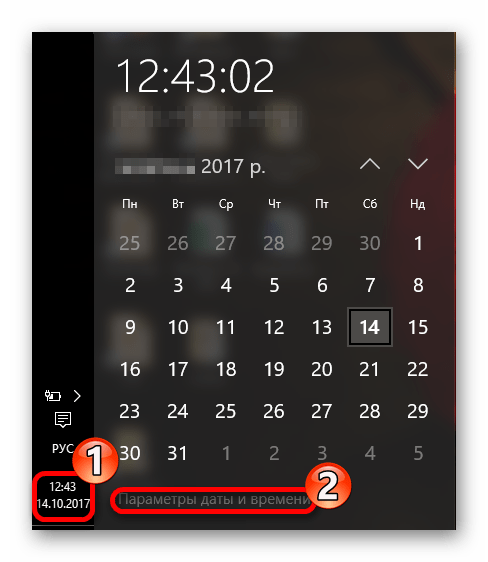
Включите или выключите параметр «Установка времени автоматически».

Способ 4: Сброс настроек Windows 10
Если ни один из способов не помог, то попробуйте сбросить настройки ОС.
- В «Параметрах» найдите раздел «Обновление и безопасность».
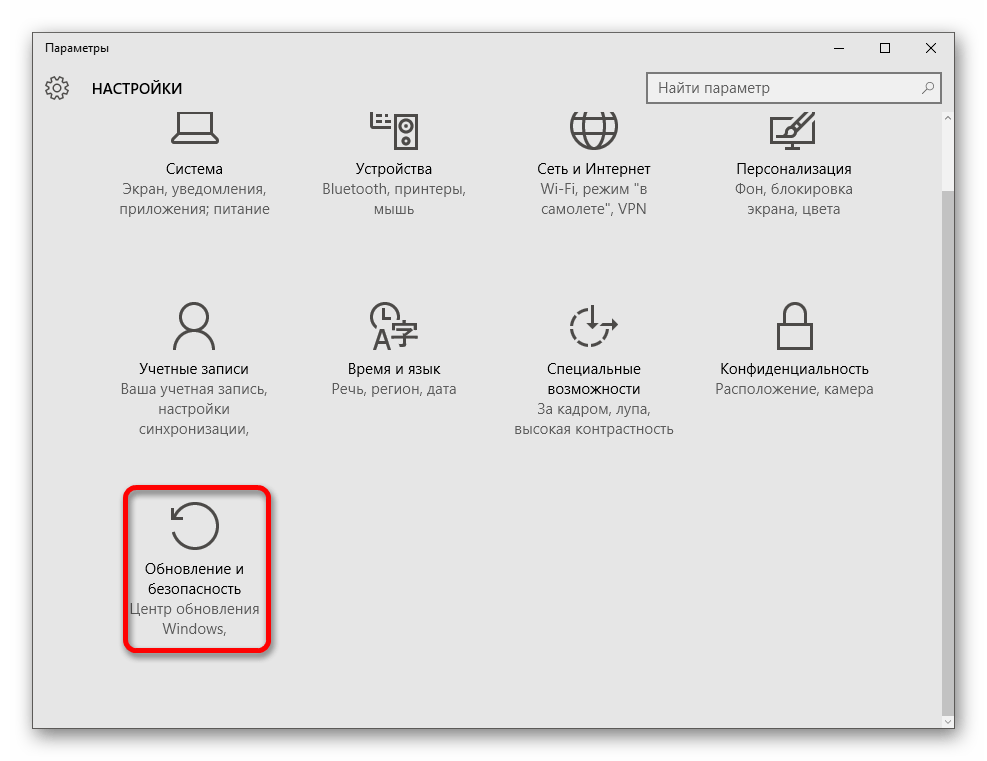
Во вкладке «Восстановление» кликните «Начать».
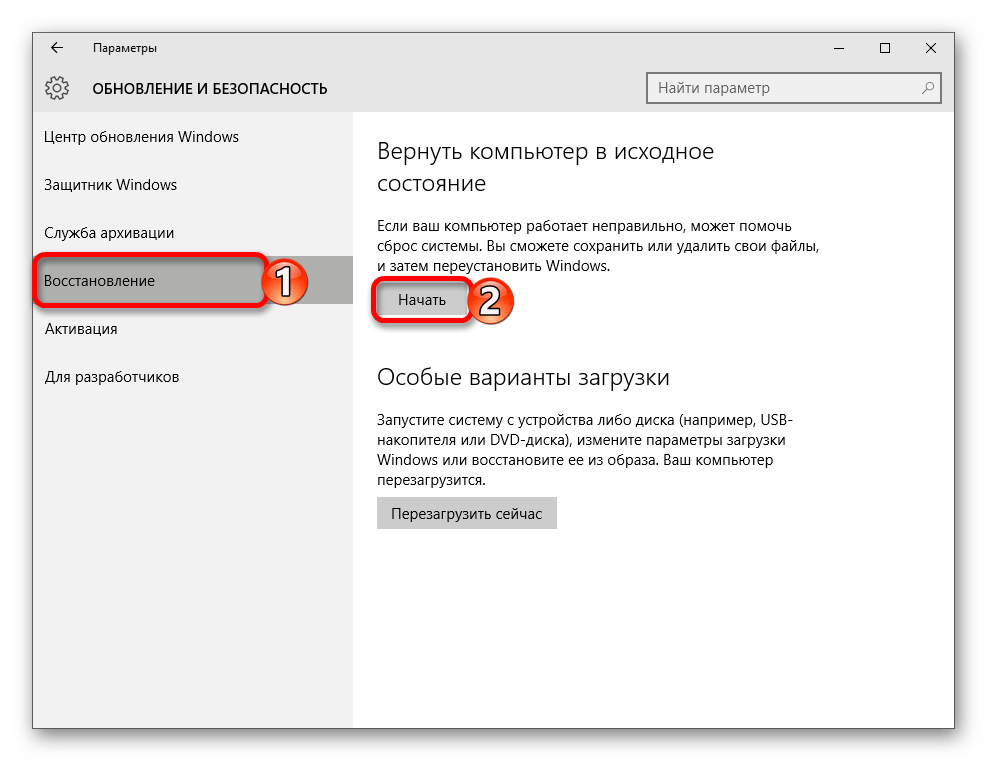
Далее вам придётся выбрать между «Сохранить мои файлы» и «Удалить все». Первый вариант подразумевает удаление лишь установленых программ и сброс настроек, но сохранение пользовательских файлов. После сброса у вас появится директория Windows.old. Во втором варианте система удаляет всё. В этом случае вам будет предложено полностью отформатировать диск или просто очистить.
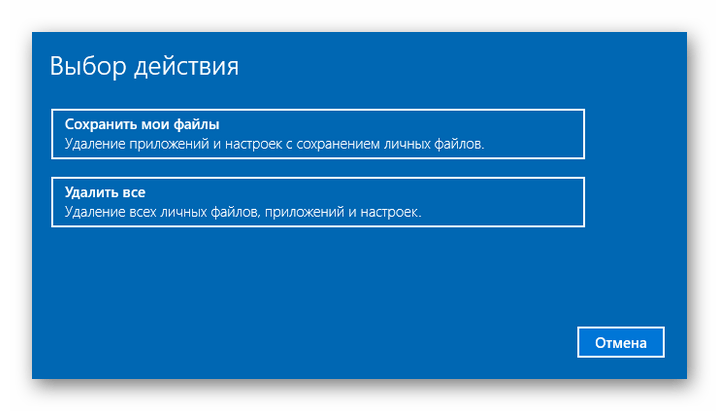
После выбора кликните «Сброс», чтобы подтвердить свои намерения. Начнётся процесс удаления, а после компьютер перезагрузится несколько раз.

Другие способы
- Выполните проверку целостности системных файлов.
В некоторых случаях, отключая слежку в Виндовс 10, пользователь может заблокировать работу приложений.
Создайте новую локальную учетную запись и постарайтесь в названии использовать только латиницу.
Откатите систему до стабильной «Точки восстановления».
Вот такими способами вы сможете вернуть работоспособность приложений в Виндовс 10.
Мгновенный вылет игры или программы
Нередки случаи, когда после запуска программы она остается в оперативной памяти (можно увидеть активный процесс), но графический интерфейс не появляется. В основном, такое приложение потребляет немного памяти, по сравнению со случаем, когда бы оно работало.
Вторая «модификация» неполадки – после вызова программы или игры процесс в течение нескольких секунд завершается, экран мигает один раз.
Суть проблемы, зачастую кроется в несовместимости программного продукта с Windows 10 или использованием системой устаревших/проблемных драйверов для одного из компонентов ОС. Если случается такое в процессе запуска игры, скорее всего, необходимо обновить драйверы видеоадаптера. Делать это будем при помощи программы DriverBooster.
Запускаем триал-версию программы (для получения полной редакции придется немного потратиться, но с выполнением основной задачи справится и не активированная утилита).
Сразу после запуска приложение осуществит сканирование системы и определит, какие устройства нуждаются в обновлении программной составляющей.
Дожидаемся завершения сканирования, затем кликаем по кнопке «Обновить все» или «Обновить» напротив компонентов для замены старых драйверов, которые могут быть проблемой того, что в «десятке» вылетает игра.
Обязательно обновляем программное обеспечение для видеокарты и, желательно бы, для звукового адаптера.
По окончании обновления перезагружайте компьютер.
Вторым фактором, вызывающим вылет приложения в среде Windows 10, является функционирование антивирусной программы, особенно, интегрированной в операционную систему. Следуя рекомендациям многих юзеров, которым отключение антивируса помогло запустить ту или иную программу/игру, рассмотрим, как деактивировать механизм защиты Windows 10.
- Вызываем «Параметры» при помощи комбинации клавиш Win+I или иным удобным методом.
- Заходим в последнюю категорию «Обновление, безопасность».
- Переходим в раздел «Защитник Windows 10».
Если увидите предупреждение, что защитник отключен, – он не является причиной вылета приложений в Виндовс 10. Отключите защитный механизм используемого в системе антивируса. В большинстве случаев это осуществляется посредством контекстного меню его иконки в трее.
Переносим переключатель «Защита в реальном времени» в положение «Откл.».
Для отключения защитника на постоянной основе делаем следующее.
- Вызываем редактор реестра (выполняем «regedit» через поисковую строку).
- Переходим по пути HKCL\SOFTWARE\Policies\Microsoft\Windows Defender.
- Находим ключ «DisableAntiSpyware» и изменяем его значение на «1» или создаем параметр типа DWORD32 с таким же именем и значением «1».
В проблемной игре используется технология наложения визуальных и физических спецэффектов Gameworks, разработанная компанией Nvidia? Попробуйте отключить все эффекты Gameworks в настройках приложения.
Естественно, если игра не запускается, придется воспользоваться ее лаунчером, где обязательно можно изменить настройки, или искать альтернативные методы (редактирование конфигурационных ini-файлов).
Почему на Windows 10 не запускаются программы и как это исправить
Если начать перечислять все возможные причины, по которым не запускается или выдаёт ошибку то или иное приложение, то не хватит и суток, чтобы разобрать все. Так уж вышло, что чем сложнее система, тем больше она содержит в себе дополнительных компонентов для работы приложений, тем больше ошибок может возникнуть во время работы программ.
В любом случае при возникновении тех или иных проблем на компьютере необходимо начинать «профилактику» с поиска вирусов в файловой системе. Для большей продуктивности используйте не один антивирус, а две-три программы-защитника: будет очень неприятно, если пропустить некий современный аналог вируса «Иерусалим» или чего похуже. Если угрозы компьютеру были обнаружены, а заражённые файлы очищены, приложения необходимо установить по новой.
Windows 10 может выдать ошибку при попытке получить доступ к определённым файлам и папкам. К примеру, если на одном компьютере две учётные записи, а при установке приложения (в некоторых есть такая настройка) было указано, что оно доступно только одной из них, то для другого пользователя программа будет недоступна.
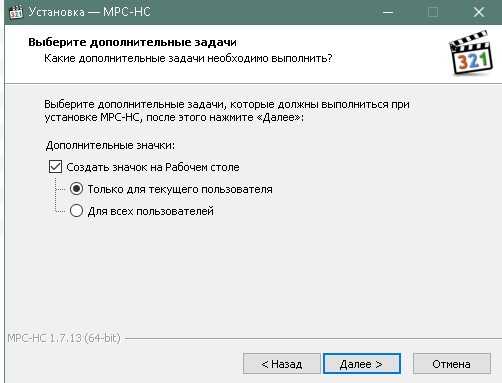
Во время установки некоторые приложения предоставляют выбор, кому будет доступна программа после установки
Также некоторые приложения вполне могут запуститься с правами администратора. Для этого в контекстном меню выберите пункт «Запуск от имени администратора».
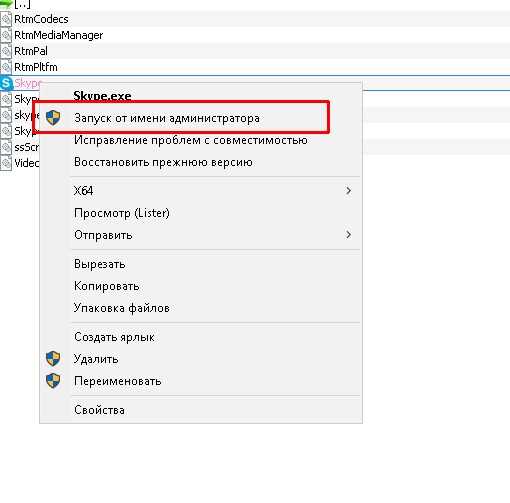
В контекстном меню выберите «Запуск от имени администратора»
Что делать, когда не запускаются приложения из «Магазина»
Нередко программы, установленные из «Магазина», перестают запускаться. Доподлинно причина возникновения этой проблемы неизвестна, но решение всегда одинаковое. Необходимо очистить кэш «Магазина» и самого приложения:
- Откройте «Параметры» системы, нажав комбинацию клавиш Win + I.
- Щёлкните по разделу «Система» и перейдите во вкладку «Приложения и возможности».
- Пролистайте список установленных программ и найдите «Магазин». Выберите его, нажмите кнопку «Дополнительные параметры».
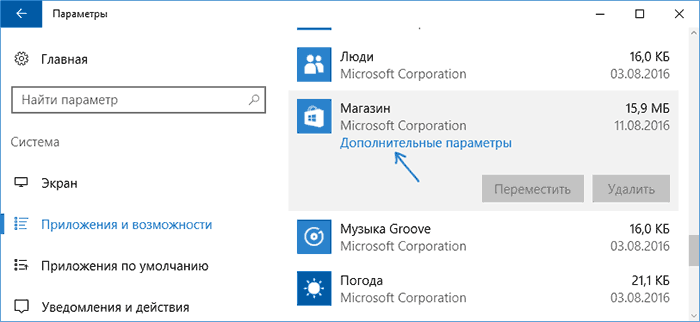
Через «Дополнительные параметры» можно сбросить кэш приложения
Нажмите кнопку «Сбросить».
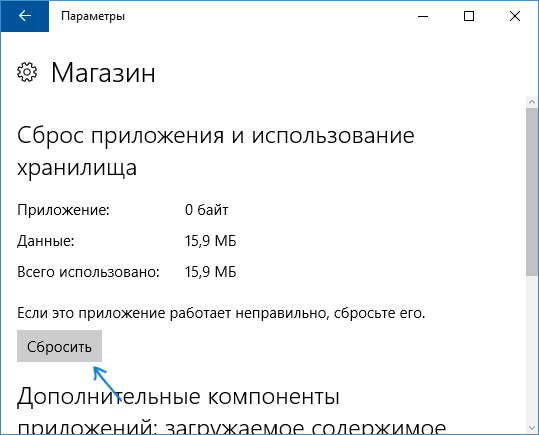
Кнопка «Сбросить» удаляет кэш приложения
Повторите процедуру для приложения, которое установлено через «Магазин» и при этом перестало запускаться. После этого действия рекомендовано перезагрузить компьютер.
Переустановка и перерегистрация приложений «Магазина»
Решить проблему с приложением, установка которого прошла некорректно, можно через его удаление и последующую установку с нуля:
- Вернитесь в «Параметры», а далее — в «Приложения и возможности».
- Выберите нужное приложение и удалите его одноимённой кнопкой. Повторите процесс установки приложения через «Магазин».
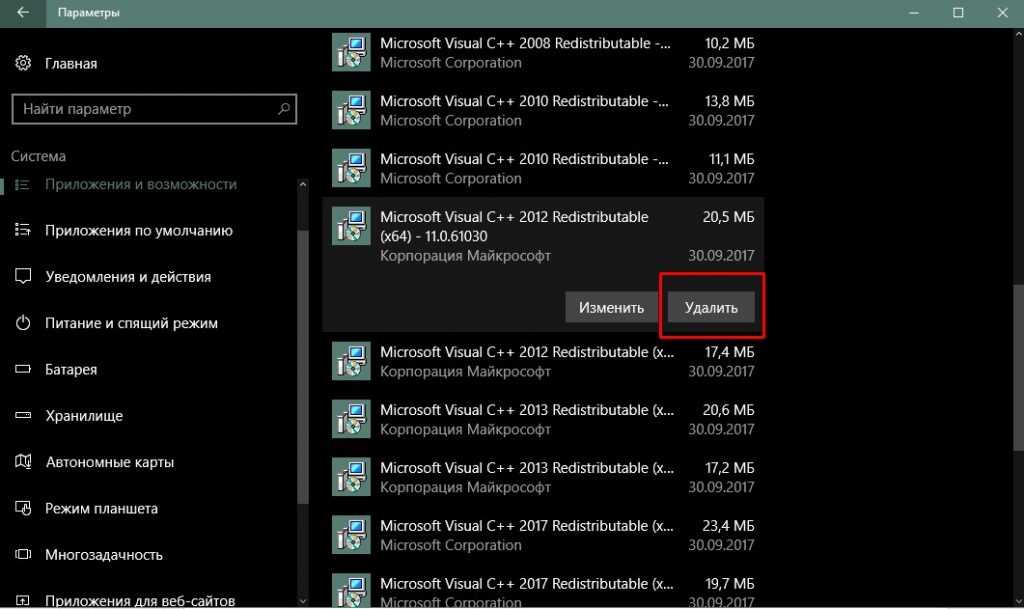
Кнопка «Удалить» в «Приложения и возможности» деинсталирует выбранную программу
Решить проблему можно также с помощью перерегистрации приложений, созданной для того, чтобы исправить возможные проблемы с правами взаимодействия программы и ОС. Этот способ по новой заносит данные о приложениях в реестр.
Откройте «Пуск», среди перечня программ выберите папку Windows PowerShell, правой кнопкой щёлкните по одноимённому файлу (или по файлу с припиской (х86), если у вас установлена 32-битная ОС). Наведите курсор на «Дополнительно» и в выпадающем меню выберите «Запуск от имени администратора».
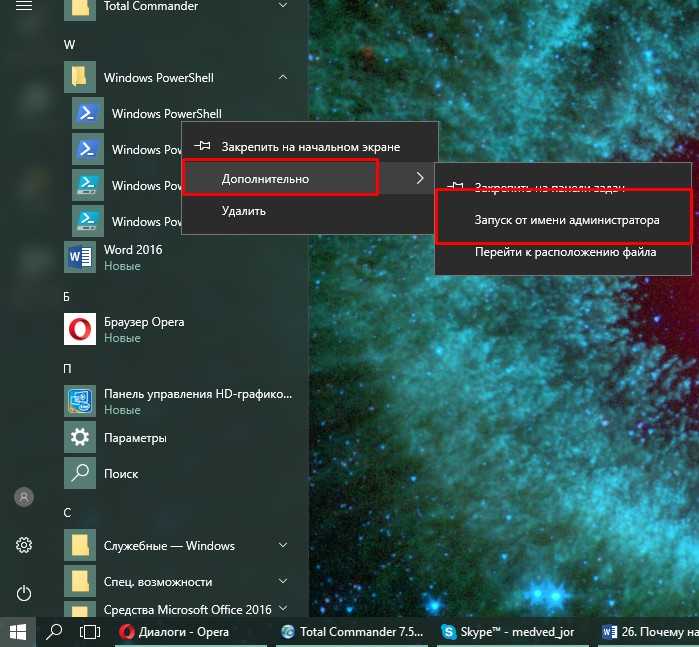
В выпадающем меню «Дополнительно» выберите «Запуск от имени администратора»
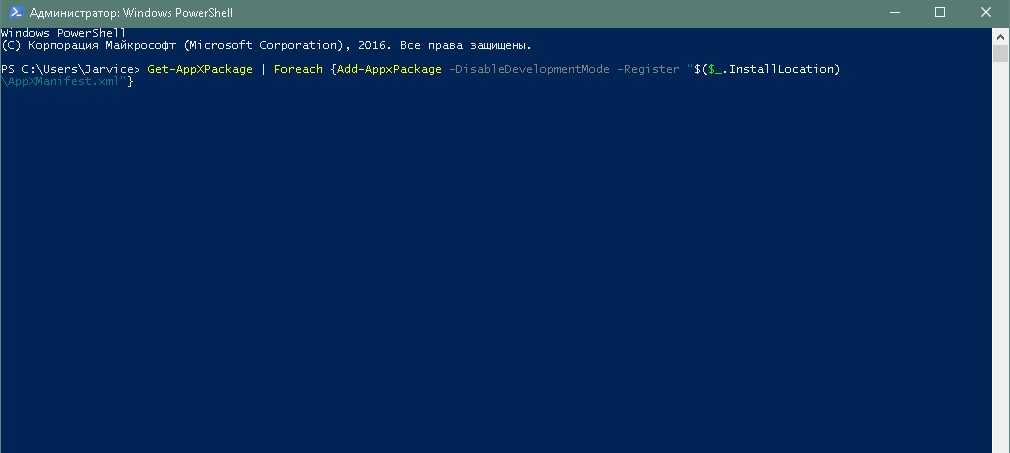
Введите команду и запустите её клавишей Enter
Дождитесь завершения работы команды, не обращая внимания при этом на возможные ошибки. Перезагрузите компьютер и пользуйтесь приложением.
Какие еще действия предпринять, если не работают приложения Windows 10
Создать новый профиль на компьютере и проверить наличие проблем с приложениями на нем. Если у нового пользователя компьютера неисправность не проявляется, можно назначить ему права администратора и тем самым решить проблему.
Воспользоваться базовыми средствами диагностики. Для этого в поиске необходимо написать «Устранение неполадок» и запустить найденную диагностическую утилиту. В левом меню выберите пункт «Просмотр всех категорий» и далее нажмите на вариант «Приложения из магазина Windows». После этого запустится системное средство диагностики, которое в некоторых ситуациях решает возникшие проблемы.
Поменять дату на компьютере. Операционная система Windows 10 часто дает сбой из-за неверно настроенной даты. Попробуйте поставить автоматическую настройку времени и дня или, наоборот, настройке вручную время и дату, когда приложения еще работали. В некоторых случаях это помогает решить проблему.
При любой неисправности Windows 10 самым действенным способом решения проблемы является сброс системы при помощи загрузочной флешки. Если вы планируете его выполнить, не забудьте сделать резервную копию важных файлов на компьютере.
Способы запуска приложений на Windows 10
Если при попытке открыть приложение в Windows 10 на синем фоне появилось уведомление, что не удалось запустить выбранный софт, стоит испробовать следующие методы.
Метод №1. Отключение UAC
Часто контроль учетных записей Виндовс 10 не разрешает запускать стандартные приложения. Поэтому данную функцию стоит отключить на время. Для этого выполняем следующее:
Нажимаем правой кнопкой мыши на значке «Пуск» и выбираем «Панель управления».
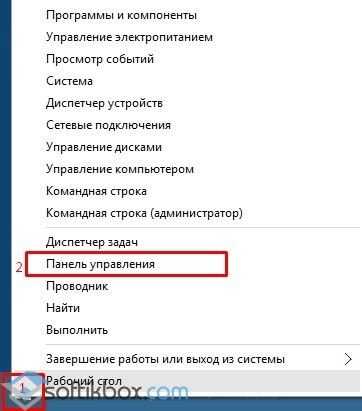
В новом окне находим раздел «Учетные записи пользователей».
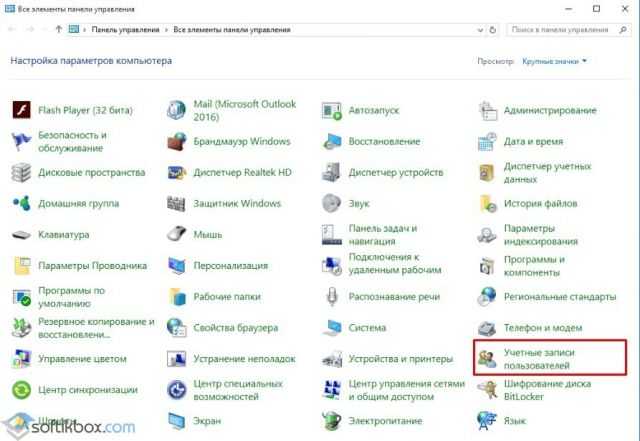
Здесь нажимаем на ссылку «Изменить параметры контроля учетных записей».
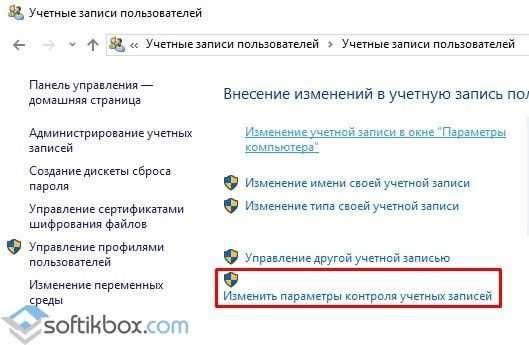
В открытом окне перетягиваем ползунок в положение «Никогда не уведомлять», отключая таким способом UAC.
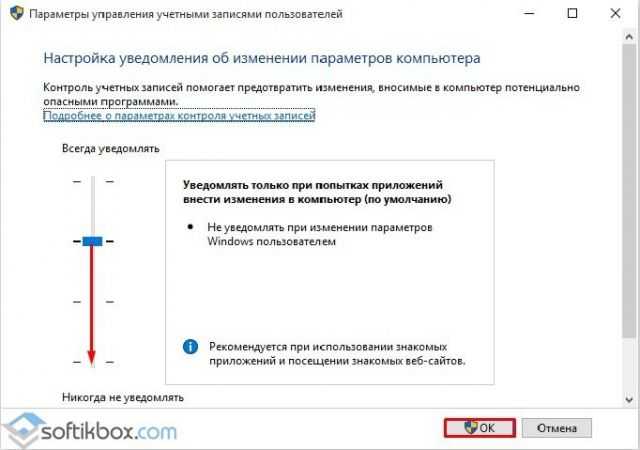
После перезагрузки системы проверяем, работает ли программа.
Метод №2. Сброс приложения
Если вам не удалось запустить приложение из плиток Метро, то есть программы, которая загружена из Магазина Microsoft, решение проблемы будет следующим:
Жмём «Пуск», «Параметры» и выбираем раздел «Система».
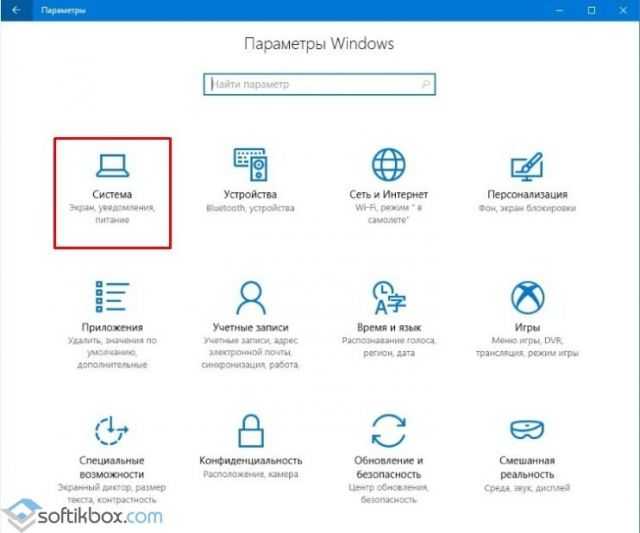
В новом окне в меню слева выбираем «Приложения и возможности». Выбираем, к примеру, «Магазин». Нажимаем на ссылку «Дополнительные параметры».
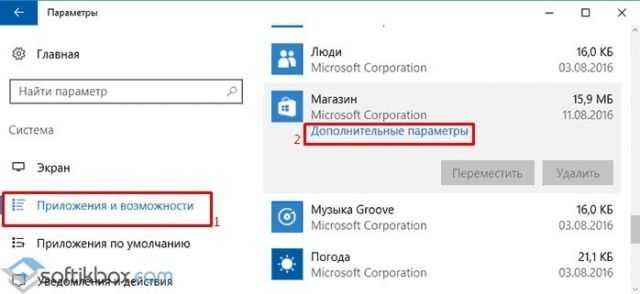
Откроется новое окно. Нажимаем на кнопку «Сброс».
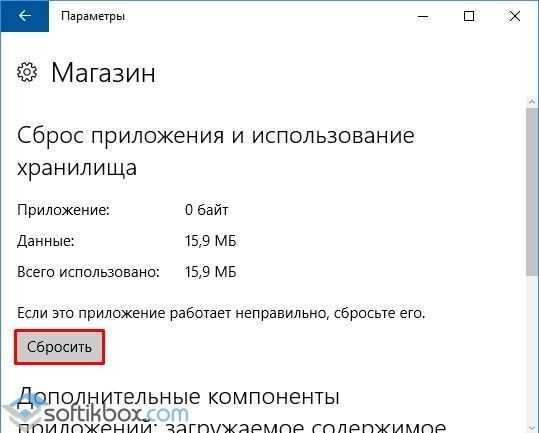
После того, как приложение будет сброшено, проверяем, будут ли открываться остальные программы, скачанные из Магазина и сам сервис.
Метод №3. Сброс кэша Магазина
Выполнить сброс кэша Магазина можно в несколько кликов. Жмём «Win+R» и вводим (или копируем) «wsreset.exe».

Запустится консоль. Будет выполнена очистка кэша.
Метод №4. Переустановка и регистрация программ
Выполнить перерегистрацию приложения можно с помощью консоли PowerShell. Для этого стоит выполнить следующее:
Запускаем «Диспетчер задач». Нажимаем «Файл», «Новая задача» и вводим «PowerShell» (лучше запустить от имени Администратора через поисковую строку).
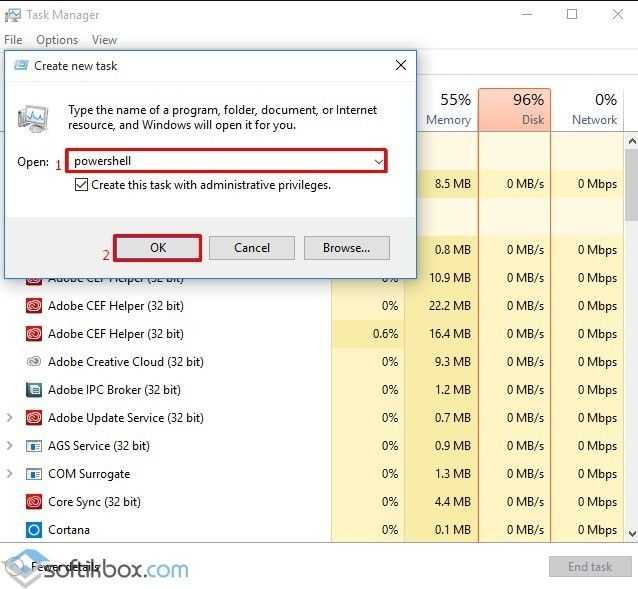
Откроется консоль. Вводим «Get-AppXPackage | Foreach {Add-AppxPackage -DisableDevelopmentMode -Register «$($_.InstallLocation)\AppXManifest.xml»}».
Ожидаем завершение регистрации. Если это не помогло, стоит через Параметры удалить нерабочую программу и установить её заново.
Метод №5. Проверка системы на наличие повреждённых файлов
Если целостность системных файлов Windows 10 нарушена, стоит запустить командную строку с правами Администратора и ввести «sfc /scannow».
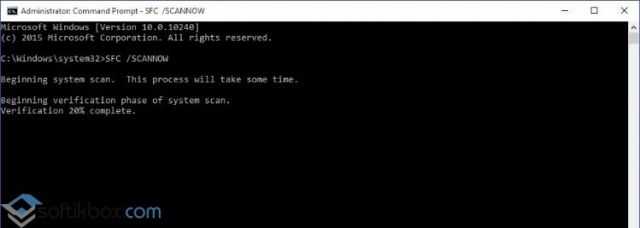
Также не помешает запуск команды «Dism /Online /Cleanup-Image /RestoreHealth».

Если выполнение данных команд не помогло решить проблему, стоит выполнить восстановление системы или запустить FixIt.
О том, как решить проблему, когда не запускается приложение на Windows 10, смотрите в видео:
Многие пользователи Windows 10 сталкиваются с тем, что «плиточные» приложения не запускаются, не работают, либо открываются и сразу закрываются. При этом, проблема начинает проявляться сама по себе, без видимых причин. Часто этому сопутствует перестающий работать поиск и кнопка пуск.В этой статье — несколько способов исправить проблему, если приложения Windows 10 не работают и избежать переустановки или сброса операционной системы.Примечание: по имеющимся у меня сведениям, проблема с автоматическим закрытием приложений после запуска, помимо прочего, может проявляться на системах с несколькими мониторами или с ультравысоким разрешением экрана. Решений для данной проблемы на текущий момент времени предложить не могу (кроме сброса системы, см. ).И еще одно примечание: если при запуске приложений вам сообщают о том, что нельзя использовать встроенную учетную запись Администратор, то создайте отдельную учетную запись с отличающимся именем.
Дополнительно, вы можете выполнить то же действие автоматически с помощью бесплатной программы FixWin 10 (в разделе Windows 10 выбрать пункт Windows Store Apps not opening).
Часто бывают моменты, когда пытаешься поиграть в старую игру, а она не запускается. Или же, наоборот, хочешь опробовать новый софт, скачиваешь и устанавливаешь последнюю версию, а в ответ тишина или ошибка. А бывает и так, что вполне рабочее приложение перестаёт работать на ровном месте, хотя ничто беды не предвещало.
Приложения Windows 10 открываются и закрываются немедленно
Попробуйте следующие методы, чтобы увидеть, помогает ли это приложениям UWP следовать этому поведению, чтобы решить проблему. Для некоторых из них вам потребуются права администратора.
1]Запустите средство устранения неполадок приложений Windows.
Перейдите в настройки Windows 10 (Win + 1) и перейдите в раздел «Обновление и безопасность»> «Устранение неполадок». Запустите средство устранения неполадок приложений Магазина Windows.
Когда вы запускаете это средство устранения неполадок приложения, оно автоматически устраняет некоторые из основных проблем, которые могут препятствовать запуску вашего Магазина или приложений, например, более низкое разрешение экрана, неправильные настройки безопасности или учетной записи и т. Д.
2]Восстановить или сбросить приложение UWP
Так же, как мы восстанавливаем или переустанавливаем классические программы, приложения UWP можно сбросить. После того, как сброс будет выполнен, он будет вести себя так, как если бы программа была снова установлена.
- Откройте настройки Windows 10 (Win + 1) и перейдите в раздел Приложения.
- Выберите приложение и щелкните ссылку Дополнительные параметры.
- Прокрутите, чтобы найти раздел «Сброс», и у вас есть два варианта.
- Ремонт — это поможет, если приложение работает неправильно. На данные приложения это не повлияет.
- Сброс: если указанный выше вариант не помогает, приложение будет переустановлено и восстановлены настройки по умолчанию.
Обязательно сначала используйте параметр «Восстановить», а затем выполните сброс.
3]Переустановите приложения Магазина Windows
Если сброс и восстановление не работают, лучше переустановить приложения из Магазина Windows. Сначала вам нужно будет удалить его, и здесь вы можете использовать команду PowerShell, параметры Windows или 10AppsManager.
Сделав это, посетите Microsoft Store, чтобы загрузить и установить его.
Читать: Microsoft Store не открывается или закрывается сразу после открытия.
Надеюсь, за этим постом было легко следить.
Дополнительные способы исправить запуск приложений
Есть также и дополнительные варианты исправления проблемы, если ничто из выше описанного не смогло помочь в ее решении:
- Переключение часового пояса и даты в автоматически определяемые или наоборот (есть прецеденты, когда это срабатывает).
- Включение контроля учетных записей UAC (если вы до этого его отключили), см. Как отключить UAC в Windows 10 (если делать обратные шаги, он включится).
- Программы, отключающие функции слежения в Windows 10 также могут влиять на работу приложений (блокировать доступ к Интернету, в том числе в файле hosts).
- В планировщике заданий, зайдите в библиотеке планировщика в Microsoft — Windows — WS. Запустите вручную оба задания из этого раздела. Через пару минут проверьте запуск приложений.
- Панель управления — Устранение неполадок — Просмотр всех категорий — Приложения из магазина Windows. Это запустит средство автоматического исправления ошибок.
- Проверьте службы: Служба развертывания AppX, Служба лицензий клиента, Сервер моделей данных плиток. Они не должны быть отключены. Две последних — выполняться автоматически.
- Использование точки восстановления (панель управления — восстановление системы).
- Создание нового пользователя и вход под ним (при этом проблема не решается для текущего пользователя).
- Сброс Windows 10 через параметры — обновление и восстановление — восстановление (см. Восстановление Windows 10).
В Windows 10 порой случаются необъяснимые и странные вещи. Так, участились случаи, когда базовые приложения из Microsoft Store буквально на ровном месте перестают запускаться. У некоторых пользователей такие «проблемные» программы могут открываться, но буквально сразу же происходит их закрытие.
Причем объяснить причины всего этого достаточно сложно, если вообще возможно. Но в данной статье мы попытаемся исправить положение дел максимально просто и оперативно, используя лишь возможности операционной системы.
С установкой Windows 10 мы получаем достаточно солидный набор софта, который уже встроен в ОС. Некоторые программы можно платно или бесплатно загрузить из фирменного магазина Microsoft Store, если вам чего-то недостает. Как правило, большинству пользователей этого хватит, чтобы комфортно работать, обучаться и развлекаться за компьютером или ноутбуком. И такие приложения распространяются абсолютно официально, поэтому проблем с ними быть не должно. Но в последнее время поступает все больше жалоб на работу таких программ.
Удивительно, но даже простейший софт в лице WhatsApp Dekstop или ROBLOX способен сразу или после определенного времени не запускаться. Определенные приложения просто отказываются функционировать без каких-либо причин. Естественно, такая проблема не просто является досадной, но и заставляет пользователей злиться и нервничать. Ведь еще вчера все могло работать нормально, а сегодня любимая программа досадно «ломается».
Если же данная проблема застала вас врасплох, то не нужно раньше времени огорчаться. Мы подготовили эффективные решения, которые могут помочь в этой сложной ситуации. Нижеприведенные советы нельзя панацеей от всех бед, но почти всегда они положительно решают вопрос, связанный с внезапно неработающими приложениями.
Почему не работают приложения Windows 10
В одной из предыдущих материалов я рассказывал про удаление встроенных приложений Windows 10, где описано, что некоторые проблемы в системе можно решить именно избавлением системы от них. В этой статье мы разберемся, почему не работают приложения Windows 10. Если раньше проблема возникала чаще, то сейчас он особо не беспокоит пользователей.
Когда я сказал приложения, я имел в виду стандартный набор компонентов системы, например, Microsoft Edge или Магазин Windows. В один прекрасный момент одно из них может отказать в работе.
Сразу кое-что скажу. Если все указанные ниже способы не подойдут, переходите к восстановлению системы, либо переустановке. Либо удалите приложение и замените аналогом.
Сброс приложений
Если не работает какое-то конкретное приложение, можно попытаться выполнить сброс. Возможно, в файлах приложения возник какой-то конфликт или баг, из-за чего оно перестало запускаться или работает некорректно.
- Нажмите Win + I или откройте Параметры любым другим удобным вам способом. Перейдите в раздел Приложения – Приложения и возможности.
- Найдите в списке нужное вам приложение, кликните на него, а затем нажмите Дополнительные параметры.
- Пролистайте немного вниз и найдите пункт Сбросить. Нажмите на соответствующую кнопку. Учтите, что сброс приложения приводит к тому, что из приложения будут удалены все данные и связанные учетные записи.
Если сброс не помог, попробуйте удалить приложение (все равно уже терять нечего) и установить его заново. Если речь идет о системном приложении, которое нельзя удалить обычным способом, загляните в инструкцию, где рассказывается, как удалить системные приложения Windows 10. Также имейте в виду, что проблемы в работе приложения могут быть вызваны кривым обновлением. К сожалению, в Microsoft Store нет возможности откатиться на предыдущие версии приложений, поэтому в таком случае надо будет лишь ждать выхода обновленной версии, в которой разработчик починит собственные костыли.
Другие варианты решения проблемы
Итак, у вас не работают приложения Windows 10 или на Windows 8.1, в этом случае можно использовать методы ниже, но не факт, что они помогут:
- Использовать утилиту «Устранение неполадок»;
- Воспользоваться восстановлением системы;
- Отключить службу данного приложения, а потом заново включить;
- Использовать инструмент FixWin 10;
- После включения ПК не выключать интернет и пробовать запустить приложение;
- Проверить компьютер на вирусы.
Наверное, это самые основные методы, по исправлению проблемы, когда не работают приложения Windows 10. В случае неудачного стечения обстоятельств, следует воспользоваться переустановкой системы (если система реально плохо работает).
Почему на Windows 10 не запускаются программы и как это исправить
Если начать перечислять все возможные причины, по которым не запускается или выдаёт ошибку то или иное приложение, то не хватит и суток, чтобы разобрать все. Так уж вышло, что чем сложнее система, тем больше она содержит в себе дополнительных компонентов для работы приложений, тем больше ошибок может возникнуть во время работы программ.
Windows 10 может выдать ошибку при попытке получить доступ к определённым файлам и папкам. К примеру, если на одном компьютере две учётные записи, а при установке приложения (в некоторых есть такая настройка) было указано, что оно доступно только одной из них, то для другого пользователя программа будет недоступна.
Во время установки некоторые приложения предоставляют выбор, кому будет доступна программа после установки
Также некоторые приложения вполне могут запуститься с правами администратора. Для этого в контекстном меню выберите пункт «Запуск от имени администратора».
В контекстном меню выберите «Запуск от имени администратора»
Что делать, когда не запускаются приложения из «Магазина»
Нередко программы, установленные из «Магазина», перестают запускаться. Доподлинно причина возникновения этой проблемы неизвестна, но решение всегда одинаковое. Необходимо очистить кэш «Магазина» и самого приложения:
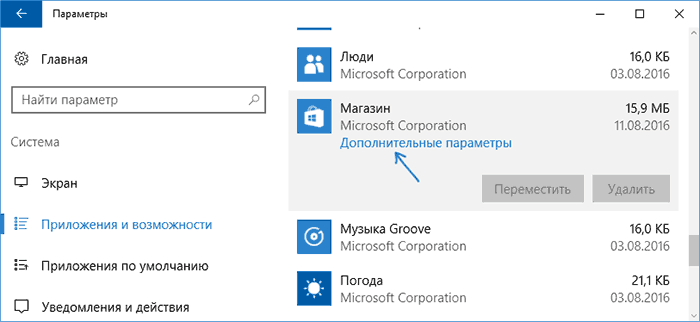
Переустановка и перерегистрация приложений «Магазина»
Решить проблему с приложением, установка которого прошла некорректно, можно через его удаление и последующую установку с нуля:
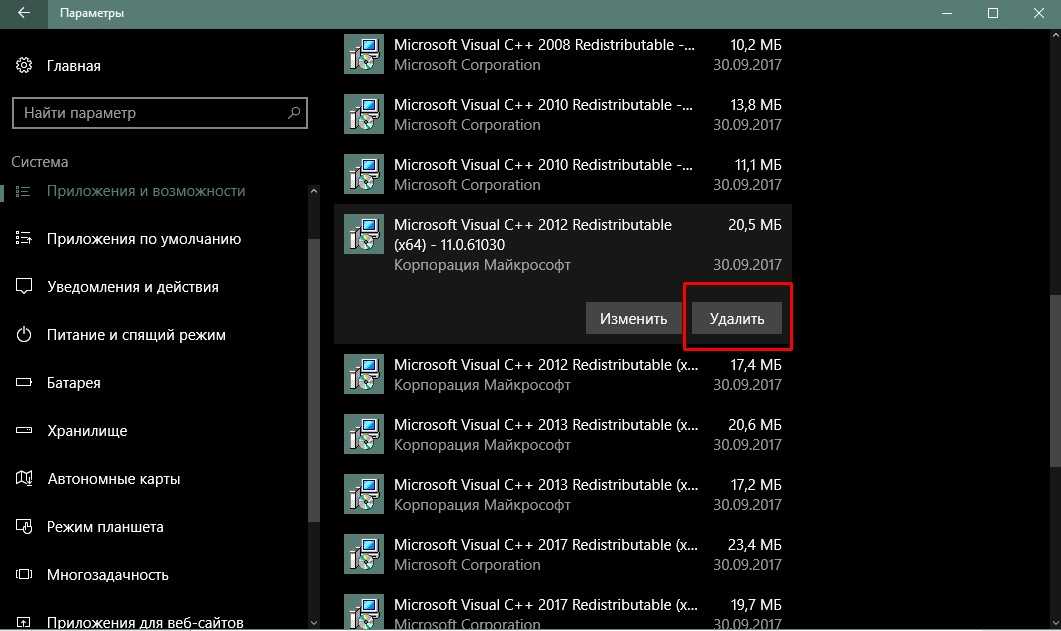
Решить проблему можно также с помощью перерегистрации приложений, созданной для того, чтобы исправить возможные проблемы с правами взаимодействия программы и ОС. Этот способ по новой заносит данные о приложениях в реестр.
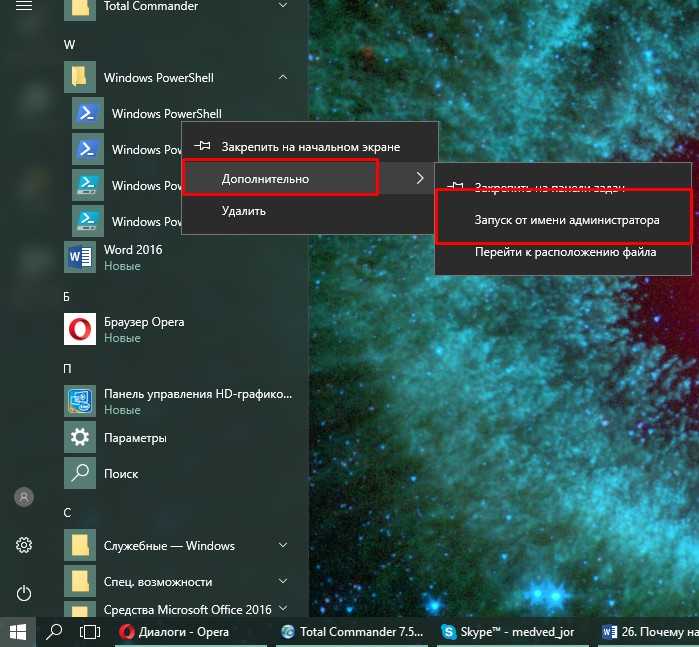
Переустановка приложений
Совет из данного пункта следует использовать с особой осторожностью. Дело в том, что после переустановки могут возникнуть еще больше проблем, такое было замечено, но не часто
Полое удаление всех приложений тоже может навредить. Об этом я писал в этой статье, она же указана в начале.
Перед тем, как пользоваться этим методом, сперва опробуйте другие. А теперь приступим.
Задача подразумевает использование утилиты PowerShell, а значит введите в поиске Windows название инструмента и откройте с повышенными привилегиями (имени администратора).
Всё, что вам нужно сделать, выполнить вот такую длинную строчку:
После этого ждём окончания процесса, так как приложений достаточно много. Когда он закончится, перезапустите ПК.
Что еще можно сделать, если вариант выше не помог? Можно воспользоваться способом из статьи, указанной выше, вы должны сначала удалить все приложения и снова выполнить команду переустановки.




























