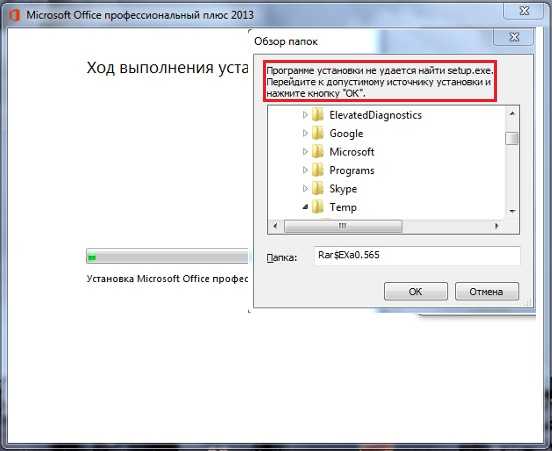Решения по устранению ошибки 0x80300001
- Первым способом будет простая проверка подготовленности оборудования для установки ОС. Таким образом вы должны убедиться в том, что на установочном диске отсутствуют повреждения в виде царапин или трещин. Соответственно, если на диске есть повреждения, то в нем могут отсутствовать необходимые компоненты.
- Если у вас все в порядке с накопителем (диском или флэшкой), тогда следует проверить дисковод на исправность, запустив, например, другой диск. В случае неисправности дисковода, вам следует его заменить.
- Конечно, при повреждении дисковода и диска, легче перенести установочные данные на флэшку, чтобы выполнить инициализацию с нее.
- Ошибка не перестает выскакивать? Тогда придется заходить в Bios, а для этого, когда только включаете компьютер, нужно нажать клавишу F2 или Delete. После этого вам откроется меню Bios, в котором вам нужно переключить работу с Sata-контроллера IDE. Переключайтесь в меню Bios при помощи стрелочек на клавиатуре. Клавишу Enter применит настройки, клавишей F10 сохраняете все, после чего делаете перезагрузку.
Как восстановить пароль на алиэкспресс
И так чтобы перейти к процедуре восстановления пароля, для начала перейдите на сайт aliexpress.com далее нажмите на вкладку «Войти» и далее «Забыли пароль?».
Далее вы перейдете на страницу восстановления пароля, где вам нужно ввести ваш «Логин ID» или «Почту» так как многие не помнят свой ID, то рекомендую именно почту вводить. После того как вы ее ввели. Ниже есть курсор, который вам нужно передвинуть вправо, чтобы система проверила, зарегистрирован ли такой адрес почты в системе. И жмем «Запросить» Смотрите скриншот ниже:
Далее вам нужно выбрать способ восстановления пароля. Всего их два «Метод подтверждения электронной почты» или «через Тех. Поддержка» Я советую первый вариант, для тех кто помнит данные от своей почты, т.к многие ребят забывают пароль от aliexpress.сom, так и еще от своего почтового ящика не помнят. Тогда приходится восстанавливать через Тех. Поддержку, отвечая на их каверзные вопросы. И так первый вариант жмем, на вкладку «Проверить сейчас».
Далее жмем вкладку «Нажмите здесь, чтобы получить проверочный код»:
Далее на ваш почтовый ящик приходит 6-и значный код, который вам нужно ввести на странице восстановления пароля. Хоть система пишет, что код отправлен на мобильный телефон. Но он приходит на почтовый ящик. Какой-то глюк, надеюсь разработчики его в скором время исправят.
Далее заходите на ваш почтовый ящик и ищете письмо с темой «Verification Code From Alibaba Group» копируете код, который вам пришел и вставляете его на страницу восстановления. И жмем «подтвердеть»:
Далее вы перейдете шагу вводу нового поля, вводите новый пароль, и жмем вкладку «Запросить»:
После чего ваш пароль изменен на новый:
Далее можете входить на сайт с новыми данными.
Рекомендую к прочтению:
При установке какого-либо софта (обычно это пакет MS Office, Autodesk и другие программы) вы можете столкнуться с внезапным прекращением процесса установки, сопровождающимся сообщением «Программе установки не удается найти setup.exe». Причиной возникшей дисфункции могут являться ряд программных и аппаратных факторов, делающих невозможной корректную установку программного комплекса из установочного архива. Ниже разберём, в чём причина возникшей дисфункции, и что делать при появлении сообщения неудачного поиска setup.exe.
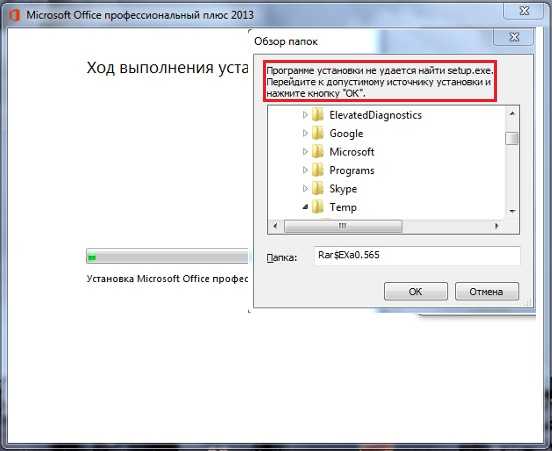
Конвертация микроархитектуры
Ничего страшного, если ваш ПК не соответствует требованиям предыдущего варианта или проблема не в gpt, а mbr (да, и такое бывает). Альтернативный и не менее продуктивный способ замены ОС, когда установка Windows на данный диск невозможна mbr, это изменить его архитектуру.

Единственным неприятным последствием изменения стиля HDD является полное его форматирование. Увы, но указанным в статье способом не удастся добиться сохранения данных. Существует и другой вариант, детальную информацию по нему можно прочитать здесь.
Так как стиль таблиц можно поменять, то переход от одного варианта к другому доступен стандартно через консоль. Итак, когда установка Windows на данный диск невозможна, выбранный диск имеет стиль разделов mbr или gpt, вам необходимо выполнить инструкцию, она по большей части состоит из команд:
- Загрузитесь с установочного диска и нажмите Shift + F10;
- Поочерёдно введите diskpart, list disk – команда вызывает таблицу, которая сообщает номера дисков, запомните нужный;
- Теперь введите select disk 6, здесь число является результатов предыдущей команды;
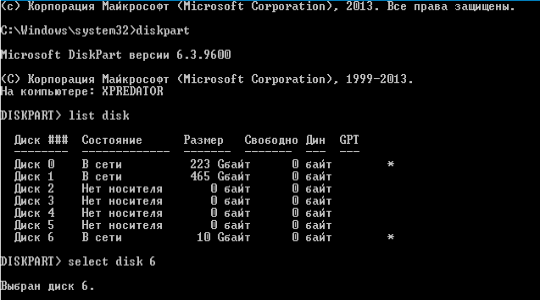
- Удаление данных производится с помощью clean;
- Далее convert mbr или gpt, выберите необходимый вариант;
- Поступательно введите команды create partition primary, затем active – иногда их указывать не требуется, так как могут нарушить процедуру выполнения;
- Далее форматируем format fs=ntfs quick;
- Вносим слово assign;
- Наконец выходим с помощью exit.
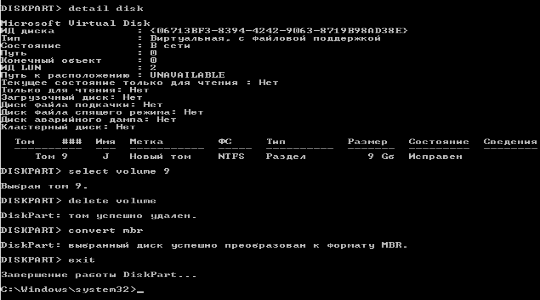
Если жизненно важно, чтобы файлы сохранились и при этом у вас есть доступ к рабочему столу, то вы можете использовать сторонние приложения для конвертации, они не форматируют диск. Лучшими в данной нише являются Acronis Disk Director и Minitool Partition Wizard, так как они платные, то решать вам, стоит ли оно того. После выполнения ряда команд проблема со стилями таблиц не должна больше тревожить и можно без труда установить Windows 7,8 или XP, так что цель достигнута
После выполнения ряда команд проблема со стилями таблиц не должна больше тревожить и можно без труда установить Windows 7,8 или XP, так что цель достигнута.
Обратиться к профессионалам
Если все предыдущие варианты решения проблемы с установкой Windows 11 не помогли, то стоит обратиться к профессиональным специалистам. Это может быть сервисный центр компьютерной техники или квалифицированный техник.
Преимуществом такого решения является то, что вы сможете точно определить причину возникновения проблемы и получить наиболее эффективное решение. К тому же, у профессиональных специалистов есть необходимое оборудование и опыт для проведения сложных ремонтных работ.
Обратившись к профессионалам, вы можете быть уверены в качестве и быстроте выполнения работ. Но не стоит забывать о том, что услуги профессионалов могут быть достаточно дорогими. Поэтому перед обращением к ним стоит уточнить все детали и стоимость услуг.
Не удалось создать новый раздел – как избавиться?
Рассмотрим несколько вариантов.
Способ 1
Простейший способ избавиться от ошибки – выбрать главным загрузочным устройством жесткий диск вместо флешки. Но возникает вопрос – как при этом запустить установку? В действительности, для загрузки с флешки нет необходимости перенастраивать BIOS. Современные компьютеры позволяют выбирать устройства запуска непосредственно во время загрузки. Для этого, при запуске компьютера нажимаем клавишу F8. В окне выбирайте загрузочное устройство USB, не меняя при этом настроек по запуску дисков.
Способ 2
В момент возникновения ошибки отключите флешку. Тогда компьютер перезагрузится, и за счет отсутствия «мешающего» USB-привода, машина считает информацию с диска C. После этого можно снова подключить флешку и дождаться окончания установочного процесса.
Установка ОС с внутреннего накопителя
Не удалось решить проблему указанными способами, попробуйте еще один вариант: В ходе инсталляции, во время разметки разделов, создайте один диск, а остальное пространство оставьте как неразмеченную область. Потенциальный раздел под ОС отформатируйте. При помощи комбинации SHIFT+F10 зайдите в командную строку:
- Первая команда:
diskpart
- После нее:
list disk
Команда выводит список накопителей. В идеале вы увидите два устройства – созданный вами жесткий диск и USB-накопитель. Запомните номер, что присвоен диску. Условно представим, что его номер «0».
- Вводим команду:
select disk 0
- Теперь выводим список разделов диска:
list part
- Запомните номер раздела, что вы отводите под установку ОС. Вводим команду:
select partition 1
- Присваиваем диску значение «активный»:
active
- Форматируем:
format fs=ntfs quick
assign
exit
Мы покинули утилиту Diskpart, но продолжим работать в командной строке. Заходим в корень флешки. Допустим буква флешки «D»:
- Тогда вводим такую команду:
cd d:
- Запускаем команду копирования установочных файлов:
xcopy d: c: /e /h /k
- После окончания процесса вводим:
bootsect /nt60 c:
После этой команды диск C становится загрузочным. Теперь, отключите флешку и перезагрузите компьютер. Когда запустится рабочий стол, нажмите комбинацию Win+R и введите:
Msconfig
Что делать, если установка Windows 11 не удалась?
Установка операционной системы Windows 11 может столкнуться с различными проблемами. Одной из таких проблем является невозможность создания нового или поиска уже существующего раздела. Это может произойти по разным причинам, таким как поврежденный жесткий диск или неправильно настроенные параметры BIOS.
Чтобы решить эту проблему, вы можете попробовать несколько вариантов. Во-первых, проверьте жесткий диск на наличие повреждений и исправьте их, если возможно. Также убедитесь, что параметры BIOS настроены правильно, и попробуйте изменить их, если это не поможет, переустановите или обновите BIOS до последней версии.
Если ничто из вышеперечисленного не помогло, можно попробовать воспользоваться инструментом установки Windows, который может помочь исправить проблемы с разделами. Вы можете использовать этот инструмент для создания новых разделов или восстановления уже существующих разделов на жестком диске.
В случае, если никакие из перечисленных выше методов не помогают, то вам, возможно, понадобится обратиться к профессионалам, которые помогут решить эту проблему с установкой Windows 11.
Исправление ошибки при отсутствии важных данных на диске (разделе)
Первый из способов исправить проблему предполагает один из двух вариантов:
- На диске, на который планируется установить Windows 10 нет важных данных и всё подлежит удалению (или уже удалено).
- На диске есть более одного раздела и на первом из них нет важных данных, которые требуется сохранить, при этом размер раздела достаточен для установки системы.
В этих ситуациях решение будет очень простым (данные с первого раздела будут удалены):
- В программе установки выделите тот раздел, на который вы пробуете установить Windows 10 (обычно Диск 0 раздел 1).
- Нажмите «Удалить». Еще лучше удалить все разделы с Диска 0 (при условии, что систему ставим на него и важных данных нет).
- Выделите «Незанятое пространство на диске 0» и нажмите «Далее». Подтвердите создание системных разделов, если будет такой запрос, установка продолжится. Если не сработало, то перезагрузите компьютер, начните установку заново и снова запустите установку в незанятое пространство.
Как видите, все довольно просто и какие-либо действия в командной строке с помощью diskpart (удаление разделов или очистка диска с помощью команды clean) в большинстве случаев не требуются
Внимание: программе установки необходимо создавать системные разделы именно на диске 0, а не 1 и т.д
В завершение — видео инструкция по исправлению ошибки при установке описанным выше способом, а затем — дополнительные методы решения проблемы.
Как решить ошибку «Программе установки не удалось создать новый или найти существующий системный раздел»?
Быстро и легко, нужно всего лишь внимательно читать инструкцию из этой статьи.
Вставляете загрузочную флешку в компьютер и загружаетесь с нее;
При появлении окна с выбором диска нажимаете клавиши Shift+F10, для открытия командной строки;
В командной строке прописываем команду: diskpart;
Командная строка теперь использует дисковую утилиту DISKPART, далее пишем команду: list disk. Данная команда показывает все подключенные к компьютеру диски. Ищем в списке нужный диск (можно ориентироваться по объему) и запоминаем число;
select disk=0. Этой командой мы выбираем диск. Цифра 0 – номер дика из предыдущей команды, у вас он может быть другой.
Это интересно: Невозможно установить Windows на диск 0 раздел 1
При выбирании диска будьте очень внимательны, я рекомендую отключить другие жесткие диски, чтобы потом не было проблем.
Дальше мы выполняем команду create partition primary size=XXXXX. В место «XXXXX» вы должны вписать объем системного диска, на который будете устанавливать Windows. Другими словами, будет создан новый раздел;
select partition=1. Выводит раздел выбранного нами диска;
active. Выбранный раздел становится активным;
format fs=ntfs quick. Эта команда быстро отформатирует диск в файловую систему NTFS;
assign. Эта команда задаст разделу букву, если она самостоятельно не указана, то выберется свободная следующая буква;
exit. Выходим из утилиты DISKPART.
Так, мы выполнили все необходимые команды по созданию раздела для установки Windows, но теперь нам нужно перенести файлы с флешки на этот раздел.
Снова открываем командную строку. Вам нужно узнать, какой буквой обозначена ваша флешка с виндой. С помощью команды cd. То есть в командной строке вы должны ввести, например, «cd e:», где е: — буква установочной флешки. Как определять букву дисков;
Вы попали в каталог флешки. Прописываем команду для копирования файлов на системный диск: xcopy e: c: /e /h /k;
Нужно зайти в каталог boot уже на самом разделе, не флешке: cd boot;
С помощью команды bootsect мы создадим загрузочный код на системном диске: bootsect /nt60 c:. Где c: — системный диск, будьте внимательны, у вас может быть и другая буква;
Мы сделали системный раздел загрузочным диском. Теперь вы можете вытащить флешку, перезапустить компьютер и устанавливать винду на этот же диск. После установки вы можете удалить файлы установки.
Это интересно: Чистая установка Windows 10
После установки Windows и ее загрузки, нужно кое-что подкорректировать.
Открываем от имени администратора командную строку;
Прописываем команду bcdedit;
Среди результатов команды найдите строчку Windows Setup, где копируем identifier;
Далее прописываем команду bcdedit /delete {identifier}.
№8 Проверка Windows
Если ваша система запущена и давно не обновлялась, то могут помочь специальные опции проверки от Windows: CHKDSK и sfc/ scannow. Их запуск осуществляется через обычную командную строку, где прописаны административные правила. После её открытия вам потребуется ввести следующий скрипт: chkdsk C: /f /r /x — активация которого поможет исправить проблему. Здесь в примере указан диск С, но вы можете выбрать тот, на которой вы хотите скачать новую программу. Далее утилита выполняет свою работу, сканируя выбранный диск.
После этого выполните проверку через команду sfc/scannow, дождитесь 100% и перезагрузитесь.
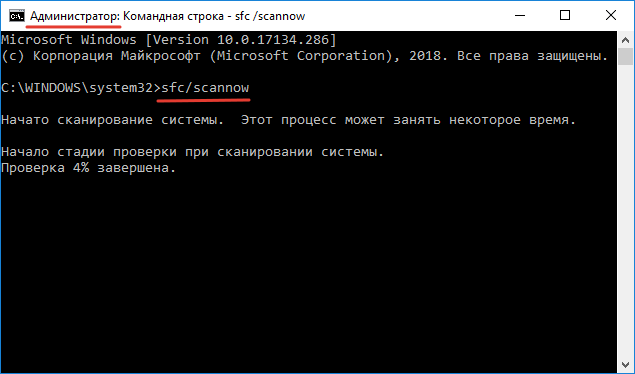 Проверка Windows 10 через команду sfc/scannow
Проверка Windows 10 через команду sfc/scannow
Почему появляется сообщение о неудачной установке?
При установке Windows 11 и выборе раздела может возникнуть неприятная ситуация, когда на экране появляется сообщение о неудачной установке. Это может произойти по различным причинам.
Одной из причин может быть наличие ошибок в файловой системе диска. Если раздел, выбранный для установки операционной системы, имеет какие-то ошибки, то создание нового раздела может быть невозможным.
Еще одной причиной может стать отсутствие свободного места на диске. Если на диске уже занято все доступное место, то создание нового раздела не получится.
Также, проблему может вызвать несовместимость жесткого диска с операционной системой, либо неправильно настроенные параметры BIOS.
Все вышеуказанные причины могут привести к появлению сообщения о неудачной установке Windows 11. Для решения этой проблемы необходимо проанализировать возможные причины и обратиться к специалистам в случае необходимости.
Дополнительный вариант
Как вариант, для устранения этой ошибки можно воспользоваться Boot Menu, если эта функция поддерживается . Когда вы вставляете флешку, она может в порядке очередности дисков стоять на первом месте, либо вы сами так сделали, из-за этого Windows хочет записать таблицу MBR не на нужный нам диск, а на флешку, но ничего не выходит, так как она используется вами. Возможно, это и есть причина появления вышеназванной ошибки.
Для ее решения можно в BIOS поставить диск, который будет системным, на первое место, если он еще не стоит, потом зайти в Boot Menu (не в BIOS), и просто загрузиться с установочной флешки. Конечно, не факт, что данный метод поможет, но попытка не пытка, от этого вы ничего не потеряете. Boot Menu может выглядеть вот так:
Друзья, всем хорошего настроения! В этой статье продолжим разбирать насущные косяки, которые периодически возникают при установке операционной системы Windows.
И сейчас поговорим о том, что делать если на экране появилось сообщение вида «Не удалось создать новый или найти существующий раздел
при установке Windows 10″. А ведь решение в данном случае довольно простое. Но давайте обо всем по порядку.
Итак, чтобы разобраться в сути данной проблемы, необходимо очень внимательно про установку Win 10 на ноутбук с флешки. Там я рассказывал, что во время инсталляции на жестком диске автоматически создаются скрытые системные разделы для резервных копий и прочих восстановительных файлов.
Так вот, если на ваш жесткий диск уже разбит на , или же весь его объем представляет собой единый большой раздел, что неправильно, то получается ситуация, когда программе установки попросту негде создать необходимые системные разделы. Посмотрите, пожалуйста, на скриншот ниже, вот о чем я сейчас говорю.
Поэтому и появляется ошибка «Не удалось создать новый или найти существующий раздел «, поскольку все место уже распределено. Хорошо, что в таком случае делать дальше? На самом деле варианта здесь два
Первый, это когда производится первая чистая установка Windows 10 и на винчестере нет никакой важной информации
В таком случае проще всего будет сразу удалить все имеющиеся разделы, а затем все незанятое пространство на диске заново разбить на нужное количество частей. Делается это с помощью кнопок «Удалить — Создать — Форматировать». И поскольку ценных файлов на винчестере нет, то можно и поэкспериментировать.
Проверка файла manifest
Теперь рассмотрим на практике, как устранить проблему, если при синтаксическом анализе пакета возникла неполадка. Первое решение предназначено для пользователей, которые применяют специальные средства для внесения правок в файлы приложений типа manifest.
Если перед возникновением сбоя в элемент AndroidManifest.xml были внесены какие-либо изменения, необходимо восстановить исходное состояние материала. Прежде чем что-либо предпринимать, следует убедиться, что имя файла.apk было изменено. Если это так, необходимо вернуть прежнее название указанному элементу.
Когда обратное переименование будет выполнено, снова делаем попытку установить приложение на устройство. Проверяем, исчез ли сбой. Возможно также возникновение проблемы с кодом приложения. Диагностировать точную причину в таком случае очень сложно. Можно прибегнуть к альтернативному способу установки выбранного приложения, к примеру, с другого устройства.
Проверяем целостность структуры Windows Installer
Установщик Windows представлен следующими компонентами:
- файлом C:WindowsSystem32Msiexec.exe — непосредственно самим приложением-инсталлятором;
- файлом C:WindowsSystem32msi.dll — библиотекой Windows Installer;
- службой Msiserver, параметры которой хранятся в разделе реестра .
Перед диагностикой важно удостоверится, что в системе присутствуют оба этих файла, что в реестре есть вышеназванный раздел и его параметры имеют нормальные значения (значения можно посмотреть в реестре аналогичной, работоспособной системы). Также откройте список служб (нажмите Windows + R и впишите в строку «Открыть» приложения «Выполнить» команду services.msc)
Найдите «Установщик Windows» и убедитесь, что он запускается.
В случае отсутствия файлов, скопируйте их с другой системы той же версии или с установочного диска. Если отсутствует или поврежден раздел реестра — также перенесите его с рабочей системы. Для этого на исправном компьютере запустите редактор реестра (C:WindowsRegedt.exe) и найдите вышеназванный раздел. Разверните правым кликом контекстное меню папки msiserver и щелкните пункт «Экспортировать». Сохраните файл в формате .reg и перенесите его на проблемную машину. Щелкните дважды этот файл и подтвердите согласие на добавление данных в реестр. Перезагрузите компьютер. Если служба Msiserver по прежнему не запускается, проверьте, работает ли служба RPC (Удаленный вызов процедур), от которой она зависит. Выполнить перерегистрацию файлов установщика и перезапустить службу можно при помощи набора специальных команд, в командной строке. Для удобства можете создать командный файл: вставьте набор действий в блокнот и сохраните как с расширением .bat. Для запуска файла просто дважды нажмите по нему. Чтобы изменения начали действовать, кликните мышью по рабочему столу и нажмите F5.
Решение 5. Создайте загрузочный USB-накопитель с помощью других инструментов
Вы должны попытаться создать загрузочный USB-накопитель для загрузки компьютера и установки Windows 11/10, если Windows не может создать новый раздел с помощью Media Creation Tool. Такая ошибка, скорее всего, будет решена с помощью сторонних инструментов, а EaseUS Partition Master может помочь вам создать загрузочный USB-накопитель для форматирования жесткого диска, проверки разделов или создания нового раздела на нераспределенном пространстве.
Следуйте инструкциям по созданию загрузочного USB-накопителя EaseUS Partition Master:
Шаг 2: вы можете выбрать USB или CD/DVD, если дисковод доступен. Однако, если у вас нет под-рукой флешки или компакт-диска, вы также можете сохранить ISO-файл на локальный диск, а затем записать его. Выбрав нужный вариант, нажмите «Продолжить».
Если у вас есть RAID-диски, сначала загрузите драйвер RAID, щелкнув «Добавить драйвер» в строке меню (эта функция добавит драйвер вашего устройства в среду WinPE. Прим.: некоторые устройства не могут быть распознаны в среде WinPE без установленных драйверов, например, RAID или какой-то специфический жесткий диск).
Когда процесс завершится, вы успешно создали загрузочный диск EaseUS Partition Master WinPE. Теперь вы можете управлять своими жесткими дисками и разделами через загрузочный диск, когда компьютер не загружается нормально.
Если у вас есть диски RAID, сначала загрузите драйвер RAID, щелкнув «Добавить драйвер» в строке меню, что может помочь вам добавить драйвер вашего устройства в среду WinPE, поскольку некоторые конкретные устройства не могут быть распознаны в среде WinPE без установленных драйверов, например RAID или какой-то конкретный жесткий диск.
В следующем видеоуроке показано, как разбить жесткий диск на разделы с помощью EaseUS Partition Master. Вы можете узнать, как изменить размер дискового пространства, создать раздел и удалить раздел.
Дополнительный вариант
Как вариант, для устранения этой ошибки можно воспользоваться Boot Menu, если эта функция поддерживается BIOS. Когда вы вставляете флешку, она может в порядке очередности дисков стоять на первом месте, либо вы сами так сделали, из-за этого Windows хочет записать таблицу MBR не на нужный нам диск, а на флешку, но ничего не выходит, так как она используется вами. Возможно, это и есть причина появления вышеназванной ошибки.
Для ее решения можно в BIOS поставить диск, который будет системным, на первое место, если он еще не стоит, потом зайти в Boot Menu (не в BIOS), и просто загрузиться с установочной флешки. Конечно, не факт, что данный метод поможет, но попытка не пытка, от этого вы ничего не потеряете. Boot Menu может выглядеть вот так:
</span></p>
Установка Windows 10 на ПК очень проста. Все, что вам нужно сделать, это загрузить Windows 10, создать загрузочный USB-диск, вставить его и следовать за подсказками. При установке Windows 10, вас попросят выбрать раздел. Как правило, вы просто выбираете нужный раздел или диск из списка, а Windows выполняет остальную часть задания.
Однако иногда Windows может показать вам сообщение об ошибке: «Нам не удалось создать новый или существующий раздел». Эта ошибка может возникнуть по ряду причин, даже на отлично функционирующих SSD и жестких дисках. В таких ситуациях вы можете попытаться устранить эту ошибку и продолжить установку Windows 10.
- Отсоедините дополнительные жесткие диски
В настоящее время, очень часто используется SSD для установки Windows и обычный жесткий диск для хранения данных. При использовании нескольких жестких дисков, прежде всего, нужно отключить все жесткие диски, кроме основного жесткого диска, на котором вы устанавливаете Windows. После отключения всех других жестких дисков попробуйте снова установить Windows и посмотрите, cможете ли вы продолжить установку.
- Отключите все USB-накопители и карты памяти
Помимо фактического загрузочного USB-диска с Windows 10, у вас могут быть другие USB-накопители и карты памяти, подключенные к вашей системе, и в такой ситуации, но в редких случаях, Windows может спутать их с обычным жестким диском. Чтобы убрать ошибку с текстом «Нам не удалось создать новый раздел» попробуйте отключите эти дополнительные USB-накопители или карты памяти и попробуйте снова установить Windows.
- Используйте диск USB 2.0
Если вы используете загрузочный диск USB 3.0 для установки Windows, это также может быть причиной того, что Windows выдает вам именно эту ошибку. Чтобы решить эту проблему, вы можете попробовать использовать USB 2.0.
Как создать диск восстановления Windows 8
- Сделайте раздел активным
Если вышеуказанные методы не работают, то раздел, в который вы пытаетесь установить Windows 10, может быть неактивным. Чтобы сделать раздел активным, вам необходимо получить доступ к командной строке. Чтобы получить доступ, вернитесь к первоначальному экрану установки Windows и нажмите ссылку «Восстановить компьютер». Теперь нажмите «Устранение неполадок» и затем нажмите «Командная строка».
Вышеуказанное действие откроет командную строку. Здесь введите «diskpart» и нажмите Enter. Это откроет утилиту diskpart, для того, чтобы вы смогли сделать раздел активным.
Теперь используйте следующую команду, чтобы увидеть все перечисленные диски в вашей системе.
Чтобы сделать диск основным, запустите команду
Активируйте раздел:
После активации введите
для его форматирования в файловой системе NTFS.
Теперь вы можете выбрать диск, выполнив команду
Теперь так: дважды нажмите команду «exit», чтобы закрыть утилиту diskpart и командную строку.
После закрытия командной строки перезагрузите компьютер и попробуйте снова установить Windows.
Это все, что нужно сделать. Ниже оставляйте комментарии, и делитесь своими мыслями и опытом по использованию вышеуказанного метода для решения проблемы «Нам не удалось создать новый или существующий» при установке Windows.
- https://remontka.pro/couldnt-create-new-partition-windows-10/
- https://computerinfo.ru/ne-udalos-sozdat-novyj-ili-najti-sushhestvuyushhij-razdel/
- https://allerror.ru/reshenie-problem/my-ne-mozhem-sozdat-novyj-ili-sushhestvuyushhij-razdel-pri-ustanovke-windows-10.html
Применение средства DISM
Если предыдущий пункт не помог справиться с кодом ошибки 0x80073712, можно использовать другое решение – утилиту DISM для проверки файлов на Windows 10. Предварительно запустите терминал от имени администратора (например, правым кликом по командной строке в меню и выбором соответствующего пункта).
Далее введите DISM, а в качестве параметров укажите следующие опции:
- /online – для сличения системных файлов с их копиями на серверах MS;
- /Cleanup-Image и /RestoreHealth для восстановления сбойных компонентов.
После завершения необходимо провести локальную проверку целостности.
Затем попробуйте снова обновиться.
Общие ошибки при установке Windows 10
Общие ошибки не сопровождаются выдачей кода.
ПК или ноутбук «не тянет» Windows 10
Для адекватной работы Windows 10 должны выполняться следующие требования:
- Частота процессора от 2 ГГц, желателен хотя бы двухъядерный процессор. Под эту рекомендацию уже легко вписываются ноутбуки среднего ценового диапазона 2007–2009 гг. выпуска (по меркам тех лет).
- Оперативная память от 1 ГБ для 32-битной или от 2 ГБ для 64-битной версии Windows.
- Любой жёсткий или флеш-диск с объёмом раздела C: хотя бы от 16 ГБ (желательно 32 ГБ).
- Монитор с разрешением не менее 1024*800. С разрешением 800*600 тоже можно работать, но многие элементы и окна, размер которых в ряде программ задан жёстко, просто не уместятся на экране, и управление ими даже с клавиатуры будет затруднено.
Решение: смените ЦП и/или планки ОЗУ, замените сам диск или разбейте пространство на нём, используя флешку-установщик Windows 2000/XP/Vista/7.
Если модернизация невозможна — пожалуй, лучше остаться на Windows 7 либо приобрести новый ноут-, ультра-, смартбук или планшет. Либо модернизируйте системный блок ПК, начиная с замены материнской платы, — особенно когда под неё подходят не все компоненты, жизненно важные для его работы (например, нужна оперативная память DDR-3, а не DDR-2, а ваша «материнка» не поддерживает интерфейс DDR-2).
Читайте так же: Как распаковать (открыть) архив
Установка Windows 10 зависает на логотипе Microsoft
Причины зависания установки Windows 8/10 следующие:
- Сильно изношена флешка или карта памяти (частые форматирования, процедуры remap/restore секторов с помощью программ Victoria или HDD-Regenerator) или поцарапан (расцентрован, покоробился) DVD. Замените носитель.
Если флешка или карта памяти сильно износилась, она может стать причиной зависания установки Windows 8/10 - Сбой в работе USB или SD-порта, отошедшие, окислившиеся контакты, пропала связь с шинами Data+ и/или Data-, по которым передаются и принимаются данные с флешки. Неисправность переходника microSD-USB (если используется переходник с картой MicroSD вместо кардридера).
- Сбой в работе дисковода (износ, застревание DVD-диска), замедление привода по причине нехватки питания или закончившейся смазки в движущихся частях, их загрязнение, вызвавшее понижение скорости чтения данных. На старых дисководах после многих лет работы лопались резиновые ремешки, служащие для передачи движения с двигателя дисковода на саму «вертушку», — в этом случае устройство просто останавливалось. Также может выявиться неисправность контроллера лазерного читающего устройства или самого лазера (например, запылённость линзы считывателя).
- Вы используете устаревший интерфейс USB, например, версию 1.2. Этим часто грешат старые флешки и карты памяти, выпущенные до 2005 г. Используйте более скоростную флешку. Замените целиком порты USB (в системных блоках ПК контроллеры USB отсоединяемы).
- Неисправность шин и интерфейса материнской платы, связываемых с контроллерами USB/DVD.
- Жёсткий или флеш-диск настолько изношен, что установщик Windows 8/10 начинает копирование дистрибутива ОС, но застревает, допустим, на 2%. Замените сам диск или выполните программный ремонт (временная мера), используя программы HDD Scan/Regenerator, Victoria (для DOS или с самозапускающегося диска LiveCD) или их аналоги.
- «Корявый» файл образа Windows 10. Ошибки, допущенные сборщиком Windows 10. Скачайте другую сборку или версию ОС с иного сайта. Лучшим вариантом являются сборки, полученные с сайта Microsoft по программе лояльности для людей, испытывающих затруднения при работе с ПК. Но это, впрочем, не означает, что сторонние программисты не заслуживают доверия, — пробуйте разные версии.
- Образ Windows 10 заражён. Проверьте на другом ПК или планшете данный образ с помощью антивирусных программ. Зачастую оказывается, что «вылечить» его невозможно, а переименование файлов (сам ISO-образ — это архив с файлами дистрибутива) вызовет неработоспособность по причине несовпадения файлов в ISO-архиве с путями, прописанными в сценарии установки. Скачайте другой образ из проверенного источника.
Пункты 2–6 предусматривают модернизацию (и/или ремонт, обслуживание) вашего ПК. Обратитесь в сервисный центр.
Исправить не удалось создать новый раздел, ошибка 0x8004240f
Установка Windows 10 на ПК или ноутбуке очень легко и просто. Все, что вам нужно сделать, это скачать Windows 10 ISO, создать загрузочную флешку, вставьте его и следуйте инструкциям на экране. Во время установки Windows 10 просит вас выбрать раздел. Как правило, вы просто выбираете нужный раздел или диск из списка, а остальную работу выполняет Windows. Но иногда пользователи сообщали, что не удалось создать новый раздел.‘Не удалось создать новый раздел‘ сообщение об ошибке при установке Windows 10. Эта ошибка может возникнуть по любому количеству причин, даже на исправных SSD и HDD. Вот нижеприведенные решения, чтобы исправить это не удалось создать новый раздел. Ошибка 0x8004240f.
Отключите дополнительные жесткие диски
Начните с базового решения, отключите все жесткие диски, кроме основного жесткого диска, на котором вы устанавливаете Windows. После отключения всех остальных жестких дисков попробуйте снова установить Windows и посмотрите, сможете ли вы продолжить установку.
Помимо фактического загрузочного USB-накопителя Windows 10, если у вас есть какие-либо другие USB-накопители и карты памяти, подключенные к вашей системе, то в редких случаях Windows может спутать эти диски с обычными жесткими дисками. Отключите эти дополнительные USB-накопители или карты памяти и попробуйте снова установить Windows.
Примечание : Приведенные ниже решения полностью удаляют все данные на вашем диске. Мы рекомендуем сделать резервную копию ваших важных данных перед применением следующих решений.
Сделать раздел активным
Для того, чтобы исправить «Не удалось создать новый раздел» появляется сообщение об ошибке при установке Windows 10, специалисты советуют установить нужный раздел в качестве основного. Вы можете сделать это с помощью инструмента diskpart.
Сначала запустите установку Windows 10 с загрузочного USB или DVD. Пропустите первый экран, а на следующем экране нажмите «Восстановить компьютер», как показано на изображении ниже.
восстановить ссылку на ваш компьютер
нажмите Устранение неполадок Выбрать Расширенные инструменты а затем выберите Командная строка.
Устранение проблем с запуском Windows 10
Команды для активного раздела
Вышеупомянутое действие откроет командную строку. Здесь введите diskpart и нажмите Enter. Это откроет утилиту diskpart, чтобы вы могли сделать раздел активным.
Теперь используйте следующую команду, чтобы вывести список всех дисков в вашей системе.
После перечисления всех дисков найдите диск, на который вы хотите установить Windows. В моем случае номер диска «0». Введите следующую команду, чтобы выбрать диск:
Не забудьте заменить «0» фактическим номером диска.
Чтобы очистить выбранный диск:
Чтобы сделать диск основным, выполните команду
После активации введите
чтобы отформатировать его в файловой системе NTFS.
Сделать раздел активным
Теперь вы можете назначить диск, выполнив команду
Вот и все, выполните выход дважды, чтобы закрыть утилиту diskpart и командную строку. После закрытия командной строки перезагрузите компьютер и попробуйте снова установить Windows.