What is a Windows recovery disk or USB
In literal terms, a Windows recovery disk is a bootable disc containing advanced recovery options, such as System Restore, Startup Repair, Safe Mode and Command Prompt, with which you can fix system errors and even reinstall Windows 10 or other OS from startup.
But since Windows 8, Windows has added a new feature to create Windows recovery USB. It is becoming a more mainstream approach in Windows 10/11 due to the portability. So nowadays, the «recovery disk» in the broad sense usually includes bootable USB as well. Of course, if you do not have any USB drive or simply do not want it, you can still use CD or DVD to create a system repair disc.
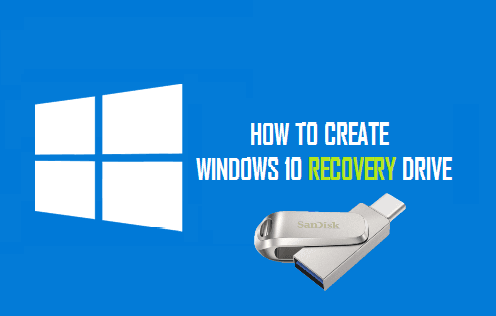
Part 2. How to Create a System Repair Disc in Windows 10?
System repair disc is used to boot PC. You can create a 64-bit repair disc only in 64-bit Windows 10 and can only be used to repair 64-bit Windows 10. Here are the steps for creating a bootable system repair disc in Windows 10:
Step 1. Sign-in as an administrator and Open Control Panel.
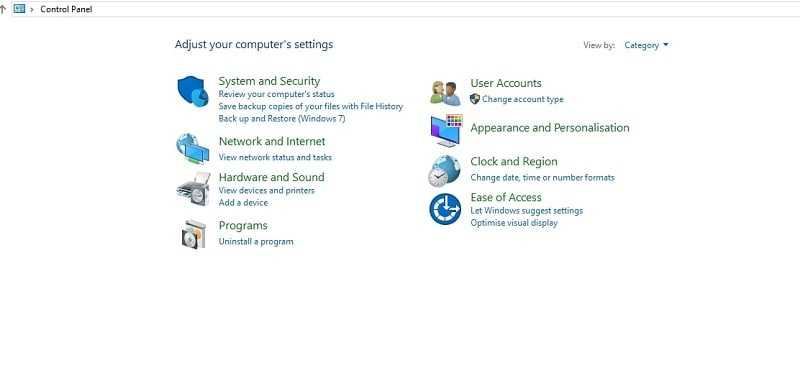
Step 2. Hit the Backup and restore icon.
Step 3. Press Create a system repair disc and Add a blank disc into the DVD or CD drive.
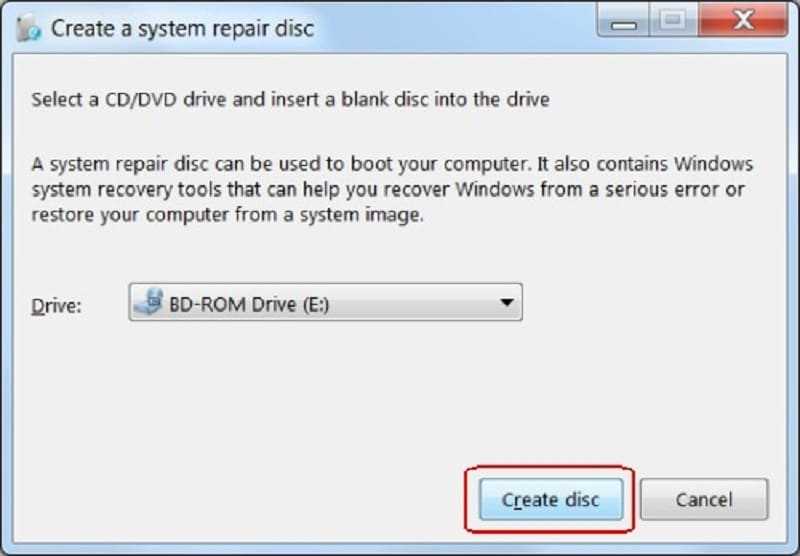
Step 4. Choose DVD/CD drive, and press create the disc. Now wait for the system repair disc creation. alt –
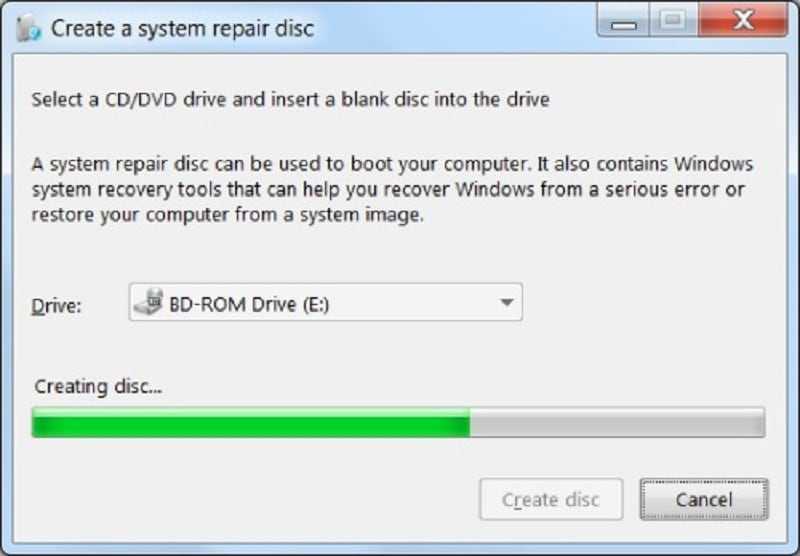
Step 5. Click the close button when it gets completed. Press Ok. alt –
Step 6. Store your system repair disc in a secure area.
Важные вещи, которые нужно знать о создании USB-накопителя для восстановления Windows 10
Вы можете создать диск восстановления на том же компьютере, на котором вы собираетесь его использовать, или на другом ПК.
Кроме того, вы можете использовать как карту памяти USB, так и внешний жесткий диск USB.
В наших тестах процедура хорошо работала на обоих типах устройств.
Некоторые сайты в интернете сообщают вам, что вы можете использовать USB-накопитель для восстановления только на компьютере с Windows 10, на котором вы его создали.
Это неправда.
Диск восстановления работает на всех компьютерах с Windows 10, если они используют одну и ту же архитектуру (64-разрядную или 32-разрядную) и одну и ту же версию Windows 10 или, по крайней мере, относительно близкую к той, которая использовалась для создания диска восстановления.
Если вы не знаете этих сведений о своей Windows 10, вот как проверить версию Windows 10, сборку ОС, выпуск или тип.
Даже если компьютер, который вы хотите восстановить, не использует ту же версию Windows 10, что и компьютер, на котором вы создали диск восстановления, вы все равно можете загрузиться с USB-накопителя для восстановления и использовать большинство доступных на нем вариантов восстановления.
Однако, возможно, вы не сможете использовать все инструменты восстановления.
Некоторые из них могут не работать, например, вариант переустановки Windows 10, потому что на USB-накопителе для восстановления есть системные файлы для версии Windows 10, отличной от той, которая находится на компьютере, который вы хотите восстановить.
Это особенно верно, когда вы используете USB-накопитель восстановления, созданный в более старой версии Windows 10, для ремонта ПК с более новой версией Windows 10.
Вы можете использовать любую карту памяти USB, если на ней есть 16 ГБ свободного места.
Это объем места, рекомендованный Microsoft.
Однако в нашем тестировании общий размер диска восстановления составлял 12,4 ГБ.
Поэтому USB-накопителя с 13 ГБ свободного места должно хватить.
Вы можете создать диск восстановления на любом типе USB-накопителя
Следует иметь в виду, что карты памяти USB 2.0 намного медленнее, чем карты памяти USB 3.0.
Поэтому, если вы не хотите, чтобы эта процедура длилась вечно, попробуйте найти более быстрый USB-накопитель.
Как запустить средство создания носителей для восстановления в Windows 10?
Существует множество способов запустить мастер создания носителей для восстановления, который используется для создания USB-накопителя для Windows 10.
Один из способов — открыть меню «Пуск» и прокрутите вниз до папки «Средства администрирования Windows».
Нажмите или коснитесь этой папки, чтобы открыть ее.
Откройте меню «Пуск», а затем папку «Средства администрирования Windows»
Затем вы увидите длинный список системных инструментов Windows 10.
Снова прокрутите вниз, пока не увидите «Диск восстановления», а затем щелкните или коснитесь этого ярлыка.
Нажмите или коснитесь ярлыка «Диск восстановления» в меню «Пуск»
Перед открытием создателя носителя восстановления вы увидите запрос UAC с просьбой разрешить этому приложению вносить изменения в ваше устройство.
Нажмите «Да», чтобы продолжить.
В сообщении UAC нажмите кнопку «Да», чтобы запустить создатель носителя для восстановления
ПРИМЕЧАНИЕ: Если вы используете учетную запись пользователя, не являющегося администратором, для запуска этого приложения, вы должны ввести пароль для учетной записи администратора в окне UAC.
Еще один способ открыть мастер создания диска восстановления — использовать поиск. Введите слова «Диск восстановления» в строке поиска Windows 10, а затем щелкните или коснитесь результата поиска диска восстановления или параметра «Открыть», показанного справа.
Используйте поиск для поиска диска восстановления
Другой способ — открыть проводник и перейти к «C:\Windows\System32\» папка, в которой вы найдете файл «RecoveryDrive.exe», который и запускает создатель носителя для восстановления.
Путь к файлу «RecoveryDrive.exe»
ВАЖНО: Прежде чем приступить к использованию программы «Диск восстановления», подключите USB-накопитель к компьютеру с Windows 10, который в идеале имеет 16 ГБ свободного места, и убедитесь, что Windows правильно распознает его
Диск восстановления Windows 8.1/10
Специфика Windows 8.1 и 10 заключается в том, что у этих систем отличная от Windows 7 среда восстановления, это современная среда с большим числом восстановительных возможностей, и эта среда, заточенная под взаимодействие с BIOS UEFI. Современная среда восстановления запускается по нашему намерению из работающих Windows 8.1/10. Также она может сама запуститься при неполадках операционной системы. И в этой среде мы сможем предпринять те или иные действия для восстановления работоспособности нашей системы. Например, сможем запустить UEFI-компьютер с нужного UEFI-устройства, если у нас будут проблемы со входом в BIOS или вызовом её Boot-меню.
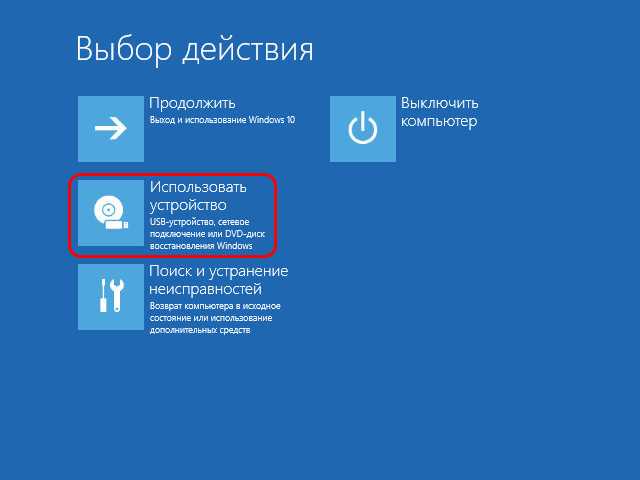
И также сможем использовать непосредственно инструменты восстановления Windows – автоматическое устранение проблем, мешающих запуску системы, откат к ранее созданной точке восстановления, откат к состоянию из ранее созданного бэкапа системной функцией архивации, удаление проблемных обновлений.

Но среда восстановления Windows 8.1/10 может сама и не запуститься, здесь всё будет зависеть от серьёзности аварийного случая с операционной системой. И тогда эту среду мы можем запустить на установочном носителе с Windows 8.1/10. Но нам в таком случае потребуется флешка не менее 4 Гб, способная вместить дистрибутив этих систем. И вот дабы применить в деле старую флешку с малым объёмом, можем сделать из неё Live USB по типу диска восстановления Windows 8.1/10 со средой восстановления этих систем. Она будет занимать на флешке немногим более 500 Мб.
Диск восстановления создаётся средствами самих операционных систем. Процесс создания одинаков в обоих системах, в системный поиск вписываем «диск восстановления» и запускаем приложение. В Windows 10 это выглядит вот так.
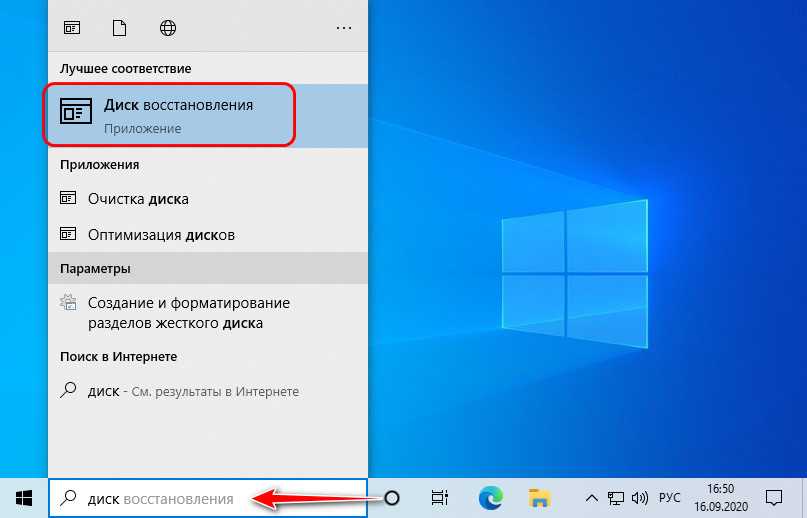
В Windows 8.1 кнопки поиска на панели задач нет, он запускается клавишами Win+Q.
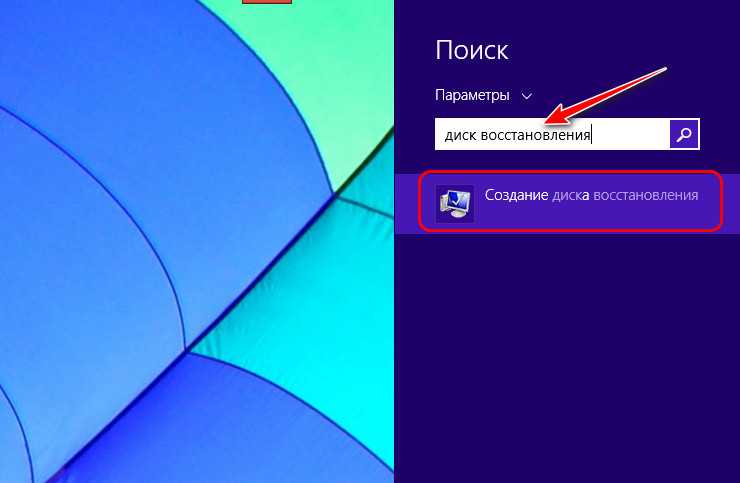
Далее в окне создания диска снимаем галочку выполнения резервного копирования, жмём «Далее».
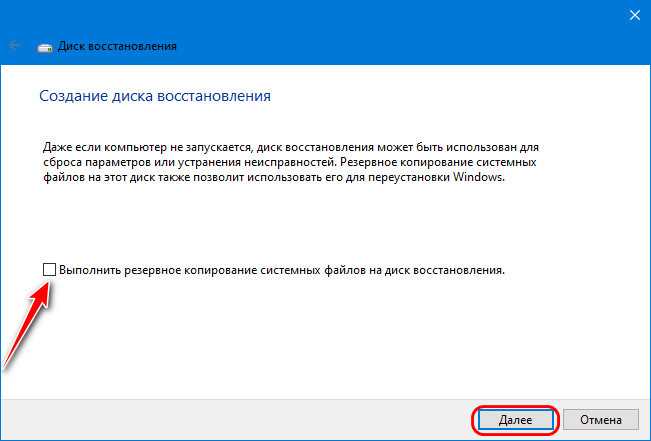
Если флешек несколько, выбираем нужную в перечне дисков. Жмём «Далее».
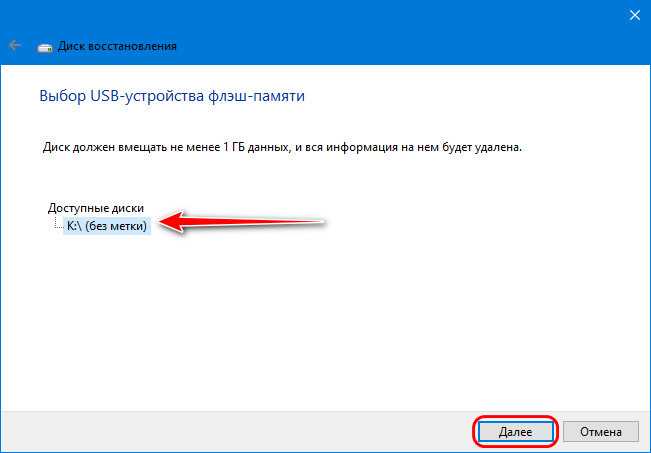
Нажимаем «Создать».
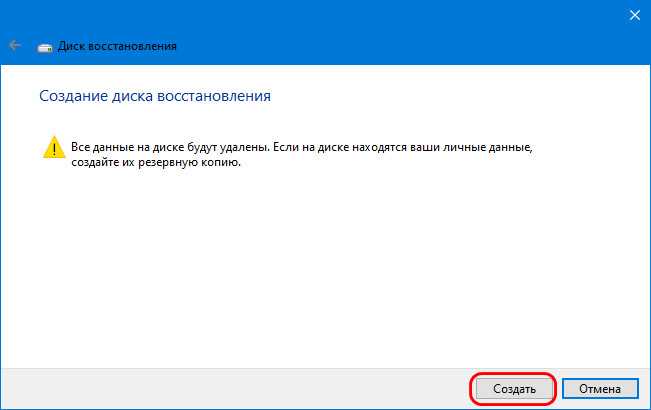
Флешка будет отформатирована и записана. Жмём «Готово».
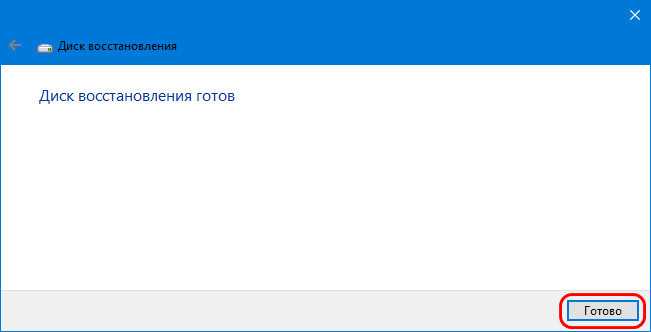
Такой Live USB, созданный средствами Windows 8.1/10, примечателен универсальностью, с него можно загрузить компьютер с любым режимом BIOS – как с Legacy, так и с UEFI. Далее же мы рассмотрим только образы самозагружаемого ПО для реанимации Windows, которые подойдут для флешек с маленьким объёмом. Запись этих образов на флешку – это отдельный вопрос, мы же сконцентрируемся на проблеме именно маленького объёма USB-носителя.
Создаем аварийный накопитель с Windows
Преимущества Windows 10 в качестве аварийной среды: она отлично взаимодействует и с прежними версиями Windows, предлагает высочайший уровень как распознавания, так и подключения устройств и богатый выбор инструментов для восстановления.
В чрезвычайной ситуации вы просто загрузите свой ПК не с жесткого диска или твердотельного накопителя, а с «флешки» с Windows. Благодаря этому вы сохраните важные данные, удалите наглые вирусы, тщательно почистите жесткие диски и отремонтируете загрузчик.
Мы остановили свой выбор на бесплатной утилите Win10PE SE. Несмотря на некоторую капризность, это решение отлично подходит для интеграции дополнительного ПО. Кроме того, по нашему мнению, это самый простой способ своими руками создать аварийный накопитель u оснастить его соответствующими программами.
Для запуска извлеките Win10PE SE (скачать отсюда win10se.cwcodes.net/Compressed/). Рекомендуем расположить папку напрямую в директорию «C:\». К примеру, мы использовали следующий путь: «C:\repairstick».
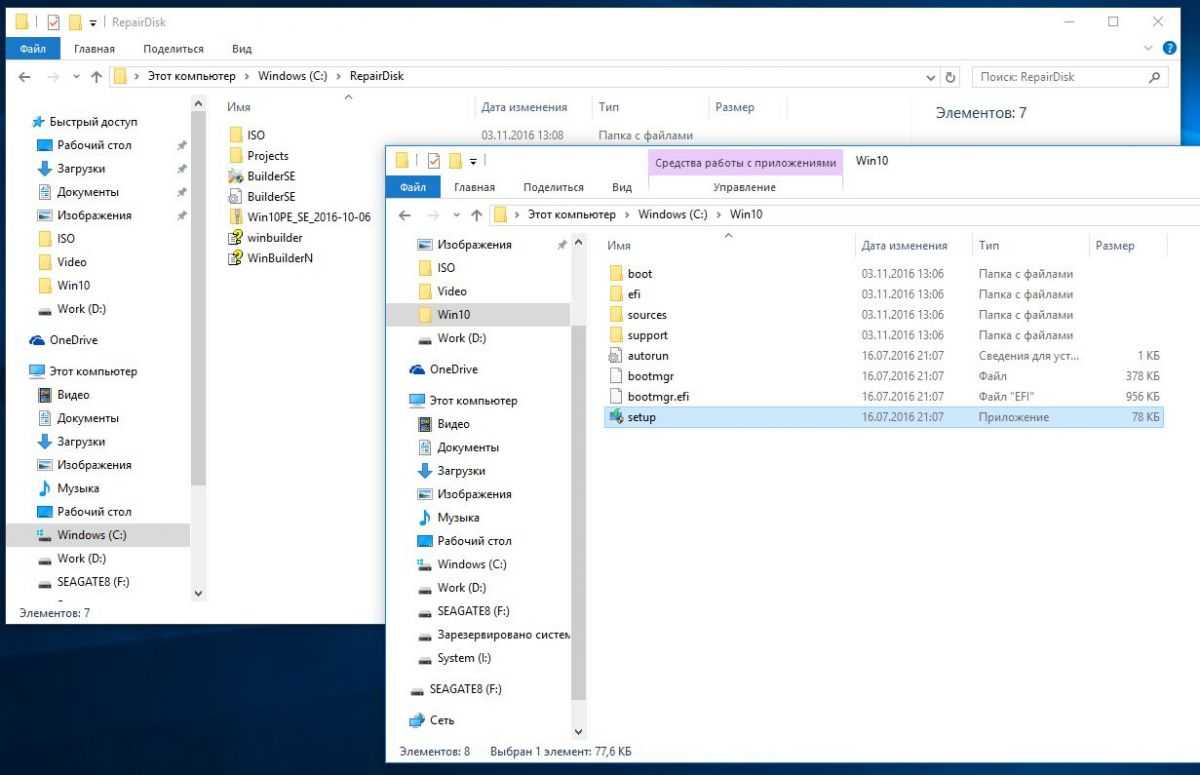 Образ Windows и Win10 PE SE необходимо распаковать на жесткий диск или SSD
Образ Windows и Win10 PE SE необходимо распаковать на жесткий диск или SSD
Вторым компонентом станет образ Windows 10. Но будьте внимательны! Дьявол кроется в деталях. ISO-файлы, которые вы в свое время загрузили с помощью программы Microsoft Media Creation Tool, больше не работают. Причина: в этих образах компания Microsoft использует «под капотом» формат ESD, а смонтировать и считать можно лишь WIM-файлы.
К счастью, такие образы также доступны для загрузки. Для облегчения процесса воспользуйтесь программой Windows and Office ISO Downloader (есть здесь goo.gl/Uyebqi). После загрузки ISO-файла с Windows 10 запустите его двойным кликом. После этого скопируйте содержимое на жесткий диск, мы использовали для этого папку «C:\win10».
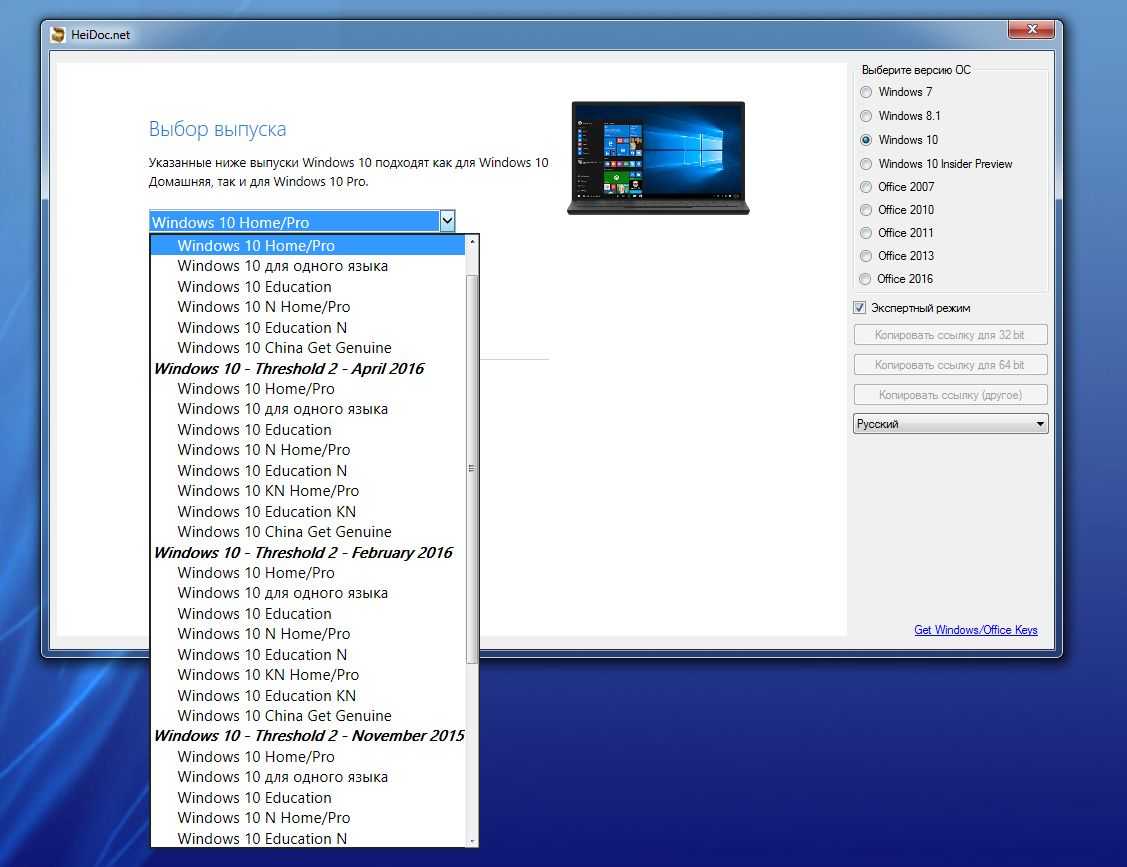 Загрузка образа Windows. Файл ISO с Windows 10 служит основной диска для восстановления. Бесплатная утилита Win10 PE SE создаст из этого образа компактную аварийную Windows
Загрузка образа Windows. Файл ISO с Windows 10 служит основной диска для восстановления. Бесплатная утилита Win10 PE SE создаст из этого образа компактную аварийную Windows
Создание диска восстановления Windows 10
Вводим в строку поиска слова «Панель управления». Кликнем по найденному файлу.
Выбираем «Крупные значки», «Восстановление»,
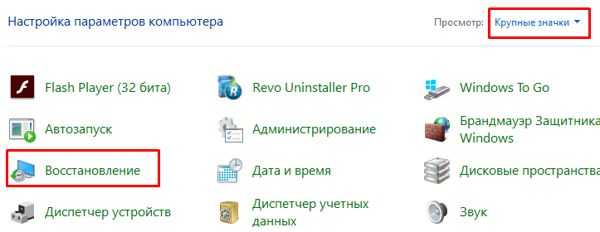
Далее, нажимаем «Создание диска восстановления»,
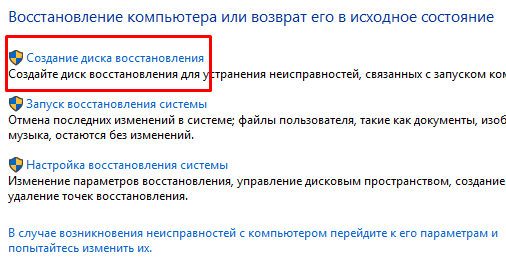
В новом окошке ставим галочку над командой «Выполнить резервное копирование». Если галочка отмечена, то ваш диск будет занимать около 8 Гб., и на нём будут храниться, по мимо всего прочего, ваши личные файлы Windows 10.
Если галочка не отмечена, тогда появится команда «Среда восстановления». То есть, инструменты, вроде командной строки, автоматического запуска и подобные вещи. Но, зато, в этом случае, информация займёт меньший объём. То есть, с помощью флешки можно будет сбросить Windows на заводские настройки.
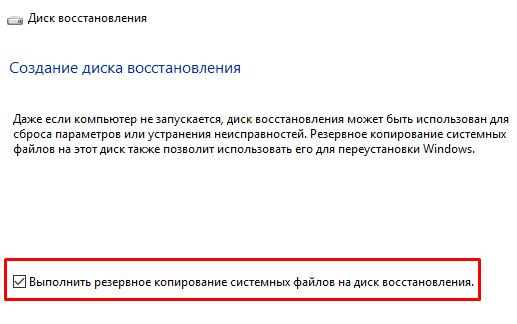
У нас начинается подготовка системы, которая будет продолжаться несколько секунд / минут, в зависимости от данных вашего компьютера.
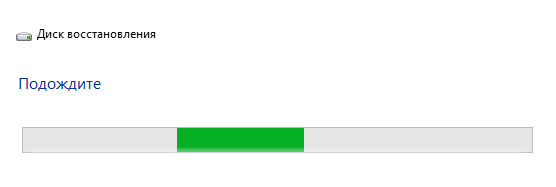
Затем, исходя из указанных до этого параметров, система определяет подходящий диск для копируемых данных и указывает желательный объём накопительного диска. В моём случае, это 32 Гб. Итак, выбираем диск для записи. Я выбрал предложенный системой накопитель, т.е., флешь карту. Нажимаем «Далее».
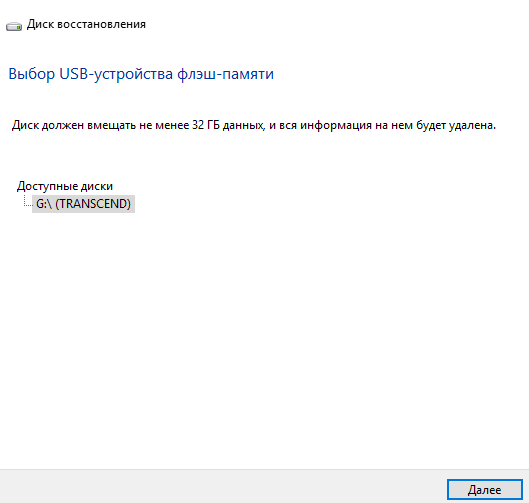
В новом окошке система нас предупреждает, что все данные с нашей флешки исчезнут, и, если там находится важная информация, её желательно скопировать. Нажимаем «Создать».
Советую прочитать: — Карманный голосовой переводчик NEXT

После этого, начинается форматирование нашей флешь карты. Этот процесс может растянуться на час и более, всё зависит от мощности и скорости вашего компьютера. Также, объёма записываемой информации. У меня он затянулся на два часа.
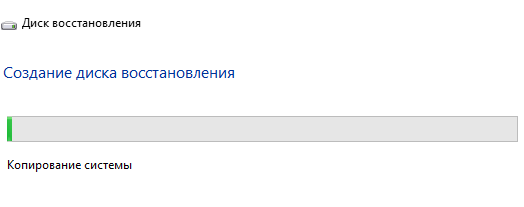
После того, как процесс переноса информации на флешку закончится, система сообщит нам об этом.
Образ системного диска записан. Объём всех данных, записанных на флешь карту, у меня составил 5,3 Гб.
Итак, если ваша операционная система перестанет загружаться, вам необходимо произвести запуск системы при помощи созданного диска восстановления и в «Дополнительных параметрах» выбрать нужную вам команду. В данном случае, подойдет команда «Восстановление при загрузке». То есть, при перезагрузке системы, поврежденные и удалённые файлы будут восстановлены, и система сможет правильно функционировать.

Можно выбрать команду «Восстановление системы», если у вас есть точка восстановления (желательно, чтобы точки восстановления создавались у вас на компьютере пару раз в неделю). Мне нравится производить откат системы при помощи «Образа восстановления». О том, как его создавать системным методом, поговорим в следующей статье. Успехов.
Заключительный этап
Теперь, чтобы загрузиться с флешки нужно правильно настроить BIOS. Самый простой способ – воспользоваться «Boot Menu». Перезагрузите компьютер и сразу во время включения начните непрерывно нажимать клавишу «F8» или «F9» до тех пор, пока не увидите окно с выбором устройств для загрузки.
С помощью стрелок на клавиатуре выберите носитель и нажмите «Enter».
Если появится сообщение с просьбой нажать любую клавишу «Press any key to boot from CD or DVD», сделайте это. После этого произойдет загрузка с флешки.
Далее останется выбрать образ Windows PE или DOS утилиту, которую нужно запустить. Делаем это с помощью стрелок на клавиатуре и жмем «Enter».
Готово! Осталось дождаться полной загрузки.
Как восстановить работу Windows 10 с диска (флешки)?
Нужно просто загрузить компьютер с созданного нами диска, или USB-накопителя. Точно так же можно загрузиться с загрузочного диска, или флешки. Как его записать, я писал в начале статьи (давал ссылки на инструкции).
Есть два варианта:
- Зайти в BIOS своего компьютера, или ноутбука, и выставить загрузку с CD/DVD привода, или USB-накопителя.
- При включении компьютера вызвать загрузочное меню (Boot Menu), где уже выбрать необходимый способ загрузки. На разных компьютерах и ноутбуках оно вызывается разными клавишами. Для ноутбуков: ASUS – Esc, или F8. Lenovo – F12. Acer – F12 (предварительно включив функцию «F12 Boot Menu» в БИОС). Samsung – Esc. DEL – F12. На некоторых материнских платах может быть клавиша F11. Эти клавиши нужно сразу активно нажимать при включении компьютера или ноутбука.
Если вы хотите загрузиться с USB флешки, то подключайте ее в USB 2.0 (который НЕ синий внутри). У меня на ноутбуке ASUS загрузочное меню вызывается клавишей Esc. В нем я выбираю свой накопитель.
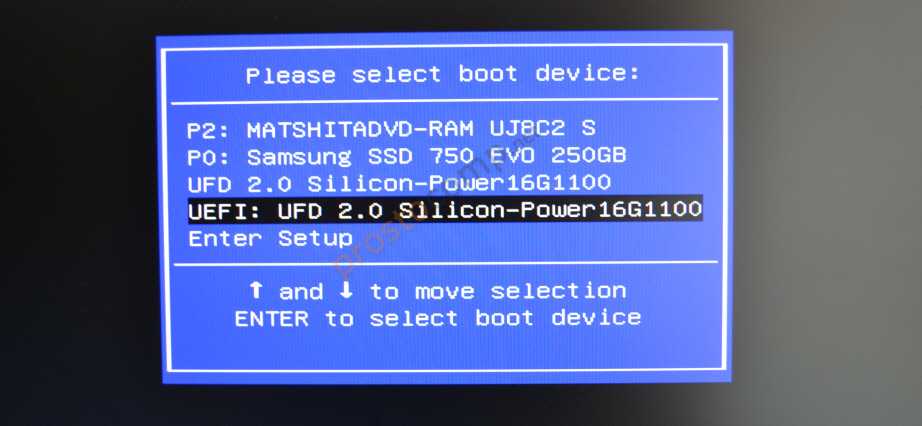
Дальше нужно немного подождать и выбрать язык.

Переходим в «Поиск и устранение неисправностей».

Выбираем «Дополнительные параметры».

Появляться разные варианты, которыми можно восстановить запуск Windows 10.
- Первым делом я советую попробовать «Восстановление при загрузке».
- Если у вас есть созданный полный образ системы, то его можно восстановить нажав на «Восстановление образа системы».
- Еще один рабочий способ – «Восстановление системы» из контрольных точек. Если восстановление было настроено на вашем компьютере. Более подробно по этому пункту я писал здесь.

Ну и «Командная строка» так же может пригодится для выполнения разных команд, которые могут восстановить запуск ОС.
Оставлю здесь еще ссылку на инструкцию по установке Windows 10. На тот случай, если не удалось восстановить работу операционной системы.
Собственный раздел восстановления Windows: подготовка.
рисунок кликабелен
Перед тем как начать, убедимся, что у нас на руках:
- обновлённая полностью и настроенная по усмотрению система; как обычно в таких случаях, я советую вам максимально её облегчить всесторонней очисткой, избавившись от мусорного балласта. Кроме того, убедительно советую прогнать системный SSD или HDD командами sfc /scannow и chkdsk /f. Они проверят состояние файловой системы и поверхности диска. Чтобы потом, при восстановлении не было сюрпризов. Кроме того, вам лучше на время отстегнуться от OneDrive, если у вас есть аккаунт Microsoft.
- Работать придётся из среды Windows PE. То есть перезагружаться и загружаться уж с флешки.
- загрузочная флешка (загрузочный диск) подходящей версии уже торчит в USB порту (заряжен в дисковод); на фото вверху я показал как это проверить с помощью системной команды winver и популярной для подготовки загрузочных флешек Rufus. Не забудьте и том, какой тип загрузки Windows применяется на компьютере — Legacy BIOS или UEFI.
- вы уже должны были определиться, где будущий, ваш собственный раздел восстановления будет храниться. Из основных вариантов будут, скорее всего:
- (1) другой раздел ТОГО ЖЕ физического диска. Всё-таки самый оптимальный вариант. Если вы предполагаете, что собственный раздел восстановления можно располагать на том же устройстве, вам понадобится некое количество гигабайт свободного пространства. Для будущего раздела понадобится свой, отдельный том. Так что существующий диск, если этого не было сделано, предварительно придётся разбить.
-
(2) внешний носитель (видимо, флешка или внешний диск). Дополнительных приготовлений не требуется — просто нужно подготовить девайс нужного объёма. И размер начнётся с 8-ми Гбайт. Здесь есть свои плюсы и минусы. Как вариант — расширение возможностей раздела: он станет мобильным (носимым). Он будет подключаться только тогда, когда потребуется. На внешнем диске можно разместить несколько разделов восстановления, если компьютеров несколько. Свою «винду» вы сможете поставить на любом из компьютеров. Но предупреждаю — чем меньше вы будете его «кантовать», перетыкая диск туда-сюда, тем целее он окажется. Ведь в какой-то момент он просто окажется нечитаемым, и при попытке восстановиться вас встретит обескураживающее:
Для сверки образа есть свои пути, но утяжелять статью подробностями применения набора Deployment Tools в Windows ADK я в этот раз не буду.
(3) сетевой диск. Подход чуть изменится, здесь появляется пара небольших нюансов для одной команды. Вариант с сетевым размещением пригодится, думаю, только СИСкам (они же сисадмины). Я подсмотрел это у человека за бугром. Может, вам и пригодиться; лично не пробовал.
People Also Ask
What is a System Repair Disc and Bootable Drive?
A system repair disc is a bootable DVD or CD with all the needed software to troubleshoot Windows and restore the PC when it fails to start properly. It has been around since the Windows 7 innovation. A bootable drive (or the bootable USB drive) is the recovery drive that offers users access to the same troubleshooting software as the system repair disc. However, it also allows users to reinstall Windows (if Windows comes with it).
Which Repair Tool is Best? – Boot Drive or System Repair Disc
Although both repair tools are good, we advise using a USB recovery drive because it has similar tools as that of the system repair disc. It even back-up the system files essential to reinstall Windows. However, it does back up the installed applications or personal data. Thus, keep your computer backed up with our professional backup tool.
What Are the Benefits of Creating a System Repair Disc?
There are tons of reasons for making a system repair disc. They are as mentioned below:
- Create DVD/CD system repair disc if your computer cannot boot using USB.
- It will allow you to troubleshoot start-up issues occurring on various PCs having the same Windows version.
How to Recover or Restore PC with a Recovery Drive?
Here is how you can use a recovery drive to restore/recover your PC:
- Connect recovery drive and switch off the computer.
- Press Windows key + L and restart PC by hitting the shift key while choosing the Power button > Restart. And it will restart your computer in the WinRE environment.
- Pick troubleshoot and chose from these two options – restore from the system restore point and reinstall Windows 10.
- Choose Advanced options > System Restore for the system restore point. This option will eliminate the recently installed drivers, applications, and updates triggering issues in your PC. But there is no effect on the personal files.
- Pick Advanced options > Recover from a drive for reinstalling Windows. This option will eliminate your drivers, apps, settings changes, and personal files.
Use MiniTool ShadowMaker for System Backup & System Image Recovery Windows 10
System Image Backup Windows 10
In order to create a system backup for Windows 10, many of you choose to use a piece of professional third-party software. Here we highly advise you to use MiniTool ShadowMaker offered by MiniTool Software Ltd.
This dedicated backup software can be used as backup software and also is used as a system image recovery Windows 10 tool with its powerful features such as Backup and Restore. How to create a Windows 10 system image backup?
Before you start to create a system backup in Windows 10, please free download MiniTool ShadowMaker Trial Edition and install it on your computer for a 30-day free trial. To enjoy all features all the time, its Pro Edition is recommended.
Step 1: Choose a backup mode
- Launch MiniTool ShadowMaker.
- Choose local backup or remote backup and click Connect to go on.
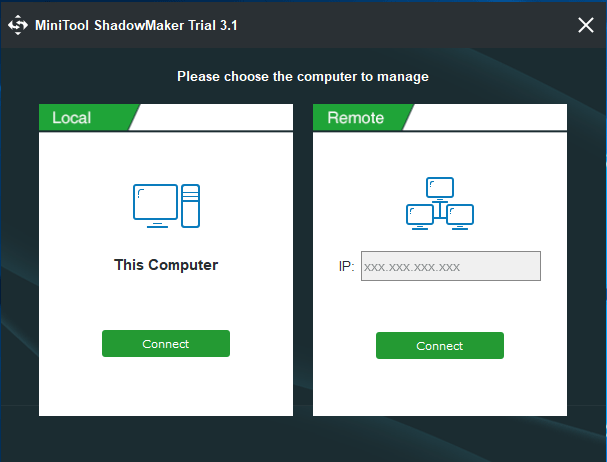
Step 2: Specify backup source and destination
- This software will choose system-related partitions to back up by default.
- Choose an external hard drive, USB flash drive, NAS or network as the storage path. Here, we will show you how to back up your computer to an external drive.
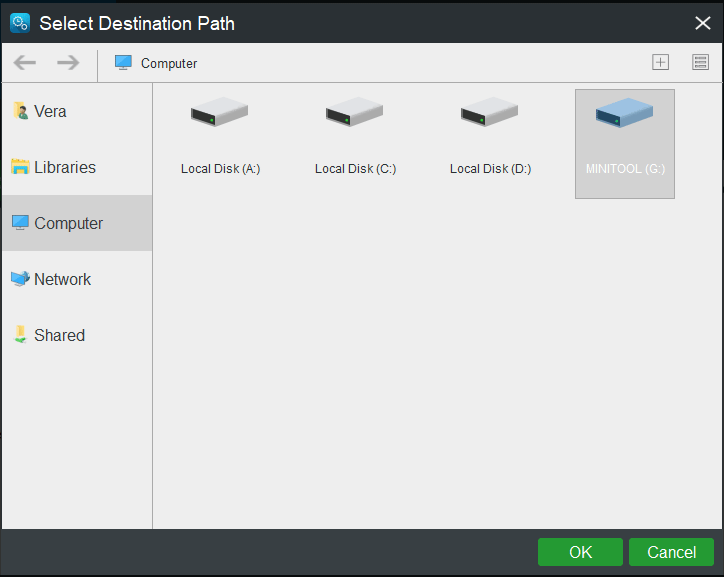
Step 3: Run a system backup
- Then click Back up Now to begin the system image backup.
- The system image backup Windows 10 operation will be performed in the Manage tab.
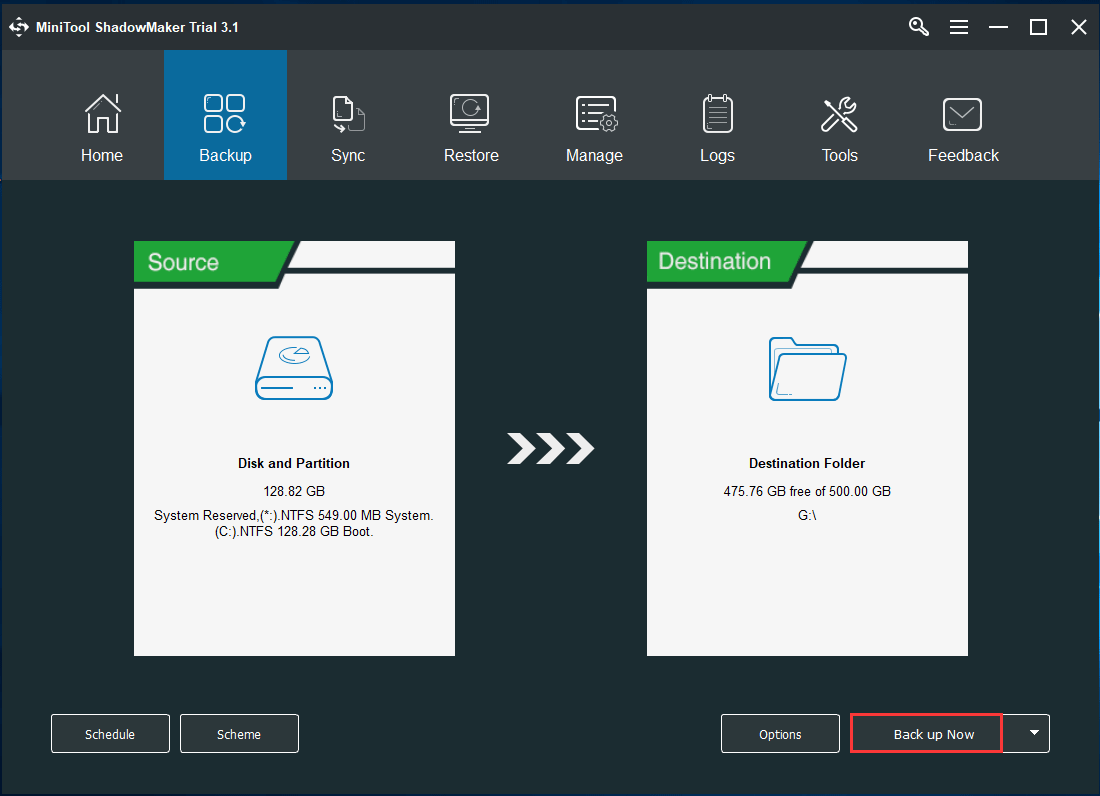
By making Windows 10 system image backup to an external hard drive according to the above guidance, after the system fails to boot, you can use the backup to restore system image from external hard drive.
So, you will ask: how do I restore my computer from a backup or how to restore Windows image backup from external hard drive? See the following contents.
System Image Recovery Windows 10
Note: If your system can’t boot, you need to enter the MiniTool Recovery Environment to do system image recovery for Windows 10. To do this, use Media Builder to create a bootable CD/DVD or USB flash drive. After that, please change the BIOS boot order to ensure your computer can boot from the device.
Now, it is time to restore Windows 10 from system image with MiniTool ShadowMaker. Step-by-step guidance is as follows:
Как создать диск восстановления Windows 10 на флешке
Есть два варианта создания аварийного загрузочного диска на флешке:
- Диск восстановления, включающий только среду восстановления.
- Диск восстановления, дополнительно включающий резервные файлы операционной системы.
В первом случае, можно попытаться восстановить работоспособность компьютера, используя только среду восстановления системы.
Во втором случае, в случае неудачной попытки устранения неисправностей средствами восстановления, можно переустановить Windows на компьютере, используя диск восстановления.
В процессе создания диска восстановления Windows 10 выполните следующие действия:
- Подключите к компьютеру USB устройство (флешку), объемом не менее 512 МБ (для диска восстановления с резервным копированием файлов операционной системы — не менее 8 ГБ).
- На Панели задач в поле «Поиск в Windows» введите выражение: «восстановление» (без кавычек).
- В окне «Восстановление» выберите «Создание диска восстановления».
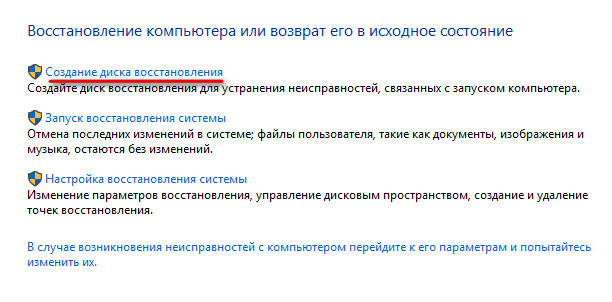
- В окне «Создание диска восстановления» нажмите на кнопку «Далее».
Обратите внимание, что по умолчанию на диск восстановления (флешку) будет выполнено резервное копирование системных файлов, что позволит использовать его для переустановки Windows. Если снять галку, на диск восстановления будет записаны только средства восстановления Windows 10
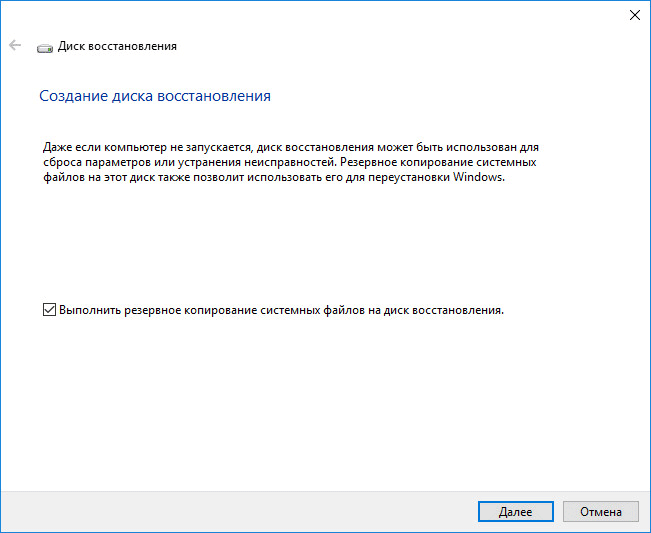
- Подождите некоторое время, пока утилита Recovery Media Creator просканирует компьютер.
- В окне «Выбор USB-устройства флэш-памяти» выберите флешку, из числа доступных дисков, а затем нажмите на кнопку «Далее». Если в предыдущем шаге было выбрано резервное копирование системных файлов, размер флешки должен быть не менее 8 ГБ.
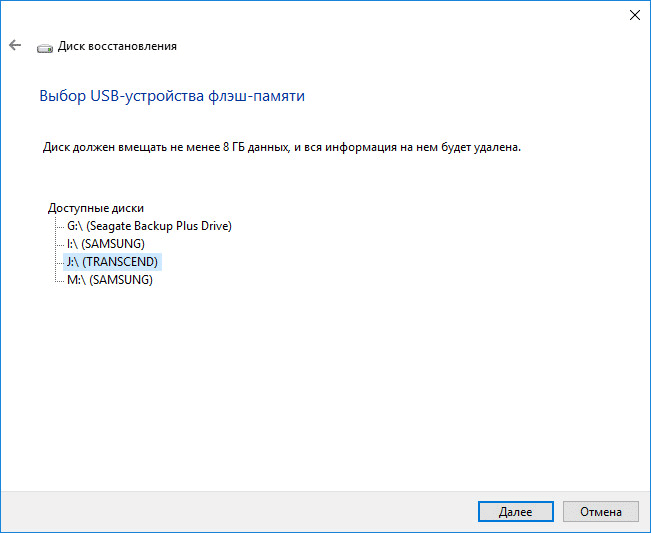
- Согласитесь с тем, что все данные, которые есть на USB накопителе будут удалены. Нажмите на кнопку «Создать».
- Далее, после форматирования диска, начнется процесс копирования служебных программ, копирование системы (если было выбрано резервное копирование файлов ОС), который займет некоторое время.
- После завершения процесса, вы увидите информацию: «Диск восстановления готов». Создание диска восстановления Windows 10 завершено, нажмите на кнопку «Готово».
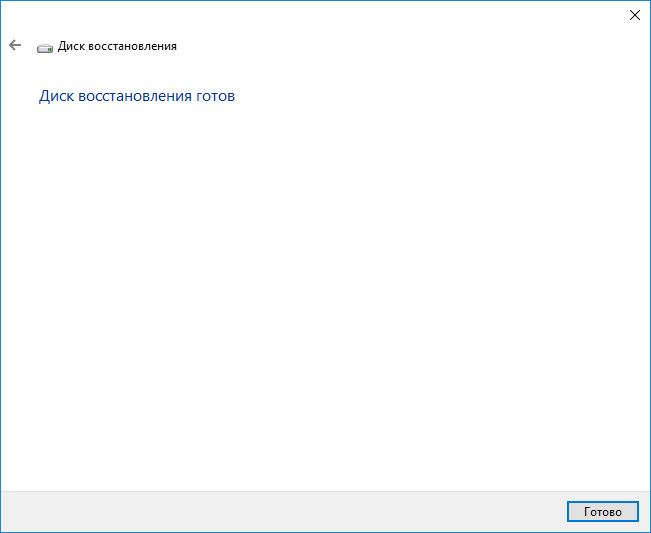
Диск восстановления
Задача диска восстановления — вернуть компьютер в исходное состояние. Теперь это исходное состояние может означать заводские настройки или копию вашей среды Windows. Это похоже на сброс настроек в Android. Это почти как форматирование вашего компьютера. Да, вы правильно угадали. Он не будет включать ваши настольные приложения и личные файлы.
Поскольку Recovery Drive вернет все к тому состоянию, в котором вы впервые загрузили компьютер, обычно он меньше по размеру. Все сторонние приложения и программы не учитываются в процессе резервного копирования. Таким образом, он бесполезен для восстановления удаленных файлов или других пользовательских данных.
Диск восстановления обычно извлекается в экстремальных ситуациях, когда ваш компьютер перестает отвечать на запросы, выходит из строя и у вас не остается другого выхода.
Диск восстановления также называется диском восстановления или диском восстановления системы. Это потому, что в прошлом люди использовали DVD или CD для их создания. Сегодня люди предпочитают загрузочные флешки, потому что их легко носить с собой, они менее подвержены повреждениям и имеют лучшую скорость передачи данных.
Большинство современных компьютеров поставляются со встроенным диском восстановления. Он скрыт от пользователя, чтобы защитить его целостность от случайного удаления. Но Windows 10 изменила правила игры, и теперь вам нужно создать отдельный загрузочный USB-накопитель для восстановления.






























