What Causes Error Code 0xc0000428?
In this section, we will list some reasons that may give rise to the error code 0xc0000428.
1. BOOTMGR file is outdated.
If you have installed a newer version of Windows but the BOOTMGR file is not updated properly, you may encounter the Windows 10 error code 0xc0000428.
2. Windows can’t verify the digital signature of recent hardware or software.
The error code 0xc0000428 may also occur if Windows cannot verify the digital signature of recent hardware or software. So, all digital signature of hardware or software should be signed correctly.
After having learned what causes the error code 0xc0000428, you may ask how to solve the BSOD 0xc0000428.
But before we proceed on the solutions to fix the digital signature for the file couldn’t be verified error in Windows, the important thing you need do is to rescue data from the unbootable computer.
Hence, in the following section, we will show you how to get data off from the computer encountering the error 0xc0000428.
Исправить 0xc0000428; Windows не может проверить цифровую подпись для этого файла
Чтобы исправить ошибку 0xc0000428, Windows не может проверить цифровую подпись для этого файла, отключите проверку целостности и принудительную подпись драйверов. Если это не поможет, выполните следующие действия:
Программы для Windows, мобильные приложения, игры — ВСЁ БЕСПЛАТНО, в нашем закрытом телеграмм канале — Подписывайтесь:)
- Восстановить поврежденные системные файлы
- Проверить цифровую подпись файла
- Отключить обязательное использование подписи драйверов
- Восстановите диспетчер загрузки
- Отключить проверки целостности
- Восстановление системы до состояния, предшествующего возникновению ошибки
Теперь давайте посмотрим на это подробно.
1]Восстановить поврежденные системные файлы
Поврежденные системные файлы — еще одна причина, по которой Windows не может проверить цифровую подпись. Чтобы это исправить, попробуйте запустить проверку системных файлов. Запуск сканирования SFC может автоматически исправить устаревшие и поврежденные системные файлы. Вот как:
- Откройте командную строку с повышенными привилегиями.
- Введите следующую команду и нажмите Enter.sfc/scannow.
- После этого перезагрузите устройство и посмотрите, исправлена ли ошибка.
2]Проверьте цифровую подпись файла
Далее вы можете попробовать проверить цифровую подпись файла вручную. Для этого вам потребуется использовать средство проверки подписи файлов Windows.
3]Отключить обязательное использование подписи драйверов
Driver Signature Enforcement предотвращает загрузку неподписанных драйверов или системных файлов в Windows. Отключение этой функции позволит загружать эти файлы, что может помочь устранить ошибку 0xc0000428. Вот как:
- Нажмите Windows + I, чтобы открыть настройки.
- Перейдите в «Система»> «Восстановление» и нажмите «Перезагрузить сейчас» рядом с «Расширенный запуск».
- Выберите «Устранение неполадок» > «Дополнительные параметры» > «Параметры запуска» и нажмите кнопку «Перезагрузить».
- Здесь нажмите F7, чтобы выбрать Отключить обязательное использование подписи драйверов вариант.
4]Восстановите диспетчер загрузки
Поврежденный диспетчер загрузки является одной из основных причин возникновения ошибки 0xc0000428, Windows не может проверить цифровую подпись для этого файла. Выполните следующие действия, чтобы восстановить диспетчер загрузки.
В некоторых случаях Windows может не загружаться при возникновении этой ошибки. В этом случае нажмите F8 во время загрузки системы, чтобы открыть меню восстановления Windows. Затем нажмите «Устранение неполадок»> «Дополнительные параметры», чтобы попасть в меню «Автоматическое восстановление».
Здесь выберите «Командная строка» и введите следующие команды:
bootrec/fixmbrbootrec/fixbootbootrec/rebuildbcd
Выйдите, а теперь перезагрузите систему и посмотрите, исправится ли ошибка.
5]Отключить проверки целостности
Проверка целостности проверяет цифровую подпись всех файлов перед их загрузкой в память вашего устройства. Они не допустят загрузки файлов, не прошедших эту проверку. Отключение этой функции может помочь исправить ошибку 0xc0000428. Вот как:
- Откройте командную строку от имени администратора.
- Введите следующую команду и нажмите Enter.bcdedit.exe /set nointegritychecks на
- Теперь вы увидите сообщение, в котором говорится: «Операция завершилась успешно».
- Закройте командную строку и посмотрите, исправлена ли ошибка.
6]Восстановление системы до точки, предшествующей возникновению ошибки
Если ни одно из этих предложений не помогло вам рассмотреть возможность восстановления системы на вашем устройстве до момента возникновения ошибки. Это может восстановить среду Windows, установив файлы и настройки, сохраненные в точке восстановления. Вот как вы можете выполнить восстановление системы.
Обратите внимание, что это можно сделать, только если вы ранее создали точку восстановления системы. Чтение: Windows не может проверить цифровую подпись (код 52)
Чтение: Windows не может проверить цифровую подпись (код 52)
Мы надеемся, что одно из этих предложений помогло вам.
Как исправить код ошибки 0xc0000428?
Код ошибки 0xc0000428 указывает на то, что Windows не может проверить цифровую подпись файла. Чтобы это исправить, вы должны восстановить поврежденные системные файлы и отключить усиление подписи драйверов.
Как обойти Windows Не удается проверить цифровую подпись?
В обход Windows не может проверить сообщение цифровой подписи не рекомендуется. Однако, если вам нужно это сделать, вам придется отключить усиление подписи драйверов в среде восстановления Windows.
Программы для Windows, мобильные приложения, игры — ВСЁ БЕСПЛАТНО, в нашем закрытом телеграмм канале — Подписывайтесь:)
Почему появляется ошибка 0xc0000428?
Преимущественно неполадка возникает по следующим причинам:
- Пиратская ОС. При этом помимо кода ошибки 0xc0000428 фигурирует еще и файл с названием oem-drv64.sys. Ситуация свидетельствует о неполадке при активации.
- Повреждение файлов ОС. Чаще всего речь идет о повреждении загрузчика – BOOTMGR, который участвует в процессе включения операционной системы. В таком случае ошибка 0xc0000428 дополнительно содержит упоминание файла winload.exe. Загрузчик не находит необходимые файлы.
- Конфликт между накопителем со старым загрузчиком и диском с новой ОС. Нежелательно совмещать несколько загрузочных жестких дисков, так как это может вызвать проблемы при запуске.
- Некорректные драйвера для добавленного оборудования. Особенно часто дело в цифровой подписи. Нет принципиальной разницы между установкой виртуального и физического оборудования.
- Неправильная мультизагрузочная флешка. Скорее всего ошибка проявляется во время инсталляции ОС. Это следствие загрузчика Grub4DOS.
- Ошибки в готовых reg-файлах для корректировки параметров реестра.
- Проблемы с цифровой подписью приложений или исчерпался сертификат безопасности.
Как исправить код ошибки 0xc0000428?
Есть несколько методов решения этой проблемы, выберите тот, который сделает вас более удобным и легким в выполнении, устраните эту досадную ошибку.
Обновить BOOTMGR вручную
Для начала загрузите и установите ISO-файл Windows на USB-контроллер, не содержащий других файлов. Затем подключите USB к компьютеру, войдите в программу настройки BIOS и измените порядок загрузки с USB.
После правильной установки выберите «Восстановить компьютер» и войдите в Windows RE. Там вы будете нажимать один за другим на «Устранение неполадок», затем на «Дополнительные параметры» и, наконец, на «Командную строку».
Наконец, выберите bcdboot d: \ windows / sc: и завершите подтверждение, нажав клавишу «Enter». Перезагрузите компьютер и убедитесь, что ошибка исчезла. Если ваша Windows не запускается, вы можете введите «Командная строка » в этом случае.
Отключить требование использовать подписанные элементы управления
Как и в предыдущем методе, загрузите и установите соответствующий файл Windows ISO на USB-контроллер, который не содержит никаких других файлов. Продолжаем, подключаем USB к компьютеру, войти в настройки BIOS и измените порядок загрузки с USB
После правильной установки выберите «Восстановить компьютер» и войдите в Windows RE. А пока повторяйте процедуру предыдущего метода; где вы будете щелкать один за другим, чтобы «Устранение неполадок», затем «Дополнительные параметры», наконец, «Настройки» и «Перезагрузка».
Перед перезагрузкой вашего ПК вы найдете несколько вариантов, тот, который вы ищете, — это тот, который говорит: «Отключить обязательное использование подписанных драйверов», нажмите клавишу F7, чтобы закончить.
Восстановить загрузку, войдя в Windows RE
Повторите первые три шага метода «Обновить BOOTMGR вручную». После входа в Windows RE. Попав в расширенные параметры, выберите «Восстановление при загрузке»
Наконец, вы перезагрузите компьютер после завершения восстановления при запуске, и код ошибки 0xc0000428 должен исчезнуть. Если этот вариант не работает, вы также можете выполнить действия, описанные в этом подробное руководство по пусконаладочному ремонту .
Как исправить ошибку 0xc0000428?
В силу большого разнообразия причин проблемы, способов исправления ошибки тоже немало. Вот пятерка действенных методов.
Решение 1: убираем цифровую подпись файла
Решение предназначено для пользователей, которые сталкиваются с неполадкой при загрузке ОС.
2 варианта действий:
- Используем безопасный режим. Обычно при запуске ОС достаточно нажать F После включения ПК открываем папку C:WindowsSystem32drivers и удаляем файл oem-drv64.sys. Еще до перехода в безопасный режим стоит выключить проверку подписи драйверов с помощью соответствующего пункта.
- Подключить флешку к другому ПК и сделать то же самое – убрать файл oem-drv64.sys.
После выполнения любого действия еще следует подкорректировать несколько параметров реестра. Речь идет о внутренней папке HKEY_LOCAL_MACHINE/SYSTEM/CurrentControlSet/services под названием oem-drv64. Ее тоже удаляем. Чтобы открыть редактор, достаточно ввести в поиск regedit.
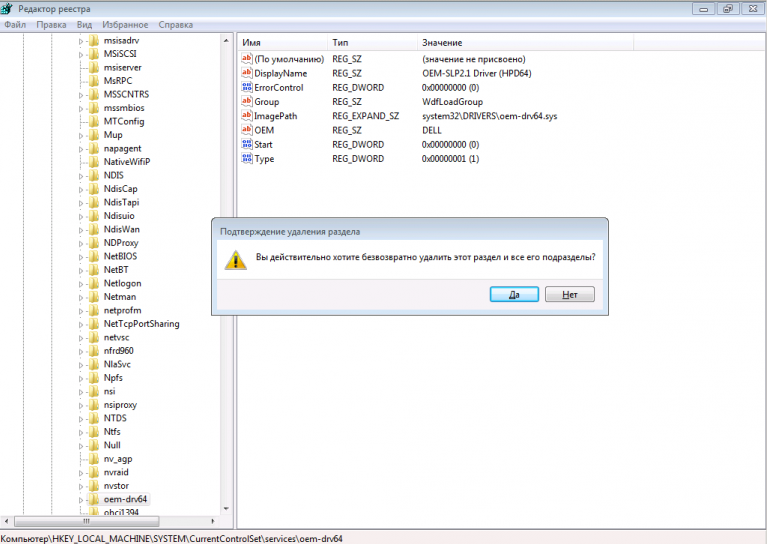
Решение 2: применяем командную строку
С помощью консоли можем устранить сразу 2 причины появления ошибки 0xc0000428: некорректные цифровые подписи и повреждения BOOTMGR.
Как выключить проверку подписей:
- Переходим в БИОС при помощи F2 или Del во время загрузки.
- Выключаем опцию «Secure boot».
- В процессе запуска жмем на F8 и выбираем «Отключение проверки подписей».
- Кликаем ПКМ по пуску, открываем командную строку и вводим bexe /set nointegritychecks on.
- Жмем на кнопку Ввод.
Как обновить BOOTMGR:
- Загружаем ОС с установочной флешки или диска.
- Выбираем вариант «Восстановление системы».
- В одном из следующих окон нажимаем на «Командная строка».
- Вводим команду Bcdboot C:Windows /s D:, где C – буква системного диска, а D – флешка или накопитель с дистрибутивом ОС. Возможно, перед запуском команды придется ввести diskpart, а затем – list volume. Таким образом мы точно узнаем названия дисков. Перед указанием основной команды нужно ввести и применить – exit.
Решение 3: выдача прав администратора
Метод применим тогда, когда не удается запустить программу в ОС. Реализуется очень просто:
- Кликаем ПКМ по файлу и переходим в «Свойства».
- На вкладке «Совместимость» устанавливаем «Запуск от имени администратора».
Аналогичное действие следует выполнить и с установочным файлом в случае проблем на этапе инсталляции.
Решение 4: выключаем контроль учетных записей (UAC)
Особенно уместен этот метод при сбоях в процессе инсталляции или включении программ.
Что делать:
- В редакторе реестра (regedit в поиск) переходим по пути HKEY_LOCAL_MACHINE => Software => Microsoft => Windows => CurrentVersion => Policies => System.
- Открываем параметр EnableLUA и устанавливаем ему значение 0.
Решение 5: используем встроенную учетную запись администратора
Создание профиля с повышенными правами может помочь в случаях, когда запуск программ не работает из-за дефицита привилегий.
Инструкция:
- Вводим в командную строку net user administrator /active:yes.
- Дальше указываем net user administrator <свежий пароль>.
- Выходим из консоли и через Пуск выбираем «Сменить пользователя».
- Открываем ОС с нового профиля.
How to Rescue Data When Encountering BSOD Error 0xc0000428?
Note: Besides the error 0xc0000428, you may encounter other problems such as 0xc0000001 when booting the computer. You can take the same measures to get data off from the unbootable computer.
In the section, we will walk you through how to rescue data from the unbootable computer. To retrieve your data from the problematic computer, the professional backup software – MiniTool ShadowMaker would be a good utility.
MiniTool ShadowMaker enables you to back up disks, partitions, files, folders, and the operating system. It can also help to rescue data even though the computer is unbootable.
Hence, in the following section, we will show you how to get data off from the unbootable computer so as to keep them safe.
Now, download MiniTool ShadowMaker Trial from the following button immediately or choose to purchase an advanced edition. After that, we will show how to rescue data from the computer with the error code 0xc0000428.
Step 1: Create bootable media
- As your computer is unbootable, the bootable media is required.
- Install MiniTool ShadowMaker on a normal computer and launch it.
- Click Keep Trial.
- Choose Connect in This Computer to enter its main interface.
- Go to the Tools page.
- Click the Media Builder feature to continue.
- Then you can follow the wizard to create the bootable media. It is recommended to create the bootable media to the USB drive.
Step 2: Boot the problematic computer
- After creating the bootable media, connect it to the problematic computer.
- Boot your computer and press the setup key continuously to enter the BIOS settings. (The setup key may vary due to different computer brands.)
- Change the boot sequence. Here, you should set the bootable media as the first boot order.
Step 3: Select data you want to back up
- After entering the main interface of MiniTool ShadowMaker, please go to the Backup page.
- Click the Source module to continue.
- Then choose Folders and Files.
- Next, select the files you need to rescue from the unbootable computer and click OK to continue.
Step 4: Select the destination path
- After selecting the backup source, you need to choose a destination to save the backups.
- Click Destination to continue.
- Then you can choose a destination path and click OK to continue. It is recommended to save the backups to an external hard drive.
Step 5: Start to back up
After selecting the backup source and destination, click Back up Now to perform the task immediately so as to retrieve data from the unbootable computer.
When it is finished, you have successfully gotten data from the problematic computer which encountered the error 0xc000048.
Besides the Backup feature, you can also use the Sync feature to rescue your data from the unbootable computer.
After having rescued data from the unbootable computer which came across the error code 0xc0000428, it is time to fix this error.
Ошибка 0xc0000428 при установке Windows 10
Причины появления рассматриваемой ошибки при установке Windows 10 на компьютер обычно диагностируются сложнее. Распространенными случаями являются следующие:
- Ошибка происходит при загрузке с установочной флешки — может возникать при использовании мультизагрузочных флешек и накопителей с загрузчиком Grub4DOS (такие, например, получаются при использовании WinSetupFromUSB). Попробуйте записать флешку другим образом, например с помощью Rufus . Также может помочь отключение Secure Boot в БИОС компьютера или ноутбука.
- Ошибка возникает при первой перезагрузке после начала установки. Здесь можно попробовать: если на компьютере стояла другая ОС, удалить раздел с загрузчиком от неё и заново запустить установку. Если установка выполняется на чистый диск, можно попробовать другой образ и отключение Secure Boot.
Каковы ваши причины?
Ранее упоминалось, почему возникла эта ошибка, но если вы хотите узнать больше о возможных причинах, вы можете прочитать их подробно.
Первая причина: обновление BOOTMGR или сбой установки
Это может появиться вам, когда вы обновите свою систему со старой версии до новой. Во время запуска возникает ошибка, и появляется код ошибки 0xc0000428, потому что файл BOOTMGR не был полностью обновлен.
Если вы один из тех, кто устанавливает две операционные системы, это новая система может не работать, и отображается этот код ошибки . Кроме того, после настройки в режиме двойной загрузки всегда следует использовать старую версию BOOTMGR при загрузке или в случае неудачной регистрации новой системы.
Вторая причина: был установлен неподписанный драйвер
Если вы недавно изменили программное обеспечение или оборудование, код появится на экране, потому что Windows не может распознать неподписанный драйвер.
Будь то драйверы Windows 10 или что-то еще, они должны все должны быть сертифицированы Microsoft и иметь активную цифровую подпись для активации.
How to rectify Error “0xc0000428” if the above fail
You can use your “Windows Installation” disk or USB to repair your computer, if the boot fails. Then you can open Command Prompt and type the following commands one by one.
diskpart list disk select disk <#> list partition select partition <#> active
This will make the OS partition active.
You can then use BCDBoot command-line tool, to configure the boot files on a PC or laptop to run Windows 10 or 8.1 or 7.
Source : https://docs.microsoft.com/en-us/windows-hardware/manufacture/desktop/b–boot-command-line-options-techref-di
This is helpful when you have a dual-boot or multi-boot scenario.
It works with all Windows OS. For example, of you are having Windows 10 and 7 on the same computer, then you can use the above commands.
Note: It may not work with Windows and Linux as a dual-boot scenario. This is because it is a DOS command line tool, which will work with Windows OS only.
If you get error code 0xc0000428 while booting on a dual-boot system, then the best bet would be to boot into one of the OS (like Windows 10 or Windows 7) first.
Then using EasyBCD, you can later add the other OS.
In a dual-boot scenario, when you have both Windows 10 or 8.1 and Windows 7 on the same system, it is best to leave the default Metro BootLoader.
I faced problems trying to install the Windows 7 or Vista boot loader.
Info about “0xc0000428” error
Below are the details about this error gathered from different sources.
More : Fix Error 0x80070bc2 in 30 seconds when you try Update Windows 10
User Feedback about Error Code “0xc0000428”
A typical error due to 0xc0000428 will look like the below. You can see the causes and solutions for this problem, as you continue reading.
Like this: How to Fix Error Code 8024402c in Windows 10 or 8.1 or 7 or Server 2012 or 2008?
Cause 1: Old BOOTMGR is being used
If there is a Windows 10 upgrade and you have updated your system. But Windows 7 or Vista boot loader is being used which has not been updated to the new version. Then error 0xc0000428 occurs.
Related –
How to fix the Installation Error of KB4571756 in Windows 10
Cause 2: Dual Boot System with old BOOTMGR
If you are using Windows 7 on one hard disk and you connected a new SSD. Then you installed Windows 10. This is a multi-boot system. But the boot loader is still the old one. So the new OS cannot detect the old BOOTMGR. This will halt the boot process. It is a software error.
Cause 3: Service Pack Problem
Just like in XP where SP2 and SP1 in Windows 7 are released, updates like 1709 or 1803 or 1809 updates are being released by Windows 10. The new Creators or October update will still being using the old version of the BOOTMGR. Since it is not updated to the level of the new upgrade, you can get this error.
Cause 4: BOOTMGR remaining on existing drive
Many people, as a safety precaution, disconnect the primary boot drive prior to installing Windows 10 on a new drive. This will cause the system boot loader on the main boot disk to outdated, while the new OS will try to find a new one. This conflict can also cause this error.
Причины возникновения ошибки 0xc0000428
Ошибка может порождаться:
- Пиратской версией системы. Если ее редактировала команда непрофессиональных программистов, нередко страдает файл с именем oem-drv64 и расширением sys. Он контролирует проверку активации запускаемой ОС и является частью ACPI Patch Driver.
- Поврежденными файлами Windows. Упомянутая неприятность склонна приключаться с загрузчиком bootmgr, если при запуске «десятки» он неспособен отыскать испорченный вирусами либо неаккуратными действиями пользователя файл winload.exe.
- Конфликтом тома с устаревшим загрузчиком и разделом с новой системой. Стремясь предотвратить ошибку 0xc0000428, пользователи не создают много жестких дисков с загрузочными областями, так как они способны вызвать огромное количество проблем.
Также могли устанавливаться драйвера для физических и виртуальных устройств, подлинность которых не подкреплена цифровой подписью. Ошибка вызывается сбоями в функционировании загрузчика Grub4DOS на инсталляционной флешке и неверными значения в файлах формата reg.
My Experience in a Few Words …
I faced this issue, when I re-wrote the boot configuration data on my SSD disk. But this happened to be DISK 2 according to the disk management tool. I had 4 OS installed in my system. Only 2 of them were booting and error 0xc0000428 was displaying when I tried to boot into the other two.
But earlier I didn’t have any problem when I installed the boot loader on DISK 0 which was a 80 GB HDD. So I reverted the changes. Hoila! It worked simply. I did not even execute any commands.
It is always better to have a dual-boot system. Because, if you have problem with one OS, you can login into the other and make the necessary changes. If F8 works, then you can use the “Last Known Good Configuration” option and “Safe Mode with Command Prompt” to make necessary changes.
Причины появления BSOD 0xc0000428 на Windows 10
Если на вашем компьютере с Windows 10 появился BSOD 0xc0000428, то причин может быть несколько:
- Установка нелегальной Windows 10;
- Отсутствие цифровой подписи на каком-то драйвере;
- Повреждение драйвера, его отсутствие, несоответствие установленной версии Windows, отсутствие обновлений;
- Установка неподписанных драйверов на виртуальные машины;
- Повреждение загрузчика Windows 10;
- Использование твиков.
Также синий экран смерти с кодом 0xc0000428 может появится и в случае, если на одном ПК установлено две операционные системы. При обновлении Windows 10 как раз и возникает этот BSOD. Конкретно данный случай компания Microsoft не комментирует.
Способы решения ошибки 0xc0000428 на Windows 10
Для того, чтобы исправить ошибку 0xc0000428 на Windows 10, стоит воспользоваться рекомендациями с самого BSOD, в которому указано, что для доступа к параметрам запуска нужно нажать «F8».
- После нажатия на клавишу «F8» появится новое меню.
- Здесь нужно найти пункт «Отключить обязательную проверку подписи драйвера». Для выбора нужно пункта используем цифровую клавиатуру или комбинацию «Fn+F7» или просто «F7».
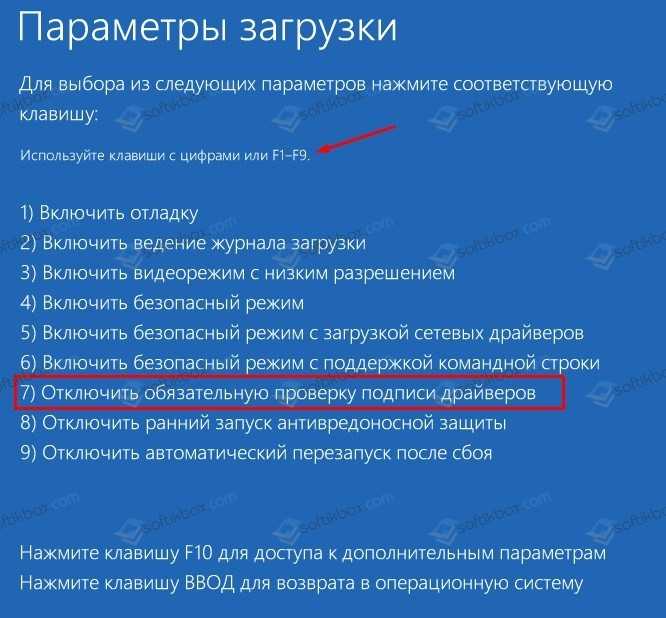
Если загрузчик не был поврежден, то Windows 10 загрузится без проблем. Однако на этом действия не заканчиваются.
Теперь нужно удалить проблемный драйвер. Если в ошибке был указан файл oem-drvsys, то нужно просто заново активировать систему. Если же другой файл, то нужно найти о нем информацию в сети, а далее найти подходящий драйвер.
Если же определить виновника ошибки невозможно, то можно отключить проверку цифровой подписи вообще. Для этого необходимо запустить командную строку с правами Администратора и ввести bcdedit.exe /set nointegritychecks on.
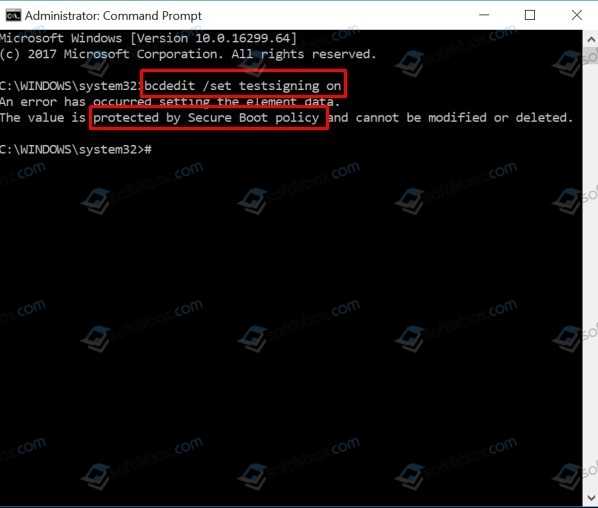
Далее выполняем рекомендацию из консоли. Перезагружаем ПК и заходим в BIOS. Здесь нужно отключить функцию Secure Boot (если она включена в БИОС/UEFI).
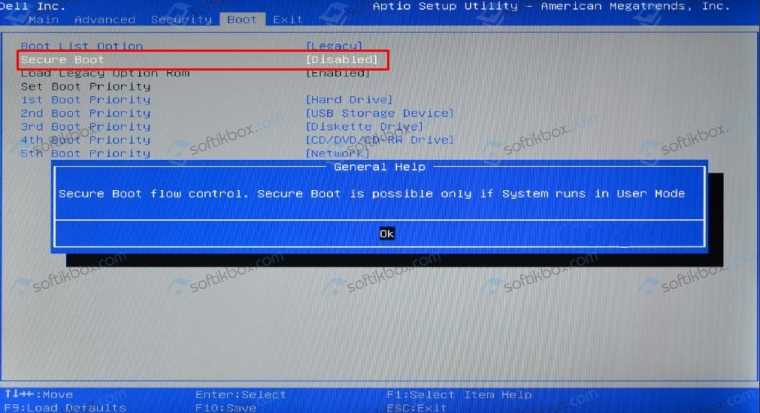
В случае, если вышеуказанные методы не помогли исправить неполадку, то нужно восстановить загрузчик Windows 10 с помощью установочного диска или флешки. Для этого на начальном окне нужно выбрать «Восстановление системы». Появится синий экран с меню. Выбираем «Выбор действия», «Поиск и устранения неисправностей», «Дополнительные параметры», а далее «Восстановление при загрузке».

Если же у вас нет установочного диска, то решить BSOD можно путем запуска восстановления системы с контрольной точки. Для этого нужно попасть в Windows или загрузиться в безопасном режиме и нажать «Win+R» и ввести «rstrui». Или ввести эту же команду в консоли с правами Администратора. Появится небольшое окно по восстановлению системы. Следуем подсказкам.
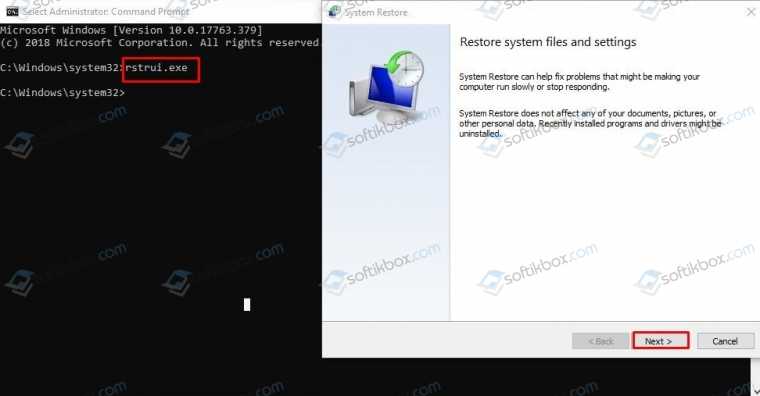
В случае, если ошибку 0xc0000428 вызвал файл oem-drv64.sys, то нужно найти в Windows этот файл и удалить, а также удалить раздел реестра HKEY_LOCAL_MACHINESYSTEMCurrentControlSetservicesoem-drv64.
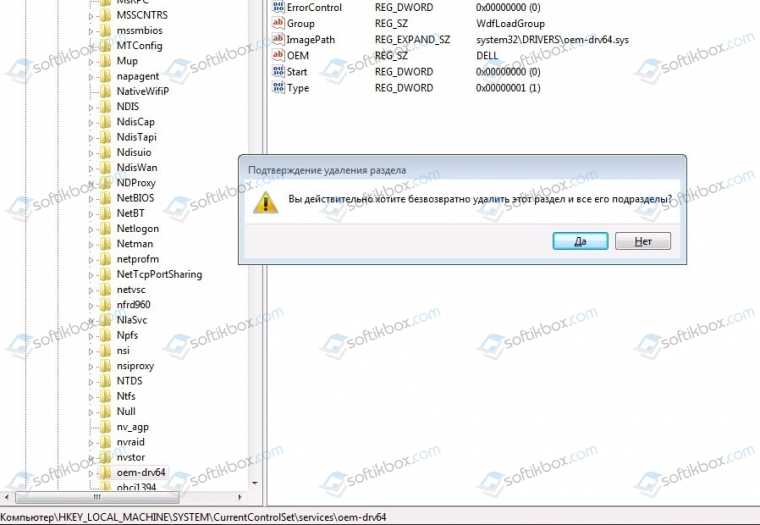
Fix #1: Update BOOTMGR manually
The following are the commands that are to be executed to fix the error.
- Boot Windows 10 from installation DVD or USB. (You need to press the DEL or F12 or F2 keys to enter BIOS options. Then you need to make your installation disk (CD/DVD/USB) as your first boot device).
- After selecting language and keyboard layout, click on Next.
- Click on Repair your computer.
- Select the boot HDD and your Windows 10 installation drive.
- Choose “Command Prompt” under Advanced Options.
- Type the following commands.
First you can rebuild your boot manager using the following commands. Enter each command and you should get a successfully verified message.
bootrec /rebuildb-- bootrec /fixmbr bootrec /fixboot
Then you can restart the computer.
Note: Don’t forget to change the boot order to your active hard drive.
If the above commands fail saying that your OS partition is denied access, then enter the following command.
B--boot C:\Windows /s D:
Where C:\Windows is your Windows installation folder and D:\ is your active boot partition.
Generally, it is not required to update the MBR or apply the bootrec commands for this error code 0xc0000428.
This is because, in most of the cases, BOOTMGR is correctly configured. Then you need to only apply the last command.
You can also follow this YouTube video which will show how to open Command Prompt window using Windows 10 installation media like CD or DVD or USB. Then you can enter any boot commands to restore your boot files.
0xc0000034 – How to Fix this Boot Error Code
Boot loader errors like 0xc0000034 create trouble if you have no other support to troubleshoot. Either you should have another desktop PC or laptop with an internet connection to resolve your problem or find a Microsoft engineer to solve your issues.
How to Fix Windows 8 Boot Error Code 0xc0000034
The error description goes something like this:
I earlier faced a similar issue with error code 0xc0000098 regarding booting problem and resolved it using the “b–boot” command. In that case the boot error solution was quick to solve. To resolve the issue this time, I searched Google for answers.
Solution
The fix that I applied was totally a different one compared to the earlier solutions. I thank “NeoSmart Technologies” for providing the command line editor commands in an easy manner.
This solution is especially for Windows 8 or 8.1 users.
For Windows 7 or Vista, you may need to try little different commands.
Note: Since your Windows will not boot, you need a Windows 8 installation DVD to boot into and enter the Command Prompt tool which is available under “Repair your computer” option.
The process involved applying commands in the command prompt Window in a 5-stage process.
Stage 1 :
We should first make sure that the MBR and bootsector contain the right references to the Windows 8 bootloader.
bootrec.exe /fixmbr bootsect.exe /nt60 all /force
Stage 2:
Then we need to get rid of the old BCD registry and create a new one.
Note: The important thing is that C: refers to the boot drive and also the Windows installation drive. If you are having a dual boot system, find out which partition is the active one.
attrib -h -s C:WindowsbootBCD
del C:bootBCD
b--edit /createstore c:Windowsbootb--.temp
b--edit.exe /store c:Windowsbootb--.temp /create {bootmgr} /d "Windows Boot Manager"
b--edit.exe /import c:Windowsbootb--.temp
b--edit.exe /set {bootmgr} device partition=C:
b--edit.exe /timeout 10
attrib -h -s C:Windowsbootb--.temp
del c:Windowsbootb--.temp
Stage 3:
The Windows 8 bootloader is clean now and you need to add your Windows 8 installation entry to it.
b--edit.exe /create /d "Microsoft Windows" /application osloader
Stage 4:
Then we need to assign the device partition and set some path changes.
b--edit.exe /set {c0dfc4fa-cb21-11dc-81bf-005056c00008} device partition=C:
b--edit.exe /set {c0dfc4fa-cb21-11dc-81bf-005056c00008} osdevice partition=C:
b--edit.exe /set {c0dfc4fa-cb21-11dc-81bf-005056c00008} path Windowssystem32winload.exe
b--edit.exe /set {c0dfc4fa-cb21-11dc-81bf-005056c00008} systemroot Windows
Stage 5:
Finally, we need to tell the bootmgr bootloader to list the entry.
b--edit.exe /displayorder {c0dfc4fa-cb21-11dc-81bf-005056c00008}
What to Do After Solving BSOD 0xc0000428?
After having solved the error code 0xc0000428 or other problems, what can you do? In order to better protect your system and computer, it is suggested that you should create a system image.
In this way, you can directly use the system image to restore your computer to a normal state or a previous state when encountering BSOD 0xc0000428 error again or other problems.
Hence, to create a system image, the professional backup software – MiniTool ShadowMaker mentioned in the above part is capable.
In addition, you can also read the post: How to Back up Windows to Safeguard Your Computer? Try MiniTool! to know how to create a system image.
What Is Error Code 0xc0000428?
When booting your computer, you may encounter the Blue Screen of Death with the error code 0xc0000428. When coming across this error, it means that you can’t boot your computer normally.
In general, when encountering this error code 0xc0000428, you will see the following message:
Your PC/Device needs to be repaired.
The operating system couldn’t be loaded because the digital signature of a file couldn’t be verified.
File:\Windows\System32\Drivers\AppleMNT.sys
Error code: 0xc0000428
As shown in the following picture:
However, what may cause the error code 0xc0000428? In the following section, we will briefly demonstrate some reasons.
Fix #4: Repair BOOTMGR Data
This works in many of the cases as reported on wintips.org. You have to apply a few commands to implement this solution.
- Boot your computer from the Windows 10 installation media like DVD or USB. You need to make necessary changes in the BIOS.
- Then select your language and keyboard layout and click on “Repair your computer“.
- In the Troubleshooting > Advanced Options > Command Prompt you have to type a few commands.
a. In command prompt give these commands:
- diskpart
- list volume
– Notice the Volume number of the System Rese (“System Reserved”) volume and the Driver Letter of the OS Volume. *
* The “System Rese” volume contains the Boot Manager and the Boot Configuration Data, it has the smallest size (e.g. 100MB, 350MB) of all volumes and if you use an UEFI based computer then the “System Reserved” is in Fat32 format (aka “EFI” volume).
** The OS volume is the partition where the Windows is installed and commonly is the largest volume in size (GB).
e.g. In this example:
b. Select the System volume by typing this command: select volume 2
* Note: Replace the number “2”, according to your case.
c. Then give these commands:
- assign letter=Z
- exit
d. Finally type this command:
b–boot D:\windows /s Z: /f ALL
* Note: Replace the letter “D”, according the drive letter of the OS volume in your case.
e. Restart your computer and try to boot in Windows normally. If Windows doesn’t boot, then follow the same steps, but at the end, type this command:
b–boot D:\windows /s Z: /f UEFI

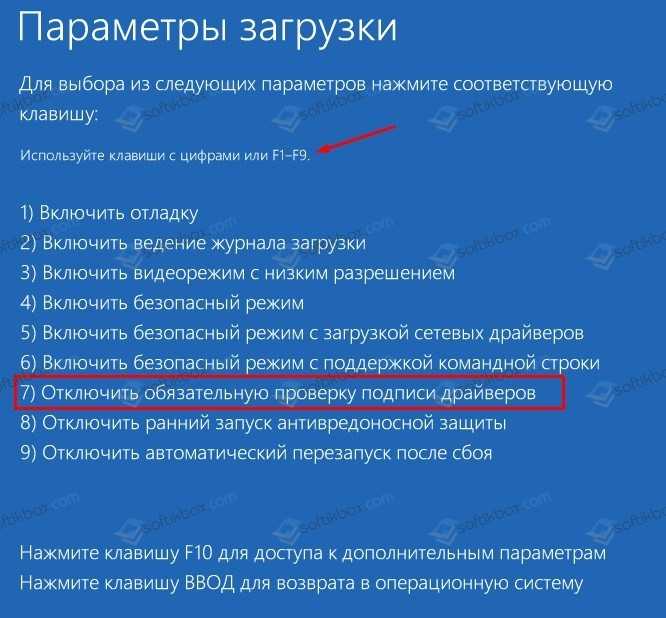











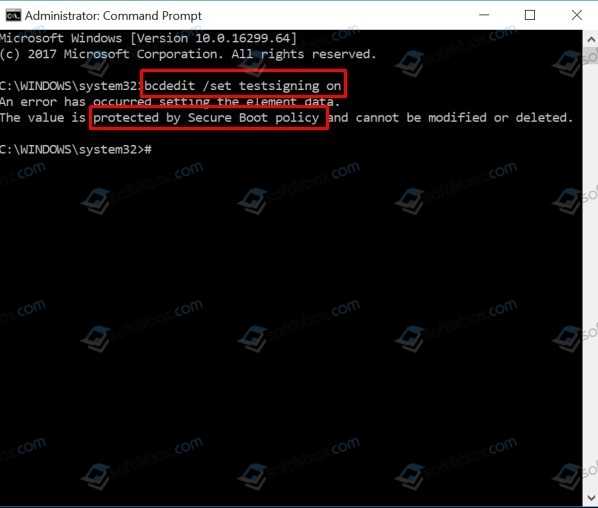











![Решено - синий экран смерти 0xc0000428 ошибка при запуске [minitool tips]](http://kubwheel.ru/wp-content/uploads/8/0/d/80decb8c45c129f97c2ea13b8d07f72c.jpeg)



![Solved – blue screen of death 0xc0000428 error on start up [minitool tips]](http://kubwheel.ru/wp-content/uploads/9/3/e/93ee45cb1200b638db69ef79a520010a.jpeg)
