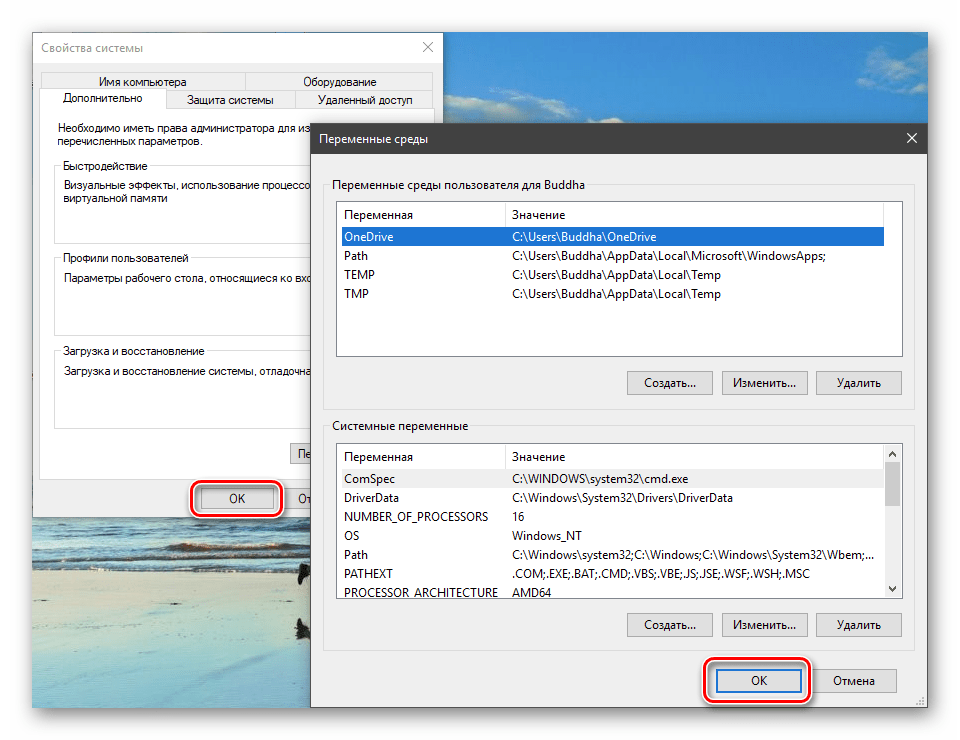Как установить переменную PATH
Переменные PATH можно указывать как с помощью методов графического интерфейса, так и с помощью интерфейса командной строки, и соответствующие шаги в основном одинаковы для всех версий Windows. Ниже приводится разбивка этих шагов, которые помогут вам в этом процессе.
Установка переменной PATH с помощью графического интерфейса пользователя
Использование графического интерфейса — самый простой способ установить переменную PATH в Windows. Для этого сначала откройте Запуск Windows подскажите, нажав на Windows + R сочетание клавиш.
Далее в поле рядом Открытым, введите sysdm.cpl и нажмите Входить или щелкните Ok открыть Свойства системы.
В Свойства системы, перейдите в Передовой вкладку и нажмите на Переменные среды кнопку внизу.
На Переменные среды в окне вы увидите два раздела: один для пользовательские переменные а другой для системные переменные.
Системные переменные доступны всем пользователям системы, тогда как пользовательские переменные относятся только к текущему пользователю. Поэтому, в зависимости от того, какой тип переменной вы хотите изменить, вам нужно кликнуть «Путь» в соответствующем разделе.
Теперь откройте Проводник и перейдите в каталог установки программы, которую вы хотите добавить в PATH. Нажмите и удерживайте Сдвиг, кликните папку правой кнопкой мыши и выберите Копировать как путь.
в Переменные среды окно, нажмите на Дорожка имя переменной из любого раздела и нажмите Редактировать кнопка. В Windows 7 и Windows 8 добавьте точку с запятой в конце строки и, не оставляя пробела, вставьте путь к программе, которую вы только что скопировали, в Дорожка поле.
Если вы используете Windows 10, нажмите Новый и вставьте скопированный путь в новую строку. Или нажмите Редактировать текст, добавьте точку с запятой в конец поля для Значение переменной, и вставьте путь к программе.
Ударять Ok.
Установка переменной PATH с помощью интерфейса командной строки
Хотя за методом графического интерфейса проще следовать и он устанавливает переменную PATH постоянно, он включает в себя несколько шагов. Поэтому, если вы хотите избавить себя от необходимости щелкать по различным окнам меню, вы можете установить PATH через командную строку, используя ДОРОЖКА команда.
Для этого сначала запустите командную строку с правами администратора. Для этого нажмите Windows + X горячая клавиша, чтобы открыть Меню опытного пользователя и выберите Командная строка (администратор) из доступных вариантов.
Ударять да в Контроль учетных записей пользователей. Если вы используете Windows 7 или Windows 8, нажмите Окна ключ, поиск Командная строка, и нажмите Ctrl + Shift + Enter ярлык, чтобы открыть его с правами администратора.
В командном окне введите свою команду, используя следующий синтаксис команды, чтобы установить переменную:
…куда ценить — это путь к программе в файловой системе, которую вы хотите добавить.
Например:
set PATH=”C:Program FilesAndroidPlatform-Tools”
Однако эта команда временно устанавливает PATH (только для текущего сеанса) и сбрасывает его до значений PATH по умолчанию при перезагрузке системы.
Итак, если вы хотите установить PATH для программы на постоянной основе, чтобы она сохранялась даже после перезагрузки ПК, вам необходимо использовать Setx команда.
Ниже приводится синтаксис для его использования:
setx PATH «value;%PATH%»
Например:
setx PATH «C:Program FilesAndroidPlatform-Tools;%PATH%»
Обратите внимание, что это установит переменную PATH для локальной среды (текущего пользователя). Если вы хотите сделать это в масштабах всей системы, вам нужно использовать / м параметр
Для этого в командной строке с повышенными привилегиями выполните следующую команду:
setx /m PATH «C:WindowsSystem32;%PATH%»
После этого перезапустите CMD.
Наконец, чтобы убедиться, что ваш PATH был успешно добавлен, выполните следующую команду в CMD:
Источник
Изучаем переменные среды в Windows 10
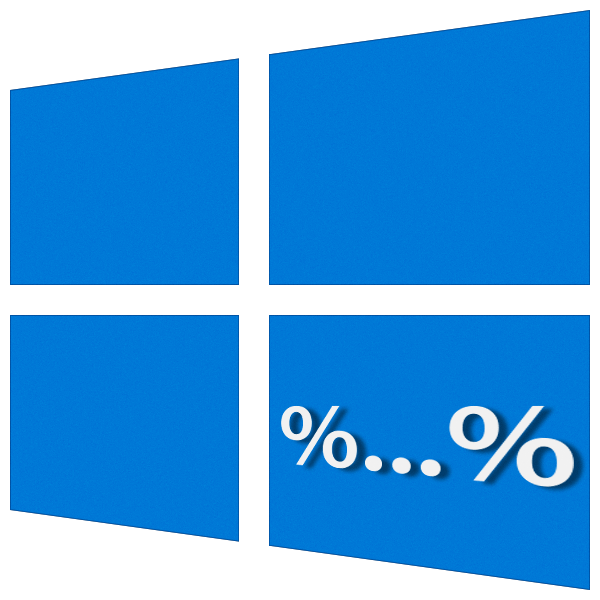
Получить информацию о существующих переменных можно в свойствах системы. Для этого кликаем по ярлыку Компьютера на рабочем столе правой кнопкой мыши и выбираем соответствующий пункт.

Переходим в «Дополнительные параметры».
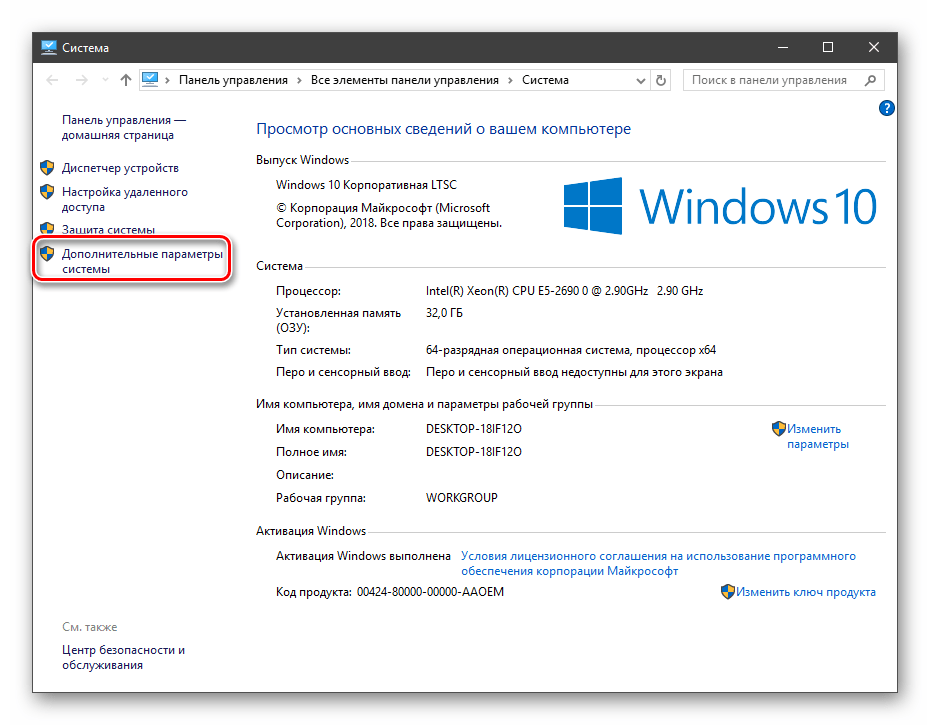
В открывшемся окне с вкладкой «Дополнительно» нажимаем кнопку, указанную на скриншоте ниже.

Здесь мы видим два блока. Первый содержит пользовательские переменные, а второй системные.
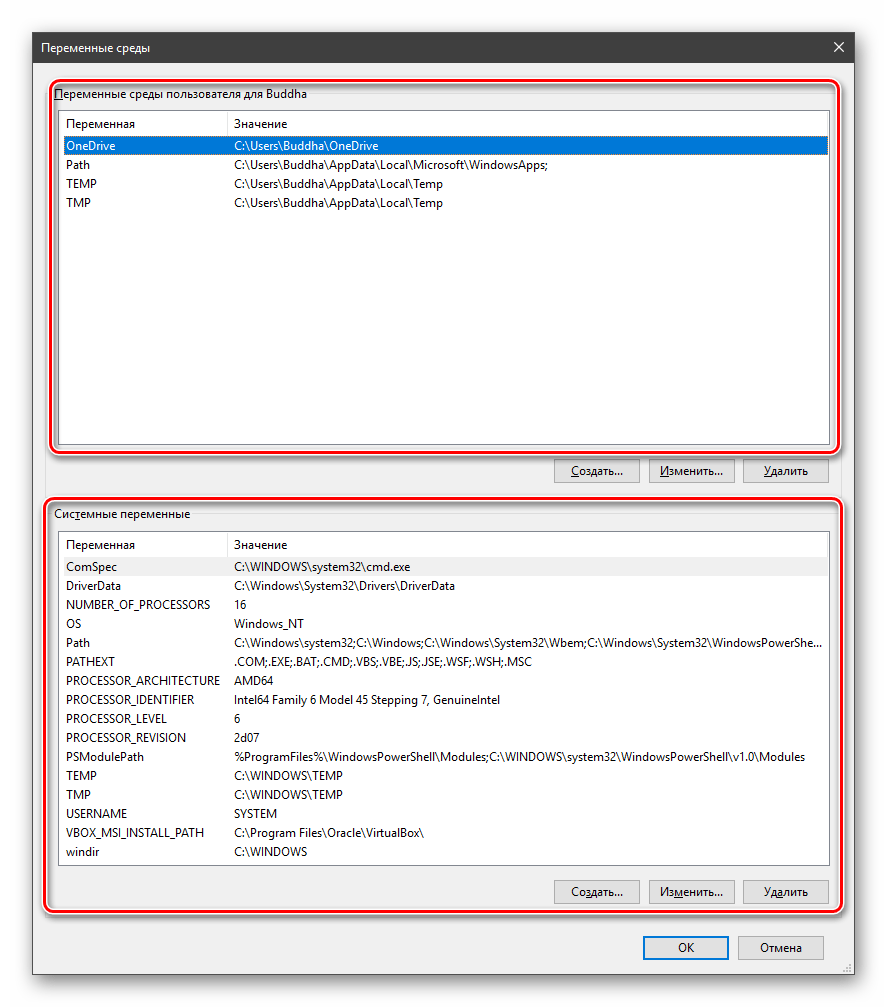
Если требуется просмотреть весь перечень, запускаем «Командную строку» от имени администратора и выполняем команду (вводим и нажимаем ENTER).
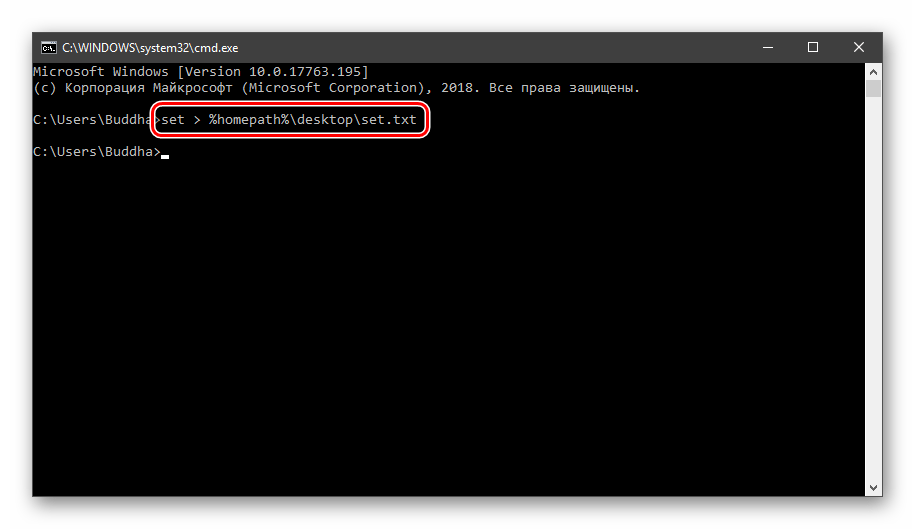
На рабочем столе появится файл с названием «set.txt», в котором будут указаны все переменные окружения, имеющиеся в системе.
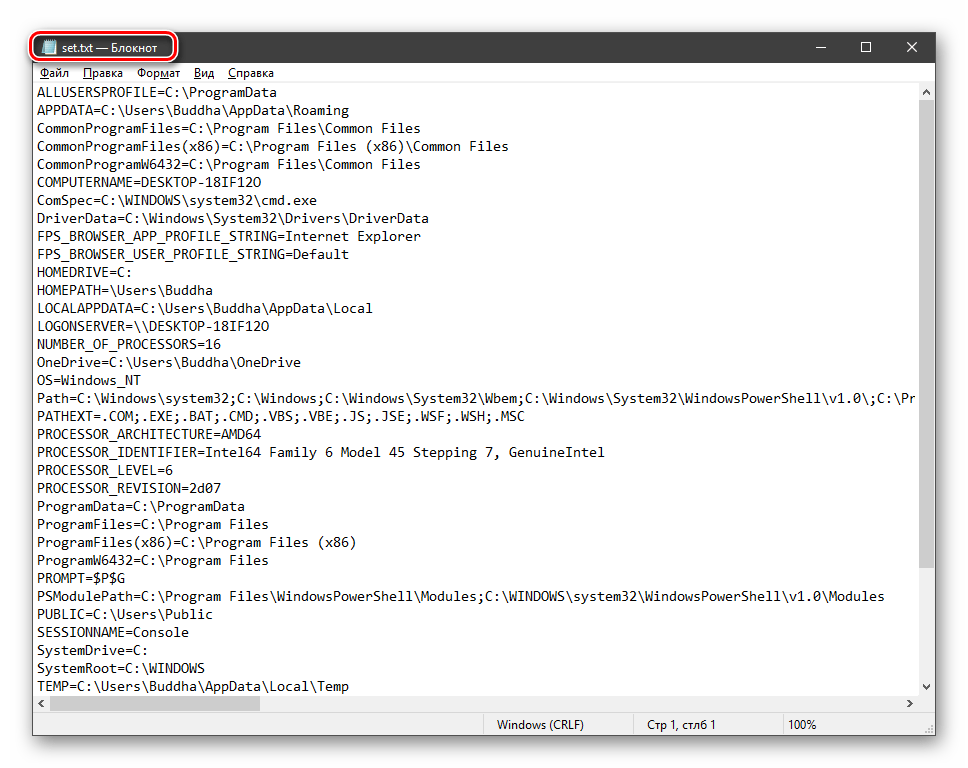
Все их можно использовать в консоли или скриптах для запуска программ или поиска объектов, заключив имя в знаки процента. Например, в команде выше вместо пути
Переменные PATH и PATHEXT
Если с обычными переменными все понятно (одна ссылка – одно значение), то эти две стоят особняком. При детальном рассмотрении видно, что они ссылаются сразу на несколько объектов. Давайте разберемся, как это работает.
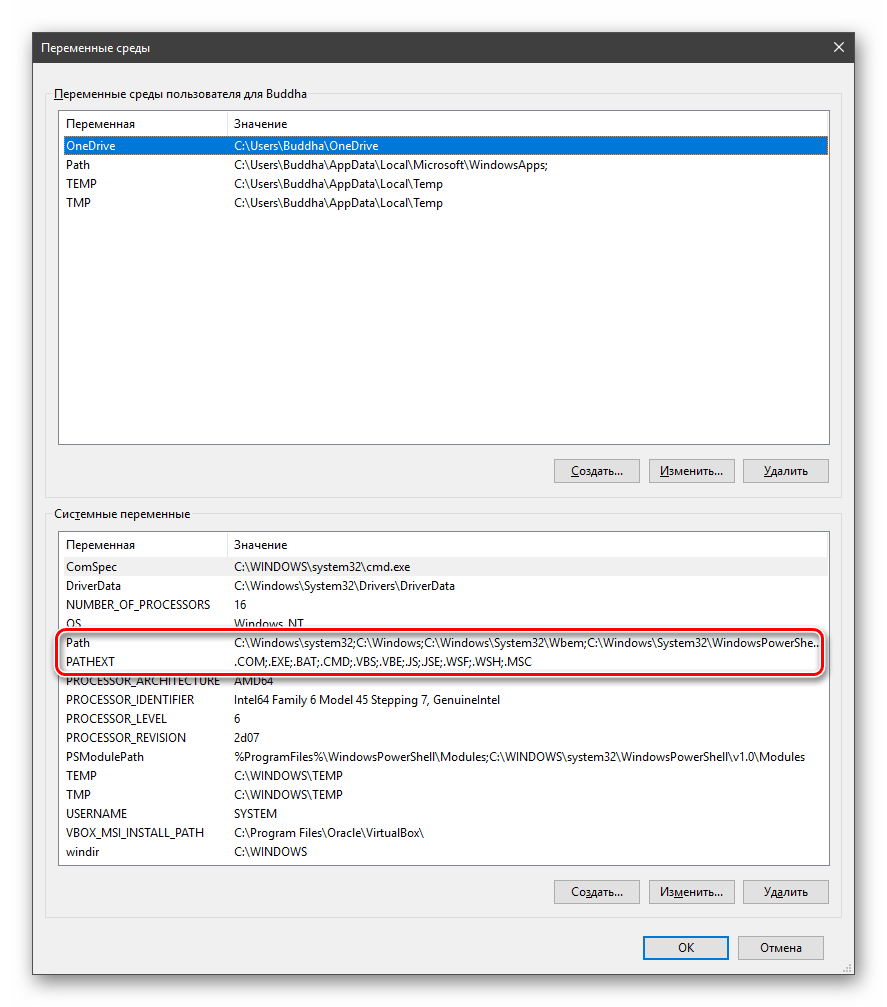
«PATH» позволяет запускать исполняемые файлы и скрипты, «лежащие» в определенных каталогах, без указания их точного местоположения. Например, если ввести в «Командную строку»
система осуществит поиск по папкам, указанным в значении переменной, найдет и запустит соответствующую программу. Этим можно воспользоваться в своих целях двумя способами:
- Поместить необходимый файл в одну из указанных директорий. Полный список можно получить, выделив переменную и нажав «Изменить».

Затем нажимаем ОК в окнах «Переменные среды» и «Свойства системы».

Для применения настроек, возможно, придется перезапустить «Проводник». Сделать это быстро можно так:
Открываем «Командную строку» и пишем команду
taskkill /F /IM explorer.exe
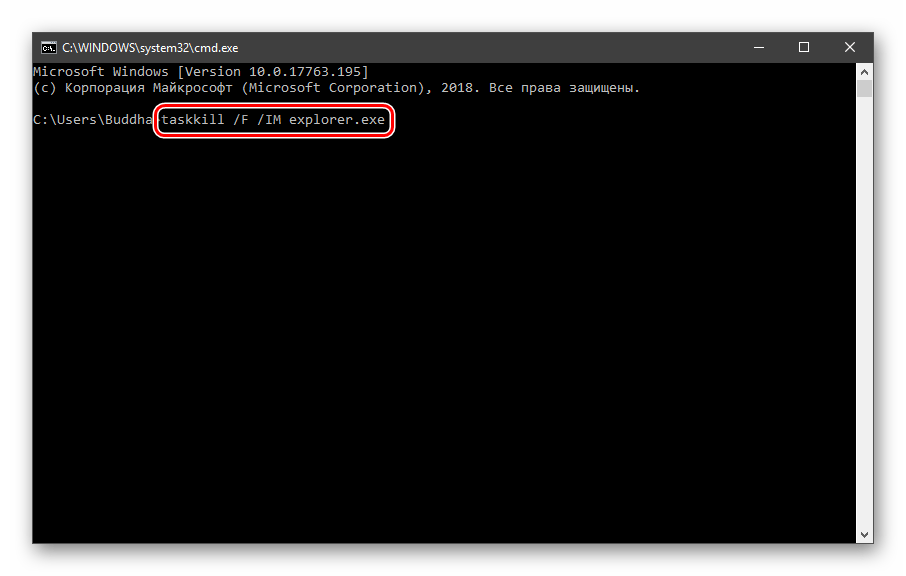
Все папки и «Панель задач» исчезнут. Далее снова запускаем «Проводник».
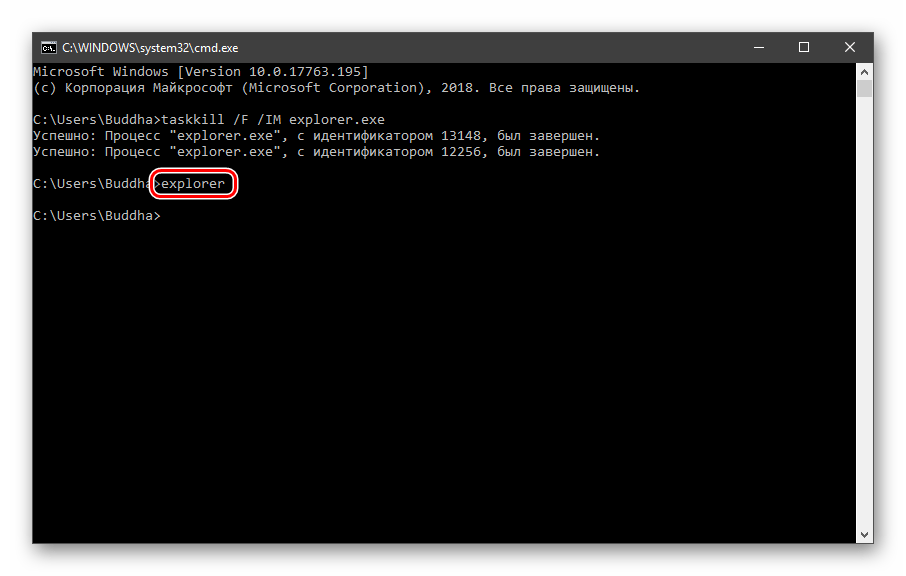
Еще один момент: если вы работали с «Командной строкой», ее также следует перезапустить, то есть консоль не будет «знать», что настройки изменились. Это же касается и фреймворков, в которых вы отлаживаете свой код. Также можно перезагрузить компьютер или выйти и снова зайти в систему.
Теперь все файлы, помещенные в «C:\Script» можно будет открывать (запускать), введя только их название.
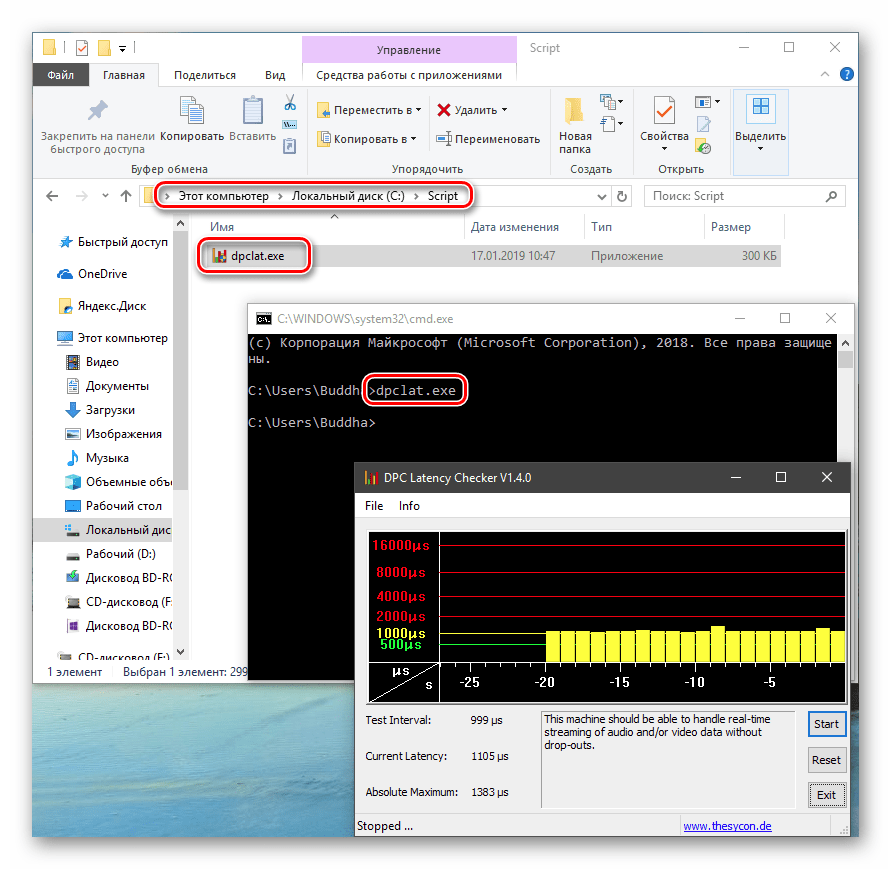
«PATHEXT», в свою очередь, дает возможность не указывать даже расширение файла, если оно прописано в ее значениях.
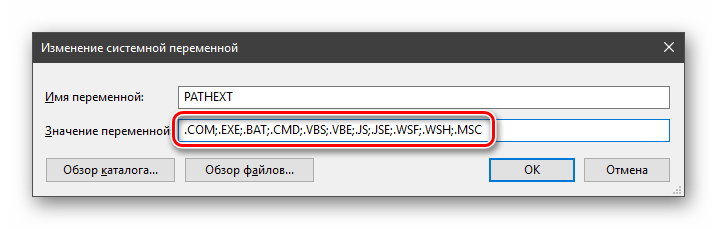
Принцип работы следующий: система перебирает расширения по очереди, пока не будет найден соответствующий объект, причем делает это в директориях, указанных в «PATH».
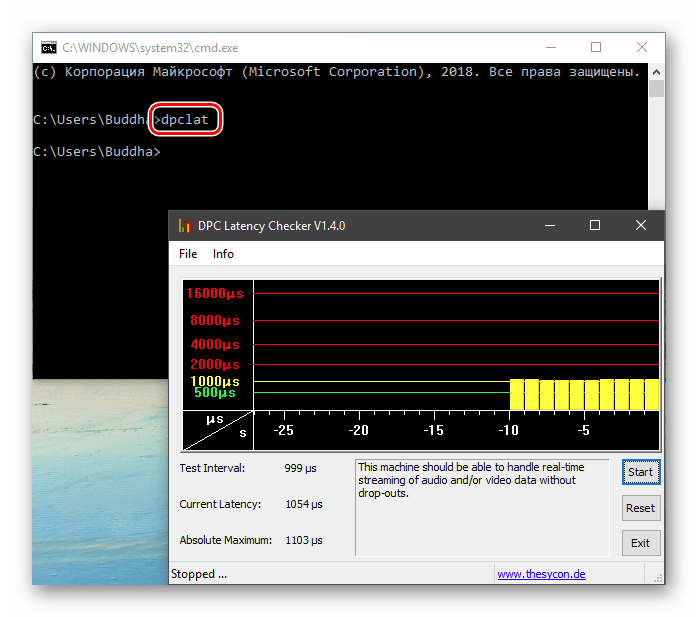
Создание переменных среды
Создаются переменные просто:
- Нажимаем кнопку «Создать». Сделать это можно как в пользовательском разделе, так и в системном.
Для примера переделаем команду, которую мы использовали для получения списка (самая первая в статье). Теперь нам вместо
потребуется ввести только
Заключение
Использование переменных окружения позволяет значительно сэкономить время при написании скриптов или взаимодействии с системной консолью. Еще одним плюсом является оптимизация создаваемого кода. Имейте в виду, что созданные вами переменные отсутствуют на других компьютерах, и сценарии (скрипты, приложения) с их использованием работать не будут, поэтому перед тем, как передавать файлы другому пользователю, необходимо уведомить его об этом и предложить создать соответствующий элемент в своей системе.
Мы рады, что смогли помочь Вам в решении проблемы. Опишите, что у вас не получилось. Наши специалисты постараются ответить максимально быстро.
Переменные среды Windows 11 и Windows 10 — где находятся, как создать и настроить
Настройка переменных среды Windows может помочь сократить время, необходимое для набора команд в командной строке или, если вы часто пишете скрипты для собственных задач, сделать их более читаемыми. В большинстве случаев обычные пользователи добавляют записи в системную переменную среды PATH, хотя бывают и другие задачи.
В этой пошаговой инструкции базовая информация о том, как открыть переменные среды Windows 11 и Windows 10, создать или отредактировать их.
Что такое переменные среды
Переменные среды в Windows — записи о расположении системных папок, свойствах системы и другие, которые доступны для любой программы или скрипта.
Одна из наиболее часто используемых переменных среды — PATH, указывающая на папки, в которых выполняется поиск файлов, вызываемых в командной строке, терминале Windows, файле bat или из других источников. В качестве примера её назначения:
- Если вы откроете командную строку (или диалоговое окно «Выполнить»), введёте regedit и нажмете Enter — вы сможете запустить редактор реестра, не указывая полный путь к файлу regedit.exe, поскольку путь C:\Windows добавлен в переменную среды Path.
- Если же тем же образом в командной строке написать имя программы, путь к которой не добавлен в Path (chrome.exe, adb.exe, pip и другие), вы получите сообщение «Не является внутренней или внешней командой, исполняемой программой или пакетным файлом».
Если предположить, что вы часто используете команды adb.exe (например, для установки приложений Android в Windows 11), pip install (для установки пакетов Python) или любые другие то для того, чтобы не писать каждый раз полный путь к этим файлам, имеет смысл добавить эти пути в переменные среды.
Также вы можете добавлять и иные переменные среды (не обязательно содержащие пути), а в дальнейшем получать и использовать их значения в сценариях BAT (командной строки) или PowerShell. Пример получения и отображения значения системной переменной PATH для обоих случаев:
Получить список всех переменных среды в командной строке и PowerShell соответственно можно следующими командами:
Редактирование переменных среды Windows 11/10
Прежде чем приступать, учтите: изменение системных переменных среды по умолчанию может привести к проблемам в работе системы, не удаляйте уже имеющиеся переменные среды. Возможно, имеет смысл создать точку восстановления системы, если вы не уверены в своих действиях.
- Чтобы открыть переменные среды Windows вы можете использовать поиск в панели задач (начните вводить «Переменных» и откройте пункт «Изменение системных переменных среды») или нажать клавиши Win+R на клавиатуре, ввести sysdm.cpl и нажать Enter.
- На вкладке «Дополнительно» нажмите кнопку «Переменные среды…»
- В разделе «Переменные среды пользователя» (если требуется изменение только для текущего пользователя) или «Системные переменные» выберите переменную, которую нужно изменить и нажмите «Изменить» (обычно требуется именно это), либо, если необходимо создать новую переменную — нажмите кнопку «Создать». В моем примере — добавляем свои пути в системную переменную Path (выбираем эту переменную и нажимаем «Изменить»).
- Для добавления нового значения (пути) в системную переменную в следующем окне можно нажать кнопку «Создать», либо просто дважды кликнуть по первой пустой строке, затем — ввести нужный путь к папке, содержащей нужные нам исполняемые файлы.
- Также вы можете использовать кнопку «Изменить текст», в этом случае окно изменения системной переменной откроется в ином виде: имя переменной, а ниже — её значение. В случае указания путей значение будет представлять собой все пути, хранящиеся в переменной, разделенные знаком «точка с запятой».
- При создании новой переменной среды окно будет тем же, что и в 5-м шаге: необходимо будет указать имя системной переменной в верхнем поле, а её значение — в нижнем.
После создания или изменения переменной среды и сохранения сделанных настроек, переменная или обновленные значения сразу становятся доступны для текущего пользователя или в системе в целом в зависимости от того, какие именно переменные редактировались или создавались.
Редактирование переменных среды Windows 11/10
Прежде чем приступать, учтите: изменение системных переменных среды по умолчанию может привести к проблемам в работе системы, не удаляйте уже имеющиеся переменные среды. Возможно, имеет смысл создать точку восстановления системы, если вы не уверены в своих действиях.
- Чтобы открыть переменные среды Windows вы можете использовать поиск в панели задач (начните вводить «Переменных» и откройте пункт «Изменение системных переменных среды») или нажать клавиши Win+R на клавиатуре, ввести sysdm.cpl и нажать Enter.
- На вкладке «Дополнительно» нажмите кнопку «Переменные среды…»
- В разделе «Переменные среды пользователя» (если требуется изменение только для текущего пользователя) или «Системные переменные» выберите переменную, которую нужно изменить и нажмите «Изменить» (обычно требуется именно это), либо, если необходимо создать новую переменную — нажмите кнопку «Создать». В моем примере — добавляем свои пути в системную переменную Path (выбираем эту переменную и нажимаем «Изменить»).
- Для добавления нового значения (пути) в системную переменную в следующем окне можно нажать кнопку «Создать», либо просто дважды кликнуть по первой пустой строке, затем — ввести нужный путь к папке, содержащей нужные нам исполняемые файлы.
- Также вы можете использовать кнопку «Изменить текст», в этом случае окно изменения системной переменной откроется в ином виде: имя переменной, а ниже — её значение. В случае указания путей значение будет представлять собой все пути, хранящиеся в переменной, разделенные знаком «точка с запятой».
- При создании новой переменной среды окно будет тем же, что и в 5-м шаге: необходимо будет указать имя системной переменной в верхнем поле, а её значение — в нижнем.
Setting the path and variables in Windows Vista and Windows 7
- On the desktop, right-click the Computer icon and select Properties. If you don’t have a Computer icon on your desktop, click Start, right-click the Computer option in the Start menu, and select Properties.
- Click the Advanced System Settings link in the left column.
- In the System Properties window, click the Advanced tab, then click the Environment Variables button near the bottom of that tab.
- In the Environment Variables window (pictured below), highlight the Path variable in the System variables section and click the Edit button. Add or modify the path lines with the paths you want the computer to access. Each different directory is separated with a semicolon, as shown below.
C:\Program Files;C:\Winnt;C:\Winnt\System32
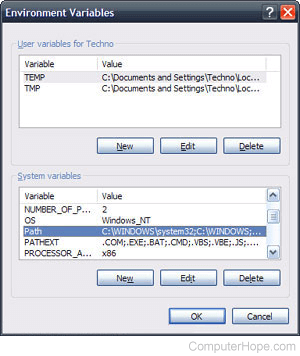
- After creating or modifying the environment variables, restart the computer for those changes to take effect in Windows.
Note
You can edit other environment variables by highlighting the variable in the System variables section and clicking Edit. If you need to create a new environment variable, click New, and enter the variable name and value.
Tip
To view and set the path through the Windows command line, use the path command.
Системные переменные Windows 10
Чтобы получить информацию о необходимых данных о переменных компонентах среды, необходимо обратиться к свойствам операционной системы персонального компьютера (настольного компьютера, ноутбука или мобильного устройства). Инструкции:
- вызвать контекстное меню ссылки «Мой компьютер» (щелкнуть по ней правой кнопкой мыши);
- выберите последний элемент в списке «Свойства»;
затем перейдите в раздел «Дополнительные параметры»;
откроется новое окно с несколькими отдельными вкладками, выберите «Дополнительно», нажмите кнопку «Переменные среды»;
отображается список с двумя разными типами переменных: активный пользователь и установленная система ПК.
Чтобы увидеть список всех компонентов, доступных на вашем устройстве, используйте режим командной строки. Консоль запускается с помощью комбинации кнопок «Win» и «X», с помощью функций диспетчера задач, клавиш «Пуск», «Проводник» и других служб. В новом поле активируйте набор команд>% homepath% \ desktop \ set.txt.
Переменные PATH и PATHEXT
Вы можете открывать стандартные настраиваемые ссылки на своем компьютере с помощью ресурса командной строки. Имена PATH и PATHEXT совершенно разные. С помощью этих объектов можно создать путь к различным структурам и блокам операционной системы.
PATH позволяет изменять или выполнять отдельные документы (папки, сценарии, файлы), расположенные в библиотеках операционной системы, без известного пути. Например, если вы ищете «explorer.exe», поиск будет проходить по всем доступным отделам операционной системы.
Функциональность переменной PATHEXT работает с документами без указания запрошенного расширения файла. Принцип работы такой: если требуемое значение найдено в описании файла, строка «Значение переменной» заполняется различными вариантами расширений. Принцип работы: рабочие элементы сортируются по одному, пока не будет найден требуемый объект.
Создание переменных сред
Для настройки контактов среды и создания новых элементов необходимо выполнить несколько простых шагов:
модификация производится через окно «Переменные среды» (открывается через Пуск, поисковую систему или другим подходящим способом)
Внимание! Вы можете добавить новый путь к определенным папкам, реестрам, библиотекам или другим компонентам операционной системы личного устройства как в системе, так и в пользовательском блоке;
нажмите на экране кнопку «Создать;
введите название новой точки (важно, чтобы названия не повторялись);
в строке «Значение переменной» укажите путь.
Затем необходимо подтвердить операцию и перезапустить службу проводника (или операционную систему полностью). После перезапуска новое значение появится в общем списке.
Что такое переменные среды
Переменные окружения Windows — это записи о расположении системных папок, системных свойств и других переменных, которые доступны для любой программы или скрипта.
Одна из наиболее используемых переменных окружения — PATH — указывает на папки, в которых происходит поиск файлов, независимо от того, вызываются ли они из командной строки, терминала Windows, bat-файла или из других источников. В качестве примера его назначения:
- Если открыть командную строку (или диалоговое окно «Выполнить»), ввести regedit и нажать Enter, можно запустить редактор реестра без необходимости указывать полный путь к файлу regedit.exe, потому что путь C:\Windows добавлен к переменной среды Path.
- Если таким же образом в командной строке написать имя программы, путь к которой не добавлен в Path (chrome.exe, adb.exe, pip и другие), вы получите сообщение «Is not an internal or external command, executable program, or batch file.
Предположим, что вы часто используете adb.exe (e.g. для установки приложений Android на Windows 11), pip install (для установки пакетов Python) или любые другие, то чтобы не писать каждый раз полный путь к этим файлам, имеет смысл добавить эти пути в переменные среды.
Вы также можете добавить другие переменные окружения (не обязательно содержащие пути), а затем получить и использовать их значения в сценариях BAT (командная строка) или PowerShell. Пример получения и отображения значения системной переменной PATH для обоих случаев:
echo %PATH% echo $Env:PATH
Список всех переменных окружения можно получить в командной строке и PowerShell соответственно с помощью следующих команд:
set ls env:
Что такое переменная PATH и для чего она нужна?
Если коротко, то PATH это такая переменная, с помощью нее операционная система ищет исполняемые объекты, которые вы пытаетесь вызвать в командной строке.
Другими словами, PATH позволяет запускать исполняемые файлы, без указания их точного местоположения на диске. Например, после установки Python на Windows, для выполнения скрипта Питона нам достаточно в командной строке набрать:
Нам не пришлось указывать точного пути до интерпретатора Питона (в моем случае C:UsersAlexAppDataLocalProgramsPythonPython37-32python.exe) как раз из-за установленной переменной PATH.
соответствующую программу. Этим можно воспользоваться в своих целях двумя способами:
Setting the path and variables in Windows 2000 and Windows XP
The path is now managed by Windows 2000 and Windows XP and not the autoexec.bat or autoexec.nt files, as was done with earlier versions of Windows. To change the system environment variables, follow the steps below.
- From the desktop, right-click My Computer and click Properties. If you don’t have a My Computer icon on your desktop, click Start, right-click the My Computer option in the Start menu, and select Properties.
- In the System Properties window, click the Advanced tab.
- In the Advanced section, click the Environment Variables button.
- In the Environment Variables window (as shown below), highlight the Path variable in the System Variable section and click the Edit button. Add or modify the path lines with the paths you want the computer to access. Each different directory is separated with a semicolon, as shown below.
C:\Program Files;C:\Winnt;C:\Winnt\System32
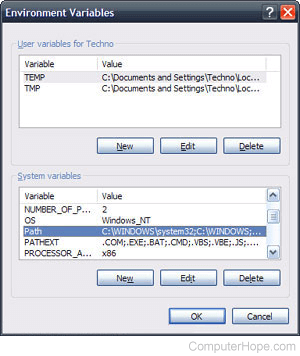
- After creating or modifying the environment variables, restart the computer for those changes to take effect in Windows.
Note
You can edit other environment variables by highlighting the variable in the System variables section and clicking Edit. If you need to create a new environment variable, click New, and enter the variable name and value.
Tip
To view and set the path through the Windows command line, use the path command.
Как добавить PHP в системные переменные среды?
Для примера добавим PHP в переменную PATH.
У меня на компьютере интерпретатор php располагается в каталоге C:xamppphp72, поэтому чтобы выполнить php скрипт в командной строке, мне нужно ввести:
Но согласитесь, гораздо удобней так:
К тому же некоторые программы, например IDE будут автоматически «понимать» где расположен интерпретатор php.
Итак, чтобы добраться до настроек переменной PATH, нам сначала нужно открыть Панель управления Windows, поскольку Микрософт постоянно меняет ее положение, проще всего найти ее через поиск:
Далее нужно выбрать Система -> Дополнительные параметры системы.
В последних версия Windows 10 Дополнительные параметры системы открываются по такому пути:
Сначала открываете Все параметры -> Система, далее слева внизу выбираете О программе и справа в списке будет нужный пункт Дополнительные параметры системы.
В открывшемся окне Свойства системы нужно выбрать вкладку Дополнительно и внизу будет кнопка Переменные среды.
Выбираем переменную среды Path и нажимаем Изменить. После этого нажимаем кнопку Создать и вводим пусть до папки, где расположен наш интерпретатор PHP, в моем случае C:xamppphp72.
Далее везде нажимаем ОК, все, переменная среды для PHP сохранена.
Теперь, если перезапустить командную строку, можно выполнять php скрипты не указывая полного пусти к интерпретатору.
Переменные среды Windows
Получить информацию о существующих переменных можно в свойствах системы. Для этого кликаем по ярлыку Компьютера на рабочем столе правой кнопкой мыши и выбираем соответствующий пункт.
Переходим в «Дополнительные параметры».
В открывшемся окне с вкладкой «Дополнительно» нажимаем кнопку, указанную на скриншоте ниже.
Здесь мы видим два блока. Первый содержит пользовательские переменные, а второй системные.
Если требуется просмотреть весь перечень, запускаем «Командную строку» от имени администратора и выполняем команду (вводим и нажимаем ENTER).
На рабочем столе появится файл с названием «set.txt», в котором будут указаны все переменные окружения, имеющиеся в системе.
Все их можно использовать в консоли или скриптах для запуска программ или поиска объектов, заключив имя в знаки процента. Например, в команде выше вместо пути
Переменные PATH и PATHEXT
Если с обычными переменными все понятно (одна ссылка – одно значение), то эти две стоят особняком. При детальном рассмотрении видно, что они ссылаются сразу на несколько объектов. Давайте разберемся, как это работает.
«PATH» позволяет запускать исполняемые файлы и скрипты, «лежащие» в определенных каталогах, без указания их точного местоположения. Например, если ввести в «Командную строку»
система осуществит поиск по папкам, указанным в значении переменной, найдет и запустит соответствующую программу. Этим можно воспользоваться в своих целях двумя способами:
- Поместить необходимый файл в одну из указанных директорий. Полный список можно получить, выделив переменную и нажав «Изменить».
«Создать»ОК
Затем нажимаем ОК в окнах «Переменные среды» и «Свойства системы».
Для применения настроек, возможно, придется перезапустить «Проводник». Сделать это быстро можно так:
Открываем «Командную строку» и пишем команду
taskkill /F /IM explorer.exe
Все папки и «Панель задач» исчезнут. Далее снова запускаем «Проводник».
Еще один момент: если вы работали с «Командной строкой», ее также следует перезапустить, то есть консоль не будет «знать», что настройки изменились. Это же касается и фреймворков, в которых вы отлаживаете свой код. Также можно перезагрузить компьютер или выйти и снова зайти в систему.
Теперь все файлы, помещенные в «C:Script» можно будет открывать (запускать), введя только их название.
«PATHEXT», в свою очередь, дает возможность не указывать даже расширение файла, если оно прописано в ее значениях.
Принцип работы следующий: система перебирает расширения по очереди, пока не будет найден соответствующий объект, причем делает это в директориях, указанных в «PATH».
Создание переменных среды
Создаются переменные просто:
- Нажимаем кнопку «Создать». Сделать это можно как в пользовательском разделе, так и в системном.
«desktop»
«Значение»«Рабочий стол»
ОК
Перезапускаем «Проводник» и консоль или целиком систему.
Как изменять, удалять или создавать переменные среды в Windows 10
Нажмите Win+R и введите sysdm.cpl, чтобы быстро открыть свойства системы. Перейдите во вкладку «Дополнительно» и снизу нажмите на «Переменные среды«.
Вы увидите системные и пользовательские переменные среды. Вы можете добавить, удалить или изменить значение для переменных.
Если вам нужно посмотреть весь список переменных со значением через командную строку, то введите ниже команду:
Создать переменную со значением
Если нужно создать переменную для пользователя, то команда будет следующая: setx, где MYWEBPC это переменная, а C:mywebpc это значение.
Если нужно создать системную переменную со значением, то:
Переименовать значение переменной
Чтобы изменить значение переменной нужно просто заменить значение на другое. Начнем с пользовательской среды:
Изменить системную системную переменную:
Два значения в переменной
Мы можем добавить два значения и более для одной переменной разделив точкой с запятой. Пользовательская:
Два значения в переменной системной среды:
Удалить значение в переменной
Чтобы удалить значение в переменной нужно просто оставить поле в кавычках пустым. Для пользовательской среды:
Удалить значение для системной среды:
Удалить переменную
Чтобы удалить саму переменную, нужно удалить запись из реестра. Удалить пользовательскую переменную:
Удалить переменную для системной среды:
Источник
Создание переменной среды в Windows
Пользователь может самостоятельно создать новую переменную для открытия директорий на компьютере, или для запуска программ.
Перед внесением изменений в переменные окружения, обратите внимание на то, что бездумное изменение значений переменных среды Windows может привести к сбоям или неполадкам в работе операционной системы.
Проделайте следующее:
- В окне «Переменные среды» выберите одну из групп переменных: пользовательские или системные переменные.
- Нажмите на кнопку «Создать…».
На этом примере я создам отдельную переменную среды для запуска программы TeamViewer.
- В окне «Изменение пользовательской переменной» добавьте имя переменной, а в поле «Значение переменной:» введите полный путь к исполняемому файлу.
- В окне переменных сред добавилась новая переменная. Нажмите на кнопку «ОК» для применения изменений.
- В диалоговом окне «Выполнить» введите «%Имя_переменной%», в нашем случае, «%TeamViewer%», нажмите на кнопку «ОК».
- На Рабочем столе компьютера откроется окно запущенной программы.
Подобным способом, после ввода переменной в адресную строку Проводника, выполняется запуск программы или открытие директории на ПК.
Переменная среды пути «Path» содержит список директорий на компьютере, в которых система должна искать исполняемые файлы. Переменная среды пути «PATH» не добавляется к исполняемым файлам, а только к директориям, где находятся данные файлы.
Вам также может быть интересно:
- Команды командной строки Windows: список
- Команды «Выполнить» в Windows: полный список
Если добавить в переменную среды Path Windows путь к директории с исполняемым файлом, например, для браузера Google Chrome: , то программа запустится из командной строки, после выполнения команды «chrome», без ввода полного пути к исполняемому файлу.
При необходимости, пользователь может удалить ненужную переменную из операционной системы Windows.
Включение или отключение компонентов Windows: таблица
Выводы статьи
Переменные окружения Windows позволяют пользователю экономить время во время работы на компьютере. Переменными средами Windows могут пользоваться обычные пользователи или системные администраторы для быстрого доступа к объектам операционной системы, чтобы открыть нужную директорию на компьютере, или запустить программу.
Похожие публикации:
- Некоторыми параметрами управляет ваша организация в Windows 10
- Как закрепить папку на панели задач Windows 10 — 5 способов
- Как создать загрузочную флешку Windows 7 — 5 способов
- Как удалить программу в Windows 10 — 9 способов
- Оптимизация Windows 10 для ускорения работы ПК