How to Set or Edit a Variable Permanently
Setting a variable permanently will make it available to all Windows users. Check out how to make these variable changes.
- Go to the Start menu and open “Control Panel.”
- Tap “System and Security” then “System” and lastly “Advanced System Settings.”
- Select “Environment Variables” then “System Variables.”
- To add the new permanent variable, tap “New” and enter the name.
- To fill in the “variable value” slot, hit “Browse Directory” and pick a location from the list displayed.
- To edit the permanent variable, go to “System Variables,” click “Edit,” and enter the variable’s name.
- Tap “Browse Directory” to retrieve the directory you would like to edit.
You have now set a permanent variable for the system. For the new changes to take effect, you will need to go to RE-START CMD.
Обновите Переменную окружения PATH (Microsoft Windows)
Можно запустить приложения Java очень хорошо, не устанавливая PATH переменная окружения. Или, можно дополнительно установить это как удобство.
Установите PATH переменная окружения, если Вы хотите быть в состоянии удобно выполнить исполнимые программы ( javac.exe , java.exe , javadoc.exe , и так далее) из любого каталога, не имея необходимость вводить полный путь команды. Если Вы не устанавливаете PATH переменная, Вы должны определить полный путь к исполнимой программе каждый раз, когда Вы выполняете это, такие как:
PATH переменная окружения является рядом каталогов, разделенных точками с запятой ( ; ). Microsoft Windows ищет программы в PATH каталоги в порядке, слева направо. У Вас должен быть только один bin каталог для JDK в пути за один раз (те после первого игнорируются), так, если Вы уже присутствуете, можно обновить что определенная запись.
Следующее является примером a PATH переменная окружения:
Полезно установить PATH переменная окружения постоянно, таким образом, это сохранится после перезагрузки. Производить постоянное изменение в PATH переменная, используйте значок System в Панели управления. Точная процедура изменяется в зависимости от версии Windows:
Windows XP
- Выберите Запускают, выбирают Панель управления. дважды щелкните по System, и выберите Вкладку “Дополнительно”.
- Щелкните по Environment Variables. В Системных Переменных раздела найдите PATH переменная окружения и избранный это. Щелкните по Edit. Если PATH переменная окружения не существует, щелкает New .
- В Системной Переменной Редактирования (или Новой Системной Переменной) окно, определите значение PATH переменная окружения. Нажать OK. Закройте все остающиеся окна, нажимая OK.
Windows Vista:
- От рабочего стола щелкните правой кнопкой по значку My Computer.
- Выберите Свойства из контекстного меню.
- Щелкните по Вкладке “Дополнительно” (Усовершенствованная ссылка параметров настройки системы в Vista).
- Щелкните по Environment Variables. В Системных Переменных раздела найдите PATH переменная окружения и избранный это. Щелкните по Edit. Если PATH переменная окружения не существует, щелкает New .
- В Системной Переменной Редактирования (или Новой Системной Переменной) окно, определите значение PATH переменная окружения. Нажать OK. Закройте все остающиеся окна, нажимая OK.
Windows 7:
- От рабочего стола щелкните правой кнопкой по значку Computer.
- Выберите Свойства из контекстного меню.
- Щелкните по Усовершенствованной ссылке параметров настройки системы.
- Щелкните по Environment Variables. В Системных Переменных раздела найдите PATH переменная окружения и избранный это. Щелкните по Edit. Если PATH переменная окружения не существует, щелкает New .
- В Системной Переменной Редактирования (или Новой Системной Переменной) окно, определите значение PATH переменная окружения. Нажать OK. Закройте все остающиеся окна, нажимая OK.
Что такое переменная Windows PATH и как ее изменить?
Проще говоря, переменная PATH – это адресная книга программ и команд на вашем компьютере. Каждый раз, когда на вашем компьютере появляется новая программа, которую вы хотите запустить из интерфейса командной строки, вы должны указать ее адрес в переменной PATH
Похожие: Как создать список всех установленных программ в Windows
Следует помнить, что не все программы находятся в переменной среды PATH. Только те программы, которые предназначены для использования из интерфейса командной строки, появляются в переменной PATH. Так, программы, предназначенные для использования из графического интерфейса пользователя, не имеют своих адресов в переменной PATH
В процессе работы Windows ищет адрес для определенной команды. Всякий раз, когда вы вводите команду в командной строке, Windows сначала ищет ее в текущем каталоге. Если ОС не может найти ее в текущем каталоге, она просматривает переменную PATH, чтобы найти адрес
Похожие: Как установить переменную PATH в Linux
Чтобы ввести адрес в переменную PATH, процесс такой же, как и раньше. Откройте окно Environment Variable , выберите переменную PATH и нажмите Edit
В окне редактирования вы можете добавлять, удалять и редактировать каталоги
И последнее, что следует помнить: переменная PATH не одинакова для каждого пользователя в системе. Поэтому разные пользователи могут указывать разные каталоги, не изменяя переменную для каждого пользователя. Поэтому, если вы хотите, чтобы инструмент был доступен для каждого пользователя, вы должны отредактировать переменную PATH в разделе Системные переменные
Setting Environment Variables in Windows 11
You can take several steps to create environment variables in Windows 11. You will then be able to make and maintain shortcuts that allow you to use the system more efficiently. This is how to set environment variables in Windows 11.
- Tap Win + I to access the Settings menu.
- Scroll to the bottom of the page and click “About.”
- Navigate to “Device Specifications” and press “Advanced System Settings.”
- In the “System Properties” dialogue box, hit “Environmental Variables.”
- Pick either the “System” or “User” environmental variable and tap the “New” button located next to your selected section.
- Assign the new variable a name, ensuring that there are no spaces.
- Head to the “Variable Value” section to assign the variable the desired location. You can do this by clicking the “Browse Directory” or the “Browse File” buttons and searching the list displayed.
- Click “OK” once the variable name and value have been created.
You have successfully set an environment variable.
Environment Variables in Windows 10 Store Data that Programs Need to Work
Programs need data to work. To make sure that data is available efficiently, Windows stores this data in global variables that all programs can access. These global variables are Environment Variables.
You can add, edit, and remove Environment Variables inside the Advanced System Settings panel.
Furthermore, if you have more than one user on a machine, user Environment Variables will be different for each user. For instance, one user may have listed a command under the PATH variable that won’t be available for other users.
On the other hand, system EVs are available for all users. These variables require admin privileges to edit or delete.
In short, EVs are Windows’ way to store important data. So, be sure you know what you are doing before modifying them.
Setting Environment Variables from the Command Prompt
If you would like to use terminal to set up environment variables, this is how to go about it.
- Open Run by tapping Win + R.
- In the dialogue box that opens, type in wt.exe.
- Press “OK” to open Windows Terminal.
- Assign names to the variable by typing in the following command, where “variablename” will be replaced by the name of your new variable.
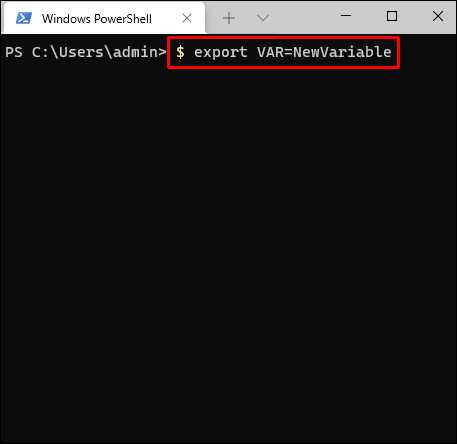
If you would like spaces in your name, you should enclose the name in double-quotes as shown below.
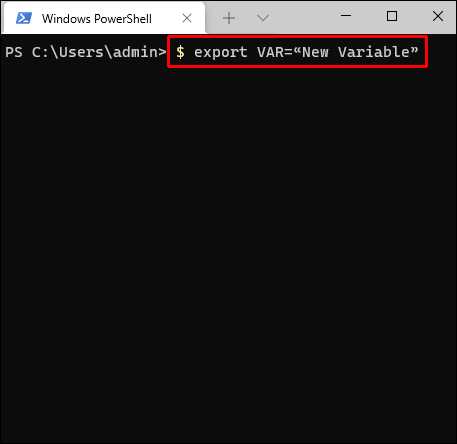
The $ sign needs to precede the environment variable for the name to be displayed. For example:
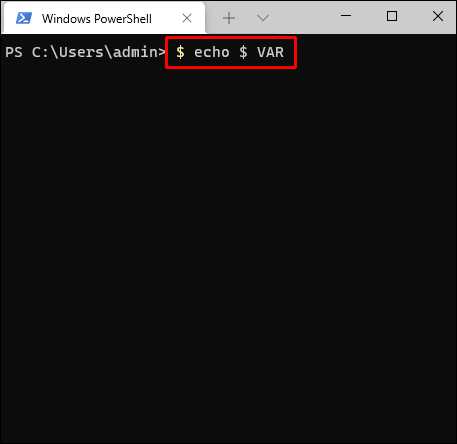
You could also use the “printenv” command to show the variable name as follows:
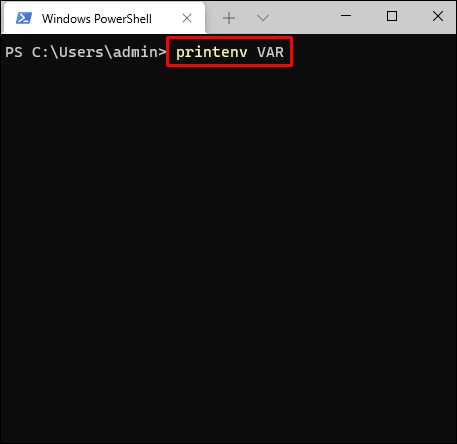
You have now set up an environment variable in terminal.
Что нужно знать о переменных среды
Переменная среды — это переменная, которую компьютер автоматически создает и поддерживает. Он помогает системе находить и устанавливать приложения, проверять системные настройки и выполнять команды. Вы можете получить к нему доступ из любого места на вашем устройстве.
Существует два типа переменных: системные и пользовательские переменные. Первая — это глобальная переменная, доступ к которой может получить каждый пользователь системы. Напротив, пользовательская переменная доступна только тому человеку, который в данный момент находится на компьютере. Это не позволяет системе автоматически создавать и поддерживать одну и ту же переменную среды для всех.
Информация о местоположении вашей учетной записи, такая как расположение временных файлов, хранится в пользовательских переменных. Вошедшая в систему учетная запись пользователя может изменять эти переменные, но другие учетные записи не могут. В операционной системе Windows также есть переменные системной среды, содержащие драйверы и другие программы, необходимые для работы системы. Вы не можете изменить эти переменные так же, как вы можете изменить пользовательские переменные. Давайте рассмотрим различные методы создания переменных среды.
Вы можете предпринять несколько шагов для создания переменных среды в Windows 11. После этого вы сможете создавать и поддерживать ярлыки, позволяющие более эффективно использовать систему. Вот как установить переменные среды в Windows 11.
Нажмите Win + I, чтобы открыть меню настроек.
Прокрутите страницу вниз и нажмите «О программе».
Перейдите к разделу «Характеристики устройства» и нажмите «Дополнительные параметры системы».
В диалоговом окне «Свойства системы» нажмите «Переменные среды».
Выберите переменную среды «Система» или «Пользователь» и нажмите кнопку «Создать», расположенную рядом с выбранным разделом.
Присвойте новой переменной имя, убедившись, что в нем нет пробелов.
Перейдите в раздел «Значение переменной», чтобы назначить переменной желаемое местоположение. Вы можете сделать это, нажав кнопку «Обзор каталога» или «Обзор файла» и выполнив поиск в отображаемом списке.
Нажмите «ОК», как только имя и значение переменной будут созданы.
Вы успешно установили переменную среды.
What You Need to Know About Environment Variables
The environment variable is a variable that the computer automatically creates and maintains. It helps the system locate and install applications, check system preferences, and execute commands. You can access it from anywhere on your device.
There are two types of variables: the system and the user variables. The former is a global variable that every user on the system can access. In contrast, a user variable is only accessible to the person currently logged into the computer. This prevents the system from automatically creating and maintaining the same environment variable for everyone.
Information about your account’s location, such as the location of temporary files, is stored under user variables. The logged-in user account can modify these variables, but other accounts cannot. The Windows operating system also has system environment variables that contain drivers and other programs necessary for system operations. You cannot alter these variables in the same way you can change user variables. Let’s check out the different methods of creating environment variables.
Системные переменные Windows 10
Чтобы получить информацию о необходимых данных о переменных компонентах среды, необходимо обратиться к свойствам операционной системы персонального компьютера (настольного компьютера, ноутбука или мобильного устройства). Инструкции:
- вызвать контекстное меню ссылки «Мой компьютер» (щелкнуть по ней правой кнопкой мыши);
- выберите последний элемент в списке «Свойства»;
затем перейдите в раздел «Дополнительные параметры»;
откроется новое окно с несколькими отдельными вкладками, выберите «Дополнительно», нажмите кнопку «Переменные среды»;
отображается список с двумя разными типами переменных: активный пользователь и установленная система ПК.
Чтобы увидеть список всех компонентов, доступных на вашем устройстве, используйте режим командной строки. Консоль запускается с помощью комбинации кнопок «Win» и «X», с помощью функций диспетчера задач, клавиш «Пуск», «Проводник» и других служб. В новом поле активируйте набор команд>% homepath% \ desktop \ set.txt.
Переменные PATH и PATHEXT
Вы можете открывать стандартные настраиваемые ссылки на своем компьютере с помощью ресурса командной строки. Имена PATH и PATHEXT совершенно разные. С помощью этих объектов можно создать путь к различным структурам и блокам операционной системы.
PATH позволяет изменять или выполнять отдельные документы (папки, сценарии, файлы), расположенные в библиотеках операционной системы, без известного пути. Например, если вы ищете «explorer.exe», поиск будет проходить по всем доступным отделам операционной системы.
Функциональность переменной PATHEXT работает с документами без указания запрошенного расширения файла. Принцип работы такой: если требуемое значение найдено в описании файла, строка «Значение переменной» заполняется различными вариантами расширений. Принцип работы: рабочие элементы сортируются по одному, пока не будет найден требуемый объект.
Создание переменных сред
Для настройки контактов среды и создания новых элементов необходимо выполнить несколько простых шагов:
модификация производится через окно «Переменные среды» (открывается через Пуск, поисковую систему или другим подходящим способом)
Внимание! Вы можете добавить новый путь к определенным папкам, реестрам, библиотекам или другим компонентам операционной системы личного устройства как в системе, так и в пользовательском блоке;
нажмите на экране кнопку «Создать;
введите название новой точки (важно, чтобы названия не повторялись);
в строке «Значение переменной» укажите путь.
Затем необходимо подтвердить операцию и перезапустить службу проводника (или операционную систему полностью). После перезапуска новое значение появится в общем списке.
Переменные среды Windows
Получить информацию о существующих переменных можно в свойствах системы. Для этого кликаем по ярлыку Компьютера на рабочем столе правой кнопкой мыши и выбираем соответствующий пункт.

Переходим в «Дополнительные параметры».
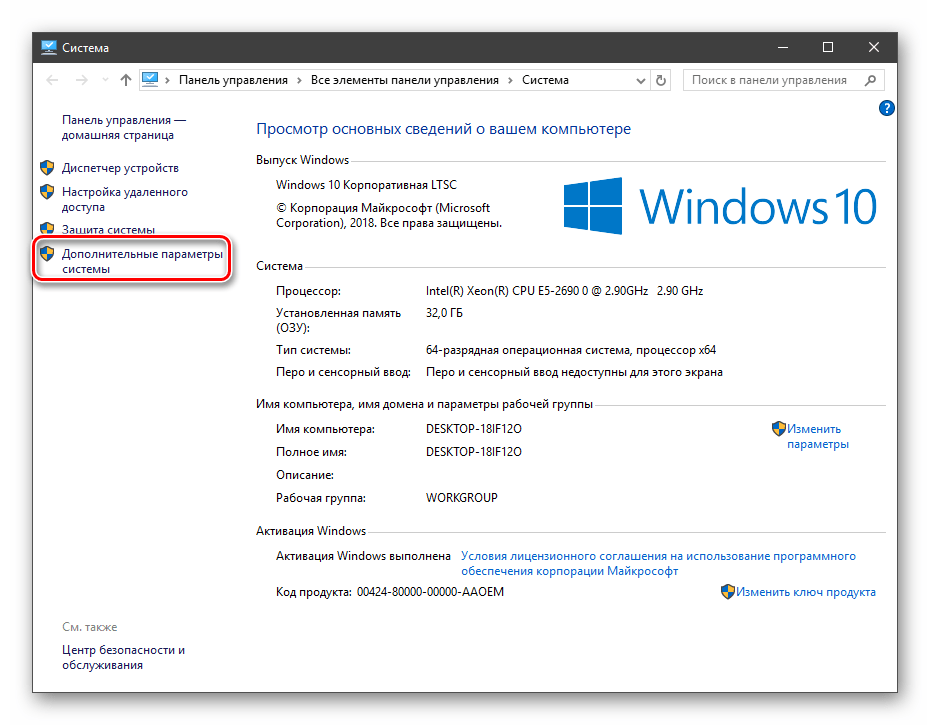
В открывшемся окне с вкладкой «Дополнительно» нажимаем кнопку, указанную на скриншоте ниже.

Здесь мы видим два блока. Первый содержит пользовательские переменные, а второй системные.
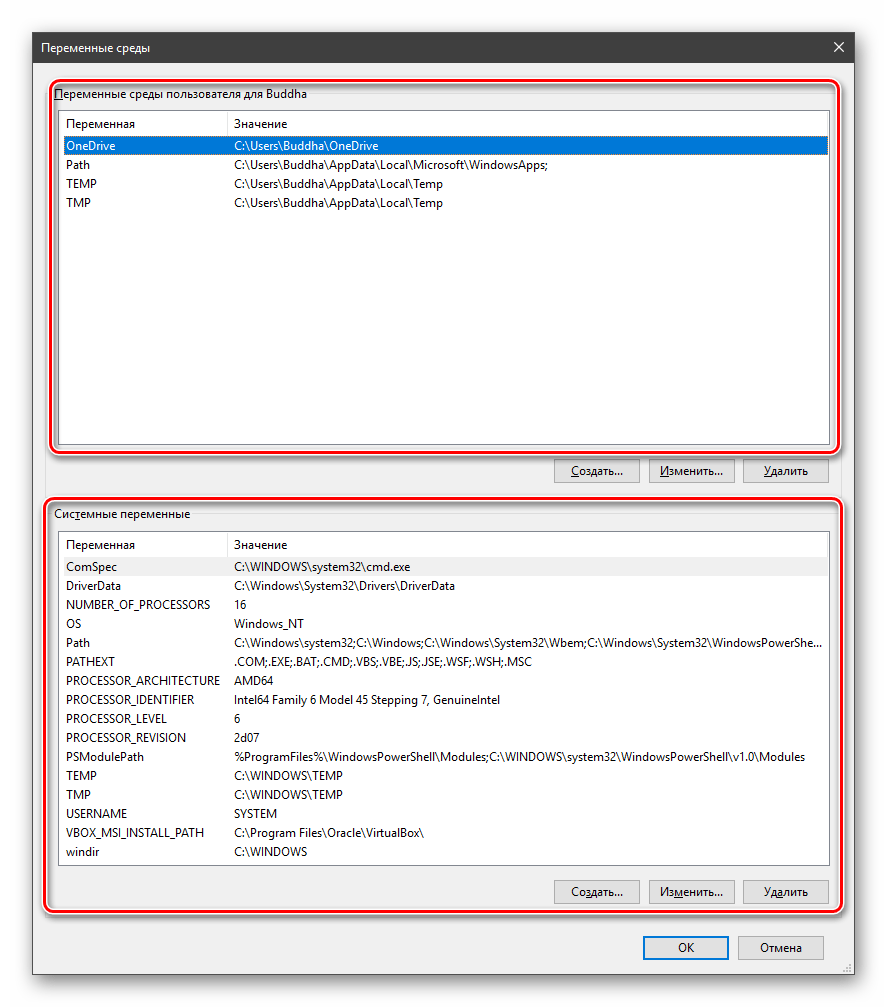
Если требуется просмотреть весь перечень, запускаем «Командную строку» от имени администратора и выполняем команду (вводим и нажимаем ENTER).
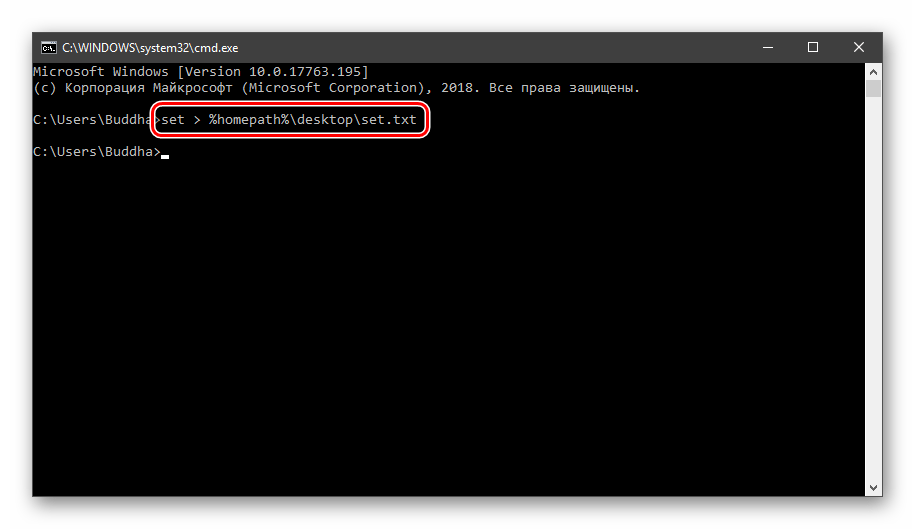
На рабочем столе появится файл с названием «set.txt», в котором будут указаны все переменные окружения, имеющиеся в системе.
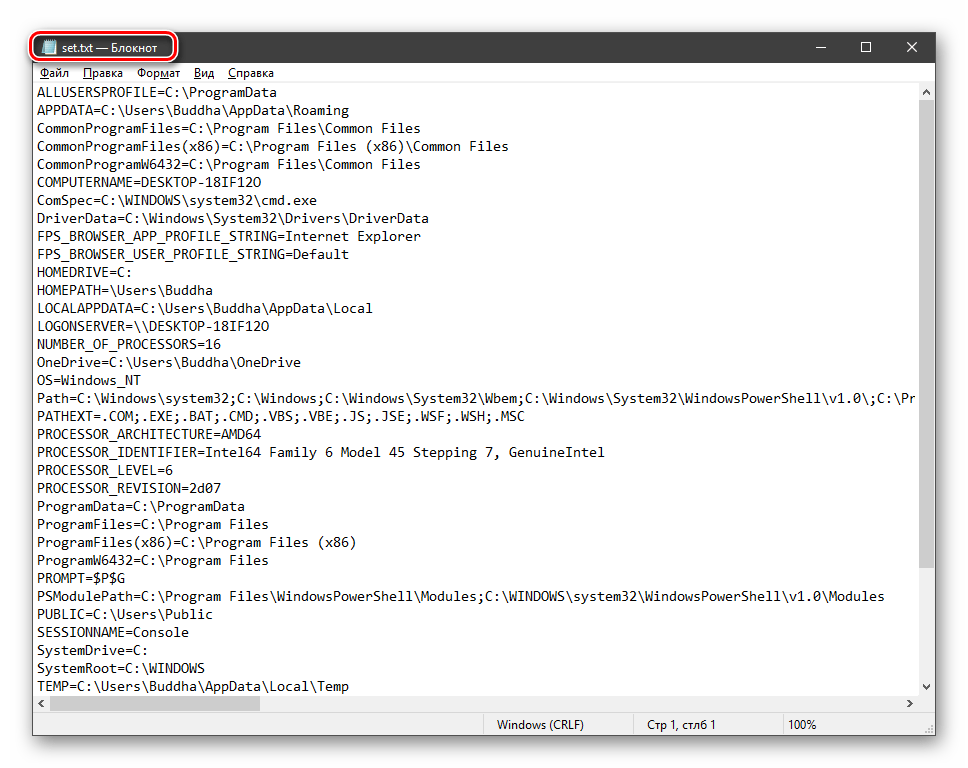
Все их можно использовать в консоли или скриптах для запуска программ или поиска объектов, заключив имя в знаки процента. Например, в команде выше вместо пути
Переменные PATH и PATHEXT
Если с обычными переменными все понятно (одна ссылка – одно значение), то эти две стоят особняком. При детальном рассмотрении видно, что они ссылаются сразу на несколько объектов. Давайте разберемся, как это работает.
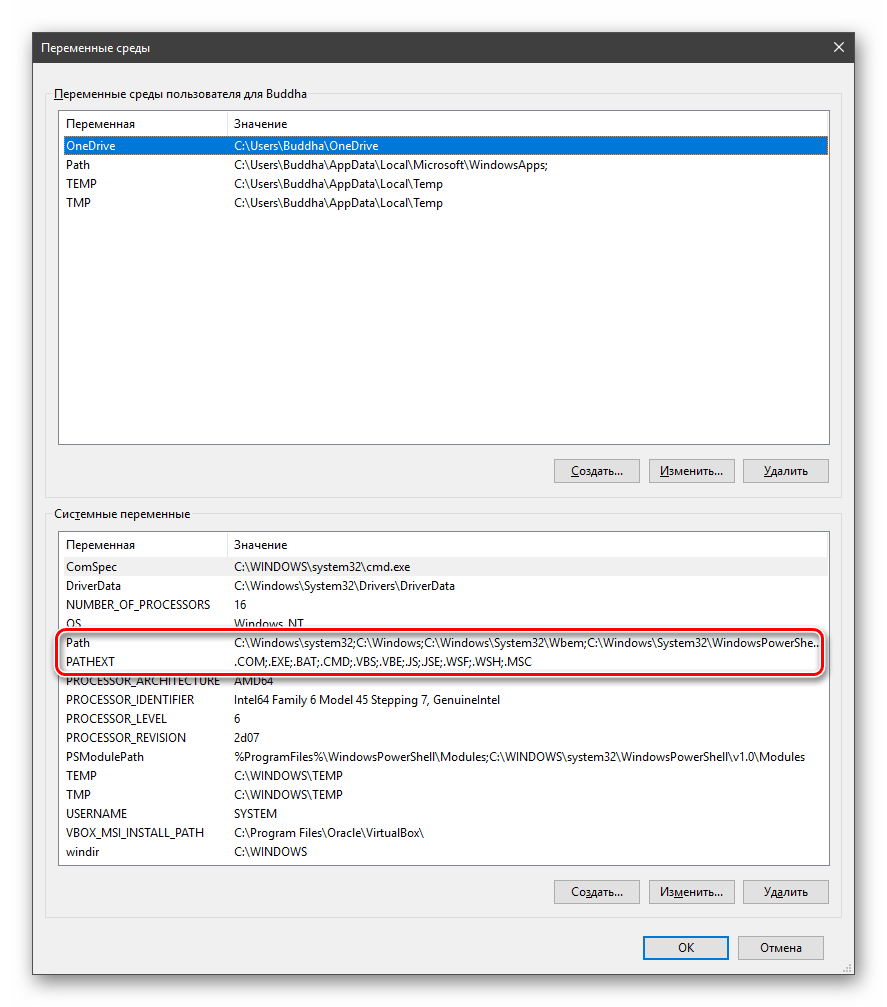
«PATH» позволяет запускать исполняемые файлы и скрипты, «лежащие» в определенных каталогах, без указания их точного местоположения. Например, если ввести в «Командную строку»
система осуществит поиск по папкам, указанным в значении переменной, найдет и запустит соответствующую программу. Этим можно воспользоваться в своих целях двумя способами:
- Поместить необходимый файл в одну из указанных директорий. Полный список можно получить, выделив переменную и нажав «Изменить».
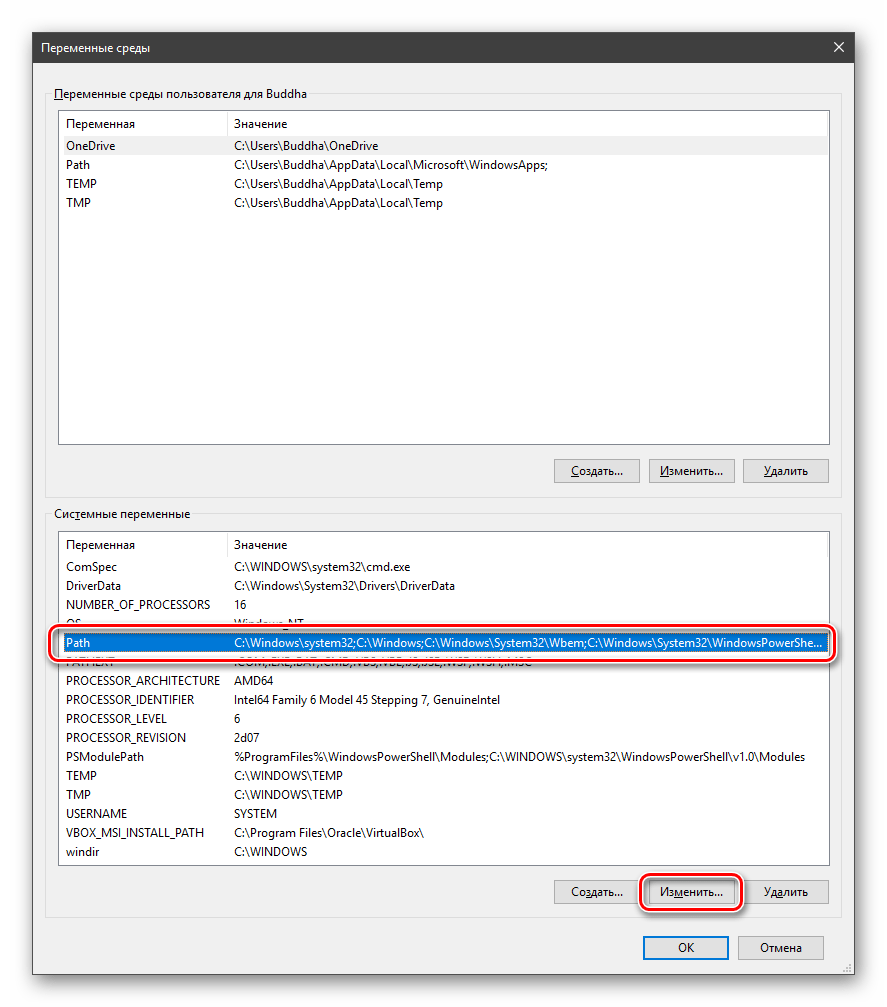
«Создать»ОК

Затем нажимаем ОК в окнах «Переменные среды» и «Свойства системы».
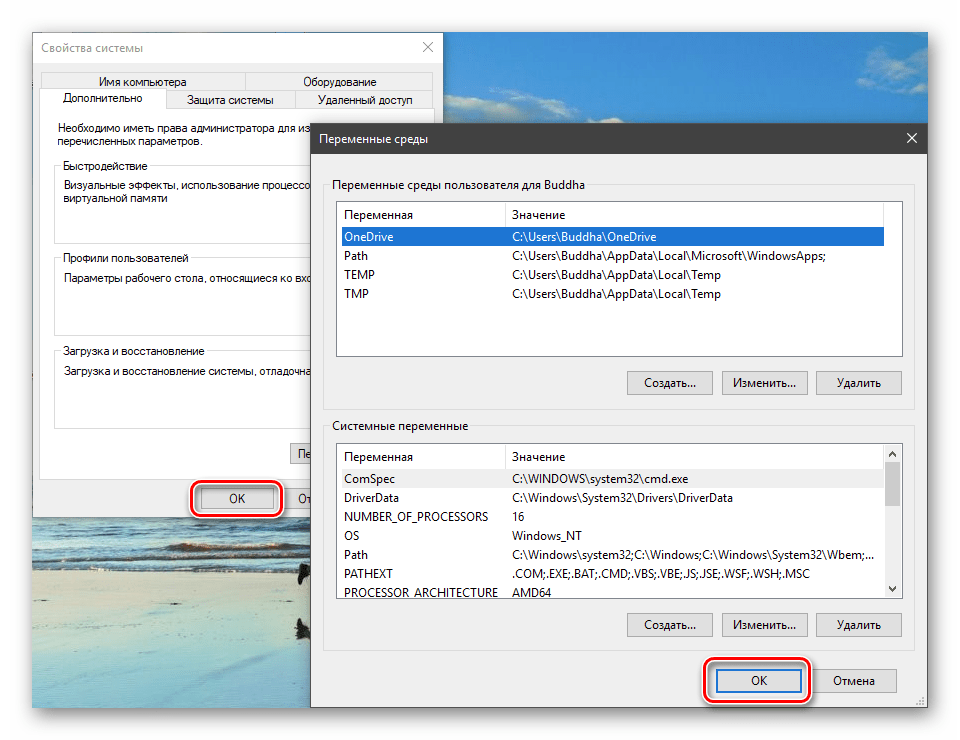
Для применения настроек, возможно, придется перезапустить «Проводник». Сделать это быстро можно так:
Открываем «Командную строку» и пишем команду
taskkill /F /IM explorer.exe
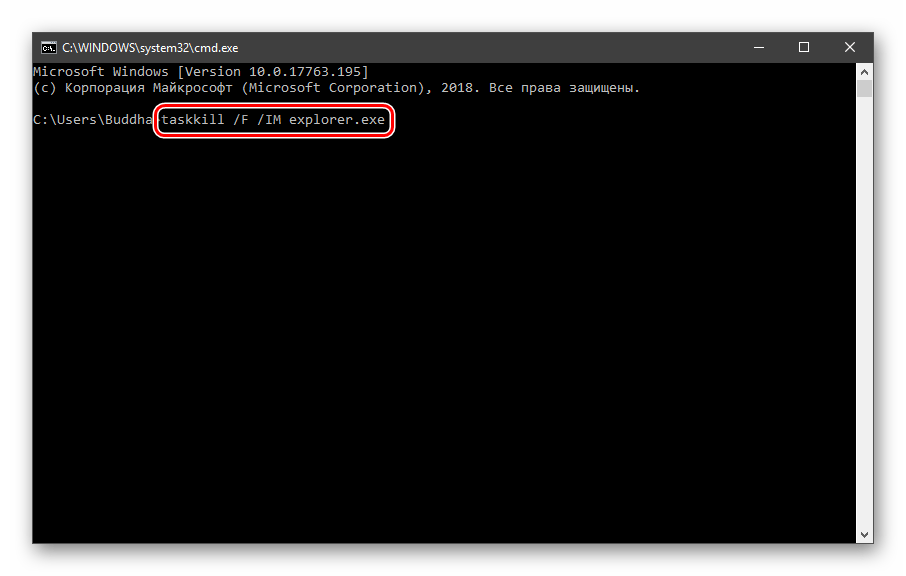
Все папки и «Панель задач» исчезнут. Далее снова запускаем «Проводник».
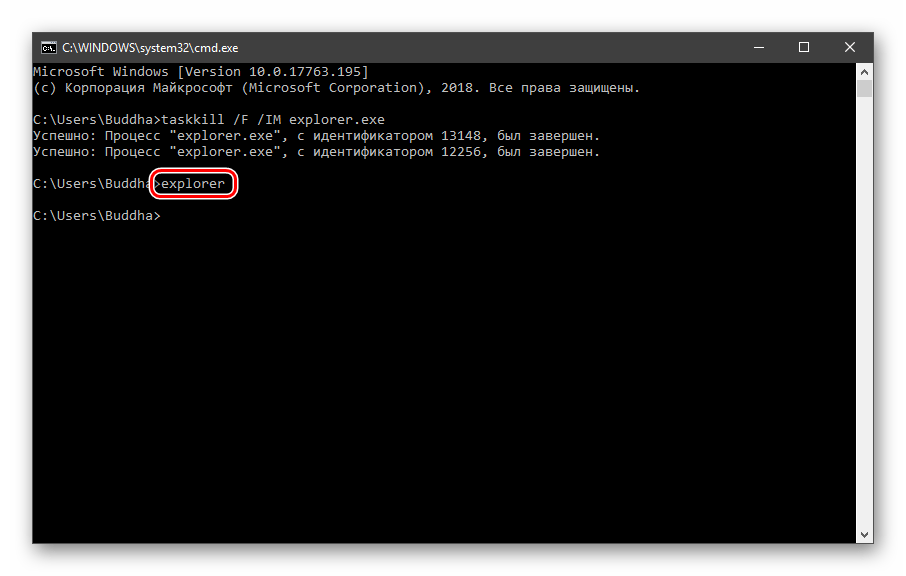
Еще один момент: если вы работали с «Командной строкой», ее также следует перезапустить, то есть консоль не будет «знать», что настройки изменились. Это же касается и фреймворков, в которых вы отлаживаете свой код. Также можно перезагрузить компьютер или выйти и снова зайти в систему.
Теперь все файлы, помещенные в «C:Script» можно будет открывать (запускать), введя только их название.
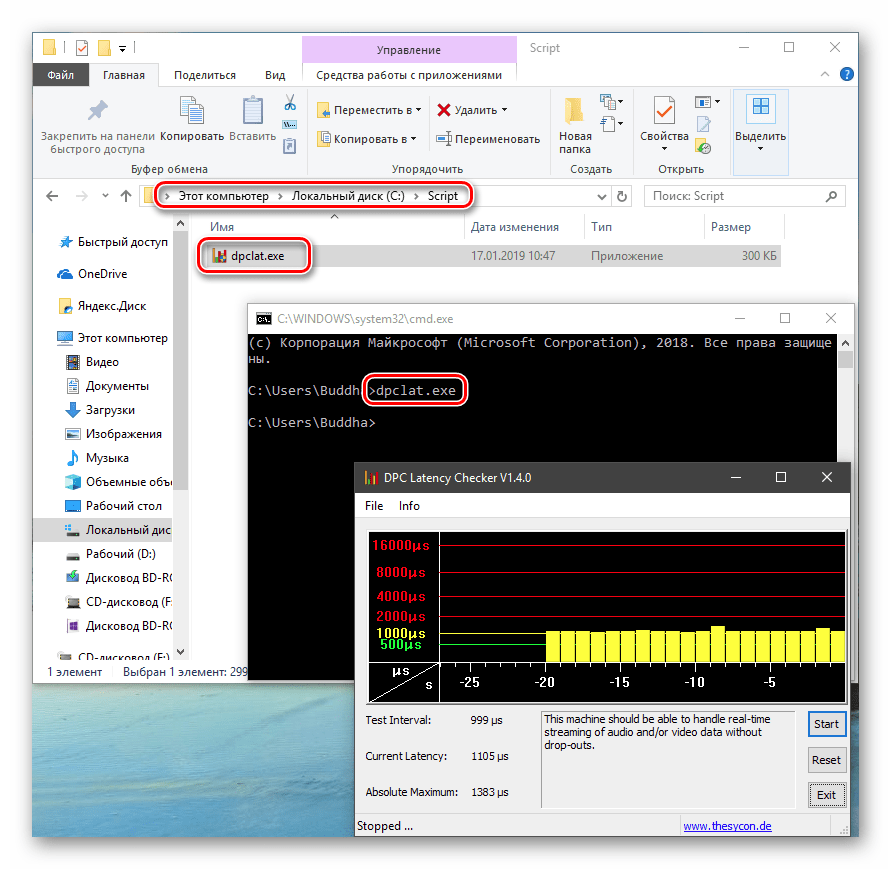
«PATHEXT», в свою очередь, дает возможность не указывать даже расширение файла, если оно прописано в ее значениях.
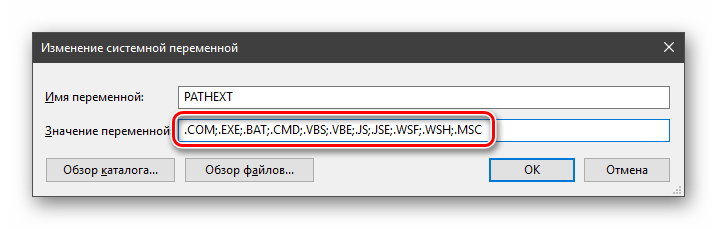
Принцип работы следующий: система перебирает расширения по очереди, пока не будет найден соответствующий объект, причем делает это в директориях, указанных в «PATH».
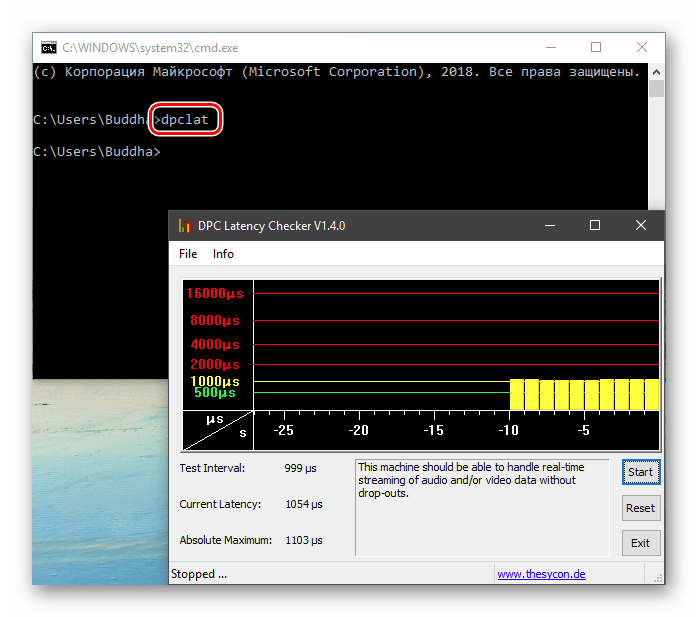
Создание переменных среды
Создаются переменные просто:
- Нажимаем кнопку «Создать». Сделать это можно как в пользовательском разделе, так и в системном.
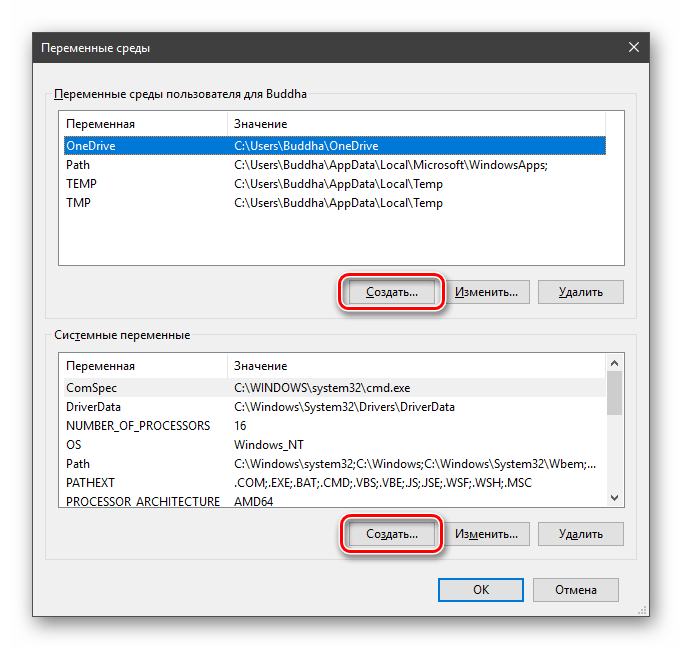
«desktop»
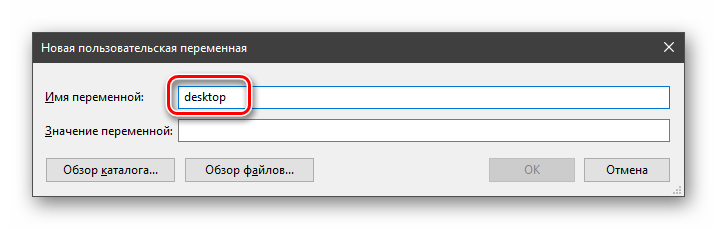
«Значение»«Рабочий стол»
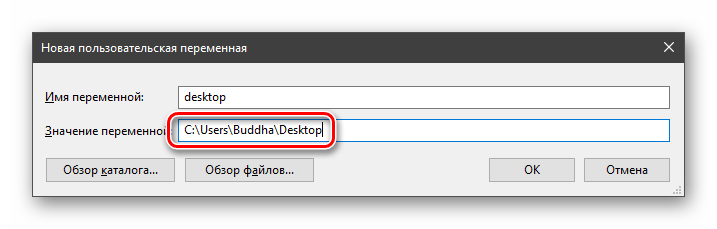
ОК
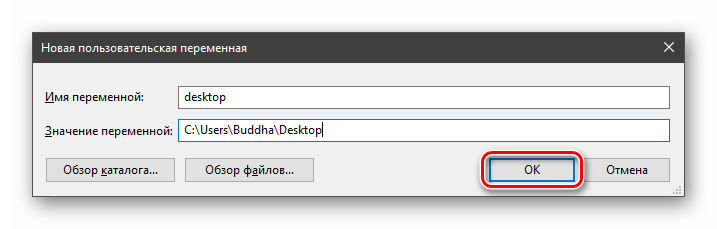
Перезапускаем «Проводник» и консоль или целиком систему.
Старый метод (больше не доступен в новых обновлениях Windows 10, используйте PowerShell или смотрите другие ответы)
Зайдите в Настройки и нажмите Система.
Затем в левой части нажмите About и выберите System info внизу.
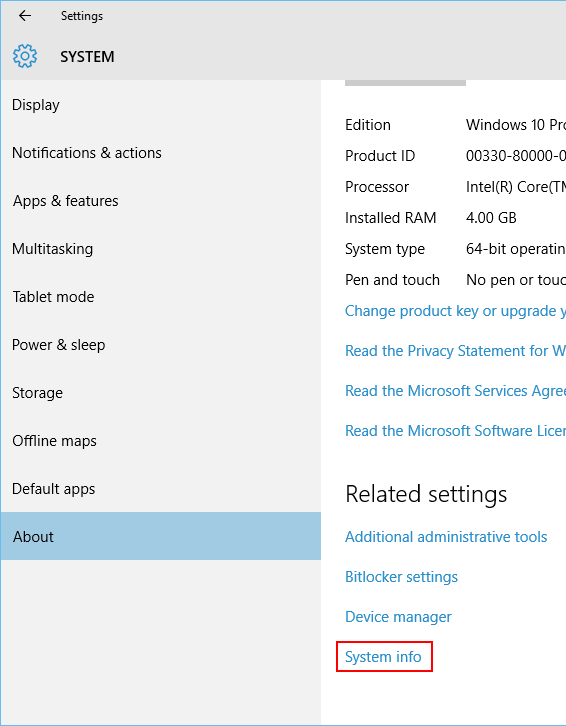
В открывшемся окне «Панель управления» щелкните « Дополнительные параметры системы» слева.
Теперь в новом появившемся окне выберите Переменные среды . внизу.
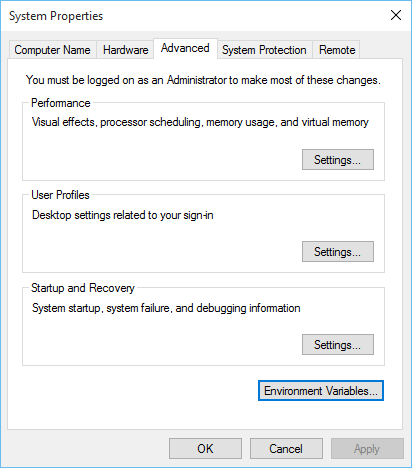
Все так же, как и всегда: это в старом стиле панели управления «Система». Вы можете добраться до него с помощью Win Break или щелкнув правой кнопкой мыши кнопку «Пуск».
Оттуда выберите «Расширенные настройки системы» → «Переменные среды».
Или вы можете сделать это трудным путем и найти другую точку входа в панель управления старого стиля, например Центр управления сетями и общим доступом или папку «Рабочий стол» (!).
Я набрал “envir” в поле “Поиск в Интернете и Windows” и выбрал “Изменить переменные среды для своей учетной записи” в разделе “Наилучшее соответствие”.
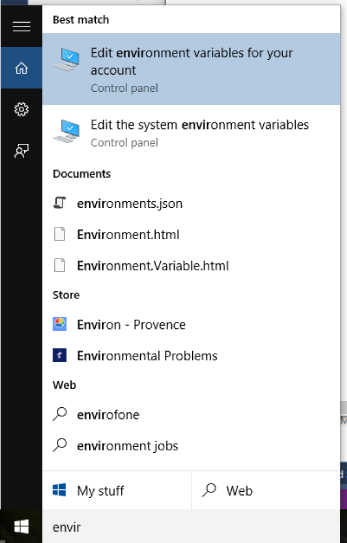
Если под “системными переменными среды” вы ссылаетесь конкретно на общесистемные переменные среды, то другие ответы уже охватили это. Однако, если вы хотите отредактировать как общесистемные, так и специфичные для пользователя переменные среды, тогда большинство (если не все) этих ответов неприменимы в общем случае.
Пройдя по “Система”, а затем “Расширенные настройки системы” -> “Переменные среды” будет работать только для учетных записей из группы Administrators , поскольку только такие учетные записи имеют доступ к “Расширенным настройкам системы”.
Если вы попытаетесь сделать это из учетной записи обычного пользователя, то попытка доступа к «Расширенным настройкам системы» вызовет запрос UAC с запросом пароля администратора. Если вы введете пароль, «Расширенные настройки системы» будут успешно открыты, но любые внесенные вами изменения будут применяться к соответствующей учетной записи администратора (!), А не к учетной записи исходного пользователя.
Чтобы решить эту проблему (т. Е. Дать обычным пользователям возможность редактировать собственные переменные среды), Windows предоставляет другой способ доступа к диалоговому окну «Переменные среды».
Откройте панель управления. Откройте приложение « Аккаунты пользователей». В левой части этого апплета вы увидите ссылку « Изменить переменные среды». Нажмите на эту ссылку, и вы попадете в тот же диалог «Переменные среды» для переменных окружения вашего пользователя.
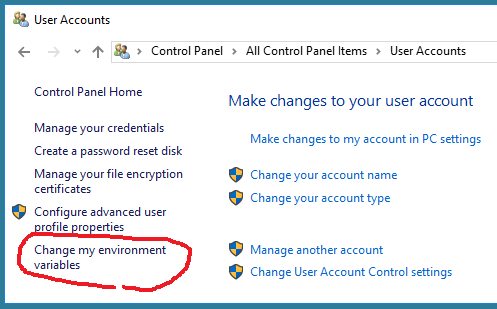
Если у вашего пользователя есть права администратора, вы сможете редактировать оба раздела этого диалога: пользовательские переменные среды (верхний раздел) и общесистемные переменные среды (нижний раздел). Если у вас нет прав администратора, вы сможете редактировать только верхний раздел: свои собственные пользовательские переменные среды.
Это правильный способ редактирования переменных среды во всех версиях Windows после UAC, а не то, что предлагается в большинстве ответов выше.
К сожалению, ноябрьское обновление Windows 10 (версия 1511) разрушило эту функциональность. Ссылка Изменить мои переменные среды больше не работает. Он есть, но он мертв. Таким образом, для версии Windows 10, выпущенной после ноября, правильный ответ таков: как правило, невозможно редактировать переменные среды пользователя в версии 1511 Windows 10 из учетных записей обычных пользователей. Microsoft уничтожила Windows 10 этим обновлением, и Windows 10 теперь не работает. Так будет до тех пор, пока они не исправят эти нелепые ошибки в версии 1511 ОС.
В настоящее время одним из обходных путей для учетных записей без прав администратора является добавление учетной записи пользователя в группу « Administrators », выход из системы, повторный вход, редактирование переменных с помощью метода “Система” -> “Расширенные настройки системы”, а затем удаление опять административные права .
Альтернативный обходной путь – использовать функции PowerShell, как описано здесь https://technet.microsoft.com/en-us/library/ff730964.aspx
Windows 10 Anniversary Update (версия 1607), выпущенная 2 августа 2016 года, наконец исправила эту ошибку.
Где хранятся существующие переменные

Для начала давайте посмотрим, где хранятся переменные окружения в Windows 10 или 11. Уже потом познакомимся с ними поближе и на примере поймем, как они работают в системе.
- Кликните правой кнопкой по вашему компьютеру и зайдите в «Свойства».
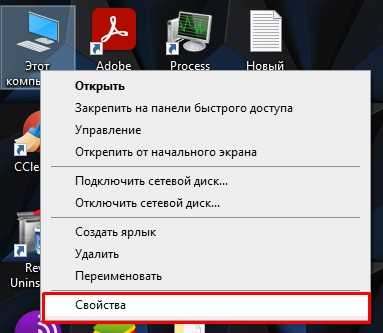
- Если у вас обычная Home-версия – слева выбираем ссылку «Дополнительные параметры системы». Если у вас последняя Pro-версия, тогда в разделе «О программе» в правом блоке листаем в самый низ и находим ссылку с таким же названием.
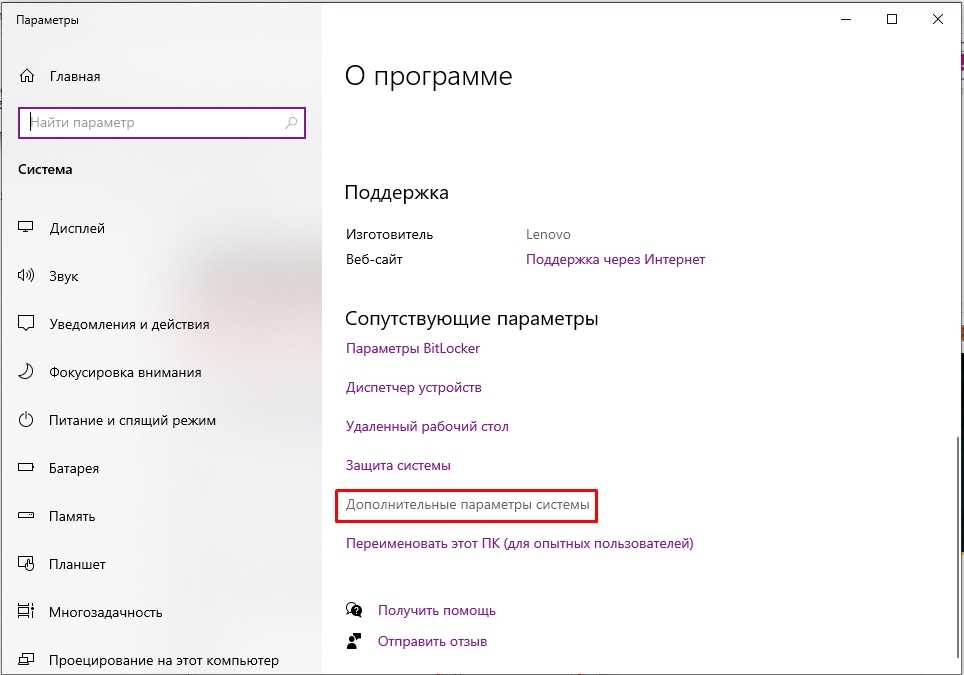
- Перейдите во вкладку «Дополнительно» и нажмите по кнопке «Переменные среды…».
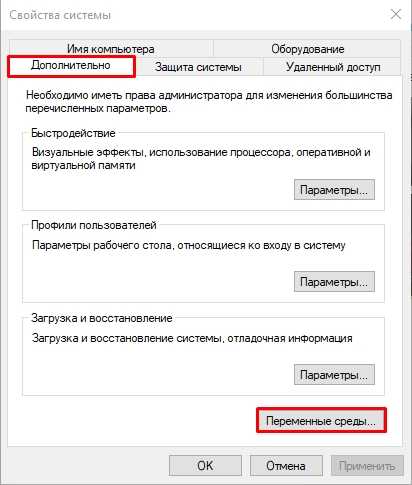
Далее вы увидите две таблички. В первом столбце указаны «Переменные», которые вы можете использовать. А во втором столбце – это их значения, которые уже используются программами или скриптами. Верхний блок – это переменные локального пользователя, под которым вы сидите. Они могут быть созданы установленными программами или вами. Внизу строгие системные переменные.
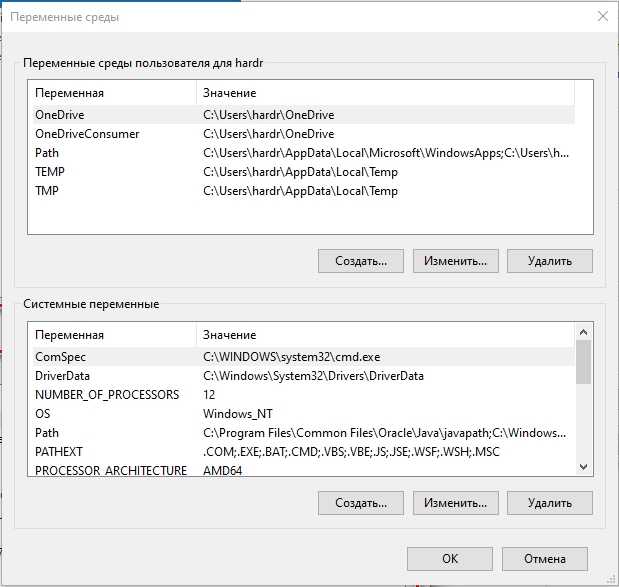
Также можно посмотреть весь перечень в консоли – открываем командную строку. Далее вводим команду:

Команда выполняется очень быстро. После этого смотрим на рабочий стол и открываем текстовый файл
В нем хранятся все уже существующие переменные, которые вы можете использовать. Все эти переменные мы используем в любом месте, в скриптах или командной строке. Например, в прошлой команде мы уже использовали переменную %homepath% – которая заменяет данные о положении папки:
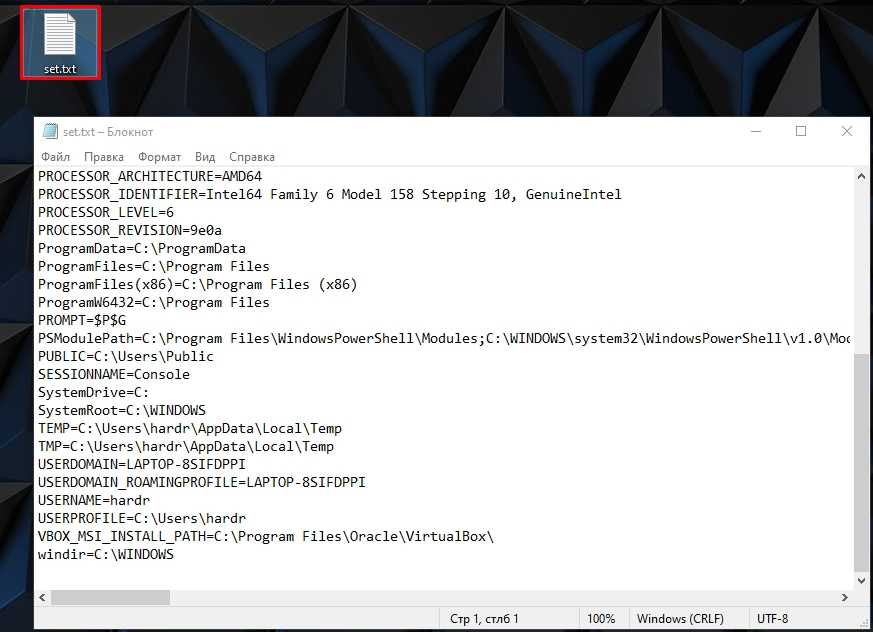
И еще один важный момент – все переменные обрамляются знаком процента (%) с двух сторон. Размер написанных букв переменных не важен:
Что такое переменные среды
Переменные окружения Windows — это записи о расположении системных папок, системных свойств и других переменных, которые доступны для любой программы или скрипта.
Одна из наиболее используемых переменных окружения — PATH — указывает на папки, в которых происходит поиск файлов, независимо от того, вызываются ли они из командной строки, терминала Windows, bat-файла или из других источников. В качестве примера его назначения:
- Если открыть командную строку (или диалоговое окно «Выполнить»), ввести regedit и нажать Enter, можно запустить редактор реестра без необходимости указывать полный путь к файлу regedit.exe, потому что путь C:\Windows добавлен к переменной среды Path.
- Если таким же образом в командной строке написать имя программы, путь к которой не добавлен в Path (chrome.exe, adb.exe, pip и другие), вы получите сообщение «Is not an internal or external command, executable program, or batch file.
Предположим, что вы часто используете adb.exe (e.g. для установки приложений Android на Windows 11), pip install (для установки пакетов Python) или любые другие, то чтобы не писать каждый раз полный путь к этим файлам, имеет смысл добавить эти пути в переменные среды.
Вы также можете добавить другие переменные окружения (не обязательно содержащие пути), а затем получить и использовать их значения в сценариях BAT (командная строка) или PowerShell. Пример получения и отображения значения системной переменной PATH для обоих случаев:
echo %PATH% echo $Env:PATH
Список всех переменных окружения можно получить в командной строке и PowerShell соответственно с помощью следующих команд:
set ls env:
How to Use the New Environment Variable
You can access the environment variable you have created from different locations. Let’s look at how you can use your variable.
Command Prompt Method
- Open the Start menu and enter CMD in the search box.
- In Command Prompt, type in the following command, filling in your variable name where it says “variablename.”
You will now have accessed your new variable using the Command Prompt.
PowerShell Window Method
- Go to the Start menu and type in “PowerShell” to open the window.
- Type in the command that follows, replacing “variable” with the name of your new variable.
You have now opened the new variable using the PowerShell Window method.
Start Menu Method
Head to the Start menu and enter the command shown here, replacing “variable” with the name of your new variable.
You have now accessed your new variable using the Start menu.
Set Windows PATH Variable
The PATH variable is a list of the programs and commands stored on your computer. You must enter the program’s address or command that you want to launch to open it. When you run a command, Windows checks for the address of the program or command in the current directory. If it can’t find it, it looks for it in the PATH variable. Check out how to set a PATH variable.
- Open the Start menu and type “” into the search bar.
- Tap “Edit Environment variables for your account.”
- Press “Environment variables” in the “System Variables” section, then click “Edit.”
- In the window that opens, hit “Variable value” and input the path you would like to add.
- Tap “OK” to complete the process.
You have now set up a PATH variable, and you will need to restart your device for these changes to reflect in your system. If you use this method, the PATH variable will differ for each system user. For the changes to be applied to everyone who uses the computer, you will have to alter the System Variables.


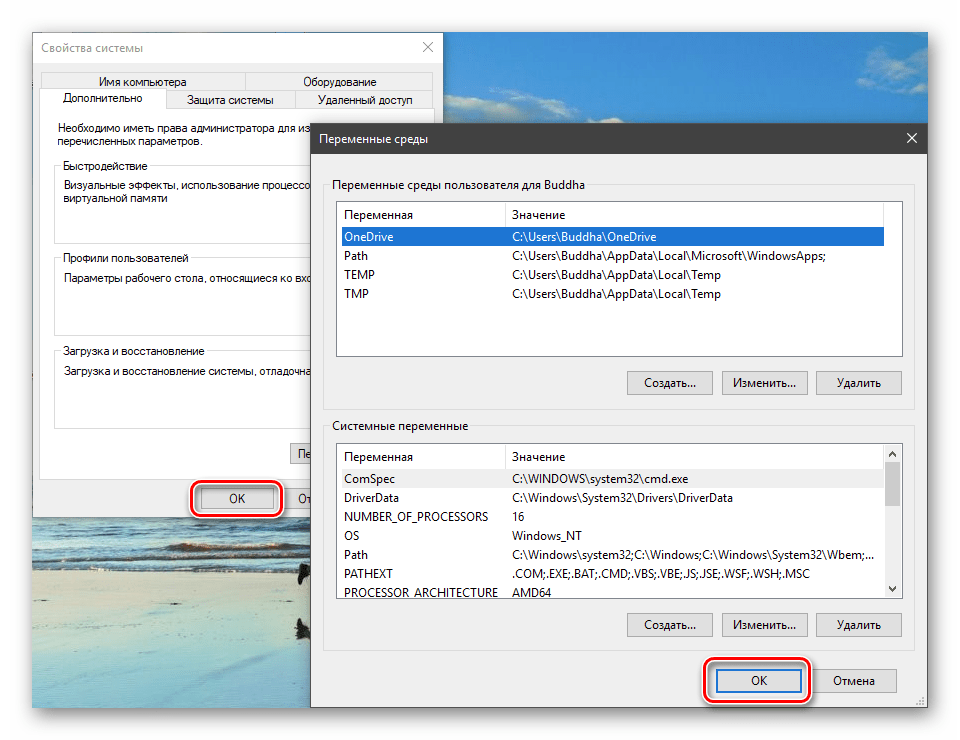








![Установите переменную среды пути в windows 10 [легкие шаги]](http://kubwheel.ru/wp-content/uploads/c/9/4/c949d25c7cc06d83191127807207cc6a.png)

![Установите переменную среды пути в windows 10 [легкие шаги]](http://kubwheel.ru/wp-content/uploads/c/9/9/c99a9b1da29bbad9d75ddfd7a7cd873d.png)













