Введение
Ранее я уже неоднократно рассматривал вопрос резервного копирования данных или целых серверов linux. Конкретно в этих статьях:
- Бэкап сервера с помощью Duplicity.
- Создание резервной копии на Яндекс.Диске.
- Настройка Rsync для бэкапа данных.
Забэкапить сразу весь сервер можно, например, с помощью Duplicity. Но вот восстановить его на другом железе будет не так просто. Помимо данных нужно будет, как минимум, позаботиться о разметке диска, установке загрузчика. На это необходимо затратить некоторые усилия и немного разбираться в теме initramfs и grub. Сам я не очень разбираюсь в нюансах работы этих инструментов и очень не люблю с ними возиться.
Некоторое время назад появился отличный бесплатный продукт для бэкапа всего сервера целиком. Речь идет о Veeam Agent for Linux FREE. С его помощью можно сделать полный backup сервера, положить его куда-нибудь по smb или nfs, потом загрузиться с live cd и восстановить из бэкапа на другом железе.
Сразу расскажу о некоторых нюансах работы бесплатной версии, с которыми столкнулся в процессе эксплуатации замечательного продукта от veeam.
- Бэкап можно сделать либо всего сервера сразу, либо отдельного диска, либо отдельных папок и файлов. При выборе бэкапа всего диска или сервера, нельзя задать исключения для отдельных папок или файлов. Это очень неудобно, но увы и ах, таков функционал. Исключения можно сделать только если вы делаете бэкап на уровне папок.
- Бэкап можно положить локально на соседний раздел, если делаете резервную копию раздела, локально в папку — если делаете бэкап файлов и папок. Если бэкапите всю систему целиком, то удаленно по smb и nfs. К сожалению, по ftp или sftp программа не работает.
В качестве хранилища для архивов может выступать репозиторий Veeam Backup & Replication. Но я не рассматриваю этот вариант, так как в данном случае использую только бесплатное решение.
Мне очень хотелось настроить резервную копию всего сервера на Яндекс.Диск, но, к сожалению, у меня это не получилось из-за технических ограничений. Яндекс.Диск подключается к системе через webdav. Для того, чтобы сделать резервную копию всей системы, нужно бэкапить либо всю систему сразу, либо образ диска. Если у вас небольшой веб сервер, то скорее всего на нем только один раздел. На этом же разделе хранится кэш, который использует webdav для передачи файлов. Без кэша он работать не умеет.
Думаю вы уже поняли, в чем проблема сделать полный backup сервера с помощью Veeam Agent for Linux на Яндекс.Диск по webdav. Вы не сможете добавить в исключения папку с кэшом от webdav. В итоге, во время бэкапа с помощью veeam будет расти папка с кэшом webdav, которая, в свою очередь, будет бэкапиться. В итоге, свободное место на диске закончится, бэкап прервется.
Я подробно описал ситуацию с Яндекс.Диском, потому что пространство на нем не дорого стоит. Я часто его использую в повседневной жизни, настраиваю бэкапы, храню данные и т.д. В общем, мне он нравится по ряду причин. Для того, чтобы бэкапить весь сервер целиком, вам придется найти место для архивных копий с доступом по smb или nfs. Таких предложений не очень много на рынке. Практически не из чего выбирать, я специально искал.
Остановился вот на этом варианте — KeyDisk. После оплаты, вам дают адрес сервера, логин и пароль. Вы можете сразу же подключаться по smb к хранилищу. Можно прям в windows через два обратных слеша зайти или подмонтировать хранилище к linux серверу.
KeyDisk
стоит примерно 350р. в месяц за 100 гигов. Не очень дешево, конечно, в сравнении с облачными сервисами, но все равно не дорого. Похожих предложений с доступом по smb я лично вообще не нашел в принципе. Этот объем позволит вам забэкапить небольшой веб сервер с глубиной архива в несколько недель или месяцев, в зависимости от того, сколько данных у вас на нем хранится.
Дальше я подробно на конкретном примере расскажу как все настроить и восстановить или перенести сервер целиком, если понадобится. Причем переносить буду вообще на другое железо. Но обо всем по порядку.
Настройка плана резервного копирования
Прежде всего, необходимо настроить резервное копирование в Veeam Agent. Для этого:
Запустите программу и в главном окне нажмите «Configure Backup».
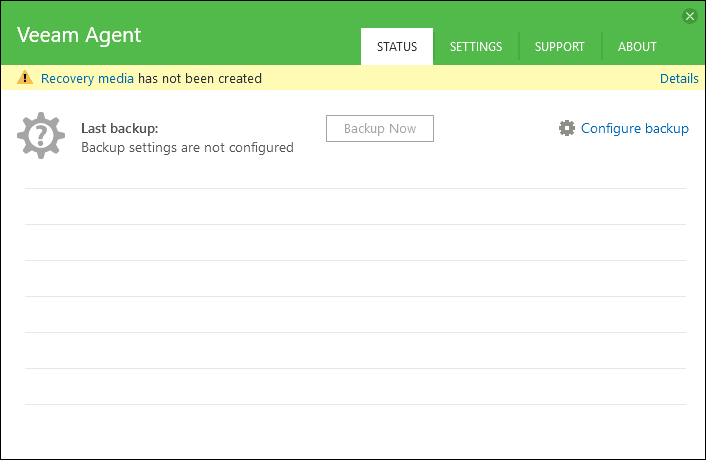
В следующем окне вы можете выбрать следующие опции: Entire Computer (резервная копия всего компьютера, обязательно должна сохранятся на внешнем или сетевом диске), Volume Level Backup (резервная копия разделов диска), File Level Backup (создание резервных копий файлов и папок).
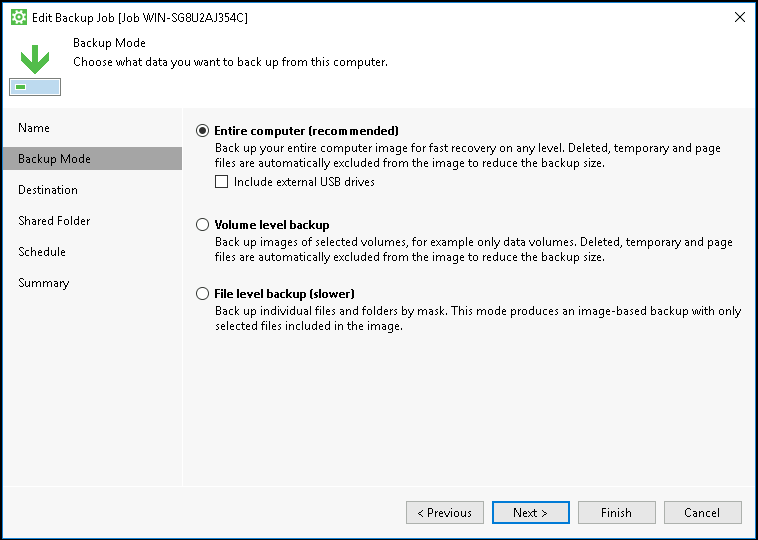
На следующем этапе требуется выбрать место сохранения резервной копии: Local Storage, куда включаются как локальные диски, так и внешние накопители или Shared Folder — сетевая папка или NAS-накопитель.
Выбираем пункт «Shared folder».
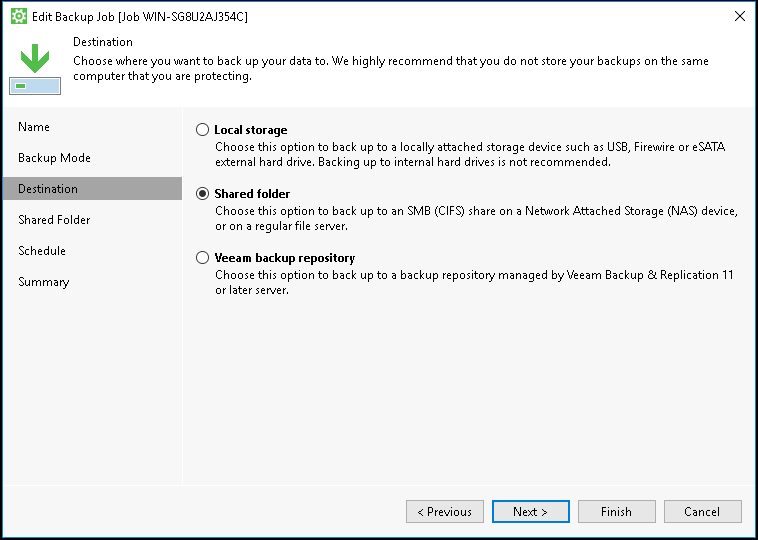
При выборе сетевого хранилища на следующем шаге нужно указать данные для подключения к NFS-хранилищу (услуга Backup Space). Здесь же указывается, в течение какого времени хранить резервные копии в поле «Keep backups for».
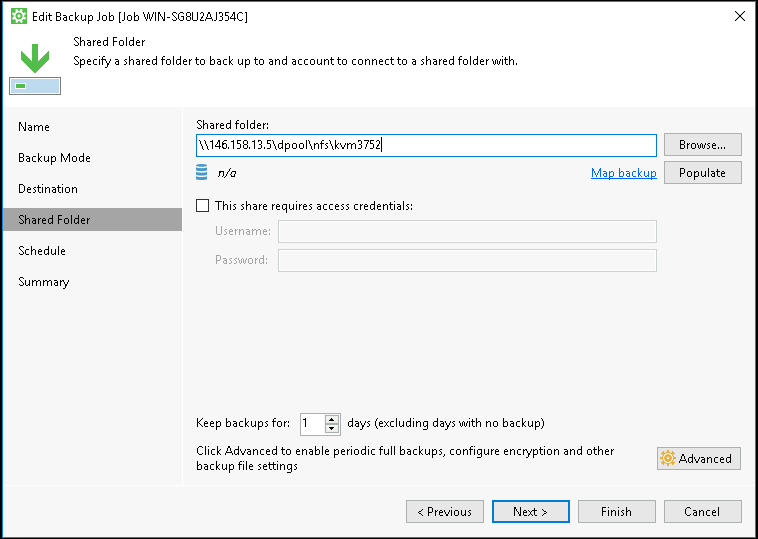
Следующее окно (Schedule) — настройка частоты создания резервных копий. По умолчанию, они создаются ежедневно в 0:30, при условии, что компьютер включен (или находится в режиме сна). Если выключен — создание резервной копии начинается после следующего включения. Также можно задать создание резервных копий при блокировке Windows (Lock), выходе из системы (Log off) или при подключении внешнего накопителя, заданного в качестве целевого для хранения резервных копий (When backup target is connected).
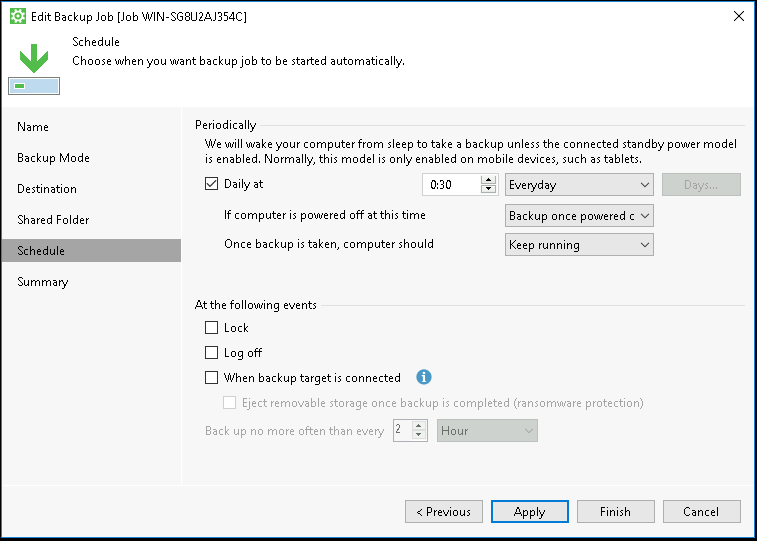
После применения настроек вы можете создать первую резервную копию вручную, просто нажав кнопку «Backup Now» в программе Veeam Agent, или выбрав автоматический запуск задания в предыдущем пункте. Время создания первого образа может быть продолжительным (зависит от параметров, количества сохраняемых данных, скорости накопителей).

Ход выполнения задания, а также результат операции, можно посмотреть, нажав на задание.

Создание и загрузка резервной копии в сетевое хранилище завершена!.
Восстановление из резервной копии
Если вам необходимо восстановить систему из резервной копии Veeam, вы можете сделать это:
- Запустите восстановление на уровне тома из меню Пуск (только для резервных копий несистемных разделов).
- Запуск File Level Restore — для восстановления только отдельных файлов из резервной копии.
- Загрузка с диска восстановления (для восстановления резервной копии Windows или всего компьютера).
Восстановление на уровне тома
После запуска Volume Level Restore необходимо указать местоположение резервной копии (обычно определяется автоматически) и точку восстановления (если у вас их несколько).
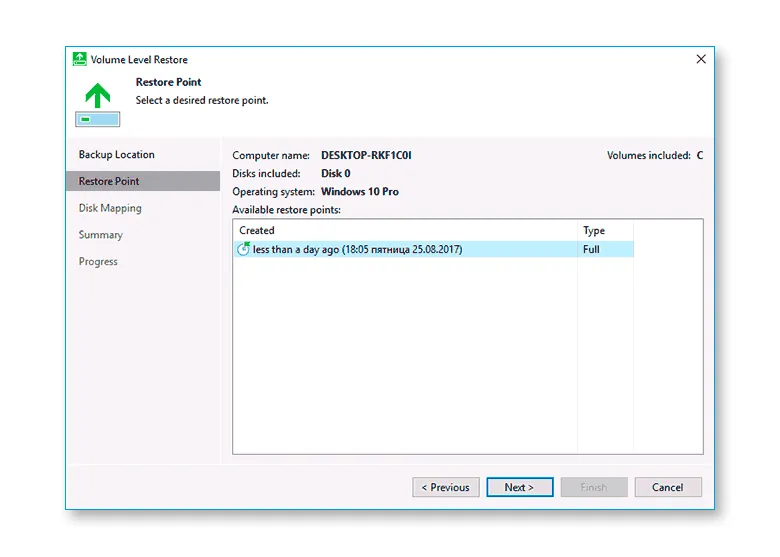
В следующем окне укажите, какие разделы вы хотите восстановить. Если вы попытаетесь выбрать системные разделы, вы увидите сообщение о том, что их нельзя восстановить в работающей системе (только с диска восстановления).

После этого дождитесь восстановления содержимого разделов из резервной копии.
Восстановление на уровне файлов
Если вам нужно восстановить из резервной копии только отдельные файлы, запустите File Level Restore и выберите точку восстановления, затем нажмите «Открыть» на следующем экране.
Откроется окно Backup Browser с содержимым разделов и папок в резервной копии. Вы можете выбрать любой из них (в том числе несколько) и нажать «Восстановить» в главном меню Backup Browser (появляется только при выборе файлов или файлов + папок, но не только папок).
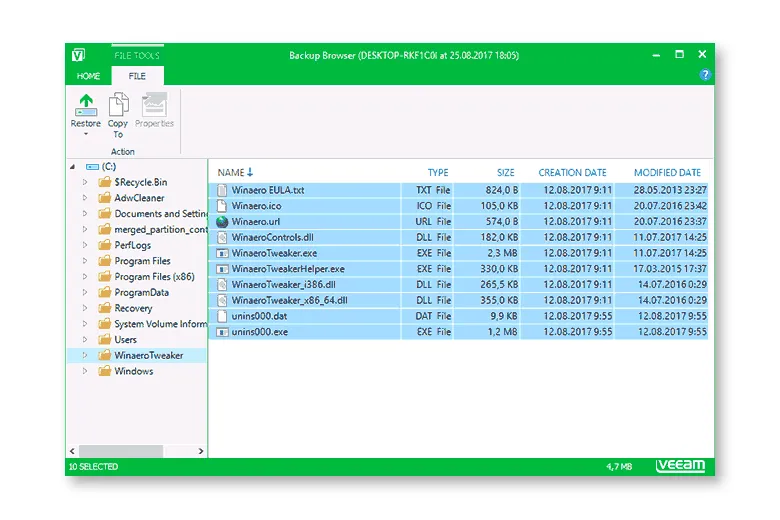
Если папка была выбрана — нажмите на ней правой кнопкой мыши и выберите «Восстановить» и режим восстановления — Overwrite (перезаписать текущую папку) или Keep (сохранить обе версии папки).
Второй вариант оставляет папку на диске в ее текущем виде, при этом восстановленная копия получает имя RESTORED_Folder_Name.
Восстановление компьютера или системы с помощью диска восстановления Veeam
Если вам нужно восстановить системные разделы, вам потребуется загрузиться с загрузочного диска или флэш-накопителя Veeam Recovery Media (возможно, потребуется отключить Secure Boot, поддерживается загрузка EFI и Legacy).
Нажмите любую клавишу в процессе загрузки, когда появится надпись «press any key to boot from cd or dvd». После этого откроется меню восстановления.

Это практически все, что можно сказать о резервном копировании с помощью Veeam Agent for Windows Free. Надеюсь, если вам интересно, вы сможете выяснить дополнительные параметры.
Вы можете бесплатно скачать программу с официальной страницы https://www.veeam.com/en/indows-endpoint-server-backup-free.html (для загрузки потребуется регистрация, но на момент написания статьи она никак не проверяется).
Возможности образа восстановления
Как я уже говорил, во время установки Veeam посоветует создать загрузочный диск. Это можно сделать и позже, но лучше все-таки сделать. Диск даст вам возможность bare-metal восстановления (на «голое железо»), позволит использовать кастомные драйвера и просто поможет сбросить пароль администратора, продиагностировать оперативку или запустить startup repair.
Мастер умеет сделать .iso образ или сразу загрузочную флешку/CD/DVD/BD. Ниже скрин из мастера подготовки образа (420 Мб). 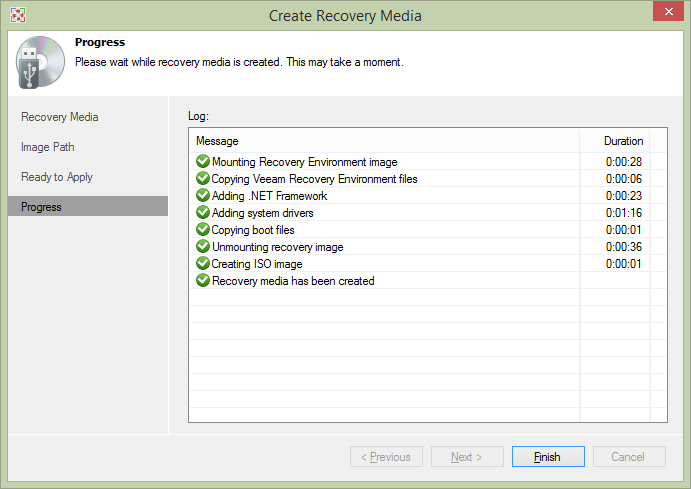
После загрузки с этого диска пользователь увидит следующее: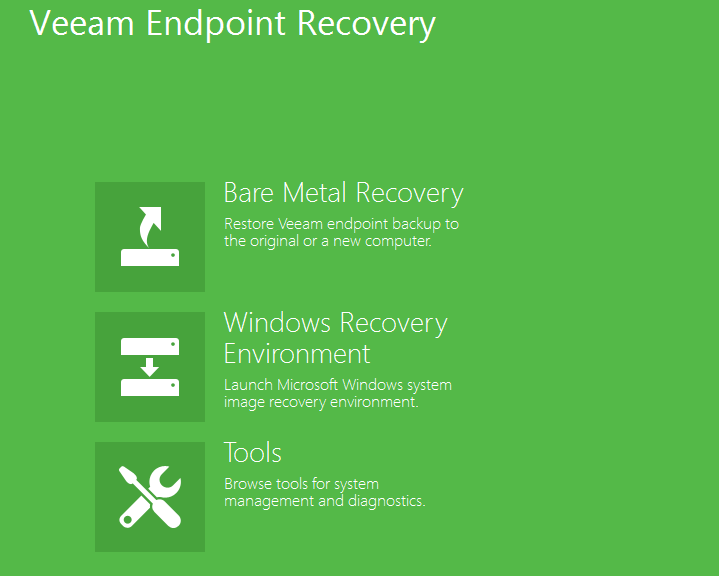
Где, среди 3 пунктов будут полезные утилиты для восстановления,
мастер восстановления из системных образов самой Windows
и, наконец, самое главное, — мастер восстановления Veeam Endpoint Recovery. Он автоматически найдет точки восстановления на локальных дисках или предложит поискать их на сетевой шаре. После этого можно будет выбрать точку восстановления, режим, 
и, если нужно, сделать маппинг разделов вручную.
В конце остается только запустить мастер и выполнить необходимое восстановление.
Создание резервной копии Windows 10
Создать резервную копию Windows 10 можно в любой момент и для этого вам даже не надо скачивать сторонние программы или утилиты. Для максимальной эффективности мы рекомендуем сделать резервную копию после установки и настройки системы, когда все приложения и драйверы готовы к работе с чистого листа. В таком случае вам не надо будет заново настраивать Windows после установки, а также вы будете уверены, что бекап на 100% работоспособен и ему ничто не мешает. В случае возникновения неполадок вам надо будет лишь восстановить бекап и компьютер снова готов к работе как новый.Стоит отметить, что в Windows 10 существует много систем резервного копирования. Есть возможность делать резервную копию файлов. Для этого есть функция История файлов в Windows 10. Можно создавать точки восстановления Windows для резервного копирования настроек и реестра, а можно также создать полную резервную копию Windows 10, которая включает в себя файлы, приложения, реестр, настройки и персонализацию. После восстановления полного бекапа вы получите компьютер, которым он был в момент создания резервной копии. Очень удобно и практично.Кстати, с помощью этой инструкции вы можете также сделать резервную копию Windows 7 и Windows 8.Перейдем непосредственно к действиям. Существует много приложений для создания резервных копий Windows 10, но мы рекомендуем воспользоваться встроенными бесплатными механизмами. Они работают прекрасно и на отлично справляются с возложенной на них задачей. В этой статье мы не будем рассматривать сторонние утилиты для создания резервных копией, так как считаем стандартные средства достаточно понятными и простыми, чтобы обычный пользователь быстро разобрался с ними.
Мастер создания резервной копии Windows 10 расположен в классической Панели управления. Нажмите Win + R и введите control.
Если у вас включен режим просмотра Категория, нажмите Система и безопасность.
На следующей странице щелкните Резервное копирование и восстановление. Если же у вас режим просмотра Мелкие значки или Крупные значки, сразу найдите в списке Резервное копирование и восстановление. Хотя этот раздел уходит корнями еще в Windows 7 (о чем прямо свидетельствует его название), он прекрасно работает и в Windows 10.
В левой части экрана найдите ссылку Создание образа системы
Обратите внимание, что эта процедура должна выполняться от имени Администратора, о чем свидетельствует соответствующий значок.
Появится новое окно Создание образа системы. В нем вам надо указать, где будет храниться архив, он же резервная копия Windows 10
Вы можете хранить бекап на внутреннем жестком диске, внешнем жестком диске, DVD-дисках (если вы вдруг застряли в 2007 году) или в сетевой папке. Выберите На жестком диске и укажите носитель. Если вы создаете резервную копию Windows 10 на флешке, она будет отображаться в выпадающем списке На жестком диске. После этого нажмите Далее.
На следующем окне вам надо указать, какие разделы надо забекапить. Учтите, что вы можете создать резервную копию не только системного диска, а также вспомогательных разделов восстановления (они выделены по умолчанию), но и любых других разделов, доступных на вашем компьютере. Главное, чтобы у вас было достаточно места на конечном накопителе. Нажмите Далее.
На последнем окне система спросит вас подтверждение архивации, а также укажет, где будет расположена полная резервная копия Windows и размер бекапа. Если вас все устраивает, нажмите Архивировать и дождитесь завершения процедуры.
В зависимости от мощности вашего процессора и скорости диска, а также объема данных архивации, процедура может занять от 20 минут или получаса до нескольких часов. Запаситесь терпением и подождите, пока система не завершит резервное копирование. По мере выполнения процедуры система будет уведомлять вас о том, какие части диска она копирует.
Когда резервная копия Windows 10 будет создана, система предложит вам записать диск восстановления системы. Создавать его или нет – решать вам. Он нужен для восстановления Windows, если компьютер не включается. Все возможности этого диска также доступны на обычной загрузочной флешке Windows 10, которую можно создать с помощью Media Creation Tool. Если вы хотите создать диск восстановления, нажмите Да и следуйте инструкциям на экране. В принципе, такой носитель можно создать и оставить «на всякий случай», если вам вдруг понадобится восстановить компьютер, а под рукой не будет другого ПК или загрузочной флешки. Создать диск восстановления Windows 10 вы можете в любой момент.
Процедура на этом завершена.
Установка Veeam Agent Free (Veeam Endpoint Backup)
Установка программы не должна вызвать особых трудностей и выполняется с помощью следующих простых шагов:
- Примите лицензионное соглашение, установив флажок, и нажмите «Установить».
- На следующем шаге вам будет предложено подключить внешний диск, который будет использоваться для резервного копирования, чтобы настроить его. Это необязательно делать, вы можете сделать резервное копирование на внутренний диск (например, второй жесткий диск) или настроить его позже. Если вы решили пропустить этот шаг во время установки, установите флажок «Пропустить это, я настрою резервное копирование позже» и нажмите «Далее».
- По завершении установки вы увидите окно с сообщением о завершении установки и установленным по умолчанию флажком «Запустить мастер создания носителя восстановления Veeam», который запускает создание диска восстановления. Если вы не хотите создавать диск восстановления на данном этапе, вы можете снять флажок.
Диск восстановления Veeam
Вы можете создать диск восстановления Veeam Agent for Microsoft Windows Free сразу после установки, оставив галочку напротив пункта.3 выше или в любое время, запустив команду «Создать носитель восстановления» из меню Пуск.
Для этого вам понадобится диск восстановления:
- Прежде всего, если вы планируете создать образ всего компьютера или резервную копию его системных разделов, восстановление из резервной копии можно выполнить только путем загрузки с созданного диска восстановления.
- Диск восстановления Veeam также содержит несколько полезных утилит, которые вы можете использовать для восстановления Windows (e.g. Сброс пароля администратора, командная строка, восстановление загрузки Windows).
После начала создания Veeam Recovery Media вам необходимо выполнить следующие действия:
- Выберите, что вы хотите создать: диск восстановления CD/DVD, флешку (флэш-накопитель) или ISO-образ для записи на диск или флешку (на скриншоте у меня отображается только ISO-образ, т.е.e.к. компьютер без оптического привода и подключенных флэш-накопителей).
- По умолчанию отмечены пункты, включающие настройки сетевых подключений текущего компьютера (полезно для восстановления с сетевого диска) и драйверов текущего компьютера (также полезно, например, чтобы иметь доступ к сети после загрузки с диска восстановления).
- При желании можно отметить третий вариант и добавить на диск восстановления дополнительные папки с драйверами.
- Нажмите «Далее». В зависимости от типа выбранного диска вы окажетесь в разном окне, в моем случае, например, создание ISO-образа и выбор папки для сохранения образа (с возможностью использования сетевого расположения).
- На следующем шаге достаточно нажать кнопку «Создать» и дождаться завершения создания диска восстановления.
На этом этапе вы готовы к созданию резервных копий и восстановлению из них.
Сохранение загрузочного ISO-образа для операционной системы
Созданный ранее ISO-образ диска для восстановления системы также необходимо сохранить в хранилище или скачать его на свой компьютер. Образ будет использоваться для восстановления системы и необходим для развертывания резервной копии всей системы.
Прежде всего необходимо подключить NFS-хранилище (услуга Backup Space) в системе, если не сделали этого ранее.
В процессе создания ISO-образа из раздела «Запуск после установки», мы указывали путь для файла с образом. Необходимо скопировать файл из этой папки и вставить его в папку сетевого диска (NFS-хранилища).

Теперь файл сохранен в хранилище и его можно будет использовать для восстановления системы.
Восстановление резервной копии рассмотрено в инструкции Восстановление с помощью Veeam Windows.
Установка Veeam Agent Free (Veeam Endpoint Backup)
Установка программы не должна вызывать особенных сложностей и выполняется с помощью следующих простых шагов:
- Согласитесь с условиями лицензионного соглашения, поставив соответствующую отметку и нажмите «Install».
- На следующем шаге вам будет предложено подключить внешний накопитель, который будет использоваться для резервного копирования для его настройки. Делать это не обязательно: вы можете выполнять резервное копирование на внутренний накопитель (например, второй жесткий диск) или выполнить настройку позже. Если во время установки вы решите пропустить этот этап, отметьте пункт «Skip this, I will configure backup later» и нажмите «Next» (далее).
- По завершении установки вы увидите окно с сообщением о том, что установка была завершена и установленной по умолчанию отметкой «Run Veeam Recovery Media Creation wizard», запускающей создание диска восстановления. Если на этом этапе вы не хотите создавать диск восстановления, можете снять отметку.
Диск восстановления Veeam
Создать диск восстановления Veeam Agent for Microsoft Windows Free можно сразу после установки, оставив отметку из п.3 выше или же в любой момент, запустив «Create Recovery Media» из меню Пуск.
Для чего потребуется диск восстановления:
- Прежде всего, если вы планируете создавать образ всего компьютера или резервную копию системных разделов диска, восстановить их из резервной копии можно будет только загрузившись с созданного диска восстановления.
- Диск восстановления Veeam также содержит несколько полезных утилит, которые можно использовать для восстановления Windows (например, сброс пароля администратора, командная строка, восстановление загрузчика Windows).
После запуска создания Veeam Recovery Media, вам потребуется выполнить следующие шаги:
- Выбрать тип создаваемого диска восстановления — CD/DVD, USB-накопитель (флешка) или ISO-образ для последующей записи на диск или флешку (у меня на скриншоте отображается только ISO-образ, т.к. компьютер без оптического привода и подключенных флешек).
- По умолчанию отмечены пункты, включающие в себя параметры сетевых подключений текущего компьютера (пригодится для восстановления с сетевого накопителя) и драйверы текущего компьютера (также пригодится, например, для того чтобы после загрузки с диска восстановления был доступ к сети).
- При желании вы можете отметить третий пункт и добавить дополнительные папки с драйверами в состав диска восстановления.
- Нажмите «Next». В зависимости от выбранного типа накопителя вы попадете в разные окна, например, в моем случае, при создании образа ISO — в выбор папки для сохранения этого образа (с возможностью использовать сетевое расположение).
- На следующем шаге останется лишь нажать «Create» и дождаться завершения создания диска восстановления.
На этом всё готово для создания резервных копий и восстановления из них.
Configure a backup job
We have a recovery media and also added the test license. Now we are ready to configure a backup job and point it to an existing repository from Veeam Backup & Replication. If you are already using this software i’ll recommend to use a Veeam repository instead of a local USB disk or so. If the physical server fails you can easily create a virtual machine out of it, directly from the Veeam repository. So why not using it?
-
Click Configure backup to create a backup job.
-
In my case i’ll backup the entire computer.
Depending on your configuration you probably don’t wan’t to backup every disk, or only some files.
In this case you can choose between these three backup methods. Click Next.
-
I’m already using Veeam Backup & Replication in my homelab. So i’d like to use my Veeam backup repository. Click Next.
-
Specify the Veeam backup server name or its IP address.
You’ll probably need credentials to login to this server. Add them too here. Click Next.
-
After clicking Next Veeam Agent for Windows will detect the available repositories on the server specified.
-
Pick the most suitable backup repository from the list and adjust the number of restore points. Click Next.
-
In the advanced settings you can activate the creation of a active full backup…
-
…and also settings like compression and storage optimization.
-
Set a schedule according to your needs. Click Next.
-
In the summary review all the settings and click Finish.
Восстановление тома
Veeam Recovery Media открывает нам графический интерфейс с вот таким набором команд:
Здесь есть возможность восстановления томов (
Restore volumes
), восстановления файлов (
Restore files
), настроек сети (
Configure network
), перехода к командной строке (
Switch to command line
), а также перезагрузки (
Reboot
) и выключения (
Shutdown
Если, как в нашем примере (и как рекомендовано!), бэкап хранится вовсе не на локальной машине, а на сетевой СХД, то нужно до начала процедуры восстановления убедиться в наличии доступа к месту хранения бэкапа, а в ходе самой процедуры — выполнить настройку параметров сети. Можно задать настройки вручную. Для этого:
- В данном меню выбираем пункт Configure network, затем выбираем в списке нужный сетевой адаптер, который будет использоваться для соединения с СХД, и жмем Enter.
- В диалоге Configure adapter (настроить адаптер) выбираем Manual (ручная настройка) и жмем Enter.
- В диалоге Adapter settings (параметры адаптера) указываем требуемое: IP-адрес, маску подсети, шлюз по умолчанию, сервер DNS
- Кликаем Apply (применить) и жмём Enter.
Если вы работаете с сервером DHCP, то нужные настройки Veeam Agent for Linux сделает автоматически – если в диалоге Configure adapter выбрать Auto.
- Продолжаем восстанавливать том: выбираем соответствующую операцию из списка команд — это Restore volumes.
- Далее на шаге Select Backup Location нужно указать местонахождение нашего бэкапа. Для нашего примера нужно выбрать опцию добавления шары Add shared folder…
- Затем на шаге Mount Shared Folder указываем, что у нас это NFS:
- В поле Server/Directory вводим имя сетевой шары, в которой лежат файлы бэкапа. Veeam Agent for Linux смонтирует ее в папку /media на файловой системе нашего recovery image и отобразит содержимое смонтированного тома. На шаге Browse for Backup Files вы сможете выбрать нужную точку восстановления, чтобы импортировать ее:Полезно: Если ваши бэкапы хранятся на одном из локальных устройств, то на шаге Select Backup Location вы, естественно, выберете опцию Mount local disk. При этом можно будет выполнять монтирование многократно — для нескольких устройств, на которых живут файлы резервных копий. Для этого нужно вернуться на шаг выбора местонахождения бэкапа Select Backup Location и опять выбрать опцию Mount local disk.
- На шаге Backup выбираем нужный бэкап и в нём — точку восстановления.
- Затем на шаге Disk Mapping можно просмотреть, какие тома имеются у машины в продакшене (то есть у локального хоста – Current System) и в бэкапе. Veeam Agent for Linux отобразит для выбранного тома подробную информацию, включая тип раздела, файловую систему, местоположение точки монтирования, размер тома, а также выведет список доступных команд:Здесь мы выбираем Restore volume from и жмем Enter.
- В панели Current system в поле Restore напротив выбранного тома появится имя того, с которого будем восстанавливаться:
- Подтверждаем выбор (будьте внимательны, оплошность может дорого обойтись, поскольку данные будут перезаписаны теми, что в бэкапе!), нажимаем (Start restore).
- Cмотрим краткую сводку, подтверждаем выбор ещё раз и наблюдаем за прогрессом:
После завершения процесса мы заканчиваем работу с Veeam Recovery Media:
- Нажимаем Esc для возврата в главное меню.
- Отключаем носитель с recovery image.
- В главном меню выбираем Reboot и жмем Enter.
- Ждем старта ОС.
Вот, в общем-то, и весь рассказ о том, как происходит восстановление с помощью Veeam Agent for Linux.
Резервное копирование как сервис
Вместе с растущими требованиями к непрерывности бизнеса растет и объем хранимых данных, что становится проблемой для ИТ-инфраструктуры компании. Чем больше компания зависит от ИТ-систем, тем больше потерь она понесет из-за потери данных и простоев в процессе восстановления.
Раньше единственной страховкой от «инцидентов» потери данных было использование и обслуживание систем хранения (систем хранения данных): от покупки текущих версий программного обеспечения до расширения штата администраторов системы.
Сегодня достаточно соблюдать набор правил, благодаря которым резервное копирование всегда будет своевременным, а забота об инфраструктуре может быть передана поставщику услуг.
Правила хорошего бэкапа
Возможность быстро восстановить потерянные данные экономит часы и дни работы. Если в это трудно поверить, прочтите почти учебник .
Чтобы предотвратить потерю данных, рекомендуется придерживаться следующих правил:
Автоматическое резервное копирование
Резервное копирование должно запускаться автоматически в соответствии с установленным вами расписанием.
Обязательно сделайте резервную копию перед установкой нового программного обеспечения, обновлением оборудования и передачей данных.
Тестовое восстановление данных
Восстановление тестовых данных из резервной копии следует производить регулярно.
Каким бы надежным ни было программное обеспечение для резервного копирования, всегда существует вероятность ошибки, из-за которой не удастся восстановить
Частота тестового восстановления зависит от важности данных, для которых необходимо создать резервную копию
Избавление от дублей
Дублирование необходимо выполнять, чтобы оптимизировать пространство, занимаемое архивными резервными копиями.
Удаление дубликатов позволяет копировать только уникальные данные (и только один раз) и оптимизирует использование дискового пространства в системе хранения.
Правило «3-2-1»
- Храните резервную копию на удаленном сайте.
- Храните копии на двух разных носителях.
- Имейте как минимум три копии ваших данных.
Узнайте больше об этом правиле в 2013 году у наших партнеров Veeam.





























