Другие версии Macrium Reflect
Мы уже несколько раз упоминали другие версии Macrium Reflect, но не говорили о том, что это за версии. Это зависит от того, покупаете ли вы программу для личного пользования или для бизнеса. Для большинства людей лучше выбрать версию Home
Одна лицензия на Macrium Reflect 7 Home Edition обойдется вам в $69,95. Этого хватит на один компьютер. Если вам нужно больше, вы можете купить больше одиночных лицензий или выбрать пакет 4 Pack, который дает вам четыре лицензии за $139,95. Учитывая, что это стоимость двух отдельных лицензий, вы можете выбрать 4 Pack, если вам нужно больше одной лицензии, несмотря ни на что

Что касается цен для бизнеса, Macrium предлагает различные варианты в зависимости от потребностей вашей компании. Даже лицензии на Macrium Reflect 7 стоят дороже: одна лицензия на версию Workstation стоит $75. Одна лицензия версии Server стоит $275, а лицензия Server Plus – $599
Как перенести Windows 10 на диск SSD с помощью Macrium Reflect
После запуска программы (если вы не убирали соответствующую галочку, то она запустится сразу после инсталляции) мы попадаем во вкладку «Create a backup». Дальнейшие действия по клонированию диска выполняются в соответствии со следующей инструкцией:
если у вас на компьютере установлено несколько дисков, убедитесь, что вверху расположен системный накопитель. Если это так, смело кликаем по кнопке Clone this disk, расположенной под блоком с дисками;
если диск разбит на несколько томов (разделов), а вы хотите клонировать только системный, просто снимите галочку с тех разделов, которые не подлежат копированию;
после нажатия кнопки клонирования откроется новое окно, в котором нужно выбрать диск, на который будет производиться клонирование (нужно нажать на фразу «Select a disk to clone to»)
После того, как внизу появится целевой диск, тома для клонирования можно перенести обычным перетаскиванием, то есть это альтернатива проставлению галочек;
ВАЖНО. Если копирование производится не на новый диск, все находящиеся на нём данный будут безвозвратно потеряны
Обязательно учтите это. Этой же программой можно сделать бекап накопителя, на который мы хотим клонировать Windows.
если суммарный объём клонируемых разделов больше объёма целевого накопителя, а перенести их нужно, попробуйте сжать разделы средствами Windows. Для этого можно использовать встроенную в операционную систему утилиту управления дисками (запускается нажатием Win+R и вводом diskmgmt.msc). Но можно поступить по-другому: нажать в Macrium Reflect кнопку «Cloned Partition Properties» и вручную задать размеры разделов так, чтобы они поместились на целевой диск;
после нажатия кнопки Next появится окно, в котором можно задать график клонирования – в некоторых случаях такая возможность будет не лишней. Но поскольку мы хотим выполнить перенос Windows с HDD на SSD с помощью Macrium Reflect здесь и сейчас, ничего не делаем и просто жмём Next ещё раз;
после этого откроется окно с перечислением этапов клонирования и их краткого содержимого. Информация, в общем-то, для нас бесполезная, поэтому смело жмём Finish;
откроется ещё одно окно с двумя параметрами: в первом галочку оставляем, то есть информируем программу, что хотим выполнить клонирование немедленно, во втором снимаем, поскольку сохранять все настройки для повторного копирования нам не нужно (ведь мы делаем не резервную копию, а клонируем диск);
жмём ОК и дожидаемся окончания процесса клонирования диска в Macrium Reflect, наблюдая за его ходом.
На этом работу программы можно считать завершённой, но, чтобы новый диск стал загрузочным, необходимо в BIOS/UEFI изменить порядок загрузки, поставив новый диск первым.
И напоследок – о возможных проблемах при клонировании:
- иногда сама процедура проходит успешно, Windows грузится с нового диска, но старого в проводнике не видно. Причина в конфликте имён томов, необходимо назначить второму диску другое имя средствами Windows;
- если суммарный объём клонируемых разделов меньше размера целевого диска, после переноса системы может оказаться, что часть дискового пространства носителя оказалась нераспределённой, и в проводнике его объём будет меньше номинального. Лечится встроенной утилитой «Управление дисками» (необходимо кликнуть ПКМ по части диска, обозначенной как нераспределённая область и выбрать пункт «Расширить область);
- встречается ситуация, когда на компьютере имеется два накопителя, на одном из них расположен загрузчик и системный раздел, а на втором – сама операционная система. В таких случаях Macrium Reflect может отработать перенос ОС на третий диск некорректно. Здесь вряд ли что-то можно изменить, решение проблемы – чистая установка Windows, причём другие диски желательно отключить – иначе у вас будет несколько томов с системными разделами, что сможет стать причиной проблем в будущем.
О том, как выполнять с помощью Macrium Reflect резервное копирование, мы поговорим в другой раз.
Solution 1. Run CHKDSK Utility
Sometimes the Macrium Reflect clone failed issue is caused by bad sectors on hard disk. You can run CHKDSK Windows 10 to check and fix hard drive errors and bad sectors that may cause Macrium Reflect clone failed issue.
Well, how to run CHKDSK Windows 10 to scan and fix hard drive errors? If you don’t know, you can follow the steps as below to run CHKDSK utility in Windows 10 now.
Step 1. Launch the Command Prompt
- Input Command Prompt in the Windows 10 Cortana search box.
- Click the best match and right-click it to Run as administrator.
Step 2. Run CHKDSK
- Input chkdsk *: /f /r (* represents the letter of your source drive) and press Enter.
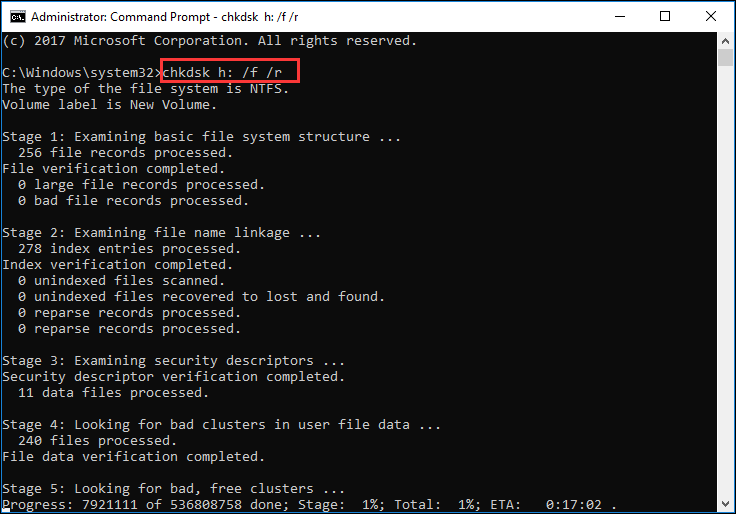
- This command will scan the source disk and repair all the errors, bad sectors or corruption it finds.
- When the process is done, you can input exit and hit Enter to close the command prompt window.
After that, you can run the software to clone your disk and see if the Macrium Reflect clone failed issue has been solved. If you still encounter Macrium Reflect clone failed error message, you have no choice but to the rest solutions.
Клон винды с жесткого диска на ссд (mbr)
Перенос на твердотельный диск операционной системы Windows 10 можно осуществить посредством немалого количества программ, обзор всех возможных уместить в одной статье не представляется возможным – поэтому сейчас уделим внимание еще одной довольно распространенной и простой — Aomei Partition Assistant Standard Edition. ПО с лицензией free, русифицирована, но, как и все имеет нюанс, подходит для версий винды начиная с седьмой, поддерживает BIOS, Legacy загрузку и UEFI, но только на mbr диске
После установки, запускаем прогу и следуем пошагово:
«Перенос_ОС_SSD_или_HDD» → в диалоговом окне «Далее»
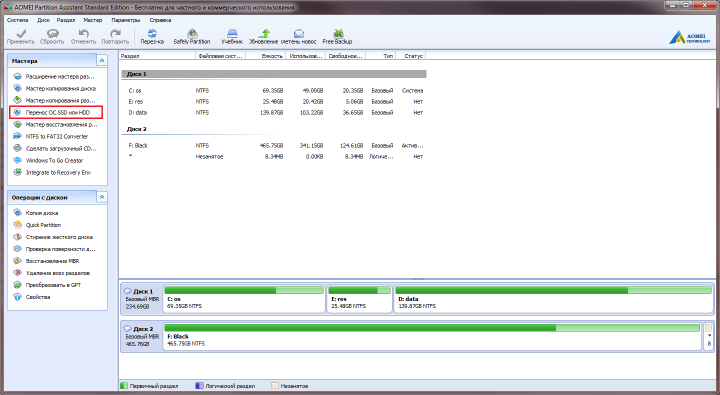
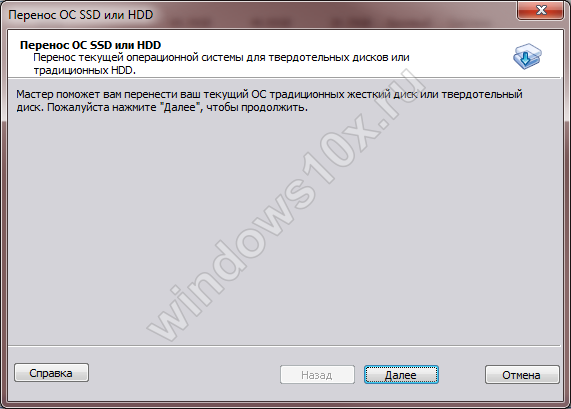
Выбираем диск на который будем клонировать винду и ставим галочку «I_want_to_delete_all…» → «Далее»
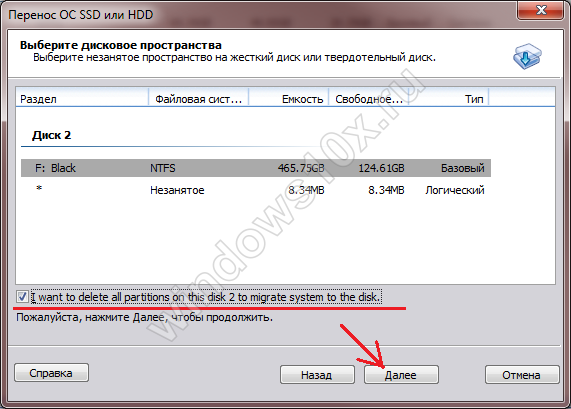
Следующее окно предупредит о том, что после переноса системы, вы сможете осуществить загрузку с нового винта. Если это не произойдет, просто при загрузке войдите в BIOS и смените приоритет загрузки.
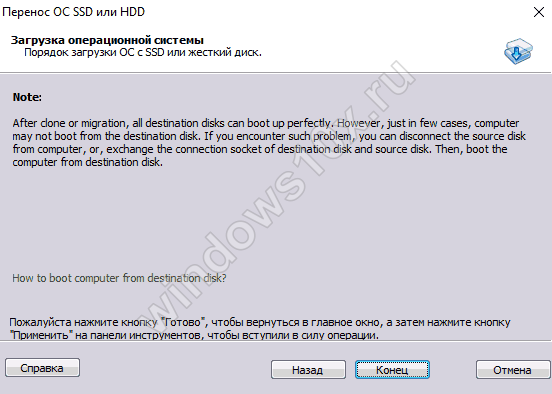
Жмем «Конец» → далее «Применить» в верхней левой части главного окна → «Перейти»
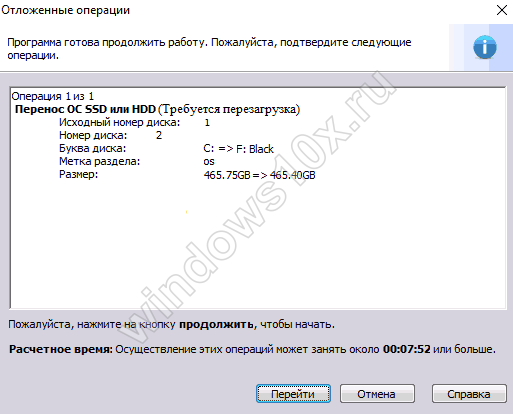
Ждем завершения процесса.
Вот как еще можно с hdd на ssd перенести операционную систему Window’s 10.
Процесс переноса Windows 10 на SSD или другой HDD в Macrium Reflect Free
После процесса установки программа (если не снимать отметку автоматического запуска) сразу запустится на вкладке «Create a backup», где и будут производиться все необходимые нам действия:
На этом процесс завершен, и вы можете выставить в БИОС/UEFI загрузку с диска, на который была перенесена система, которая пройдет успешно.
Некоторые возможные нюансы, с которыми вы можете столкнуться при переносе системы на другой диск:
- Если после загрузки с нового диска в Windows 10 не виден старый, просто назначьте ему букву, подробнее: Windows не видит второй диск — что делать?
-
В случае, когда исходные разделы меньше, чем место на целевом диске, часть пространства может оказаться не распределена (и в проводнике диск «уменьшится»). Решить это можно, расширив раздел в «Управлении дисками», нажав по разделу перед «не распределено» правой кнопкой мыши и выбрав «Расширить том» (показано в видео).
- Если у вас на компьютере или ноутбуке уже два физических диска, причем загрузчик и системные разделы на одном, а система — на другом и вы переносите всё это на третий диск, всё описанное может не отработать так как нужно. И в таких случаях я бы настоятельно рекомендовал не перенос, а выполнение чистой установки Windows 10 на новый диск, причем, желательно, с отключенными другими дисками, чтобы ситуация с системными разделами, располагающимися на разных физических дисках, не повторилась.
Видео инструкция по переносу системы на другой диск
Надеюсь, инструкция была полезной. В ситуации, когда что-то не получается, можете оставить комментарий, подробно описав проблему, возможно, мне удастся помочь.
ССД в квадрате!
Такой шуточный заголовок не спроста, будем осуществлять перенос системы Windows 10 с ssd на ssd, посредством практически универсальной проги Acronis True Image WD Edition.
Установка происходит довольно быстро и без особых сложностей, запускаем ПО и приступаем, но прежде перейдите в управление дисками Windows 10 и проверьте – видит ли система disk ssd – в случае, если не видит – проверьте правильность подключения и инициализацию.
«Инструменты» → «Клонировать_диск»
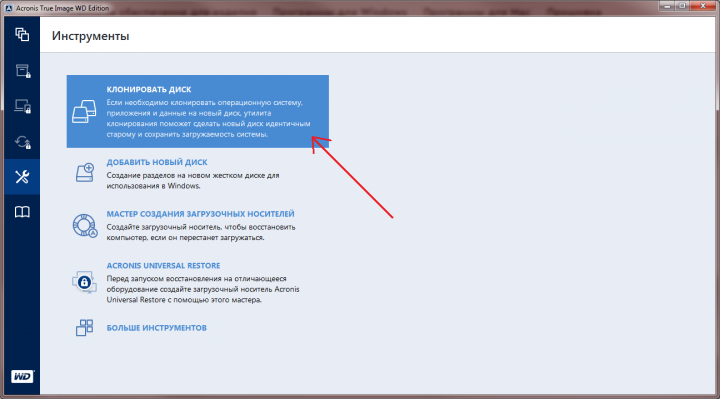
«Режим_клонирования» → «Выберем вручную» → «Далее»
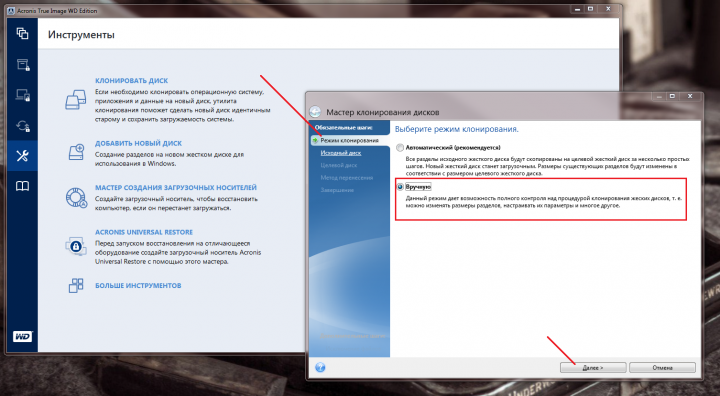
Выбираем «Исходный_диск» — наш винт с ОС→ «Далее»

Назначаем «Целевой_диск» — наш второй ссд-disk → «Далее»
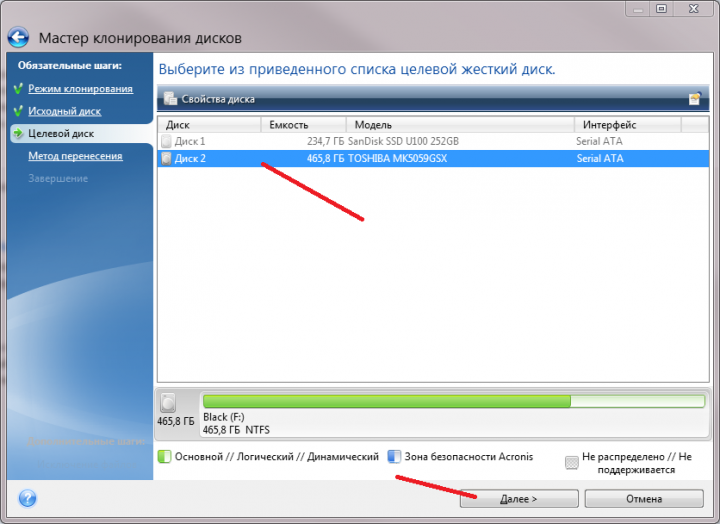
После этого шага, окажемся в окне «Исключение_файлов», здесь выберем файлы, которые не нужны нам. Кроме того, на следующем шаге, при необходимости, можно изменить структуру диска, далее проверяйте все позиции – если все верно, жмите «Приступить», после чего потребуется перезагрузка и вместо привычного — откроется окно программы с процессом клонирования. После завершения – ваш ПК будет выключен, далее включаете и в bios’е выберите загрузку по умолчанию с ссд-disk’а, вот еще один не сложный метод, который описал – как можно на ноутбуке перенести Window’s 10 на ssd
Предварительная информация
В этой статье мы расскажем, как перенести систему на SSD-диск на примере компьютера автора статьи. В наличие имеется довольно старый стационарный ПК с двумя жесткими дисками. Для увеличения быстродействия на компьютер дополнительно установлен твердотельный накопитель.
Вам нужно выбрать твердотельный накопитель, подходящий для модели материнской платы вашего компьютера. Модели SSD имеют разные форм-факторы и физические интерфейсы подключения, это необходимо учитывать при выборе оборудования.
На моем компьютере имеется два жестких диска:
- Первый жесткий диск разбит на два раздела: «Локальный диск (С:)» и «Локальный диск (D:)»
- Другой жесткий диск — «Локальный диск (E:)».
На диске «С:» установлена операционная система Windows и программы. Диск «D:» служит для хранения файлов. В моем случае, локальный диск «E:» не участвует в процессах клонирования Windows и последующего перераспределения дискового пространства.
В окне «Управление дисками» наглядно показаны оба жестких диска с имеющимися разделами. На первом жестком диске помимо системного раздела имеется несколько скрытых служебных разделов (они не отмечены буквами), которые не отображаются в Проводнике. Эти разделы создаются автоматически во время установки Windows.
В моей ситуации потребуется выполнить следующие операции:
- Подключить SSD диск к компьютеру.
- Выполнить перенос Windows и данных с системного диска «C:» на SSD накопитель.
- Запустить систему с твердотельного накопителя, а затем удалить данные с бывшего диска «C:» (HDD-диск, на котором была установлена ОС).
- Добавить освободившееся место, которое раньше занимала система, к диску «D:».
Подберите твердотельный накопитель размером больше на 20-30%, чем занятое место на разделах, которые будут перенесены с жесткого диска на SSD.
Как узнать SSD или HDD диск на компьютере — 7 способов
Нам потребуется выполнить клонирование диска с ОС на SSD, с помощью программного обеспечения. В результате, на твердотельном накопителе создается точная копия системного диска.
Перенос системы на SSD проходит в несколько этапов:
- Выполнение подготовительных операций.
- Установка на ПК специализированной программы, выполняющей перенос системы с HDD на SSD.
- Копирование системы на твердотельный накопитель.
- Установка программы для работы с разделами жесткого диска.
- Перераспределение дискового пространства.
В этой статье рассказано о том, как перенести систему и данные на примере Windows 10, но в других версиях операционной системы выполняются аналогичные действия.
Переход на ссд’шник со стандартом GPT
Как поступить, когда на ssd стандарта gpt нужно безболезненно новичку перенести Windows 10 самостоятельно с hdd – необходимо установить программу и несколькими кликами осуществить задуманное. Итак, Macrium Reflect – лицензия free trial для домашнего пользования на протяжении 30-ти дней, большим плюсом является то, что ошибки исключены, но есть нюанс – программа не русифицирована.
Хотелось бы оговориться сразу, если в Windows 10 не отображается установленный новый ssd диск – его необходимо инициализировать, делаем это следующим образом:
+ → введите без кавычек «diskmgmt.msc» → ok.
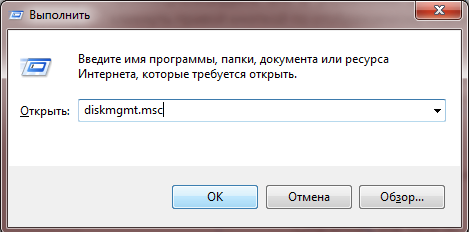
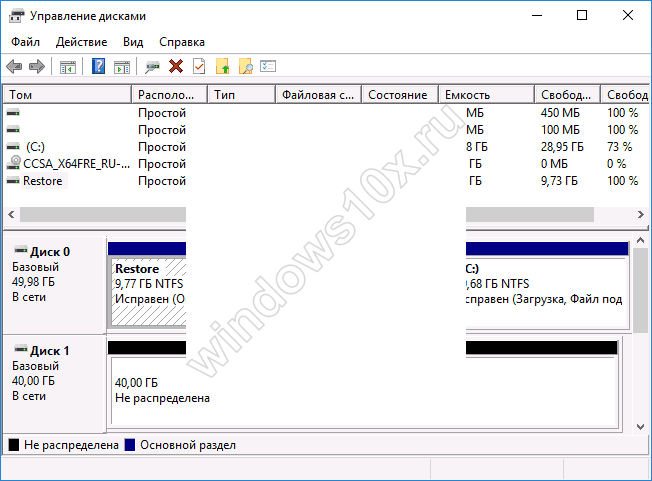
Правым кликом мыши на нераспределенный disk → «Инициализировать»
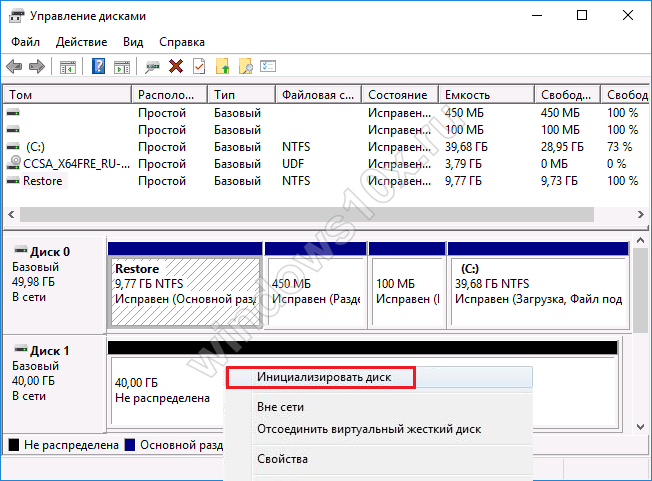
Вот уже винт отображается и нам необходимо приступить к переносу системы Windows 10 с hdd на ssd. Запускайте Macrium Reflect и далее все интуитивно просто, при первом запуске программа предложит создать средство восстановления – аварийный носитель (disk или флешку), тут можете поступить по своему желанию, мы пропустим этот шаг:
поставьте галочку «Don’t sk me again» — не спрашивать более → «No»

переходим во вкладку «Create_a_backup» — в создание резервной копии → выбираем диск с ОС → жмем «Clone_this_disk» — так запускаем клонирование жесткого диска
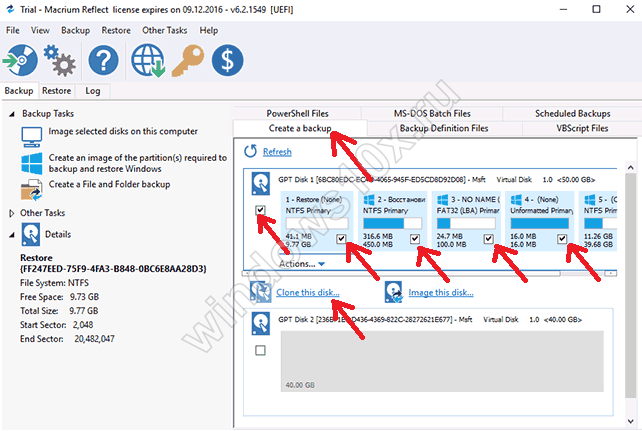
- далее необходимо отметить все разделы которые нужно перенести, не забывайте о загрузчике, образе восстановления, системном разделе и т.д.
- Немного ниже жмем на «Select_a_disk_to_clone_to..» → выбираем ссд’шник


Для чистоты эксперимента указали диск объемом меньше требуемого и обязательно создали в начале disk’а дополнительный раздел – на примере стандартных заводских настроек.
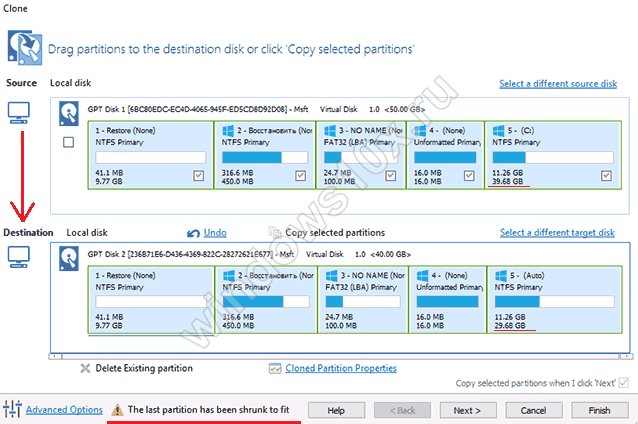
- Программа автоматически сократила последний раздел и выдала об этом сообщение «The_last_partition_has_been_shrunk_to_fit» — в дословном переводе «Последний раздел был сокращен до соответствия»
- Жмем «Далее» без согласия на создание графика проведения операции, нам этом не к чему, после чего, в окне будет информация о том, какие действия будут произведены.

«Finish» → ok.
После завершения, в зависимости от потребностей, вы можете либо извлечь винт, либо оставить его для хранения данных – предварительно отформатируйте, таких как фильмы, музыка, фотографии – так как именно такой тип файлов не рекомендуется держать на твердотельных дисках. Перезапустите систему и назначьте по умолчанию загрузку с нового диска – процесс миграция на ssd ОС Windows 10 завершен.
How to Create Rescue Media With Macrium Reflect Free
These .mrimg file can be restored with the Macrium Reflect WinPE recovery environment. To create recovery environment media, click Other Tasks > Create Rescue Media.
Go through the wizard to create the recovery environment. If you’ll be restoring the disk image on the same PC hardware, you can accept the default options while clicking through the wizard.
A Windows installation can’t normally be moved to another PC’s hardware. However, Macrium Reflect’s ReDeploy feature helps you move a PC’s Windows system to another hardware configuration.
When you get to the end of the wizard, you’ll have to either burn a CD or DVD containing the recovery environment or create a bootable USB drive containing the recovery environment. This should be separate from your backup drive. For example, you may want to use a larger external hard drive for your backups and a smaller thumb drive (or a CD) as your rescue media
Click «Finish» and Reflect will create your bootable media.
Как перенести Windows с HDD на SSD
Переходим к процессу клонирования Виндовс с HDD на SSD. После запуска программы Macrium Reflect во вкладке «Create a backup» отобразятся все диски данного компьютера.
На системном жестком диске находится несколько разделов, которые необходимо перенести на новый диск. Это системный раздел — диск «C:» и несколько служебных разделов. Все эти разделы отмечены значками Windows в виде флажков. Поставьте галки в этих разделах, чтобы клонировать только систему, без другого раздела.
На этом жестком диске имеется раздел «D:», который не нужно переносить, потому что он останется на данном HDD-диске. Поэтому там отметка не установлена.
Если на вашем ПК только один раздел «C:», то вам нужно отметить все разделы жесткого диска. Если на данном HDD несколько логических дисков, то нужно выбрать только системный и служебный разделы, не отмечая другие разделы, которые останутся на данном жестком диске.
Пройдите шаги:
- Нажмите на ссылку «Clone this disk…» (Клонировать этот диск).
- В следующем окне «Clone» нажмите на ссылку «Select disk to clone to…» (Выберите диск для клонирования), чтобы выбрать диск, на который необходимо клонировать систему.
После этого, в окне программы станут видны оба диска:
- В разделе «Source» (Источник) отображен исходный жесткий диск.
- В разделе «Destination» (Место назначения) находится твердотельный накопитель, на который будет клонирована операционная система Windows.
В поле «Local disk» указаны тип разметки, тип диска и его размер. В данном случае на ПК установлен SSD накопитель Samsung.
- Нажмите на кнопку «Next», а в следующем окне повторите это действие.
- В окне с перечнем предстоящих операций нажмите на кнопку «Finish».
- В открывшемся окне «Backup Save Options» снимите флажок в пункте «Save backup and schedules as an XML Backup Definition File», оставив активным пункт «Run this backup now» (Запустить резервное копирование сейчас), а затем нажмите «ОК».
- На компьютере происходит клонирование HDD на SDD диск. Этот процесс занимает некоторое время.
- На экране откроется окно с информацией о том, что перенос Windows 10 на SSD завершен.
Похожие вопросы
Как клонировать Windows 10 с помощью Macrium Reflect?
Клонирование диска с помощью Macrium Reflect
- Откройте Macrium Reflect.
- Перейдите на вкладку Резервное копирование в левой панели.
- Перейдите на вкладку Создать резервную копию в правой части.
- Щелкните опцию Клонировать этот диск. …
- В разделе «Место назначения» выберите опцию Выбрать диск для клонирования. …
- Выберите целевой (новый) диск. …
- Нажмите кнопку «Далее».
Клонирует ли Macrium Reflect ОС?
С помощью Macrium Reflect вы можете загружать целевой диск в той же системе после клонирования. При клонировании жесткого диска создается загрузочный новый жесткий диск с состоянием компьютера на момент клонирования.
Как клонировать HDD на SSD Macrium?
Чтобы выполнить клонирование на SSD с разбивкой на разделы, выполните следующие действия.
- В Macrium Reflect перейдите на вкладку Резервное копирование.
- Щелкните диск, который вы хотите клонировать. …
- Нажмите Клонировать этот диск. …
- В области целевого диска нажмите Выбрать диск для клонирования и выберите SSD-диск. …
- Перетащите исходные разделы на целевой диск.
В чем разница между клоном и образом диска macrium?
Клон диска — это точная копия всего жесткого диска или определенных разделов жесткого диска. В отличие от образа диска, он не имеет сжатия, а значит, его можно сразу же перенести на другой диск. После этого все данные на целевом диске будут перезаписаны, и вы получите два идентичных диска.
Могу ли я клонировать весь свой компьютер на новый?
Да, можно клонировать Windows 10 на другой компьютер. Для этого можно использовать загрузочный USB-носитель и клонировать установку Windows 10 на другой компьютер. Это позволит вам получить точную копию вашей установки Windows 10 на другом компьютере.
Делает ли клонирование диска загрузочным?
Клонирование жесткого диска означает создание точной копии оригинального диска, включая систему, приложения и настройки. Если клонировать системный жесткий диск компьютера на другой жесткий диск, он станет загрузочным, и вы сможете использовать его для замены оригинального диска.
Копирует ли клонирование диска ОС?
Что означает клонирование диска? Клонированный жесткий диск — это точная копия оригинального, включая операционную систему и все файлы, необходимые для загрузки и работы. Помните, что клонирование диска и резервное копирование файлов — это разные вещи: при резервном копировании копируются только ваши файлы.
Можно ли просто клонировать жесткий диск на SSD?
К счастью, клонировать жесткий диск на SSD удивительно просто как на ПК, так и на Mac! Все, что вам нужно, — это программа для клонирования. Хотя их существует множество, в этой статье мы будем использовать Macrium Reflect 7 Free.
Нужно ли форматировать SSD перед клонированием?
Проще говоря, это не является необходимым шагом перед клонированием, поскольку ваше решение для клонирования дисков обычно клонирует стиль раздела заново и перезаписывает целевой диск. Но мы также можем обсудить 2 конкретных сценария: ☛ Если целевой SSD совершенно новый, то форматировать его не нужно.
Можно ли клонировать на SSD только диск C?
Программа позволяет скопировать весь жесткий диск или раздел на другой с быстрым копированием по файлам или по секторам во всех версиях Windows. Поэтому вы можете полностью использовать его для клонирования диска C на SSD в Windows 10.
Как клонировать операционную систему Windows 10?
Вот как это работает.
- Загрузите стороннее программное обеспечение или инструмент System Image. Windows 10 поставляется со встроенным инструментом под названием System Image, который поможет перенести жесткий диск. …
- Запустите процесс клонирования. …
- Завершите процесс клонирования. …
- Подключите новый жесткий диск. …
- Сделайте новый жесткий диск загрузочным.
Как клонировать компьютер Windows 10?
Как клонировать загрузочный жесткий диск Windows 10?
- Запустите EaseUS Todo Backup и нажмите «System Clone». Текущий системный (Windows 10) раздел и загрузочный раздел будут выбраны автоматически.
- Выберите целевой диск — это может быть жесткий диск или SSD.
- Нажмите «Приступить», чтобы начать клонирование Windows 10.
Можно ли клонировать только Windows 10?
Вы можете клонировать операционную систему Windows с помощью программы клонирования разделов диска, например EaseUS Disk Copy. Этот инструмент клонирования диска позволяет перенести операционную систему и приложения на другой жесткий диск без повторной установки.
Можно ли просто клонировать Windows 10 на SSD?
Если Windows 10 установлена на обычный жесткий диск, пользователи могут установить SSD без переустановки Windows, клонировав системный диск с помощью программы создания образа диска.
Как создать полную резервную копию диска с Macrium Reflect Free
Загрузите Macrium Reflect Free, чтобы начать. Когда вас попросят выбрать издание, просто выберите «Бесплатное» издание. Он загрузит и запустит соответствующий установщик.
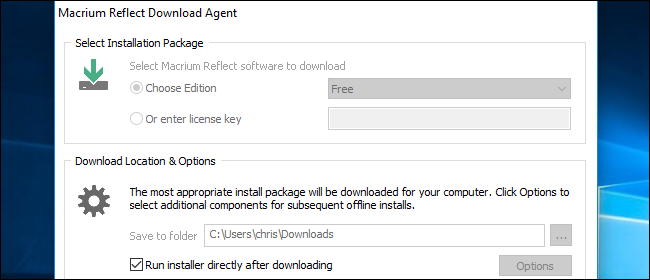
Запустите приложение Reflect из меню «Пуск» после завершения установки. Вам будет предложено создать загрузочный носитель, который вы можете использовать для фактического восстановления резервной копии. Вы можете сделать это сейчас, если хотите, но мы пропустим это сейчас и расскажем об этом позже.
Чтобы начать создание резервной копии образа системы, нажмите «Резервная копия»> «Образы выбранных дисков». Вы также можете просто выбрать «Резервное копирование»> «Резервное копирование Windows», если вы хотите исключить отдельные диски данных и выполнять резервное копирование только системного диска Windows.
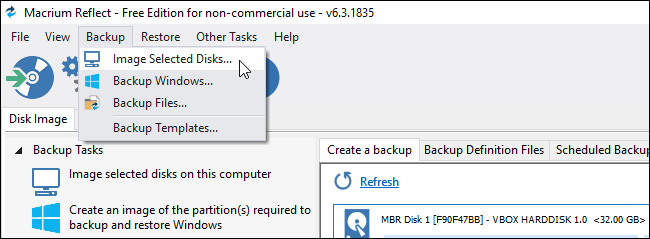
Выберите отдельные диски и разделы, для которых вы хотите создать резервную копию образа. Чтобы выполнить резервное копирование всего, выберите все диски и разделы.
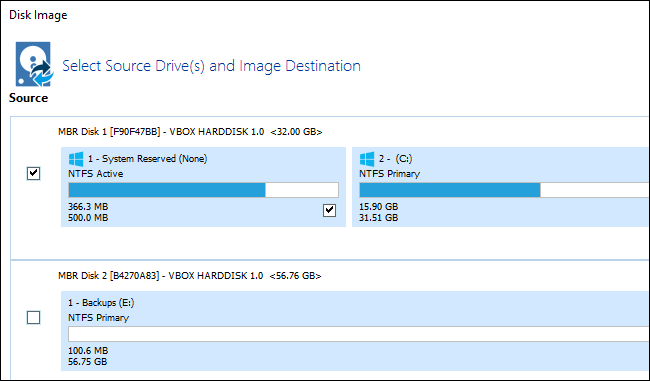
В разделе «Назначение» выберите пункт назначения, для которого требуется создать резервную копию. На нем должно быть достаточно места для хранения полной резервной копии. Например, если вы хотите выполнить резервное копирование на внешний диск, вставьте внешний диск с достаточным объемом памяти и выберите его в поле «Папка».

Нажмите «Далее», и Macrium Reflect предложит вам создать план резервного копирования. Если вы просто делаете одноразовую резервную копию образа системы, вы можете игнорировать все параметры здесь и нажать «Далее», чтобы продолжить.
Если вы хотите автоматически создавать резервные копии системных образов по расписанию, вы можете нажать кнопку «Добавить расписание», чтобы настроить расписание.
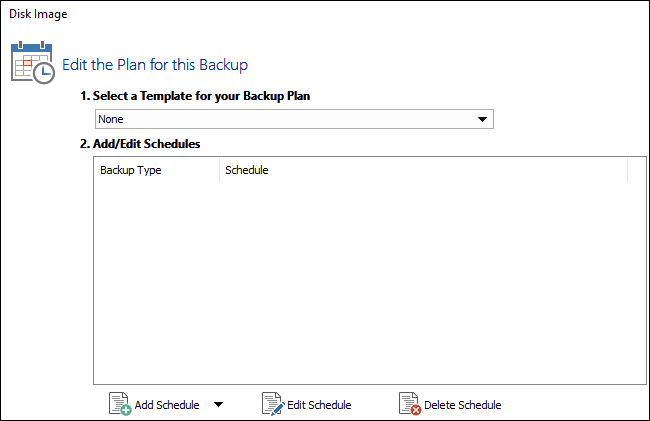
Другие параметры здесь влияют на количество резервных копий, которые хранит Macrium Reflect при многократном запуске. Если вы просто создаете одноразовую резервную копию, вы можете игнорировать их. Если вы ранее создали резервную копию, настройте параметры, чтобы контролировать, что Reflect делает с вашими предыдущими резервными копиями.
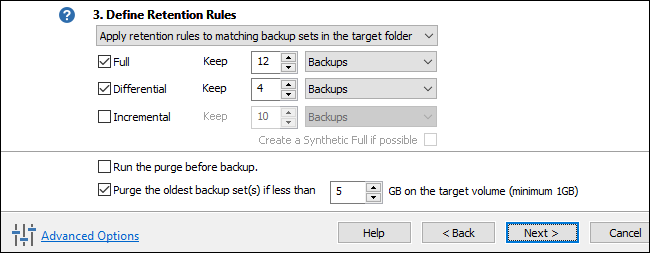
Вы увидите сводное окно со списком опций и операций, которые будет использовать Reflect. Не стесняйтесь смотреть, что Reflect сделает. если вас устраивают выбранные вами параметры, нажмите «Готово».
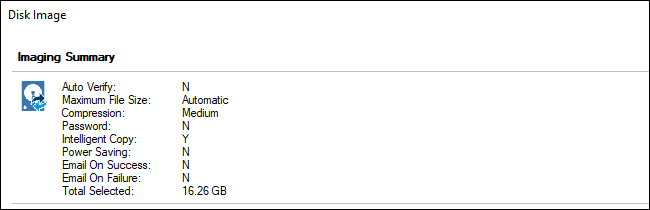
После настройки конфигурации резервной копии убедитесь, что установлен флажок «Запустить эту резервную копию сейчас», и нажмите «ОК». Reflect сохранит ваши параметры резервного копирования, чтобы вы могли использовать их в будущем.

Вы увидите окно прогресса, когда операция завершится. Когда вам сообщат, что процесс завершен, нажмите «Закрыть», чтобы продолжить.

СВЯЗАННЫЕ: Как подключить образ Macrium Reflect Backup для получения файлов
Ваша резервная копия будет сохранена в виде одного или нескольких файлов .mrimg в указанном вами месте.
Здесь содержится полный образ диска, который вы можете восстановить. Вы также можете смонтировать файл образа резервной копии, чтобы вручную извлечь из него отдельные файлы .

Imaging disks
Disk imaging is a backup task and can be accessed from the Create Backups taskbar.
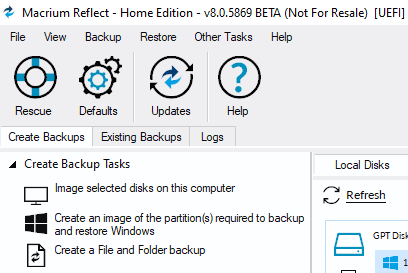
For further guidance see Creating a backup of your computer.
Differential and incremental disk images
After your first Full Image, you can run Differential and/or Incremental Images to capture changes made since the Full Image was created. Differential Images capture all changes since the Full, and Incremental Images capture changes since the last Image. This is usually substantially faster than creating another Full backup and also gives you the same number of restore points and flexibility. Differential and Incremental Images create Image ‘sets’ that contain a chain of dependent Image files. Macrium manages these Image sets for you.
Right-click the backup definition that you want to run and select the type of image to create.
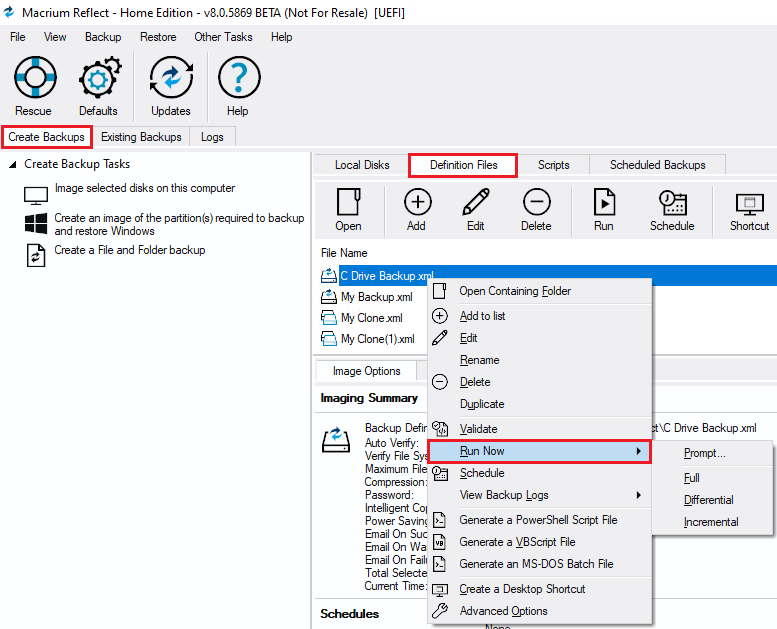
For more information see Differential and incremental disk images.
Создание резервной копии системы используя Macrium Reflect Free
Запустите онлайн-установщик Macrium Reflect выполните скачивание бесплатной версии:
Если предполагается частное использование выберите «Home» и согласитесь с условиями.
Используйте почтовый ящик для получения регистрационного кода активации через кнопку «Получить код» и завершите установку.
Откройте Macrium Reflect Free, зайдите в дополнительные настройки как показано на скриншоте ниже и включите русский язык.
В главном интерфейсе программы нажмите «Создать образ выбранных дисков на этом компьютере».
Отметьте все системные разделы.
Выберите директорию хранения резервной копии, например соседний или портативный диск.
Сделайте подтверждение нажав «OK».
И дождитесь окончания резервного копирования.
Восстановление системы с помощью Macrium Reflect Free
Пред началом восстановления подключите переносной накопитель к компьютеру, если резервная копия сохранялась на него. Зайдите в раздел «Существующие резервные копии». Отметьте резервную копию и нажмите «Восстановить».
Кликните мышкой «Готово».
Согласитесь на установку загрузчика Windows PE.
Нажмите «Запуск из Windows PE».
Выполните перезагрузку компьютера.
Дождитесь окончания восстановительного процесса и автоматического перезапуска.
Пользуйтесь восстановленной к сохраненному состоянию операционной системой Windows.
-
Как сделать скриншот на ноутбуке асус с помощью клавиатуры и сохранить на рабочем столе
-
Кардио флешка как пользоваться на айфоне
-
Как лучше играть в скайрим геймпад или клавиатура
-
Функции клавиатуры на телефоне о которых не знают многие
- Для этого монитора недоступен ввод с помощью пера и сенсорный ввод как исправить
Установка программы Macrium Reflect
Для того, чтобы перенести на SSD операционную систему нам потребуется специализированная программа. Функция клонирования дисков встроена в большинство приложений, предназначенных для выполнения резервного копирования. Подобный инструмент также имеется в специализированных программах от производителей памяти.
Чтобы провести клонирование Windows 10 и данных с жесткого диска на SSD-диск мы используем программу Macrium Reflect. В основном из-за того, что у этого приложения есть бесплатная версия для домашнего использования. Программа работает на английском языке.
Если вам не подходит это ПО, для переезда операционной системы вы можете использовать другие подобные приложения: EaseUS ToDo Backup, Acronis True Image, AOMEI Backupper, Paragon Migrate OS to SSD, Samsung Data Migration, Seagate DiscWizard и так далее.
Выполните следующее:
- Запустите агент-загрузчик на компьютере.
- В окне «Macrium Reflect Download Agent» убедитесь, что выбрана версия «Free», а затем нажмите на кнопку «Download».
- После завершения скачивания, запустится процесс установки приложения.
- В окнах мастера установки нужно принять лицензионное соглашение и указать тип лицензии — «Home».
- В окне регистрации можете ничего не вводить, просто снимите флажок в пункте «Register this installation of Macrium Reflect».
Как Macrium Reflect Free сравнивается с другими инструментами резервного копирования?
Macrium Reflect Free – не единственный бесплатный вариант резервного копирования для Windows. Мы говорим не только о перетаскивании копий ваших файлов на внешний жесткий диск
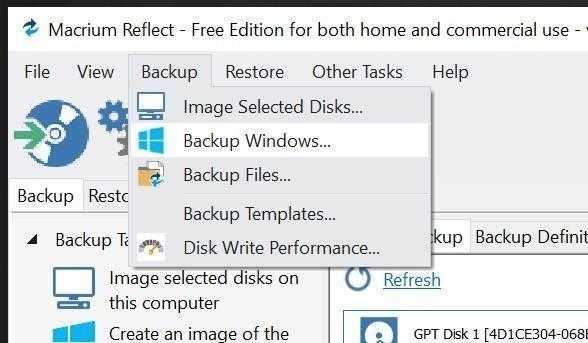
EaseUS Todo Backup Free – один из вариантов, а Aomei Backupper – другой. Обе эти программы обладают функциональностью, схожей с Macrium Reflect Free. Существует множество других вариантов, но эти два являются одними из самых популярных
Если вы хотите платить за программное обеспечение для резервного копирования, но цена Macrium Reflect 7 Home Edition кажется вам слишком высокой, у вас есть другие варианты.GoodSync – это программа для резервного копирования и синхронизации файлов, которая пользуется популярностью в последнее время. У него есть бесплатная версия, но даже платная GoodSync Personal V10 стоит всего $49,95
Macrium Reflect Free более урезан в плане предлагаемых возможностей, чем некоторые другие перечисленные выше варианты. Он компенсирует свой небольшой набор функций репутацией производителя стабильного программного обеспечения. Если вам нужно только простое резервное копирование, простой набор функций может привлечь вас больше, чем другие варианты
Использование Dism++ для создания резервной копии и восстановления из неё
Описанные выше действия по созданию резервной копии можно выполнить проще: с помощью графического интерфейса в бесплатной программе Dism++.
Шаги будут следующими:
- В главном окне программы выберите Инструменты — Дополнительно — Бэкап системы.
- Укажите место сохранения образа. Другие параметры менять не обязательно.
- Дождитесь завершения сохранения образа системы (может занять продолжительный промежуток времени).
В итоге вы получите .wim образ вашей системы со всеми настройками, пользователями, установленными программами.
В дальнейшем восстановиться с него можно с помощью командной строки, как описывалось выше или всё также используя Dism++, однако для этого придется загрузить её с флешки (или в среде восстановления, в любом случае программа не должна находиться на том же диске, содержимое которого восстанавливается). Это можно сделать так:
- Создайте загрузочную флешку с Windows и на неё же скопируйте файл с образом системы и папку с Dism++.
- Загрузитесь с этой флешки и нажмите клавиши Shift+F10, откроется командная строка. В командной строке введите путь к файлу Dism++.
- При запуске Dism++ из среды восстановления будет запущен упрощенный вариант окна программы, где достаточно будет нажать «Восстановление» и указать путь к файлу образа системы.
- Учитывайте, что при восстановлении содержимое системного раздела будет удалено.
Источники
- https://vellisa.ru/recovery-windows-10
- https://fixbin.ru/kak-sdelat-rezervnuyu-kopiyu-windows-10/
- https://windd.ru/kak-sozdat-rezervnuyu-kopiyu-windows-10/
- https://liveq.ru/rezervnaya-kopiya-windows-10/
- https://remontka.pro/backup-windows-10/
- https://pc-consultant.ru/operatsionny-e-sistemy/kak-sdelat-rezervnuyu-kopiyu-windows-10/
- https://2hpc.ru/%D1%80%D0%B5%D0%B7%D0%B5%D1%80%D0%B2%D0%BD%D0%BE%D0%B5-%D0%BA%D0%BE%D0%BF%D0%B8%D1%80%D0%BE%D0%B2%D0%B0%D0%BD%D0%B8%D0%B5-%D1%84%D0%B0%D0%B9%D0%BB%D0%BE%D0%B2-%D0%B8-%D0%BF%D0%B0%D0%BF%D0%BE%D0%BA/
- https://winda10.com/udalenie-i-vosstanovlenie-sistemy/kak-sdelat-rezervnuyu-kopiyu-windows-10.html
- https://windows10i.ru/ustanovki-i-zagruzki/rezervnaya-kopiya-windows-10.html
- https://lumpics.ru/how-to-create-a-windows-10-backup/
- https://wp-seven.ru/instruktsii/system/windows-10-system/kak-sozdat-rezervnuyu-kopiyu-windows-10.html
- https://cheerss.ru/kak-sozdat-kopiyu-windows-10/.html
- https://windows10w.ru/help/sozdanie-rezervnoj-kopii-windows-10.html
- https://prostocomp.net/sistema/rezervnaya-kopiya-windows-10-kak-sozdat-obraz-sistemy-i-vosstanovit.html
Создание образа Windows 10 с помощью DISM.exe
В вашей системе по умолчанию присутствует утилита командной строки DISM, позволяющая как создать образ Windows 10, так и выполнить восстановление из резервной копии. Также, как и в предыдущем случае, итогом нижеописанных шагов будет полная копия ОС и содержимого системного раздела в текущем состоянии.
Прежде всего, для того, чтобы сделать резервную копию с помощью DISM.exe, вам потребуется загрузиться в среде восстановления Windows 10 (как это сделать описано в предыдущем разделе, в описании процесса восстановления), но запустить не «Восстановление образа системы», а пункт «Командная строка».
В командной строке введите по порядку следующие команды (и выполните следующие действия):
diskpart
list volume (в результате выполнения этой команды запомните букву системного диска, в среде восстановления она может быть не C, определить нужный диск вы можете по размеру или метке диска)
Там же обратите внимание на букву диска, куда вы будете сохранять образ.
exit
dism /Capture-Image /ImageFile:D:\Win10Image.wim /CaptureDir:E:\ /Name:”Windows 10”. В вышеприведенной команде диск D: — тот, куда сохраняется резервная копия системы с именем Win10Image.wim, а сама система расположена на диске E
После запуска команды вам придется некоторое время подождать, пока резервная копия не будет готова, в результате вы увидите сообщение о том, что «Операция успешно завершена». Теперь вы можете выйти из среды восстановления и продолжить пользоваться ОС
В вышеприведенной команде диск D: — тот, куда сохраняется резервная копия системы с именем Win10Image.wim, а сама система расположена на диске E. После запуска команды вам придется некоторое время подождать, пока резервная копия не будет готова, в результате вы увидите сообщение о том, что «Операция успешно завершена». Теперь вы можете выйти из среды восстановления и продолжить пользоваться ОС.



























