Причины проявления ошибки 0x8007025D
Она нередко возникает при чистой установке или переходе к следующей версии Windows и указывает на сбой применения образа во время так называемой безопасной стадии. Эта ошибка возникает по ряду причин:
- отсутствие некоторых файлов, необходимых для выполнения операции, из-за использования поврежденного образа;
- конфликт с установленным в системе антивирусом;
- проблемы с модулями оперативной памяти;
- неполадки с жестким или твердотельным диском;
- использование USB-устройств, способных вызвать проблемы.
Еще одной существенной причиной возникновения этой ошибки является проблема, связанная с передачей и буферизацией данных по USB. В третьей версии этой шины используется иная система прерываний, предполагающая асинхронную передачу, в отличие от USB 2.0. При наличии неполадок в оперативной памяти буферизация потоков между устройством USB 3.0 и компьютером происходит неверно, в результате чего возникает ошибка 0x8007025D.
Как исправить ошибку 0x8007025d на Windows 7, 8 и 10?
Действия по устранению ошибки 0x8007025D:
- Отключить периферийное оборудование: различные USB устройства, внешние жёсткие диски.
- Если у вас настольный компьютер и больше одного HDD – оставьте один, а другие отключите.
Избавиться от ошибки поможет ряд действий, относящихся к другим ошибкам. Например, с указанным кодом связана ошибка 0x8007045d
Выполняются эти действия быстро и просто, поэтому вам не придется прибегать к помощи профессионалов и опытных знакомых, если вы с таким не встречались, поначалу лучше обратиться к знающему человеку.Важно! На разных моделях системных плат и ноутбуков вход в Boot Menu, как и в BIOS отличаются. Поэтому необходимо узнать в интернете, как туда попасть. Возьмите флешку или диск с операционной системой Windows и загрузитесь с него
Сделать это можно следующим образом:
Возьмите флешку или диск с операционной системой Windows и загрузитесь с него. Сделать это можно следующим образом:
- Если грузитесь с оптического диска, идём в BIOS и ищем опцию First Boot Device в разделе «Advanced BIOS Features». Находим параметр «CDROM» и выбираем его.
- В другой версии BIOS алгоритм выставления параметров может отличаться: На вкладке «Boot» находим раздел «Boot Device Priority», где находится приоритет загружаемых устройств, где выбираем «CDROM» на первой строчке.
- В обоих случаях нажимаем F10, чтобы выйти из BIOS с сохранением параметров.
- Если грузитесь с флешки, то вместо диска выбираем ваш USB накопитель. Но можно пойти более лёгким путём: вставляете флешку, включаете компьютер и быстро жмёте клавишу ESC, чтобы войти в Boot Menu. Дальше из списка стрелочкой выбираете флешку и жмёте Enter для загрузки.
- После загрузки на экране появится окошко с просьбой установить Windows. Внизу слева находим пункт «Восстановление системы» и жмём по нему.
- В открывшемся окошке запускаем командную строку и начинаем прописывать следующие команды:
- Теперь вам необходимо определить букву системного диска. В столбце «Сведения» он будет обозначен, как «Загрузочный» и, возможно, что будет обозначен буквой C.
- Заканчиваем работу с Diskpart, для этого вводим команду Exit.
- Сразу же вводим команду для проверки диска на ошибки: chkdsk M: /F /R. Где M – обозначение диска с Windows, которую мы определили выше.
Дальше необходимо немного подождать, пока процесс исправления ошибки завершится успехом.
Удаляем разделы
Если с диском проблемы, тогда придется перенести важные данные со всех разделов на другой накопитель:
- Грузимся с загрузочного накопителя или диска и доходим до этапа, когда нужно выбрать раздел для инсталляции Windows.
- Чтобы избавиться от ошибок на диске, иногда достаточно его отформатировать, но, в данном случае мы поступим чуточку по-другому. Нажимаем по кнопке «Настройки диска», в появившемся меню удаляем по порядку все разделы для создания нераспределенного пространства. В итоге диск у нас соберется в единое целое.
- Далее надо нажать по кнопке «Создать» и выбрать необходимый объем для системного диска. Примерно 100 Гб. Остальной объем можно использовать для файлов.
- Пробуем установить Windows.
Проверка оперативной памяти на ошибки
Некоторые пользователи смогли справиться с проблемой, вытащив один из модулей оперативной памяти
На самом деле, причина может крыться и в ОЗУ, поэтому и на это стоит обратить внимание. Попробуйте вынуть по одному модулю и проверить работоспособность. Следующий этап заключается в проверке ОЗУ на ошибки
Необходимо с официального сайта скачать утилиту memtest86 и записать её на флешку. Как только вы загрузитесь с флешки, проверка начнется автоматически. Проводить проверку стоит только по одному модулю. Вынимаем кроме одного и проверяем по порядку. Если ошибки есть, в утилите они будут выделены красным цветом
Следующий этап заключается в проверке ОЗУ на ошибки. Необходимо с официального сайта скачать утилиту memtest86 и записать её на флешку. Как только вы загрузитесь с флешки, проверка начнется автоматически. Проводить проверку стоит только по одному модулю. Вынимаем кроме одного и проверяем по порядку. Если ошибки есть, в утилите они будут выделены красным цветом.
Enlist the content of the ProgramFilesWindowsApps folder
Fix it now!
To repair damaged system, you have to purchase the licensed version of Reimage Reimage.
- Press Windows key + X and select Command Prompt (Admin).
- If a UAC opens, click Yes to confirm.
- Type PowerShell and press Enter.
- In the PowerShell window, look for the C:\\WINDOWS\\system32 path.
- If the path is present, type cd $env:programfiles\\WindowsApps command and press Enter to change the path of the WindowsApps folder.
- Now type (LS -Re -Fi * -Fo -Ea:Inquire).FullName | clip and press Enter to enlist all sub-folders and its content via PowerShell.
- Copy the results and store them within the clipboard.
- Finally, type notepad in the PowerShell window and click Ctrl + V.
Hopefully, these steps helped you to fix 0x8007025d error and regenerate System Restore functionality. After all, we would recommend scanning the system with optimization utility to delete temporary files, outdated system files, damaged registry keys and other garbage that may negatively influence PC’s performance.
Как исправить код ошибки 0x8007045d?
Отметьте основы перед любыми дополнительными действиями по устранению неполадок:
- Проверьте наличие обновлений Windows и загрузите их.
- Обновите все драйвера.
- Проверьте наличие ошибок диска, которые могут помешать обновлениям Windows прочитать ваши файлы.
- Очистите реестр.
- Перезагрузите компьютер в безопасном режиме и попробуйте установить обновление еще раз.
1. Запустите средство устранения неполадок обновления Windows.
- Нажмите Windows клавишу и нажмите «Настройки».
- Нажмите «Система», затем «Устранение неполадок».
- Выберите Другие средства устранения неполадок.
- Найдите Центр обновления Windows и нажмите кнопку «Выполнить» рядом с ним.
2. Запустите средство устранения неполадок оборудования и устройств.
- Нажмите Windows клавишу, введите cmd и выберите «Запуск от имени администратора».
- Введите следующую команду и нажмите Enter :
- В появившемся диалоговом окне «Оборудование и устройства» нажмите «Далее».
- Инструмент начнет сканирование на наличие проблем с вашим оборудованием и порекомендует решение. После этого повторите попытку с обновлением Windows и проверьте, сохраняется ли ошибка.
3. Запустите команды DISM и SFC.
- Нажмите Windows клавишу, введите cmd и выберите «Запуск от имени администратора».
- Введите следующие команды и нажмите Enter после каждой:
- Теперь перезагрузите компьютер.
4. Сбросьте компоненты Центра обновления Windows.
- Нажмите Windows клавишу, введите cmd в строке поиска и нажмите «Запуск от имени администратора».
- Введите следующие команды и нажмите Enter после каждой:
5. Выполните чистую загрузку
- Нажмите клавиши Windows + R, чтобы открыть команду «Выполнить».
- Введите msconfig и нажмите Enter .
- В открывшемся окне «Конфигурация системы» перейдите на вкладку «Службы» и установите флажок «Скрыть все службы Microsoft».
- Нажмите «Отключить все».
- Перезагрузите компьютер в обычном режиме.
6. Выполните восстановление системы
- Щелкните значок «Поиск», введите «Создать точку восстановления» и нажмите «Открыть».
- Выберите диск, для которого вы хотите включить восстановление системы, и нажмите «Настроить».
- Теперь выберите Включить защиту системы. Установите значение «Максимальное использование» и нажмите «Применить» и «ОК», чтобы сохранить изменения.
- Вернитесь назад и повторите шаг 1.
- Когда откроется окно «Свойства системы», нажмите «Создать».
- Введите желаемое имя точки восстановления и нажмите кнопку «Создать».
- Подождите, пока Windows создаст точку восстановления.
- Нажмите клавиши Windows + R , введите rstui и нажмите Enter .
- Выберите точку восстановления, к которой вы хотите вернуться, и нажмите «Далее».
- Теперь нажмите «Готово».
Quickly fix Windows 11, 10, 8 and 7 errors with Outbyte PC Repair
Take the bull by the horns: identify and fix performance issues that may be affecting your PC.
Outbyte PC Repair is a comprehensive computer repair tool designed to solve a number of different system problems, clean up your disk, optimize performance, and improve privacy and security.
Download NOW
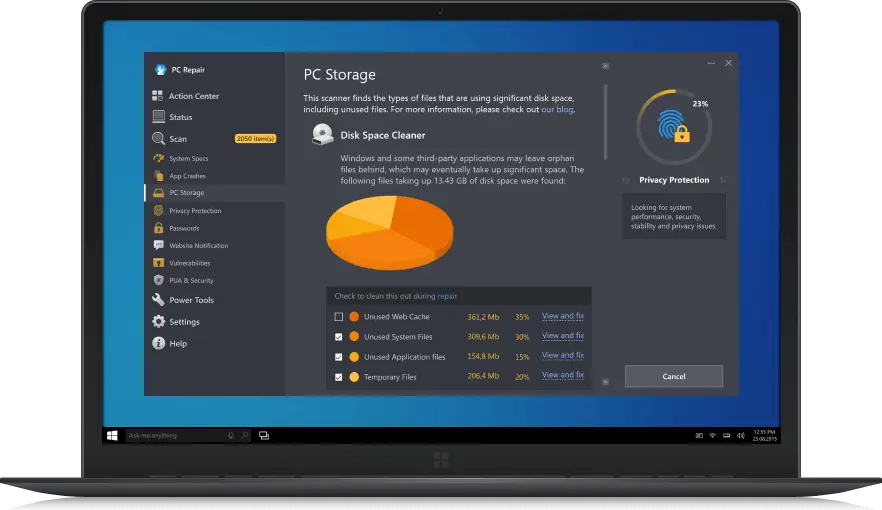
- Compatible with: Windows 11, 10, 8 and 7
- Trial: Free trial by category for at least 2 days*
- Full version: from $29.95 (for a 3-month subscription)
*Free trial allows you to fix all detected items in each category
Ошибки 0x8007045d 0x8007025d при установке Windows от 7 до 10 версии
-
1 Ошибка 0x8007045d
- 1.1 Какие бывают разновидности ошибки?
- 1.2 Во время установки Windows
- 1.3 Как исправить ошибку
-
2 Ошибка 0x8007025d
- 2.1 Как исправить ошибку, если причина в нехватке места
- 2.2 Удаление лишних системных языков
- 2.3 Дополнительные особенности
- 3 Видео по теме
Ошибки при установке Windows — штука пренеприятная. Однако большинство их можно исправить, если немного разобраться в причинах их возникновения и способах устранения. Чаще всего они исправляются при приложении небольших затрат сил. В этой статье вначале мы расскажем о том, что делать, если у вас возникла ошибка 0x8007045d, а затем расскажем как выйти из положения, в случае появления ошибки 0x8007025d.
Одна из часто встречающихся неполадок имеет код 0x8007045d. Она встречается при инсталляции операционных систем разных поколений — 7, 8, 10. Наиболее частая причина возникновения — физическая поломка жесткого диска. Но встречаются и другие причины.

Какие бывают разновидности ошибки?
Кроме того, что подобный код в большинстве случаев обозначает ошибку во время установки операционной системы, он может проявляться при возникновении некоторых других проблем. Код 0x8007045d может возникнуть еще и при:
- Архивации файлов встроенной утилитой Windows;
- Переносе объемных файлов через Card Reader на flash-карту;
- При работе с файлами (их копированием, перемещением внутри системы, переносом в архивы).
Во время установки Windows
Ошибка 0x8007045d встречается чаще всего при установке Windows, когда имеются какие-либо проблемы с HDD или SSD. Это сигнализирует о физической неисправности. Здесь может быть два варианта: неисправен установочный диск или USB-накопитель, либо проблема с жестким диском самого компьютера. Наиболее частый случай: физическая поломка жесткого диска, при котором все исправляется исключительно заменой этого компонента.
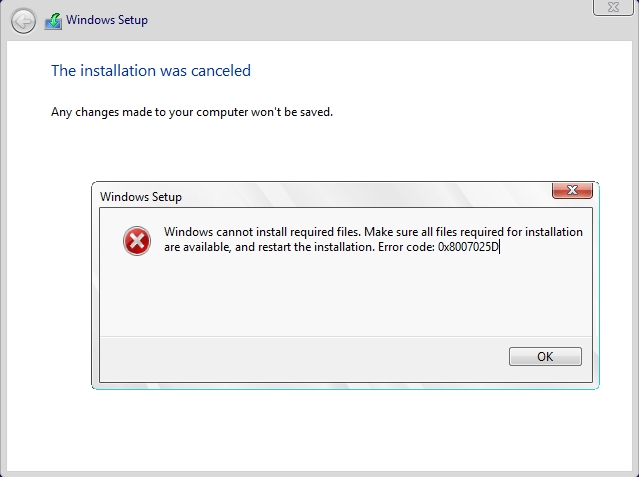
Конечно, может присутствовать и неисправность непосредственно носителя, но её исключить проще всего — просто вставьте его в другой компьютер и попробуйте запустить. С некорректно функционирующим винчестером все сложнее.
В этом случае во время инсталляции создание разделов под операционную систему проходит без сбоев, как и форматирование дисков. Но когда начинается непосредственно установка – происходит прерывание с выводом кода ошибки. Первым делом при возникновении такой неполадки следует проверить винчестер и носитель с операционной системой на сбои, сделать это можно с помощью специального программного обеспечения.
Как исправить ошибку
Для эффективного устранения этой ошибки во время установки Windows 7, 8, 10 или иных версий, нужно придерживаться определенного алгоритма. Придерживаясь его, можно спокойно разобраться с подобной проблемой самостоятельно, не привлекая профессионалов. Как минимум, пользователь сможет самостоятельно протестировать неполадки с HDD, и если невозможно будет исправить их самостоятельно — обратиться к специалисту за консультацией.
В первую очередь, нужно вставить в компьютер носитель, на котором содержится операционная система. Затем нужно перезагрузить компьютер и войти в BIOS. В меню Boot необходимо найти носитель и указать его в качестве загрузочного. После этого в норме должна начаться установка.
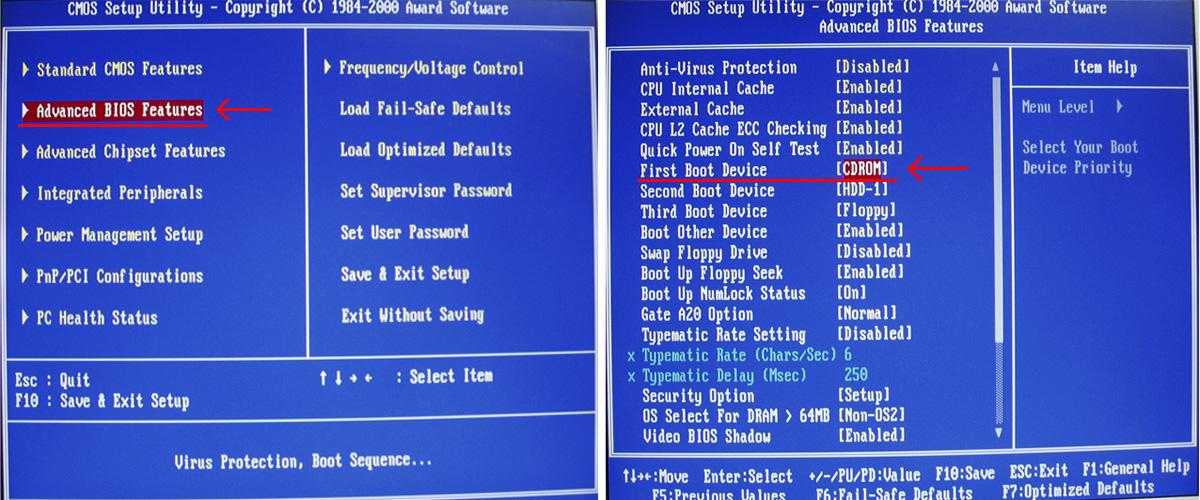
Должно будет открыться окно установщика. Не стоит нажимать на кнопку Установить. Необходимо отыскать неприметную надпись «Восстановление системы» и запустить его.
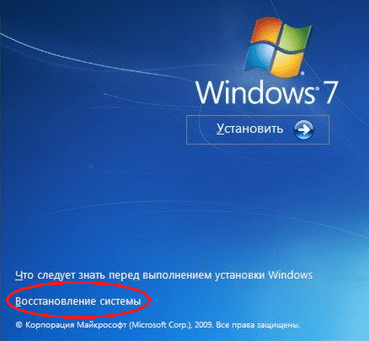
Откроется меню. Необходимо перейти к командной строке через соответствующий пункт. В самой строке требуется нажать Enter и напечатать команду: затем еще раз нажать на Enter и ввести команду: После еще одного нажатия на клавишу запустится система восстановления, которая изучит жесткий диск и выведет детальные сведения.
После этого надо найти загрузочный диск. Смотреть нужно в разделе «Сведения». После нахождения диска следует запомнить его имя. Ввести и снова использовать кнопку Enter.

Затем набрать команду . Причем вместо Х нужно будет указать ту букву, которой помечен носитель с операционной системой. В завершение этого нажимается клавиша Enter.
Итогом станет запуск тестирования того раздела, который указал пользователь. При наличии неисправностей, негативно влияющих на установку операционной системы Windows 7, 8, 10 или иной другой, система будет пытаться их исправить. Это способно привести к возврату HDD в рабочее состояние.
Исправление ошибки 0x8007025D
Вначале следует проверить модули оперативной памяти на наличие неполадок, используя встроенную в Windows утилиту. Эта операция выполняется после выгрузки системы. При отсутствии неполадок в оперативной памяти следует отключить на время обновления установленные пользователем антивирусы.
Затем выполняется проверка системных файлов на целостность. Для этого с правами администратора запускается командная строка и вводится команда sfc /scannow. При выявлении проблем программа проверки попытается выполнить необходимые исправления.
-
/SCANNOW Проверка целостности всех защищенных системных файлов и
восстановление, по возможности, проблемных файлов. - /? Краткая справка.
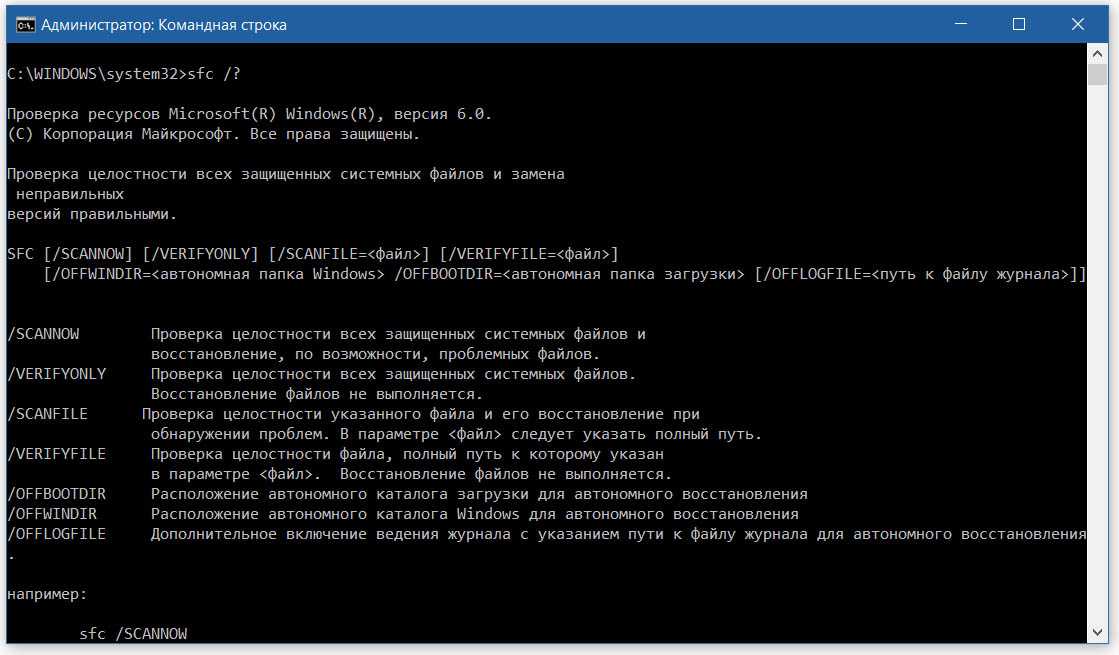
Также требуется отсоединить от компьютера периферию, которая не нужна для установки системы, поскольку драйверы некоторых устройств могут вызвать проблему. При использовании флешки в качестве загрузочного носителя ее нужно проверить на ошибки, как описано выше, указав букву диска без косой черты перед параметром /f.
Еще один способ – попытаться использовать другую флешку, превратив ее в загрузочный носитель с помощью одной из программ на другом компьютере. Если она подключена к компьютеру через концентратор, то следует переприсоединить носитель напрямую, поскольку хаб может не справляться с передачей данных.
Еще один способ устранения ошибки 0x8007025D заключается в повторном форматировании жесткого диска, на который будет устанавливаться система. В этом случае следует скопировать оттуда все файлы на какой-нибудь другой свободный носитель. Его объём должен превышать объем форматируемого диска. Можно применить встроенный в Windows компонент резервного копирования и восстановления, выбрав файлы, которые надо сохранить.
В результате форматирования, выполняемого в программе установки Windows, запущенной в среде BIOS или UEFI, также будут очищены ошибочные секторы и стерты ошибочные файлы, папки и записи реестра, содержащие несуществующие пути. Последний фактор тоже является одной из причин ошибки 0x8007025D.
После форматирования следует выполнить установку системы в освободившееся пространство. Когда эта операция будет выполнена успешно, следует восстановить ранее зарезервированные файлы и программы и установить все драйверы и обновления, рекомендованные производителем компьютера для выбранной версии Windows.
Если проверка диска показала наличие существенных ошибок, то следует немедленно скопировать все файлы на другой носитель во избежание утраты. Затем следует приобрести новый носитель и выполнить установку Windows на него. Таким образом, в результате этих действий ошибки 0x8007025D и 0x8007045D в центре обновления не должны повторяться.
Выводы
Устранение этих двух ошибок не вызовет существенных трудностей, если проблемы были связаны с программными неполадками. В случае неисправности оборудования могут потребоваться дополнительные вложения.
Дополнительные методы исправить ошибку 0x8007025D при установке Windows 10 с флешки
Выше были приведены простые варианты, однако в некоторых случаях они не срабатывают, в этом случае проблема может быть с оперативной памятью или параметрами БИОС.
Рекомендую начать с простого варианта: сбросьте параметры БИОС на значения по умолчанию (Load Defaults), отключите Secure Boot и попробуйте повторить установку. Также может иметь смысл обновить БИОС/UEFI при наличии новых версий на сайте производителя (для многих материнских плат возможно обновление с флешки без установленной ОС).
Если это не сработало, а на компьютере более одной планки памяти, попробуйте оставить подключенным только один модуль памяти, в первом слоте. Если установка опять будет отменена с кодом 0x8007025D, замените этот модуль памяти на другой и повторите попытку установки. При наличии лишь одного модуля RAM, выполните проверку оперативной памяти на ошибки.
Ниже — дополнительные варианты исправления ошибки, с которыми мне лично не довелось столкнуться, но если судить по откликам пользователей, у некоторых сработало:
- Попробуйте скачать образ ISO и создать загрузочную флешку не на том компьютере, на котором это делалось — при ошибках оперативной памяти файлы могут загружаться и записываться с повреждениями.
- Если система устанавливается на единственный большой раздел на диске — например, 1 или 2 Тб, попробуйте разбить его в программе установки и выделить меньшее пространство для Windows 10, ориентировочно — около 100 Гб, и установить её в созданный раздел.
- Если производится установка с флешки, а на компьютере или ноутбуке есть как разъемы USB 3.0, так и USB 2.0, попробуйте подключить флешку к другому типу разъема (независимо от типа USB накопителя).
- Производите установку с отключенным Интернет-подключением, а при кабельном подключении — с отключенным Ethernet-кабелем.
Видео
Надеюсь, один из методов поможет решить проблему, а вы оставите комментарий, что именно сработало в вашей ситуации: статистика может оказаться полезной, поскольку эта ошибка — одна из тех, для которых нет единственного четкого решения.
А вдруг и это будет интересно:
Почему бы не подписаться?
18.09.2019 в 08:25
В моём случае это оказался битый образ, хотя я переписывал его два раза официальной утилитой MediaCreationTool от Microsoft. Так что даже официальной «флэшке» не стоит доверять, иногда там битые образы. Хорошо была флэшка с предыдущим релизом, установка пошла штатно.
09.10.2019 в 23:08
У меня оказалась одна планка оперативки испорчена в работе с рабочей виндой работала а при установке новой выдавала ошибки и установка прекращалась удалив попал на нее после про тестил при нагрузке буфера ее перекрывало система в тормоза так что у меня эта была причина по этой ошибке.
30.12.2019 в 17:08
Такая же ошибка выскакивала при установке Винды. Вынул одну из планок — и загрузка пошла успешно. Буду тестировать вынутую планку…
01.04.2020 в 11:04
Лучший способ лечения — скачайте офф. образ 7ки и запишите тем же УльтраИсо флешку как хдд. В 90% случаев у меня это лечило проблему. А со всякими сборками намучился я не мало. Они то озу не любят, то иде жесткие, то вай фай антенну при установке и тд.
02.04.2020 в 08:53
В моем случае тоже оказалась память, другой небыло, понизил частоту в биосе и помогло, после установилось все гуд, вернул на заводские настройки — полет нормальный.
11.04.2020 в 15:53
Не поверите но я отсоединил интернет форматнул диски и переставил флешку, писал образ ultra iso, образ состоял из расширенной версии с 2 мя битами и дровами на usb, просто скачал такой образ и таким образом я соскочил с 10 ки на 7 ку преодолев ошибки нехватки драйверов на приводы. Я просто удивился разве так можно было что ли! Всю ночь просидел с этими usb преобразователями.
21.04.2020 в 11:33
RAM вынул заработал
29.12.2020 в 11:01
Тоже вынул обе планки, первый разъем был в пыли, продул его ртом через ручку)) протер их спиртом, вставил из второго разъема в первый, вторую не чтал ставить — заработало! Спасибо автору статьи!
12.09.2020 в 15:13
У меня Проблема была в флешке
12.10.2020 в 13:25
Не помог ни один из вариантов. Но всё установилось, когда сделал загрузочную флешку в NTFS.
01.11.2020 в 21:39
Просто переставил флешку в другой разъем
16.11.2020 в 02:04
Не думал что будет так грустно. Просто выдернул картридер и все. Заработало. Автор спасибо. 3 часа мучения
25.12.2020 в 15:21
Благодарю. Помог сборс настроек биоса до заводских настроек
17.03.2021 в 10:15
Установка пошла только после удаления всех разделов. Хотя места выделено было 100 ГБ для ОС.
02.04.2021 в 23:29
Помогла установка оперативки в слот А1. По руководству на мат.плату если используется 1 планка оперативки, то её нужно ставить в слот А2. Вот такая вот ерунда. Мать msi X570 GAMING plus.
Как исправить ошибку 0x8007045D при установке Windows
Далее — по порядку некоторые действия, которые следует предпринять в первую очередь, если вы столкнулись с рассматриваемой ошибкой.
- Если ошибка возникает на сразу после выбора раздела для установки Windows 10, 8.1 или Windows 7 и вы видите сообщение «Нам не удалось создать новый раздел (Ошибка: 0x8007045d)», при этом вы выбираете большое незанятое пространство на диске, попробуйте вручную создать раздел на этом пространстве: нажать «Создать» в программе установки и указать более скромный размер — 50-100 Гб, учитывая, что размеры указываются в мегабайтах (ошибка часто появляется на дисках размером от терабайта). Также разделы можно создать в Diskpart в командной строке, которая открывается в программе установки по нажатию Shift+F10, либо Shift+Fn+F10 на некоторых ноутбуках. Как именно создавать разделы в DISKPART — опишу далее.
- Если ошибка появилась после подключения новых дисков к компьютеру, попробуйте отключить все диски и накопители (в том числе приводы компакт-дисков, необязательные на этом этапе USB-устройства), оставив только диск, на который производится установка.
- Выполните проверку диска (раздела), на который производится установка, на ошибки с помощью командной строки: опять же, открыть ее можно с помощью Shift+F10 или Shift+Fn+F10 прямо в программе установки, затем использовать команду chkdsk C: /f /r (где C: — буква проверяемого диска). Учитывайте, что буквы дисков в программе установки могут отличаться от тех, что были в системе. Чтобы посмотреть актуальные буквы можно использовать по порядку команды
diskpart list volume exit
- Если ошибка с кодом 0x8007045d возникает при копировании файлов установки и сообщает, что Windows не удается установить необходимые файлы, попробуйте следующие варианты: подключить флешку к другому разъему, желательно не через USB-хаб, а в случае ПК — на задней панели компьютера. Также может иметь смысл попробовать записать другой образ на другой накопитель. Одновременно, эта же ошибка может говорить и о проблемах с жестким диском или SSD, а в некоторых случаях — и с оперативной памятью. Рекомендую в случае именно такого сообщения проделать все действия из отдельной инструкции Ошибка 0x8007025D Windows 10 при установке — причины идентичны.
Теперь про создание разделов в командной строке с помощью DISKPART, если создать их в программе установки не получается и при условии, что диск полностью чистый (т.е. содержит только одно «незанятое пространство»). Если на диске есть важные данные, то выполняйте описанные команды только при условии, что знаете и понимаете, что именно делаете.
Учитывайте, что при установке Windows в режиме UEFI на GPT диск системе также потребуется раздел для загрузчика с файловой системой FAT32: она попробует создать его сама после созданных вами разделов, но вы можете сделать это и сами, создав первым раздел размером 100 Мб и отформатировав его в FAT32 командной format fs=fat32 quick (вводится сразу после выполнения create partition primary).
Используйте по порядку следующие команды:
- diskpart
- list disk (в результате выполнения этой команды вы получите список подключенных дисков, вам нужен номер диска, на котором будем создавать разделы, далее — N)
- select disk N
- create partition primary size=РАЗМЕР_В_МЕГАБАЙТАХ (рекомендую установить в районе 40-50 Гб или, соответственно, 40960-51200 Мб).
- Вы можете повторить команду, чтобы создать следующие разделы на этом же диске. Форматировать их не обязательно, программа установки это должна сделать сама.
- После создания разделов, введите команду exit и закройте командную строку, обновите список разделов в программе установки. Выберите раздел для установки и нажмите «Далее», чтобы проверить, сохранится ли ошибка.
Дополнительная команда, которая может пригодиться в процессе — assign letter=БУКВА (выполняем после создания раздела), присваивающая букву только что созданному разделу, что дает нам возможность выполнить его проверку на ошибки с помощью chkdsk.
- https://ustanovkaos.ru/reshenie-problem/0x8007045d-pri-ustanovke-windows-7.html
- https://geekhow.ru/os/windows/0x8007045d/
- https://remontka.pro/0x8007045d-error-windows-install/
Fix 3: Check for the Drive
The bad sectors on the surface of the hard drive can lead to data retrieval issues, which is the source of error 0x8007045d. Fortunately, you can take measures to solve this issue. Checking for the drive is an ideal solution to find bad sectors.
The Surface Test feature of MiniTool Partition Wizard enables you to do this operation with ease. As a professional partition manager, it boasts many powerful features such as Format Partition, Data Recovery, Check File System, Disk Benchmark, and so on.
You may be also interested in this: 7 Fixes to File System Error – 2147219196
Besides, it is a free and reliable tool to find that whether there are bad sectors on your hard drive. You can get this wonderful software simply by clicking the button below.
Free Download
After downloading and installing MiniTool Partition Wizard Free Edition to your computer, launch it and then follow the steps below.
Step 1: Select the target drive and then click the Surface Test feature in the left action panel.
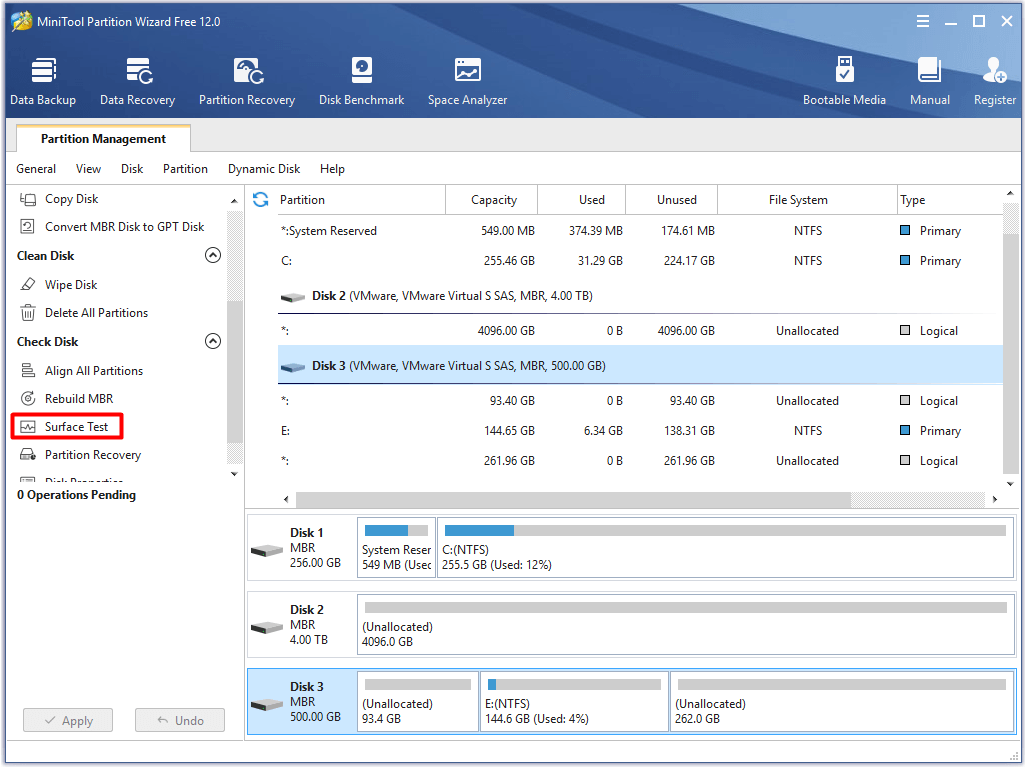
Step 2: Click the Start Now button to begin scanning. Then wait for the finish of the scanning process patiently. If the red occurs in the scanning result, it indicates that there are bad sectors on the drive and you need to repair it. If there’s no bad sector on the drive, you should check other places to find the root of the error.
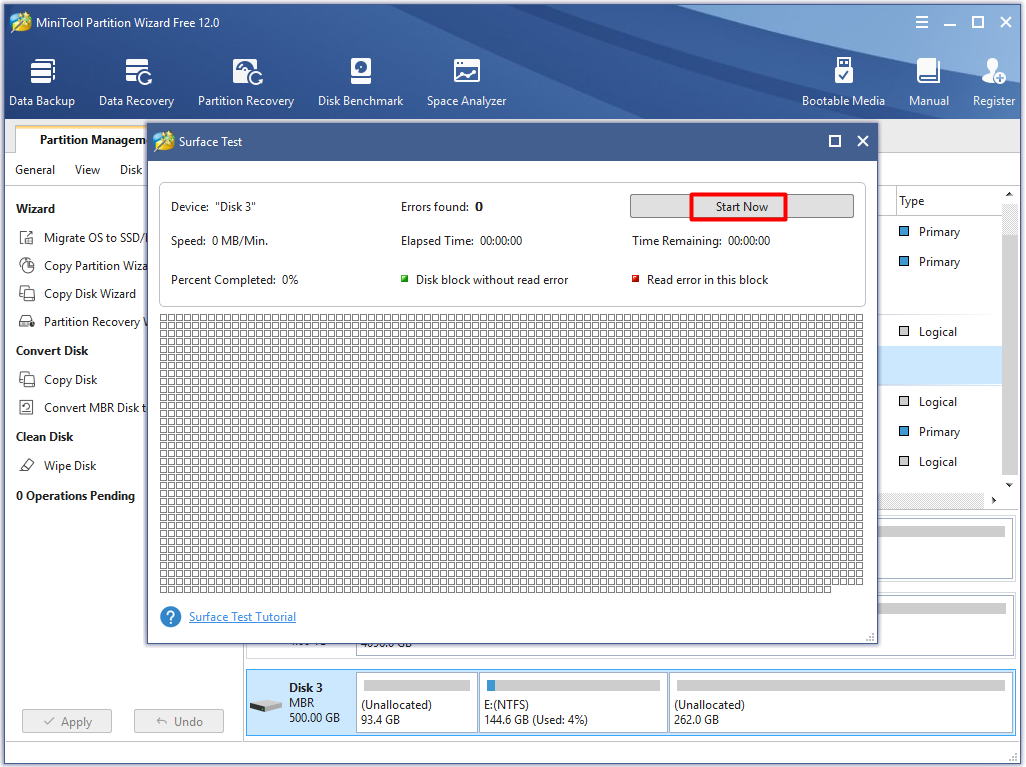
After finding bad sectors, you should do something to repair them. You may raise a question “how to remove bad sector from hard disk”. To get the answer, read this post: Can We Remove Bad Sector from Hard Disk Permanently?
Bothered by error 0x8007045d Windows 10? Don’t know how to fix error 0x8007045d? Read this article to find answers. Click to Tweet


























