Решение проблемы с синим экраном на ноутбуке
Рассмотрим порядок действий, которые позволят решить проблему появления синего экрана при включении ноутбука Виндовс 10.
Запуск удачной конфигурации
При появлении синего экрана 1 – 2 раза можно ничего не предпринимать, так как произошел сбой, который система устранила самостоятельно. Заниматься устранением неполадки необходимо в ситуации, когда BSoD постоянно вылетает во время каждой загрузки Виндовс.
Нужна помощь?
Не знаешь как решить проблему в работе своего гаджета и нужен совет специалиста? На вопросы отвечает Алексей, мастер по ремонту смартфонов и планшетов в сервисном центре.
Первым делом следует запустить последнюю удачную системную конфигурацию. Выполняем такие шаги:
- Перезагружаем ноутбук.
- Нажимаем во время запуска клавишу F8, пока не отобразится меню выбора способа загрузки.
- Выбираем раздел «Последняя удачная конфигурация».

Увеличить
По умолчанию на Виндовс 10 клавиша F8 отключена. Исправляется ситуация путем внесения изменений в реестр. Если на вашем гаджете клавиша F8 не активирована для входа в меню дополнительного способа загрузки Виндовс, то переходим к другому методу.
Восстановление системы и откат драйвера
При включенной функции восстановления системы ноутбук можно запустить в безопасном режиме, после чего откатить Виндовс до контрольной точки, когда с синим экраном никаких проблем не возникало. Если BSoD появился после установки нового оборудования или обновления драйверов, то можно провести эксперимент, откатить программное обеспечение и отключить новые устройства.
Если синий экран отображается при включении ноутбука, то используем такой алгоритм:
- Вставляем в ноутбук установочную флешку (диск).
- Перезагружаем устройство. При запуске нажимаем F11, пока не отобразится Boot Menu.
- В списке выбираем свой загрузочный носитель.
- Переходим в меню «Восстановление системы».
- Выбираем операционную систему.
- Запускаем опцию «Восстановление запуска» или «Восстановление системы».
Система Виндовс будет просканирована на наличие сбоев и ошибок. Если автоматически проблему можно устранить, то синий экран после перезапуски пропадет.
События и причины вызывающие экран смерти
Аппаратные неисправности нередко являются виновниками инициализации синего экрана.
Проблемы с оперативной памятью
Возникновение ошибок связанных с ОЗУ имеет довольно большой процент в общем количестве аппаратных проблем. Оперативная память устроена таким образом, что ячейки памяти чипов постоянно перезаписываются сохраняемой информацией. У любой микросхемы имеется технологический ресурс таких циклов, при использовании которого чип памяти может некорректно сохранять информацию или менять содержимое регистров непроизвольно. Это называется физическим старением.
Оперативная память может быть и не совместима с материнской платой. Даже при одинаковом интерфейсе старая материнская плата может приводить к ошибкам обмена информацией с новыми чипами памяти. Это вызвано тем, что когда плата создавалась, чипов установленных на линейках памяти не существовало, и естественно производитель не мог их поддерживать. Нередки случаи неправильного выставления напряжения питания и таймингов работы ОЗУ в БИОС компьютера. Эти причины могут быть связаны и с некорректным «разгоном» компьютера.
Возникновение ошибок связанных с видеокартой
Видеоадаптер может быть виновником возникновения BSoD. Причины аппаратных сбоев могут быть вызваны некорректным электропитанием или результатом недостаточного охлаждения видеопроцессора. В состав реализации видео входит так же и оперативная память. Непосредственно для организации временного кэширования изображения ей присущи точно такие же проблемы, как и с основной оперативной памятью. Это старение ячеек чипов или несовместимость нового оборудования со старыми реализациями других комплектующих. Возникновение ошибок из-за перегрева связано с неправильной организацией системы охлаждения или ее изменение в процессе эксплуатации. Например, высыхание теплопроводных компонентов, таких как термопаста или теплопроводящие эластичные прокладки.
Синий экран смерти вызванный процессором
Процессор может быть причиной инициализации аварийной ситуации в системе. Проблемы процессора похожи на проблемы присущие видеокарте. Это нарушение температурного режима, плохое крепление в сокете, наличие окислов или нарушение антикоррозийного покрытия выводов. Питание процессора тоже может быть причиной ошибки. Но тут есть один нюанс. Ошибки по питанию могут возникнуть не только из-за блока питания. Просадка питающего напряжения может быть вызвана обвязкой процессора. Обвязку представляют собой конденсаторы, находящиеся на материнской плате в цепях питания, а не в самом блоке. При длительной эксплуатации электролит в полярных конденсаторах имеет свойство высыхать, чем нарушает параметры выходного напряжения. Определить изменения иногда можно визуально. Конденсаторы, утратившие номинальную емкость, часто вздуваются, то есть они изменяются в форме. Решение проблемы состоит в замене неисправных элементов.
У процессора имеется и встроенные регистры памяти, которые могут записываться с ошибками связанных со старением ячеек. В принципе у любых компонентов, имеющих перезаписываемую память это актуальная проблема. Производители решают это многократной проверкой перезаписываемой информации и подсчетом контрольных сумм и их мониторингом. Сбои могут быть вызваны и неправильно уставленными параметрами передачи данных с другими компонентами компьютерной системы, то есть различие в частоте шины данных. Например, увеличение ее при разгоне.
Блок питания
Блок питания компьютера не может вызывать инициализацию синего экрана смерти, которая бы описывалась кодом. Но вот ошибки других устройств, вызванных некорректным обеспечением электропитания может спровоцировать. Прежде всего, это блок питания не рассчитанный на потребляемую нагрузку системным блоком. Это может быть и старение самого блока питания, не обеспечивающего выходной ток при нагрузке. Это вызвано тем, что некоторые электронные компоненты имеют свойство изменять свои параметры в течение времени.
Проблемы жесткого диска
Ошибки, вызываемые HDD, могут быть как программного, так и аппаратного происхождения. Коммуникационные шлейфы, не обеспечивающие качественной передачи данных, являются распространенной причиной появления синего экрана смерти. Это могут быть и проблемы соединений и некачественные разъемы. При длительной эксплуатации и наличии сильной вибрации компьютера от вентиляторов охлаждения могут быть спровоцированы микротрещины на пайках. Такие неисправности трудно обнаруживаемые, и их можно устранить в условиях сервисных центров.
С помощью командной строки
Нередко к проблеме приводят повреждения системных файлов или ошибки в них. Особенно часто с такой причиной сталкиваются люди, скачивающие ПО через сторонние ресурсы. В таком случае в качестве мер реанимации можно использовать командную строку SFC, которая находит и устраняет ошибки, возникшие в системных файлах.
Для устранения бага стоит придерживаться следующей инструкции:
- Запустите командную строку от имени администратора. Ее можно найти через поисковую систему на компьютере, расположенную в меню «Пуск».
- Подтвердите свое намерение, нажав на клавишу «Да/Yes».
- Введите в появившемся окне: sfc/scannow.
- Нажмите на кнопку “Enter” в качестве подтверждения.
- После завершения сканирования, перезагрузите компьютер.
Если причина проблемы была в файлах системы, то после sfc-сканирования гаджет начнет работать в прежнем режиме.
Исправление ошибки 0xc0000221 в Windows 10
Возможные варианты решения проблемы предполагают загрузку операционки в безопасном режиме, проверку и восстановление системы через встроенные инструменты, проверку HDD и отключение вторичного оборудования. Рассмотрим эти способы подробнее.
Загрузка в безопасном режиме
В этом параметре устройство загружается с минимальными настройками, включая основные драйверы и файлы, которые нужны для запуска.
Если в этом режиме гаджет загружается без проблем, то причина возникновения ошибки, скорей всего, кроется в ранее установленных ПО.
Для исправления неполадки пользователю нужно следовать инструкции:
- При включении ПК и загрузке системы удерживать кнопку включения, пока ПК не отключится.
- Повторить действие трижды, пока не появится меню автоматического восстановления.
Открыть «Восстановление системы».
Запустить окно «Выполнить», нажав клавиши «Win + R».
- Ввести команду: ms-settings:recovery.
- Войти в раздел «Особые варианты загрузки».
- Кликнуть «Перезагрузить сейчас».
Нажать на «Поиск и устранение неисправностей».
Выбрать «Дополнительные параметры».
Выбрать пункт «Параметры загрузки».
- Выполнить перезагрузку ПК.
- Выбрать вариант запуска, нажав «F4», «F5» или «F6».
Если причина сбоя при запуске Виндовс связана с последними инсталлированными приложениями, то ПК запустится в этом режиме без проблем. Если же действия не помогли устранить неполадку, и код 0xc0000221 вновь отобразился на экране, значит, потребуется применить следующий способ.
Проверка и восстановление SFC, DISM и CHKDSK Error
В «десятке» предусмотрены встроенные инструменты, помогающие обнаружить системную ошибку или поврежденный файл, а затем исправить проблему. Работа предполагает использование системных файлов, сторонние утилиты не будут задействованы.
Работа выполняется согласно инструкции:
Открыть строку поиска, ввести: cmd.
- Тапнуть ПКМ по результату, запустить софт с администраторскими правами.
- В Командной строке ввести: sfc /scannow. Нажать «Enter».
Дождаться завершения операции, перезагрузить ПК.
Если таким способом не удалось просканировать операционку и исправить ошибку, владельцу гаджета нужно ввести новое значение: chkdsk /f C, где «C» – диск, на котором установлена ОС. Затем попробовать повторить проверку снова.
При повторном появлении неполадки юзеру нужно набрать другое значение: dism /online /cleanup-image /restorehealth. Перед выполнением операции желательно убедиться в стабильности работы интернет-сети, так как софт может поменять поврежденный файл на новый, загруженный с официального источника.
Проверьте RAM для проблем
Возможной причиной возникновения ошибки 0xc0000221 может стать повреждение участка оперативной памяти. Такие проблемы выявить непросто даже после установки усовершенствованных специальных программ.
Самый простой способ обнаружить проблему – открыть панель блока, снять один из модулей ОЗУ. Если после этого девайс запустится с одним модулем ОЗУ без проблем, можно попробовать поменять их местами. Смена местоположения планок помогает устранить проблему, когда более быстрая память перемещается за более медленной.
Для упрощения задачи можно открыть софт MemTest, созданный специально для тестирования надежности работы ОЗУ. Для выявления результата юзеру потребуется дождаться окончания проверки, которая может продолжаться несколько часов.
Удаление вторичных устройств
Одной из причин появления синего экрана нередко становится подключение дополнительного оборудования к ПК. Пользователю рекомендуется отключить дополнительную видеокарту, если таковая имеется. Также стоит отключить вторичные жесткие диски.
Если блок питания не имеет достаточно мощностей для функционирования всех устройств, то для «разгрузки» девайса юзеру потребуется отключить внешние накопители, дополнительный HDD, вторую видеокарту и другое периферийное оборудование. Если после отключения всех компонентов ПК загрузился без ошибок, пользователю потребуется последовательно подключать оборудование обратно. Таким образом удастся выявить источник возникновения неполадки.
Обычно использование одного из перечисленных методов помогает решить проблему, связанную с появлением синего экрана с ошибкой 0xc0000221. Но если способы не смогли справиться с ситуацией, остается только загрузить точку восстановления системы для переустановки Windows 10.
Как исправить ошибку memory management
Такая ошибка является частой причиной появления грустного смайлика на экране монитора. Она может возникнуть как в процессе работы устройства, так и при его включении. Но значение у Memory Management всегда одно – несовместимость аппаратной и программной частей компьютера.
Основанием для появления Memory Management чаще всего является:
- Установка неисправного драйвера или его несовместимость с техникой.
- Помехи в работе жесткого диска.
- Неисправности в оперативной памяти.
- Неподходящая версия BIOS.
- Установка программ, зараженных вирусами.
- Ошибки в настройках подачи электричества.
Если причиной неисправности стало вредоносное ПО, то достаточно просканировать компьютер с помощью антивирусных программ.
Удаление неисправного или несовместимого драйвера также может решить проблему, если он стал причиной ее возникновения. Убедиться в этом поможет запуск устройства через безопасный режим. В некоторых ситуациях может потребоваться сброс до заводских настроек или переустановка системы.
Но далеко не всегда причиной поломки является файловая система. Неисправности в «железе» также нередко провоцируют появления бага
Поэтому важно обновлять BIOS до последней версии, так как его устаревание чревато серьезными проблемами с ПК
Если все проделанные действия не окажут нужного эффекта, необходимо:
- Проверить винчестер на наличие трещин, битых секторов и бэдов.
- Проанализировать оперативную память. Ошибки в ее работе отображает программа Memtest 86.
Ноутбуки и другие компьютеры, работающие на аккумуляторе, могут выдавать фатальный экран в случае проблем с электропитанием. В таких ситуациях необходимо выбирать сбалансированный режим питания при работе от сети.
Иногда восстановить прежнюю работоспособность компьютера самостоятельно не получается. Как правило, в этом всегда виноваты физические неисправности элементов, а не сбои оперативной системы. В таком случае лучше обратиться в сервисный центр, где профессионалы найдут как причину неисправности, так и способы ее устранения.
Диагностирование проблемы
Что вы меняли в последнее время
Постарайтесь вспомнить, что вы меняли в компьютере, его конфигурации и настройках в последнее время. Самая распространённая причина — недавнее изменение в настройках программной или аппаратной части компьютера. Сюда можно отнести установку новых драйверов, получение обновлений ОС.
Драйвер — это программное обеспечение, которое позволяет установленному в компьютер оборудованию взаимодействовать с Windows и корректно работать. Производители железа и разработчики драйверов к ним, не могут учесть всех возможных конфигураций как аппаратной, так программной части ПК. В связи с чем есть вероятность, что установленный или обновлённый драйвер вызывает критическую ошибку.
Проверьте внутреннее аппаратное обеспечение компьютера
В ряде случаев плохое соединение, плохие контакты внутри компьютера могут вызвать синий экран. Откройте корпус и проверьте подключение всех кабелей, убедитесь, что все провода надёжно закреплены, а все имеющиеся платы оборудования плотно установлены в свои разъёмы.
Если для персонального компьютера проверить не составит труда, то владельцам ноутбуков сделать это проблематичней. Но можно проверить жёсткий диск и оперативную память, чтобы убедиться, что они подключены правильно.
Снимите, с помощью небольшой крестообразной отвёртки, съёмные панели в задней части ноутбука, под которыми скрыты жёсткий диск и оперативная память или плюс ко всему материнская плата, как на фотографии ниже. Проверьте плотность соединений штекеров.
Температура
Проверьте температуру компьютера: процессора, видеокарты, жёстких дисков. Перегрев может привести к сбоям оборудования. Одним из наиболее распространённых перегревов — это перегрев видеокарты. Вторым наиболее вероятным виновником может быть процессор. Температуру можно проверить в большинстве современных BIOS или с помощью специальных программ для Windows типа SpeedFan.
Проверка памяти
Частой причиной сбоев является сбойная планка оперативной памяти. Когда оперативная память начинает сбоить, то она приводит к нестабильной работе системы.
Вы можете проверить оперативную память с помощью программы под названием «Memtest86». Программа бесплатна и свободна для скачивания. Запустить её можно путём её записи на загрузочный компакт диск.
Нужно перезагрузить компьютер и загрузиться с диска. Memtest автоматически начнёт тест оперативной памяти компьютера, что может занять продолжительное время. Нужно дождаться результатов.
Проверка жёсткого диска
Запустите функцию CHKDSK — она используется на жёстком диске для сканирования на наличие ошибок и устранить возможные проблемы. Неисправный жёсткий диск может привести к голубой экран из-за повреждённых файлов.
Чтобы запустить CHKDSK:
- Откройте Компьютер → Мой компьютер и щёлкните правой кнопкой мыши диск, который требуется сканировать.
- Выберите Свойства.
- На экране Properties выберите вкладку Tools.
- Нажмите кнопку Проверить в разделе проверки ошибок.
- Компьютер попросит перезагрузить его для сканирования диска.
Отключаем всё лишнее
Один из способов определить причину сбоя заключается в том, что надо сузить круг поиска. Для этого нужно отключить всё без чего компьютер сможет работать, без чего он сможет запуститься. Если ошибка исчезнет, вы будете знать, что причина в одном из отключённых устройств.
- Для запуска настольному компьютеру необходимы: материнская плата, жёсткий диск, блок питания, оперативная память, видеокарта и клавиатура.
- Если в материнской плате есть видеоразъем, то подключаем монитор к нему, а внешнюю (дополнительную) видеокарту отключаем.
- Если в наличии несколько планок оперативной памяти, то лучше оставить одну из них, потом чередовать при загрузке варианты с разными слотами в материнской плате и плашками памяти.
- Если ПК запускается без ошибок, то пробуем подключать по одному устройству и запускать систему, пока не появится сообщение об ошибке. Это позволить точно узнать, какое именно оборудование вызывает сбой.
- К сожалению, этот метод неприменим к ноутбукам, там нет возможность отключать устройства (по крайней мере, для начинающего пользователя).
Два способа как расшифровать малый дам памяти minidump
Первый способ
, заключается в использовании довольно популярной утилите BlueScreenView . Эта утилита может также стать хорошим вариантом для анализа дампа памяти. Применение этой утилиты как нельзя кстати пригодится, как способ чтобы определить проблемный драйвер.
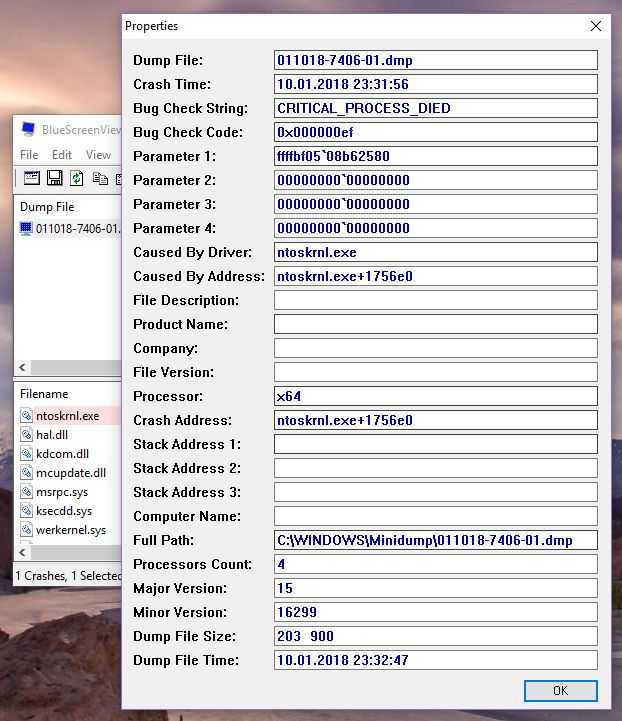
Более того, она особенно примечательна тем, что с ее помощью возможен просмотр BSOD (синего экрана смерти) как бы в стоп-кадре, как это было, когда система крашилась. Она отображает время и дату сбоя, данные о драйвере или модуле с версией и кратким описанием. Кроме того, утилита доступна на множестве языков, включая русский. Так что утилита BlueScreenView как раз самое то, если нужно произвести быстрый анализ дампов памяти при BSOD.
Для второго способа
нужно установить Debugging Tools for Windows , а также загрузить утилиту bsdos_utility . Далее после распаковки скрипта bsdos_utility.cmd следует переместить его на диск C:\ (можно создать отдельную папку, но стоит помнить, что строка адреса запуска скрипта будет отличатся от нашего примера). Затем в командной строке следует написать:
C:\bsdos_utility.cmd
После выведения списка всех дампов из списка C:\Windows\Minidump\, после чего скрипт спросит какой именно дамп должен подвергнуться анализу. Выбрать нужный минидамп можно также самостоятельно при запуске скрипта:
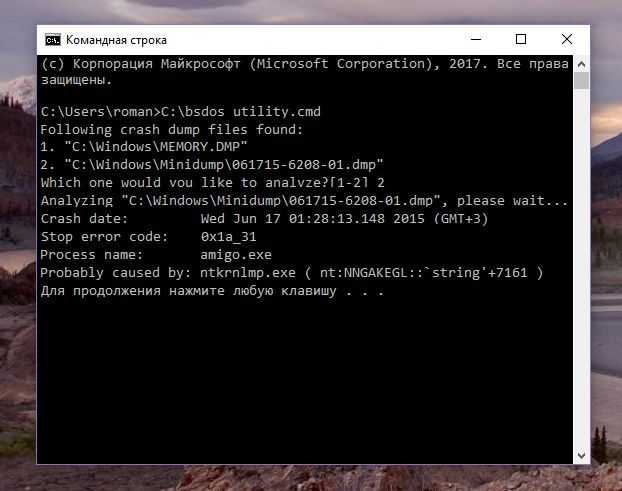
Подобным образом возможно обнаружение массы ошибок Windows 10, из-за которых выпал BSOD, а также проблематичных программ.exe из-за которых случился синий экран.
На следующем шаге выбора компонент к установке (Select the features you want to install
) отмечаем только то, что нам нужно — Debugging tools for Windows
и нажимаем Install
В указанную на первом экране папку из Интернета будет загружен и установлен набор утилит.
После окончания установки находим в меню “Пуск” или на стартовом экране в группе ярлыков Windows Kits
утилиту WinDbg
и запускаем её с правами администратора
Если по какой-то причине ярлык найти не удалось, то можно запустить исполняемый файл из каталога установки — С:\Program Files (x86)\Windows Kits\8.1\Debuggers\x64\windbg.exe
В главном меню программы WinDbg
выбираем пункты File
> Symbol File Path
. В открывшееся окно вставляем строку определяющую пусть к локальному каталогу символьного кэша и его онлайн-источнику:
SRV*C:\Windows\symbol_cache*http://msdl.microsoft.com/download/symbols
Сохраняем настройки, выбрав в главном меню пункты File
> Save Workspace
Открываем файл дампа памяти, выбрав в меню File
> Open Crash Dump
…
Выбираем файл MEMORY.DMP
(по умолчанию расположен в каталоге C:\Windows
) и нажимаем Open
Появится информация о том, какой именно исполняемый модуль стал причиной остановки работы системы. Щёлкнув по гиперссылке !analyze-v
можно получить более развернутую информацию о состоянии системы на момент возникновения стоп-ошибки.
Туже самую информацию можно получить и с помощью командной строки используя примерно следующую последовательность команд:
cd /d «C:\Program Files (x86)\Windows Kits\8.1\Debuggers\x64\
»
kd -z «D:\DOWNLOADS\VM05\MEMORY.DMP
»
.logopen C:\Debuglog.txt
.sympath srv*C:\Windows\symbol_cache*http://msdl.microsoft.com/download/symbols
В этом примере вся информация о разборе дампа будет выгружена в читаемом виде в файл C:\Debuglog.txt
Источники информации:
Добрый день уважаемые коллеги и читатели блога сайт. Сегодня я хочу вам рассказать как производится анализ дампа памяти windows 10 Redstone. Делается это в большинстве случаев когда у вас выскакивает синий экран смерти с ошибкой, после чего ваш компьютер перезагружается. И данный анализ помогает понять причину сбоя.
Способ 3 – повторная установка windows 10
Если раньше вы резервировали бесплатный апдейт, но потом не знали, обновлять ли Windows 7 до Windows 10 и пропустили указанный срок до 29 июля 2022 года, вы можете повторно получить обновление, так как за вами был закреплен статус лицензионного пользователя.
Также, если ранее вы устанавливали официальную Виндоус 10, но потом откатили ОС до предыдущей версии, еще можно вернуть новую копию системы. Официально обновляем Windows 7 до Windows 10 следующим образом:
- Вы загружаете образ системы, как это было описано в первом способе;
- Запускаете образ во включенной ОС (а не методом «чистой установки»);
- В окне ввода ключа кликаете на «У меня нет ключа». И все, далее система автоматически «распознает» вас и позволит установить систему повторно.
Структура синего экрана
Вы спокойно работали за компьютером, и увидели в Windows 7 «Синий экран смерти». Что делать в таком случае? Не надо сразу перезагружать ПК. Посмотрите код ошибок. По нему вы поймёте, что «сломалось». И сможете устранить причину сбоя.
Когда появится BSoD, обратите внимание на разделы:
- «The problem seems to be caused». Там указан файл, из-за которого возник сбой;
- Чуть ниже будет название ошибки;
- «Technical Information». Техническая информация. После слова «STOP» должен быть написан номер ошибки. Например, «0x0000007E» или «0xC0000135»;
- Далее идёт имя драйвера и адрес ошибки.
Все эти данные надо сохранить.
Встроенные средства
Разработчики Windows оснастили свои операционные системы простыми, но иногда полезными инструментами. И хоть они помогают довольно редко, можно в первую очередь начать именно с них, тем более, что много времени это не займет.
В левом нижнем углу экрана выберите меню «Пуск». В нем откройте «Параметры (значок шестеренки)». Далее зайдите в раздел «Обновление и безопасность». В левой части окна выберите «Устранение неполадок» и найдите пункт «Синий экран». Запустите утилиту и следуйте дальнейшим инструкциям. Вполне возможно, после такой процедуры синий экран больше вас не побеспокоит.
Что такое синий экран смерти
Появление ВSOD – это явный показатель того, что с операционной системой возникла серьезная ошибка, которая требует незамедлительного исправления. Возникает «экран смерти» только в тех случаях, когда компьютер не в состоянии устранить ошибку самостоятельно.
Как правило, после красочного сообщения с грустным смайлом следует принудительная перезагрузка устройства, которая на время может стабилизировать работу системы. Но подобный подход лишь оттягивает неизбежное, и ошибка вскоре появится снова.
Рано или поздно столкнуться с проблемой устрашающего белого текста на синем фоне, придется каждому пользователю ОС Windows. Впервые BSOD увидели пользователи Windows 95, и с тех пор способ предупреждения о фатальных ошибках системы практически не изменился. Однако в защиту новых версий ОС можно сказать, что они более стабильны, нежели их предшественники. Поэтому количество пользователей, сталкивающихся с BSOD, становится все меньше.
Владельцы ПК на системе Windows 10 видят ВSOD как короткое сообщение об ошибке с ее кодовым названием под грустным смайликом. В некоторых случаях на экране также можно увидеть QR-код, отсканировав который можно узнать причину появления ошибки.





























