TestMem5
Разработка данной программы началась в 2010 году, программа TestMem5 предлагает качественный подход к тестированию оперативной памяти из под Windows. Благодаря возможности гибкой настройки тестов, есть возможность настроить программу как душе угодно, из-за чего она долго уже не теряет актуальность.
Пользоваться программой проще простого — достаточно запустить исполняемый файл TM5.exe с правами администратора, и программа автоматически начнет тестирование оперативной памяти.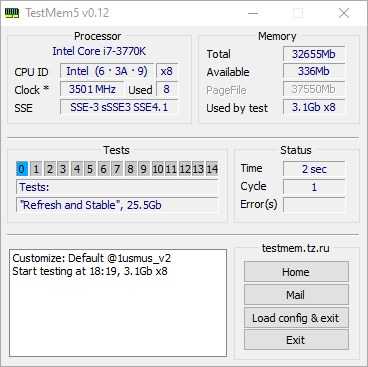
Наблюдать за итогами тестирования можно в окошке Status — где Cycle это количество раз, сколько программа раз «прогнала» оперативную память через свои тесты, ну а Error(s), это количество обнаруженных ошибок.
Для лучшей работы, рекомендуется использовать пользовательские конфиги, которые можно взять по следующим ссылкам:
Конфиг 1usmus_v3 — ссылка для скачивания
Конфиг extreme@anta777 — ссылка для скачивания
В случае обнаружения ошибок с использованием конфига 1usmus_v3, следует обратить внимание на возможные причины, которое перечислены в следующей таблице (на английском).
Нужный файл конфига следует распаковать в любое удобное место, после чего в программе TestMem5 нажать на кнопку «Load config & exit», и выбрать ранее распакованный файл конфигурации. Программа автоматически закроется, после чего потребуется её запустить вручную.
- Позволяет проводить тестирование из операционной системы Windows
- Хорошо справляется с выявлением ошибок при разгоне
Проверка оперативной памяти в memtest86+
Примечание: в Интернете по запросу memtest находятся два сайта — с программой memtest86+ и Passmark Memtest86. На самом деле, это одно и то же (кроме того, что на втором сайте кроме бесплатной программы есть и платный продукт), но я рекомендую использовать сайт memtest.org в качестве источника.
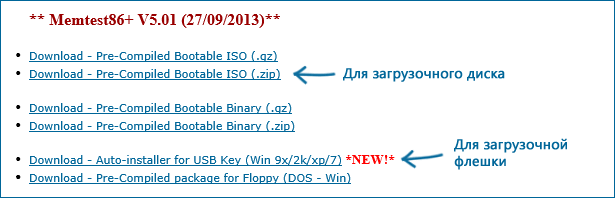
Варианты загрузки программы memtest86
- Следующий шаг — записать образ ISO с memtest (предварительно распаковав его из ZIP архива) на диск (см. Как сделать загрузочный диск). Если вы хотите сделать загрузочную флешку с memtest, то на сайте имеется набор для автоматического создания такой флешки.
- Лучше всего, если проверять память вы будете по одному модулю. То есть, открываем компьютер, извлекаем все модули оперативной памяти, кроме одного, выполняем его проверку. После окончания — следующий и так далее. Таким образом можно будет точно выявить сбойный модуль.
- После того, как загрузочный накопитель готов, вставьте его в привод для чтения дисков в BIOS установите загрузку с диска (флешки) и, после сохранения настроек, загрузится утилита memtest.
- Каких-то действий с вашей стороны не потребуется, проверка начнется автоматически.
- После того, как проверка памяти завершится, вы сможете увидеть, какие ошибки памяти RAM были найдены. При необходимости, запишите их, чтобы потом найти в Интернете, что это такое и что с этим делать. Прервать проверку вы можете в любой момент, нажав клавишу Esc.
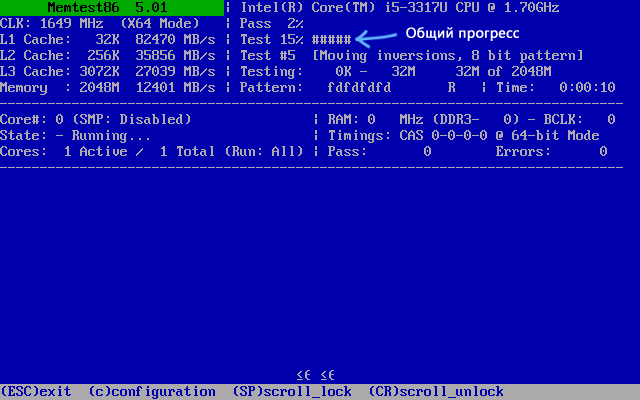
Проверка оперативной памяти в memtest
В случае, если ошибки нашлись, это будет выглядеть как на картинке ниже.
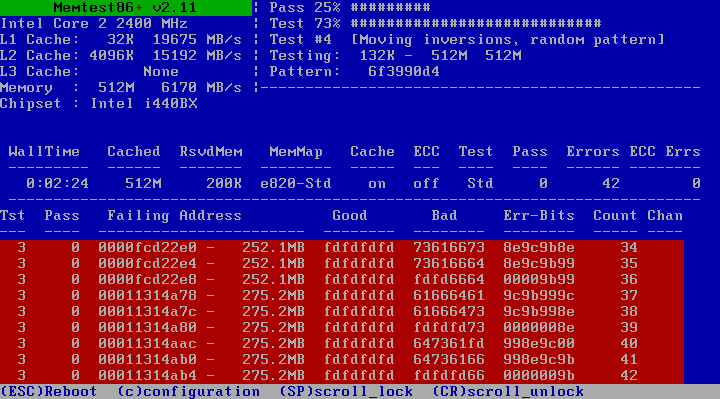
Ошибки оперативной памяти, выявленные в результате теста
Что делать если memtest обнаружила ошибки оперативной памяти? — Если сбои серьезно мешают работе, то самый дешевый способ — это заменить проблемный модуль RAM, к тому же из цена сегодня не так высока. Хотя иногда помогает и простая очистка контактов памяти (описывалось в статье Компьютер не включается), а иногда проблема в работе оперативной памяти может быть вызвана неисправностями разъема или компонентов материнской платы.
Насколько надежен этот тест? — достаточно надежен для проверки оперативной памяти на большинстве компьютеров, однако, как и в случае с любым другим тестом, в правильности результата нельзя быть уверенным на все 100%.
А вдруг и это будет интересно:
Почему бы не подписаться?
У меня в компе стоит две памяти по 4 гб. Мемтест 86 выдает ошибку когда ставлена обе памяти, но по отдельности все в порядке, самое интересное частота одинаковые обе по 1600мгц. в чем может быть причина?
Проблема с одним из слотов? Не так вставлены — т.е. например производитель материнской платы в инструкции рекомендует другой порядок установки нескольких модулей, а вы установили по-своему. Ну и разгон в биос если какой-то присутствует может влиять.
А как на счёт GoldMemory, она же всегда была лучше тех что в статье?
перестали работать 3-4 планки. По 2 работают. (по инструкции проверял- все рабочие — в режиме 1,2- 1,3- 1,4-2,4-3,4 (все работает- а в месте -нет)). Грешу на мать (как вариант). Не подскажете, что делать?
А есть соображения после чего так случилось? БИОС не пробовали обновить и сбросить параметры?
Тестирование оперативной памяти с помощью Memtest86+
Стандартная утилита Microsoft позволяет проводить диагностику памяти, но некоторые ее функции могут сильно раздражать пользователей, например, чрезвычайно короткие отчеты и тестовые настройки. В этом случае могут помочь аналоги сторонних производителей. Давайте рассмотрим самую популярную и простую в использовании версию программы PassMark.
Тестирование Memtest86+
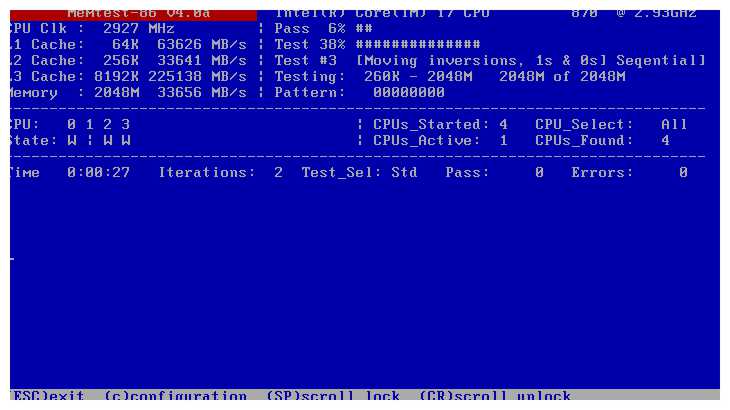
Если вас не слишком заботит стиль интерфейса, удобство и точность отчета здесь превосходны.
Memtest86+ является абсолютным лидером среди этих программ, и вы можете использовать его без всяких сомнений. Программа представляет собой автономный диагностический инструмент, не требующий установки Windows. Это отличное решение для проверки возможных ошибок в новых и старых системах.
Вам нужен внешний носитель информации, CD/DVD или флэш-память. Необходимо выполнить несколько шагов по установке.
Установка CD/DVD
Если вы используете компакт-диски, мы загрузим ISO-образ программного обеспечения. Его необходимо установить с помощью стандартных средств Windows или сторонней программы записи. В качестве примера возьмем небольшое устройство для записи компакт-дисков:
Windows 10 Small CD Burner.

Давайте запишем наш образ на жесткий диск.
Вставьте используемый диск и откройте программу. Если диск не пуст, нажмите «Стереть» в правой части экрана. На верхней панели выберите Запись диска и Образ ISO на диск. Введите путь к загруженному ISO-файлу и начните запись.
Установка флэш-накопителя (альтернатива)
Если вы используете USB-носитель, распакуйте загруженный архив с помощью подходящего инструмента (например, 7-zip) и запустите файл установки, например, «Memtest86+ <номер версии> USB Installer.exe«.
В новом окне введите путь к флэш-накопителю и активируйте опцию «Format as Fat32«. Все данные на диске будут безвозвратно удалены. Поэтому перед началом работы скопируйте все необходимые файлы с флэш-накопителя в безопасное место.
Установочный файл Memtest86+

Запишем программу на флешку в несколько действий.
После выбора нужных настроек нажмите кнопку «Создать» и дождитесь окончания установки.
После загрузки системы с одного из наших носителей запустите программу через BIOS, указав при запуске компьютера наш диск. Процесс загрузки может отличаться от системы к системе, но по сути он одинаков.
Как проверить оперативную память на ошибки с помощью Memtest
Как только Memtest запускается, он автоматически начинает тестирование — нам остается дождаться окончания процесса или проверить его, изменив конфигурацию (доступна при нажатии клавиши «c»).
По умолчанию программное обеспечение выполняет 9 циклов тестирования для каждой матрицы ОЗУ, поэтому процесс может занять много времени — около восьми часов для каждой матрицы. Вы можете следить за ходом работы в правом верхнем углу экрана:
- Первая строка показывает ход выполнения всего теста оперативной памяти.
- Второй показывает ход выполнения текущего теста.
- Третье число — номер текущего цикла.
На средней вкладке отображается информация о тесте — вкладки «Прошел» и «Не прошел» показывают количество пройденных циклов и количество неудач.
В каждом случае в конце теста выводится короткое сообщение в виде
Количество ошибок отображаются словом «errors» — если значение равно нулю, то результат «no», в противном случае посмотрите на цифры.
Проблемы с оперативной памятью также указывают на остановку во время теста или ошибки (выделены красным цветом).
Память дает сбой, что делать?
Все дальнейшие советы предназначены для пользователей, которые обладают минимальными навыками ремонта бытовой техники.
Отключите системный блок и все периферийные устройства от сети. Снимите крышку компьютера и демонтируйте модуль ОЗУ. Осмотрите микросхемы. Если на них нет сколов или каких-либо других дефектов, возьмите ластик и протрите контакты планки. Сметите мусор мягкой акварельной кистью, а затем обработайте позолоту спиртом. Установите планку на место и снова запустите тест оперативной памяти Windows 7 64-bit.

Если сбои не прекратились, есть смысл переставить модуль в соседний слот. Если модулей несколько, попробуйте поменять их местами.
Неисправный модуль ОЗУ невозможно починить в домашних условиях, да и в специализированных мастерских вряд ли кто-то возьмется за это дело. Поэтому при выборе планки RAM не стоит гнаться за дешевизной, следует выбирать устройство из числа продуктов известных производителей
Особое внимание нужно обратить на срок гарантии
Неполадки с оперативной (физической) памятью (далее — ОЗУ) могут стать причиной множества проблем. Если ваш персональный компьютер часто «зависает», появляется синий экран — возможно, это происходит из-за внутренних ошибок в работе ОЗУ. В этом случае ее рекомендуется протестировать
. Для этого в Windows существует специальная утилита
, о которой и пойдет речь в данной статье.
Как правило, при возникновении подозрений на проблемы, операционная система самостоятельно запускает необходимую проверку. Однако, пользователи могут запустить тест и вручную.
Как сделать тест оперативной памяти в Windows (Виндовс) 10?

Тест оперативной памяти в Windows 10 проводится, когда пользователь чувствует причину неисправностей компьютера в ошибках ОЗУ. Самый страшный симптом – синий экран смерти. О нем мы подробно писали для восьмой версии Windows.
Рассмотрим варианты тестирования оперативной памяти на «десятке» — с помощью средств ОС и сторонних программ.
Причины проверки ОЗУ
Но для начала выделим несколько «симптомов», которые указывают на проблемы с RAM:
- уже упоминавшийся во вступлении «синий экран», иногда возникающий из-за сбоев работы ОЗУ;
- частые вылеты из игр, графических приложениях, сбои во время архивации – симптомы перезагруженности оперативной памяти. Возможная локальная ошибка – unarc.dll, о которой мы писали применительно к Windows 7;
- различные искажения на экране монитора. Чаще всего вызваны проблемой с видеоадаптером, но могут появляться из-за ошибок RAM;
- отсутствие загрузки компьютера, сопровождаемое звуками материнской платы. Например, один длинный и один короткий звук может сигнализировать о проблемах с виртуальной памятью в целом, а два коротких – с ее модулями.
Перечисленные «симптомы» не универсальны и могут быть причиной неисправности других устройств компьютера. Но сделать проверку ОЗУ и убедиться, что дело в чем-то другом, стоит. Рассмотрим два основных способа, актуальных для Windows 10.
Стандартное средство диагностики
В Windows последних версий реализована штатная диагностика компьютера, которая находит и исправляет ошибки оперативной памяти.
https://www.youtube.com/watch?v=rKYc8l0L3Pc
Находим в поиске средство диагностики.
Запускаем средство, выполняем рекомендуемую перезагрузку
Обратите внимание, что компьютер может перезагружаться дольше обычного
Начнется сканирование. Средство диагностики умолчанию работает в два прохода. На экране отображается процент выполнения одного прохода и общее состояние теста.
С помощью клавиши F1 можно настроить проверку. В меню выставляется тип теста, выключается или отключается запись кэша, а также задается количество проходов.
Итоговый отчет о проверке появляется после сканирования (загрузки Windows). Отображается он не сразу, а через несколько минут. Некоторые пользователи «десятки» отмечают, что результаты вообще не приходят.
Воспользуемся системным приложением «Просмотр событий», чтобы увидеть итоги нашей проверки. Находим ее в поиске (аналогично с средством диагностики). Переходим в раздел «Журналы Windows» и во вкладку «Система». Нам нужно найти файла с именем MemoryDiagnostics-Results.
Кликаем два раза левой кнопкой мышки и заходим в свойства события. Нам выдается сообщение о том, что диагностика ОЗУ проведена и ошибок не обнаружено.
Программа MemTest
Простейшее программное средство проверки оперативной памяти – утилита MemTest86. Скачать бесплатную версию можно на официальном сайте. Программа портативная, не требует установки на компьютер. Распакуйте архив и зайди в программу через файл memtest.exe.
Пользователя встречает простой, кто-то скажет примитивный интерфейс. В окошке всего одно поле, где можно задать объем проверяемой ОЗУ. Значение «All unused RAM» говорит о том, что программа проверит всю неиспользованную оперативную память. Кликаем «Start Testing».
Запустится проверка, а в нижней строке отобразится прогресс в процентах и количество найденных ошибок.
Проверка достаточно долгая. Дождитесь окончания проверки. На нашем компьютере ошибок не было обнаружено.
Утилита MemTest86+
Авторитетным стандартом проверки оперативной памяти в Windows стала программа MemTest86+. Но, по сравнению с предыдущей утилитой, процесс проверки более сложный. Здесь нужно будет скачать программу с официального сайта, создать загрузочную флешку и через нее запустить проверку RAM в биосе.
Мы уже писали об использовании данной программы, когда говорили о тесте оперативной памяти для Windows 7.
Итоги
Проверка оперативной памяти на ошибки в Windows 10 делается двумя способами:
- стандартным средством диагностики RAM;
- сторонними программами (MemTest или MemTest86+).
Если одно из средств обнаружило ошибки, нужно детальнее ознакомиться в интернет-справочниках, что они означают. Часто незначительные «баги» можно пофиксить программными средствами. Но если неисправности серьезные, придется заменять модуль оперативной памяти. На стационарных ПК сделать это легче, чем на ноутбуках.
Интересные тексты:
Как на компьютере увеличить оперативную память.
Как узнать характеристики компьютера в WIndows 10?
Вопрос про частоту материнской платы, процессора и ОЗУ.
Сторонние утилиты
Windows предлагает простейшее средство диагностики и обнаружения изъянов в работе ОЗУ. Для поиска некоторых видов ошибок её алгоритмов недостаточно, и любой специалист в области компьютерного железа посоветует использовать хотя бы пару приложений.
GoldMemory
Передовая отечественная разработка с ориентацией на экспертов. Написана утилита на Assembler, работает со съёмного носителя без операционной системы. Использует собственные алгоритмы чтения-записи и несколько режимов тестирования. Работает с ОЗУ объёмом до 64 ГБ. Для запуска приложение необходимо записать на загрузочную флешку. Управлять придётся посредством текстовых команд – графического интерфейса в GoldMemory нет – новичкам будет сложно с ней работать. Все команды и ключи выводятся на экран вместо с подсказками.
MemTest86
Старая и проверенная временем утилита, алгоритмы которой разрабатывались и совершенствовались свыше 20 лет. Как и GoldMemory, запускается без операционной системы из загрузочной флешки, но имеет простой графический интерфейс. Представляет три алгоритма работы, поддерживает старые и новые модули DDR2-DDR4, интерфейс UEFI, 64-битный режим и подписанную Microsoft безопасную загрузку.
Скачанный образ запишите на загрузочную флешку, загрузитесь с неё через Boot Menu и запустите нужный тест.
MemTest86+
Утилита стала стандартом среди бесплатных диагностических инструментов для проверки оперативной памяти. Как и аналоги, запускается с загрузочного носителя, созданного на базе поставляемого ISO-образа. Графическим интерфейсом не оснащена. После старта приложение автоматически начинает тестирование. Прогресс отображается по центру окна вверху, строка – «Test». Внизу выводятся подсказки к управлению.
При обнаружении проблемных участков внизу появится строка с информацией о таких областях.
RightMark Memory Analyzer
Комплексный инструмент для тестирования подсистемы оперативной памяти: её латентности, пропускной способности. Оценит производительность кэша разного уровня и выведет исчерпывающие сведения о железе компьютера.
Проведёт стресс-тест всей RAM или отдельных указанных областей. Для оценки пропускной способности применяется по два алгоритма чтения из памяти и записи в неё. Можно проверять отдельные модули, в том числе из-под операционной системы.
MemTach
Крохотная утилита для оценки скорости RAM в режимах чтения и записи, времени доступа к ячейкам памяти. Работает из-под Windows. Поддержка утилиты давно прекращена, работать на Windows 8-10 и с памятью, выпущенной в последние 15 лет, не рекомендуется.
SuperRam
Эффективный менеджер памяти, оптимизирующий взаимодействие с RAM и файлом подкачки при недостатке первой. И делает это эффективнее Windows при условии разумной ручной настройки правил выгрузки приложений в файл подкачки. Функция «Perform speed test» содержит пять алгоритмов оценки скорости и стабильности оперативки.
AIDA64
Мощная информационно-диагностическая утилита, в состав которой входит модуль для оценки кэша трёх уровней и оперативки Cache & Memory Benchmark. Он оценит и выведет на дисплей скорость чтения, записи, копирования информации, латентность ОЗУ. При наличии различных модулей результат выводится для самого медленного.
Что собой представляет оперативная память и для чего она предназначена
Оперативная память сокращенно называется ОЗУ (оперативное запоминающее устройство) либо RAM — по-английски память произвольного (случайного) доступа, на сленге ее часто именуют «оперативка». Ниже представлен один из вариантов ее исполнения.
Процессор выполняет вычисления, но нужно сохранять промежуточные результаты. Кто помнит начальные классы в школе: «семь пишем, два в уме». Для этого и служит ОЗУ. Это обязательный элемент любой вычислительной машины. Первоначально RAM собирали на магнитных сердечниках и тому подобное, а объем записываемой в нее информации был минимален. Сейчас оперативная память представляет собой набор микросхем с довольно большой емкостью. В компьютерах существует еще один тип памяти — ПЗУ (постоянное запоминающее устройство), на нем хранится прошивка БИОС.
ОЗУ отличается от него тем, что зависит от напряжения питания, при выключении ПК все записанные байты стираются. Емкость оперативки для современных вычислений нужна относительно большая, несколько Гб, также немаловажна скорость обмена данными. Различают два типа ОЗУ — SRAM и DRAM, со статическим и динамическим доступом соответственно. Первый тип основывается на том, что каждый бит хранится в отдельном триггере — ячейке из двух транзисторов. Данный вид памяти компьютера размещает гораздо меньше информации на единице площади кристалла, зато меньше подвержен повреждениям, и записанные данные остаются неизменными без дополнительных операций до снятия питания со схемы. Используется он больше всего во внутренней памяти процессора, называемой кэшем и располагается на его кристаллах. Нас же интересует непосредственно ОЗУ компьютера. Работает она с использованием динамического доступа (DRAM), а для хранения информации используются конденсаторы. Такой подход позволяет значительно увеличить емкость на единицу площади, но несколько увеличивает вероятность выхода некоторого количества ячеек хранения из строя при нештатных ситуациях, таких как «стресс» в виде перенапряжения, перегрева и тому подобное.
Как проверить ОЗУ с помощью утилит
Чтобы проверить оперативную память на работоспособность на ПК или на ноутбуке с ОС Windows XP и более ранней версией (такие еще встречаются), необходимо воспользоваться специальными программами. Кроме того, многие из этих программ предлагают более широкий набор тестов, чем стандартное средство Майкрософт. В интернете большинство их можно скачать быстро и бесплатно. При выборе нужно учитывать следующие факторы:
- Есть программы запускающиеся из Виндовс. С ними работать проще — скачал, установил, некоторые работают и без установки, проверил. Но они не подходят для случаев, когда проблемы с операционной системой. Также проверка из БИОСа более точная. Правда понадобится их копирование на флешку или диск.
- Многие утилиты, особенно созданные давно, не могут работать с ОЗУ более четырех Гбайт. Если памяти больше (версии 64 bit такое позволяют), то придется проверять ее частями, вынимая планки, а это лишние хлопоты.
Для примера рассмотрим, как работать с одной из распространенных бесплатных утилит Memtest86+ или ей подобными программами. Необходимо выполнить последовательность действий:
- Скачиваем образ диска из интернета.
- Создаем загрузочную флешку или диск, что в наше время это несерьезно и отнимает лишнее время. Для этого существуют специальные программы, например Rufus.
- При запуске компьютера в БИОС выбираем не диск с операционной системой, а загрузку нашей утилиты.
- Смотрим на экране результаты: Errors — обнаруженные ошибки. В большинстве случаев проверку можно прервать, нажав .
Оформление окна, в котором выводятся результаты проверки, может быть другим, но все должно быть понятно интуитивно.
Проверка оперативной памяти в Windows 10

Проверка оперативной памяти в Windows 10 как правило проводится при возникновении сбоев в работе компьютерного устройства в виде появления так называемого «Синего экрана» самостоятельной перезагрузки и зависаний.
В отличие от жесткого диска этот компонент не может хранить большой объем информации и отвечает только за обработку команд процессора, которая должна осуществляться достаточно быстро для качественного функционирования всей системы. Рассмотрим несколько вариантов для самостоятельного выполнения процедуры проверки более подробно.
Тестирование с помощью ОС
Проверка работы оперативной памяти Windows 10 может проводиться с помощью процедуры тестирования инструментами, уже имеющимися в ОС. Для ее запуска следует отключить на ПК все запущенные программы и приложения. После этого необходимо:
В разделе настроек ввести запрос «Диагностика проблем оперативной памяти компьютера».
Устройство самостоятельно выполнит несколько перезагрузок и на экране отобразиться окно, внешне схожее с окном одной из версии БИОС.
Настроить параметры проведения тестирования – набор (обычный, базовый или широкий), кэш, общее количество переходов (от 0 до 15). При максимальном наборе заданных параметров тест будет выполнен с наибольшей точностью.
Активировать процедуру командой «Выполнить».
Время проведения теста будет зависеть еще и от количества планок на устройстве, а также их объема. Ознакомиться с результатами проверки пользователь сможет, открыв журнал событий:
- Войти в него через пусковую кнопку.
- Открыть «Журналы Windows» и выбрать пункт «Система».
В открывшемся окне с помощью источника MemoryDiagnostics-Results узнаем подробности отчета, которые будут включать в себя описание (кодовые названия) выявленных ошибок или заключение, что они не обнаружены.
Дополнительная программа для проверки
- Загрузка утилиты проводится на стороннем носителе информации, оптимальный вариант – «MemTest86 для USB».
- После ее распаковки необходимо открыть файл «imageUSB.exe».
- Выбрать карту памяти и указать путь для активации записи.
Диагностика проводится только с изолированной от Windows системы, чтобы исключить влияние возможно присутствующих в ОС ошибок на качество самой процедуры. Программа оснащена 2-мя проверочными режимами:
- Legacy – достаточно простой вариант с небольшим набором настроек, единственное преимущество – достаточно оперативное проведение диагностики, но с низким процентом выявленных ошибок.
- UEFI – достаточно продвинутая версия, включает в себя 4-х кратное проведение прогона по внушительному набору из 13 тестовых режимов. В зависимости от объема и количества имеющихся планок проверка может занимать несколько часов.
После завершения процедуры экран программы будет иметь синий цвет и содержать запись «Pass complete, no errors, press Esc to exit» — окончание диагностики и отсутствие выявленных проблем.
Наличие строк красного цвета на синем фоне меню означает выявленные в ходе проверки ошибки (чем их больше, тем хуже работает оперативная память). В этом случае необходимо провести индивидуальную проверку для каждой планки.
Замена планки на ноутбуке или ПК
Различные модификации компьютерных устройств могут иметь существенное различие по свой внутренней комплектации. Некоторые производители упрощают схему до максимума, чтобы облегчить процедуру замены или апгрейда, другие, наоборот, учитывают исключительно сборочные потребности производства и демонтаж в этом случае будет иметь определенные особенности. Для проведения тестирования и выявления проблемной планки (при наличии 2-х и более), необходимо:
- Снять заднюю панель устройства.
- Отжать клипсы, и извлечь модуль.
Провести диагностику работоспособность оставшегося модуля одним из приведенных выше способов. Данное средство проверки оперативной памяти Windows 10 считается наиболее точным. В этом случае пользователь сможет выявить проблемную планку, приобрести аналогичную в специализированном магазине и провести самостоятельный апгрейд. Процедура демонтажа и обратной установки планки «оперативки» на ноутбуке или ПК практически не имеет отличий.
После изучения статьи пользователь может самостоятельно, не прибегая к услугам мастера сервисного центра, проверить работоспособность оперативной памяти на своем компьютерном устройстве и провести замену вышедшей из строя (проблемной) планки.
Где находятся результаты проверки оперативной памяти
Результат проверки автоматически выводится на экран во время самой проверки. Если никаких надписей не последовало, то значит, память в отличном состоянии. К сожалению, иногда может случиться так, что будут появляться ошибки. Причём если память находится в отвратительном состоянии, то появляться они будут слишком часто. Так, что нельзя будет успеть прочитать всё о проводимой проверке. Для повторного чтения ошибок не стоит запускать службу заново и ещё раз мучительно ожидать появления текста.
После окончания проверки ОС выдаст при загрузке все требуемые данные в удобочитаемом виде.
Посмотреть их можно следующим образом:
- Зайти в управление компьютера (найти иконку Этот компьютер, нажать на ней правой кнопкой мышки и выбрать Управление):
- В появившемся окне Управления компьютером выбрать в левой части:
В центральной самой большой части экрана появятся все события. Грузиться список может очень долго. Придётся подождать. Иногда весь список (в зависимости от длительности работы ОС) может загружаться около пары минут.
В окне стоит найти события, которые были относительно недавно (все они по умолчанию отсортированы по времени, где последнее событие наверху). Либо же произвести поиск по источнику MemoryDiagnostics-Results - Всего события будет два. Потому, что при проведении проверки было использовано два прохода. И итоги будут разделены как раз на две части. Даже если время у них не отличается (иногда отличается из-за объёма записываемых данных, когда появляются ошибки).
Также можно просмотреть «Подробности» в верхней части. Однако это больше понадобится в том случае, если ошибки всё-таки были найдены. И при этом стоит показать специалисту, какие именно ошибки были обнаружены.
Когда следует отключать целостность памяти в Windows 11?
Весь набор основных функций изоляции является важным аспектом безопасности Windows. Это важная составляющая общей безопасности вашего ПК и ваших данных от вредоносных программ и хакеров. Но компромисс производительности может не стоить того, в зависимости от того, где вы стоите.
Несмотря на то, что влияние на производительность может быть или не быть заметным для общей производительности, это совсем другая история, когда дело доходит до игр. Это означает, что если вы испытываете снижение производительности при включении этих функций, вам, возможно, следует отключить их перед запуском игры.
По словам Microsoft, «геймеры, которые хотят отдать предпочтение производительности, могут отключить эти функции во время игры и снова включить их по окончании игры. Однако, если его отключить, устройство может быть уязвимо для угроз».
Вредоносное ПО
Также не стоит исключать возможность заражения компьютера вредоносным ПО. Вирусы способны не только замедлять работу ПК и похищать важные данные, но и нарушать работу вызывая различные сбои. Нередко устранить неполадку удается с помощью поиска и удаления всех имеющихся угроз.
Инструкция по выполнению проверки:
- Если ОС загружается и есть доступ в интернет, то необходимо скачать антивирусные сканеры и провести первую проверку с их помощью. Сканирование желательно запускать в безопасном режиме.
- Если ОС не загружается, то нужно скачать все те же самые утилиты через другое устройство и перекинуть, используя флешку или портативный HDD на основной ПК.
- По завершению рекомендуется установить комплексный антивирус и выполнить конечную процедуру проверки.
- Очистить компьютер и реестр с помощью «Ccleaner» или «Reg Organizer».
После выполнения вышеописанных процедур можно проверять результат, предварительно перезагрузив компьютер.
Запуск по расписанию
Очень удобно запланировать запуск утилиты по расписанию, например, раз в неделю. Для этого установите параметры по аналогии с приведёнными скриншотами:
Запускаем планировщик заданий (Пуск —> Все программы —> Стандартные —> Служебные —> Планировщик заданий), нажимаем «Создать задачу«:
Переходим на вкладку «Триггеры», жмём «Создать«:
Переходим на вкладку «Действия», нажимаем «Создать«, в поле «Программа или сценарий» пишем:
В поле «Добавить аргументы» набираем:
/bootsequence /addlas t
Переходим на вкладку «Параметры»:
Теперь раз в неделю, утилита будет автоматически добавляться в загрузчик Windows и запускаться при следующей перезагрузке после добавления. Перезагрузку, впрочем, можно также запланировать.
Диагностика оперативной памяти
Стоит отметить, что диагностика может длиться несколько часов, точное время зависит от общего объема ОЗУ. Если вы не готовы ждать, то переходите к следующему разделу.
Итак, как начать диагностику ОЗУ:
Пользователям Windows 10 и 8 доступно штатное средство. Для запуска которого нужно нажать «WIN+R», ввести «mdsched.exe» и нажать «Ок».
Выбрать опцию «Выполнить перезагрузку и проверку». После этого окно закроется, сохраните важные данные и перезагрузите компьютер
Диагностика начнется автоматически при запуске ОС.
Дождитесь завершения процедуры, после чего обратите внимание на строку «Состояние», найденные ошибки будут отображены здесь.
Альтернативным вариантом станет использование утилиты «MemTest86». Она работает из-под DOS и не зависит от используемой операционной системы. Подойдет как для старенькой Windows 7, так и для новой Windows 10.
Способ 1: Штатные средства

Почти во всех версиях «Окон» есть штатная программа, которая позволяет провести тест оперативной памяти. Проверка происходит после перезагрузки компьютера, так как при этом оператива должна быть максимально свободная, а при запущенной операционной системе сделать это невозможно.
- Нам нужно запустить системную утилиту «mdsched.exe». Это можно сделать двумя способами. Первый – откройте поиск Виндовс 10, нажав по значку лупы в левом нижнем углу экрана, и вбейте туда это название.
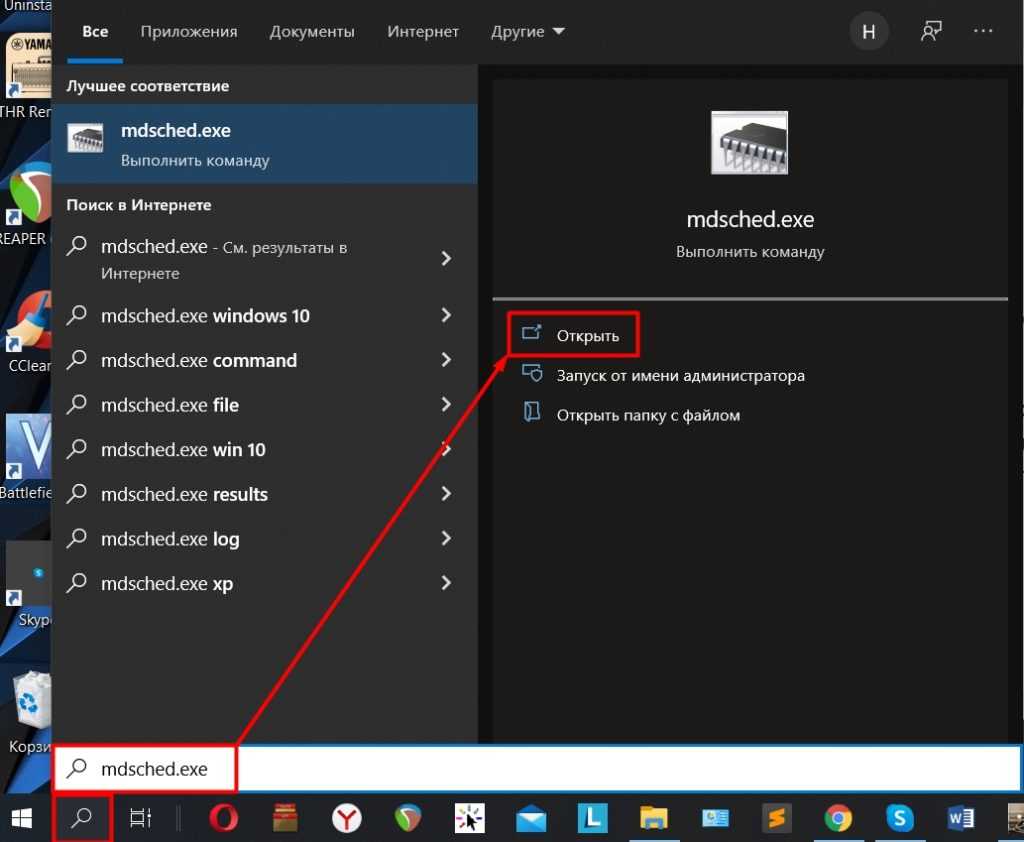
- Второй способ – это зажать на клавиатуре кнопку , а потом кликнуть по букве R. Вылезет вот такое вот маленькое окошко, куда нужно будет вбить название утилиты и нажать «ОК».
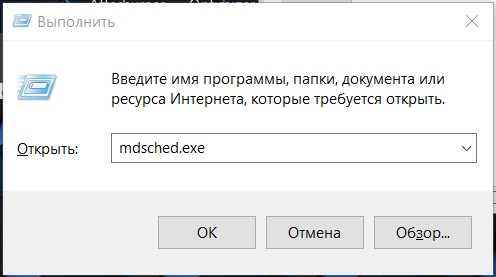
- Далее у вас есть два выбора – или запустить проверку прямо сейчас, или сделать это при следующем включении ПК. Если вы будете делать проверку сейчас, закройте все приложения и сохраните данные, которые вам нужны.
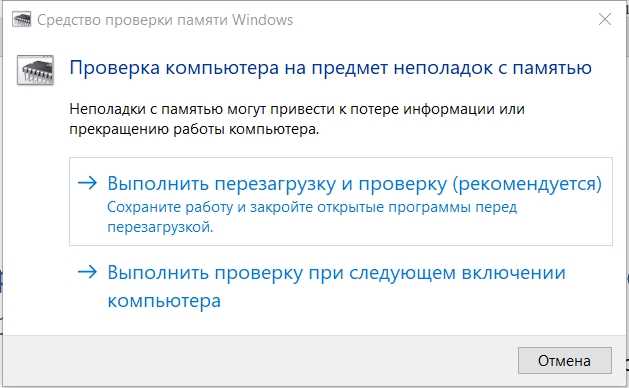
- Компьютер перезагрузится, а на экране вы увидите ход проверки. Не выключайте и не трогайте комп.
- Как только проверка закончится, система загрузится, и в правом нижнем углу экрана вы увидите оценку проверки RAM. Если вы пропустили эту оценку, или она не вылезла, то вы можете посмотреть результаты в системных событиях. Запускается он аналогично через и R и команду:
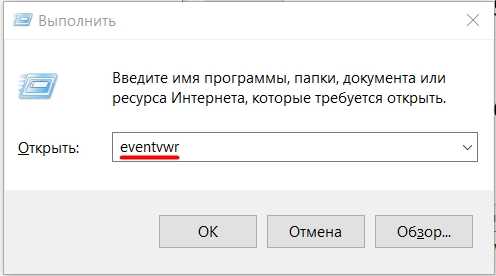
- Когда окошко откроется, выбираем слева основной раздел «Журналы Windows». Внутри находим подраздел «Система». Теперь смотрим в основное центральное окошко. Обычно события сортируются по дате и времени, и наша диагностика будет в самом верху. Если дата не совпадает, то отсортируйте колонку, нажав по верхней надписи «Дата и время».
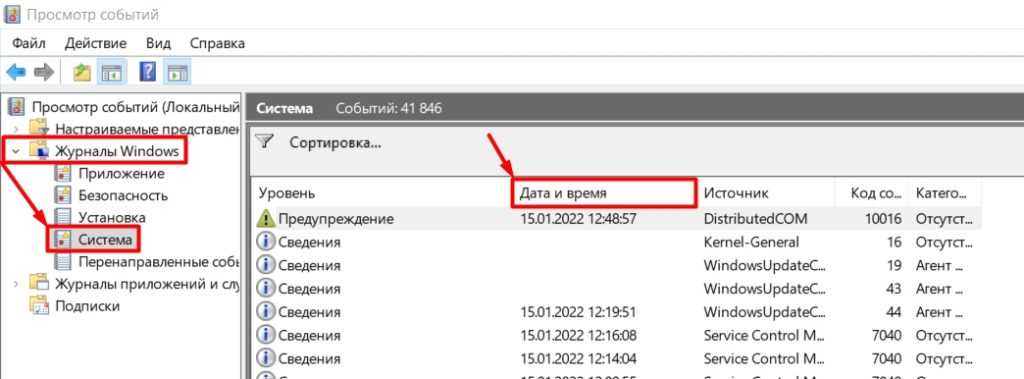
- Открываем событие и смотрим результаты тестов.





























