Введение
Совокупные преимущества выделенных вариантов превосходят возможности остальных видов компьютерных устройств, позволяя пользователям мгновенно исполнять множество трудоемких процессов, создавать, обрабатывать, хранить и удаленно обмениваться огромным объемом разнообразных информационных материалов, подключая к пользовательским операциям единовременно значительный массив различных данных на высочайшем уровне производительности.
Во многом, раскрыть полностью потенциал персональных компьютеров и ноутбуков, позволяет операционная система, контролирующая все запущенные процессы, отслеживающая безошибочное исполнение операций, управляющая работой внутренних компонентов и совокупно объединяющая усилия аппаратного и программного обеспечения, включая приложения сторонних производителей, в единый мощный вычислительный комплекс.
Среди представленных, на сегодняшний день, программных решений различных разработчиков особенно выделяется основной продукт корпорации «Microsoft», представленный пользователям еще в 1985 году, – операционная система «Windows». Выполненная в приятном, дружественном для конечных потребителей, графическом интерфейсе и наделенная множеством востребованных функций и внутренними системными инструментами, операционная система прошла многочисленные обновления и улучшения, выраженные в дополнительной комплектации новыми приложениями и доработкой уже существующих инструментов. В настоящее время, операционная система представлена новейшей своей версией «Windows 10».
Система является универсальной программной оболочкой и способна полноценно функционировать как на «32-разрядных», так и на «64-разрядных» процессорных архитектурах. Если пользователи владеют персональным компьютером под управлением «32-разрядной» версии, то при наличии совместимого процессора и достаточного объема оперативной памяти могут обновить его до «64-разрядной» версии без необходимости приобретения новой лицензии. Однако простого пути обновления операционной системы на месте методом переключения с одной версии на другую не существует. Поэтому чистая установка «Windows 10» остается единственным вариантом смены версии операционной системы.
Хотя любая из данных архитектур предлагает одинаковые функции, все же существуют отдельные весомые различия. При обновлении «Windows 10» до «64-разрядной» версии компьютерное устройство сможет использовать значительно больший объем памяти (до двух терабайт) вместо четырех гигабайт, которое является одним из ограничений при использовании «32-разрядной» версии операционной системы.
Возможность применения гораздо большего объема памяти в обновленной «64-разрядной» версии операционной системы позволяет запускать одновременно сразу несколько высоко затратных приложений, не опасаясь зависания устройства, нарушения его работоспособности, потери своевременного отклика или сбоя системы. В тоже время, пользователи могут использовать различные варианты программ, разработанные как под «64-разрядные», так и «32-разрядные» версии «Windows 10»
Кроме того, возможно наиболее важное преимущество, переход поможет пользователям повысить производительность компьютерного устройства при выполнении задач, требующих наличия большого объема памяти. Например, при работе с видео объектами и массивными объемными моделями, использовании виртуальных машин и единовременном открытии множества вкладок в веб-браузере
В данном руководстве по изучению возможностей операционной системы «Windows 10» мы покажем, как правильно обновить персональный компьютер с «32-разрядной» на «64-разрядную» версию операционной системы с использованием существующей подлинной лицензии.
Как обновить Windows 32x до версии 64x без потери данных?
Во время покупки нового компьютера большинство пользователей не обращают внимания на предустановленную операционную систему, которую они обычно успешно используют до появления определенных проблем. Вследствие этого, наши эксперты решили сделать руководство о том, как обновить Windows 32x до версии 64x, не затронув другие важные компоненты.
В самом начале важно понимать, что данная операция необходима преимущественно для запуска игровых и других «тяжелых» приложений, поэтому без крайней необходимости ее проводить не стоит. Более того, мы сразу хотим предупредить о возможных негативных последствиях таких действий для ПК, особенно, если на нем установлены важные бухгалтерские программы, в числе которых «1С», «Астрал» и так далее
По этой причине рекомендуется дочитать данный материал до конца, а только потом приступать к действиям.
На первом этапе следует определить разрядность установленной ОС и поддержку 64x интегрированным процессором, для чего потребуется зайти в меню «Пуск» — «Этот компьютер» — «Свойства», где будут отображены соответствующие сведения.
Далее будет необходимо сохранить все пользовательские файлы и папки для последующего переноса в новую систему. Чтобы это сделать, понадобится нажать «Пуск» — «Панель управления» — «Параметры проводника» — вкладка «Вид» и снять галки с пунктов «Скрывать защищенные файлы» и «Скрывать расширения для зарегистрированных типов файлов», а также установить параметр «Показывать скрытые файлы и папки» с подтверждением кнопкой «Применить».
Теперь остается зайти на диск С: (где установлена Windows) – «Пользователи» — «Имя пользователя» и скопировать все содержимое на другой раздел или внешний накопитель
При этом важно учитывать, что в процессе перехода на 64-разрядную ОС системный диск будет отформатирован, поэтому все важные данные надо сохранить на другом носителе
Вслед за этим потребуется обязательно скачать чистую версию Windows с официального сайта «Microsoft», нажав кнопку «Скачать средство сейчас», а после запуска загруженного файла следует выбрать пункт «Создать установочный носитель (USB-устройство…)».
На следующем шаге выбираем разрядность системы, целевой накопитель (флешка или диск) и следуем дальнейшей инструкции мастера записи образов.
После завершения данной операции потребуется выставить загрузку с этого носителя в BIOS, о чем мы не раз рассказывали в предыдущих наших публикациях, например «Как установить Windows 10 ?» , поэтому подробно на этом останавливаться не будем. Следом проводим стандартную установку Windows с форматированием системного раздела, но при этом будет нужно выбрать версию системы из предлагаемого списка, которая стояла до этого, то есть «Домашняя», «Pro» и так далее.
По завершении инсталляции системы и установки необходимых драйверов остается скопировать с заменой ранее сохраненные папки в одноименные директории и перезагрузить компьютер, после чего все ранее установленные программы, включая браузеры с сохраненными вкладками, будут нормально работать.
В завершение стоит отметить, что такой метод переустановки является достаточно рискованным, особенно если компьютер используется для хранения важной информации, но при этом не придется заново настраивать множество программ. Вследствие этого, более надежно будет сделать чистую установку Windows, но это может занять намного больше времени
Спасибо, надеемся информация из нашего материала оказалась для Вас полезной, а если это так – подписывайтесь на канал, чтобы не пропустить новые публикации и добавляйте наши инструкции в закладки браузера, чтобы их не потерять!
Виндовс 11 64 бит с драйверами Compact/Full на русском
торрент обновлен — 9-08-2021, 10:28
| Версия: Windows 11 x64 Pro (22000.100 x64) Compact/Full 07.2021 Rus |
| Разработчик: Microsoft |
| Разрядность: 64 bit |
| Лечение: Встроен активатор, выбор опциональный |
| Язык: Русский |
| Размер: 2.7 Гб |
На усмотрение пользователя оставлен выбор интеграции некоторых компонентов: так, Защитник Windows в Full версии может быть включён по желанию (в версии Compact он полностью отсутствует), Магазин приложений и фреймворк 3.5, системные библиотеки Visual C++ и DirectX устанавливаются только по желанию пользователя или же при необходимости их наличия в системе. Кроме того, автор добавил средство активации, которое не обнаруживается антивирусами. Отдельным пунктом следует отметить возможность установки на относительно старые компьютеры – в сборке Windows 11 Developer Edition Full and Compact 64-бит билд 22000.100 отключена проверка на совместимость с SecureBoot и TPM.Системные требования для установки Виндовс 11:Система Windows 11 очень капризна к аппаратным требованиям, поэтому для правильной её работы необходим компьютер со следующими параметрами: двухъядерный процессор на архитектуре х64 с тактовой частотой не менее 1 ГГц, оперативная память объёмом от 4 ГБ или более, свободное место на системном диске от 64 ГБ и более, видеокарта с поддержкой DirectX версии 12, монитор с минимальным разрешением 1280х1024 и диагональю не менее 9 дюймов.Скриншоты:Различия между Полной и Компактной версиями заключаются в удалённых компонентах системы Windows 11:• Полная версия – удалены все METRO-приложения, кроме Paint и программы быстрого редактирования скриншотов, Магазин приложений устанавливается только по желанию пользователя (все лишние приложения можно скачать вручную в «Дополнениях» если есть такая необходимость), все службы ввода и орфографии можно вернуть в систему через языковые параметры, биометрическая служба входа и программа QuickAssist могут быть установлены через дополнительные компоненты, удалена Среда Восстановления системы и очищена от хлама папка Backup (последние два пункта сделаны для уменьшения размера системы);• Компактная версия – удалены все METRO-приложения, Магазин приложений устанавливается только по желанию пользователя (все лишние приложения можно скачать вручную в «Дополнениях» если есть такая необходимость), все службы ввода и орфографии можно вернуть в систему через языковые параметры (причём перед их установкой необходимо выставить в ручной режим запуска службу UsoSvc и перезагрузить компьютер), не подлежат восстановлению такие компоненты, как Карты, биометрическая служба входа, программа QuickAssist, службы биометрии, компоненты телеметрии и все связанные со шпионскими модулями функции, сканер отпечатков пальцев, фильтр SmartScreen, Защитник Windows и все его компоненты, Среда Восстановления системы, очищена от хлама папка Backup, удалены многие системные компоненты, которые не несут особой надобности, вырезана возможность проверки наличия и установки обновлений (обновления не установятся ни одним из доступных способов).Кроме полностью удалённых компонентов, в образе Windows 11 Developer Edition Full and Compact 64 бит присутствуют также и отключённые функции, которые могут быть включены вручную по желанию пользователя. К ним относятся большинство служб из окна «Компоненты Windows», телеметрия и сбор пользовательских данных, различная писанина в виде файлов лога, отчётов и журналов, отключены различные оповещения безопасности, в том числе и при запуске файлов из интернета.Если пользователь не выбирает интеграцию фреймворка версии 3.5, то по умолчанию будет использоваться версия 4.8, поэтому лучше заранее убедиться, что все приложения могут работать с последней версией, а если сомневаетесь – включите на всякий случай интеграцию 3.5, в таком случае приложения сами будут выбирать наиболее подходящую версию для корректной работы.Для правильной установки системы рекомендуется использовать загрузочный USB-накопитель. Для создания такого накопителя необходимо использовать программу Rufus. При запуске программы необходимо указать путь к скачанному образу, выставить параметры создаваемого накопителя, указать расположение (букву) флешки, выбрать предварительное форматирование и нажать на кнопку ЗАПИСЬ. В процессе создания загрузочной флешки нельзя открывать образ сторонней программой, а также вынимать флешку из USB-порта.Активация системы в образе присутствует, после полной установки всех дополнительных компонентов будет произведена автоматическая активация.
Просмотрело: 5 457 | Комментариев: 0
Создать загрузочную флешку
После сбора всей необходимой информации и компонентов пользователь может создать загрузочную флешку. Данный этап является заключительным, при успешном завершении 32-разрядный Виндовс сменится на 64-битный. Нужно следовать простому алгоритму:
Шаг 1. Запустить заранее скаченную утилиту «MediaCreationTool» и воткнуть в разъем флешку.

Вставляем загрузочную флешку в один из доступных разъемов на компьютере или ноутбуке
Шаг 2. Программа предусматривает переустановку всего Виндовса, поэтому даже при потребности обновиться она предложит создать носитель для другого ПК. В окне будет иметься три вкладки:
- выпуск;
- архитектура;
- и язык.
Выпуск подразумевает версию Windows, во вкладке «Язык» можно изменить русскую версию на любую другую, а вот «Архитектура» отвечает за разрядность. Там и нужно выбрать «64-разрядная (х64)», нажать «Далее».
Выставляем язык, в разделе «Архитектура» выбираем «64-разрядная (х64)», нажимаем «Далее»
Шаг 3. Программа установки Windows 10 предложит выбрать носитель для установки. Если пользователь для загрузки выбрал другой софт, то ему стоит нажать на «ISO-файл». При установке на USB-устройство ничего менять не нужно.
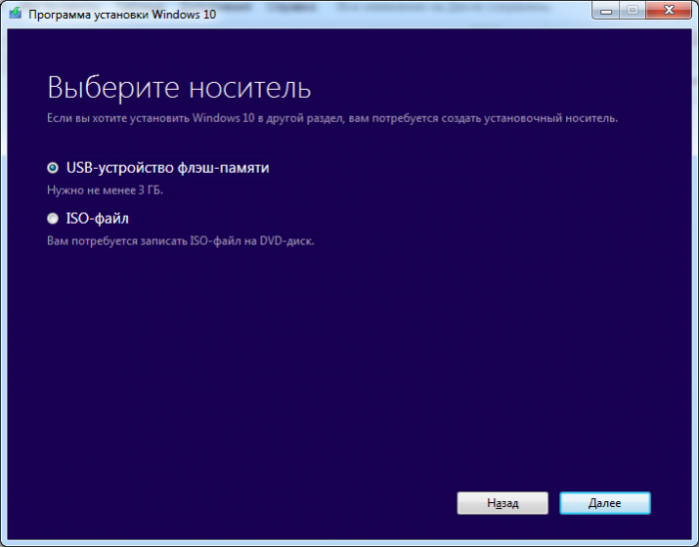
Отмечаем подходящий параметр, нажимаем «Далее»
Шаг 4. При выборе параметра «USB-устройство…» в следующем окне утилита попросит выбрать носитель, выделяем его левым кликом мышки, жмем «Далее».
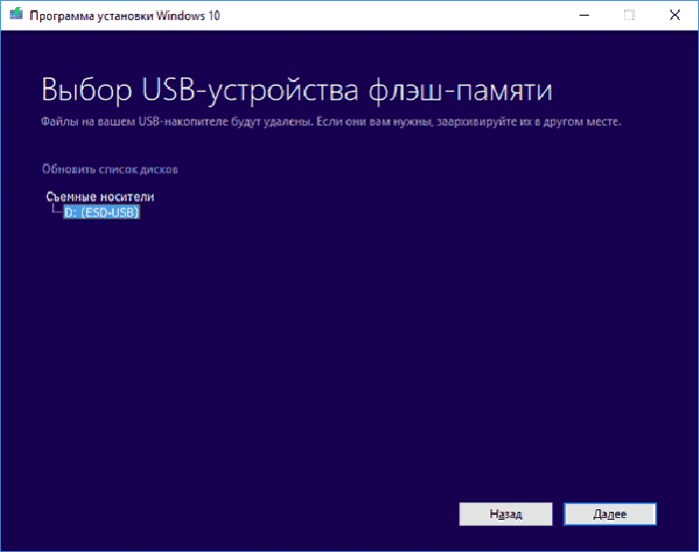
Левым кликом мышки выделяем флешку, нажимаем «Далее»
Шаг 5. Начнется процесс установки 64-разрядной версии Windows 10 на флешку. В это время можно продолжать заниматься своими делами за ПК. Затем стоит перезагрузить компьютер.
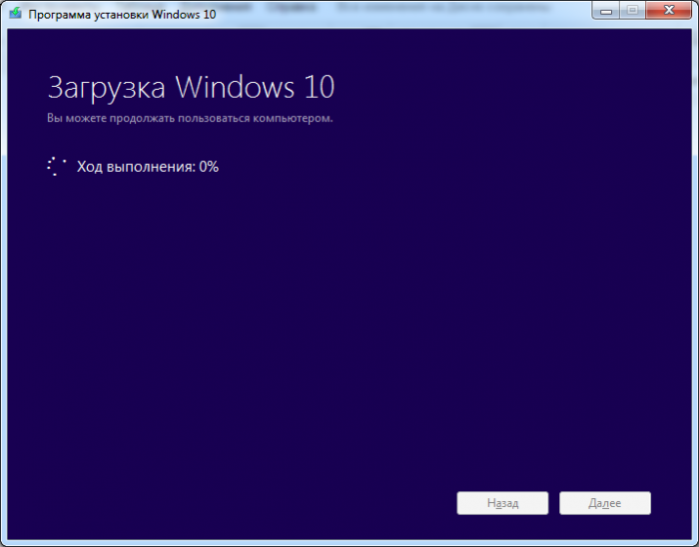
Ожидаем завершения процесса установки Виндовс на флешку
После завершения процесса установки Виндовс 10 на флешку приступаем к самой установке.
6 шагов для обновления с 32-битной версии Windows до 64-битной
Magic Data Recovery Pack
Нужна программа для восстановления удаленных данных? Этот пакет поможет вернуть любые файлы всего несколькими нажатиями!
Опробовать бесплатно!
Шаг 1. Проверьте параметры вашего процессора
Первый шаг, который вам следует сделать для обновления с 32-разрядной до 64-разрядной версии в Windows 10, – убедиться, что это действительно возможно для вашего устройства. Если вы видите строку «32-битная операционная система, процессор на базе x64» – вам повезло. Это означает, что вы используете 32-разрядную Windows 10, но ваш процессор также может обрабатывать 64-разрядную версию.
Внимание: если у вас ноутбук или планшет, убедитесь, что на сайте производителя есть драйверы для 64-битной Windows (если разрядность драйвера не указана, это обычно означает, что поддерживаются обе версии)
Шаг 2. Резервное копирование данных
Если вы хотите перейти с 32-битной Windows 10 до 64-битной без потери данных, вы должны убедиться, что любая важная информация, которая есть на вашем диске (а именно, раздел, на который вы собираетесь установить систему), в безопасности.
Есть несколько способов защитить свои данные. Например, сохранить всю информацию в облаке, скопировать на внешний жесткий диск или USB флеш-накопитель. Для этого вы также можете использовать инструмент Windows Disk Management.
Шаг 3. Подготовьте установочный диск
Следующим шагом в процессе перехода с 32-разрядной на 64-разрядную Windows 10 является загрузка исходного ISO-образа Windows 10 x64 с веб-сайта Microsoft и создание загрузочного USB-накопителя (диска). Вы также можете создать такой загрузочный диск Windows 10 x64, следуя официальной процедуре, а именно с помощью Media Creation Tool.
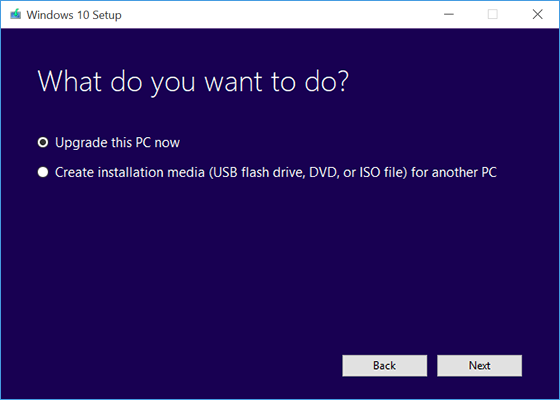
Шаг 4. Начало установки
Теперь мы подошли непосредственно к тому, как обновить Windows 10 с 32-разрядной до 64-разрядной версии. Начните установку, вставив загрузочный USB-накопитель. Затем перезагрузите компьютер. Во время экрана загрузки нажмите Del или F12 (в зависимости от вашего устройства), чтобы войти в BIOS. В меню BIOS настройте приоритет загрузки так, чтобы загрузка с USB осуществлялась в первую очередь. Сохраните и перезагрузите, чтобы начать процесс установки.
Шаг 5. Следуйте инструкциям по установке
В процессе обновления 32-битной версии Windows на 64-битную это достаточно легкий этап. Просто следуйте инструкциям на экране и выберите характеристики, которые должна иметь ваша операционная система.
Вам не нужно вводить ключ продукта во время установки. Если на диске C (или любом другом разделе, на котором вы устанавливаете систему) есть какие-либо важные данные и достаточно места для системных файлов, вы можете не форматировать его, чтобы сохранить информацию.
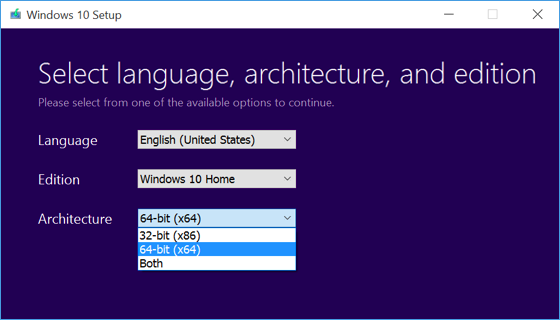
Шаг 6. Завершите процесс установки
Последним этапом перехода с 32-битной версии Windows на 64-битную является установка драйверов после завершения установки системы. Хотя некоторые из них будут установлены системой автоматически, некоторые необходимо будет загрузить с официального сайта соответствующего поставщика оборудования.
Magic Partition Recovery
Восстанавливает логическую структуру диска, благодаря чему возможно восстановление файлов даже при отсутствующей или сильно поврежденной файловой таблице.
Скачать сейчас!
Плюсы и минусы перехода на 64 разрядную Windows
Перед тем, как изменить тип системы с 32 бит на 64 бита, необходимо взвесить все плюсы и минусы данного решения. На первый взгляд кажется, что выгода в смене разрядности системы очевидна, но не все так однозначно.
- Использование всего объема оперативной памяти (более 4 ГБ), установленной на компьютере.
- Более высокая скорость работы системы и программ.
- Потребление системой и приложениями большего объема оперативной памяти.
- Отсутствие x64 драйверов для устаревшего оборудования.
Большинство пользователей, после смены Виндовс 32 бит на 64 битную систему, хотят получить выигрыш в производительности работы компьютера. В современных играх, в тяжелых графических приложениях наиболее оптимально реализовано использование ресурсов компьютера в 64 разрядной системе. Поэтому многие пользователи заинтересованы в переходе из-за компьютерных игр, программ, работающих только на Windows с 64 битной разрядностью и т. п.
Если на достаточно современном компьютере имеется более 4 ГБ оперативной памяти, а на нем по какому-то недоразумению установлена 32 битная версия Windows, очевидно имеет смысл перейти на 64 разрядную систему.
Пользователям компьютеров с устаревшим железом, с памятью в 2-4 ГБ нужно все тщательно взвесить. В большинстве случаев, играть в современные игры или пользоваться «тяжелыми» программами не получится из-за недостатка памяти. Система и работающие программы займут больше места в памяти компьютера, чем аналогичные приложения в 32 битной Windows. Слабый процессор не даст положительного эффекта. В некоторых случаях, 64 разрядная система будет работать медленнее на компьютере, чем 32 битная Windows.
Обратите внимание на наличие драйверов, необходимых для нормальной работы оборудования компьютера. Заранее скачайте драйвера с сайта производителя. Если такой возможности нет, для установки необходимых драйверов, после установки системы, воспользуйтесь специализированными программами, например, DriverPack Solution, Snappy Driver Installer и т
д
Если такой возможности нет, для установки необходимых драйверов, после установки системы, воспользуйтесь специализированными программами, например, DriverPack Solution, Snappy Driver Installer и т. д.
В зависимости от оборудования, драйверы могут поддерживать обе разрядности, или необходим отдельный драйвер для каждой разрядности.
Upgrade Windows 10 32 Bit to 64 Bit FAQ
Can I change from 32 bit to 64 bit?
If you are running the 32-bit version of Windows 10/8/7, you can upgrade to the 64-bit version and no new license is required. But you should ensure the processor is compatible and memory is enough. To do this upgrade, a clean install should be performed and there is no direct upgrade path.
Is there a 32-bit version of Windows 10?
If you upgrade to Windows 10 from the 32-bit version of Windows 7 or 8.1, Microsoft automatically gives you the 32-bit version of Windows 10.
Is 32 bit obsolete?
The 32-bit versions of the Windows operating system are already out-of-date in the field of traditional desktops and laptops. New computers almost always come with a 64-bit processor, even with a 64-bit Intel’s Core M processors. But for smartphones or tablets, 32-bit systems have held out longer.
Which is better 32 bit or 64 bit?
In short, 64-bit is better than 32-bit since it can handle more data at once while the 32-bit version is limited to 4GB of RAM.
32-битные дистрибутивы Linux
Debian
К счастью, хотя Ubuntu больше не поддерживает 32-битные, Debian делает. И, как мы знаем, Debian — это база, на которой построен Ubuntu. Это правда, что Debian — это несколько более сложный дистрибутив для использования, чем другие, но если мы потратим время на его установку и настройку, взамен у нас будет очень быстрая, безопасная и отличная операционная система поддержки, а также отличное сообщество.
Вероятно, Debian — лучший вариант, который мы можем предложить для поддержки 32-битной поддержки на нашем ПК. Мы можем скачать эту версию Linux с здесь .
Mageia
Mageia является стабильной и безопасной настольной операционной системой, распространяемой как свободное программное обеспечение. По умолчанию у него отличный рабочий стол KDE, хотя он предлагает варианты, основанные на Gnome и Xfce. Он основан на Madriva, что делает его отличным выбором для тех, кто хочет уйти от Ubuntu и всего, что с ним связано, например Debian.
Мы можем скачать эту систему со своего основного сайта .
OpenSUSE Leap
Leap это издание OpenSUSE предназначен для удовлетворения потребностей обычных разработчиков, администраторов и пользователей. Этот дистрибутив выпускается ежегодно и предоставляет пользователям отличную поддержку, ориентированную как на улучшение качества дистрибутива, так и на лучшую совместимость со всеми типами оборудования, даже самого старого.
Мы можем скачать этот дистрибутив Linux для 32 бит из Следующая ссылка .
Бодхи
Хотя мы не сможем иметь самый последний ПК (поскольку последняя версия имеет ISO только для 64 бит), Bodhi Linux имеет редакцию «Legacy», которая позволит нам без проблем использовать эту операционную систему на 32-битных компьютерах. Он имеет ядро 4.9 и оптимизирован для работы на очень старом оборудовании, позволяя без проблем вернуть к жизни любой компьютер старше 15 лет.
Этот дистрибутив основан на Ubuntu и смешивает многие функции и характеристики этого дистрибутива, наряду с характеристиками других подобных, чтобы стать уникальной операционной системой. Мы можем скачать ISO Legacy, совместимый с 32-битными системами, отсюда .
Slackware
Это еще один дистрибутив, который все еще работает в 32 битах. Хотя правда в том, что его интерфейс может оставить желать лучшего. Slackware ставит производительность и совместимость выше других элементов, например внешнего вида. Поэтому, если сравнить его эстетику с эстетикой Windows 10 или любой другой современный дистрибутив Linux, к худшему, он привлечет к себе много внимания.
Если нам не важен внешний вид, и мы хотим иметь хорошую совместимость со старым оборудованием и программами много лет назад, это отличный вариант, который мы можем скачать из этой ссылки .
OpenSUSE Tumbleweed
И если мы хотим новый вкус OpenSUSE, то мы можем попробовать Перекати. Это чистый релизный дистрибутив, предназначенный для опытных пользователей, которые хотят дать вторую жизнь старому компьютеру и использовать его, прежде всего, для разработки, программирования и компиляции кода.
SparkyLinux
Этот дистрибутив основан на Debian, но его разработка направлена на то, чтобы предложить пользователям максимально легкий дистрибутив, способный работать практически на любом компьютере, независимо от того, сколько ему лет. Sparky предлагает нам полную операционную систему с интерфейсом MinimalUI с Openbox, которую мы сможем настроить с более чем 20 различными рабочими столами. Он имеет стабильную версию и полу-скользящую версию, что позволяет опытным пользователям всегда быть в курсе событий.
Мы можем скачать SparkyLinux свет от это веб-сайт .
Gentoo
Gentoo Это еще одна операционная система, которую мы можем установить на 32-разрядную машину, чтобы воспользоваться преимуществами этой архитектуры. Этот Linux не простой дистрибутив и не современный. Чтобы использовать его, мы должны обладать обширными знаниями в экосистеме Linux, знаниями, которые мы должны продемонстрировать в процессе установки.
Если мы хотим рискнуть с этим дистрибутивом, мы можем скачать его за 32 бита с веб-сайта .
Arch Linux 32
И если говорить о сложных дистрибутивах, если нам нужна мощная, а также совместимая и настраиваемая операционная система, Arch Linux позиционируется как еще один вариант, чтобы дать второй жизни нашему старому компьютеру. Конкретно с Arch Linux 32 .
Хотя официальная версия Arch Linux давно перестала поддерживать эту архитектуру, Arch Linux 32 — это проект, поддерживаемый сообществом, который продолжает предлагать поддержку этой архитектуры. Этот дистрибутив предлагает нам гибкую и очень легкую систему, идеально подходящую для старых компьютеров, следуя философии Keep It Simple.
Мы можем скачать этот дистрибутив с этого сайта .
Как изменить 32-бит Windows 10 на 64-бит
Если вы обновляетесь с 32-битной Windows 7 или 8 (8.1) до Windows 10, то в процессе устанавливается 32-бит версия системы. Также, некоторые устройства имеют предустановленную 32-разрядную систему, однако процессор поддерживает 64-бит Windows 10 и имеется возможность поменять ОС на неё (и иногда это может быть полезно, особенно если вы увеличили объем оперативной памяти на вашем компьютере или ноутбуке).
Установка Windows 10 x64 вместо 32-битной системы
При обновлении ОС до Windows 10 (или покупке устройства с Windows 10 32-бит) вы получили лицензию, которая подходит и к 64-разрядной системе (в обоих случаях она зарегистрирована на сайте Майкрософт за вашим оборудованием и ключ вам знать не нужно).
К сожалению, без переустановки системы изменить 32-бит на 64-бит не получится: единственный путь поменять разрядность Windows 10 — выполнить чистую установку x64 версии системы в той же редакции на компьютер, ноутбук или планшет (при этом вы можете не удалять уже имеющиеся данные на устройстве, но драйверы и программы придется переустановить).
Примечание: если на диске есть несколько разделов (т.е. есть условный диск D), будет хорошим решением перенести свои пользовательские данные (в том числе с рабочего стола и системных папок документов) на него.
Порядок действий будет следующим:
Зайдите в Параметры — Система — О программе (О системе) и обратите внимание на параметр «Тип системы». Если там указано, что у вас 32-bit operating system, x64-based processor, это означает, что ваш процессор поддерживает системы 64-бит (Если процессор x86 — то не поддерживает и дальнейшие шаги не следует выполнять)
Также обратите внимание на выпуск (редакцию) вашей системы в разделе «Характеристики Windows».
Важный шаг: если у вас ноутбук или планшет, убедитесь, что на официальном сайте производителя есть драйверы для 64-бит Windows для вашего устройства (если разрядность не указано, как правило поддерживается оба варианты системы). Желательно сразу скачать их.
Скачайте оригинальный ISO образ Windows 10 x64 с сайта Майкрософт (на настоящий момент в одном образе содержатся сразу все редакции системы) и создайте загрузочную флешку (диск) или сделайте загрузочную флешку Windows 10 x64 официальным способом (с помощью Media Creation Tool).
Запустите установку системы с флешки (см. Как установить Windows 10 с флешки). При этом, если вы получите запрос о том, какую редакцию системы установить — выберите ту, которая отображалась в сведениях о системе (на шаге 1). Ключ продукта при установке вводить не нужно.
Если на «диске C» были важные данные, то для того, чтобы они не удалились, не форматируйте диск C при установке, просто выберите этот раздел в режиме «полная установка» и нажмите «Далее» (файлы предыдущей Windows 10 32-бит будут помещены в папку Windows.old, которую в дальнейшем можно будет удалить).
Завершите процесс установки, после неё установите оригинальные драйверы системы.
На этом процесс перехода с 32-бит Windows 10 на 64-бит будет завершен. Т.е. основная задача — правильно пройти этапы с установкой системы с USB-накопителя и последующей установкой драйверов, чтобы получить ОС в нужной разрядности.
А вдруг и это будет интересно:
- Лучшие бесплатные программы для Windows
- Syncthing — синхронизация файлов Windows, Linux, MacOS и Android
- Память встроенной видеокарты Intel HD или Iris Xe, AMD Radeon — как посмотреть, увеличить или уменьшить
- Файл открыт в System при удалении файла — как исправить?
- Как открыть порты в Windows и посмотреть список открытых портов
- Как добавить путь в переменную среды PATH в Windows
- Windows 11
- Windows 10
- Android
- Загрузочная флешка
- Лечение вирусов
- Восстановление данных
- Установка с флешки
- Настройка роутера
- Всё про Windows
- В контакте
- Данил 12.07.2018 в 20:21
Dmitry 13.07.2018 в 08:14
Как поменять систему с 32 на 64-битную Windows 10, инструкция для перехода
Многие пользователи задаются вопросом, как можно перейти с 32-разрядной версии на 64-разрядную в Windows 10 и что для этого нужно. При переходе с более старых версий, Windows 7 или 8.1, по умолчанию переходят на 32-разрядную операционную систему. Если вы хотите перейти на 64-разрядную версию, сначала необходимо собрать информацию о компьютере. Чтобы проверить, будет ли он работать в новой операционной системе или нет. Слабые компьютеры с менее чем 4 ГБ ОЗУ точно не будут работать.
Прежде чем делать твердые выводы о том, будет ли конкретный компьютер работать с Windows 64 или нет, необходимо понять разницу между этими двумя системами. Числа в операционной системе представляют битовую глубину. Этот термин относится к способности компьютера выполнять вычисления. Не зря более ранним термином для обозначения компьютера была вычислительная машина.

Чем больше битовая глубина, тем лучше производительность — теоретически. Однако не стоит ожидать, что установка Windows 64 на ваш компьютер приведет к сбою программ и зависанию системы. Изменения можно внести только один раз, назад дороги нет. Поэтому сначала следует решить, действительно ли вам нужна 64-битная система.
Чем отличается 64 битная система от 32 битной windows 7
Несмотря на многократные заявления специалистов — в том числе сотрудников Microsoft — многие пользователи не верят в то, перейти с 32 бит на 64 без переустановки операционной системы невозможно.
В интернете огромное количество роликов и конфигов, которые — по заверению авторов — решают эту проблему, однако на практике подобные инструкции представляют собой лишь рассказ о процессе обновления ОС, но никак не переход на 64 бит.
Основное отличие (оно же основная составляющая невозможности безустановочного перехода с 32 на 64 бит) — это объём возможной используемой памяти.
Те пользователи, у кого установлена операционная система 32-битной разрядности, могут увидеть, что даже при наличии 6 ГБ оперативной памяти в свойствах системы будет отображаться значительно меньше.
Связано это с тем, что данная архитектура предполагает использование оперативной памяти в объёме, не превышающем 4 ГБ.
А 64-битная архитектура в силу своей специфики и особенностей вычислительных возможностей по-сути не ограничивает максимальный объём памяти.
«Для галочки» в настоящий момент ограничение составляет, отбрасывая математические расчёты, 16 ТБ, что в тысячи раз больше, нежели объёмы, доступные в 32-битной системе.
Но необходимо понимать, что операционная система не сможет обработать такой объём памяти, поэтому — в зависимости от версии — максимально отображаемый объём выглядит следующим образом:
- Windows 7 Home Basic x64 (64 bit): 8 Гб
- Windows 7 Home Premium x64 (64 bit): 16 Гб
- Windows 7 Professional x64 (64 bit): 192 Гб
- Windows 7 Enterprise x64 (64 bit): 192 Гб
- Windows 7 Ultimate x64 (64 bit): 192 Гб
А для 32 битной операционной системы Windows все показатели примут значения равные 4-ём Гигабайтам.
AHCI или IDE. Выбор режима работы жесткого диска
Режим работы основного накопителя системы влияет на наличие или отсутствие некоторых плюшек и, как следствие, на производительность винта.
Разумеется, в случае, если производительность всего оборудования находится на достаточно низком уровне, изменением режима с устаревшегоIDE ( Integrated Drive Electronics ) на современный AHCI ( Advanced Host Controller Interface ) не принесёт ощутимого прироста скорости работы всей системы, но если оборудование сбалансировано и отвечает современным системным требованиям, то эту настройку следует провести. Настраивается параметр IDE/AHCI в БИОСе материнской платы, соответствующий пункт меню будет иметь название, типа Configure SATA, SATA mode или нечто подобное, в зависимости от варианта BIOS
изменить значение параметра Start на (ноль), подробнее о правке реестра было рассказано в статье Изменение параметров cистемного реестра Windows. Либо вы можете просто запустить прикреплённый файл, который изменит упомянутые выше параметры, то есть, активирует ahci драйвер в системе, автоматически: ahci-driver-activation. О том, как создавать такие reg-файлы можно почитать здесь: Создание reg-файлов. Синтаксис редактирования записей реестра
Чем отличается 32-битная система от 64-битной?
Почему же программы, рассчитанные на 64 bit, не получается открыть на 32 bit? Чем эти версии так отличаются, раз на них не работают одни и те же приложения? И если Overwatch можно запустить в x64, почему в него нельзя поиграть на таком же компьютере, но с x32?
От системы зависит, сколько оперативной памяти может быть установлено на ПК и сколько он способен выделить каждому конкретному приложению. В x64 максимальный объём RAM составляет 16 Гб (в Windows 7 Professional — до 192 Гб). При этом какой-либо утилите предоставляется до 4 Гб. В версии с x32 указанные цифры гораздо меньше — 4 Гб максимум и 2 Гб отдельной программе.
От разрядности процессора зависит, каким образом он обрабатывает информацию. Это существенно влияет на производительность — в 64 bit она гораздо лучше. Там больше регистр для хранения данных, и нагрузка распределяется сразу на все ядра. А в 32-битной ОС второе ядро активируется, когда полностью занято первое.
На «слабые» машины устанавливают x32. Если у ПК не очень много оперативной памяти и не самый хороший процессор, просто нет смысла работать с 64 bit. Это будет только «перегружать» электронную вычислительную машину, не добавляя ей производительности. А вот мощному компьютеру x64 будет как раз к месту.
Несмотря на то что эти системы внешне похожи друг на друга, они сильно различаются на программном уровне. У них разный набор драйверов, поэтому Subnautica, Overwatch, Hurtworld и другие подобные не пойдут на 32-разрядной ОС, пусть даже ПК и обладает необходимыми характеристиками.
Модерным играм, приложениям, программам для редактирования графики или видео недостаточно 2 Гб, которые им выделяет x32. Компоновщики новых игр создают свои продукты с расчётом именно на x64.

![Как обновить 32-разрядную версию до 64-разрядной в win10 / 8/7 без потери данных [советы по minitool]](http://kubwheel.ru/wp-content/uploads/e/a/e/eae4b992e49708c60c2f241faaeb55c3.jpeg)


























