Как выполнить чистую установку Windows 10, версия 21H2
Самый лучший способ обновить систему до Windows 10 November 2021 Update без проблем – выполнить чистую установку. Давайте разберемся почему это на самом деле так, и как же выполнить чистую установку Windows 10, версия 21H2
Обновление Windows 10 November 2021 Update стало доступно для загрузки и установки 16 ноября 2021 года. Если вы хотите избежать потенциальных проблем, то лучше всего выполнить чистую установку системы.
Несмотря на то, что обновление с помощью Центра обновления Windows является самым простым способом для установки версии 21H2, существует вероятность, что вы столкнетесь с проблемами и ошибками, которые являются следствием несовместимости программного обеспечения и драйверов, проблем настройки и др. Чистая установка системы минимизирует риск столкнуться с проблемами, потому что в этом случае на жестком диске удаляются все данные и выполняется установка новой копии Windows 10 November 2021 Update.
Кроме того, если вы используете одну установку долгое время, то чистая установка Windows 10 может улучшить производительность, время загрузки, потребление памяти и исправить многие существующие проблемы.
Для создания загрузочного накопителя рекомендуется использовать официальный инструмент Microsoft – Media Creation Tool.
Как выполнить чистую установку Windows 10, версия 21H2
После создания загрузочного USB-накопителя вы можете приступить к чистой установке Windows 10:
- Вставьте загрузочный накопитель Windows 10 и запустите ПК.
- Нажмите любую клавишу, чтобы начать процесс установки.
- Нажмите кнопку “Далее”.
Нажмите кнопку “Установить”.
На экране «Активация Windows» нажмите ссылку “У меня нет ключа продукта”, если вы переустанавливаете систему (после установки Windows 10 автоматически выполнит повторную активацию).
Выберите операционную систему, которую вы хотите установить и нажмите кнопку “Далее”.
Поставьте галочку “Я принимаю условия лицензии”, ознакомившись с лицензионным соглашением. и нажмите кнопку “Далее”.
Выберите тип установки “Выборочная: только установка Windows (для опытных пользователей)”.
На экране «Где вы хотите установить Windows?» выберите раздел на вашем жестком диске или SSD, куда вы хотите установить Windows 10, и нажмите кнопку “Удалить”. Обычно установка выполняется на “Диск 0”.
Выберите «Незанятое пространство на диске 0» для установки Windows 10 и нажмите кнопку “Далее”.
Дождитесь окончания установки Windows 10. Компьютер перезагрузится несколько раз.
Выберите ваш регион на первой странице мастера предварительной настройки после завершения процедуры установки и нажмите кнопку “Да”.
Выберите раскладку клавиатуры и нажмите кнопку “Да”.
Если вам не нужно настраивать вторую раскладку, нажмите кнопку “Пропустить”.
- Если ваше устройство использует проводное Ethernet подключение, то ваш компьютер подключиться к сети автоматически. Если вы используете беспроводное соединение, то вам придется настроить его вручную, указав данные Wi-Fi-сети.
- На экране «Выбор способа настройки» выберите опцию “Настроить для личного использования” и нажмите кнопку “Далее”.
Введите электронную почту / телефон учетной записи Microsoft или аккаунт Skype. Вы также можете выбрать «Автономная учетная запись», если не хотите создавать учетную запись Microsoft.
Примечание: Если у вас Windows 10 Домашняя, чтобы создать автономную (локальную) учетную запись, вы должны должны отключить Интернет-подключение во время предварительной настройки Windows 10.
Настройте вашу учетную запись.
И настройте дополнительные параметры безопасности (контрольные вопросы).
Выберите параметры конфиденциальности, которые вам лучше всего подходят и нажмите кнопку “Принять”.
Дождитесь завершения установки учетной записи. Это может занять несколько минут.
После установки проверьте наличие последних накопительных обновлений через Центр обновления Windows. Для проверки и установки перейдите в меню Параметры > Обновление и безопасность и нажмите Проверить наличие обновлений .
Переустановка Windows 10 с флешки
Раньше установка операционных систем производилась с диска. Сейчас популярен метод с использованием загрузочной флешки. Для этого вам понадобится совместимый USB-накопитель с оптимизированной на нем Windows 10.
Важно отметить, что просто установить Windows 10 на USB устройство недостаточно. При загрузке BIOS перед фактической установкой система должна быть подготовлена и распознана
Вы также можете создать установочный диск, но на данный момент мы сосредоточимся на USB-накопителе.
Создание установочного USB-накопителя
Шаг 1. Для начала вам понадобится загрузить образ системы с сайта Microsoft. Но одного файла ISO недостаточно. Чтобы компьютер смог распознать и загрузить систему вам нужно создать установочную флешку.
Шаг 2. Для этого загрузите ISO-файл Windows 10, а также инструмент Windows 10 Media Creation Tool.
Шаг 3. Подключите USB-накопитель к устройству, которое хотите использовать для переустановки.
Шаг 4. Запустите Media Creation Tool.
Настало время переустановки Windows 10
Шаг 1. Вам потребуется загрузка с USB-носителя. Для этого убедитесь, что он подключен. Перезапустите (или включите) систему, которую хотите переустановить. Для этого зайдите в BIOS. Чтобы попасть туда быстро нажмите клавишу F8 или одну из предлагаемых при загрузке (F12, F10, F2). Как правило, ее можно найти внизу экрана. Номер зависит от материнской платы.
Шаг 2. После этого откроется экран BIOS. Опять же, в зависимости от материнской платы и технических характеристик оборудования, он может немного отличаться. Однако, для всех BIOS характерны общие параметры ядра:
Шаг 3. В зависимости от настройки вы увидите ряд опций. Например, при установке Windows 10 на совершенно новом оборудовании вам будет предложено ввести регистрационный ключ. Однако, поскольку мы переустанавливаем систему, то должны выбрать «У меня нет ключа продукта». Активация произойдет после установки ОС.
Шаг 4. Во время установки вы увидите несколько экранов, где нужно выбрать правильные параметры. Когда появится окно с выбором типа установки нажмите «Выборочная». Это делается потому, что мы не обновляемся, а полностью переустанавливаем систему.
Шаг 5. Затем вы сможете выбрать основной раздел, где будет установлена Windows. Предположим, вы хотите перезаписать и удалить все предыдущие данные. Следовательно, отформатируйте текущий раздел.
Шаг 6. Процесс установки будет продолжаться до тех пор, пока не откроется экран входа в систему. Если вы создали пароль, введите его сейчас. Если нет, то попадете на главный рабочий стол.
Шаг 7. При подключении к Интернету Windows 10 должна зарегистрироваться автоматически. В ином случае, вам придется ввести ключ продукта при появлении соответствующего запроса. Если вы уже сделали это ранее, но не можете активировать систему, значит, установили ее с неправильными настройками или изменили назначенное оборудование, такое как материнская плата.
Шаг 8. Если версия Windows правильная (Pro или Home) и никаких проблем нет, но она еще не активирована, возможно, серверы Microsoft заняты. Чтобы решить проблему попробуйте перезапустить устройство (рекомендуем проверить, не зависает ли загрузка).
Шаг 9. Если вы по-прежнему не можете активировать Windows 10, либо из-за ошибки, либо из-за другого оборудования, тогда обратитесь за помощью к службе поддержки Microsoft.
Поздравляем! Вы успешно переустановили ОС, используя флешку в качестве загрузочного носителя.
Настройка параметров в BIOS перед установкой Windows 10
Вход в BIOS
Как только включается компьютер, у Вас есть пару секунд, чтобы успеть рассмотреть, какие кнопки на Вашем компьютере предназначены для вызова BIOS. Это окно не обязательно должно выглядеть как у меня на скриншоте, на разных компьютерах по-разному, но обычно внизу указывается какие кнопки за вызов каких функций отвечают. Нам нужно: «BIOS Setup»
Нужно посмотреть, какая кнопка отвечает за вызов BIOS. На скриншоте, например, это кнопка «DEL», которая находится внизу на цифровой клавиатуре, справа.
Если все равно не успели, то это должна быть одна из кнопок: «DEL», F2, F12. Попробуйте нажать на одну из них, должен открыться один из вариантов окна:
1. Один из самых распространённых BIOS на современных устройствах
BIOS, который обычно используется на современных видах материнских плат
Вариантов отображения множество, не факт, что будет выглядеть так же, нам главное найти слово «Boot», и либо стрелками на клавиатуре, а если около этого слова будет написано (F8), кнопкой «F8» выбираем раздел «Boot».
На примере показан BIOS для материнской платы от Asus
Старый BIOS
Если у Вас что-то подобное, то сначала переходите в пункт: «Advanced BIOS Features», затем в «First boot device»
Такой BIOS обычно используется на компьютерах постарше
Настройка UEFI (Boot меню)
Дальше, вне зависимости от того, какой у Вас BIOS, принцип одинаковый: если мы устанавливаем Windows c флешки, то на первое место в списке нам нужно выбрать наше USB устройство. Нужно нажать на первое место с помощью enter и выбрать наш носитель. Если диск, то тоже самое, только ставим уже CD/DVD устройство.
Сохранение настроек и перезапуск компьютера. Подготовка к установке
После всех настроек обязательно сохраняем все изменения кнопкой f10, нажимаем ok. После этого Ваше устройство перезагрузится, и на экране должно показаться окно с информацией о том, что идет подготовка к установке Windows 10:
На моем скриншоте это показывается на английском, но у Вас, скорее всего, будет на русском и будет крутиться колесо загрузки
Должно открыться окно установки: Нажимаем «Установить».
По умолчанию, все уже показывается с русскими настройками, но если нет, то выбираем нужный язык и страну, нажимаем на кнопку «Далее».
Подготовка флешки для установки Windows 10
- Как сделать загрузочную флешку Windows 10;
- Rufus: как создать загрузочную флешку Windows 10;
Здесь же мы рассмотрим только один, наиболее популярный и распространенный способ создания загрузочной флешки, который заключается в использовании программы UltraISO. Данная программа предназначена для работы с образами дисков в формате ISO, а также в других популярных форматах. С помощью UltraISO можно выполнять практически любые операции, которые вообще возможны с образами дисков. Единственный недостаток UltraISO заключается в том, что это платная программа (лицензия стоит около 30 долларов). Но, в UltraISO есть бесплатный пробный период, которым вполне можно воспользоваться для создания установочной флешки Windows 10.
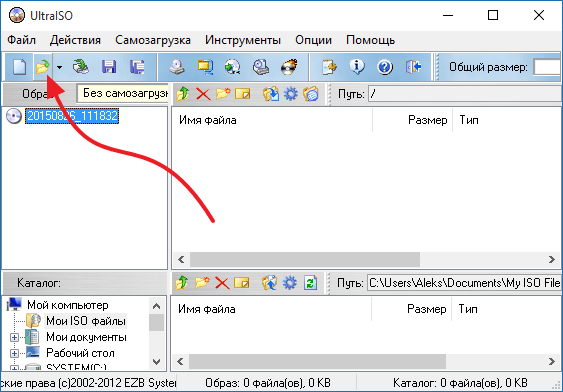
Для записи файлов на флешку нужно открыть меню «Самозагрузка» и выбрать пункт «Записать образ жесткого диска»

В результате откроется окно для записи образа. В данном окне практически не нужно менять никаких настроек. Все что вам нужно сделать, это убедиться, что запись файлов пойдет на нужную вам флешку. Для этого провреьте букву диска, которая будет выбрана в выпадающем списке «Disk Drive». Там должна быть указана та же буква, которая была присвоена флешке при ее подключении к компьютеру. В данном случае на скриншоте выбран диск F. После проверки буквы диска можно запускать создание установочной флешки с Windows 10. Для этого просто нажимаем на кнопку «Записать».
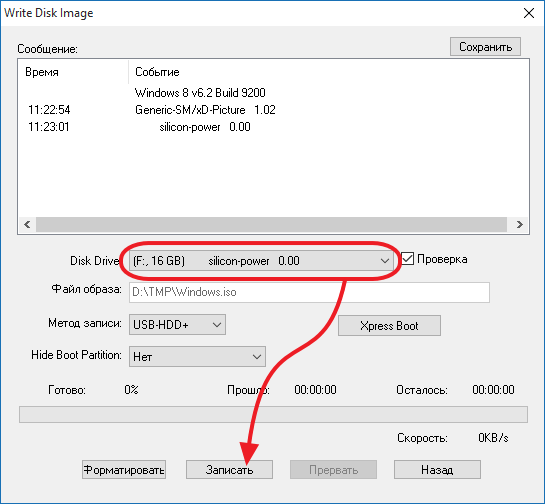
Дальше UltraISO предупредит о том, что с выбранной флешки будут удалены все данные. Для того чтобы продолжить процесс нажмите на кнопку «Да» и программа начнет создание установочной флешки с Windows 10. После завершения этого процесса вы получите загрузочную флешку, которую можно использовать для установки операционной системы Windows 10.
Способы переустановки Windows 10 без потери данных
Возможно ли переустановить Windows без потери данных? Да, существует несколько способов переустановить Windows без потерь данных:
В зависимости от выбранного способа, пользователь получит следующий результат:
В инструкциях этой статьи рассмотрены все возможные варианты, как переустановить Windows 10 без потери активации и данных пользователя.
Для того, чтобы не иметь проблем с активацией операционной системы, создайте учетную запись Майкрософт. Войдите под учетной записью на компьютер, Microsoft сохранит ключ продукта, привязанный к вашему ПК. В процессе установки, или после переустановки Windows, введите данные учетной записи Microsoft, система будет автоматически активирована. После этого, можете снова перейти на локальную учетную запись.
2 Восстановление ОС вместо переустановки.
2.1 Как вернуть компьютер в исходное состояние на Windows 10.
Итак, обещанный «лайфхак». Не все знают, что вместо долгой и мучительной переустановки Windows 10 можно быстро вернуть ОС в первозданно чистое состояние, сбросив ее к заводским настройкам.
Это как обычная переустановка, только экономит кучу времени и нервов. При этом можно даже выбрать, стирать ли все «подчистую» или сохранить личные файлы.
Делается возврат Windows 10 к начальному состоянию очень просто.
- Через «Пуск» заходим в «Параметры».
- Оттуда — в меню «Обновление и безопасность».
- Во вкладке «Восстановление» жмем «Вернуть компьютер в исходное состояние».
- В следующем окне выбираем, оставлять ли или удалять личные файлы. Если вы хотели бы просто «освежить» ОС, то можно и сохранить. Если удаляем всё, то после возврата на компьютере остается девственно чистая Windows 10.
- Выбрали? Читаем о том, что произойдет в процессе возврата, и кликаем «Сброс».
Вот и все! Через несколько минут система вернется в исходное состояние — как в день установки. Очень может быть, что и переустанавливать ничего не придется. Попробуйте.
2.2 Как вернуться к предыдущей версии Windows 10.
После очередного обновления «десятка» стала плохо работать? К счастью, возиться с переустановкой Windows 10 с нуля тоже нет смысла — в течение какого-то срока ОС можно легко откатить до предыдущей сборки.
Для этого:
- Жмем «Пуск».
- Выбираем ярлык «Параметры».
- Потом «Обновление и безопасность».
- Заходим в «Восстановление».
- В пункте «Выполнить откат к более ранней сборке» кликаем «Начать».
- Объясняем, почему решили откатить Win 10 (ставим где-нибудь галочку).
- На предложение проверить обновления отвечаем «Нет, спасибо».
- Изучаем информацию и нажимаем «Далее».
- Вспоминаем пароль от прежней сборки (если он был) и снова «Далее».
- Жмем «Вернуться к предыдущей Windows».
Дальше немного ждем: система сделает все остальное сама, в конце пару раз перезагрузится и — вуаля — у вас снова стоит старая сборка.
Прежде чем приступить к установке
Если вы будете устанавливать на новый ноутбук, на котором еще нет никаких ваших данных, то можете сразу перейти к загрузке с флешки и установке системы. Если же на вашем компьютере уже есть важные файлы, то обязательно нужно переместить их в надежное место. В процессе установки локальный диск C будет отформатирован, и вся информация будет удалена.
Все что находится на рабочем столе и в папке Мои документы так же будет удалено. Если там есть нужные файлы, то перенесите их на внешний накопитель, или на диск D, например.
Если все нужные файлы находятся в надежном месте, можно переходить к загрузке нашего компьютера с флешки, или диска, на который мы записали Windows 10.
Решение 8. Используйте Diskpart.exe для очистки диска и повторного запуска программы установки Windows
Если вы испробовали все методы, перечисленные в этом разделе, и проблема не устранена, используйте утилиту Diskpart.exe для очистки диска, а затем снова запустите программу установки Windows.
Используйте этот метод, только если вы хотите выполнить чистую установку Windows. Когда вы очищаете жесткий диск, он форматируется. Все разделы и все данные на жестком диске удаляются навсегда. Мы настоятельно рекомендуем сделать резервную копию файлов на жестком диске перед очисткой диска.
Во время установки Windows 7 необходимо создать раздел для установки операционной системы. Согласно инструкциям Microsoft, вы должны потратить на этот раздел не менее 16 ГБ. Однако это только наименьший размер и не рекомендуется. Как вы знаете, раздел операционной системы — это то место, где следует сохранять больше места.
Во время установки Windows 7 необходимо создать раздел для установки операционной системы. Согласно инструкциям Microsoft, вы должны потратить на этот раздел не менее 16 ГБ. Однако это только наименьший размер и не рекомендуется. Как известно, раздел с операционной системой — это то место, где следует сохранять больше места. Такие приложения, как исправления, исправления, пакеты обновлений, будут занимать много места в этой области. Если вы часто используете эти приложения, вам потребуется больше места.
Вот почему вы должны соответствующим образом настроить этот раздел. Вы все еще можете расширить этот раздел, но лучше планировать заранее. В зависимости от цели использования компьютера пользователя этот раздел лучше всего разместить в диапазоне от 40 ГБ до 100 ГБ.
Начните установку Windows 7, после завершения первого важного шага, на втором шаге нужно будет выбрать тип установки: «Выборочная» или «Расширенная». Следующий шаг спросит, куда вы хотите установить операционную систему, а значит, где раздел, который вы хотите
Следующий шаг спросит, куда вы хотите установить операционную систему, а значит, где раздел, который вы хотите.
р>
На этом этапе у вас есть 2 варианта:
+ Установить операционную систему на весь жесткий диск. + Создайте раздел на жестком диске и установите Windows в этот раздел.
Если вы выберете первый вариант, просто нажмите «Далее», чтобы закончить. Программа установки создаст раздел на всем жестком диске и отформатирует диск по стандарту NTFS. После этого программа установит Windows на этот раздел.
Однако, если вы выберете второй вариант, вам придется создать раздел.
Сначала нажмите Параметры Диска (дополнительно). Экран автоматически перейдет к следующему шагу и покажет некоторые параметры:
Создать — для создания новых разделов
Удалить — чтобы удалить раздел, данные в этом разделе будут удалены.
Форматировать. Чтобы полностью отформатировать раздел, данные в этом разделе также будут удалены
Расширить — чтобы расширить раздел из 2 разных жестких дисков. Это полезно для вас, когда ваш жесткий диск заполнен, а другой диск все еще пуст. Однако использование этого раздела — это не то же самое, что использование его на одном диске. В некоторых случаях это может быть полезно, но иногда возникает ошибка. Если на диске произойдет ошибка, все данные на этом расширенном диске станут непригодными для использования и могут быть потеряны.
Чтобы создать новый раздел, нажмите «Создать». В поле «Размер» введите размер, который вы хотите создать для раздела. Затем нажмите «Применить».
Программа установки уведомит вас о создании дополнительного раздела на жестком диске. Этот раздел будет скрыт по умолчанию и содержит некоторые важные файлы для загрузки компьютера.
Примечание. Даже если вы не хотите создавать этот подраздел, Windows все равно создает его. Однако, если вы хотите создать этот подкаталог самостоятельно, Windows все равно уведомит вас об этом. что будет создан другой раздел .
Теперь вы можете увидеть только что созданный раздел и скрытый подраздел. В большинстве случаев Windows будет установлена в разделе номер 2.
Нажмите «Формат», чтобы удалить этот новый раздел.
Вы будете уведомлены об удалении данных. Однако в этом нет необходимости, потому что новый раздел создан, а он все еще пуст.
Процесс установки продолжится как обычно. На самом деле есть еще один способ создать разделы вручную при установке Windows. Вы можете сделать это при использовании команды DISKPART. Эта команда очень полезна при создании, расширении и выполнении других функций на разделах и дисках. Если вы хотите этого, нажмите SHIFT + F10 во время работы программы установки.
Появится командное окно, введите команду ‘ diskpart ‘
Отобразится интерактивная командная строка.
Если вам нужна помощь от DISKPART, введите ‘/? ‘
Помните, что вы можете изменить размер рабочего раздела, но позже изменений не будет.
Загрузите систему с диска или флешки
Теперь, когда у вас есть физический носитель с нужным образом Windows, нужно зайти в специальную программную среду BIOS и выбрать здесь диск или флешку в качестве источника загрузки.
- Вставьте загрузочный носитель с образом Windows в компьютер.
- Перезагрузите устройство. Как только компьютер начнёт загружаться снова, жмите на клавишу перехода в настройки BIOS. Обычно это F2, F8, F9 или F12 — зависит от производителя оборудования. Чаще всего нужная клавиша высвечивается на экране во время загрузки BIOS.
- Находясь в меню BIOS, перейдите в раздел загрузки Boot, если система не перенаправила вас туда сразу.
- В разделе Boot установите флешку или диск с Windows в качестве источника загрузки (на скриншоте выше для примера выбран диск). Если не знаете, как это сделать, осмотритесь — на экране увидите подсказки по поводу управления.
- Сохраните изменения.
Возможно, вместо классической BIOS вы увидите более современный графический интерфейс. Кроме того, даже в различных старых версиях BIOS настройки могут отличаться. Но в любом случае порядок действий будет примерно одинаковым: зайти в меню загрузки, выбрать источником нужный носитель и сохранить изменения.
После этого компьютер должен загрузиться с выбранного диска или флешки.
Процесс установки Windows 10 с флешки
Подключите флешку с дистрибутивом Windows 10 к разъёму USB и включите компьютер. После стартового экрана загрузится программа-установщик, которая поможет вам установить операционную систему при помощи пошаговой инструкции. Просто следуйте её пунктам:
Выбор раздела для установки системы
Идеальный вариант установки системы — установка на новый чистый жёсткий диск. К сожалению, такая возможность есть не всегда. При обновлении системы окно выбора раздела для установки даже не откроется: программа-инсталлятор сама найдёт, где установлена предыдущая версия операционной системы. При чистой установке вам обязательно откроется окно выбора раздела для инсталляции. Чтобы сделать правильный выбор, следуйте перечисленным принципам:
Видео: преобразование диска при помощи Paragon Partition Manager
https://youtube.com/watch?v=H9s35lbh1KQ
Установка Windows 10 с флешки
Если на этапе настройки BIOS все было сделано правильно, то после перезагрузки компьютера он начнет загружаться с флешки, и вы сможете приступать непосредственно к установке Windows 10. Сам процесс установки Windows 10 с флешки ничем не отличается от установки с компакт-диска. Поэтому если раньше вы уже устанавливали Windows с диска, то установка с флешки не создаст для вас никаких сложностей.
После загрузки с флешки вы увидите стартовое окно установщика Windows 10. Здесь нужно выбрать язык, который вы хотите использовать, формат времени и денег, а также раскладку клавиатуры. После выбора этих параметров нажмите на кнопку «Next».

Дальше лицензионное соглашение, подтверждаем и переходим дальше.
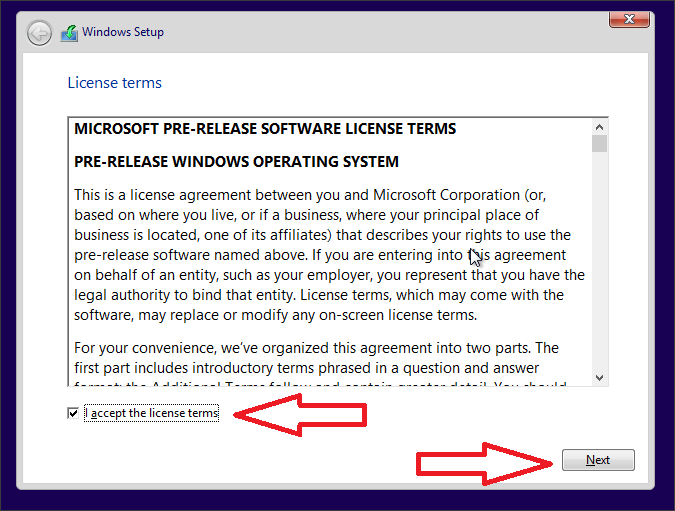
Следующий этап – выбор способа установки. Здесь можно выбрать обновление до Windows 10 (Upgrade или Обновление) либо установку с нуля (Custom или Выборочная установка). Первый вариант позволит обновить имеющуюся версию Windows до Windows 10, а второй предполагает удаление старой Windows и всех файлов с системного диска с последующей установкой Windows 10 на чистый диск. В данной статье мы рассмотрим второй вариант, так как в большинстве случаев используют именно его.
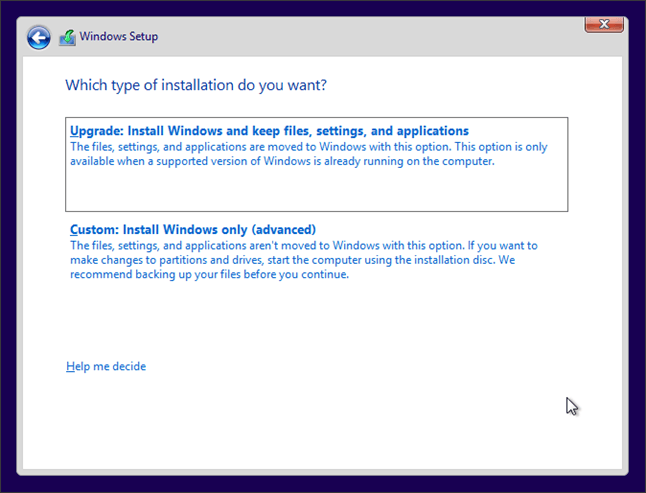
Дальше вы попадете в меню настройки диска. Если вы устанавливаете Windows 10 на новый компьютер, то здесь будет только не размеченная область диска. Если же у вас раньше была установлена какая-то система, то здесь будут видны старые разделы. С помощью кнопок, который здесь доступны, можно удалять и создавать разделы, что позволяет организовать подходящую разбивку жесткого диска.
Важно понимать, что удаление раздела или его форматирование приведет к потере данных, которые на нем хранились
Поэтому если на компьютере есть важные данные, то здесь нужно работать очень осторожно
Если на компьютере уже была установлена Windows, то вам нужно выбрать раздел, который раньше был системным диском, отформатировать его с помощью кнопки «Format» и продолжить установку Windows 10 на него.
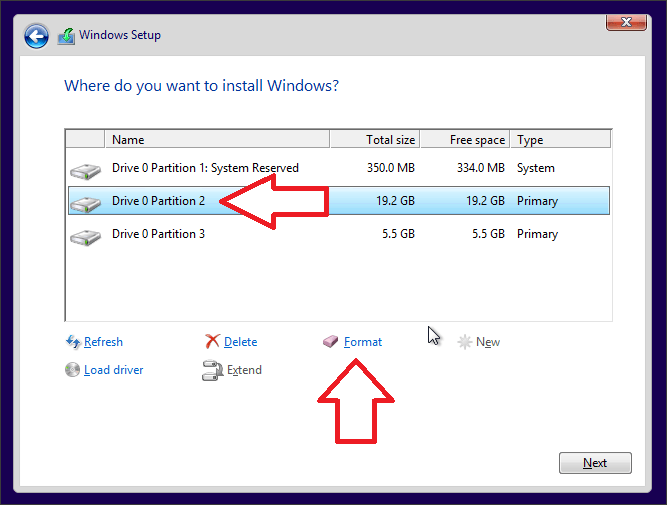
Если же вы устанавливаете Windows 10 на новый жесткий диск, как в нашем случае, то нужно создать новый раздел под операционную систему с помощью кнопки «New» и продолжить установку на этот новый раздел.
Также нужно отметить, что при создании нового системного раздела установщик Windows 10 может создать несколько дополнительных разделов под системные нужды. Это вполне нормально, не нужно этого пугаться, эти разделы будут скрытыми и не будут отображаться при работе.
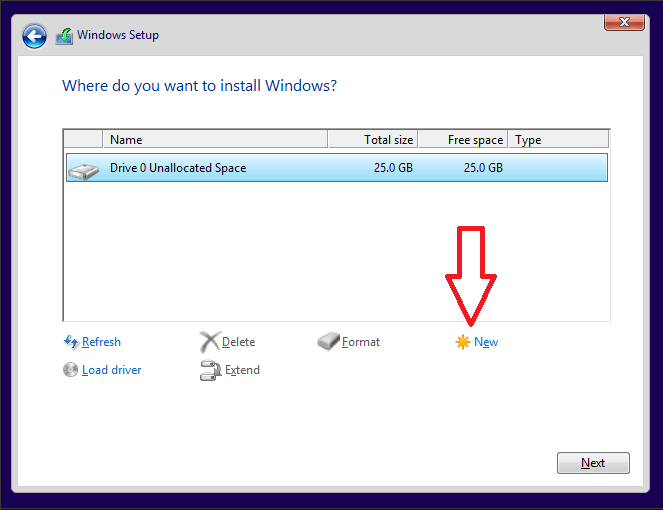
После того как вы организовали подходящую вам структуру разделов нужно продолжить установку Windows 10 с флешки. Для этого просто выделите раздел, который должен стать системным, и нажмите на кнопку «Next».
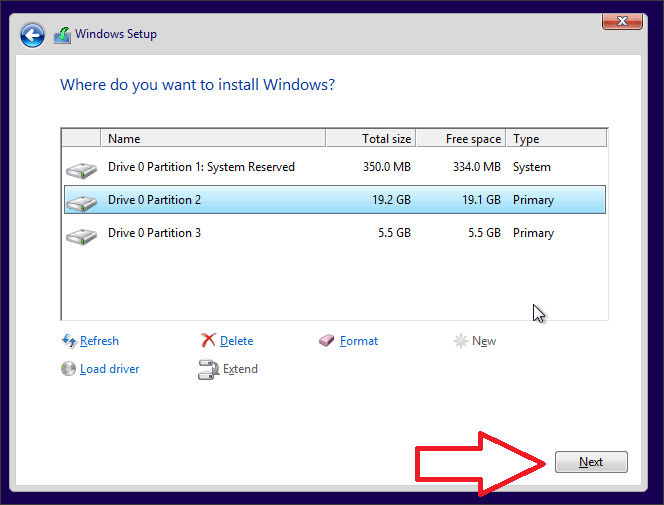
Дальше начнется установка Windows 10. При использовании флешки установка проходит достаточно быстро и должна занять около 10-30 минут.

На завершающих этапах установки система предложит вам выбрать некоторые настройки и создать пользователя. Этот процесс достаточно простой и не должен вызвать никаких проблем. В конце установки вы увидите рабочий стол, на этом установка Windows 10 с флешки завершена.
Как правильно отформатировать и подготовить накопитель для создания загрузочной флешки Windows 10
Для создания загрузочной флешки потребуется USB-накопитель объёмом не менее 8 ГБ, файл-образ и работающий компьютер.
Чтобы корректно записать все файлы на накопитель, его предварительно необходимо отформатировать:
- Открываем «Этот компьютер» и, щёлкнув правой кнопкой по значку флешки, вызываем контекстное меню. В нём выбираем пункт «Форматировать».Через контекстное меню выбираем пункт «Форматировать»
- В открывшемся мастере форматирования меняем настройки:
- «Файловая система» — FAT32 (по умолчанию);
- «Размер единицы распределения» — «Стандартный размер кластера»;
- «Метка тома» — можете выбрать любое название вашей флешки;
- «Быстрое (очистка оглавления)» — поставить галочку у пункта.
- Нажимаем кнопку «Начать» для запуска процесса форматирования.Используем быстрое форматирование в ходе подготовки загрузочного диска
После завершения процесса форматирования (обычно он длится несколько секунд) флешка готова к записи загрузочных файлов.
Как сделать загрузочную флешку Ubuntu
Оптические диски уходят в прошлое. Многие модели ноутбуков и все нетбуки уже выпускаются без встроенного оптического привода. И всё чаще для установки операционных систем используются USB-флешки. Это связано с их дешевизной и возможностью выполнять перезапись много раз.
Как создать загрузочную флешку Ubuntu в Windows
Допустим, скачали вы образ Ubuntu с официального сайта и хотите его записать на флешку. Если это нужно сделать в Windows, то вы, скорее всего, ещё не использовали Linux и не знаете, как записывать образы. Поэтому скажу, что просто скопировать образ на флешку не поможет, нужно именно записать образ Ubuntu на флешку.
Шаг 2. Выбор флешки
Выберите устройство, на которое будет идти запись, то есть вашу флешку. Если к компьютеру подключена только одна флешка, утилита определит её автоматически:
Шаг 3. Выбор образа
В поле Метод загрузки выберите Диск или ISO образ:
Затем кликните по кнопке выбрать для выбора ISO образа. В проводнике выберите образ Ubuntu или любого другого Linux дистрибутива:
Шаг 4. Запуск записи
Если утилита спросит нужно ли загружать новую версию загрузчика Linux, согласитесь, это избавит от возможных проблем:
Шаг 5. Тип записи
Утилита Rufus поддерживает два режима записи образа на флешку. Это режим DD и режим ISO образа. В режиме DD образа всё содержимое ISO файла побайтово копируется на флешку.
На флешке не создается никакой файловой системы или таблицы разделов, просто переносится та структура, которая была в образе.
Это может быть полезно для записи образов с файловыми системами семейства ext, которые не поддерживает Windows.
В режиме ISO образа на флешке создается раздел, затем он форматируется в FAT32 и туда копируются все файлы из образа. Затем утилита создаёт и записывает свой загрузчик, который делает этот раздел загрузочным.
Такой способ может вызвать проблемы при записи установщиков Linux, но он предпочтительнее, поскольку у вас будет доступ к флешке и данным на ней.
Выберите сначала первый вариант, а только потом, если это не заработает пробуйте второй:
Шаг 6. Завершение записи
Подтвердите запись информации на на флешку, а затем дождитесь окончания. Когда всё будет сделано появится надпись готово в строке статуса.
Дальше можете перезагружать компьютер и переходить к установке.
Запись Ubuntu на флешку с помощью dd
Утилита dd позволяет побайтово переносить содержимое ISO образа на флешку. Такой метод записи менее удобен, чем использование графических утилит, но иногда работает когда не помогают другие.
Шаг 1. Имя флешки
Сначала вам нужно узнать имя вашей флешки в файловой системе. Для этого используйте утилиту fdisk:
В данном примере флешка имеет имя /dev/sdb.
Шаг 2. Запись
Теперь можно записать на неё образ:
/Загрузки/ubuntu20_04.iso of=/dev/sdb bs=1M
Опция bs помогает утилите работать быстрее
Обратите внимание, что данные надо записывать именно на флешку, а не на раздел на ней
Больше никаких операций не потребуется, так как вся структура образа будет перенесена на устройство.
Установка Ubuntu на флешку
Сначала выполняйте всё как при обычной установке, пока не дойдете до разметки диска. В окне выбора способа разметки выберите Другой вариант:
Остальные разделы тоже можно не делить так, как при обычной установке. Достаточно создать один корневой раздел с файловой системой ext2.
Выбирать нужно именно эту файловую систему, чтобы, опять же, уменьшить количество записей на диск.
Нужно для всех разделов добавить опции noatime и nodiratime. А также папки с временными файлами подключить в оперативную память.
Для этого откройте файл /etc/fstab и добавьте в него такие строчки:
tmpfs /tmp tmpfs rw,size=100m 0 0tmpfs /run tmpfs rw 0 0tmpfs /var/lock tmpfs rw 0 0
tmpfs /var/log tmpfs rw,size=10m 0 0
Затем для всех разделов, размещённых на флешке, добавьте вышеуказанные опции. Например, было:
/dev/sdb1 / ext4 errors=remount-ro 0 1
/dev/sdb1 / ext4 errors=remount-ro,noatime,nodiratime 0 1
Установка системы
Вставьте установочную флэшку в USB-порт компьютера. Если используется DVD, он должен быть помещен в оптический привод. После перезагрузки компьютера перейдите в UEFI или BIOS так, как это предусмотрено в вашей модели. В перечне носителей устройства поменяйте приоритет загрузки таким образом, чтобы созданный вами накопитель находился на первом месте.
Компьютер стартует с загрузочного накопителя. Первым действием инструмент установки системы предложит вам определить язык, формат денежных единиц и приоритетную раскладку клавиатуры. Нажмите «Далее».
Щелкните мышью по кнопке «Установить».
Введите ключ активации системы. Если на данный момент он у вас отсутствует, выберите пункт «У меня нет ключа активации». Вы сможете активировать систему потом.
Вам будет предложен выбор версий системы для установки. В их числе: Домашняя, Домашняя для одного языка, для образовательных учреждений, Pro (базовая, для образовательных учреждений и для рабочих станций).
Рассмотрю на примере установки Windows 10 Pro. «Далее».
Вам будет предложено ознакомиться с лицензионным соглашением и принять его условия.
Установку вы сможете продолжить лишь после того, как подтвердите свое согласие, поставив «птичку» перед надписью «Я принимаю условия лицензии». «Далее».
Перед вами появится перечень из двух пунктов. Если у вас уже установлена Windows, вы можете выбрать «Обновление: установка Windows с сохранением файлов, параметров и приложений». В этом варианте ваши файлы и софт будут перенесены в новую систему.
«Выборочная: только установка Windows (для опытных пользователей)». Я рассмотрю этот вариант, при котором ваши данные, параметры и программы не сохранятся. Перед этим рекомендую еще раз вспомнить, сохранена ли на дополнительном носителе вся важная для вас информация. Если вы уверены в том, что нужные файлы сохранены, щелкните по данному пункту.
На экране появится инструмент работы с разделами. Вы можете выбрать один из доступных дисков для установки системы, создать новый, удалить, отформатировать существующий (что ведет к потере всех данных на нем) или расширить виртуальный диск. Фактический объем физического носителя не может быть увеличен программно. «Далее».
Стартует процесс установки, который включает в себя копирование файлов системы, их подготовку к установке, а также установку компонентов и обновлений. Он займет длительное время, которое во многом зависит от производительности вашего компьютера. Обладателям старых и слабых машин предстоит запастись терпением. В ходе установки на экране будет отображаться степень завершенности каждого процесса (в процентах).
После завершения всех процессов, которые необходимы для инсталляции системы, компьютер будет автоматически перезагружен. После этого начнется настройка системы, которая состоит в запуске компонентов и ее подготовке к первому включению. На это также потребуется немалое время.
Бесплатный Windows 10
Так как период бесплатного обновления до Виндовс 10 закончился ещё в 2016 году разработчики Майкрософт всё же оставили возможность получить продукт бесплатно для ограниченного круга лиц.
В частности, это пользователи с ограниченными возможностями.
Достаточно просто подтвердить свои условные ограничения.
Конечно, это проверять никто не будет и документальных доказательств не потребуется.
В этом случае на компьютер будет установлена Виндовс 10 для одного языка.
После чего Виндовс 10 на этом ПК можно начисто переустановить с диска или флешки как мы пошагово описывали в статье и получить вечную лицензию на Windows 10 на этом оборудовании.
Но, если остался активационный ключ от Виндовс 7, тогда через службу поддержки можно вернуть ключ и бесплатно активировать Windows 10.
Изменения
-
Версия 4.2 (2023.07.26)
- Add detection and warning for UEFI revoked bootloaders (including ones revoked through )
- Add ZIP64 support, to extract images that are larger than 4 GB
- Add saving and restoring current drive to/from compressed VHDX image
- Add saving and restoring current drive to/from compressed FFU (Full Flash Update) image
- Fix a crash when trying to open Windows ISOs, with the MinGW compiled x86 32-bit version
- Fix an issue where ISOs that contain a boot image with an label are not detected as bootable
- Increase the ISO → ESP limit for Debian 12 netinst images
- Ensure that the main partition size is aligned to the cluster size
- Другие версии


























