Удаление через утилиту «Очистка диска»
Шаг 1. Для вызова утилиты в строке «Найти программы и файлы» нужно ввести строку «Очистка диска», и запустить программу от имени администратора.
В строке «Найти программы и файлы» вводим строку «Очистка диска» и запускаем программу от имени администратора
Шаг 2. Выберите устройство, на котором следует выполнить очистку, и нажмите «ОК».
Выбираем устройство, на котором следует выполнить очистку и нажимаем «ОК»
Шаг 3. Дождитесь окончания процесса анализа. Оценка производится по разделам винчестера.
Дожидаемся окончания процесса анализа
Шаг 4. По окончанию анализа будет выведено окно, с перечислением возможных пунктов предназначенных для удаления разделов. Запустите процесс анализа очистки системных файлов, щелкнув по соответствующей кнопке.
Запускаем процесс анализа очистки системных файлов
Шаг 5. Выберите устройство, на котором следует выполнить очистку, и нажмите «ОК».
Выбираем устройство, на котором следует выполнить очистку и нажимаем «ОК»
Шаг 6. Дождитесь окончания процесса анализа. Оценка производится по разделам винчестера.
Дожидаемся окончания процесса анализа
Шаг 7. Выделите пункт «Предыдущие установки Windows» и нажмите «ОК».
Выделяем пункт «Предыдущие установки Windows» и нажимаем «ОК»
Шаг 8. Дождитесь окончание процесса очистки.
Очистка диска после обновления до Windows 10 Creators Update

Опытные пользователи Windows знают, что предыдущая версия Windows остается на компьютере некоторое время после обновления операционной системы.
Архивная версия старой Windows сохраняется при обновлении с одной ОС на другую, например, с Windows 7 до Windows 10 или при обновлении со старой версии Windows 10 на новую, например, с Windows 10 Anniversary Update до Windows 10 Creators Update.
Основная причина необходимости данной меры — возможность восстановить предыдущую версию, если вы столкнулись с серьезными проблемами после обновления.
“Очистка диска” после обновления до Windows 10 Creators Update
Очистка диска — встроенный в Windows инструмент, который позволяет удалять временные файлы и журналы в системе.
При запуске утилиты Windows 10 Creators Update от имени администратора, пользователь получает возможность удалить старые версии Windows — это как раз то, что нужно сделать после успешной установки и тестирования Windows 10 Creators Update.
Как удалить старую версию Windows.old на диске:
- Нажмите клавишу Windows, введите фразу Очистка диска и выберите соответствующее классическое приложение в результатах.
- Выберите основной системный диск (обычно С:).
- Когда откроется интерфейс приложения, нажмите кнопку Очистить системные файлы.
- Выберите основной диск снова.
- Найдите и отметьте галочкой пункт Предыдущие установки Windows.
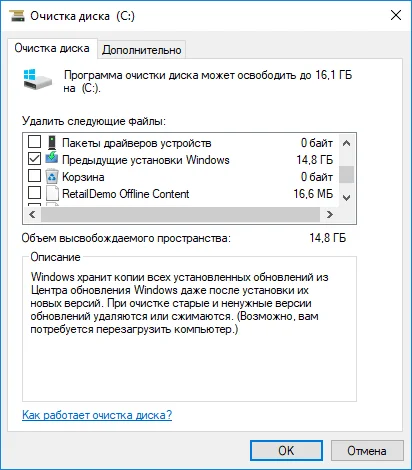
Программа “Очистка диска” удалит старую версию Windows и освободит дисковое пространство. Имейте в виду, что процесс очистки может занять несколько минут.
Как можно видеть на скриншоте выше, предыдущая версия Windows 10 — Windows 10 Anniversary Edition на конкретной тестовой машине занимала 14,8 гигабайт на хранилище. Файлы старой версии системы располагаются на основном разделе в папке Windows.old, например С:\windows.old\
Сколько дискового пространства вы освободили с помощью приложения “Очистка диска”? Отпишитесь в обсуждениях ниже.
Командная строка
Ещё один действенный способ решения проблемы – командная строка.
1. Откройте её от имени Администратора (через контекстное меню Пуска).
2. Выполните в ней команду:
rd /s /q c:windows.old
- rd – команда удаления каталога;
- /s, /q – параметры, отвечающие за удаление всех подкаталогов и отсутствие запроса на подтверждение операции соответственно;
- последний аргумент – путь к папке
Содержимое каталога будет стерто, минуя Корзину.
Когда вы обновляете компьютер до новой версии Windows 10 или устанавливаете предварительную сборку, процесс установки сохраняет копию предыдущей версии в папке «Windows.old».
Это является частью механизма безопасности на случай, если процесс обновления пойдет не так. Если по какой-либо причине установка не удалась, система может использовать папку Windows.old, чтобы отменить изменения. Кроме того, если обновление завершится успешно, резервная копия предыдущей версии будет сохранена, чтобы обеспечить возможность отката в случае возникновения проблем при новой установке.
Хотя это удобная функция, если ваш компьютер работает правильно после обновления, вы можете безопасно удалить папку Windows.old, чтобы освободить гигабайты пространства.
В этой инструкции по Windows 10 мы расскажем о различных способах избавления от папки Windows.old, чтобы освободить несколько гигабайт пространства для хранения более важных файлов.
Ответы на вопросы
Почему после обновления Windows 11 и 10 остается мало места на диске?
Во-первых, обновление может занять значительное количество места на диске. Во-вторых, после обновления может возникнуть проблема с сохранением старых файлов и документов, которые были сохранены на компьютере до обновления. В таком случае можно найти старые файлы в папке Windows.old и удалить их, освободив дополнительное место на диске.
Как найти папку Windows.old для удаления старых файлов?
Для поиска папки Windows.old откройте проводник, нажмите на панель инструментов вкладку «Вид» и выберите «Показать скрытые элементы». После этого зайдите в локальный диск (обычно это диск C), найдите папку Users, затем папку с вашим именем пользователя, и в конце папку Windows.old. Внутри этой папки вы найдете старые файлы, которые можно удалить.
Как избежать проблем с сохранением документов при обновлении Windows?
Перед обновлением Windows рекомендуется сохранить все важные файлы на внешний жесткий диск или в облачное хранилище, чтобы избежать потери данных. Также перед обновлением можно создать резервную копию системы для возможности восстановления в случае проблем.
Какой объем места занимает обновление Windows 11 и 10?
Объем обновления зависит от многих факторов, например, от версии системы, от количества установленных программ и файлах на диске. В среднем обновление может занять от 2 до 5 Гб места на диске.
Могут ли быть удалены важные системные файлы при освобождении места на диске?
Да, при удалении файлов необходимо быть осторожным и не удалять системные файлы, которые могут повлиять на работу операционной системы. Поэтому перед удалением файлов из папки Windows.old рекомендуется ознакомиться с их содержимым и удалить только ненужные личные файлы и документы.
Какие еще файлы можно удалить для освобождения места на диске?
Можно удалить временные файлы, файлы журналов и файлы обновлений, которые занимают много места на диске. Для этого можно воспользоваться встроенной утилитой очистки диска или использовать сторонние программы для очистки диска.
Какую стороннюю программу для очистки диска можно использовать?
Существует много программ для очистки диска, но одной из самых популярных является CCleaner. Она позволяет удалять временные файлы, файлы журналов, а также ненужные записи в реестре системы. Программа бесплатная и имеет удобный пользовательский интерфейс.
Можно ли переместить установленные программы на другой диск для освобождения места на диске?
Да, можно переместить установленные программы на другой диск с помощью встроенной утилиты Windows или стороннего программного обеспечения. Но не все программы поддерживают такую функцию, поэтому перед перемещением стоит ознакомиться с инструкцией программы.
Как определить, какая программа занимает много места на диске?
Для определения программ, которые занимают много места на диске, можно воспользоваться встроенной утилитой диспетчера задач в Windows. Она показывает объем используемой памяти и процессорного времени для каждой запущенной программы. Также для анализа дискового пространства можно использовать сторонние программы, например, TreeSize Free или WinDirStat.
Как освободить место на диске после обновления до Windows 11
Здесь мы объяснили три изящных метода освобождения дискового пространства после обновления до Windows 11. Первые два метода похожи, но доступны через разные интерфейсы, а последний позволяет удалить все оставшиеся файлы, созданные приложениями. Вы можете развернуть таблицу ниже, чтобы перейти в соответствующий раздел.
Метод 1: очистить ненужные файлы с помощью настроек Windows
1. Сначала нажмите сочетание клавиш «Win + I» в Windows 11, чтобы сразу же открыть приложение «Настройки». Здесь перейдите в «Система -> Хранилище».
2. Затем нажмите «Временные файлы».
Программы для Windows, мобильные приложения, игры — ВСЁ БЕСПЛАТНО, в нашем закрытом телеграмм канале — Подписывайтесь:)
3. Вашему компьютеру с Windows 11 потребуется некоторое время для обработки всех файлов, и в течение минуты он отобразит все файлы, которые вы можете удалить, чтобы освободить место на диске. Здесь мы предлагаем снять флажок «Загрузки», так как у вас могут быть некоторые ценные файлы.
4. Теперь найдите «Предыдущая установка Windows» и «Очистка Центра обновления Windows» и также выберите их. Они занимают большую часть вашего дискового пространства, поэтому убедитесь, что они отмечены галочкой, прежде чем продолжить.
5. Теперь нажмите кнопку «Удалить файлы», и все. Все временные и оставшиеся файлы из Windows 10 будут немедленно удалены, а на вашем ПК с Windows 11 будет освобожден огромный объем хранилища.
Примечание: имейте в виду, что эти файлы можно безопасно удалить, но после их удаления вы не сможете легко вернуться в Windows 10. Чтобы узнать больше о том, как вернуться к Windows 10 с Windows 11, следуйте нашему связанному руководству.
Раздел «Хранилище» в настройках также позволяет с легкостью удалять большие файлы и неиспользуемые приложения. Поэтому, если вы хотите освободить больше места на своем ПК с Windows 11, мы предлагаем вам перейти в «Настройки» -> «Система» -> «Хранилище» и удалить приложения, которые вы больше не используете.
Кроме того, было бы здорово, если бы вы удалили массивные видеофайлы или установщики приложений, которые вам больше не нужны.
Метод 2: используйте встроенный менеджер очистки
1. Нажмите сочетание клавиш «Win + R», чтобы открыть окно «Выполнить». Здесь введите cleanmgr и нажмите Enter.
2. Теперь вы увидите всплывающее окно с просьбой выбрать диск. Выберите диск «C» и нажмите «ОК». Утилита очистки диска начнет сканирование вашего ПК на наличие временных файлов, занимающих дисковое пространство, после обновления до Windows 11.
3. Затем нажмите «Очистить системные файлы» в следующем появившемся окне. Вы можете снова получить то же всплывающее окно, что и на предыдущем шаге. Выберите диск «C» и нажмите Enter.
4. Прокрутите вниз и найдите параметры «Предыдущая установка Windows» и «Очистка Центра обновления Windows». Убедитесь, что они выбраны, и нажмите «ОК». Вы также можете установить флажок для других параметров, если вам не нужны эти файлы.
5. Наконец, все файлы, которые вам больше не нужны, будут удалены с вашего ПК с Windows 11, и вы получите столь необходимое свободное место на диске
Обратите внимание, что выполнение этого действия также означает, что вы не сможете легко вернуться к Windows 10. Вам придется установить Windows 10 с USB-накопителя вручную
Метод 3: удалить временные файлы в Windows 11
Вы сможете освободить большую часть дискового пространства на вашем ПК с Windows 11 после использования одного из вышеуказанных методов. Но если вы хотите удалить все временные файлы, сбрасываемые приложениями при работе с Windows 10, выполните следующие действия:
1. Снова откройте окно «Выполнить», используя ярлык «Win + R». Теперь введите% tmp% и нажмите Enter.
2. В папке «Temp» выберите все и сразу удалите. Вы не сможете удалить некоторые из этих файлов, поскольку они могут использоваться некоторыми активными приложениями, поэтому вы можете не указывать их. Этот шаг в основном уберет беспорядок на вашем ПК с Windows 11.
Итак, это три способа, которыми вы можете воспользоваться, чтобы освободить место на диске после обновления вашего ПК до Windows 11 с Windows 10. Мы знаем, что чистая установка Windows 11 с USB-накопителя — лучший способ избавиться от беспорядка и беспрепятственно.
Но те пользователи, которые выполнили обновление с помощью программы предварительной оценки Windows, могут иметь огромный блок ненужных файлов, которые, откровенно говоря, не нужны. Если у вас есть какие-либо вопросы или вы не можете удалить ненужные файлы, сообщите нам об этом в разделе комментариев ниже.
Программы для Windows, мобильные приложения, игры — ВСЁ БЕСПЛАТНО, в нашем закрытом телеграмм канале — Подписывайтесь:)
Как удалить неудаляемое обновление
Это даже не способ, а дополнение к тому, что написано выше. Так бывает, что система считает то или иное обновление обязательным и просто не позволяет его удалять. Все бы ничего, но бывает и так, что именно этот апдейт “ломает” вашу систему и сделать с этим вы ничего не можете. Удалить такое обновление сложнее, но все же возможно, если провести правильную подготовку. Итак, мы берем Блокнот или любой другой текстовый редактор и запускаем его от имени администратора. Чтобы сделать это кликаем по ярлыку правой кнопкой мыши и выбираем в контекстном меню соответствующий пункт.
В окне программы выбираем Файл — Открыть, в графе “Тип файла” следует указать “Все файлы” и переходим по пути C:\Windows\servicing\Packages\. В этой папке находим файл с расширением .MUM и именем формата Package_for_KB_ID, где ID это номер интересующего нас обновления
Тут важно не сбиться и не потеряться в ворохе похожих файлов, нас интересует тот, где между “Package” и “for” нет порядкового номера. Найденный файл и открываем в блокноте
В тексте находим формулировку permanence=“permanent” и заменяем “permanent” на “removable”. Сохраняем изменения и закрываем блокнот. Все, наше грязное дельце сделано, теперь остается лишь удалить интересующее обновление любым удобным способом из тех, что описаны выше.
Как очистить кэш обновлений, исправить ошибку неустановленных или зависших обновлений Windows 10
Часто, в случаях, когда моргает интернет, происходят скачки напряжения и в некоторых других, скачивание обновлений может происходить с ошибками. В таких ситуациях нарушается работа службы обновления, она пытается обратиться к файлам, которые несут в себе ошибку, от этого весь процесс сбивается. Апдейты не могут установиться, или могут, но при этом несут в себе ошибку, что может повлиять на работоспособность всей системы. Требуется вмешательство пользователя, для устранения неполадок.
- Открываем «Панель управления», переходим по пути «Система и безопасность» — «Администрирование» — «Службы».
Переходим по пути «Система и безопасность» — «Администрирование» — «Службы»
- В списке служб находим «Центр обновления Windows», двойным щелчком мыши вызываем свойства службы. Меняем фильтр «Типа запуска» на «Отключена» и сохраняем изменения кнопкой OK.
В свойстве службы меняем «Тип запуска» на «Отключена» и нажимаем OK
- Перезагружаем компьютер. После чего с помощью любого файлового менеджера заходим в папку C:\Windows\SoftwareDistribution\Download и удаляем все её содержимое. Это удалит весь кэш обновлений.
Выбираем и удаляем все файлы в папке
- Если проблема с уже установленными обновлениями также присутствует, удаляем содержимое папки C:\Windows\SoftwareDistribution\DataStore.
Выбираем файлы в папке удаляем их
- Далее аналогично выключению, включаем службу обновления Windows и перезагружаем компьютер.
- Повторяем процедуру поиска и установку обновлений.
Файл подкачки и гибернации
О целесообразности и необходимости использования файла подкачки было сказано уже не раз и в большом количестве. Если коснуться этого одним тезисом, то файл подкачки – это спасательный круг для тех, кто использует оперативную память малого объёма, в том числе с учётом возможного использования твердотельного накопителя.
Более развёрнуто данная тема была рассмотрена в данной статье — Файл подкачки для SSD нужен ли и почему.
В рамках настоящей темы стоит коснуться лишь вопроса изменения/увеличения объёма квоты, а именно:
- Нажмите на кнопку «Параметры» в блоке «Быстродействие»;
- Откройте вкладку «Дополнительно» и нажмите на кнопку «Изменить»;
- Снимите галочку со строки «Автоматически выбирать объём файла подкачки» и укажите желаемый объём или полностью отключите файл подкачки.
Если с подкачкой всё достаточно сложно, то с функционалом гибернации всё предельно понятно, если, к примеру, «грешите» закрытием крышки ноутбука в процессе работы компьютера, то содержания файла-гибернации трогать не стоит, если же данным функционалом вы не пользуетесь, то и гигабайты, выделенные под гибернацию логично было направить на иные нужды. И на этом остановимся поподробнее.
Упомянутый режим работы компьютера имеет прямое отношение к файлу «hiberfil.sys», который можно найти в системном разделе диска.
Стоит отметить, что интересующий нас объект может не отображаться у некоторых пользователей, что может быть связано с уже отключенным функционалом гибернации или при активном режиме скрытия защищённых файлов.
Для снятия данного ограничения следует открыть «Параметры» — «Изменить параметры папок и поиска» — вкладка «Вид» — снять флажок со строки «Скрывать защищённые системные файлы (не рекомендуется)».
После этого файл «hiberfil.sys» будет доступен для изучения. Например, в приведённом скриншоте видно, что объём данного объекта составляет почти 1,5 ГБ.
Безусловно, подобный объём нельзя назвать значительным, но лишними они не будут. Для отключения гибернации и удаления приведённого файла достаточно сделать лишь следующее:
- Открыть консоль командной строки с правами администратора;
- Ввести и выполнить команду «powercfg -h off».
В качестве альтернативного варианта можно использовать раздел с настройками электропитания (WIN+R и команда control powercfg.cpl). Требуется установить режим «Никогда» для параметра «Сон»-«Гибернация после».
Дополнительные варианты
В рамках одного раздела статьи следует объединить и ранее упомянутые причины, и дополнительные варианты, которые могут привести к рассматриваемой проблеме.
-
Сохранение точек восстановление. Как уже было сказано подобный функционал не отнимает много места на диске, но несёт значительную пользу.
Поэтому его отключение было бы нецелесообразно, но если вы желаете использовать каждый МБ, то можно отключить его, помня о возможных ситуациях, где уже не сможет помочь инструмент восстановления:- Откройте «Этот компьютер» — «Свойства» — «Защита системы»;
- Нажмите на кнопку «Настроить» и выберите «Отключить защиту системы».
-
Некорректные действия самого пользователя. Пожалуй, данный вариант вполне можно назвать основной причиной.
В качестве этих действий можно обозначить:- Некорректная распаковка архивов и завершения установочного процесса. Это приводит к накоплению временным файлов, объём которых может быть крайне внушительным.
О том, как их удалить, было упомянуто выше. - Беспорядочное сохранение файлов или другими словами – это отсутствие системы распределения файлов по разделам диска.
Порядок должен быть везде. - Наличие большого количество программ, работающих в фоновом режиме. Не стоит копить в операционной системе программное обеспечение, которое не используется или не несёт какой-либо пользы.
Список можно продолжать и далее, но объединяет их одно – это несистемный подход к использованию ресурсов компьютера.
- Некорректная распаковка архивов и завершения установочного процесса. Это приводит к накоплению временным файлов, объём которых может быть крайне внушительным.
- Вирусная активность. Не очевидный, но возможный вариант, особенно если компьютер заражён вирусным ПО рекламного характера.
- Полная проверка компьютера и подключаемых к нему устройств хранения информации – вот что необходимо применить в данной ситуации.
Более подробно о проверки компьютера на вирусы описано в данной статье – Как удалить вирус с компьютера: пошаговая инструкция.
Как удалить папку Windows.old с помощью очистки диска
- Откройте инструмент «Очистка диска Windows».
- Если появится окно «Очистка диска», вы выбираете диск Windows (обычно это диск С) и нажмите «ОК». Теперь Windows подсчитает, сколько дискового пространства вы сможете освободить на своем диске.
- Нажмите кнопку «Очистить системные файлы».
- Если снова появится окно « Очистка диска: диск», вы выбираете диск Windows (обычно это диск С) и нажмите «ОК». Windows рассчитает, сколько дискового пространства вы сможете загрузить на своем диске.
- Установите флажок рядом с предыдущими установками Windows.
- Нажмите «ОК».
- Нажмите « Удалить файлы».
Теперь Disk Cleanup безопасно удалит папку Windows.old в Windows 10.
Что такое папка Windows.old?
Папка Windows.old — это папка, содержащая предыдущие версии (-ы) установки Windows.
Windows создаст эту папку после обновления до другой версии Windows, например, например; обновление с Windows 7 до Windows 10 или обновление с Windows 10 Fall Creators Update до Windows 10 April 2018 Update.
Какова цель папки Windows.old?
Цель папки Windows.old — позволить вам перейти на предыдущую версию Windows, например, например; переход с Windows 10 на Windows 7 или понижение с Windows 10 апреля 2018 г. Обновление до Windows 10 Fall Creators Update.
Безопасно ли удалить папку Windows.old?
Да, безопасно удалять папку Windows.old. Однако вы должны иметь в виду, что после удаления этой папки вы больше не сможете перейти на предыдущую версию Windows.
Безопасно ли удалять «Предыдущие установки Windows»?
Да, безопасно удалять «Предыдущие установки Windows». Однако вы должны помнить, что после удаления предыдущих установок Windows вы больше не сможете перейти на предыдущую версию Windows.
Можно ли удалить папку Windows.old в Windows 10?
Да, вы можете удалить папку Windows.old в Windows 10, но для этого вы должны использовать инструмент «Очистка диска Windows». И вы должны иметь в виду, что после удаления этой папки вы больше не сможете перейти на предыдущую версию Windows 10, например, например; понижение с Windows 10 апреля 2018 Обновление до Windows 10 Fall Creators Update.
Windows.old не в очистке диска?
Папка Windows.old не отображается в «Очистка диска», поскольку она называется «Предыдущие установки Windows» в «Очистка диска». И если вы не можете найти «предыдущие установки Windows», то вы должны нажать кнопку « Очистить системные файлы» в «Очистка диска». Также возможно, что папка Windows.old уже удалена автоматически, так как Windows автоматически удаляет эту папку через месяц после вашего обновления.
- https://liwihelp.com/sistema/kak-udalit-predydushhuiu-versiiu-windows-10.html
- https://windows10i.ru/ustanovka/kak-udalit-staruyu-versiyu.html
- https://comhub.ru/kak-udalit-papku-windows-old-v-windows-10-pravilno/
Удаление старой версии Windows 10
Система заботится о пользователе, поэтому не позволит ему удалить только обработанный материал. Чтобы освободить память любимого устройства от постороннего хлама, придется прибегнуть к нескольким сложным приемам.
Стандартными средствами
Способ для тех, у кого нет дополнительных функций, утилит, программ и вообще привыкших к долгому пути.
Щелкните правой кнопкой мыши нужную папку, выберите «Свойства», затем – «Безопасность», затем – «Дополнительно», чтобы получить доступ к расширенным настройкам безопасности.
Сменим владельца папки с «Система» на себя.
- Затем установите флажок «Сменить владельца контейнеров и объектов», затем – «Применить».
- Закройте все. Затем снова откройте меню безопасности папки.
- Откройте поле «Разрешения» – «Добавить» – выберите учетную запись, с которой вы работаете.
- Далее: «Тип» – «Разрешить».
- Во вкладке «Приложения» установите полный доступ к этой папке и всем ее компонентам.
- В чекбоксе нажмите на опцию «Отключить наследование» и в открывшемся окне удалите все разрешения для унаследованных объектов.
- Закрываем и спокойно удаляем папку, так как система больше не может запретить нам это делать.
Через очистку диска
Специальная утилита cleanmgr.exe в каталоге Windows позаботится о ненужном системном мусоре.
- Запустите указанный файл от имени администратора.
- В появившемся списке отметьте «Компоненты предыдущих установок Windows» и нажмите кнопку «ОК».
- Подтверждаем удаление файлов и ждем.
- Через пару минут старая папка Windows бесследно исчезнет и не подлежит восстановлению.
Командная строка
Способ для людей, которые хоть немного разбираются в системных кодах и знают, что с их помощью можно быстро навести порядок на своем ПК.
Запустите командную строку от имени администратора.
Введите другие данные владельца папки с помощью старой системы захвата /FC:\Windows.old / R / D y.
Затем выполните операции, аналогичные ручному способу: назначьте себе права и отключите наследование: icaclsC: \ Windows.old \ *. * / T / grantWKS1 \ Кирилл: F / наследование: r
И удалите его: rmdir C: \ Windows.old / S / Q.
CCleaner
Этот бесплатный универсальный очиститель давно полюбился пользователям всех категорий. Он быстро уничтожает системный мусор, очищает кеш и следит за тем, чтобы мусор не накапливался на вашем компьютере в невероятных количествах. Несомненным плюсом утилиты является то, что она справляется с «сложными» файлами, которые не так-то просто удалить по привычной схеме.
Дважды щелкните, чтобы запустить очиститель.
Откройте в боковом меню значок «Очистка».
- Найдите в выпадающем списке запись «Другое».
- Здесь находится злополучная папка «Установка старой Windows».
- Когда флажок установлен, нажмите «Очистить» в правом нижнем углу экрана очистки.
Уборка окончена.
Перед удалением старой версии Windows рекомендуется проверить наличие важных файлов и создать их резервную копию в другом месте.
Есть много других утилит, которые помогут избавиться от ненужного системного мусора. Это, например, Take Ownership Pro. После установки он появится в Проводнике отдельным пунктом в контекстном меню файла. Это очень упрощает задачу. Чем больше размер ненужного файла, тем дольше приложение будет его удалять. Будет полезно тем, кто много серфит в сети, но при этом не хочет доверять очистку системы автоматическим очистителям.
Источник изображения: it-tehnik.ru
Как еще ускорить работу компьютера
В Windows есть дополнительные настройки, которые помогут увеличить быстродействие. Изменив или отключив их, вы сможете добиться значительного прироста в производительности.
Отключение визуальных эффектов
Windows 10 отличается своим красочным внешним видом, плавными переходами и отображением теней. Но вся эта красота влияет на производительность, и если у вас слабый компьютер, это будет заметно.
Для отключения визуальных эффектов нажмите правой клавишей мышки на значке «Этот компьютер» и выберите пункт «Свойства».
Перейдите в пункт «Дополнительные параметры системы».
Во вкладке «Дополнительно», в части «Быстродействие», нажмите кнопку «Параметры».
Во вкладке «Визуальные эффекты» выберите пункт «Обеспечить наилучшее быстродействие» и нажмите «ОК».
Внешний вид изменится на упрощенный, но увеличится прирост производительности.
Увеличение файла подкачки
Если в вашем компьютере мало оперативной памяти (от 1 до 4 Гб), можно увеличить файл подкачки. Он будет подгружать файлы с оперативной памяти на жесткий диск.
1. Нажмите правой клавишей мышки на значке «Этот компьютер», выберите пункт «Свойства».
2. Перейдите в пункт «Дополнительные параметры системы».
3. Во вкладке «Дополнительно», в части «Быстродействие», нажмите кнопку «Параметры».
4. Перейдите во вкладку «Дополнительно». В пункте «Виртуальная память» нажмите «Изменить».
5. Снимите галочку с пункта «Автоматически выбирать объем файла подкачки». В части «Указать размер» напечатайте, сколько памяти в МБ вы хотите выделить. Затем нажмите «Задать» и «ОК».
Вот и всё – файл подкачки увеличен. Перезагрузите компьютер, чтобы изменения вступили в силу.
Отключение служб
Службы — это процессы, которые запускаются вместе с системой для моментального реагирования на то или иное действие. Пример тому антивирус, который запускает несколько служб для выявления вирусов еще до их активации.
В Windows 10 по умолчанию заложено много лишних служб – они замедляют работу компьютера. Покажу, как отключить некоторые из них.
Windows Search. Эта служба индексируем файлы для быстрого поиска. Для отключения выполните следующие действия:
1. Нажмите правой клавишей мышки на значке «Этот компьютер». Выберите пункт «Управление».
2. Перейдите в пункт «Службы и приложения», выберите «Службы». В списке найдите «Windows Search».
3. Щелкните правой кнопкой мыши, выберите «Свойства» и нажмите «Остановить». В поле «Тип запуска» выберите «Отключена». Нажмите «Применить» и «ОК».
Superfetch. Отвечает за оперативный отклик программ. Самые активные приложения служба подгружает в оперативную память, что дополнительно нагружает компьютер. Для отключения проделайте аналогичные выше действия, только в списке служб найдите «Superfetch».
Службы защиты. Если на компьютер установлена хорошая антивирусная программ, то можно отключить встроенную защиту Windows.
Для этого нужно отключить три службы:
- Антивирусная программа «Защитника Windows»
- Брандмауэр Защитника Windows
- Центр обеспечения безопасности
Делается это так же, как отключение Windows Search (см. ).
Одна из лучших антивирусных программ – антивирус Касперского. Хоть он и тормозит систему, но отлично справляется с защитой. Также хорошо себя зарекомендовала линия защиты от Eset, которая не тормозит компьютер, но не так эффективна.
Антивирусы Касперский и Eset платные. Из бесплатных: AVG, Avira и 360 total security, но они без фаервола.
Планировщик задач
Планировщик задач служит для запуска в назначенные дни и часы определенных программ и файлов. По умолчанию система помещает туда свои файлы и задачи. Для их удаления выполните следующие действия.
- Откройте «Этот компьютер» – Локальный диск C – папку «Windows» – папку «Tasks».
- Удалите все файлы в этой папке.
Восстановление системы
Восстановление системы работает по принципу программы Wise Registry Cleaner, которую мы рассмотрели . Эта функция создает точки восстановления, которые в случае сбоя или заражения вирусами помогут откатить систему.
Такие точки, по большому счету, восстанавливают только ключи реестра. Поврежденные программы зачастую не работают после восстановления, поэтому сервис можно отключить.
1. Нажмите правой клавишей мышки на значке «Этот компьютер» и выберите «Свойства».
2. Нажмите на пункт «Защита системы» слева и в окошке кнопку «Настроить». Затем выберите диск, на котором нужно отключить защиту, и выберите «Отключить защиту системы».
3. В пункте «Удаление всех точек восстановления для этого диска» нажмите кнопку «Удалить» и «ОК».
Настройка Проводника Windows
Вы получили уведомление Get Windows 10. Отказались от предложения и снова получили его. Операционная система очень назойливо предлагает установить обновления и перейти на новинку. Если вам хочется от этого избавиться, необходимо удалить установочные файлы «Десятки» и некоторые апдейты.
Но в первую очередь пользователям потребуется изменить конфигурации отображения файлов в системном Проводнике (программа для работы с дисками, папками и файлами). Это необходимо, потому что дистрибутив Windows 10 сохраняется в скрытую папку, к вы не сможете увидеть. Без соответствующих настроек.
Следуйте представленной инструкции:
- Откройте Проводник. Это можно сделать с помощью ярлыка «Мой компьютер» в меню «Пуск», на панели быстрого доступа или на рабочем столе. Существует и альтернативный способ — одновременно нажать клавиши Win + E.
- Щелкните по вкладке «Упорядочить», которая располагается в главном меню окна (верхний левый угол).
- В раскрывшемся ниспадающем списке требуется выбрать раздел «Параметры папок и поиска».
- В новом открывшемся окне перейдите в раздел «Вид».
- Найдите опцию «Отображать скрытые диски, файлы, папки» и установите галку напротив нее.
- Щелкните по кнопкам Применить и OK.
Как правильно удалить предыдущую версию Windows из папки Windows.old
После установки новой операционной системы поверх или параллельно (в другой раздел) предыдущей встает вопрос, как избавиться от остатков старой версии. Прежняя Windows, если она установлена в этот же раздел, получает имя Windows.old и не мешает основной системе. Если же старая операционная система установлена в другой раздел, то имя папки остается прежним, но новой системе это тоже не мешает. Все, казалось бы, хорошо, но есть две проблемы. Во-первых, старая система занимает полезное место и объем может быть более чем внушительный. Во-вторых, она присутствует в меню загрузки, которое мы видим при включении компьютера. Как же отделаться от старой Windows?
Почему нельзя просто удалить старые файлы?
Старые системные файлы просто так удалить не получится. Мешает отсутствие доступа к папке у пользователя текущей версии Windows. Обычно возникает такое сообщение.

Если новая система установлена в том же разделе, что и старая
В этом случае нам надо просто очистить старые системные файлы, включая папку Windows.old. Для этого мы используем программу «Очистка диска», которая входит в состав операционной системы. Подробную инструкцию можно найти на сайте Microsoft.
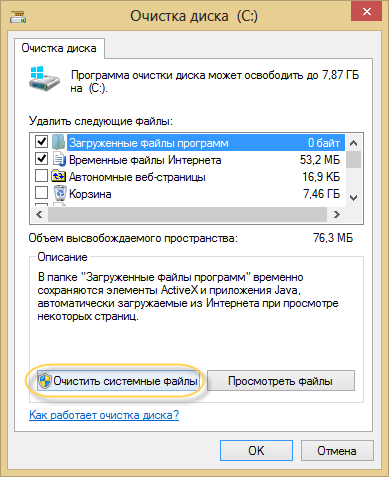
Удаляем старую Windows из меню загрузки
Для наведения порядка в меню загрузки открываем «Дополнительные параметры системы» (для этого нажмите Win-Pause и выберите одноименный пункт).
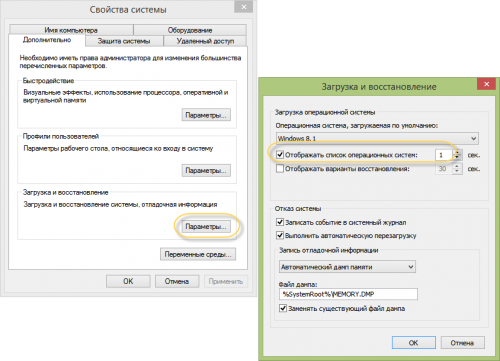
Теперь снимаем галку «Отображать список систем…». Все: старая операционная система не будет появляться в меню загрузки при старте компьютера.
Для любителей контролировать все параметры запуска предлагаем способ с прямым редактированием этого меню. Нажимаем Win+R и в появившемся окне пишем msconfig.
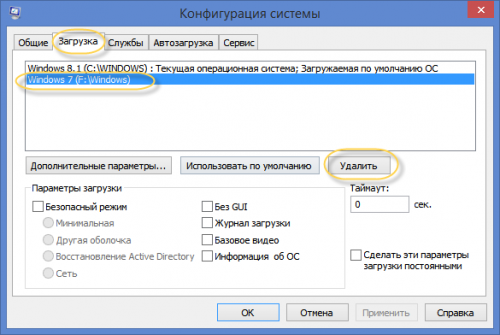
Старую систему из списка просто удаляем.
Удаляем старые системные файлы
А теперь займемся удалением самого каталога Windows старой системы. Для этого находим его на диске и открываем свойства папки.
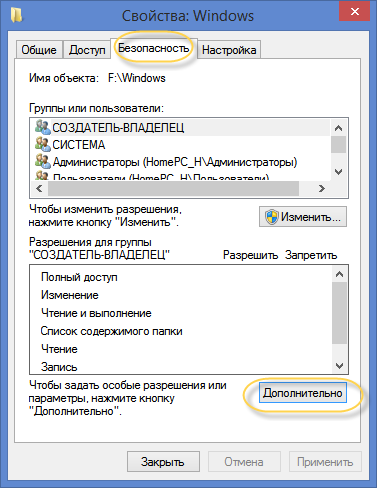
Здесь выбираем «Безопасность» и нажимаем на кнопку «Дополнительно».
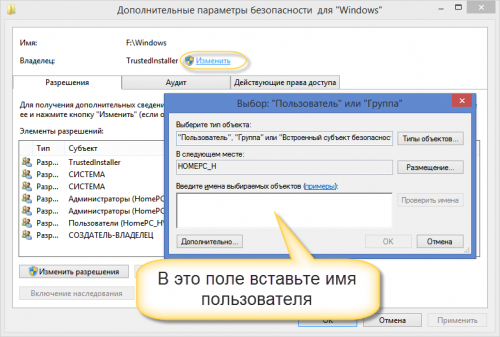
Чтобы стать владельцем папки, наберите имя пользователя, под которым вы работаете в указанное на картинке поле.
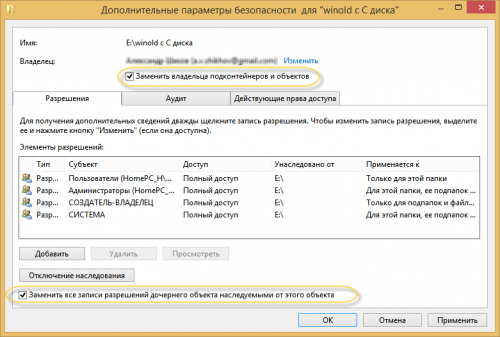
Не забудьте установить галки «Заменить владельца подконтейнеров и объектов» и «Заменить все записи …», нажмите Ок.
Теперь вы владелец папки и в ваших силах удалить каталог. Во время удаления может выйти вот такое сообщение.
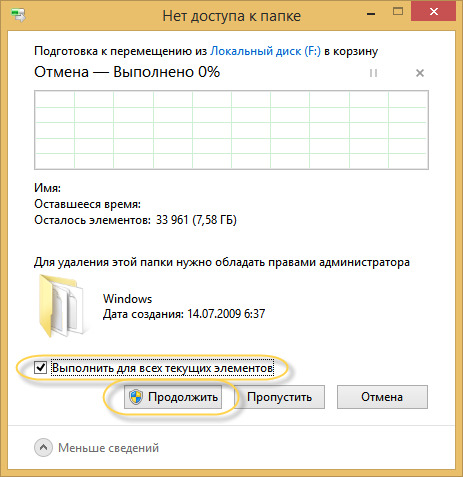
Поставьте галочку «Выполнить для всех…» и нажмите Продолжить.
Помните, что после удаления старых системных файлов путь назад будет закрыт. Так что не спешите с этим. Убедитесь сначала, что все нужные вам программы и данные перенесены в новую систему.

























