Функция Windows 10 Compact OS
Функция WIMBoot, описанная выше, приведена в Windows 10 с некоторыми изменениями. Лучше всего то, что с Windows 10 вам не нужен отдельный файл восстановления для системного сброса. Таким образом, для ваших приложений и программного обеспечения выпущено около 6 ГБ пространства.
 Файлы ОС находятся там, и вы увидите, что операционная система создает точки восстановления через регулярные промежутки времени или перед загрузкой обновлений Windows 10. Очки восстановления системы занимают место.
Файлы ОС находятся там, и вы увидите, что операционная система создает точки восстановления через регулярные промежутки времени или перед загрузкой обновлений Windows 10. Очки восстановления системы занимают место.
При сжатии Windows 10 займет около 3.x ГБ пространства. Скажем, 1 ГБ выделяется для восстановления системы. Таким образом, операционная система займет немного больше места. Хорошо, что Windows 10 позволяет настроить объем хранения, который вы хотите выделить для восстановления системы. Таким образом, если компактная Windows 10 занимает 3 ГБ, и вы настроили 1 ГБ для восстановления системы, общее пространство, занимаемое ОС, будет 4 ГБ + пространство для файла страницы.
Вы можете настроить файл страницы постоянным с помощью System> Advanced Properties, чтобы вы точно знали, сколько пространства используется ОС. Затем регулярно устанавливаются обновления Windows 10, которые занимают место. Таким образом, 4.x GB для ОС с точками восстановления и файлом страницы в сочетании и еще один или два ГБ для обновлений. Даже при этом вы экономите прибл. 4 ГБ с компактной ОС в Windows 10, включая файл страницы, точки восстановления системы и обновления Windows.
Связанное чтение: Сжатие системы и то, как Windows 10 экономит место на устройствах.
Уменьшите размер ОС Windows 10
Вы можете сжать ОС Windows 10 во время установки или даже после его установки. Существует множество методов для сжатия Windows 10. Я упоминаю два простых метода ниже.
Использование команды DISM
Эта команда поможет вам выполнить компактную ОС даже при ее установке. Сначала отформатируйте жесткий диск и разделите его по своему усмотрению. Затем примените файл изображения с помощью команды DISM:
После того, как изображение применяется к приводу C, вы используете команду BCDBOOT для указания загрузочного раздела:
Это сделано, перезагрузите компьютер, чтобы сжать ОС.
Использование команды COMPACT
Вы можете использовать команду Compact.exe, если вы уже установили Windows 10 на свой компьютер. Чтобы включить сжатие системы Windows 10, введите следующую команду:
Отключение функции Compact OS в Windows 10
Вы можете просто использовать команду Compact, чтобы отключить функцию компакт-диска, пока она вам не понадобится. Используйте следующий синтаксис:
Функция Compact OS в Windows 10 проста, как вы можете видеть
Обратите внимание, что при запуске команды COMPACT для сжатия или распаковки файлов может потребоваться до 20-30 минут
Для получения дополнительной информации, например, использования функции Compact в скриптах, посетите TechNet и MSDN.
Читать дальше: CompactGUI сжимает установленные программы и сохраняет дисковое пространство в Windows 10.
Дискуссия
Сокращение размеров и стоимости ПК ставит перед создателями Windows интересные задачи, и они не только придумывают решения, но и продолжают совершенствовать их. K еще одной стороне технологии Compact OS я вернусь чуть позже, а в следующей статье я расскажу, что еще изобрели разработчики для уменьшения следа системы на диске.
Однако в контексте дискового пространства далеко не все ПО Microsoft находится на одном уровне технологического развития. Так, Microsoft Office в этом плане выглядит неутешительно – у традиционного пакета стали нормой ежемесячные обновления весом в 500-600MB, оседающие в папке Installer, а обновления Office 2016 Click-to-Run могут отъедать гигабайты в папке ProgramData.
- исходный статус сжатия Windows 10
- модель устройства, емкость диска, марку CPU и объем RAM
- способ текущей установки Windows 10 (обновление / чистая)
- объем освободившегося дискового пространства после сжатия
-
- исходный статус сжатия Windows 10
- модель устройства, емкость диска, марку CPU и объем RAM
- способ текущей установки Windows 10 (обновление / чистая)
- объем освободившегося дискового пространства после сжатия
-
37953 files within 17349 directories were compressed
Стоит ли сжимать диск для экономии места?
В общих чертах, как видно из всего вышесказанного, ничего страшного в проведении компрессии нет. Остается последний вопрос по поводу использования пункта «Сжать этот диск для экономии места». Это решение, конечно, остается за самим пользователем, но в качестве наиболее практичного решения можно посоветовать сжимать только логические разделы, причем только те, в которых частое внутреннее перемещение файлов и папок не предусмотрено. С системным разделом лучше не экспериментировать.
Благодаря встроенной функции сжатия дисков, операционные системы Windows, функционирующие на файловой системе NTFS, умеют сжимать файлы и каталоги. Тем самым сокращая объём занимаемого пространства на жёстком диске.
Следует понимать, что «сжатие дисков» действует по аналогии с ZIP- архивацией. Значит, пользователь беспрепятственно получит доступ к люб ой информации на компьютере.
Функцию «сжатия дисков» можно отыскать в свойствах локального диска. Достаточно, отметить соответствующий пункт и нажать кнопку «ОК». После чего, останется дождаться окончания процесса сжатия.
Стоит учесть и тот факт, что для открытия сжатого файла потребуется больше процессорных мощностей, как и при обычной распаковке архива. В то же время, сжатый файл занимает меньше места на диске и быстрее попадёт в оперативную память. Следовательно, при производительном процессоре и сравнительно слабом винчестере можно наблюдать увеличение скорости доступа.
Просто представьте на минутку, любая операция записи ощутимо замедлится. Даже если вы просто хотите скопировать файл в другую папку, компьютеру предстоит загрузить сжатый файл, распаковать его, перенести в другую папку и снова сжать его перед записью на диск.
Свободное пространство на диске,, полученное в процессе сжатия, зависит от типа хранящихся данных. Так, XIP- архив не будет сжиматься Windows, ведь файл уже подвергся алгоритмам сжатия. Ощутимый эффект прослеживается при большом количестве текстовых данных, которые по своей природе легче поддаются сжатию.
В операционной системе Windows имеется функция, позволяющая сжимать диск для экономии места на жестком диске. В некоторых ситуациях, нужно сжать место на диске, в виду отсутствия там свободного пространства, необходимого для размещения других файлов.
На компьютерах с файловой системой NTFS имеется функция для сжатия файлов и каталогов (директорий, папок, дисков, томов), встроенная в операционную систему Windows. Благодаря этому, на жестком диске станет больше свободного места.
Давайте разберемся, что означает сжать диск, что будет, если сжать диск «С»? В этой ситуации не все так очевидно, как кажется на первый взгляд.
Как освободить место на диске с Windows при помощи Compact OS
В операционной системе Windows 10 компания Microsoft добавила новый инструмент, целью которого является оптимизация места на системном диске. Он носит название Compact OS, и его использование предполагается из командной строки. При помощи Compact OS пользователь может освободить:
- Порядка 2 Гб на жестком диске с х64-разрядной операционной системы;
- Около 1,5 Гб на накопителе с x32-разрядной операционной системой.
Место на жестком диске при использовании утилиты Compact OS высвобождается за счет сжатия системных файлов и предустановленных в Windows универсальных приложений. Microsoft предупреждает пользователей Windows 10, что сжатие файлов операционной системы при помощи Compact OS может замедлить скорость работы устройства. На практике такой проблемы не наблюдается.
На некоторых версиях Windows 10 сжатие файлов при помощи Compact OS может быть включено по умолчанию. Чтобы определить, включена оптимизация размера данных операционной системы или нет, нужно запустить командную строку от имени администратора и ввести в ней следующую команду:
compact /compactos:query
После ввода команды нажмите Enter. В зависимости от того, включено сжатие или нет, в командной строке появятся различные сообщения.

Если сжатие файлов при помощи Compact OS не используется системой, его можно включить, имея права администратора. Для этого потребуется в командной строке прописать:
compact /compactos:always
После нажатия на Enter, в командной строке отобразится, какое количество файлов было сжато, сколько они весили до оптимизации, и сколько весят после нее.

Важно: Если после сжатия файлов операционной системы при помощи Compact OS вы заметили, что компьютер начал работать медленней, вернуть данные к их первичному виду можно при помощи команды compact /compactos:never
Windows 10 будет занимать меньше места на диске за счёт сжатия системы
Если отсутствие свободного места на жестком диске стационарного компьютера давно перестало быть проблемой (при необходимости «нарастить» объем можно за относительно небольшую сумму), то обладали планшетов все еще страдают от недостатка гигабайтов и внимательно следят за тем, сколько «отъедает» операционная система. Как освободить место на системном диске за счёт сжатия системы Windows 10, чтобы сэкономить далеко не бесконечные ресурсы устройства?
Уменьшение Windows 10 на планшетах
Обладатели планшетов, работающих под Windows восьмой версии, как и пользователи мобильных телефонов на платформе Windows Phone, знают: большую часть доступной памяти занимает собственно система. Еще часть ресурса расходуется на устанавливаемые приложения. Для личных файлов места практически не остается.
В новой операционке Windows 10 разработчики постарались сэкономить дисковое пространство. Для того, чтобы система занимала меньше места, пользователи могут сжать файлы операционки или отключить создание резервного образа системы. Оба варианта помогут сэкономить немного места на диске для «личного пользования».
Сжатие файлов: экономия
Возможность сжатия файлов системы поддерживают обе ключевые версии Windows 10. 32-разрядная операционная система при этом уменьшается примерно на 1,5 ГБ. В случае с системой х64 высвободится до 2,6 ГБ на диске.
Таких показателей можно добиться только на стационарных компьютерах и ноутбуках. Для планшетов и смартфонов цифры будут более скромными. Однако и в мобильной версии системы сжатие файлов доступно.
Отказ от резервной копии: экономия
Образ системы, который создается для реализации возможности «отката» до стабильной версии Windows, требует значительного свободного пространства на диске. Отключив создание образа, можно получить дополнительные 4-12ГБ места (размер зависит от исходных параметров системы).
При этом полностью отказываться от возможности восстановить систему пользователям не придется. Для переустановки операционной системы и восстановления Windows 10 предусмотрены новые инструменты. Судя по превью версии операционки, вместо «загрузки» образа диска система автоматически сможет восстанавливать «исходный код» — первоначальное состояние операционки.
Кроме того, образ собственной системы можно будет установить с флеш-карты. Создать такой носитель каждый пользователь сможет самостоятельно.
Планшеты, ноутбуки, смартфоны: где рационально использовать?
За счет отказа от образа системы и сжатия операционки можно освободить минимум 6,6 ГБ дискового пространства. Для пользователей ПК такие цифры давно не критичны, они могут позволить себе оставить в системе настройки по умолчанию.
В смартфонах под управлением Windows хранилище данных уже оптимизировано, насколько это возможно. Удалить образ системы с телефона возможности не появится.
Больше всего новый функционал пригодится пользователям планшетов на Windows. При ограничении памяти 32 ГБ и отсутствии возможности «нарастить» объем диска каждый байт приходится расходовать с пользой.
Минусы подходов
Для того, чтобы сжимать системные файлы и распаковывать их при необходимости, потребуются дополнительные ресурсы. Устройство будет расходовать больше оперативной памяти и мощности процессора. Оба параметра важны для производительности системы. Пользователи маломощных устройств могут столкнуться с «подвисанием» операционки. Придется выбирать: дополнительное пространство, скорость работы или покупка нового девайса.
Разработчики постарались оградить пользователей от дискомфорта, встроив в инсталлятор Windows 10 функцию проверки ресурсов системы. На «слабых» компьютерах и планшетах система просто не позволит активировать сжатие данных. Владельцы устройств помощнее смогут самостоятельно провести тест и решить, хотят ли они применять новую технологию.
Как освободить место
Функция освобождения дополнительного пространства в бета-версии Windows доступна только для систем, установленных на SSD-дисках, которые обеспечивают большую производительность.
В первую очередь необходимо запустить «Очистку диска» (например, найдя в Проводнике свойства системного диска). В списке опций отмечают пункт «Сжатие системы» и подтверждают действие.

Время, которое займет операция, зависит от производительности жесткого диска. Полчаса ожидания — вполне вероятная длительность процесса. Стоит приготовиться к тому, что сжатие продлится довольно долго, однако в результате можно высвободить до 12 ГБ.
8 крутых способов, как почистить жесткий диск в Windows 10
Пожалуй, начну с самого простого способа и сразу хочу напомнить о том, что чем дольше вы работаете за компьютером, тем больше копится временных файлов, которые надо удалить. Это мусор от работающих приложений, сохраненные образы восстановления для операционной системы, резервные копии системных файлов (папка Winsxs), переполненная корзина и т.д. Соответственно это занимает прилично места и необходимо регулярно проводить профилактическу. Даже при том, что у вас терабайты свободного пространства. Не забывайте, такое захламление может привести к нестабильно работе ОС, глюкам, тормозам и сбоями.
Удаление временных файлов
Переходим в «Этот компьютер», правой кнопкой мыши (ПКМ) кликаем по локальному диску, в открывшемся контекстном меню в с самом низу жмем по «Свойства» и далее «Очистка диска». В открывшемся окне галочками отмечаем те элементы, где показано больше всего затраченного места или можно выделить все. Жмем по кнопке «Ок» и в завершении подтверждаем действие.

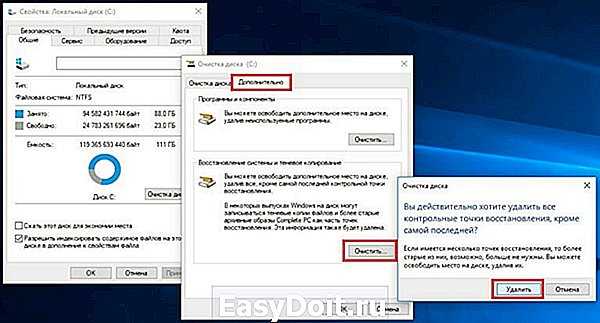
Автоматическое удаление мусора в Windows 10

К сожалению такая опция есть только в последней версии ОС. Чтобы ее включить надо перейти в меню «Пуск» -> «Параметры» -> «Система» -> «Хранилище». Активируем функцию «Контроль памяти» и изменим настройки, как мы хотим.
Сжатие системных файлов на компьютере
Есть такая софтина в новой операционке, — Compact OS. В ее задачи входит уменьшить Windows 10 путем стирания необязательных элементов в ней и сжатия остальных. На выходе можно получить свободного места до 7 ГБ! Но перед тем, как приступить к выполнению, настоятельно советую сделать бэкап, а то мало ли чего.
Как удалить ненужные программы с компьютера

Рекомендую деинсталлировать игры и утилиты, которыми вы не пользуетесь или обращаетесь к ним крайне редко. Для этого можно воспользоваться «Программы и компоненты», что находятся в «Панели управления».
Но есть еще и так называемые предустановленные приложения, те, которые заранее были установлены в OC. От некоторых из них так же можно избавиться. Как это сделать, можно узнать тут и вот здесь.
Программа для очистки диска в Windows 10
Поиск дубликатов

За время работы на ПК появляются куча дубликатов документов, картинок, музыки, видео и т.д. Эти двойники совершенно ни к чему. Кончено же можно всю работу по устранению провести в ручную, особенно если не так значительно… Но лучше использовать специальные для этих целей утилиты, с одной из которых я предлагаю познакомиться вот по этой ссылке.
Поиск пустых папок
Так же будет не лишним избавиться от пустых папок. Они появляются в основном после удаления программ. Многие деинсталляторы не ответственно подходят к этому заданию и после них еще приходится доделывать их же обязанности. Чтобы этого избежать, рекомендую для этих целей следующее ПО; Revo Uninstaller, Ccleaner или CleanMyPC. Ну а чтобы произвести поиск и удаления пустых папок, советую Remove Empty Directories.
Поиск и удаления больших файлов на компьютере
Ну и какая же чистка жесткого диска не обходится без устранения больших, ненужных файлов. ПО, которые справляются с этой задачей сотни. О ручном способе тут можно сразу забыть. На помощь придут:
Они проанализируют HDD, упорядочат информацию по разделу и массе, чтобы ясно и удобно было разобраться.
xn--e1agaedegkgsq.xn--p1ai
Ваш IT помощник
Как очистить диск С от ненужных файлов в Windows 10
После установки операционной системы, пользователям стали доступны новые параметры вместо стандартной панели управления. Всё больше и больше интегрируя настройки в новую панель управления Windows 10.
Параметры Windows 10
- Откройте Пуск > Параметры > Система > Память устройства.
- Дальше перейдите в раздел Освободить место сейчас, отметив пункты, которые нужно очистить: временные файлы, папка загрузки, очистка корзины, предыдущие версии Windows, нажимаем Удалить файлы.
В предыдущих версиях операционной системы нужно было перейти в окно временных файлов выбрав системный диск. А также возможность удаления временных файлов в обновленных параметрах была в разделе: Система > Хранилище.
Контроль памяти Windows 10
В последних сборках Windows 10 появилась возможность включения опции контроля памяти. А это значит, что Windows может автоматически освободить место на диске, избавившись от файлов, которые не требуются, например временные файлы и содержимое корзины.
Чтобы включить средство контроля памяти нужно:
- Перейти в Параметры > Система > Память устройства, и выбрать пункт Изменить способ автоматического освобождения места.
- В открывшихся настройках установите галочки напротив тех временных файлов, которые Вы хотите очистить и только после этого включите контроль памяти перетянул ползунок в положение Включено.
Теперь временные файлы будут автоматически удаляться, а это значит что память на диске С будет меньше забиваться. А также есть возможность освободить пространство прямо сейчас в этих же настройках.
Очистка диска
Помимо новых параметров Windows 10 в системе остались классические приложения, которые нам более привычны. Этот способ работает и на предыдущих версиях операционной системы Windows.
- Нажимаем на локальном диске С правой кнопкой мыши и в контекстном меню выбираем Свойства (или запускаем его выполнив команду cleanmgr в Win+R).
- В открывшимся окне нажимаем Очистка диска, чтобы запустить классическое приложение очистки (его также можно найти с помощью поиска Windows 10).
- Дальше в приложении очистки нажимаем Очистить системные файлы и после процесса оценки откроется окно уже с возможностью очистки системных файлов.
- Отмечаем те файлы, которые хотим очистить и нажимаем ОК, а потом подтверждаем действие кнопкой Удалить файлы.
Функция Память устройства Windows 10
В параметрах операционной системы Windows 10 имеется раздел «Память устройства» (в более ранних версиях раздел назвался «Хранилище»). С помощью встроенного инструмента автоматической очистки, с ПК удаляются ненужные и временные файлы.
Получить доступ к настройкам контроля памяти можно следующим образом:
- Войдите в меню «Пуск», запустите приложение «Параметры».
- В окне «Параметры Windows» войдите в параметр «Система».
- В разделе «Память устройства» находятся параметры для работы с использованием памяти и освобождением пространства на диске ПК.
При настройках по умолчанию, функция «Память устройства» отключена в Windows 10. Для активации функции автоматической очистки, необходимо в опции «Память устройства», а затем включить функцию контроля памяти.
Будильник на компьютер или на ноутбук Windows — 3 способа
Функция Сжатие диска для освобождения места
Для экономии места, в Windows имеется возможность для сжатия диска, которое позволит освободить некоторое количество места. В этой статье мы рассматриваем очистку системного диска, поэтому мы будем сжимать диск «С:».
- После щелчка правой кнопкой мыши по системному диску, выберите в контекстном меню пункт «Свойства».
- В окне «Свойства: Локальный диск (С:)», войдите во вкладку «Общие».
- Поставьте флажок напоров пункта «Сжать этот диск для экономии места», а затем нажмите на кнопку «ОК».
- В окне «Подтверждение изменения атрибутов» нажмите на кнопку «ОК».
В Windows 10 для сжимания файлов на системном диске лучше использовать функцию Compact OS. Подробнее о сжатии диска читайте в статье на моем сайте.
Как сжать диск, папку или файл для экономии места в Windows
Параметры установленной системы
После успешной установки версия ОС Windows 10, сколько занимает места – намного меньше, чем сам установочный файл ISO. Но как вы уже поняли на вес операционки влияет разрядность и сборка. В рассматриваемой нами Домашней версии предусмотрены следующие показатели:
- 32-х битная – 16 Гб;
- 64-х-битная – 20 Гб.
Но мы же помним, что это минимальные показатели системы. Если изучить профессиональную версию, которая считается самой полной и расширенной, то ей требуется больше места на диске:
- 32 бита – 20 Гигабайт;
- 64 бита – 25 Гб.
Обязательно учитывайте, что это минимальный вид системы, то есть чистый без всяких программ, обновлений и личных файлов пользователя. Получается, после установки и подключения к интернету, система начнет автоматическое обновление и ее вес автоматически увеличится. Также помните, что для защиты от утери личной информации после установки новой ОС создается резервная копия предыдущей. Поэтому сказать точно, сколько места занимает система, сложно. К примеру, Windows 10 PRO весит больше, чем Windows 10 HOME. Однако есть риск потери установочных файлов используемых вами программ, поэтому для того, чтобы избежать риска утери информации, перенесите ее на съемный носитель информации.
Очистка ПК после обновлений
Это важный этап, у которого есть масса нюансов, а именно удаление некоторых обновлений может привести к тому, что система будет некорректно работать. К тому же, вы уже не сможете сделать откат к предыдущей версии. Также учитывайте, что обновления, которые вы удалите, могут загрузиться заново и установиться автоматически, после подключения ПК к интернету. Поэтому перед принятием решения об удалении выполните перезагрузку. Чтобы запланированный системой обновления установились.
Найти загруженные обновления можно в папке WinSxS. Нельзя удалять ее полностью или очищать ее содержимое через проводник. Она содержит не только обновления, но и другие важные файлы, требующиеся для полноценного функционирования системы. Если вы их удалите, то «Винда» просто перестанет работать от слова «совсем».
Очистка выполняется по следующему алгоритму:
откройте командную строку от имени администратора;
впишите следующий текст: Dism.exe/online/cleanup-image /AnalyzeComponentStore и запустите ее выполнение;
запустится процесс сканирования папки Windows, по итогам которой будет подсказка, нужно вам ее очищать или нет (всё внимание на предпоследнюю строку).
Если вы примете решение об очистке, введите в командную строку фразу Dism.exe /online /cleanup-image /StartComponentCleanup. После очистки появится уведомление «Операция успешно завершена». По завершению процесса следует проверить, сколько весит установленный Windows 10.
Важно: если система не рекомендует делать очистку, следуйте этому указанию, не выполняйте очистку, это может привести к увеличению веса интересующей вас папки. Тогда не удастся освободить места столько, сколько нужно
Удаление старой версии ОС
После того, как вы установили на свой ПК новую версию Windows 10, на диске у вас остается резервная копия предыдущей ОС. Обычно она занимает много места
Обратите внимание, что через 30 дней она автоматически удалится. Если вы не желаете ждать и вам там ничто и никто не нужен, ее можно смело удалить
Для этого следуйте алгоритму:
- используйте комбинацию клавиш Win+R для появления окошка команды “Выполнить”;
- в появившемся окне пропишите clenmqr и кликните на кнопку “ОК”;
- перед вами откроется мастер очистки, где нужно выбрать диск С и открыть список системных файлов%;
- выберите файлы журнала обновлений, временные и предыдущей установки и запустите процедуру очистки.
Есть альтернативный метод. Для этого нужно выполнить команду от имени администратора RD/S/Q”%SystemDrive%Windows.old”
Функция Compact OS
Как уменьшить размер системных файлов Windows 10? В этом поможет функция Compact OS, которая работает методом сжатия. При использовании 64-битной системы она позволяет сжимать их объем почти на 2 Гб, а при 32-битной почти на 1,6 Гб. Для этого запустите командную строку от имени администратора и введите compact/compactos:always. Запустится процедура архивирования файлов, которая, кстати, сказывается на производительности. Поэтому подумайте, так ли она вам нужна. При необходимости отключения введите в командную строку фразу compact/compactos:never. Занимаемый размер изменится в сторону уменьшения.
Функция Windows 10 Compact OS
Функция WIMBoot, описанная выше, Windows 10 с некоторыми изменениями. Лучше всего то, что с Windows 10 вам не нужен отдельный файл восстановления для системного сброса. Таким образом, для ваших приложений и программного обеспечения выпущено около 6 ГБ пространства.
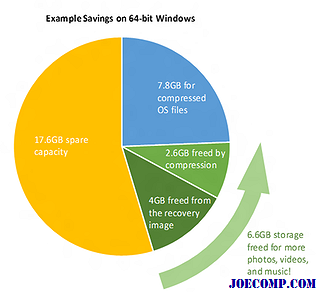
При сжатии Windows 10 займет около 3.x ГБ пространства. Скажем, 1 ГБ выделяется для восстановления системы. Таким образом, операционная система займет немного больше места. Хорошо, что Windows 10 позволяет настроить объем хранения, который вы хотите выделить для восстановления системы. Таким образом, если компактная Windows 10 занимает 3 ГБ и вы настроили 1 ГБ для восстановления системы, общее пространство, занимаемое ОС, будет 4 ГБ + пространство для файла с образцом.
Вы можете настроить файл страницы постоянным с помощью системы > Advanced Properties, чтобы вы точно знали, сколько пространства используется ОС.
Затем на регулярной основе устанавливаются обновления Windows 10, которые занимают место. Таким образом, 4.x GB для ОС с точками восстановления и файлом страницы в сочетании и еще один или два ГБ для обновлений. Даже при этом вы экономите прибл. 4 ГБ с компактной ОС в Windows 10 — в том числе файл с файлами, точки восстановления системы и обновления Windows.
Связанное чтение: Сжатие системы и то, как Windows 10 экономит место на устройствах.
Уменьшить размер ОС Windows 10
Вы можете сжать ОС Windows 10 во время установки или даже после его установки. Существует множество методов для сжатия Windows 10. Я упоминаю два простых метода ниже.
Использование команды DISM
Эта команда поможет вам компактно работать даже при ее установке. Сначала отформатируйте жесткий диск и разделите его по своему усмотрению. Затем примените файл изображения с помощью команды DISM:
DISM.exe / Apply-Image / ImageFile: Install.WIM / Index: 1 / ApplyDir: C: / COMPACT: ON
Как только изображение будет применено к C диск, вы используете команду BCDBOOT для указания загрузочного раздела:
BCDBOOT C: WINDOWS
Это сделано, перезагрузите компьютер, чтобы сжать ОС.
Использование команды COMPACT
Вы можете использовать Compact.exe если вы уже установили Windows 10 на свой компьютер. Чтобы включить сжатие системы Windows 10, введите следующую команду:
Compact / CompactOS: Always
Отключить функцию Compact OS в Windows 10
Вы можете просто использовать команду Compact, чтобы отключить функцию компакт-диска, пока вы не нужно снова. Используйте следующий синтаксис:
Compact / CompactOS: Никогда
Функция Compact OS в Windows 10 проста, как вы можете видеть
Обратите внимание, что при запуске команды COMPACT для сжатия или распаковки файлов может потребоваться до 20-30 минут
Для получения дополнительной информации, например, использования функции Compact в сценариях, посетите TechNet и MSDN.
Читать next : CompactGUI сжимает установленные программы и сохраняет дисковое пространство в Windows 10.
Очистка диска C в Windows 10: что делать, чтобы освободит место от ненужных файлов
Со временем на основном разделе винчестера, который по умолчанию называется буквой C, скапливается большое количество ненужных файлов, занимающих много места. Поскольку диск, отведенный под систему и системные элементы, чаще всего имеет небольшой объем, то наличие временных и оставшихся от удаленных программ файлов, может привести к тому, что свободного места на диске станет катастрофически мало. Удалять файлы вручную с этого диска очень тяжело, так как они могут находиться очень глубоко в системе папок, а также опасно, потому что можно случайно стереть элементы, необходимые для корректной работы компьютера. Чтобы безопасно очистить системный диск в Windows 10, лучше всего прибегнуть к использованию встроенной программы «Очистка диска».
CompactGUI — легко сжимаем тяжёлые программы и игры
CompactGUI — это графический интерфейс для системной утилиты compact.exe, который предлагается использовать нам с вами для сжатия тяжёлых программ, игр или просто объёмных папок и файлов. Программа очень проста в использовании: в большинстве случаев пользователю достаточно указать путь к нужной папке и воспользоваться кнопкой Compress folder.
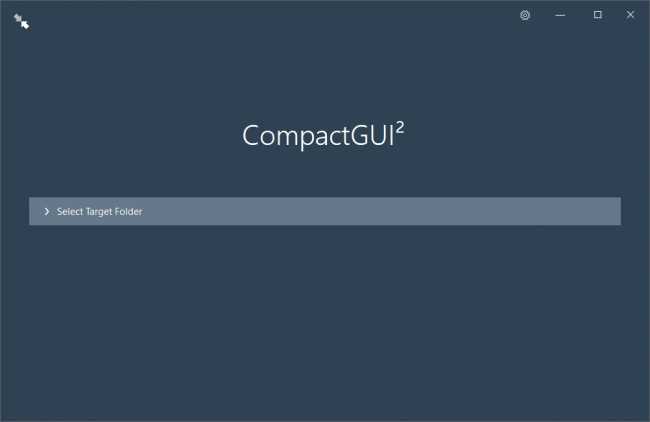
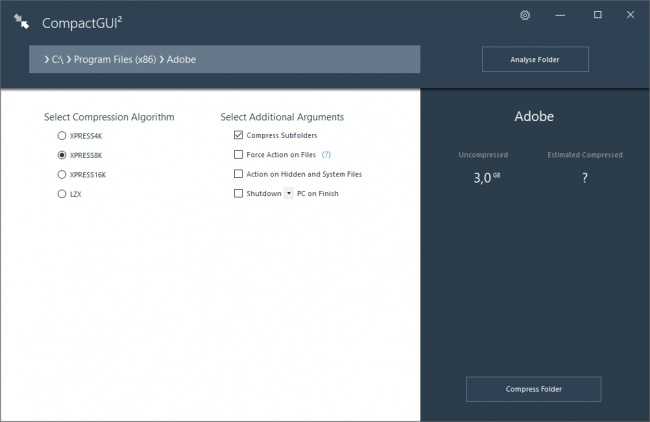
Опытным пользователям CompactGUI предоставляет возможность выбрать один из четырёх доступных алгоритмов сжатия, воспользоваться или отказаться от функция сжатия подпапок, скрытых и системных файлов. Программа умеет автоматически выключать или перезагружать компьютер по завершении операции сжатия и уведомлять пользователя о результатах работы. Для большего удобства CompactGUI можно интегрировать в контекстное меню Проводника.
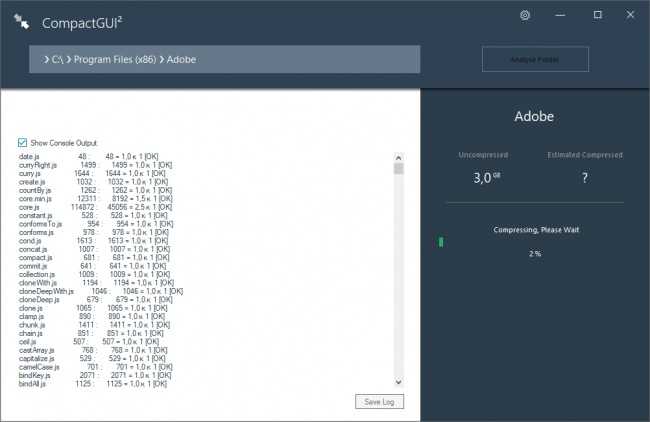

Объём освобождаемого дискового пространства может отличаться в зависимости от выбранного алгоритма сжатия. В ходе тестирования мы легко умерили «вес» папки, в которую установлены некоторые популярные приложения Adobe (Fireworks, Dreamweaver, Premier) почти в два раза: с 3,1 до 1,5 ГБ. Никакого ущерба для скорости загрузки приложений или надёжности их использования на нашей тестовой системе (Intel Core i3/16 ГБ DDR3/120 ГБ SSD) мы не заметили вообще. Заметим, что использовать compact.exe на откровенно слабых машинах с небольшим объёмом оперативной памяти не рекомендует сама Microsoft.


Распространяется программа бесплатно, с открытым исходным кодом, новейшая версия всегда доступна на официальной странице на GitHub . Русский язык для интерфейса в текущей версии не поддерживается.






























