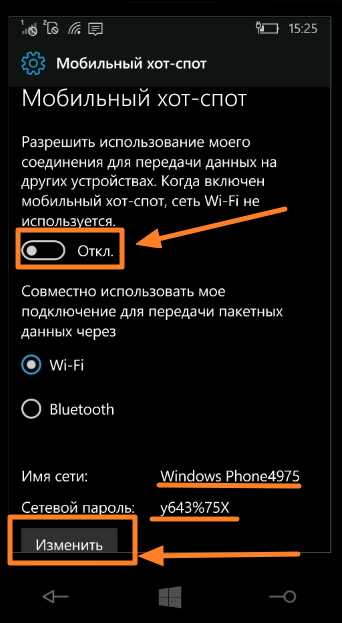Как подключить Windows Phone в качестве модема
Возможность использования смартфонов для интернет-соединения через ПК или ноутбук — не новая опция. Ранее для этого потребовалось бы использовать USB-кабель, а в настоящий момент все нужное для раздачи сигнала оборудование уже встроено в мобильное устройство.
Передача осуществляется беспроводным способом, то есть при включении данной опции, смартфон становится WiFi роутером, который передает сигнал другим устройствам. Эта функция доступна на всех версиях «плиточной” операционной системы. Однако существует ряд небольших отличий для каждой из них. Так, например программное обеспечение 7-ой серии способно было единовременно поддерживать до пяти устройств, а ОС 8 серии и выше обеспечивает интернет-соединением до восьми девайсов.
Режим модема на Windows Phone активируется при помощи включения данной функции в разделе меню «Настройки”. При его активации в строке состояния смартфона появится специальный индикатор. Для того, чтобы начать использовать девайс для раздачи интернет-сигнала необходимо выполнить следующий алгоритм действий.
- Убедитесь, что включена опция передачи данных на смартфоне и интернет-соединение доступно. Осуществить это возможно в разделе «Сеть” меню настроек.
- Вернитесь в общее меню настроек и найдите пункт под названием «Общий интернет”.
- Активируйте функцию, нажав на данный пункт для появления пометки «Включено”.
Важно перед тем, как включить режим модема на Windows Phone убедиться в том, что эта функция поддерживается действующим оператором сотовой связи. Как правило, раздача сети со смартфона для других устройств называется тезеринг и оплачивается дополнительно
При активации функции «Общий интернет” ПК или ноутбук самостоятельно обнаружить новую доступную сеть. Достаточно только выбрать нужное подключение из предложенного списка.
5 лучших приложений, которые превратят ваш смартфон в Wi-Fi роутер
Почти все Android-смартфоны в наши дни оснащены опцией, позволяющей раздавать интернет, выступая, по сути, в роли Wi-Fi роутера. Эта функция доступна в настройках вашего гаджета и ничего сложного в ее использовании нет. Куда интереснее обстоят дела со специализированными программами, которые превращают ваш смартфон в мобильный роутер. Используя их, вы получите доступ к массе возможностей по настройкe беспроводной сети. Чего добиться встроенными средствами, увы, не выйдет.
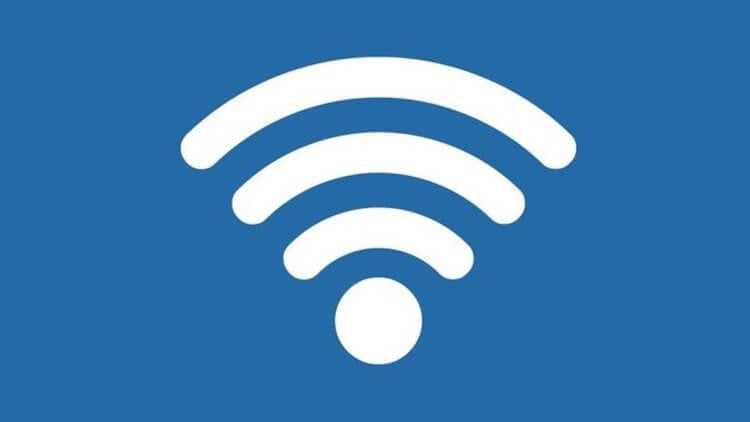
Превратить смартфон в роутер? Легко!
Speedify. Создаем безопасную сеть
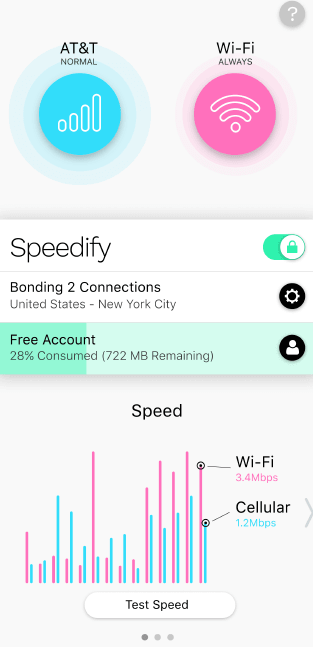
Speedify предлагает возможность организовать безопасное соединение через Wi-Fi, чтобы ваш смартфон был защищен от вирусов и других киберугроз. Многие хакеры используют общедоступные точки доступа Wi-Fi для заражения гаджетов пользователей. Speedify имеет технологию под названием Channel Bonding, которая будет использовать несколько интернет-подключений параллельно для обеспечения лучшей скорости и низкой задержки. А встроенный VPN-сервис позволит вам получить анонимность во время пребывания в сети
VPN Hotspot. Обходим блокировки
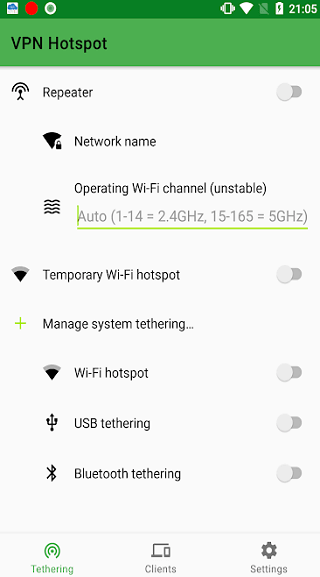
VPN Hotspot, как ясно из названия, делает основной упор на создании защищенного VPN-соединения, которое не только скроет следы вашего пребывания в мировой паутине, но и позволит вам зайти на сайты, которые по тем или иным причинам недоступны. Хотя мы не агитируем вас это делать. VPN Hotspot выступает в качестве хоста, к которому уже подцепляются другие устройства. Это гораздо удобнее, чем настраивать VPN-подключение на каждом гаджете по отдельности.
NetShare. Не говорим свой пароль никому
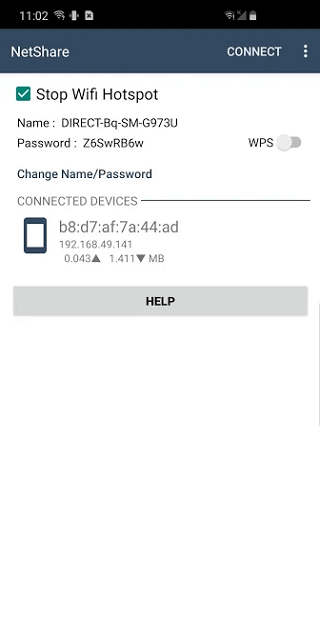
NetShare является одним из лучших приложений для организации точки доступа Wi-Fi. Более того, вы можете создать точку доступа, даже если вы подключены к другой точке доступа Wi-Fi. Зачем это нужно? Ну, например, в том случае, если вы хотите раздать интернет, но не хотите никому называть пароль от своей Wi-Fi-сети. При этом многие пользователи хвалят приложение за стабильность работы и отсутствие обрывов соединения.
WiFi Analyzer. Создаем самую быструю Wi-Fi сеть
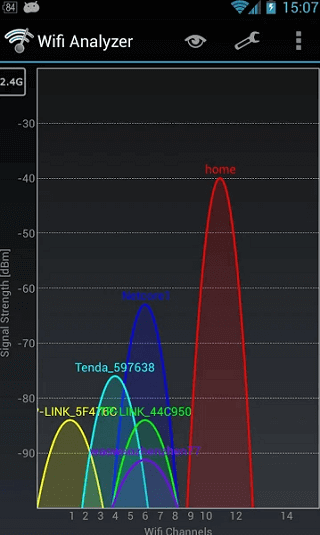
Вряд ли ваша беспроводная сеть является единственной в округе. Есть и другие пользователи, а большее количество пользователей означает меньшую пропускную способность на определенных частотах. WiFi Analyzer сканирует область на предмет наличия точек доступа и позволяет найти наименее загруженный канал, который вы и сможете использовать для раздачи Wi-Fi при помощи своего смартфона.
Новости, статьи и анонсы публикаций
Свободное общение и обсуждение материалов

Представьте, что вы купили дорогой представительский автомобиль. Вы садитесь в него, включаете музыку, но каждые несколько минут она прерывается рекламой, как в бесплатной подписке YouTube. Неприятно, да? Именно так неприятно бывает владельцам Samsung, которые купили себе дорогой флагман и вынуждены наблюдать рекламу на системном уровне. Когда такое происходит в бюджетных моделях или телефонах LG, особых вопросов нет, но в данной ситуации недовольство явно зреет. Вроде бы Samsung должна была исправить такой положение дел, но, как оказалось, все было немного сложнее, и пользователи все равно не получили того, чего хотели и заслуживали.

Спортивные игры привлекают много внимания в первую очередь своей простотой и понятностью. Скажем так, скачивая игры с названием ”Футбол”, вы сразу знаете, что вас ждет. Но не только эта игра представлена в данном жанре. Есть бокс, гольф, боулинг и тому подобные. В этой подборке мы постарались обойти стороной обычные типовые игры, вроде хоккея, баскетбола и гонок, про которые уже говорили отдельно. Поэтому предлагаем вашему вниманию то, что будет действительно интересно и не избито шаблонами.

Некоторые жанры сильно отличаются по играм которые в них представлены. Но многие обычно не предполагают разнообразия. Например, ими являются шутеры. Обычно все просто — бежишь, стреляешь, побеждаешь или проигрываешь. Но в этой подборке мы собрали игры, которые довольно разнообразны, чтобы попробовать все и получить удовольствие от каждой. Устраивайтесь поудобнее, выбирайте, что нравится, скачивайте и наслаждайтесь долгими выходными. А заодно изучите наши другие подборки, которые выходят каждую неделю.
Как раздавать интернет с телефона — мануал в 3 пунктах, как превратить смартфон в роутер
Обычный телефон сейчас не только обеспечивает связь с другими абонентами, но и выступает полноценной камерой, читалкой, а также модемом. Делиться подключением на ПК, лэптоп и любой другой гаджет можно с систем Android, Windows Phone и Apple. Как использовать телефон как роутер — ниже.
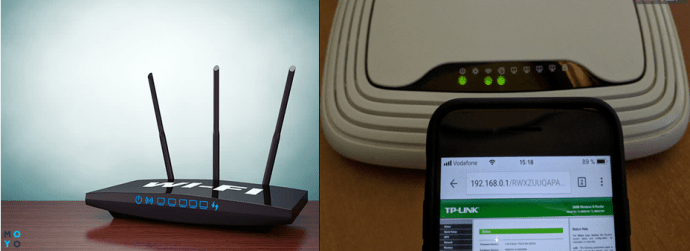
Смартфон отлично справляется с ролью передатчика при нестабильной домашней сети.
Также он понадобится, когда:
- стационарный роутер обеспечивает низкий сигнал;
- в устройстве, например, планшете, нет 3G или LTE модуля;
- нет желания приобретать 3G модем;
- отключился свет;
- роутер перестал функционировать.
Ниже приведены советы, как раздать интернет с телефонов с различными ОС (операционками).
Как воспользоваться смартфоном на Android?
Модем настраивается очень просто. В меню находятся:
- «Настройки».
- «Модем» либо «Мобильная точка».
- «Точка доступа Wi-Fi».
- Слайд сдвигается вправо.
- Выбирается сеть и пароль.
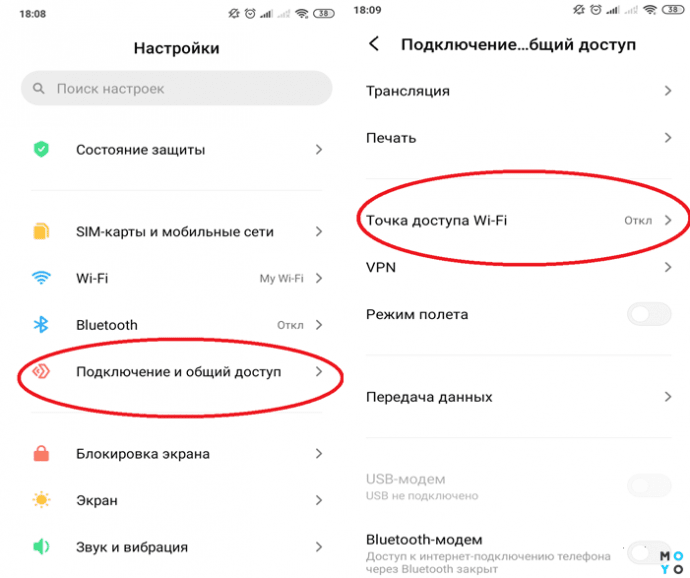
Соединение в первый раз
Можно ничего не менять, но чтобы сконнектить устройства, придется посмотреть на стандартный пасс (пароль системы), нажав на изображение «глазика» справа от поля.
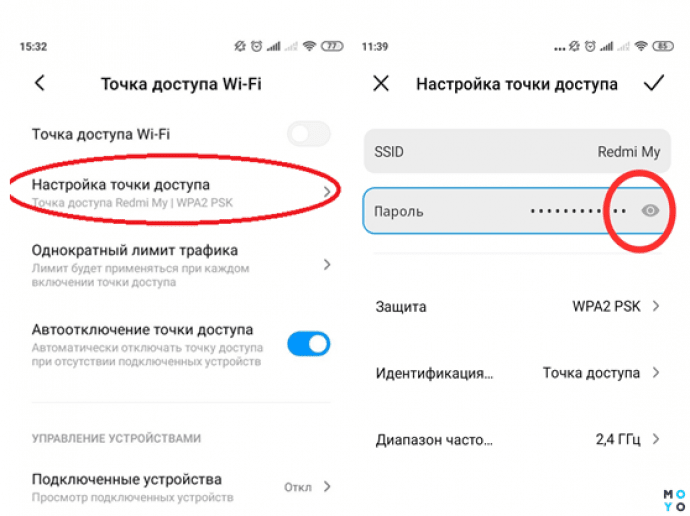
Режим модема уже активирован. Осталось открыть на компьютере или планшете возможные подключения и ввести пароль.
Повторное подключение
Есть рекомендация для быстрого подключения. Если режим модема включался уже хоть раз, его можно найти в верхней части экрана на стартовой странице.
Пошаговая инструкция:
- смартфон разблокируется;
- поле экрана сдвигается вниз до упора;
- открывшееся меню прокручивается вправо;
- включается пиктограмма «Доступ».
Все, Интернет на Андроид раздается. После отключения подключенного устройства или точки доступа режим модема деактивируется.
Айфон как роутер
На iOS мануал другой. Если раньше смартфон как роутер можно было использовать, только скачав специальные программы, теперь у системы достаточно своих возможностей. Она раздает Интернет не только на гаджеты с идентичной операционной системой, но и на другие девайсы.
Необходимо перейти в разделы:
- «Настройки»;
- «Сотовая связь»;
- «Режим модема».
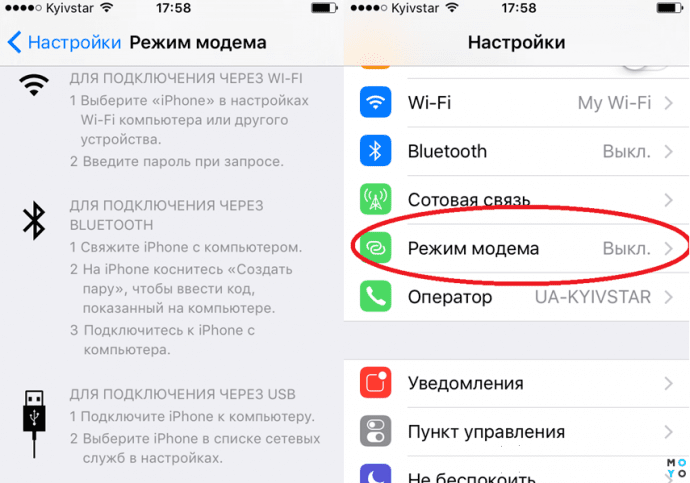
При желании можно установить свой пароль или логин. В противном случае достаточно стандартных установок системы. Отключается функция на Айфон автоматически, при отсоединении от сопряженного гаджета.
Подключение как роутера смартфона на ОС Windows Phone
Телефоны на Windows Phone настраиваются еще проще. Чтобы использовать их вместо передатчика, стоит:
- Активировать сеть.
- Найти настройки.
- Тапнуть на «Общую сеть».
- Установить логин и пасс.
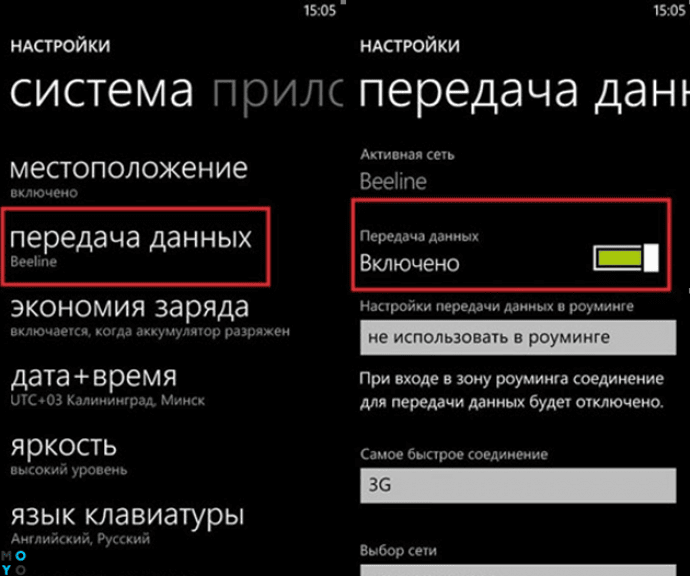
Выключается программа вручную по тому же алгоритму.
Чтобы не остаться не только без стационарного, но и без мобильного Интернета, необходимо обращать внимание на некоторые параметры
Полезные приложения
Кроме стандартных лайвхаков существует специальный софт, позволяющий сделать из смартфона полноценный маршрутизатор.
EasyTether Lite
Скачать демо-версию программы можно бесплатно. Для настройки достаточно только следовать инструкциям, которые появляются на экране смартфона. Далее можно в один клик раздавать Интернет на любое устройство, даже на маршрутизатор.
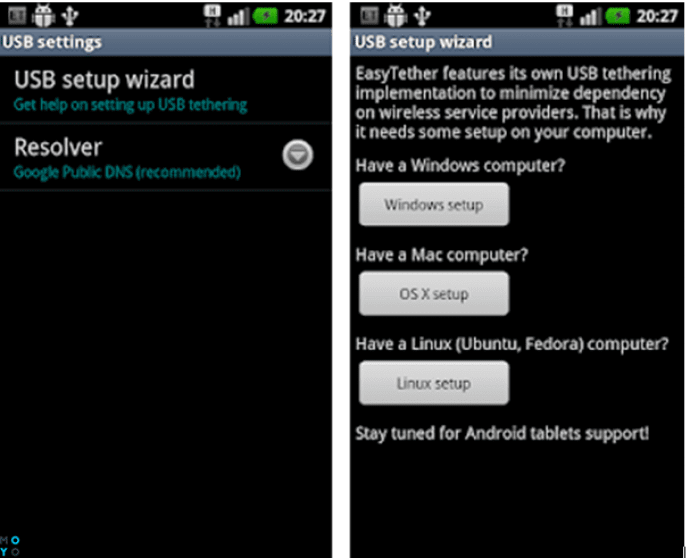
Как получить полную версию
Чтобы переключиться с урезанной версии на расширенную, нужно только зарегистрироваться и заплатить 10 долларов. Все последующие обновления бесплатны.
Magic WiFi
Данный софт – настоящая инновация. Программа качественно раздает WiFi и обладает понятным принципом работы. Ее придется скачать, установить на гаджет и активировать. Приложение преобразует в роутер сетевую карту. Софт делает модем из ПК или другого девайса.
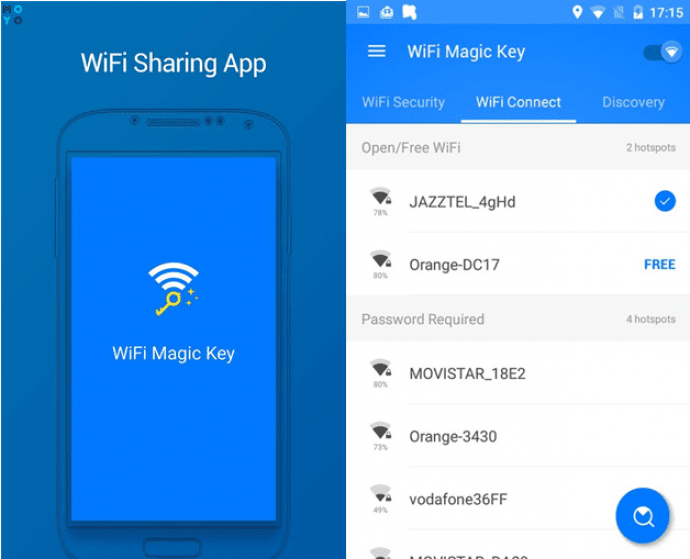
Преимущества
Стоит отметить такие преимущества программы:
- оптимизация для устройств с Wi-Fi;
- работа с известными ОС;
- наличие русскоязычного интерфейса;
- раздача сетки при кабельном и беспроводном подключении;
- установка отдельного логина и пароля для каждого устройства;
- безопасность;
- понятный интерфейс;
- приемлемый объем памяти.
RIWW – Osmino WiFi
Бесплатная программа, скачать которую можно в Google Play или App Store. С ней раздача Интернета становится еще проще. Софт расширяет функционал устройства, делая его комфортным и практичным. Настраивается программа в один тап, а точка доступа организовывается на любом многофункциональном гаджете.
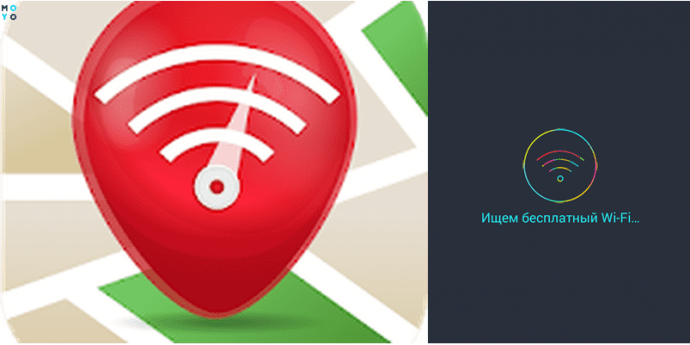
Стационарный роутер может реагировать на перепады сети и электричества. Передатчик из мобильного телефона не обладает такими недостатками. При стабильном подключении к оператору он будет быстро и качественно ловить сеть, раздавая ее на устройство.
Смартфон как роутер используется в любом месте и время. Качество сети будет зависеть исключительно от мобильного оператора и покрытия. Поэтому зная, как сделать из телефона роутер, можно включить опцию быстро.
Каким образом использовать Windows Phone в качестве источника сети
Некоторые владельцы девайсов с операционной системой от Microsoft желают использовать свой смартфон для проводного соединения, а не в качестве точки подключения к WiFi. Соответственно становится актуальной тема о том, как Windows Phone использовать как USB модем. С целью установить проводное соединение, требуется доступ к системным файлам устройства. А того Microsoft своим пользователям не предоставляет ввиду политики безопасности. Поэтому Windows Phone как модем через USB подключить к ПК нельзя.

При эксплуатации мобильного устройства как точку подключения к сети, можно установить для нее пароль и имя, которое будет отображаться на всех подключенных устройствах. Для этого нужно сделать следующее:
- — открыть раздел настроек в меню устройства;
- — найти пункт «Общий интернет” и, зажав его, выбрать опцию «Установка”;
- — заполнить появившиеся поля.
И хоть использовать Windows Phone как USB модем нельзя, беспроводная сеть вполне станет доступным для близлежащих устройств. Однако стоит помнить несколько особенностей, которыми сопровождается работа девайса в подобном режиме.
- При активации общей сети использование беспроводного соединения из других источников невозможно. То есть смартфон сможет передать только соединение мобильного оператора, а не то, которое получает из сторонних источников.
- Перед тем, как использовать Windows Phone как модем необходимо ознакомится с существующими ограничениями мобильного оператора. Обусловлено это тем, что все подключенные к общей сети устройства функционируют по тому же тарифному плану, что и само устройство.

Рассматривая вопрос, как использовать Windows Phone как модем через беспроводную сеть также стоит отметить, что не все мобильные операторы предоставляют такую услугу. Также с помощью общего интернета можно не просто подключить к всемирной паутине другое устройство, но и создать отдельную локальную сеть.
Здравствуйте. Приобрёл следующий аппарат: Microsoft Lumia 640 3G DS.
Через свой домашний стационарный ПК в интернет я выхожу используя телефон. Подключаю его через USB-кабель к компу, в телефоне активирую режим модема и вуа-ля. Но как это сделать в Люмии 640 к своему удивлению не разобрался. Нашёл только функцию раздачи wi-fi. Но у меня нет wi-fi приёмника для ПК. Я не могу понять, у этого телефон нет такой функции что ли, использовать как модем через usb-кабель, а не через wi-fi ?
За несколько дней использования телефона на Windows Phone, эта мобильная система мне очень понравиться. Это что-то новое и свеженькое, по сравнению с Андроидом, который мне уже просто надоел. Сейчас, мы будем превращать Windows Phone 8 в самый настоящий Wi-Fi роутер. Настроим раздачу интернета, в мобильной операционной системе от Майкрософт, эта функция называется “Общий интернет”.
Нам нужно будет просто включить мобильный интернет (передачу данных) . Вы можете использовать 2G, 3G и даже 4G сети. Все зависит от вашего телефона, провайдера и покрытия. Дальше, в разделе “Общий интернет”, достаточно включить функцию, задать имя сети и пароль к ней. И все, наш телефон будет раздавать интернет, который будет брать от мобильного провайдера. Можно подключать другие мобильные устройства, планшеты, ноутбуки, телевизоры и т. д.
А теперь подробнее.
Android
Покажу на примере своего Xiaomi A1, в котором стоит голый Андроид. Сразу предупрежу, что отдельные компании, такие как Samsung (Самсунг), Sony, Huawei (Хуавэй), ZTE, устанавливают на свои телефоны не стандартный Android, а конвертированную версию под тот или иной телефон. Из-за этого некоторые пункты меню могут быть изменены или названы по-другому.
Мораль такова: в дальнейшем старайтесь покупать телефоны с голым «андрюшей» без специализированных прошивок. Давайте узнаем: как быстро раздать WiFi с телефона Android, чтобы другие могли пользоваться им бесплатно.
Для начала проверьте, что у вас активирован мобильный интернет, нужно не только активировать Wi-Fi, но и раздать трафик. Если он отключен, включите его.
Нажмите на значок шестеренки, чтобы перейти к настройкам.
Теперь, когда мы находим какие-либо упоминания о сети, у меня есть этот пункт под названием «Сеть и Интернет».
И так, тут можно сразу проверить, подключен ли мобильный интернет. Под ним должно быть название компании-оператора. В моем случае это YOTA, но можно и МТС, Мегафон, Билайн и другие. Чуть ниже выберите значок круглой волны с надписью «Точка доступа и модем».
Чтобы включить раздачу по воздушной сети, нужно нажать «Точка доступа Wi-Fi». Когда сеть не активна, вы должны увидеть надпись «Другим устройствам запрещен доступ к Интернету или контенту», что означает, что точка еще не активна. Один щелчок переведет ползунок в режим активации, а название соединения отобразится внизу. Для настройки нажмите «Настройки точки доступа Wi-Fi».
Вы можете изменить имя сети на любое, чтобы его можно было легко распознать при поиске. Защита должна быть WPA2 PSK, ее сложнее всего взломать. Но можно отключить совсем, тогда пароль запрашиваться не будет. Введите ключ или пароль, если он вам нужен. По диапазону отмечу, что самый распространенный — 2,4 ГГц и он работает в более широком радиусе. Но 5 Ггц надежнее, меньше прерываний и лучше связь, хотя не факт, что другие устройства будут поддерживать эту частоту, поэтому оставлю 2,4.
Мы нажали «Сохранить» и вуаля, раздача Wi-Fi с моего телефона Android началась. Все остальные устройства должны подключаться к нему.
Раздача через Bluetooth
Аналогично можно раздавать интернет по Bluetooth, правда скорость будет немного снижена, но в некоторых случаях это единственный вариант. Для этого там же в настройках «Точки доступа» достаточно нажать переключатель «Bluetooth Modem». Затем Bluetooth этого устройства будет включен. Для подключения на телефоне или планшете аналогично включите «Синий зуб», найдите этот телефон и подключитесь.
После такого отключения точка доступа Bluetooth не отключается автоматически и потребляет заряд батареи. Поэтому не забудьте отключить эту функцию после использования.
Раздать интернет по проводу USB
Но что, если где-то в глухой тайге есть компьютер, не подключенный к интернету? Кабеля и роутера нет. Но при этом есть возможность раздавать интернет через USB-кабель. Честно говоря, я никогда не использовал его раньше. Но давайте поэкспериментируем.
Я намеренно выдернул кабель из обычного стационарного компьютера. Теперь у меня есть связь с красным крестом.
Берем кабель от зарядного устройства и вставляем один конец в компьютер в любой разъем USB, а другой конец в телефон.
На компьютере появилось сообщение автозапуска, но оно нам не нужно, мы его просто закрыли.
Пока нет связи. Далее заходим как в предыдущем примере: «Настройки», «Сеть и Интернет», «Точка доступа и модем».
Обратите внимание, что теперь первый раздел «USB-модем» не серого цвета, а значит его можно будет подключить только после подключения кабеля. Просто нажмите на это соединение.. На компьютере значок превратился в кружок, что говорит о том, что сетевая карта пытается подключиться к сети.
На компьютере значок превратился в кружок, что говорит о том, что сетевая карта пытается подключиться к сети.
Теперь он желтый, что означает, что у компьютера нет доступа в Интернет, но он все еще подключен к сети телефона. На телефоне, правда, интернет тоже пропал. Вверху я увидел сообщение. Как оказалось интернет отключил мой сотовый оператор, так как я пытался раздать интернет на комп. Когда вы открываете любой браузер, вы можете увидеть подобное сообщение.
Для эксперимента выбрал вариант с низкой скоростью на полчаса. Правда, непонятно, отключат ли они потом интернет или нет. В целом я разочаровался в этом провайдере, мне нужно отключиться от него.
И о чудо! После этого интернет появился на компе и на телефоне. Правда грузит все долго, но для просмотра простых страниц этого хватает.
Как только вам не нужен этот интернет, отключите его от греха подальше, иначе эти провайдеры спишут больше денег. Но как видите, все вполне реально и, главное, легко.
Как раздать интернет с телефона на планшет
Ниже я описал способы раздачи интернета для разных устройствэ
iOs
На iPhone-ах и iPad-ах с подписью Cellular (означает, что поддерживается мобильная связь через сим-карту) есть функция режима беспроводного модема.
Через нее аппарат становится точкой доступа Wi-Fi, к которой могут подключаться прочие гаджеты, в том числе и планшетный компьютер.
Инструкция для того как раздавать интернет с мобильного устройства от Apple:
- Перейти в Настройки.
- Открыть раздел “Режим модема”.
- Переключить ползунок в активное положение.
Чтобы посмотреть имя созданной Вай-Фай сети при раздаче интернета с Айфона, нужно кликнуть на пункт “Пароль Wi-Fi”. Помимо имени здесь можно изменить пароль, который должен состоять не менее чем из восьми символов.
Android
Существует несколько методов для того как раздать интернет на планшет с устройства под управлением операционной системы Андроид: через беспроводную сеть, через USB-подключение, через Bluetooth.
Беспроводная сеть
Самый популярный и удобный вариант раздачи Вай-Фай с планшета или телефона — точка доступа Wi-Fi. Так можно использовать мобильную сеть с другого аппарата без проводных подключений. Так же этот метод быстрее другого беспроводного способа через Bluetooth.
Пошаговая инструкция:
- Открыть Настройки.
- Перейти в раздел “Беспроводные подключения”.
- Нажать на надпись “Точка доступа Wi-Fi”.
- Активировать точку доступа, поместив ползунок во включенное положение.
В этой вкладке можно настраивать беспроводную точку доступа, меняя название сети, пароль и частотный диапазон сигнала. Последняя настройка бывает лишь на телефонах флагманского типа, в ней есть два выбора: 2.4 ГГц и 5 ГГц.
Все гаджеты поддерживают диапазон в 2.4 ГГц, он работает медленнее 5 ГГц, но имеет более расширенную зону действия. Увеличенная скорость в 5 ГГц обоснована тем, что этот диапазон практически не заполнен другими пользователями, будь то соседи или иные пользователи.
USB-кабель
В данном случае требуется подключение через USB-кабель. Чаще всего способ используется для раздачи интернета на компьютер или ноутбук, потому что стандартные зарядные устройства можно подключить одной стороной к гаджету, а другой к ПК.
Поэтому для раздачи со смартфона на планшетник понадобится соответствующий кабель.
Поэтапные действия:
- Открыть Настройки на смартфоне.
- Перейти в “Подключения” или “Ещё”.
- Затем открыть раздел “Точка доступа”.
- Тапнуть на вкладку “USB-модем”.
- Подсоединить аппарат через USB-провод.
- Переместить ползунок на телефоне во включенное положение.
Данный метод удобен тем, что никаких паролей и имен сетей здесь не нужно. Достаточно лишь подсоединить провод и использовать смартфон как модем с мобильным интернетом.
Bluetooth-подключение
Второй вариант для беспроводного подключения, но на этот раз уже по Блютузу. Для этого нужно иметь Bluetooth-модуль как на телефоне, так и на планшетном компьютере.
Далее пошаговые действия простые:
- Перейти в Настройки.
- Открыть раздел “Беспроводные сети”.
- Тапнуть на надпись “Режим модема”.
- Выбрать пункт “Bluetooth-модем”, активировав функцию.
Таким образом сеть будет раздаваться через Блютуз. Для автоматического подключения нужно произвести сопряжение устройств.
Как настроить и раздавать Вай Фай с телефона на Windows 10 Mobile
Интерфейс мобильной версии операционной системы Windows 10 позволяет в несколько кликов настроить, и раздать WiFi. Но для этого нужно сначала подключить мобильный интернет.
Настройка мобильного интернета
Идем: «Параметры» → «Сеть и беспроводные устройства» → «Передача данных и SIM». Ставим бегунок включения передачи данных в положение «Вкл». Затем внизу выбираем СИМ-карту, через которую телефон будет подключен к интернету. В верхней панели уведомлений появится соответствующий значок.
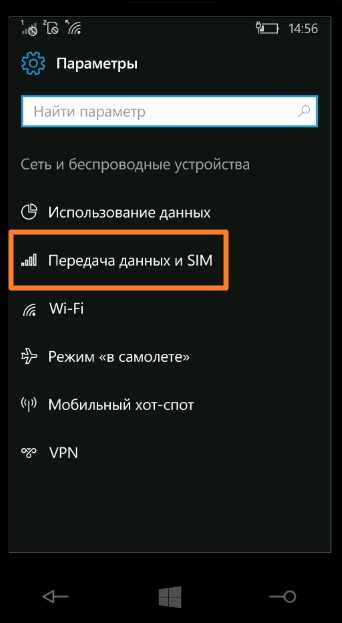
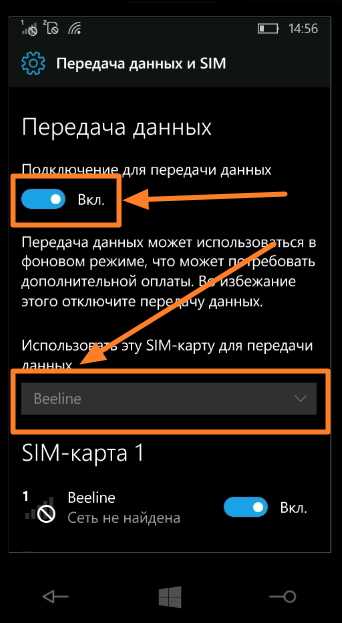
После настроек попробуйте открыть какой-нибудь сайт в браузере, чтобы убедиться, что интернет работает. Далее можно приступать к настройке WiFi.
Как в Windows 10 Mobile настроить Вай Фай для раздачи
Функция называется «Мобильный хот-спот «. Это отдельный пункт в параметрах, который можно быстро и просто настроить для создания точки доступа Wi-Fi. Причем не только в смартфоне, но и в ноутбуке, планшете, компьютере с со специальным USB-адаптером. Естественно каждое устройство должно работать под управлением Windows 10.
Итак, чтобы добраться до настроек точки доступа переходим: «Параметры» → «Сеть и беспроводные устройства» → «Мобильный хот-спот».
Ставим бегунок в положение «Вкл». Ниже находятся данные («Имя сети» и «Сетевой пароль»), которые можно изменить, нажав на соответствующую кнопку.
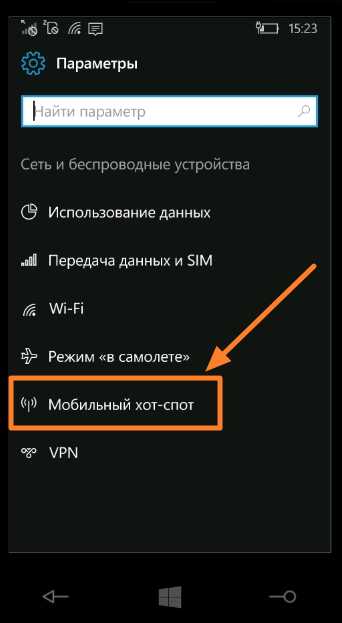
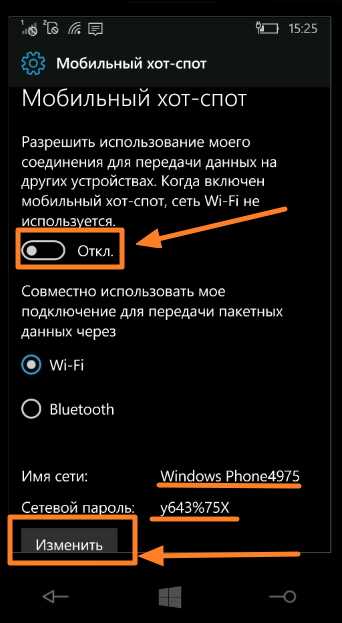
Как настроить и раздавать Вай Фай с телефона на Windows 10 Mobile
Интерфейс мобильной версии операционной системы Windows 10 позволяет в несколько кликов настроить, и раздать WiFi. Но для этого нужно сначала подключить мобильный интернет.
Настройка мобильного интернета
Идем: «Параметры» → «Сеть и беспроводные устройства» → «Передача данных и SIM». Ставим бегунок включения передачи данных в положение «Вкл». Затем внизу выбираем СИМ-карту, через которую телефон будет подключен к интернету. В верхней панели уведомлений появится соответствующий значок.
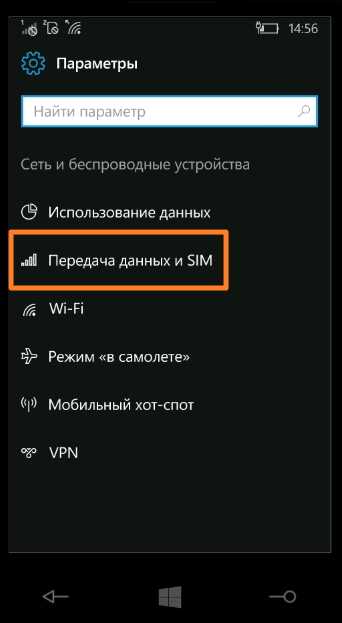
Таким образом, это хорошая возможность экономить на потреблении данных, ограничивая использование данных в фоновом режиме. Как ограничить данные очень просто. Перейдите в «Настройки» и включите «Ограничить данные» в фоновом режиме. Теперь мы выберем один из двух следующих вариантов.
Настройка быстрого доступа к функции
Всегда, чтобы всегда ограничивать данные.
. Существует также опция, которая позволяет вам ограничить роуминг фоновых данных. Этот параметр очень важен, когда мы находимся в зонах роуминга, где наша скорость передачи данных не применяется, избегая пугает наш следующий законопроект.
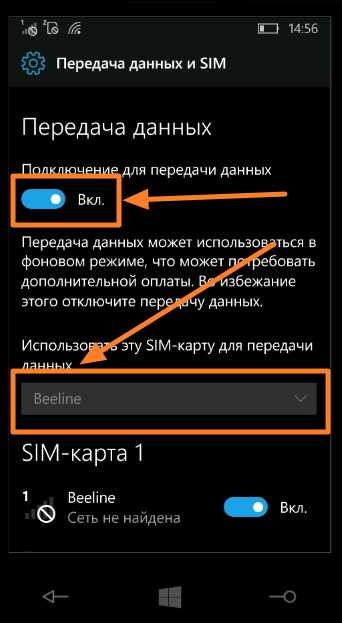
После настроек попробуйте открыть какой-нибудь сайт в браузере, чтобы убедиться, что интернет работает. Далее можно приступать к настройке WiFi.
Как в Windows 10 Mobile настроить Вай Фай для раздачи
Функция называется «Мобильный хот-спот
«. Это отдельный пункт в параметрах, который можно быстро и просто настроить для создания точки доступа Wi-Fi. Причем не только в смартфоне, но и в ноутбуке, планшете, компьютере с со специальным USB-адаптером. Естественно каждое устройство должно работать под управлением Windows 10.
Сокращение данных при просмотре веб-страниц
Конечно, ограничение может быть выполнено индивидуально для каждого приложения. Сокращение потребления данных через веб-браузер в большинстве случаев более чем достаточно, чтобы отметить, что наш тариф длится дольше. Мы всегда можем принудительно отображать мобильную версию сайта, когда это доступно. Это не только улучшает читаемость и удобство использования, адаптированные к сенсорному устройству, но потребляет меньше данных, обычно загружая меньше медиа-элементов. Браузер, который позволяет нам экономить больше, наслаждаться больше и делать многое другое.
Итак, чтобы добраться до настроек точки доступа переходим: «Параметры» → «Сеть и беспроводные устройства» → «Мобильный хот-спот».
Ставим бегунок в положение «Вкл». Ниже находятся данные («Имя сети» и «Сетевой пароль»), которые можно изменить, нажав на соответствующую кнопку.
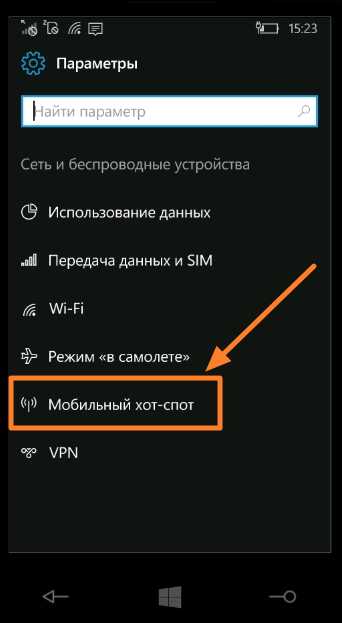
Другие трюки для экономии данных
Делать навигацию все быстрее и быстрее. Поскольку он не только сохраняет данные путем оптимизации изображений, но также позволяет нам собирать наши любимые статьи и даже сохранять страницы, чтобы их прочитать позже. Это основные действия, которые мы все можем сделать, и что, согласно каждому профилю пользователя, будет иметь больший или меньший эффект. Первый заключается в изменении интервала времени, на котором синхронизируются учетные записи электронной почты. Если большинство пользователей не могут установить параметр «Ручной», так что только когда мы откроем приложение, мы проверим, есть ли у нас новые сообщения.