Другие причины
Ошибка может возникать и после:
- Установки ПО;
- Ручной или автоматической очистки системы;
- Пользовательских изменений в реестре;
Варианты решения (лучше пробовать их именно в таком порядке):
- Проверка компьютера с помощью антивирусного ПО и очищение от вредоносных программ.
- Откат системы до точки восстановления.
- Ручная переустановка всех драйверов (скачивать с официальных сайтов).
Если ни один из вариантов не помог в исправлении ошибки, а возникать она начала не слишком давно, стоит осуществить сброс системы, сохранив данные. В крайнем случае — переустановить Windows.
helpadmins.ru
Еще варианты
Помимо основных решений проблемы существуют дополнительные варианты. Они помогут устранить многие ошибки в работе Виндовс, в том числе и criticalprocessdied.
Сброс
Сброс системы позволит откатить ПК к первоначальному состоянию. Это решение позволит компьютеру стать таким же, как и при покупке. Сброс системы является лучшей альтернативой полной переустановки ОС. Такая процедура позволит сохранить все данные пользователя на ПК.
Чтобы сбросить ОС к первоначальному состоянию необходимо сделать следующее:
- Вызвать меню «Параметры» сочетанием клавиш Win+I.
- Перейти к элементу «Обновления и безопасность».
- Зайти в раздел «Восстановление».
- В появившемся окне нажать кнопку «Начать».
- В всплывающем окне выбрать один из вариантов: «Сохранить мои файлы» или «Удалить все».
После чего компьютер сам сделает всю работу. После завершения процесса на ПК появятся стандартные программы. Работа ОС будет корректной.
Восстановление реестра
Так как компьютер работал корректно при последнем заходе в Виндовс, вероятнее всего, что тогда еще в ОС не произошло изменений, повлекших за собой ошибку. Поэтому самым логичным решением в этой ситуации будет откат реестра в предыдущее состояние.
Но это будет невозможно сделать если пользователь отключил автоматическое создание точек для восстановления. Если этого не произошло, то ОС самостоятельно создает себе пути возвращения в предыдущие состояния. Откатить систему можно следующим образом:
- Зайти в «Параметры».
- Перейти в «Обновления и безопасность».
- Нажать на «Восстановление».
После чего появится окно восстановления. Чтобы его правильно произвести, достаточно следовать инструкциям на экране.
Убираем последние обновления Windows
Если ошибка появилась сразу же после загрузки обновлений, то самым правильным решением будет удалить их. Для этого необходимо проследовать по пути:
- Параметры (Win+I).
- Обновление и безопасность.
- Центр обновлений Виндовс.
- Просмотр журнала обновлений.
- Удалить обновления.
В открывшемся окне необходимо произвести удаление последних установленных обновлений. Выявить их можно по дате, указанной в журнале.
Переустановка Windows
Чтобы напрочь убрать все проблемы можно просто сделать чистую установку Виндовс на ПК. В случае с 10 версией ОС лицензия будет сохранена, если устанавливать ту же версию на ПК. Сделать это можно следующим образом:
- Создать загрузочную флешку с Виндовс с чистого ПК при помощи специальной утилиты;
- Подключить флешку к проблемному ПК и произвести перезапуск;
- Пропустить пункт о активации продукта;
- Выбрать форматирование только системного раздела;
- Выбрать очищенный раздел для установки на него новой Виндовс.
После чего произойдет установка ОС на ПК. Главное убедиться, что Виндовс работает стабильно и без ошибок. Для освобождения места на диске достаточно удалить папку windowsold.
Вопрос-ответ:
Что такое ошибка BAD SYSTEM CONFIG INFO в Windows?
Это ошибка, которая возникает при запуске операционной системы и указывает на то, что какой-то системный файл или настройка повреждены или отсутствуют.
Как часто появляется ошибка BAD SYSTEM CONFIG INFO в Windows 10, 8 и 8.1?
Ошибка может появляться достаточно часто, особенно при использовании ненадлежащего программного обеспечения или в случае, если ранее произошел сбой в работе системы.
Что делать, если на экране Windows появляется ошибка BAD SYSTEM CONFIG INFO?
Сначала можно попробовать перезагрузить компьютер. Если это не помогает, нужно попытаться зафиксировать ошибку с помощью специальных инструментов восстановления системы или загрузочного диска. Если и это не помогает, может потребоваться переустановка Windows.
Можно ли предотвратить появление ошибки BAD SYSTEM CONFIG INFO в Windows?
Да, ошибку можно предотвратить, следуя некоторым правилам: установка только проверенного и стабильного программного обеспечения, регулярная очистка реестра, проверка на вирусы и многие другие действия.
Какой риск для моих данных представляет ошибка BAD SYSTEM CONFIG INFO в Windows?
Риск потери данных и повреждения жесткого диска существует в случае неправильного обращения с ошибкой или если она происходит из-за физических дефектов. Поэтому необходимо регулярное создание резервных копий данных.
Check your RAM and Hard Drive
For some, it may seem daunting to look inside your PC and start twiddling around with the physical components. However, the health and fitting of your RAM and hard drive can be the cause of the bad system config info error.

Your RAM sticks will look a bit like this. Make sure they’re nice and snug in their slots
If you’re comfortable with opening up your PC, you can take a look inside to make sure that your RAM is correctly fitted into the slots and that your hard drive SATA cables are properly connected too.
These checks shouldn’t take more than a couple of minutes.
If you have more than one RAM stick, you could even remove the excess sticks so that only one is left, and see if the error goes away. If the error only appears when certain RAM sticks are slotted in, then it’s likely those sticks are causing the error, in which case you may need to run your PC on less RAM (and, down the line, look into buying new RAM).
Assuming your RAM and hard drive are properly fitted, you should then check on the health of your RAM and health of your hard drive, both of which we have guides for here on the site. If you get back bad results on either front, this could be causing the errors, and it may be time to look into replacing the relevant components.
Исправляем поврежденные данные
Теперь разберем способ, который можно использовать если код ошибки BAD SYSTEM CONFIG INFO «0x00000074» появляется при загрузке Windows 10 и 7.
- В момент загрузки компьютера начните нажимать «F8» до тех по, пока не появятся варианты запуска. Также можно зажать клавишу «Shift» и нажать по иконке выключения — перезагрузка, доступной в меню «Пуск».
- Войдите в раздел «Устранение неполадок», нажав «Enter». Если загрузились с помощью F В противном случае переходите к следующему пункту.
- Переместитесь в раздел «Поиска и устранения неисправностей».
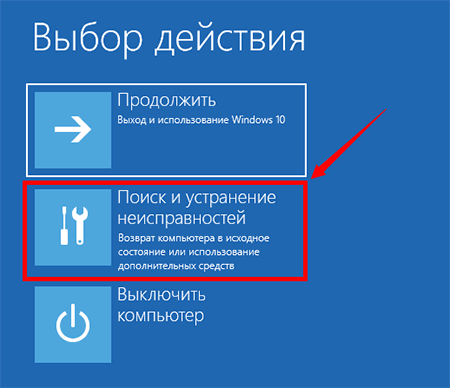
- Щелкните по пункту «Дополнительные параметры».
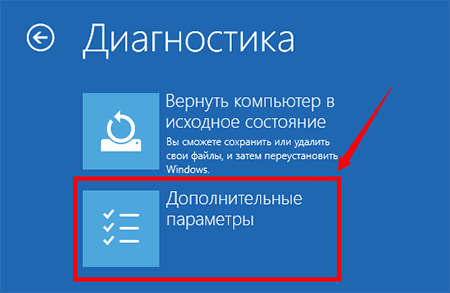
- Запустите консоль команд.
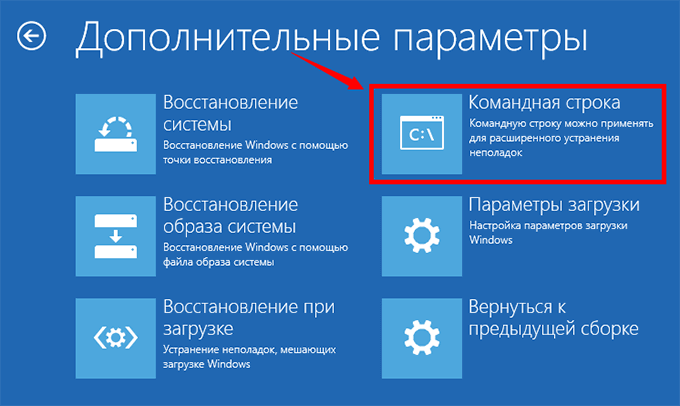
- Выберите запись администратора.

- В черном окне введите «diskpart» (без кавычек) и щелкните «Enter».
- Следом выполните – «list volume».
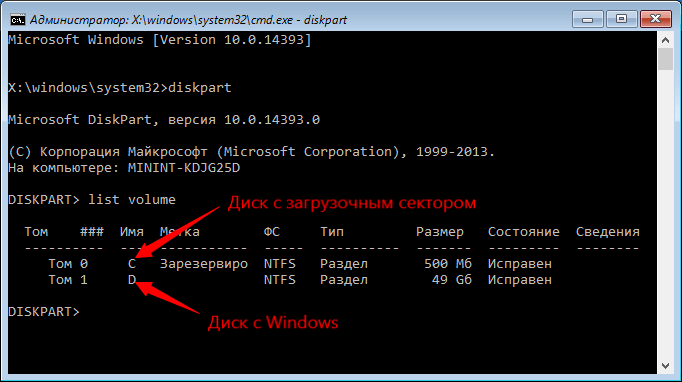
- В результате вы увидите список из всех существующих томов. Запомните букву раздела с установленной ОС и букву с загрузочным сектором, обычно он имеет наименьший размер «около 500 мб и сопровождается сообщением — зарезервировано».
- Введите exit и нажмите «Enter».
- Введите chkdsk d: /f /r и нажмите «Enter». Где «D» это раздел с установленной системой, если в вашем случае используется другая буква, то укажите ее вместо буквы «D».
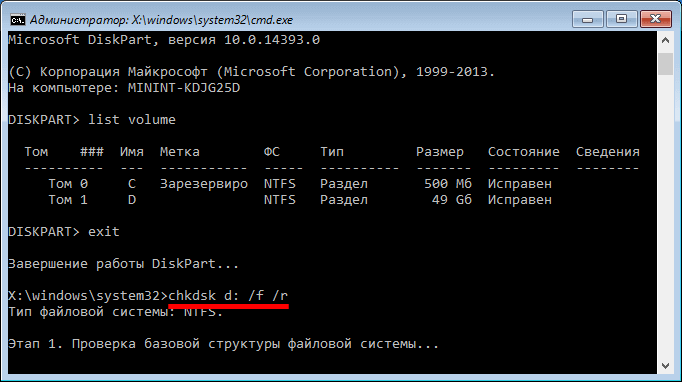
- Дождитесь завершения проверки и следом задействуйте другую команду — sfc /scannow /OFFBOOTDIR=C:\ /OFFWINDIR=D:\Windows, нажав «Enter». Где «C» — загрузочный сектор и «D» диск с ОС.
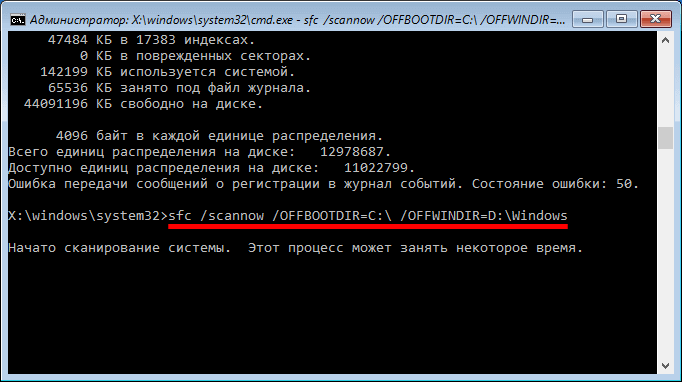
- Дожидаемся окончания проверки и перезагружаем компьютер.
После этого ошибка BAD SYSTEM CONFIG INFO с кодом «stop 0x00000074» должна быть устранена.
Пользователям семерки предлагаю воспользоваться загрузочной флешкой (диском), войти в «Восстановление системы», затем в консоль команд и выполнить действия из пунктов 6 — 11.
На вашем ПК возникла проблема из-за железа
Если описанные выше шаги не помогли, то, скорее всего, проблема в аппаратной части. В большинстве случаев пользователи не могут запустить операционку даже в Безопасном режиме или переустановить систему. Часто причинами проблемы выступают:
- плохой контакт на слотах ОЗУ, жестком диске и видеокарте;
- пыль;
- повреждение комплектующих;
- неисправность материнской платы;
- пересыхание термопасты с последующим перегревом процессоров, такую пасту желательно менять раз в полгода-год;
- неисправность блока питания или его замыкание;
- многое другое.
Имейте ввиду, прежде чем трогать комплектующие, желательно выполнить проверки при помощи следующих утилит: «Memtest86» или «HDD Regenerator».
Для запуска этого софта нужно создавать загрузочную флешку. Если в результате проверки ошибок не нашлось, то вероятность того, что причина кроется в ОЗУ или HDD, крайне мала
Обязательно обратите внимание на работу системы охлаждения и силу нагрева в области процессоров
Проверяем комплектующие следующим образом.
- Выключить ПК.
- Выдернуть шнур из БП и нажать на нем выключение. Если у вас ноут, то отключить зарядку и снять аккумулятор.
-
Продуть корпус от пыли.
Аккуратно продувайте блок от пыли
- Изъять ОЗУ из слота, зачистить контакты ластиком, струсить остатки резины и вернуть планки на место. Для надежности, можно поменять платы местами.
- Переподключить жесткий диск и батарейку-таблетку на материнской плате.
- Если навыков по замене термопасты, проверки исправности БП и материнки у вас нет, то лучше доверить диагностику специалистам. Максимум, что вы можете сделать, это проверить железо утилитами мониторинга с загрузочной флешки.
Как исправить ошибку 0x74 (BAD_SYSTEM_CONFIG_INFO) в Windows 11
1. Исправление поврежденного реестра
Поврежденный реестр может быть виноват, если вы все еще сталкиваетесь с проблемой Bad System Config Info в Windows 11. Вы можете исправить ее, используя командную строку в разделе «Восстановление», чтобы восстановить новую резервную копию реестра. Это процедура.
Шаг 1: Сначала выберите меню восстановления, а затем выберите «Командная строка». Запустите команду, указанную ниже, чтобы после этого перейти в папку «config» на диске C.
Шаг 2: Запустите каждую из перечисленных ниже команд. В результате все важные файлы реестра, включая Default, SAM, Security, Software и System, будут переименованы.
Шаг 3: Теперь вы можете копировать чистые резервные копии реестра в папку «config» после переименования файлов реестра. Папка «RegBack» содержит файлы резервной копии реестра.
Шаг 4: Запустите перечисленные ниже команды по одной за раз.
Шаг 5: Наконец, отключите CMD и перезагрузите компьютер. На этот раз ошибка BSOD 0x74 вашего компьютера с Windows 11 должна быть исправлена.
|
Advanced System Optimizer — это программа для очистки реестра с простым пользовательским интерфейсом, не требующая специальной подготовки. Он поставляется с программным обеспечением для управления реестром, которое оптимизирует и дефрагментирует реестр Windows, чтобы обеспечить бесперебойную работу ПК и минимизировать размер реестра. С использованием двух модулей реестра доступно множество модулей для улучшения вашего ПК. Очиститель регистрации Этот пакет устраняет проблемы с реестром Windows и защищает от непреднамеренных сбоев приложений. Находя ошибочные ссылки на данные в реестре вашего ПК, он также организует и очищает реестр. Оптимизатор регистрации С помощью этого модуля размер реестра уменьшен и оптимизирован. Регулярная дефрагментация реестра Windows повышает производительность системы. |
3. Активируйте восстановление при загрузке
Пришло время запустить среду восстановления и выполнить автоматическое восстановление при запуске, если стандартная перезагрузка не устраняет ошибку Bad System Config Info на вашем компьютере с Windows 11. Это процедура.
Шаг 1: Во-первых, полностью выключите компьютер. Как только вы увидите знак загрузки Windows, включите его, а затем снова выключите.
Шаг 2: Затем перезагрузите компьютер и снова выключите его аналогичным образом. Windows будет вынуждена загрузить среду восстановления, сделав это два или три раза. Шаг 3: Будет показано либо «Подождите», либо «Подготовка к автоматическому восстановлению». Дав ему закончить, приступайте к следующему действию.
Шаг 4: Выберите «Дополнительные параметры», как только вы окажетесь на экране восстановления.
Шаг 5: Затем выберите «Устранение неполадок» в меню.
Шаг 6: Нажмите «Восстановление при загрузке», чтобы закончить. В результате ваш компьютер перезагрузится, и ошибка Bad System Config Info в Windows 11 будет устранена.
4. Запустите сканирование DISM и SFC
SFC и DISM, фантастический встроенный инструмент в Windows 11, позволяют восстанавливать поврежденные системные файлы и компоненты с помощью всего нескольких команд. Этот инструмент командной строки может быть полезен, если вы все еще сталкиваетесь с проблемой Bad System Config Info в Windows 11. Шаги следующие:
1. Загрузитесь в меню восстановления и выберите «Устранение неполадок», как описано выше.
2. Затем выберите «Командная строка».
3. Запустится окно командной строки. Запустите команду, указанную ниже, сейчас. Это попытается восстановить поврежденные системные компоненты Windows 11. Имейте в виду, что процедура займет некоторое время, так что наберитесь терпения.
4. После этого запустите команду SFC, чтобы проверить целостность файлов ПК с Windows 11. На протяжении всего этого процесса ваш компьютер с Windows 11 будет пытаться исправить проблему с неверной информацией о конфигурации системы.
5. Перезагрузите компьютер после завершения сканирования, чтобы проверить, устранена ли ошибка Bad System Config Info.
Последнее слово
Таким образом, это проверенные методы, которые помогут вам решить проблему 0x74 в Windows 11. Как указывалось ранее, перезагрузка компьютера часто устраняет проблему сама по себе. Если это не сработает, попробуйте несколько других вариантов, в том числе Advanced System Optimizer для очистки и оптимизации вашего реестра.
Что такое ошибка Bad System Config Info в Windows 10?
Ошибка Bad System Config Info (код остановки Windows 0x00000074) может происходить из нескольких областей и связана с неправильной конфигурацией системы. К сожалению, ошибочная конфигурация системы — это широкий спектр, включающий реестр Windows, неисправные драйверы, поврежденные системные файлы и многое другое.
К счастью, все эти проблемы легко исправить. Ищете конкретное исправление? Вот пять исправлений ошибок Bad System Config по порядку:
- Перезагрузите систему
- Запустите SFC и CHKDSK
- Восстановить реестр Windows
- Используйте восстановление системы, чтобы исправить реестр Windows
- Исправление данных конфигурации загрузки (BCD)
При загрузке Windows 10 возникает ошибка и ПК перезагружается
Причиной того, что при загрузке Windows 10 возникает ошибка и компьютер самостоятельно перезагружается, является неудачное автоматическое исправление загрузки. Решить данную проблему можно только со среды восстановления с загрузочного диска или флешки методом, описанным выше. Когда вы загрузитесь в среду восстановления Windows, проведите такую же процедуру устранения ошибки, как при «Компьютер запущен некорректно».
Рассмотрим обозначение кодов ошибок Windows 10:
- Ошибка 0xc0000225 при загрузке – неполадка, связанная с повреждением загрузочного сектора (воздействие вирусов, ошибочное выключение ОС, механический удар).
- Ошибка 0x00000e9 (ввод-вывод) при загрузке Windows 10. Она обозначает, что сбой произошел при отключении или в процессе работы съемного устройства хранения данных, а также неполадка в работе оборудования (жесткий диск, дисковод).
- Код ошибки 0xc000021a Windows 10 при загрузке носит имя STATUS_SYSTEM_PROCESS_TERMINATED и возникает при остановке и непредвиденном завершении процесса Windows Logon Process. Также данная ошибка может возникать от повреждения RAM или HDD, воздействия вирусов и вредоносного ПО на файлы, неожиданного сбоя при инсталляции программ или драйверов на устройство.
Пользователь зачастую сталкивается с различными ошибками при загрузке Windows 10, которые вполне можно решить своими силами. Главное – вовремя разобраться и выявить причины сбоя системы при загрузке.
Frequently Asked Questions
1. What is configuration system failed?
The error «Configuration system failed to initialize» may appear an application cannot be launched properly. In many cases, the error happens due to corrupted system files, wrong configuration files or corrupted application. To fix the error, you can try running SFC and chkdsk commands, installing Windows updates, reinstalling the program in question.
2. Is Blue Screen of Death fixable?
The Blue Screen of Death error means a system crash, and reasons behind the error vary from one to another, for example, virus, system error, faulty drivers, failed hardware, etc. The problem is fixable in some cases, but sometimes a system reinstallation or restore is needed.
3. How do you find stop codes and fix Windows 10 errors?
The stop code or the bug check gives a hit for the problem you are going to fix, so it is useful to know the exact error code. When you got a BSOD on your computer, you can see the error code such as Stop Code: PAGE_FAULT_IN_NONPAGED_AREA, WHEA_UNCORRECTABLE_ERROR. Then you can search online for this error to find out solutions.
4. How do I get to automatic repair on Windows 10?
Generally, when your Windows 10 fails to boot, the automatic repair will be launched by computer to repair Windows errors. You can also get the repair manually via following steps:
Step 1: Right-click Start menu and choose Settings. Then click Update & Security > Recovery > Restart Now.
Step 2: When computer boots to the options menu, choose Troubleshoot > Advanced Options > Startup Repair.
5. Can’t boot Win 10 Safe Mode?
The Windows Safe Mode is another way of booting computer and it helps a lot when fixing system related problem. When your computer cannot boot Win 10 safe mode, you can try booting into Safe Mode via, the system configuration feature, Power menu, or using a recovery CD or USB drive.
Roll Back Windows Update
If this error started occurring soon after a Windows update, then that probably is where your problem lies, and the solution should be simple: roll back the Windows update!
Off the back of seemingly endless Windows update problems reported by users, Microsoft integrated a well-advised “uninstall updates” feature into Windows 10.
- Go to Windows Update Settings by going to “Settings -> Update & Security,” then click “View update history.”
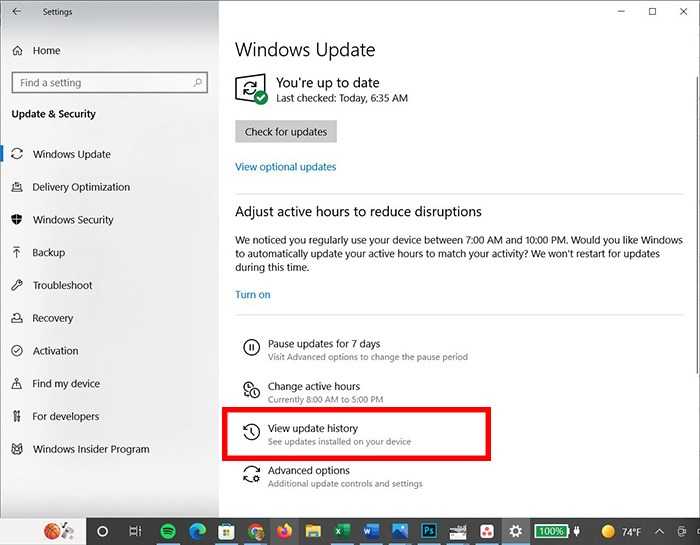
- Click “Uninstall updates.”
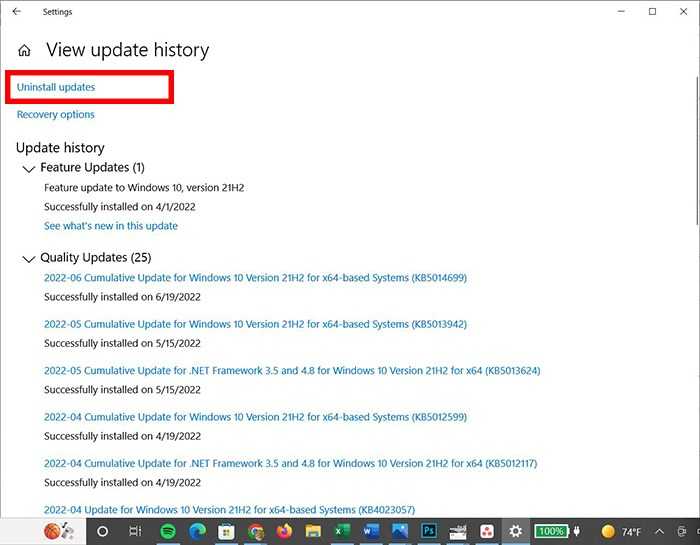
- In the list, right-click and uninstall the updates whose dates correspond with the date your problems started. (ideally, the most recent updates before the “bad system config” errors started).
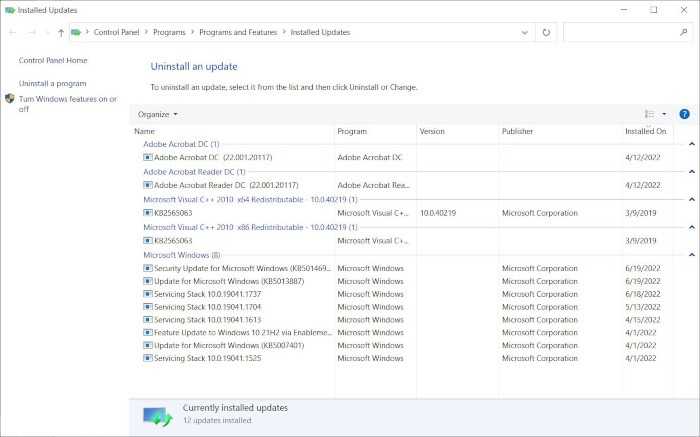
Варианты исправления
Вот несколько вариантов исправления ошибки при внезапной остановке работы системы и появлении вышеназванного стоп-кода.
Загрузка Windows в режиме восстановления конфигурации
При загрузке ПК успейте нажать несколько раз клавишу F8, пока не появилось приветственное сообщение (в зависимости от типа БСВВ реагирующими клавишами могут быть также Esc, F12, F2, F10, Del). В появившемся окне выберите «Последняя удачная конфигурация».
Этот метод может не сработать, если ошибка BAD_SYSTEM_CONFIG_INFO обнаружилась в системе Windows 8. В ней, как правило, включён быстрый старт ОС.
Старт системы со съёмного носителя
Зайдите на сайт «Майкрософт» и скачайте там программу Windows USB/DVD Download Tool. Подключите пустую флешку (если ею уже пользовались, то обязательно отформатируйте), войдите в утилиту, нажмите «Просмотр» и найдите накопитель. Кликните «Далее», выберите USB и «Начать копирование». По завершении этого процесса с вашей флешки можно будет восстановить систему.
Для начала перезагрузите ОС и кликните F8 или другую клавишу для запуска БСВВ. Нажмите «Boot» – «Boot Manager» и замените жёсткий диск на USB. Теперь нужно подключить накопитель и выполнить очередную перезагрузку с входом в «Базовую систему ввода – вывода». Вы увидите окно с предложением переустановить Виндовс, но этот вариант лучше приберечь на крайний случай, пока же нужно попытаться устранить сбой. Поэтому остановитесь на «Восстановлении».
Система начнёт поиск проблем и покажет список имеющихся. Нужно действовать в соответствии с появляющимися подсказками. Более сложный вариант развития событий – когда автоматически никаких ошибок найти не удалось. В этом случае вы можете воспользоваться средствами восстановления:
- «Восстановление запуска» целесообразно применять, только если имеет место конфликт двух разных версий ОС (при неправильной установке).
- «Восстановление системы» – здесь можно вернуть Виндовс в одно из прежних состояний (например, если вы помните, что стоп-код появился сегодня, вы можете выбрать вчерашнюю дату, и ошибка исчезнет).
- «Восстановление образа системы» – поможет восстановить Виндовс при серьёзных повреждениях, например, поражении вирусами. Если BAD_SYSTEM_CONFIG_INFO – не единственная ошибка, которая вас беспокоит, смело применяйте этот метод.
- «Диагностика памяти» – выявляет физическое повреждение микросхем, если оно есть. Можно попробовать, чтобы убедиться, что всё в порядке.
- «Командная строка» – действенный способ, требующий отдельной главы, поэтому остановимся на нём подробнее.
Как исправить из командной строки
Когда вы выбрали последний раздел, перед вами появилось окошко с мерцающим курсором. Впишите туда: «sfc /scannow» (без кавычек) и нажмите Enter. Через некоторое время возникнет сообщение о том, что операция увенчалась успехом. Для Windows 7 этого может быть достаточно, чтобы наладить нормальную работу. Однако уже хорошо знакомое нам синее окно может вернуться при попытке стандартного запуска Виндовс. Если это произошло, перезагрузите ПК, снова войдите в БСВВ и сразу в меню выберите «Безопасный режим с поддержкой командной строки». Сюда вписываем сразу в строке:
жмём Enter и ждём, когда операция завершится, а потом добавляем:
После этих манипуляций можно войти в ОС привычным способом, ошибка должна быть устранена.
Решение синего экрана bad system config info
Ошибка bad system config info относится к категории самых иррациональных неприятностей, которые могут произойти на одной из последних операционных систем от компании Microsoft. Все дело в том, что появление синего экрана bad system config info обычно сигнализирует о проблемах с системными библиотеками, которые автоматически загружаются специальным протоколом NTLDR. Но операционная система, чисто теоретически, при своем запуске должна самостоятельно проверять функциональность подобных файлов и исправлять повреждения, при их обнаружении.
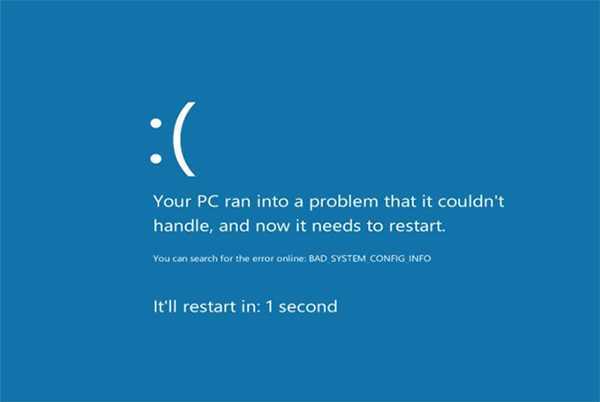
Тем не менее, иногда этого, по каким-то неизвестным причинам, не происходит, что и приводит к bad system config info Windows 7 или аналогичному сообщению на восьмой и десятой версии ОС.
Следовательно, нужно знать, как исправить bad system config info Windows 10 (8, 7). Существует две методики, позволяющих решить данную проблему.
Вариант первый. Загрузка удачной конфигурации
Иногда, чтобы исправить bad system config info Windows 8, достаточно сделать всего несколько простейших действий.
Как решить bad system config info:
- Начать процедуру перезагрузки персонального компьютера или ноутбука.
- Успеть нажать на клавишу «F8».
- В предложенном списке попробовать загрузить последнюю удачную конфигурацию.
Иногда пользователь забывает вовремя нажать нужную кнопку, система продолжает в очередной раз загружаться с неисправленной ошибкой, что, естественно, снова приводит к bad system config info Windows 10 при загрузке. Если произошло именно так, то рекомендуется повторить процедуру, описанную выше.
Если данный способ не принес положительного результата, то следует перейти ко второй методике.
Вариант второй. Работа с командной строкой
Что делать — bad system config info Windows 10, при этом, первый вариант не принес успеха?
Существует еще одна последовательность действий, которая практически всегда приводит к положительному результату решения поставленной задачи:
- Еще раз выполнить перезагрузку компа.
- Перейти к выбору загрузки системы с помощью все той же кнопки «F8».
- Выбрать меню, отвечающее за устранение неполадок системы. Оно должно располагаться в самом верху предложенного списка.
- В новом окошке перейти в командную строку.
- Поочередно вбить две фразы: «bcdedit /deletevalue {default} numproc» и «bcdedit/deletevalue {default} truncatememory».
Все. Можно попробовать запустить ПК в нормальном режиме. Чаще всего этот способ решает возникшую проблему. Тем не менее, иногда даже его недостаточно. Если выпала именно эта вероятность, то, как это не прискорбно, придется инициировать процедуру переустановки операционки. На этом этапе, конечно, потребуется затратить значительно больше временных ресурсов. Изначально необходимо иметь под рукой загрузочный диск с нужной версией ОС.
Дальше использовать следующую последовательность действий:
- Вставить в считывающее устройство диск.
- Перезапустить PC.
- Перейти в меню БИОСа и переставить приоритетность считывания информации с стационарного накопителя на дисковод с загрузочными данными.
- Сохранить, запустить комп.
Если все сделано правильно, то пользователь увидит перед собой стандартное меню установки OS от Microsoft, где все достаточно просто. Требуется только следовать рекомендациям от установщика.
Вариант третий. Официальный
Производитель самых известных операционных систем в мире дает собственное решение данной проблемы. Согласно информации на официальном интернет-ресурсе корпорации, причиной подобной ситуации может легко стать повреждение эксплуатируемых планок оперативной памяти. К сожалению, но этот вариант часто приводит к финансовым растратам, так как придется покупать новое изделие. Но, изначально, необходимо достоверно убедиться, что причина неприятности заключается именно в этом.
Если на компе пользователя используется несколько планок, сделать это легко:
- Поочередно вынимать изделия из слотов и включать ПК для проверки наличия ошибки.
- Если проблема исчезла, то придется заменить снятую в этот момент оперативку.
В том случае, если в оборудовании используется только одна планка, потребуется взять у кого-то еще одну, гарантированно рабочую, чтобы выполнить аналогичную проверочную процедуру.
bcdedit Command
Quite often the Bad System Config Info error can appear when system configuration is incorrect or not configured properly. Additionally, the error will also appear if the memory and processors in the configuration file have the wrong value, preventing access to Windows 10 and Windows 11.
To resolve this, you’ll need to go to the Advanced Startup menu:
- Click Start.
- Click Power.
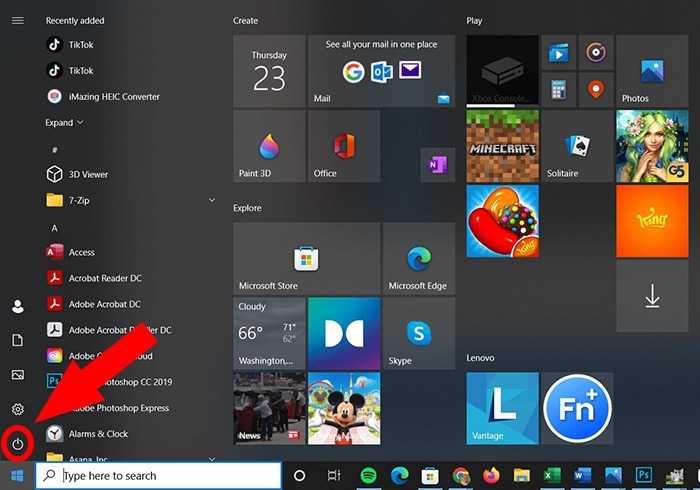
- Press and hold Shift and click Restart.
- The “Choose an Option” screen will display. Select Troubleshoot.
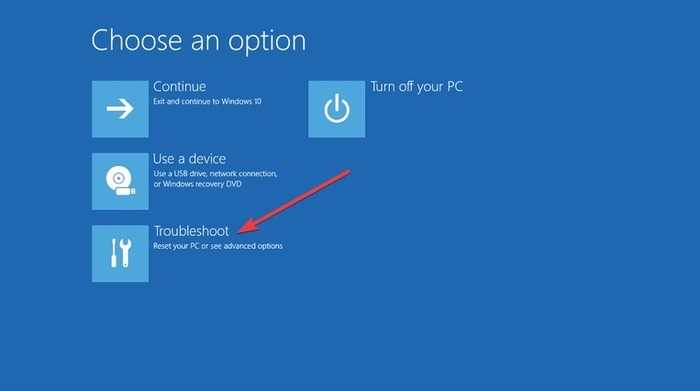
- In the Troubleshoot window, select “Advanced Options.”
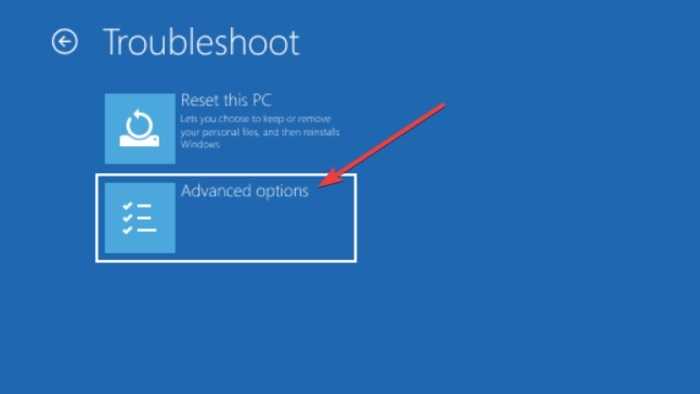
- In the Advanced Options window, select “Command Prompt.”
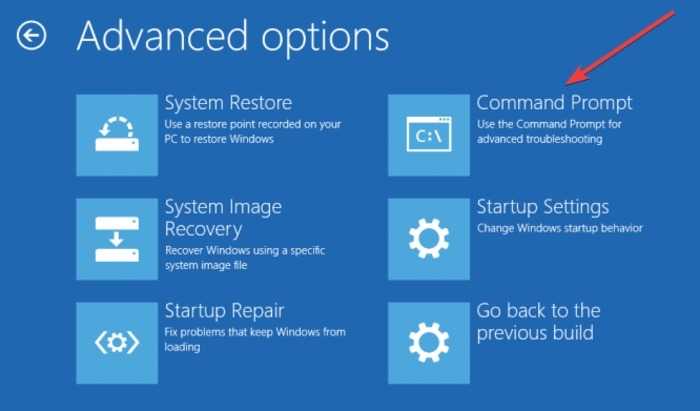
- Your computer will restart, then display the Command Prompt blue screen. You’ll be asked to select an account to continue. Press Enter, then type in your password for that account.
- Enter the following lines once Command Prompt starts:
bcdeditdeletevalue {default} numproc
bcdeditdeletevalue {default} truncatememory
- Close Command Prompt.
- Start Windows again.
Методы исправления ошибки BAD_SYSTEM_CONFIG_INFO
Иногда в процессе работы экран ПК вдруг демонстрирует синее поле с грустным смайликом и уведомлением о том, что произошла ошибка BAD_SYSTEM_CONFIG_INFO (особенно часто такая неприятность случается с Windows 10), и компьютер будет перезагружен. Если в этот момент вы что-то печатали, работали над проектом, играли и т. п., часть несохранённых данных просто исчезнет, так как у вас не будет возможности каким-то образом отсрочить перезапуск ОС. Ошибка может появляться изредка или высвечиваться безостановочно после каждой перезагрузки. Отчего подобное происходит и как с этим справиться, читайте далее.
Метод исправления ошибки BAD SYSTEM CONFIG INFO.
Что делать, если ошибка возникает повторно
Если после перезагрузки ОС компьютер через некоторое время опять демонстрирует синий экран смерти, это говорит о возникновении серьёзной проблемы, которую необходимо локализовать и устранить.
Рассмотрим наиболее типичные случаи.
Установка драйверов и ПО
Пожалуй, самая частая причина появления ошибки «На вашем ПК возникла проблема». Скажем, вы добавили принтер или сканер, подключили внешний носитель или гаджет – во многих случаях такое действие требует установки драйверов. Установка часто используемой программы, содержащей в коде ошибки, также может привести к BSOD.
Проблема решается удалением программы, взывавшей сбой. Если виновник – новый драйвер (пользователи частенько меняют драйвер видеокарты), нужно выполнить откат к старому.
Алгоритм восстановления старой версии драйвера:
- открываем диспетчер устройств;
- находим в перечне устройство, вызвавшее сбой, нажимаем на нём правой клавишей мышки и выбираем из списка доступных опций «Свойства»;
- переходим к вкладке «Драйвер», нажимаем кнопку «Откатить».
Если это не помогло – используем опцию восстановления системы. В этом случае мы откатываем ОС до состояния, при котором она работала стабильно, воспользовавшись точкой восстановления.
Для этого нажимаем клавиши Win+R, в появившемся окошке вводим «rstrui», нажимаем OK.
Если функция восстановления системы включена, появится окошко со списком контрольных точек восстановления, среди которых нужно выбрать дату, предшествующую возникновению проблемы. Можно выбрать и более раннюю, но нужно помнить, что Виндовс вернётся к тому состоянию, в котором она находилась тогда, и, возможно, пропадут некоторые данные и точно не будет программ, которые вы устанавливали позже.
Если точек восстановления нет из-за выключенной опции, можно попробовать загрузить ПК в безопасном режиме и удалить недавно установленное ПО и драйверы.
Причина непонятна
Если появление BSOD с надписью «На вашем ПК возникла проблема» происходит по непонятной причине с постоянными перезагрузками, найти ошибку будет не так просто.
Первое, что нужно сделать – запомнить код ошибки.
В нашем случае – это VIDEO TDR FAILURE.
В нашем случае, воспользовавшись поиском, находим ошибку и, кликнув на ней, получаем следующий результат:
Наихудший вариант – когда система постоянно перегружается и предпринять обычные действия не удаётся, так как Windows 10 просто не успевает загрузиться.
Возможные действия:
- Часто после нескольких перезагрузок появляется синий экран с надписью «Восстановление» вверху. Внизу предлагается перечень возможных опций, выбираем F8, а в новом окне – опцию «Включить безопасный режим». Загрузившись в этом режиме, можно попробовать удалить подозрительное ПО или драйверы.
- Если окно восстановления системы упорно не появляется после многократных перезагрузок, придётся загрузить компьютер посредством установочной флешки. Как её создать, можно легко найти в поисковике, но для этого потребуется второй ПК или ноутбук. Так что лучше иметь такой загрузочный диск с установленной операционной системой про запас. Для загрузки с флешки необходимо войти в Boot Menu, воспользовавшись клавишами F2, F12 или Del (зависит от производителя и версии BIOS). Выбрав из списка наш носитель, дожидаемся появления окна установки, но она нам не нужна, поэтому кликаем на кнопке «Восстановление системы» внизу. Далее нажимаем на пункте меню «Диагностика», выбираем «Дополнительные параметры», а в появившемся окне – «Восстановление системы». Если имеются контрольные точки, выбираем ту из них, дата которой ближе всего к моменту появления ошибки.
- Если контрольных точек нет, или предыдущие советы не привели к положительному результату, можно попробовать сбросить настройки BIOS в заводские.
- Если и это не помогло, как вариант, попробуйте переустановить «Виндовс». Если такой вариант не годится, попробуйте поставить «десятку» на другой диск, чтобы убедиться, что проблема кроется не в аппаратной части.
- В случае если и это не помогло – очевидно, что ошибка выскакивает из-за проблемного железа. Пробуйте по очереди отключать всю периферию (сканеры, USB-гаджеты, принтеры, дополнительный монитор). Проблема осталась – стоит проверить ОЗУ и дисковый накопитель на предмет наличия ошибок, воспользовавшись соответствующими утилитами.
Отметим, что наиболее кардинальные варианты типа переустановки Windows следует использовать, перепробовав все остальные способы диагностики.
Что делать, если проблема осталась нерешённой
Существует вероятность, что решение, описанное выше, полностью не вернёт работоспособность операционной системы, так как причинно-следственная связь может быть несколько сложнее, чем могло показаться на первый взгляд, ведь неизвестны первопричины появления ошибки отдельно взятого драйвера программного обеспечения.
Поэтому, необходимо провести стандартный комплекс мер по возвращению штатной работы Windows:
- Сопоставьте время появления рассматриваемой ошибки с проводимыми вами манипуляциями – установка программ/приложений/игр, внесение правок в записи реестра, удаление файлов из системных каталогов, использование ПО для оптимизации Windows и т.д.
Если удалось определить потенциального виновника, попробуйте удалить его и откатить конфигурацию Windows, до точки, которая предшествовала его установки. - Проверьте операционную систему на целостность, используя для этого функционал командной строки и утилиту «sfc/scannow», для этого:
- Нажмите «WIN+S» и введите «cmd.exe»;
- Кликните правой кнопкой мышки по найденному варианту и выберите «Запуск от имени администратора»;
- В консоль командной строки введите и выполните команду «sfc/scannow»;
- Дождитесь результатов сканирования и следуйте рекомендациям утилиты.
- Посетите «Центр обновления Windows» и проведите проверку на наличие доступных для установки обновлений. Подробнее о том как включить обновления в windows 10.
Как бы вы не относились к данному функционалу, установить важные обновления будет верным решением.
- Дополнительно проверьте на корректность работы – жёсткий диск командной «CHKDSK» или любой другой специализированной утилитой, и оперативную память, встроенным в операционную систему инструмент. Для его открытия сделайте следующее:
- Откройте «Панель управления» — «Система и безопасность» — «Администрирование»;
- Пролистайте список вниз до пункта «Средство проверки памяти Windows»;
- Выбери один из двух вариантов инициирования проверки и дождитесь результатов.
Дальнейшие действия будут зависеть уже от предоставленных сведений о качестве работы оперативной памяти.







![[solved] bad system config info blue screen error | quickly & easily! - driver easy](http://kubwheel.ru/wp-content/uploads/4/0/b/40b481441a8e96e66e46b806a23a8c3d.jpeg)

















![[solved] bad system config info blue screen error | quickly & easily!](http://kubwheel.ru/wp-content/uploads/6/c/b/6cb28b198b593be138838d4de7f8466b.jpeg)



