Чем отличается BIOS от UEFI
Обе программы предназначены для настройки работы аппаратных комплектующих и подключенных устройств. Работа их не зависит от операционной системы Windows. В функционал прошивок входит запуск ПК с внешних носителей (флешек, карт памяти, дисководов и переносных хардов), разгон процессора, регулировка температурного режима и системы охлаждения, также включение или отключение некоторых интерфейсов.
BIOS – это основная система контроля ввода и вывода, расшифровывается как Basic Input-Output system. Она отвечает за включение аппаратных компонентов и их правильное функционирование. После успешного окончания всех проверок программа запускает операционную систему Windows.
С момента выпуска в1980 году система практически не менялась. Основные изменения касались добавления расширений, совершенствования интерфейса управления питанием и конфигураций. С каждым обновлением настройка становилась все легче.
Классический BIOS имеет серьезные ограничения, в число которых входит запуск с жестких дисков объемом не более 2.1 ТБ. И если установить хард на 3 ТБ, BIOS в нем просто не будет поддерживаться. Кроме того, программа должна работать в 16-битном режиме процессора, и для этого ей выделяется только 1 МБ памяти. Еще есть проблемы с одновременной инициализацией нескольких устройств, впоследствии ведущие к замедлению загрузки.
Работа над EFI началась в 1998 году компанией Intel. Apple перешел на ее архитектуру в Макбуках еще в 2006 году. Остальные производители ПК, в том числе Intel, AMD и Microsoft, приняли новую спецификацию – UEFI (Unified Extensible Firmware Interface, или унифицированный интерфейс расширяемой прошивки). Ее поддержка в ОС Windows началась после выхода версий Vista Service Pack 1 и Windows 7. Сегодня большая часть компьютеров функционирует именно на UEFI.
Плюсы UEFI – более продвинутая и понятная графическая оболочка с поддержкой управления мышью. Прошивка грузится с дисков объемом от 2.2 ТБ и работает в 32 и 64-битном режимах. Еще она поддерживает безопасный запуск Secure Boot для проверки влияния на загрузку ОС сторонних вредоносных программ.
Особенность входа для Windows 10, 8.1 и 8
Обращаю ваше внимание, что для ПК/Ноутбуков поставляемых с установленной ОС Виндовс 8, 8.1 и 10 попасть в boot menu горячими клавишами может не получится. Клавиши не вызывают нужное на меню, потому что выключение этих систем не всегда является полноценным выключением, как мы привыкли
Вместо выключения включается глубокий сон (он же гибернация), когда прибор выглядит выключенным. Большинство процессов не работает, но система не запускается заново при выходе из сна, а просто «просыпается».
А раз не происходит загрузка, то и войти в boot menu или БИОС не получится нажатием предусмотренных для этого кнопок. Чтобы получить желаемый результат, нужно при выключении ОС 8, 8.1 и 10 держать нажатой кнопку «Shift», тогда отключение произойдет полноценно и горячие кнопки при загрузке сработают.
Для Виндовс 8.1 можно сделать так: перейти в «Электропитание»;
И выбрать «ДействияКнопокПитания» (неважно ПК у вас или Ноут)
Отключают подпункт «ВключитьБыстрыйЗапуск». Возможно придется кликнуть по строчке «ИзменениеПараметров, КоторыеСейчасНедоступны, расположенной сверху.
Если все действия выполнены в соответствии с инструкцией, тогда заработают горячие кнопки входа в нужное нам меню.
Входим в БИОС на компьютере
Существует несколько способов войти в BIOS: традиционный и альтернативные. Для старых версий Windows до XP включительно существовали утилиты с возможностью редактирования CMOS Setup из операционной системы, но к сожалению эти интересные проекты давно заглохли и рассматривать их не имеет смысла.
Способ 1: Вход с помощью клавиатуры
Основной метод попасть в меню прошивки материнской платы — это нажать при загрузке компьютера после прохождения Power-On Self Test (тест программы самотестирования ПК) клавишу или комбинацию клавиш на клавиатуре. Узнать их можно из подсказки в нижней части экрана монитора, из документации на системную плату или на сайте фирмы-производителя «железа». Наиболее распространенные варианты — Del, Esc, служебные номерные F. Ниже приведена таблица с возможными клавишами в зависимости от происхождения оборудования.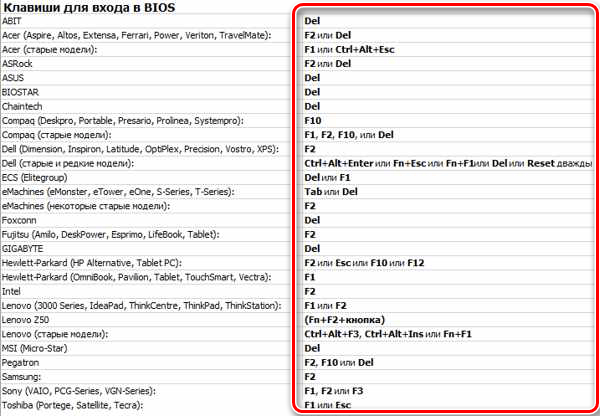
Способ 2: Параметры загрузки
В версиях Виндовс после «семерки» возможен альтернативный метод с использованием параметров перезагрузки компьютера. Но как уже было упомянуто выше, пункт «Параметры встроенного ПО UEFI» в меню перезагрузки появляется не на каждом ПК.
- Выбираем кнопку «Пуск», затем значок «Управление электропитанием». Переходим на строку «Перезагрузка» и нажимаем её, удерживая клавишу Shift.
- Появляется меню перезагрузки, где нас интересует раздел «Диагностика».
- В окне «Диагностика» находим «Дополнительные параметры», пройдя в которые мы видим пункт «Параметры встроенного ПО UEFI». Жмем на него и следующей странице решаем «Перезагрузить компьютер».
- ПК перезагружается и открывается BIOS. Вход совершен.
Способ 3: Командная строка
Для входа в CMOS Setup можно использовать возможности командной строки. Работает этот метод тоже только на Виндовс последних версий, начиная с «восьмерки».
- Нажав правой кнопкой мыши на значке «Пуск», вызываем контекстное меню и выбираем пункт «Командная строка (администратор)».
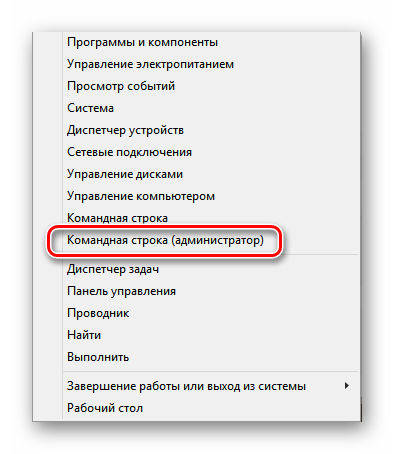
В окне командной строки вводим: . Нажимаем Enter.
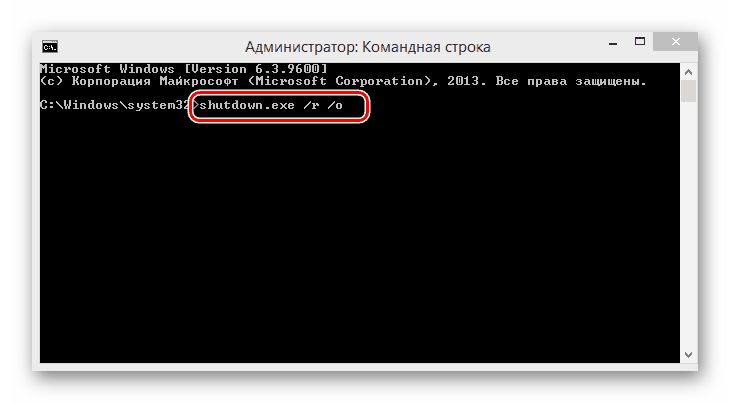 Попадаем в меню перезагрузки и по аналогии со Способом 2 доходим до пункта «Параметры встроенного ПО UEFI». БИОС открыт для изменения настроек.
Попадаем в меню перезагрузки и по аналогии со Способом 2 доходим до пункта «Параметры встроенного ПО UEFI». БИОС открыт для изменения настроек.
Способ 4: Вход в BIOS без клавиатуры
Подробнее: Входим в BIOS без клавиатуры
Итак, мы установили, что на современных ПК с UEFI BIOS и последними версиями операционной системы возможны несколько вариантов входа в CMOS Setup, а на старых компьютерах альтернативы традиционному нажатию клавиш фактически нет. Да, кстати, на совсем «древних» материнских платах были кнопки для входа в БИОС на задней части корпуса ПК, но сейчас такого оборудования уже не найти.
Как зайти в BIOS через Windows 10 5 способов
Добрый день. Как зайти в БИОС через Windows 10? В одной из прошлых статей, мы с вами рассматривали, что через Виндовс 10 войти в БИОС не так просто. Я подозреваю, что часть читателей станут говорить о том, что в большинстве компьютеров, на которых стоит Windows 10, установлен не BIOS, а его приемник UEFI. Это современная продвинутая прошивка с красивым дизайном и на русском языке. Но, большая часть пользователей продолжает его называть БИОС, и мы также будем его иногда называть BIOS, а иногда UEFI. Смысл при этом остаётся тот же.
Итак, суть тут в том, что благодаря встроенному режиму, который создаёт быструю загрузку, эта загрузка происходит за несколько секунд. Отсюда, методы, которые отлично работают на Виндовс 7, не всегда выполнимы на десятке. Но, несмотря на кажущуюся сложность, эта проблема решается довольно легко.
Как зайти в БИОС на ноутбуке
Чтобы открыть систему БИОС на ноутбуке, нужно действовать аналогично предыдущему разделу. Единственной сложностью этой процедуры является определение правильной клавиши – при запуске ноутов не всегда появляется сообщение о ней. В этом случае придется перепробовать возможные варианты:
- F1;
- F2;
- F3;
- F10;
- F11;
- F12.
Нажимать за один раз несколько клавиш бесполезно – время перед началом загрузки составляет всего несколько секунд. Кнопки нужно зажимать несколько раз подряд, иначе система может не загрузиться. Также в момент загрузки не нужно отключать питание, особенно это касается старых ноутбуков. Производители современных устройств стараются делать управление немного уникальным, потому для каждого фирмы есть свои клавиши вызова БИОС.
Asus
Этот производитель не усложняет жизнь пользователям – для открытия BIOS достаточно нажать F2 и подождать несколько секунд для надежности. Если этот способ не сработал, во время повторного включения нужно долго удерживать Escape, ожидая открытия Boot-меню. Выбрав пункт Enter Setup, пользователь сможет открыть нужное окно.
Acer
Чтобы открыть BIOS на ноутбуке этой фирмы, нужно пробовать следующие сочетания клавиш:
- Ctrl + F2;
- Ctrl + Alt + Delete;
- Ctrl + Alt + Escape.
Если ни одно из сочетаний не принесло успеха, остается только перебирать перечисленные выше команды.
Lenovo
Ноуты этой марки загружают БИОС посредством клавиш F2, F8 или Delete – пробовать нужно каждый вариант. Комбинаций кнопок для этой цели не предусмотрено, зато в некоторых моделях может быть отдельная кнопка. Она готова к использованию только после выключения устройства.
Hp
Аналогично предыдущему производителю, Hp не усложняет работу пользователя, войти в БИОС можно путем зажатия одной из клавиш – F2, F8, Delete или Escape. Для ускорения можно зажать все клавиши одновременно, но такой вариант нельзя назвать надежным.
Samsung
Набор кнопок полностью идентичен Hp, при этом возможен вход в BIOS через горячие клавиши в сочетании с Fn – тогда нужно перебирать все варианты.
Sony
Обычно на ноутбуках этой марки предусмотрена отдельная кнопка для попадания в БИОС, при ее отсутствии пользователь может попробовать F1, F2, F3 или Delete.
Dell
Специальной клавиши для BIOS не выделено, нужно использовать клавиши F1, F2, F10, Delete, Insert или Escape. Нажимать отдельно, а не одновременно!
Как зайти в БИОС – способы и сочетания клавиш
Использование компьютера или ноутбука рано или поздно приводит к необходимости переустановки системы. Среднестатистический пользователь при попытке загрузки системы с внешнего носителя сталкивается с таким понятием, как БИОС. В инструкции сказано, что нужно войти в БИОС, но многие пользователи компьютеров даже не знают, что значит эта аббревиатура, и какой смысл она несёт.
BIOS расшифровывается как «Basic Input Output System», то есть «Базовая Система Ввода-Вывода». БИОС – это набор программ для ввода и вывода данных для управления системой. Современные компьютеры перешли на более усовершенствованный вид базовой системы, которая носит название UEFI. Однако суть её использования не поменялась.
Как зайти в BIOS на Windows 10
Существует несколько способов, позволяющих открыть БИОС. Указанные ниже варианты работают практически на всех компьютерах, но у каждой модели есть свои особенности. Поэтому не исключено, что первый метод вам не подойдет, и придется рассматривать альтернативные инструкции.
На заметку. Ноутбуки Lenovo располагают отдельной кнопкой «THINKVANTAGE», позволяющей сразу же войти в БИОС.
Обычный способ
Первый вариант, позволяющий открыть BIOS, работает на включенном компьютере. Пользователю необходимо действовать по инструкции:
Используя меню «Пуск», откройте «Параметры».
Перейдите в раздел «Обновление и безопасность».
Во вкладке «Восстановление» нажмите кнопку «Перезагрузиться».
На следующий раз при загрузке компьютера появится меню с выбором действий. Здесь необходимо открыть раздел «Диагностика», а затем – «Параметры встроенного ПО UEFI».
Теперь, когда вы решите включить ПК, то окажетесь в БИОС. Для перехода в стандартный режим работы компьютера достаточно закрыть меню нажатием кнопки «Exit».
Из экрана приветствия, если вход в систему заблокирован
Если компьютер вышел из строя и не позволяет запустить систему, выход в меню BIOS все равно остается доступным. Просто вместо использования интерфейса Windows владельцу ПК нужно нажать на кнопку питания. При следующем запуске компьютера появится синий экран с несколькими разделами, среди которых нужно перейти по пути «Диагностика/Дополнительные параметры/Параметры встроенного ПО UEFI». После перезагрузки вы окажетесь в БИОС. Чтобы выйти из меню, нажмите кнопку «Exit».
При запуске ОС
Попасть в BIOS можно и без интерфейса восстановления. Перезагрузите компьютер, а во время включения воспользуйтесь горячей клавишей «Del» или «F2». Ее нажатие при перезапуске позволит вызвать меню.
Как войти в BIOS (UEFI) на Windows 10 через Командную строку?
Если перезагрузка в комбинации с горячей клавишей не помогла, то попробуйте войти в БИОС с Рабочего стола. Для этого воспользуйтесь интерфейсом Командной строки:
- Щелкните ПКМ по иконке «Пуск».
- Запустите КС с правами Администратора.
- Введите запрос «shutdown /r /o /f /t 00».
- Нажмите клавишу «Enter».
При следующем включении вы увидите меню в синем оформлении, которое позволит настроить вход в BIOS. Перейдите по пути «Диагностика/Дополнительные параметры/Параметры встроенного ПО UEFI», и система ввода-вывода запустится.
Что делать, если система запаролена
Если на Windows 10 установлен пароль, то человек, не знающий его, не сможет перейти в настройки BIOS. Впрочем, существует альтернативный вариант, но он предполагает извлечение перемычки CMOS на материнской плате и повторную установку на прежнее место.
Совет. Владельцам ноутбуков не рекомендуется пользоваться данным вариантом входа. Лучше постараться восстановить пароль, а затем войти в БИОС стандартным способом.
Как зайти через Windows
Как раньше упоминалось в новых версиях операционной системы Windows (Виндовс), есть возможность зайти в БИОС из самой системы. Да-да, Вы все правильно поняли. Можно зайти в базовую систему ввода-вывода уже после загрузки операционной системы без клавиатуры не при включении компьютера, а уже после загрузки операционной системы.
Для этого необходимо:
- Windows 10, Windows 8, 8.1, Windows Server 2012, Windows Server 2012 R2 должна быть установлена в режиме UEFI (обычно это ПО умолчанию).
- Зайти в настройки через меню пуск. Или аналогичное в других версиях Windows (Примеры на Windows 10)
Дальше выбрать «Обновления и безопасность Центр обновления Безопасность»
В следующем меню «Параметры» операционной системы Виндовс. Следует выбрать вкладку восстановления, левая часть окна. В открывшейся вкладке «Восстановление». Найти «Особые варианты загрузки» и ниже клавиша «Перезагрузить сейчас»
После проделанных действий завершиться работа Windows и появиться окно «Выбора действий». В данном синем окне выбираете «Диагностика Восстановление компьютера, возврат компьютера в исходное состояние или использование дополнительных средств.»
Выбираем параметры встроенного программного обеспечения UEFI, далее выбираем перезагрузку и после перезагрузки вместо загрузки в Виндовс покажется БИОС. Напомню, что пункт меню «Параметры встроенного программного обеспечения (ПО) UEFI» будет доступен если Windows установлена в режиме UEFI.
Вход в БИОС с помощью командной строки
Если у кого-то возникал вопрос: «Как с помощью командной строки зайти в БИОС?», то хочу немного поправить. С командной строки лишь можно вызвать, то синее меню, которое, указано выше, в предыдущем пункте нашей статьи и то, если соответствующим образом установлена операционная система для этого необходимо запустить командную строку.
Для этого можно ввести «cmd» или же «командная строка», можно вводить не полностью.
Нажимает Enter и открывается окно командной строки.
Скопировать вот такое название исполняемого файла в системных папках (если не указан конкретный путь к исполняемому файлу) программу или ввести его вручную:
shutdown.exe /r /o
Если интересно что значат ключи /r и /o. (Ключи — это параметры к программе, которую запускают через командную строку написанные через косую черту, в данном случае ключ «r» и «o»)
Если хотите узнать, что это за ключи введите «help shutdown». После ввода данной команды в командной строке и нажатия клавиши Enter на клавиатуре появиться подсказка с объяснением как командой shutdown пользоваться.
Из которой мы узнает например что параметр /o это переход в меню дополнительных параметров загрузки и перезагрузка компьютера. И также что этот параметр необходимо использовать с параметром /r.
Таким образом это просто альтернативный способ открыть синее меню о котором говорилось в предыдущем пункте. Только для этого буде использоваться не пуск и графический интерфейс панелей инструментов, а командная строка и приложение shutdown c параметрами.
Что делать если не получается зайти в БИОС?
Из за чего может возникнуть причина невозможности войти в БИОС (UEFI – на самом деле должна называться, но по привычке все пользуются словом «БИОС»).
1. В первую очередь, это быстрый старт операционной системы Windows 10, который можно отключить, из-за него не успевают нажать быстро клавишу входа в БИОС. Для обладателей твердотельных жестких дисков эта функция очень удобна, позволяет быстро включать компьютер, после нажатия клавиши питания, но вот если необходимо зайти в БИОС, то придется либо отключить, либо зайти через Виндовс.
В поиске возле пуска набираете «Электропитание»
Нажимаете Enter. Переходите на вкладку «Действия кнопок питания» И если стоит галочка «Включить быстрый запуск», то убираете ее. Теперь у вас появиться время для нажатия кнопки входа в БИОС.
2. Другими причинами могут быть не правильная кнопка для входа или сочетание клавиш.
3. Если компьютер не запускается из-за параметров, установленных ранее в БИОС, то его можно сбросить, вытянув батарейку, на некоторое время. Это сбросит настройки биос до заводских параметров и возможно даст доступ к нему.
4. Если при первом включении монитор долго не отображает картинку, за это время может пройти экран BIOS и начаться загрузка Windows.
Boot Menu: как запуститься с USB накопителя?
Выглядит это меню для BIOS примерно так:
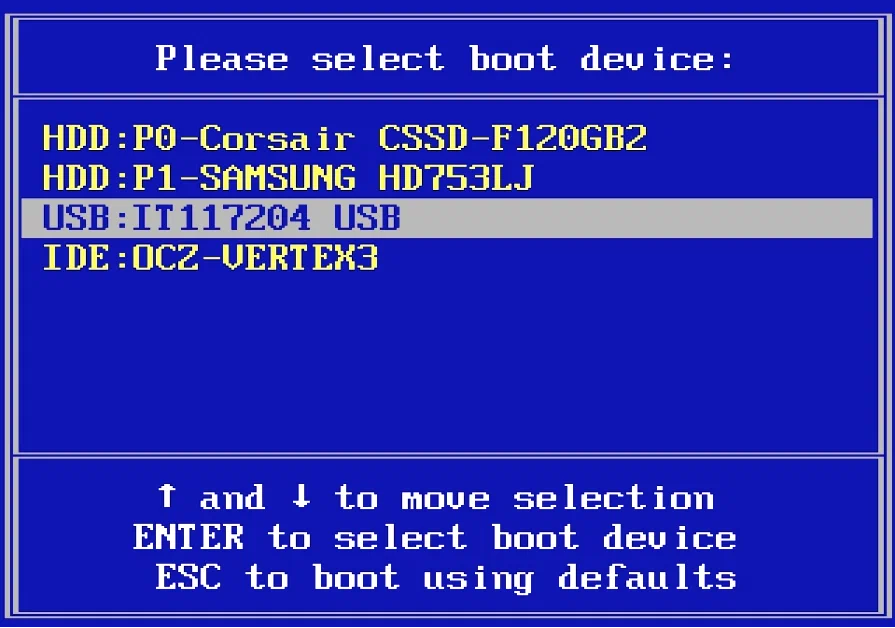
А для UEFI вы сможете узнать его по этой картинке.

В галерее ниже вы сможете узнать меню Boot для разных материнских плат, что поможет вам понять, как должно выглядеть окно выбора физического устройства, после того как вы в него зашли.
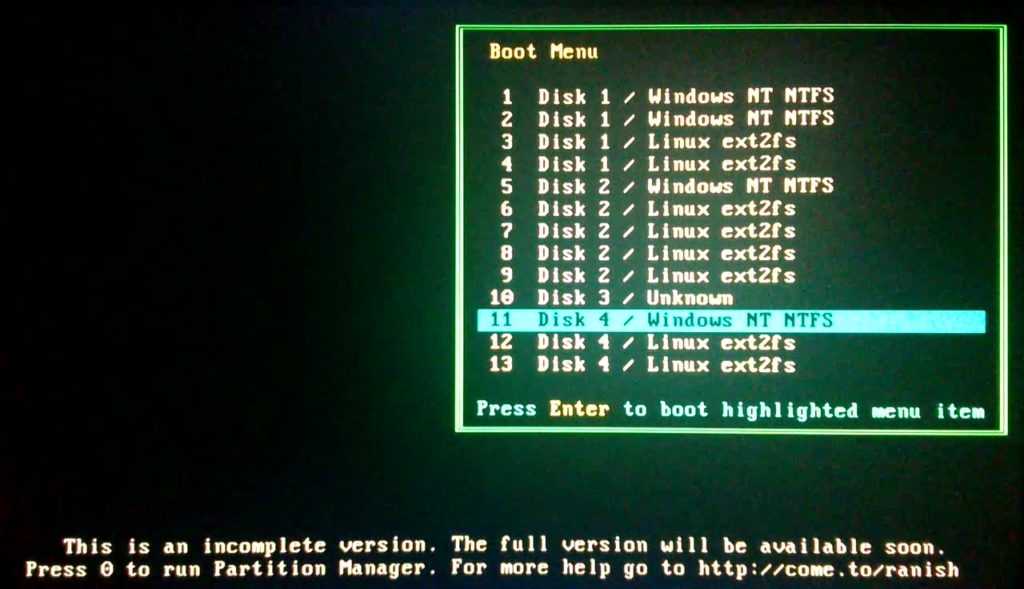
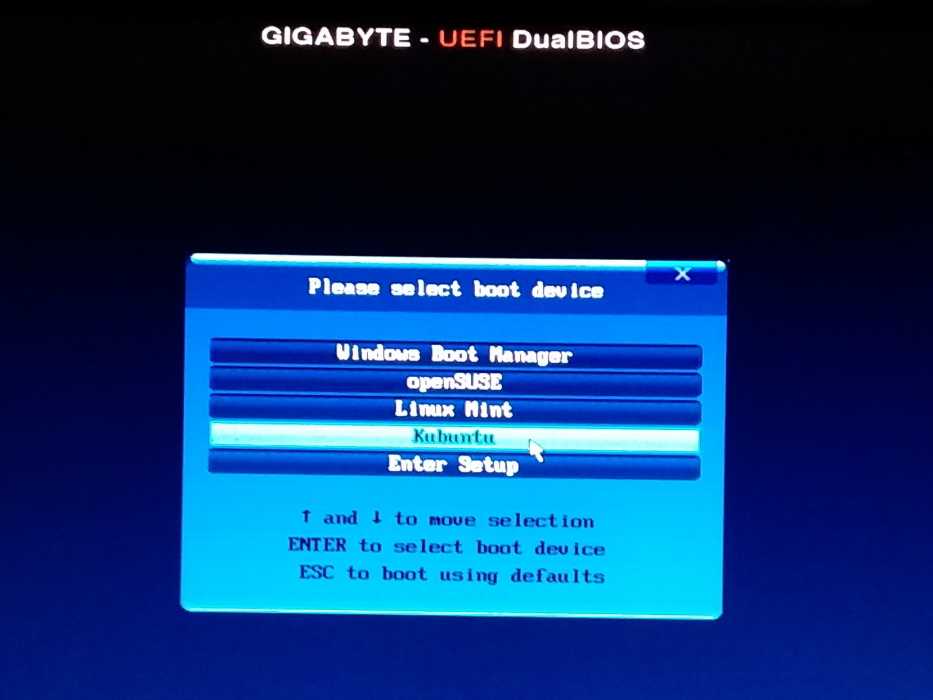
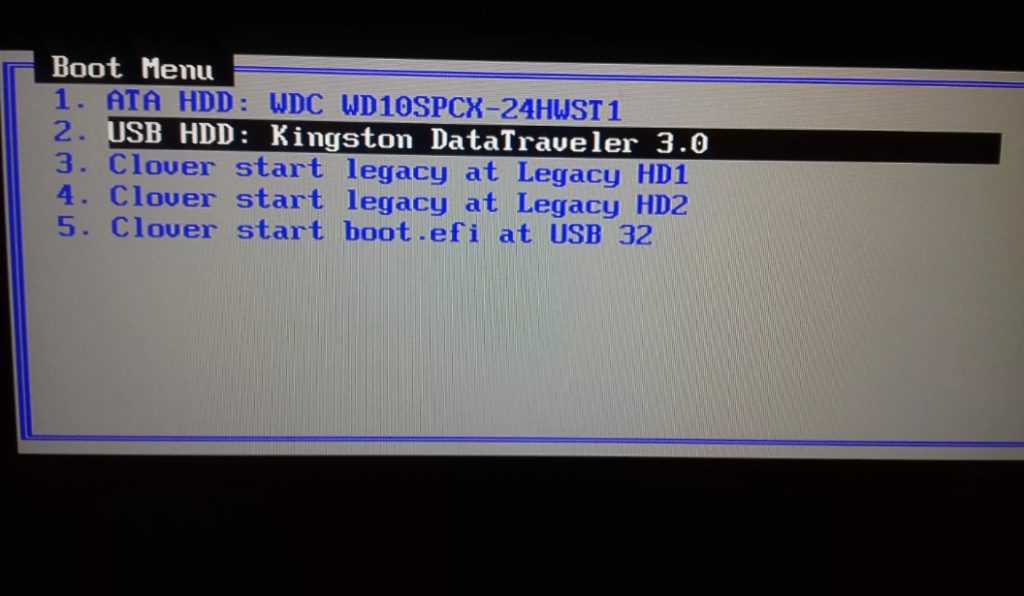
Во время включения ПК перед пользователем на долю секунды появляется экран с логотипом материнской платы и разной информацией. Среди текста вы сможете увидеть название клавиши, которую нужно нажать для входа в Boot Menu. Чаще всего это кнопки клавиатуры: F2, Del, Esc, F12. Ниже представлены варианты стартовых экранов:
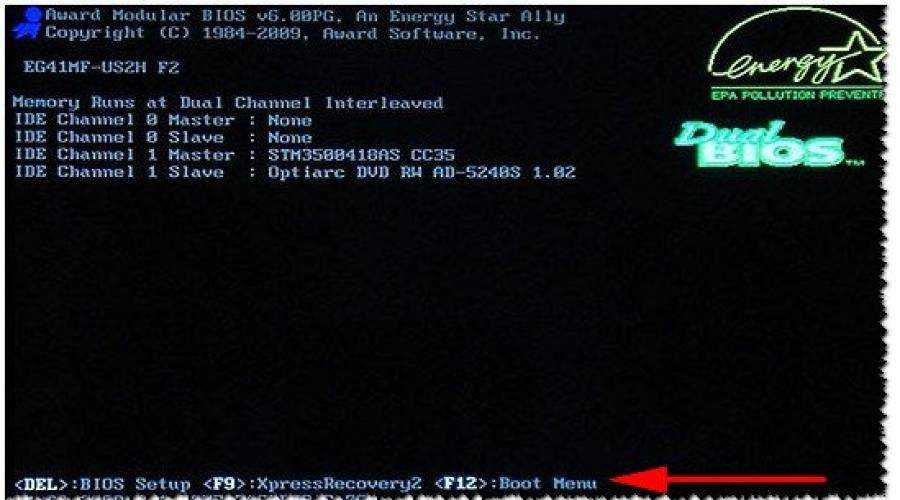
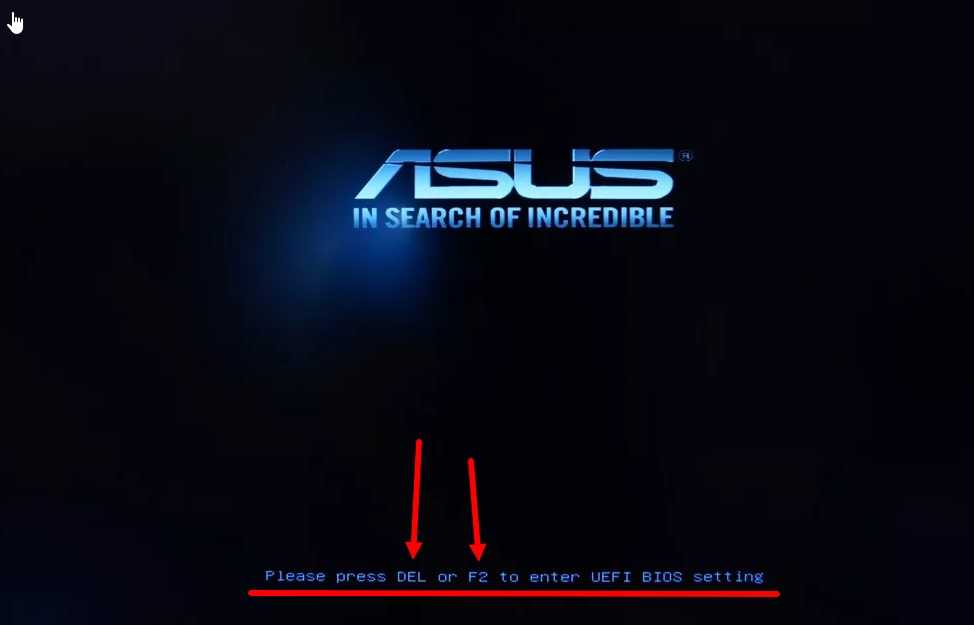
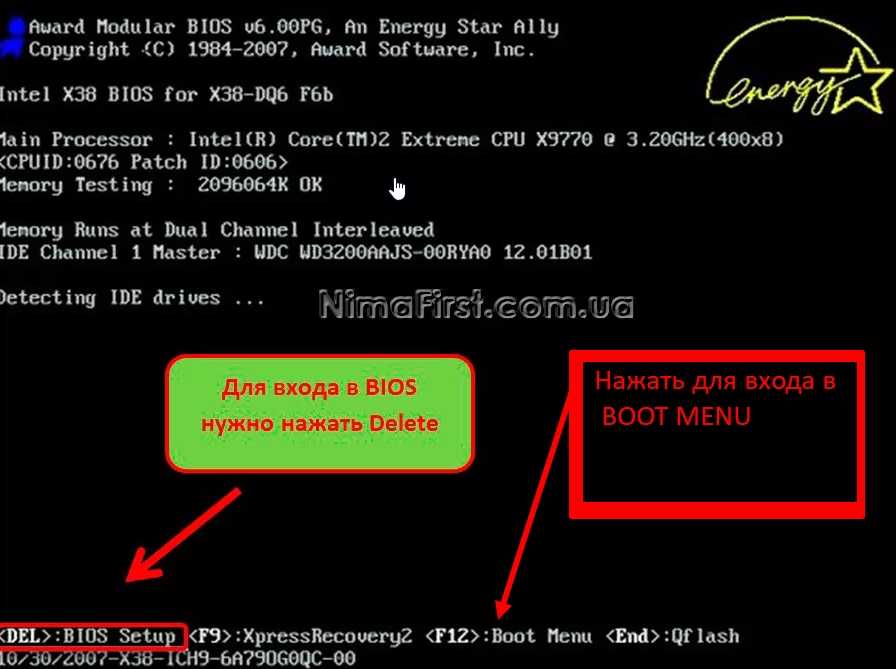
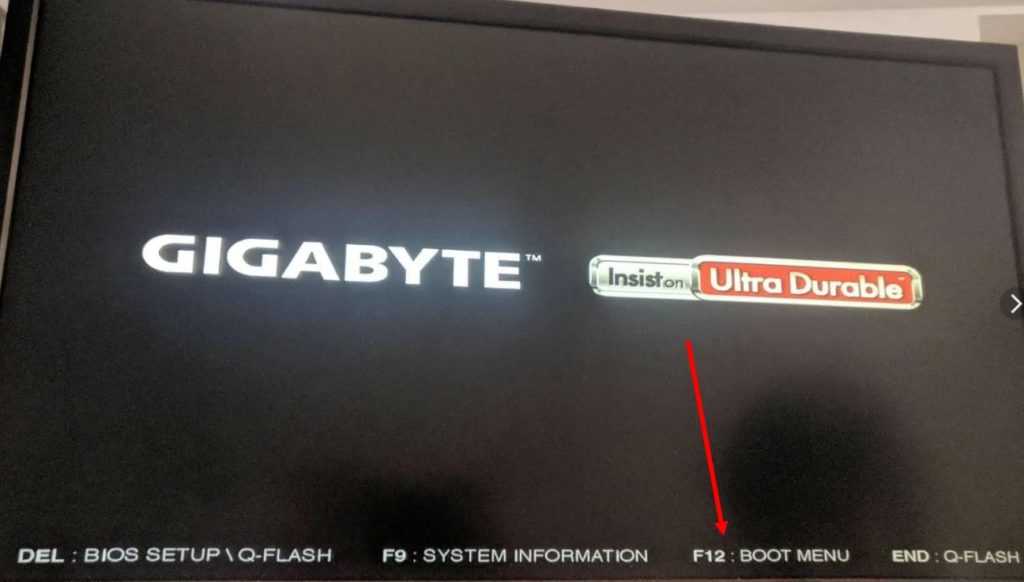
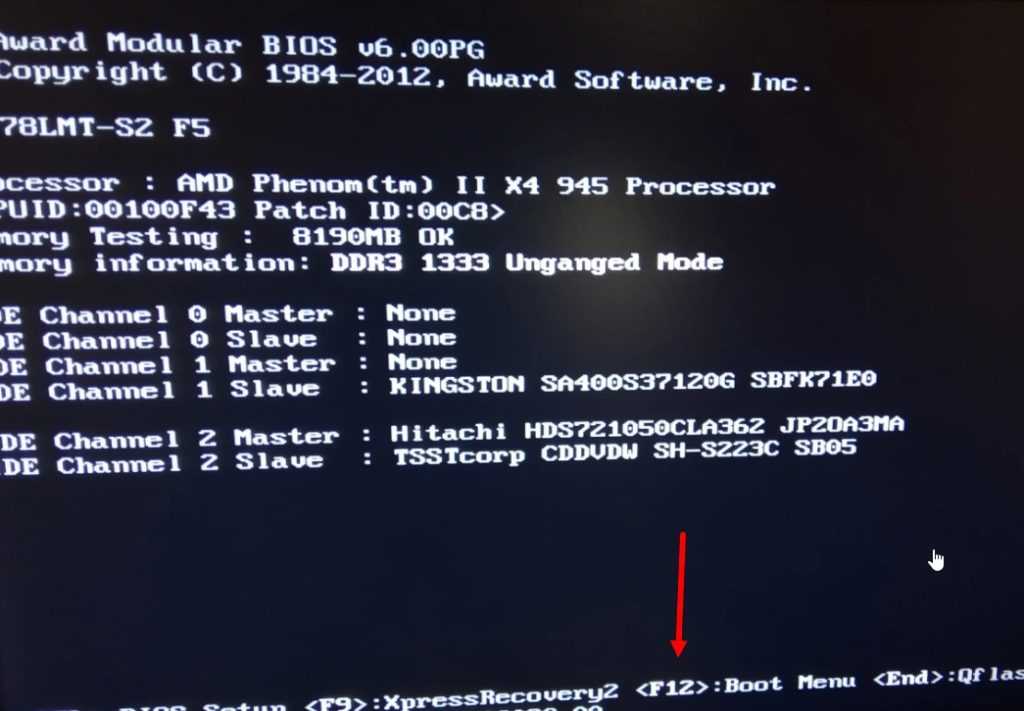

Кнопки, которые нужно нажимать, рознятся в зависимости от материнской платы. Но чтобы вам было удобнее, мы подготовили их список.
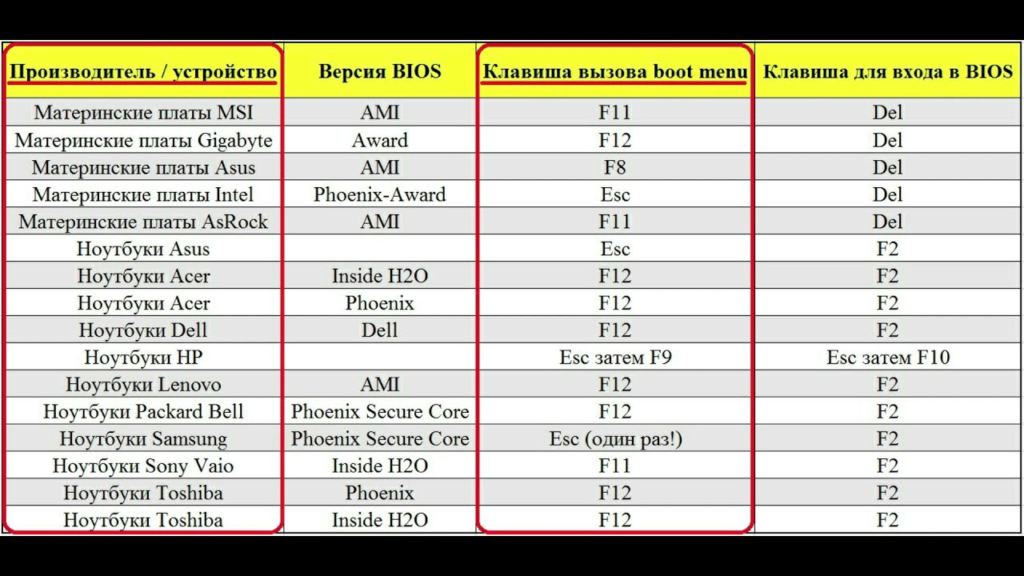
После того, как вы нажали на нужную кнопку и попали в Boot Menu, выберите загрузочную флешку и нажмите «Enter».
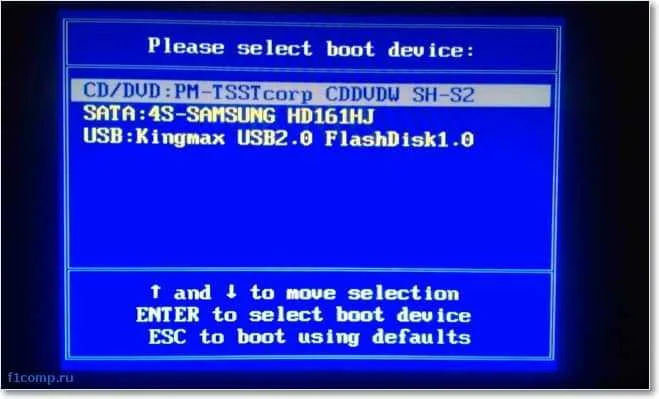
BIOS и UEFI
BIOS — это базовая система ввода/вывода, которая управляет обменом данными между аппаратным обеспечением компьютера и операционными системами. BIOS хранится на микросхеме ПЗУ, расположенной на материнской плате, и содержит набор инструкций, которые компьютер использует для выполнения основных операций, таких как загрузка.
UEFI (Unified Extensible Firmware Interface) — это новый тип BIOS, предлагающий несколько преимуществ по сравнению с устаревшим BIOS. Одним из ключевых преимуществ UEFI является более удобный интерфейс. Экраны BIOS часто основаны на тексте и на них сложно ориентироваться, тогда как экраны UEFI обычно графические и более простые в использовании. Кроме того, UEFI предлагает лучшую поддержку больших жестких дисков и длинных имен файлов. Он также может загружаться быстрее, чем BIOS, благодаря более разумной обработке загрузки драйверов. Наконец, UEFI предоставляет лучшие функции безопасности, такие как шифрование процесса загрузки и запрос пароля для изменения настроек BIOS. С таким количеством преимуществ неудивительно, что пользователи хотят изменить режим BIOS с Legacy на UEFI.
UEFI против BIOS: в чем разница и что лучше
UEFI имеет больше преимуществ, чем BIOS:
- UEFI поддерживает жесткие диски или твердотельные накопители емкостью более 2,2 ТБ. Традиционный BIOS поддерживает небольшие разделы и диски.
- UEFI имеет подробное меню настроек, более полезное, чем традиционный BIOS.
- UEFI поддерживает безопасную загрузку, предотвращая повреждение ПК вредоносными программами.
- UEFI работает в 32-битном или 64-битном режиме, а адресуемое адресное пространство увеличивается в зависимости от BIOS, процесс загрузки происходит намного быстрее.
- UEFI имеет большое преимущество таблицы разделов GUID (GPT), которую он использует для запуска исполняемых файлов EFI, у него нет проблем с обнаружением и чтением жестких дисков больших размеров.
Как проверить, используете ли вы BIOS или UEFI
Есть несколько способов проверить, используете ли вы режим BIOS или UEFI на своем компьютере.
Проверить системную информацию
- Найдите «Информация о системе» в строке поиска и откройте ее.
- Проверьте свой режим BIOS.
Через окно Run
- Нажмите одновременно клавиши Windows + R, чтобы открыть окно «Выполнить». Введите MSInfo32 и нажмите Enter. Вы откроете окно информации о системе.
- На правой панели найдите «Режим BIOS». Если ваш компьютер использует BIOS, он будет отображать Legacy. Если он использует UEFI, он будет отображать UEFI.
Как изменить режим BIOS с Legacy на UEFI в Windows 10
Пользователям может потребоваться изменить режим BIOS с Legacy на UEFI по разным причинам. Например, они могут перейти на новую операционную систему, для которой требуется UEFI, или могут захотеть воспользоваться функциями, доступными только в режиме UEFI. В любом случае изменить режим BIOS не так сложно, как думают пользователи.
Чтобы изменить режим BIOS с прежнего на UEFI, необходимо выполнить несколько предварительных условий.
- Версия Windows должна быть не ниже Windows 10 v1703.
- Диск MBR не должен содержать более трех разделов. Если разделов больше трех, их можно объединить или удалить.
- Отключите BitLocker перед преобразованием режима BIOS, поскольку он не позволяет Windows преобразовать диск из Legacy BIOS в UEFI.
- Операционная система должна быть 64-битной.
- Нет двойной загрузки.
Преобразование устаревшего BIOS в UEFI
Откройте настройки BIOS, чтобы выбрать UEFI в качестве режима загрузки. Общая процедура выглядит следующим образом, хотя некоторые детали могут различаться в зависимости от производителя компьютера.
- Включите или перезагрузите компьютер.
- Когда появится интерфейс с логотипом производителя компьютера, нажмите и удерживайте клавишу F2, чтобы открыть программу настройки BIOS. Вообще говоря, большинство компьютеров могут войти в программу настройки BIOS, нажав и удерживая F2, а некоторые компьютеры могут войти с помощью других клавиш, таких как ESC, DEL, F12 и т. д. Если в это время вы вовремя не откроете программу настройки BIOS, Windows загрузится успешно, и вам потребуется перезагрузить компьютер, чтобы перейти в режим BIOS.
- С помощью клавиш со стрелками выберите вкладку «Загрузка».
- Выберите «UEFI» в «Режиме загрузки UEFI/BIOS». Нажмите Ввод.
- Перейдите на вкладку «Сохранить и выйти» и нажмите Enter.
Как открыть BIOS или UEFI
Открыть BIOS или UEFI в компьютере возможно несколькими способами, причем как перед, так и после загрузки операционной системы Windows 10.
Во время загрузки
В этом случае при включении компьютера и перед загрузкой ОС необходимо нажать на специальную клавишу. Чаще всего это F2 или Del, но встречаются другие варианты или даже некоторые комбинации. А вот какую клавишу нажать – зависит от производителя компьютера или ноутбука, а также модификации системы BIOS.
|
Версия BIOS |
Клавиши для входа в BIOS |
|
AMD |
F1 |
|
DTK |
Esc |
|
AMI |
F2, Delete |
|
ALR |
F2, Ctrl + Alt + Esc, Ctrl + Alt + Del |
|
Award |
Del, Ctrl + Alt + Esc |
|
Phoenix Award |
Ctrl + Alt + S, Ctrl + Alt + Esc, Ctrl + Alt + Ins, Ctrl + S |
Как войти в BIOS или UEFI на ноутбуке c Windows 10
Каждый производитель устанавливает на свои компьютеры или ноутбуки определенную комбинацию или клавишу.
- Acer (Aspire, Power, Veriton, Extensa, Ferrari, TravelMate, Altos) – F1, Del;
- Acer (старые модели) – Ctrl + Alt + Esc;
- ARI – Ctrl + Alt + Esc, Ctrl + Alt + Del;
- AST Advantage – Ctrl + Alt + Del, Ctrl + Alt + Esc;
- Compaq (Presario, Prolinea, Deskpro, Systempro, Portable) – F10;
- Compaq (старые компьютеры) – F1, F2, F10, или Del;
- CompUSA, eMachine, Intel Tangent, Roverbook, Tiget – Del;
- Cybermax – Esc;
- Dell 400 – F1, F3;
- Dell (старые модели 486) – Ctrl + Alt + Enter, Fn + Esc;
- Dell – F2, Del, нажать Reset дважды, Fn+F1;
- EISA Computer – Ctrl + Alt + Esc, Ctrl + Alt + S;
- eMachines (eTower, eMonster, S-Series, eOne, T-Series) – Tab, Del;
- eMachine (старые ПК) – F2;
- Fujitsu (LifeBook, Esprimo, Amilo, Tablet, DeskPower) – F2;
- HP – F1 при появлении логотипа, F2, Esc;
- HP Tablet PC – F10, F12;
- Gateway, HP – F1, F2;
- IBM (большинство ПК) – F1, Ctrl + Alt + F11;
- IBM с клавиатурой PS/2 – Ctrl + Alt + Ins, Ctrl + Alt + Del;
- IBM (PC, XT, AT) – F1;
- IBM (старые ПК и ноутбуки) – F2;
- Lenovo (ThinkPad, IdeaPad, 3000, ThinkCentre, ThinkStation) – F1, F2;
- Micron – Del, F1, F2;
- Microid Research MR BIOS – F1;
- NEC (PowerMate, Versa, W-Series) – F2;
- NEC Versa Notebook – F1;
- Olivetti PC Pro – Ctrl + Alt + Shift + Del;
- Packard Bell – F1, F2, Del;
- Packard Bell (старые модели 386 и 486) – Ctrl + Alt + S;
- Sharp – F2;
- Shuttle – F2, Del;
- Sony (VAIO, PCG-Series, VGN-Series) – F1, F2, F3;
- Sony VAIO 320 серии – F2;
- Tandon и Tandon 386 – Ctrl + Shift + Esc;
- Toshiba – Esc;
- Toshiba на Phoenix BIOS – F1;
- Zenith на Phoenix – Ctrl + Alt + Ins.
Через меню «Параметры»
Есть и другой способ входа без необходимости нажатия на клавиши. Для этого мне понадобится войти в параметры компьютера – сделать это можно через иконку в меню «Пуск» или нажатием на комбинацию Win + I.
Значок шестеренок
Далее мне следует перейти в категорию «Обновление и безопасность».
Перейдем в Параметры
Во вкладке «Восстановление», в самом низу окна, выйдет раздел особых вариантов загрузки. Под ними подразумевается загрузка системы с DVD диска или USB карты, а также изменение некоторых параметров или восстановление из созданного образа. Мне лишь надо нажать на кнопку «Перезагрузить сейчас».
Жмем на кнопку
Сразу после этого система перезагрузится, но перейдет в безопасный режим. На мониторе передо мной высветится меню с выбором действий. Мне нужен пункт «Поиск и исправление неисправностей».
Жмем сюда
С окна «Диагностика» перехожу в раздел дополнительных параметров.
Жмем сюда
В результате на экране представится несколько пунктов, в числе которых выйдет искомый – «Параметры встроенного ПО UEFI».
Нам нужен данный пункт
После выбора система вновь перезапустится, и уже вместо системы или безопасного режима на экране высветится окно UEFI.
Как отменить быструю загрузку системы
Этот метод понадобится в том случае, если система загружается слишком быстро, и компьютер не успевает реагировать на нажатие нужной кнопки. Сначала я открываю панель управления. Для этого можно воспользоваться несколькими способами: ввести в поиск панели задач запрос,
В поиске вводим
выбрать соответствующий раздел в настройках, либо воспользоваться поиском,
В поисковой строке параметров
Также можно набрать в поле окна «Выполнить» команду control.exe, после чего нажать на клавишу Enter или кнопку ОК.
control.exe
В новом окне появится раздел «Электропитание» – в него-то мне и нужно перейти.
Сюда
Действия кнопок электропитания
Нужный пункт будет недоступен, но его можно открыть, нажав на ссылку «Изменение параметров, которые сейчас недоступны».
Переходим в Изменение параметров, которые сейчас недоступны
Как только доступ откроется, я сниму галочку с пункта «Включить быстрый запуск».
Надо поставить галочку
Перезапущу компьютер. В результате загрузка аппаратных элементов будет происходить медленнее, поэтому я успею вызвать BIOS или UEFI.
Есть ли отличия в запуске UEFI BIOS
Основное отличие заключается в том, что UEFI (Unified Extensible Firmware Interface) — это не БИОС. Это микропрограмма с подобными функциями, созданная для тех же целей взаимодействия между аппаратной частью и операционной системой. При этом, UEFI разработана для 64-битных систем, что выделяет её и делает применимой не ко всем компьютерам. Разработчики утверждают, что будущее принадлежит именно UEFI, которая вытеснит БИОС из-за устаревания и низких возможностей. Уже сегодня UEFI имеет доступ к большему количеству памяти, не ограничивает размер дисков, способна оперировать драйверами и взаимодействовать с ОС на более высоком уровне. Практически, UEFI становится еще одной, промежуточной операционной системой. Загрузка компьютера через UEFI возможна только при аппаратной поддержке, которая имеется только на новых материнских платах, поэтому пока тип загрузки выбирается в БИОС.
Загрузка в режим UEFI или устаревший режим BIOS
Выберите режимы UEFI или прежних версий BIOS при загрузке в Windows PE (WinPE) или Windows установки. После установки Windows, если необходимо переключить режимы встроенного ПО, вы можете использовать средство MBR2GPT.
Как правило, установите Windows с помощью более нового режима UEFI, так как он включает больше функций безопасности, чем устаревший режим BIOS. При загрузке из сети, поддерживающей только BIOS, необходимо загрузить в устаревший режим BIOS.
После установки Windows устройство загружается автоматически с помощью того же режима, с которым он был установлен.
Чтобы загрузиться в UEFI или BIOS, выполните следующие действия.
Откройте меню встроенного ПО. Можно использовать любой из следующих методов:
Загрузите компьютер и нажмите клавишу производителя, чтобы открыть меню. Часто используемые ключи: Esc, Delete, F1, F2, F10, F11 или F12. На планшетах часто используются кнопки увеличения громкости или уменьшения громкости (найдите более распространенные клавиши и кнопки). Во время запуска часто есть экран, который упоминает ключ. Если его нет, или если экран идет слишком быстро, чтобы увидеть его, проверьте сайт производителя.
Или, если Windows уже установлен, на экране входа или в меню нажмите кнопку Power () > удерживайте клавишу SHIFT при нажатии кнопки «Перезапустить«. Выберите «Устранение неполадок > с дополнительными параметрами > встроенного ПО UEFI«.
В меню встроенного ПО загрузите диск или сеть в режиме UEFI или BIOS:
В меню загрузочного устройства выберите команду, определяющую режим встроенного ПО и устройство. Например, выберите UEFI: USB-накопитель или BIOS: сеть или локальная сеть.
Для одного устройства могут отображаться отдельные команды. Например, может появиться USB-накопитель UEFI и USB-накопитель BIOS. Каждая команда использует одно и то же устройство и носитель, но загружает компьютер в другом режиме встроенного ПО.
Некоторые устройства поддерживают только один режим (UEFI или BIOS). Другие устройства позволяют загружаться только в режим BIOS, отключив функции безопасности UEFI вручную. Чтобы отключить функции безопасности, перейдите в раздел «Безопасная загрузка» > и отключите эту функцию.
Некоторые старые компьютеры (Windows 7 или более ранних версий) поддерживают UEFI, но вам потребуется перейти к загрузочному файлу. В меню встроенного ПО найдите параметр «Загрузка из файла», а затем перейдите к папке \EFI\BOOT\BOOTX64. EFI на носителе установки Windows PE или Windows.
Режимы UEFI и BIOS в WinPE
Определение загрузки WinPE в bios или режиме UEFI
Запросите реестр, чтобы определить, в каком режиме находится устройство. Это можно сделать из командной строки:
| Код возврата | Режим встроенного ПО |
|---|---|
| 0x1 | BIOS |
| 0x2 | UEFI |
Используйте его в скрипте:
Обратите внимание, что между delims= и » %%A является вкладкой, за которой следует пробел
Убедитесь, что вы загружаетесь в правильном режиме каждый раз
Вот несколько способов убедиться, что вы загружаетесь в правильном режиме встроенного ПО при каждом запуске компьютера.
Удаление загрузочных файлов UEFI или BIOS
Если требуется, чтобы компьютер загружал только в определенный режим, можно удалить файлы, которые Windows PE или Windows Setup, используемые для загрузки в режиме UEFI или BIOS. Удалите следующие файлы в зависимости от режима загрузки.
Загрузка только в режиме UEFI
Удалите загрузочный файл из корневого каталога носителя среды предустановки Windows или Windows установки. Это предотвращает запуск устройства в режиме BIOS.
Как войти в безопасный режим Windows 8.1 (Windows  — 1 способ
— 1 способ
Сначала рассмотрим самый простой способ для входа в режим Safe Mode из работающей ОС Windows. В этом нам поможет встроенный системный инструмент: утилита «Конфигурация системы».
Необходимо выполнить следующие шаги:
- Нажмите на клавиши «Win» + «R».
- В открывшемся диалоговом окне «Выполнить», в поле «Открыть…» введите команду: «msconfig» (без кавычек).
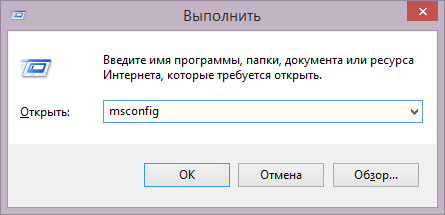
- Нажмите на клавишу «Enter».
- В открывшемся окне «Конфигурация системы» нужно зайти во вкладку «Загрузка».
- В разделе «Параметры загрузки» необходимо установить флажок в пункте «Безопасный режим».

- Нажмите на кнопку «ОК».
- В окне предупреждения «Настройка системы» нажмите на кнопку «Перезагрузка» для применения изменений.

- Перезагрузите ПК.
После этого, на компьютере будет запущен безопасный режим Виндовс 8.1.
Доступ к UEFI BIOS
Загрузочное меню было создано для интеграции некоторых часто используемых параметров, ради которых люди заходили в BIOS. Например, если вам необходимо загрузить компьютер с USB, DVD, CD или другого девайса, то вам достаточно лишь нажать на необходимый пункт с обозначением нужного устройства.
Если вы зашли именно для получения доступа к UEFI BIOS компьютера, то нажмите на кнопку «Устранение неполадок».

Её нажатие вызовет на экране «Расширенные опции» – дополнительные инструменты, среди которых есть опция «UEFI Firmware Settings», направляющая пользователя прямиком в BIOS компьютера (в UEFI, который создан для поддержания единого интерфейса EFI. При этом настройки эквивалентны традиционному BIOS компьютеров).
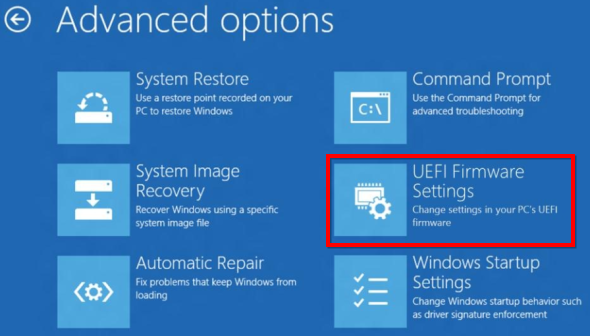
Если вы не видите плитку с опцией «UEFI Firmware Settings», то ваш компьютер не использует технологию UEFI. Вам необходимо получить доступ к BIOS традиционным способом, то есть путем нажатия определенной кнопки во время запуска системы.
Даже при ошибке загрузки Windows вы не будете отрезаны от BIOS – опции загрузочного экрана появляются сразу после включения компьютера. Здесь же вы можете восстановить свой компьютер или войти в BIOS.
Как зайти в BIOS на любой материнской плате
Иногда для настройки компьютера или ноутбука нужно зайти в BIOS. В этой статье я подскажу, как зайти в BIOS на любой материнской плате и на любом ноутбуке.
Если лень читать: нажмите F2 при загрузке или нажмите DEL. Обычно F2. В редких случаях это ESC.
Обратите внимание, что принцип одинаковый как для настольных компьютеров, так и для ноутбуков. Так как и там и там есть BIOS или UEFI
На самом деле, нет никаких сложностей, чтобы зайти в BIOS. Практически всегда компьютер вам подсказывает, как зайти в BIOS, но возможно, вы просто об этом не догадываетесь.
В каких случаях может потребоваться доступ в BIOS?
Кстати, в современных платах уже нет BIOS, есть UEFI, но я и дальше буду называть UEFI BIOS’ом, чтобы вам было проще. Эта инструкция подходит как для плат с процессором AMD, так и для плат с процессором Gigabyte. Несмотря на различие в типах материнских плат, принцип везде одинаковый.



























