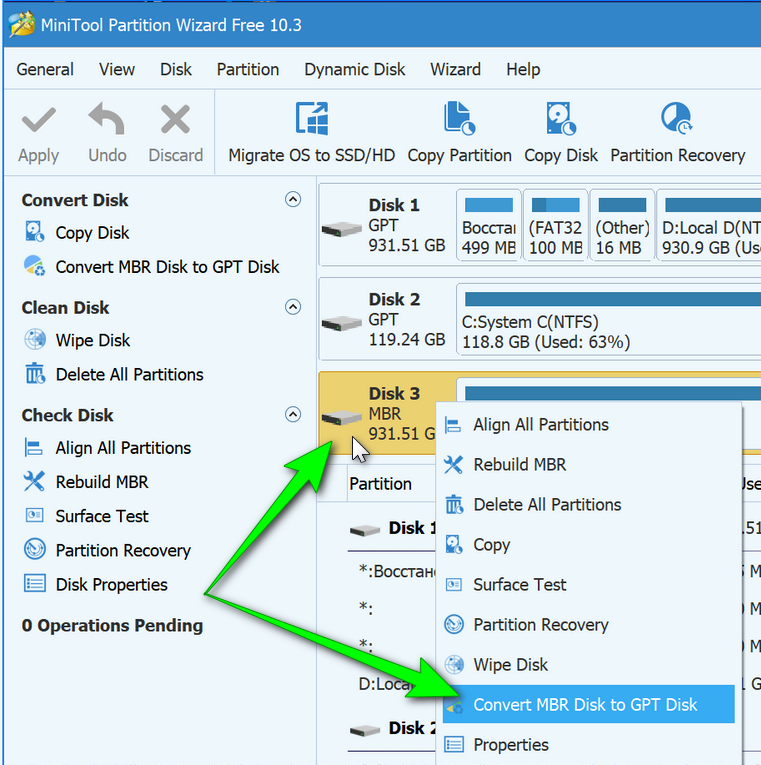Что такое MBR и GPT
И MBR, и GPT это системы структурирования и хранения данных на носителях информации. MBR (Master Boot Record) – загрузочная запись, которая используется в BIOS с 1983 года. GPT (GUID Partition Table) – новый тип главной таблицы разделов, созданный для более современного и быстрого интерфейса UEFI, который постепенно полностью вытеснит БИОС.
Все устройства под управлением ОС Виндовс используют стандарты MBR, либо GPT
Структуры разделов отличаются между собой по следующим параметрам:
- В MBR невозможно образовать более четырех разделов на одном диске (если нужно их большее количество, то приходится придавать одному из разделов расширенные свойства, и делить на части уже его) и создать логический диск размером больше 4 Гб.
- GPT позволяет создать любое число разделов при неограниченном объеме диска.
- В отличие от таблицы MBR, которая хранит загрузочную запись и данные разделов в одном месте, информация в системе GPT копируется в разных фрагментах диска, что уменьшает время обращения к ним компьютера и ускоряет его работу, а также дает больше шансов на полноценное восстановление системы в случае сбоя и минимальную (или вообще нулевую) потерю данных.
- Работать с дисками, основанными на MBR могут все созданные на данный момент программы и версии операционных систем семейства Виндовс, а GUID Partition Table поддерживает только 64-битные версии Виндовс, и не ранее Windows Vista x64 SP1.
- MBR не может опознать повреждение данных до того, как пользователь к ним обратится, а система GPT постоянно пересчитывает контрольные суммы, и в случае обнаружения сбоя самостоятельно восстанавливает данные из копии, хранящейся в другой части накопителя.
Структура таблицы GUID Partition Table
Обратите внимание! Если материнская плата имеет интерфейс UEFI BIOS, то Виндовс на данное устройство можно установить только с диск таблицей GPT
Конвертация MBR в GPT и обратно
Для выполнения конвертации формата жестких дисков можно использовать встроенные средства Windows или приложения, созданные сторонними разработчиками. Вначале рассмотрим, как выполняется такая процедура инструментами, предлагаемыми Microsoft.
Внимание! Во время выполнения процедуры конвертации с помощью стандартных средств Windows и ряда программ других разработчиков с диска удаляется вся записанная на него информация. Прежде чем приступать к выполнению данной операции, следует позаботиться о создании бэкапа файлов, представляющих для вас какую-либо ценность
Также не будет лишним проверить архив резервной копии после его создания и убедиться, что он не поврежден.
Утилита Управление дисками
Инструмент «Управление дисками» был рассмотрен в главе «Как определить разметку диска». С его помощью помимо всего прочего можно выполнять конвертацию накопителя из MBR в GPT или наоборот.
Для выполнения данной процедуры пользователь должен придерживаться такой последовательности шагов:
- Запустить приложение «Управление компьютером» и открыть вкладку «Управление дисками». В правой части окна найти нужный физический накопитель, поочередно перейти к каждому его логическому разделу и из контекстного меню выбрать команду «Удалить том…» (если удалить раздел, на котором установлена Windows, то загрузиться с него уже не получится, в таком случае придется использовать другое загрузочное устройство).
- Подтвердить операцию удаления тома.
- Перезапустить компьютер, если появится запрос на перезагрузку.
- Снова перейти к управлению дисками с помощью контекстного меню HDD активировать команду «Преобразовать в GPT-диск» или «Преобразовать в MBR-диск».
- Подтвердить выполнение команды и дожиться результата ее работы.
Командная строка и Diskpart
Описанную в предыдущем разделе операцию также можно выполнить путем ввода команд в командную строку. Алгоритм действий здесь будет таким:
- Открыть консоль командной строки с административными правами доступа.
- Ввести команду diskpart и нажать «Enter» для подтверждения ее выполнения.
- Ввести команду list disl и снова нажать на «Enter».
- В следующем шаге в консоли нужно набрать select disk N, где N – номер подлежащего преобразованию накопителя (его можно также посмотреть и в «Управлении дисками»), после чего подтвердить выполнение команды нажатием на «Enter».
- После ввода таким же способом команды clean с выбранного на предыдущем шаге диска будут снесены все разделы.
- Наконец, нужно ввести команду операцию конвертации HDD и активировать ее. Чтобы изменить формат диска с GPT на MBR, следует запустить выполнение команды convert mbr. Выполнить преобразование в обратном направлении поможет команда convert gpt.
При установке Windows
Пожалуй, это самый простой способ преобразования формата жесткого диска. Однако при его использовании с накопителя также удаляется вся информация, поэтому он лучше всего подойдет тем юзерам, которым требует выполнить чистую установку Windows на винчестер, не содержащий никакой информации.
В ходе установки Windows 10 с загрузочной флешки на экране может появиться сообщение об ошибке, в котором говорится, что невозможно установить операционную систему на диск MBR. В этом же окне пользователь может ознакомиться, по какой причине инсталляция операционной системы прекращена: дело в том, что в системах EFI разрешается ставить Windows только на GPT-накопитель. Проблему можно решить путем изменения настроек UEFI, но в таком случае вы не сможете воспользоваться всеми его возможностями.
Получив уведомление об ошибке, следует удалить все разделы HDD прямо в программе инсталляции, после чего произвести повторную разметку диска и установить на один из его разделов Windows. При этом не надо выполнять никаких действий для преобразования накопителя в формат GPT, эта операция будет проведена программой инсталляции в автоматическом режиме.
Как узнать MBR или GPT на моём компьютере
GPT или MBR? Этот вопрос возникает сегодня всё чаще у пользователя компьютера и ноутбука.
Первое, что запускается на компьютере при включении, это микросхема BIOS. Он тестирует, проверяет работоспособность комплектующих ПК или ноутбука. И затем, если всё в порядке, позволяет загрузиться операционной системе — Windows.
BIOS, при работе использует главную загрузочную запись (Master Boot Record (англ.) MBR), которая и позволяет передать управление ОС компьютера.
Объяснение довольно грубое, но вполне понятное любому пользователю.
Так было до недавнего времени. Сегодня всё больше новых компьютеров, в которых место BIOS занял более современный интерфейс.
Он называется UEFI (EFI). UEFI при работе использует GPT.
Стандарт разметки разделов жесткого диска GPT — пришел на смену MBR.
Согласно Wikipedia — GPT это стандарт формата размещения таблиц разделов на физическом жестком диске.
GPT и MBR — принято называть стилем раздела.
Своеобразным толчком, к переходу на UEFI со стилем раздела GPT стало массовое использование 64-х разрядных Windows 8, 8.1 и Windows 10.
У пользователя часто возникает вопрос: А какой формат использован на моём жестком диске? MBR или GPT?
Существует несколько способов узнать это.
Первый способ довольно простой и доступен пользователю с минимальным уровнем знаний. Он подойдёт в том случае, если ваш Windows находится в рабочем состоянии. То есть, компьютер нормально загружается.
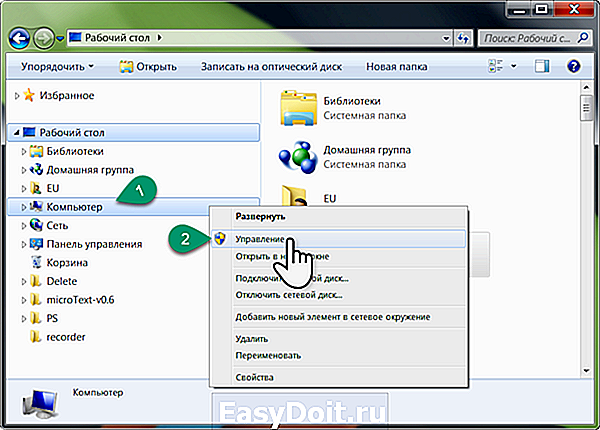
Открываем Проводник и наводим мышь на Компьютер в случае, если у вас Windows 7, и нажимаем правую клавишу мыши (цифра 1 на рис.). Если у вас Windows 10, то наводить мышь нужно на Этот компьютер.
В открывшемся контекстном меню нажимаем пункт Управление (2).
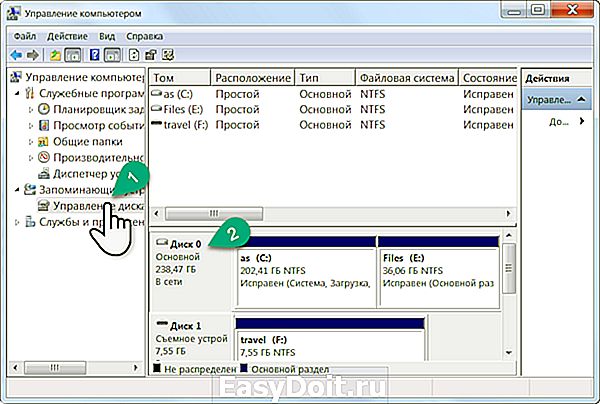
Перед нами открывается окно Управление компьютером. Здесь мы видим все диски, установленные в данный момент на вашем ПК или ноутбуке. Если у вас подключена флешка, то она тоже будет видна здесь.
В левой колонке находим и нажимаем на пункт Управление дисками (1).
В нижней части окна, по центру, находим нужный диск. Как правило, это Диск 0, Основной. Этот диск является загрузочным и на нём установлена операционная система (зеленая метка 2 на рис.). Наводим мышь прямо туда, куда показывает зеленая метка 2 и нажимаем правую клавишу.
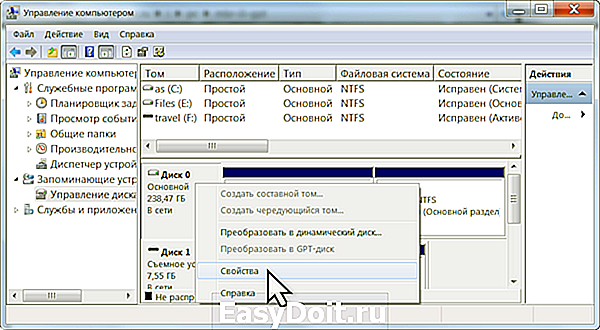
В контекстном меню выбираем пункт Свойства.
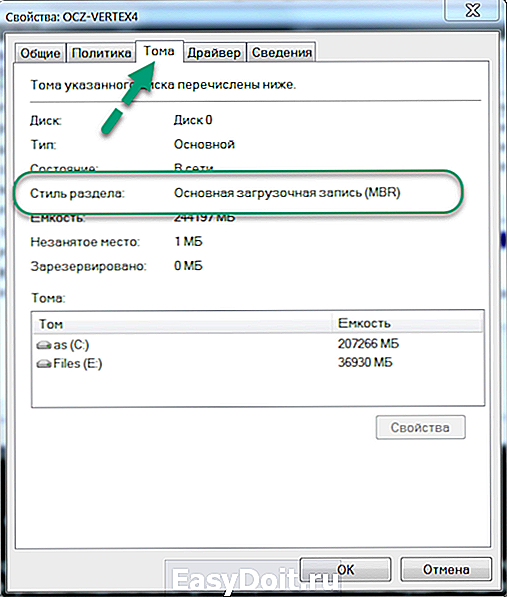
В открывшемся окне Свойства диска, нажмите на вкладку Тома. Здесь мы видим стиль раздела выбранного диска. В данном случае это Основная загрузочная запись (MBR).
Это тоже может заинтересовать:
Сегодня это бесплатно.
gps-pc.ru
План восстановления HDD Seagate Baracuda Compute
Перед тем, как что-либо делать, необходимо иметь четкий план, что и в какой последовательности необходимо делать:
- Произвести проверку жесткого диска на битые сектора и физическое повреждение
- Попытаться восстановить старый раздел
- Восстановить данные с помощью специализированных утилит
- Удалить раздел, если невозможно его восстановить
Вот так вот выглядел мой жесткий диск на 3ТБ
Обратите внимание, что из графического интерфейса я не могу ничего сделать, все команды просто не активны
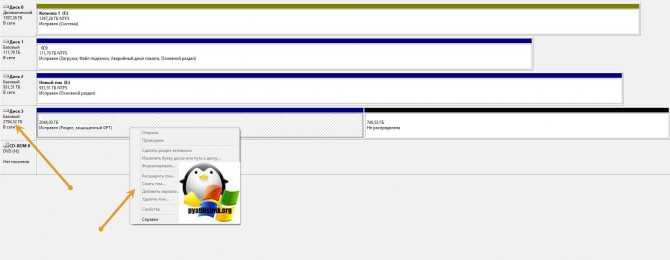
В моем компьютере раздел отображался под буквой Y:, но он был без шкалы объема и не отображал данных по размеру, хорошо, что он виделся и его не пришлось искать, как какую-нибудь скрытую папку.

В свойствах диска, на вкладке общие, был статус «Устройство работает нормально», что еще раз обнадеживало.
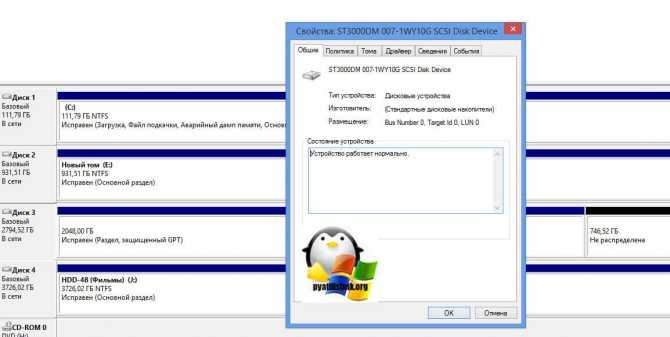
Когда это необходимо
Преобразовать диск mbr в gpt придется в следующих ситуациях:
- Хотите разбить жесткий на 5 частей и более;
- Для полного отображения в системе дисков размером 2 Тб и больше;
- Хотите установить «Винду»на носителе EFI/UEFI;
- Выдает ошибку установки системы, потому что он содержит разделы МВR (ЕFI позволяет установку виндос только на диски с GPT форматом разделов);
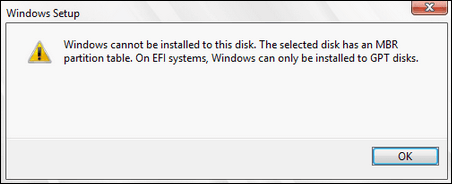
Существуют способы переделки с потерей данных и без потерь. Для метода с потерей файлов, рекомендуется сохранить копии важных данных на флешке, внешнем диске или носителе, который не будет подвергнут переформатированию.
При помощи EaseUSPartitionMaster
Эта утилита позволяет преобразовать mbr в gpt без потери данных. Оснащена простым меню и легка в использовании. В отличие от встроенного «УправленияДисками» она сохраняет в целости все файлы после переделки тома в ГПТ. Не происходит удаление подразделов для переделки. Имеет возможность обратной переделки дисков в МБР.
Последовательность действий такая:
- Скачивание и установка EaseUSPartitionMaster на ваше устройство;
- Запуск утилиты;
- Клик ПКМ по тому МВR формата и переход в строчку «Конвертация в GРТ»;
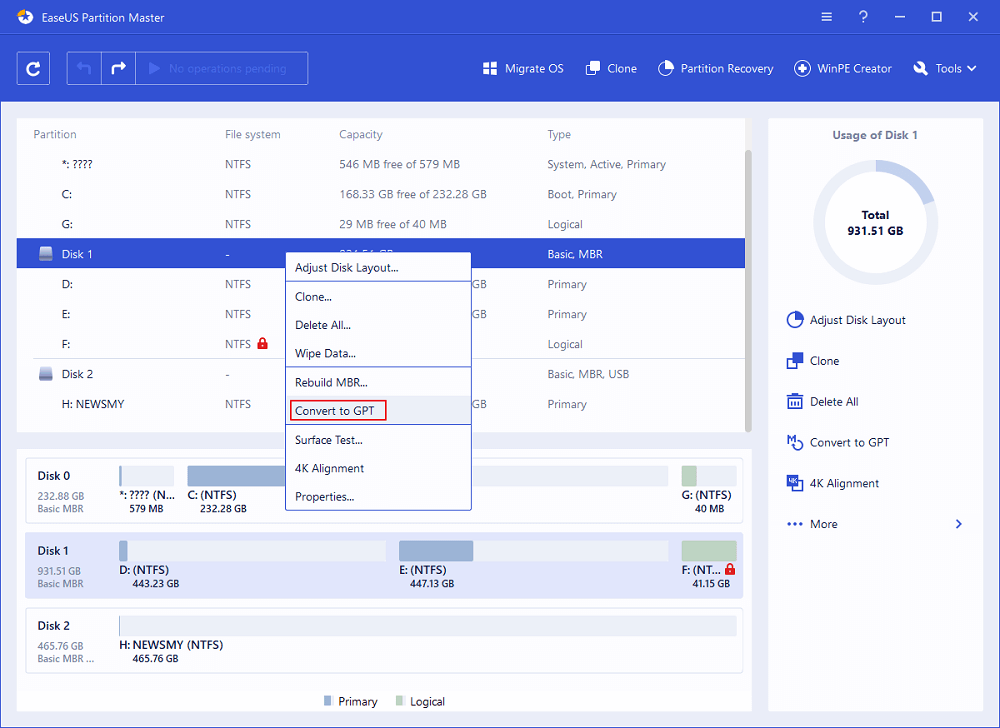
- Затем кликните «Выполнить1Операцию»;
- Потом клик по «Apply»;
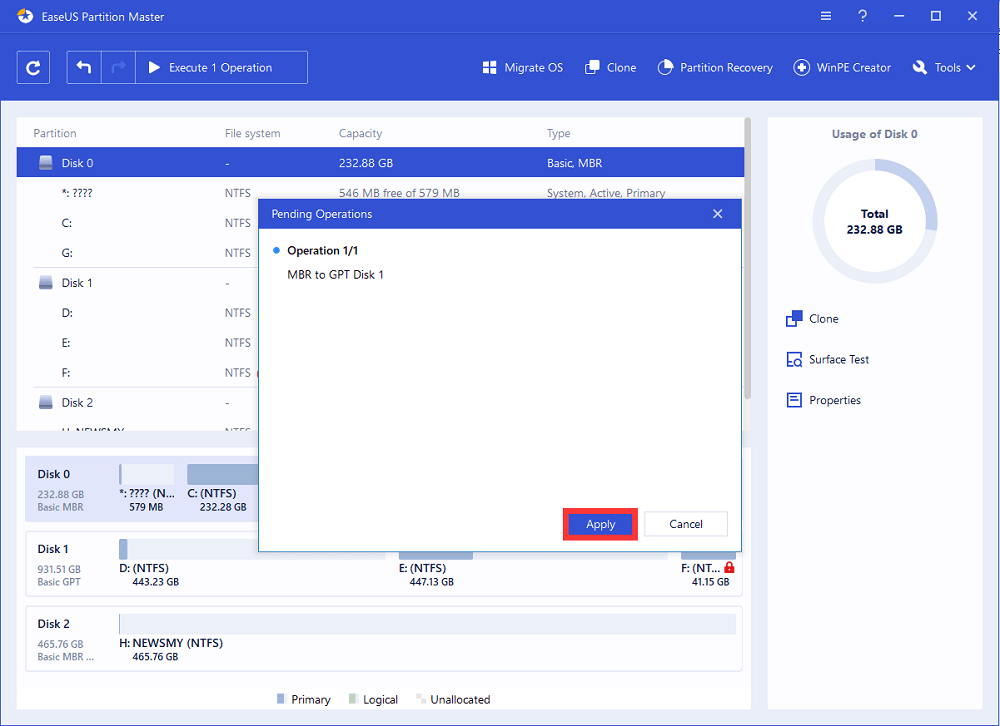
Как включается UEFI, после того как вы переделали системный диск в ГПТ (это может понадобится, если возникла ошибка загрузки):
- Выполните перезапуск системы и перейдите в BootMenu БИОСа;
- Перейдите к подразделу с изменением настроек загрузки и включите UEFI;
- Параметр LaunchCSM должен быть активным «Enabled»;
- Если CSM не активен «Disabled» переходите к пункту 8 этой инструкции;
- Укажите для подраздела «BootDeviceControl» параметр «UEFIOnly»;
- В подразделе «BootFromStorageDevices» задайте «UEFIDriverFirst»;
- Установите «USBUEFIOSBoot» первым вверху в параметрах «BootPriorityList»;
- Выполните выход с сохранением настроек и перезагрузитесь;
- Теперь будет нормальная загрузка с ГПТ диска без проблем;
Встроенными возможностями ОС
Этот метод приводит к потере данных диска МВR если его преобразовать в gpt. Для преобразования необходимо удалить все разделы (тома) диска имеющие разбивку МВR. Иначе переделать в GРТ будет недоступно этим методом. Шаги следующие:
- Перейдите в «ЭтотКомпьютер» —» «Управление» —» «УправлениеДисками»;
- Кликните ПКМ по всем имеющимся частям одного диска, которые размечены как МВR и выполните «Удалить Том»;
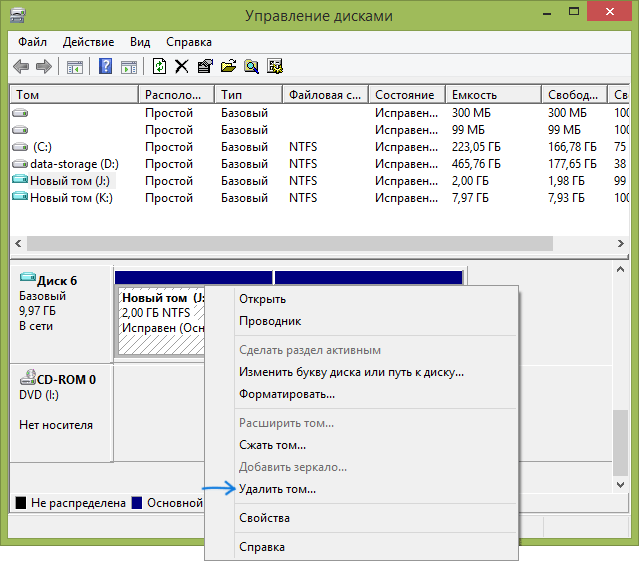
- Кликните «ОК»;
- И еще раз «ОК», что все разделы будут удалены;
- Получится один не распределенный том, кликаете его ПКМ и выбираете «Преобразование в GPT…»;
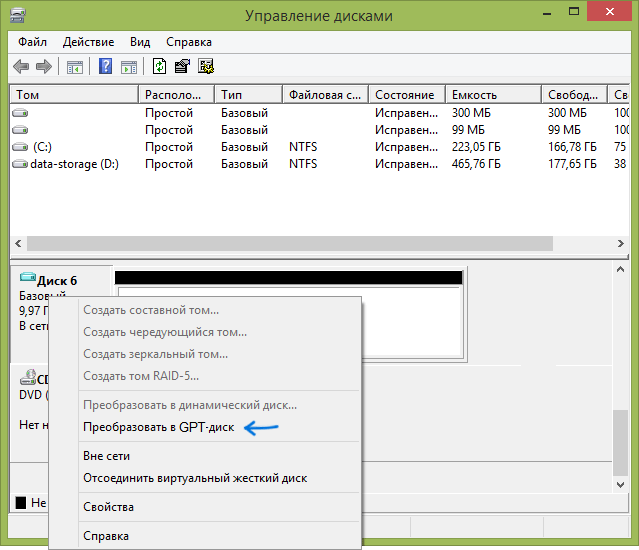
Дождитесь завершения процесса. Теперь снова можно поделить том на разделы и установить ОС при необходимости;
Через DiskPart
В отличие от предыдущего метода, DiskPart не требует удаления разделов, если диск конвертировать mbr в gpt. Однако данные будут потеряны, поэтому сохраните все важные файлы предварительно. Потом действуйте:
- Откройте «Пуск»;
- Впишите в поиске «cmd»;
- Кликните ПКМ по «КоманднаяСтрока» и запустите её с правом администратора;
- Либо откройте иным удобным способом;
- В раскрывшемся черном окошке наберите «diskpart»;
- Подтвердите эту и все последующие команды нажатием «Enter»;
- Если выйдет запрос кликните «Да»;
- Наберите «list disk»;
- Потом «select disk 1» («1» это номер МБР тома, который будет переделан в ГПТ);
- Потом набираете «clean»;
- За ней «convert gpt»;
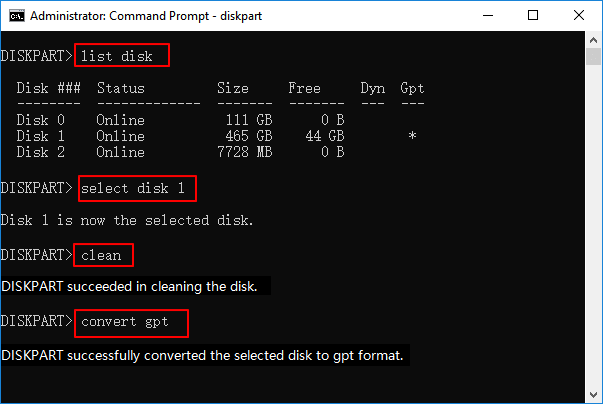
В конце «exit»;
Если система слетела
Когда система не запускается, преобразование mbr в gpt возможно с применением флешки с образом «MinitoolPartitionWizardBootable». Смотрите как создать флешку. Затем следует перейти в Бут Меню Биос и там установить приоритет загрузки с USB. Затем вставить флешку в порт и перезагрузиться (вам может пригодиться инструкция: что делать когда БИОС не видит флешку):
- Загрузка начнется с запуска утилиты;
- Укажите нужный диск (но не подраздел);
- В левом меню выбираете «ConvertMBR Disk to GPT…»;
- Кликните «Apply»;
- Дождитесь завершения, операция может быть продолжительной;
Когда выходит сообщение, что выполнить действие нельзя, так как диск системный, делайте так:
- Выделяйте резервный системный раздел (примерно 300-500 Мб), располагается вначале;
- Кликните по «Delete …» слева в меню;
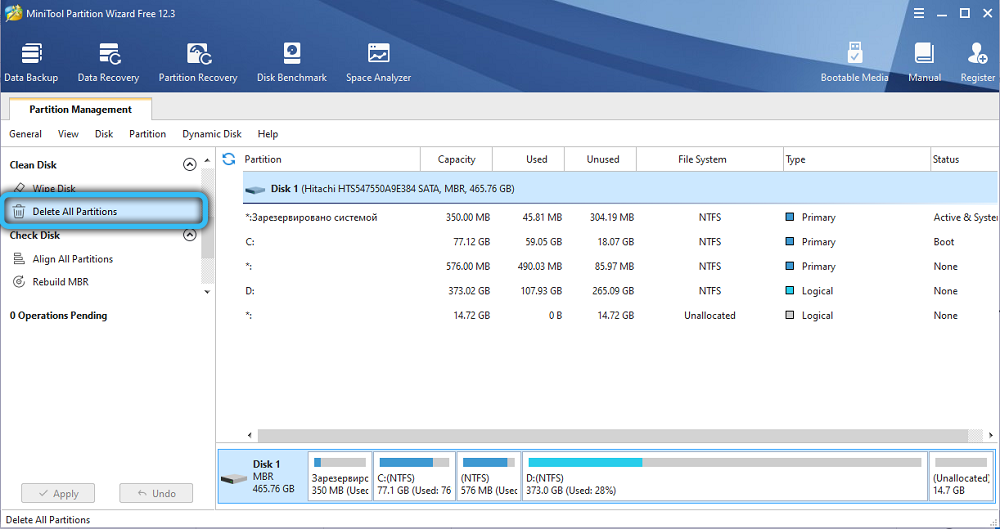
- Потом «Apply» для подтверждения;
- Повторите пункты 2-5 предыдущей инструкции;
Преобразование MBR в GPT
Одна из самых больших проблем при преобразовании MBR в GPT заключается в том, что преобразование MBR в GPT возможно только в том случае, если на диске нет разделов или томов, что делает преобразование без потери данных невозможным. Я до сих пор не знаю, почему Microsoft не предложила более простого решения этой проблемы. К счастью, есть несколько решений, которые помогут преобразовать MBR в GPT без потери данных.
Прежде чем начать, это всегда хорошая идея резервное копирование данных сначала в безопасном месте.
1. конвертировать MBR в GPT с дисковой частью
Обновление за июнь 2023 г .:
Теперь вы можете предотвратить проблемы с ПК с помощью этого инструмента, например, защитить вас от потери файлов и вредоносных программ. Кроме того, это отличный способ оптимизировать ваш компьютер для достижения максимальной производительности. Программа с легкостью исправляет типичные ошибки, которые могут возникнуть в системах Windows — нет необходимости часами искать и устранять неполадки, если у вас под рукой есть идеальное решение:
- Шаг 1: (Windows 10, 8, 7, XP, Vista — Microsoft Gold Certified).
- Шаг 2: Нажмите «Начать сканирование”, Чтобы найти проблемы реестра Windows, которые могут вызывать проблемы с ПК.
- Шаг 3: Нажмите «Починить все», Чтобы исправить все проблемы.
Сохраните все свои данные и затем используйте DISKPART команда.
- Откройте командную строку и введите DISKPART и нажмите Enter.
- Затем введите Список дисков (Запишите номер жесткого диска, который вы хотите конвертировать в GPT)
- Затем введите выбрать диск номер диска.
- Наконец, введите конвертировать gpt.
2) Конвертировать MBR в GPT без потери данных с Gptgen
Вы можете преобразовать MBR в GPT без потери данных — используя программу командной строки под названием gptgen Gptgen — это инструмент, предназначенный для неразрушающего преобразования дисков, которые обычно разбиты на разделы в системе MSDOS MBR (включая расширенные разделы), для использования таблицы разделов GUID (GPT).
Это очень всеобъемлющий инструмент, но несколько сложный в использовании. Согласно файлу инструмента «прочтите меня», синтаксис инструмента следующий: gptgen .physicaldriveX, где X — номер диска, сообщаемый консолью управления диском или Список дисков командование DISKPART полезность. Переключатель -w позволяет gptgen записывать сгенерированные таблицы разделов GUID на диск — в противном случае основная таблица записывается в файл с именем primary.img и вторичная таблица в secondary.img записывается в каталог, из которого была вызвана программа. Затем вы можете записать таблицы на диск с помощью ддд.
3. конвертировать MBR в GPT без потери данных с помощью мастера разделов
Последний метод заключается в использовании инструмента под названием AOMEI Partition Assistant Lite Edition. Это бесплатная многофункциональная программа для управления разделами. Этот инструмент может помочь вам преобразовать жесткий диск, содержащий данные, в стиль GPT или MBR без потери данных.
ЗАМЕТКА: Похоже, что бесплатная версия мастера разделов не позволяет конвертировать MBR в GPT.
Чтобы преобразовать диск в MBR / GPT диск:
- Выберите диск для конвертации;
- Щелкните правой кнопкой мыши диск и выберите Конвертировать в GPT / MBR диск.
- Подтвердите свою операцию, нажав OK, чтобы продолжить;
- Нажмите кнопку «Применить» на панели инструментов, чтобы применить изменения.
Если вам известен другой способ безопасного скрытия MBR от GPT, сообщите нам об этом во время сеанса комментариев.
ОБНОВЛЕНИЕ ПО: Узнайте больше о новом MBR2GPT Инструмент преобразования дисков в Windows 10 Creators Update v1703, интегрированный инструмент, который позволяет безопасно и без разрушения преобразовать компьютер Windows 10 из старого BIOS в разделы диска UEFI.
Связанные видео
Сообщение Просмотров: 699
Как конвертировать жесткий диск из MBR в GPT прямо во время установки Windows?
В предыдущих статьях мы рассказывали вам как преобразовать GPT в MBR во время установки Windows. Обратная конвертация осуществляется похожим образом, но и в этом случае удаляются все данные с жесткого диска, разметку которого вы будете преобразовывать к GPT. Итак, приступим:
В окне выбора локального диска для установки нажмите сочетание клавиш Shift + F10.
Запускаем Diskpart
Появится окно командной строки. Пишем команду Diskpart для запуска специальной утилиты по работе с разметкой жестких дисков.
Просматриваем список установленных на ПК дисков
Затем вводим команду list disk, которая отобразит все диски, подключенные к компьютеру в данный момент.
Выбор диска для конвертации
Теперь нужно выбрать диск для преобразования, командой select disk N. Здесь N это номер диска из отобразившегося списка выше. Определить нужный легко по размеру. Также в этом списке может отображаться ваша флешка, с которой вы собираетесь ставить windows. Но выбираем именно жесткий диск. То есть в команде select disk N вместо N ставим цифру, стоящую напротив нужного диска;
Очистка диска
Следующей командой вводим clean. С ее помощью ваш жесткий диск полностью будет очищен. от всех данных. После ее выполнения вместо локальных дисков будет отображаться неразмеченная область, которую в дальнейшем вы разметите на локальные диски по новой.
Сообщение об успешной конвертации в GPT
Теперь собственно сама команда преобразования. Convert gpt. Именно она преобразует MBR разметку в GPT.
Выход из Diskpart
После выполнения предыдущей команды дважды вводите exit для выхода из утилиты Diskpart и из командной строки.
После выполнения всех вышеописанных команд и закрытия командной строки вы увидите примерно вот такую ситуацию:
Неразмеченная область после конвертации из MBR в GPT
Здесь кнопками ниже нужно заново разбить жесткий диск на разделы и можно приступать к установке Windows. Ошибка «В системах efi windows можно установить только на gpt диск» больше появляться не будет.
</index>
В этой инструкции — об использовании утилиты Майкрософт для конвертации дисков из MBR в GPT в разных сценариях и об имеющихся ограничениях, которые делают её пригодной не для любой задачи. Сама утилита располагается в C:WindowsSystem32MBR2GPT.EXE. Также может быть полезно: Как преобразовать GPT в MBR, Как узнать, MBR или GPT диск на компьютере.
Известные проблемы
MBR2GPT.exe не удается запустить в Среде предустановки Windows
При запуске компьютера с Windows 10 версии 1903 в среде предустановки Windows (Windows PE) могут возникнуть следующие проблемы.
Проблема 1 При выполнении команды процесс завершается без преобразования диска.
Проблема 2 При выполнении команды вручную в окне командной строки выходные данные средства отсутствуют.
Проблема 3 При выполнении внутри процесса создания образа, например в последовательности задач Microsoft Configuration Manager, последовательности задач MDT или с помощью скрипта, вы получаете следующий код выхода: 0xC0000135/3221225781.
Причина
Эта проблема возникает из-за того, что в Windows 10 версии 1903 и более поздних версиях требуется доступ к файлу ReAgent.dll. Однако этот DLL-файл и связанные с ним библиотеки в настоящее время не включены в образ загрузки Windows PE для Windows 10 версии 1903 и более поздних версий.
Обходной путь
Чтобы устранить эту проблему, скопируйте образ Windows PE (WIM), скопируйте отсутствующий файл из источника в комплекте оценки и разработки (ADK) Windows 10 версии 1903 и зафиксируйте изменения в WIM. Выполните следующие действия.
-
Смонтируйте WIM-файл Windows PE в пути (например, C:\WinPE_Mount). Дополнительные сведения о монтаже WIM-файлов см. в статье .
-
Скопируйте файлы ReAgent и файлы локализации ReAgent из папки источника ADK Windows 10 версии 1903 в смонтированный WIM-файл.
Например, если пакет ADK установлен в папку C:\Program Files (x86)\Windows Kits\10, а образ Windows PE установлен в C:\WinPE_Mount, запустите следующие команды в командной строке с повышенными привилегиями:
Примечание.
Вы можете получить доступ к файлам ReAgent, если вы установили средство миграции пользовательской среды (USMT) в качестве функции при установке комплекта средств для развертывания и оценки Windows.
Команда 1:
Эта команда копирует три файла:
- ReAgent.admx
- ReAgent.dll
- ReAgent.xml
Команда 2:
Эта команда копирует два файла:
- ReAgent.adml
- ReAgent.dll.mui
Примечание.
Если вы не используете английскую версию Windows, замените «En-Us» в пути соответствующей строкой, которая представляет системный язык.
-
После копирования всех файлов зафиксируйте изменения и отключите WIM-файл Windows PE. теперь в Среде предустановки Windows работает должным образом. Сведения о том, как отключать WIM-файлы при внесении изменений, см. в статье .
Как изменить тип разметки жесткого диска
Существует несколько способов изменения стандарта. Пользователь может выбрать один из предложенных вариантов. Но он должен помнить, что процесс конвертации приведет к потере всех данных. Поэтому перед выполнением операции рекомендуется скопировать и сохранить их на съемном носителе.
С помощью командной строки
Встроенное ПО позволяет быстро преобразовать MBR в GPT. Конвертация приведет к потере файлов и документов.
Чтобы перевести HDD в новый формат, потребуется:
- Вызвать меню «Пуск».
- Выбрать пункт «Командная строка».
Набрать: diskpart.
В консоли набрать для отображения всех дисков: list disk.
Выбрать номер HDD.
Далее ввести: select disk X, где X – номер HDD.
Ввести данные для очистки носителя: clean.
Выполнить преобразование после ввода: convert gpt (или GPT) .
Для выхода нажать: exit.
Затем продолжить установку «десятки» на устройство. Если компьютер не распознает диск, достаточно перезагрузить его. Таким же способом можно выполнить преобразование GPT на MBR.
Использование «Управление дисками»
Программа также встроена в «десятку». Чтобы поменять формат, нужно:
Запустить утилиту через «Пуск».
Открыть программу. Кликнуть иконку моего компьютера, нажать «Управление», а после – «Управление дисками».
Выбрать объект, удалить из него разделы, тапнув по каждому из них, выбрать «Удалить».
Нажать по имени HDD, выбрать «Преобразовать в GPT диск».
Создать структуру, добавив разделы.
Конвертация жесткого диска из MRB в GPT во время установки Windows 10
Операция необходима, так как на современных девайсах установка десятой версии на MBR диск возможна при включенном в BIOS режиме Legacy. При выключенном режиме система выдаст ошибку, оповестив об использовании таблицы MBR. На EFI-системах установка Винды 10 выполняется только на GPT.
Устраняется проблема двумя способами: включением Legacy или преобразованием HDD. Конвертировать диск можно при выполнении следующих пунктов:
Открыть строку запроса.
Ввести: mbr2gpt /validate.
- Должно появиться сообщение: «Validation completed successfully», которое оповещает о том, что можно выполнить операцию.
- Если система выдала сообщение: «Failed», это означает, что проверка не прошла. Здесь нужно заново ввести команду с номером диска и повторить попытку.
- Запустить конвертацию, набрав: mbr2gpt /convert.
После завершения процесса можно дальше выполнять установку Windows 10. После нажатия «Обновить» появится обновленная конфигурация разделов на HDD. Останется вернуть сохраненные данные с флешки или другого накопителя на ПК.
Без потери данных
Выполнить конвертацию HDD можно уже с установленной ОС. Поменять тип диска возможно без потери данных и без переустановки Винды на ноутбуке или ПК. Пользователь должен выполнить все те же действия, которые описаны в предыдущем разделе, только без переустановки ОС.
В этом случае достаточно загрузиться со съемного носителя, запустить командую строку, выполнить конвертацию. После перезагрузить устройство, не продолжая установку ОС. В завершении процесса сменить режим Legacy в режим EFI.