Решение 8. Используйте Diskpart.exe для очистки диска и повторного запуска программы установки Windows
Если вы испробовали все методы, перечисленные в этом разделе, и проблема не устранена, используйте утилиту Diskpart.exe для очистки диска, а затем снова запустите программу установки Windows.
Используйте этот метод, только если вы хотите выполнить чистую установку Windows. Когда вы очищаете жесткий диск, он форматируется. Все разделы и все данные на жестком диске удаляются навсегда. Мы настоятельно рекомендуем сделать резервную копию файлов на жестком диске перед очисткой диска.
Во время установки Windows 7 необходимо создать раздел для установки операционной системы. Согласно инструкциям Microsoft, вы должны потратить на этот раздел не менее 16 ГБ. Однако это только наименьший размер и не рекомендуется. Как вы знаете, раздел операционной системы — это то место, где следует сохранять больше места.
Во время установки Windows 7 необходимо создать раздел для установки операционной системы. Согласно инструкциям Microsoft, вы должны потратить на этот раздел не менее 16 ГБ. Однако это только наименьший размер и не рекомендуется. Как известно, раздел с операционной системой — это то место, где следует сохранять больше места. Такие приложения, как исправления, исправления, пакеты обновлений, будут занимать много места в этой области. Если вы часто используете эти приложения, вам потребуется больше места.
Вот почему вы должны соответствующим образом настроить этот раздел. Вы все еще можете расширить этот раздел, но лучше планировать заранее. В зависимости от цели использования компьютера пользователя этот раздел лучше всего разместить в диапазоне от 40 ГБ до 100 ГБ.
Начните установку Windows 7, после завершения первого важного шага, на втором шаге нужно будет выбрать тип установки: «Выборочная» или «Расширенная». Следующий шаг спросит, куда вы хотите установить операционную систему, а значит, где раздел, который вы хотите
Следующий шаг спросит, куда вы хотите установить операционную систему, а значит, где раздел, который вы хотите.
р>
На этом этапе у вас есть 2 варианта:
+ Установить операционную систему на весь жесткий диск. + Создайте раздел на жестком диске и установите Windows в этот раздел.
Если вы выберете первый вариант, просто нажмите «Далее», чтобы закончить. Программа установки создаст раздел на всем жестком диске и отформатирует диск по стандарту NTFS. После этого программа установит Windows на этот раздел.
Однако, если вы выберете второй вариант, вам придется создать раздел.
Сначала нажмите Параметры Диска (дополнительно). Экран автоматически перейдет к следующему шагу и покажет некоторые параметры:
Создать — для создания новых разделов
Удалить — чтобы удалить раздел, данные в этом разделе будут удалены.
Форматировать. Чтобы полностью отформатировать раздел, данные в этом разделе также будут удалены
Расширить — чтобы расширить раздел из 2 разных жестких дисков. Это полезно для вас, когда ваш жесткий диск заполнен, а другой диск все еще пуст. Однако использование этого раздела — это не то же самое, что использование его на одном диске. В некоторых случаях это может быть полезно, но иногда возникает ошибка. Если на диске произойдет ошибка, все данные на этом расширенном диске станут непригодными для использования и могут быть потеряны.
Чтобы создать новый раздел, нажмите «Создать». В поле «Размер» введите размер, который вы хотите создать для раздела. Затем нажмите «Применить».
Программа установки уведомит вас о создании дополнительного раздела на жестком диске. Этот раздел будет скрыт по умолчанию и содержит некоторые важные файлы для загрузки компьютера.
Примечание. Даже если вы не хотите создавать этот подраздел, Windows все равно создает его. Однако, если вы хотите создать этот подкаталог самостоятельно, Windows все равно уведомит вас об этом. что будет создан другой раздел .
Теперь вы можете увидеть только что созданный раздел и скрытый подраздел. В большинстве случаев Windows будет установлена в разделе номер 2.
Нажмите «Формат», чтобы удалить этот новый раздел.
Вы будете уведомлены об удалении данных. Однако в этом нет необходимости, потому что новый раздел создан, а он все еще пуст.
Процесс установки продолжится как обычно. На самом деле есть еще один способ создать разделы вручную при установке Windows. Вы можете сделать это при использовании команды DISKPART. Эта команда очень полезна при создании, расширении и выполнении других функций на разделах и дисках. Если вы хотите этого, нажмите SHIFT + F10 во время работы программы установки.
Появится командное окно, введите команду ‘ diskpart ‘
Отобразится интерактивная командная строка.
Если вам нужна помощь от DISKPART, введите ‘/? ‘
Помните, что вы можете изменить размер рабочего раздела, но позже изменений не будет.
Как выполнить чистую установку Windows 10, версия 21H2
Самый лучший способ обновить систему до Windows 10 November 2021 Update без проблем – выполнить чистую установку. Давайте разберемся почему это на самом деле так, и как же выполнить чистую установку Windows 10, версия 21H2
Обновление Windows 10 November 2021 Update стало доступно для загрузки и установки 16 ноября 2021 года. Если вы хотите избежать потенциальных проблем, то лучше всего выполнить чистую установку системы.
Несмотря на то, что обновление с помощью Центра обновления Windows является самым простым способом для установки версии 21H2, существует вероятность, что вы столкнетесь с проблемами и ошибками, которые являются следствием несовместимости программного обеспечения и драйверов, проблем настройки и др. Чистая установка системы минимизирует риск столкнуться с проблемами, потому что в этом случае на жестком диске удаляются все данные и выполняется установка новой копии Windows 10 November 2021 Update.
Кроме того, если вы используете одну установку долгое время, то чистая установка Windows 10 может улучшить производительность, время загрузки, потребление памяти и исправить многие существующие проблемы.
Для создания загрузочного накопителя рекомендуется использовать официальный инструмент Microsoft – Media Creation Tool.
Как выполнить чистую установку Windows 10, версия 21H2
После создания загрузочного USB-накопителя вы можете приступить к чистой установке Windows 10:
- Вставьте загрузочный накопитель Windows 10 и запустите ПК.
- Нажмите любую клавишу, чтобы начать процесс установки.
- Нажмите кнопку “Далее”.
Нажмите кнопку “Установить”.
На экране «Активация Windows» нажмите ссылку “У меня нет ключа продукта”, если вы переустанавливаете систему (после установки Windows 10 автоматически выполнит повторную активацию).
Выберите операционную систему, которую вы хотите установить и нажмите кнопку “Далее”.
Поставьте галочку “Я принимаю условия лицензии”, ознакомившись с лицензионным соглашением. и нажмите кнопку “Далее”.
Выберите тип установки “Выборочная: только установка Windows (для опытных пользователей)”.
На экране «Где вы хотите установить Windows?» выберите раздел на вашем жестком диске или SSD, куда вы хотите установить Windows 10, и нажмите кнопку “Удалить”. Обычно установка выполняется на “Диск 0”.
Выберите «Незанятое пространство на диске 0» для установки Windows 10 и нажмите кнопку “Далее”.
Дождитесь окончания установки Windows 10. Компьютер перезагрузится несколько раз.
Выберите ваш регион на первой странице мастера предварительной настройки после завершения процедуры установки и нажмите кнопку “Да”.
Выберите раскладку клавиатуры и нажмите кнопку “Да”.
Если вам не нужно настраивать вторую раскладку, нажмите кнопку “Пропустить”.
- Если ваше устройство использует проводное Ethernet подключение, то ваш компьютер подключиться к сети автоматически. Если вы используете беспроводное соединение, то вам придется настроить его вручную, указав данные Wi-Fi-сети.
- На экране «Выбор способа настройки» выберите опцию “Настроить для личного использования” и нажмите кнопку “Далее”.
Введите электронную почту / телефон учетной записи Microsoft или аккаунт Skype. Вы также можете выбрать «Автономная учетная запись», если не хотите создавать учетную запись Microsoft.
Примечание: Если у вас Windows 10 Домашняя, чтобы создать автономную (локальную) учетную запись, вы должны должны отключить Интернет-подключение во время предварительной настройки Windows 10.
Настройте вашу учетную запись.
И настройте дополнительные параметры безопасности (контрольные вопросы).
Выберите параметры конфиденциальности, которые вам лучше всего подходят и нажмите кнопку “Принять”.
Дождитесь завершения установки учетной записи. Это может занять несколько минут.
После установки проверьте наличие последних накопительных обновлений через Центр обновления Windows. Для проверки и установки перейдите в меню Параметры > Обновление и безопасность и нажмите Проверить наличие обновлений .
Приложение для инсталляции «Десятки» с нуля на официальном ресурсе разработчика
Компания «Microsoft» создала специальную установочную утилиту для инсталляции Windows 10 с нуля. Она сохраняет образ ОС на выбранный пользователем внешний носитель (ДВД или ЮСБ). Это приложение всем и всегда доступно на страничке «https://www.microsoft.com/ru-ru/software-download/windows10» и распространяется совершенно свободно, т. е. дополнительных финансовых затрат от пользователя не требуется для ее использования.
Алгоритм действий пользователя состоит из следующих последовательных шагов:
- Открыть скаченную утилиту и установить отметку на строчке «Создать установочный носитель для др.ПК»;
- Затем кликнуть «Далее»;
- В следующем отобразившемся меню необходимо заполнить три поля. Пример, заполнения указан на рисунке ниже (количество бит установить в соответствии с поддерживаемой разрядностью своего компьютера):
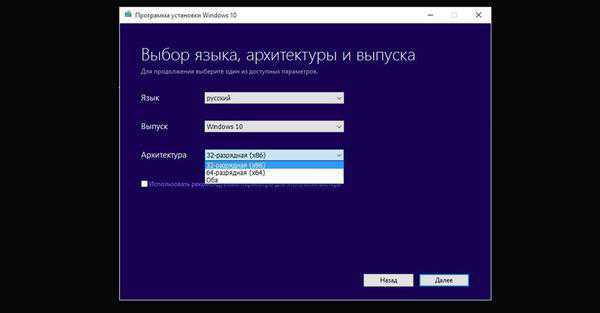 Примечание: в случае когда требуется загрузочный носитель с возможностью инсталлировать Виндовс 10 на разные ПК, то требуется установить третий параметр — «Оба», но при отсутствии острой нужды в таком диске рекомендуется указывать конкретную разрядность, т. к. иначе объем памяти внешнего носителя потребуется в 2 раза больше (не менее 6GB).
Примечание: в случае когда требуется загрузочный носитель с возможностью инсталлировать Виндовс 10 на разные ПК, то требуется установить третий параметр — «Оба», но при отсутствии острой нужды в таком диске рекомендуется указывать конкретную разрядность, т. к. иначе объем памяти внешнего носителя потребуется в 2 раза больше (не менее 6GB).
- После заполнения всех трех полей требуется вновь кликнуть «Далее»;
- Установить отметку на выбранном носителе;
- При указании USB-flash образ системы запишется непосредственно на эту флешку;
- При указании ДВД, приложение попросит пользователя показать месторасположение в памяти ПК куда требуется предварительно скопировать «ISO» c Windows 10. Дождавшись полного завершения процесса сохранения в компьютере образа его потом надо записать на DVD диск.
- Запустить ПК с созданного диска или флешки;
- Указать нужный язык и т. д. Затем кликнуть «Далее»;
- Кликнуть «Установить»;
- Поставить галочку на пункте согласия с лицензией;
- В следующем меню указать «Выборочная: только установка Виндоус …»;
- Определить диск, куда будет инсталлирована система;
- При инсталляции Виндовс 10 с UEFI необходимо сначала удалить все разделы и затем кликнуть «Создать» указав место для этого.
- Далее необходимо дождаться окончания всех процедур инсталляции системы, при этом ПК будет иногда самостоятельно перезапускаться;
- Затем рекомендуется кликнуть «Использовать стандартные параметры» (настройка будет произведена потом уже на работающей системе, как показывает практика – это наиболее целесообразный вариант);
- Далее в случае эксплуатации ПК дома, то следует указать «Я владею этим ПК», а при необходимости подключения к доменной сети кликнуть на строчку «Моя организация»;
- Потом по желанию пользователя, можно создать учетку в Майкрософт или просто пропустить этап, т. к. это можно сделать и потом;
- В случае необходимости применения «One Drive» — надо просто кликнуть «Далее», либо иначе, щелкнуть по строчке «По умолчанию сохранять новые файлы только на этом компьютере»;
- Готово! Когда появится раб.стол системы, то пользователю следует лишь указать режим входа в ПК для локальной сети;
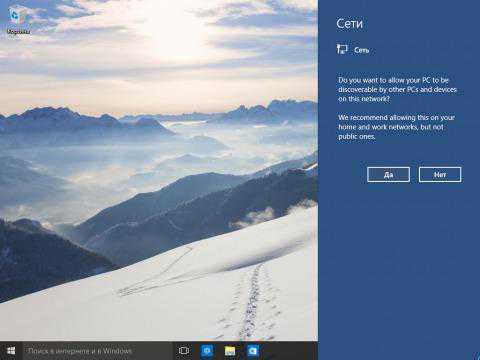
Вступление
Данный материал ставит перед собой целью пошагово описать установку Windows 10, чтобы даже человек, в первый раз взявшийся за это дело, смог без проблем завершить его до самого конца.
После этого, данный установочный носитель нужно подключить к компьютеру, и выполнить с него загрузку. Для того, чтобы загрузится с него, нужно вызвать так называемое Boot Menu (загрузочное меню) — делается это нажатием определенной клавиши, которые зависят от модели производителя материнской платы, компьютера или ноутбука. Просмотреть список этих клавиш можно здесь.
Зайдя в загрузочное меню, нужно найти и выбрать свой установочный носитель стрелочками клавиатуры (если в списке устройств он отображается с припиской EFI или UEFI, то предпочтительнее выбирать этот пункт), после чего загрузится с него, нажав кнопку Enter. После этого начнется сама установка Windows 10.
Как разделить жесткий диск на разделы и тома без дополнительных утилит
Начнём с самого простого на наш взгляд способа – поделить диск с помощью встроенных в вашу ОС возможностей. Это действительно очень просто, для этого достаточно открыть инструмент «Выполнить». Для этого наберите сочетание клавиш WIN+R, и далее задайте простую команду:
diskmgmt.msc
Далее необходимо нажать кнопку «ОК», и команда выполнится.
Перед вами откроется интерфейс «Управление дисками». Вы можете попасть сюда же и из пуска, для этого проделайте следующий путь — «Средства администрирования Windows» — «Управление компьютером», и в этом разделе необходимо с правой стороны найти «Управление дисками». Вы увидите похожую картинку:
Обратите внимание, что тут отображаются все доступные на вашем компьютере тома и разделы. Даже если вы ранее скрыли какой-то том, то тут он будет отображаться, так как данный раздел создан специально для управления всеми томами
В этом окне вам нужно выбрать нужный вам диск, например, D или H, и кликнуть на нем правой кнопкой мыши. Далее появится диалоговое окно, где необходимо выбрать «Создать простой том».
Далее перед вами откроется «Мастер создания простых томов».
Здесь вам нужно задать базовые параметры вашего будущего тома. В том случае, если вы не разбираетесь, вы можете задать только размер диска.
Обратите внимание, что размер тома не может быть больше, чем свободное место на носителе. После того, как вы определись с размером, нажимаем кнопку «Далее», и оказываемся в новом окне:
Все тома и разделы имеют собственную букву, например, C или D, на этом этапе вам нужно задать букву, как будет называться новый том. Вы можете оставить это на усмотрение системы, и она сама подберёт название из свободных вариантов – это оптимальный вариант, если вы не уверены, какие буквы ещё свободны.
Далее вам предстоит простая задача, но на первый взгляд она выглядит тяжело – вам нужно выбрать «Файловую систему», размер кластера и некоторые другие параметры, показанные на картинке ниже:
Если вы ничего не представляете в компьютерах, то либо оставляйте стандартные параметры, либо укажите такие же, как на нашем скриншоте. И дальше нажмите кнопку «Далее». На этом этапе система покажет вам основные сведения о будущем томе:
Вам необходимо их ещё раз проверить и если все правильно, то нажать кнопку «Готово». Так вы создадите новый том.
Этот вариант идеально подходит тем, у кого подключен к ПК или ноутбуку новый диск, который нужно разбить на тома. Но бывает очень типичная ситуация – когда на тома или разделы нужно разбить основной жесткий диск, где установлена система. В этом случае возникает главная сложность – разбить на тома, но не потерять операционную систему.
Как разбить жесткий диск с сохранением операционной системы
Если вы проделаете всё, что описано выше с диском, где установлена система, то ОС не даст вам закончить процесс, так как в противном случае вы потеряете саму операционную систему. Если вы хотите разделить HDD, на котором установлена Windows, то действовать нужно несколько иначе.
Вам нужно также вызвать Мастер настройки жестких дисков, но на этапе, где ранее вы выбрали «Создать новый том», вы должны выбрать «Сжать том». Это действие касается того тома, что у вас прямо сейчас используется на жестком диске.
Далее вам необходимо выбрать параметры, насколько ваш том должен быть сжат, например, на 97 Гб:
Если вы не представляете, что значат эти параметры, то можете смело использовать наши из примера выше. Далее вам нужно смело нажать на кнопку «Сжать». Система недолго поработает и далее вы увидите, что на вашем системном диске появилась новая вкладка «Свободно», которая залита зеленым цветом. Нужно кликнуть на нее правой кнопкой мышки и в диалоговом окне выбрать «Создать простой том»:
Далее вам нужно пройти всё то, что мы описали в процессе, когда на диске нет ОС. Но есть одно отличие – максимальный размер тома ограничен уже не всей вместимостью диска, так как вы фактически его уже разбили на два, а тем объемом, который вы выделили. Например, в нашем случае, максимальный размер – это 97 Гб. Если вы выделили другой объем, то у вас будет другой максимальный параметр – и именно в его пределах вам нужно выбрать размер, а не в пределах общего объема диска.
Создание разделов с помощью системной утилиты Diskpart
Здесь нам тоже потребуется стандартное средство Windows. Данный вариант чуть более трудный из-за отсутствия графического интерфейса, но вполне выполнимый. Не переживайте, я все доступно и понятно объясню.
Заходим в пуск – все программы – стандартные. Там находим приложение «Командная строка», щелкаем на него правой кнопкой мыши и выбираем «Запуск от имени администратора».
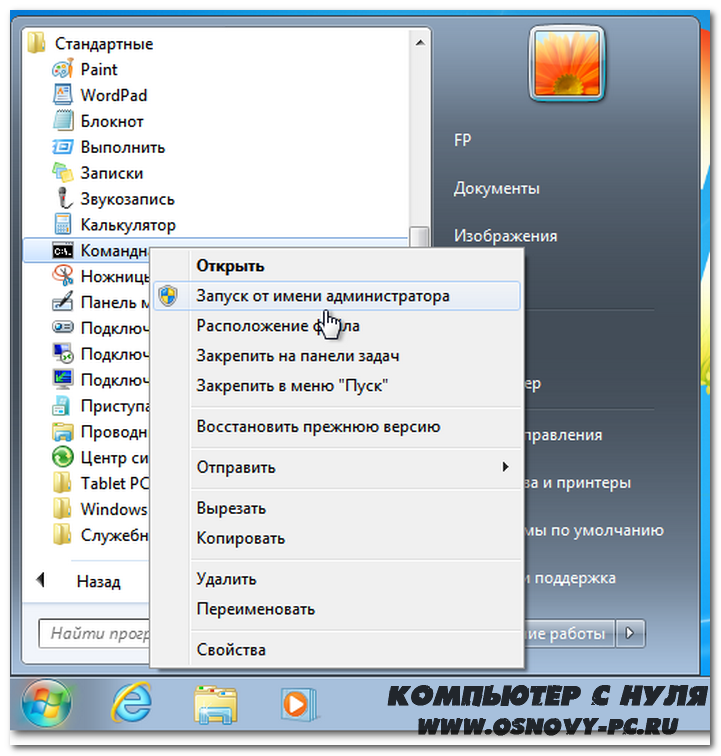
Выглядит она вот так.

Здесь нам необходимо ввести слово «Diskpart» и нажать на клавиатуре Enter. Этой командой мы открыли необходимую нам утилиту. После этого вводим команду «list volume» для показа имеющихся накопителей в вашем ПК.

Рассмотрите показанные носители и найдите тот, который необходимо делить. Мне необходим диск C, который здесь отображается в качестве тома под номером 2
Это важно
Теперь необходимо ввести команду «select volume X», где X — номер вашего тома. У меня это 2. Пишем и подтверждаем с помощью клавиши Enter.
Следующая вводимая опция это «shrink desired X», где X это необходимый объем. Я ввел 10000 для примера.

После этого нужно выбрать накопитель для создания раздела. Пишем list disk и нажимаем Enter. Здесь мы увидим имеющиеся в системе накопители.
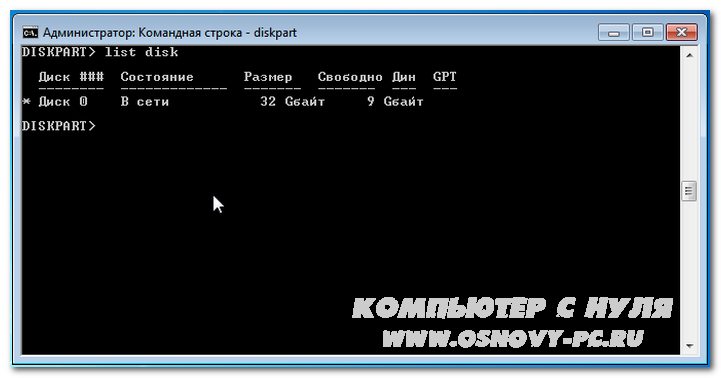
Запомните номер того диска, на котором находится раздел «C». Если в системе всего один накопитель, то ситуация будет такая же, как на скриншоте выше. После этого необходимо последовательно по пунктам ввести несколько команд:
- Select disk X (команда для выбора диска, где X цифра вашего накопителя)
- Create partition primary (команда для создания раздела)
- format fs=ntfs Label=»xxxx» quick (команда для форматирования раздела. NTFS – выбранная файловая система. Label это выбор названия, где xxxx название на ваш вкус и команда quick, которая выполняет быстрое форматирование).
- assign letter=E (команда для присваивания буквы разделу, где E может быть любой желаемой незанятой буквой)
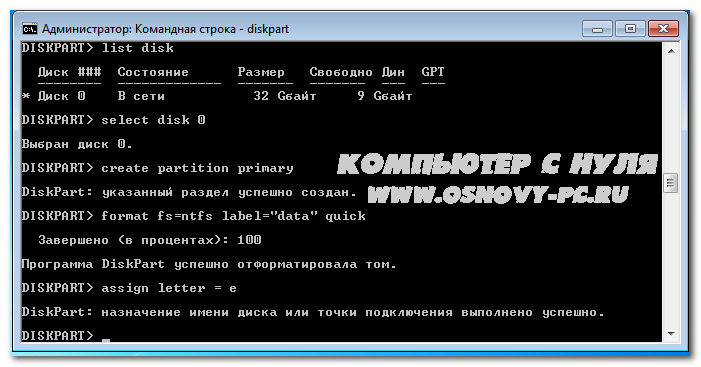
На этом работа данной утилиты закончена. Достаточно просто, не правда ли? Давайте рассмотрим остальные способы, которые помогут нам с вопросом «Как разбить жесткий диск на разделы в Windows 7 без потери данных».
Командная строка
В Windows-системах есть еще один уникальный инструмент для разбиения диска, который может использоваться и на стадии инсталляции системы, и в уже установленной ОС. Называется он DISKPART и работает исключительно из командной строки, которая запускается из консоли «Выполнить» командой cmd с правами админа в работающей системе или сочетанием Shift + F10 в процессе инсталляции Windows. Чтобы не описывать полностью все команды, рассмотрим ситуацию, когда от системного раздела необходимо «откусить» 500 Мб.
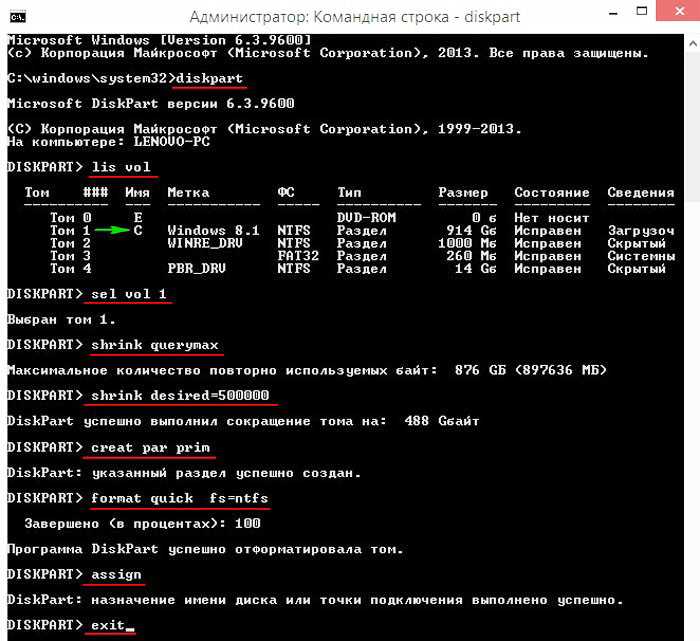
Порядок выполняемых действий показан на изображении выше. Тут самое основное состоит в том, чтобы правильно выбрать том, который необходимо урезать, и указать размер логического раздела.
Установка
После включения компьютера, на экране появится надпись «Press any key», нажмите на любую клавишу. Данное действие запустит инсталляцию с носителя, которому передали первенство загрузки.
После нажатия, появится черный экран с надписью «Windows is loading files…». Подождите, пока Виндовс загрузит файлы.
Настройка параметров
Выберете нужный язык, формат и раскладку. После завершения действий нажмите кнопку «Далее».
Кликните по кнопке «Установить» для продолжения.
После поставьте галочку рядом с пунктом «Я принимаю условия лицензии» и нажмите «Далее» в правом нижнем углу.
На следующем этапе выберете блок «Полная установка с дополнительными параметрами». С помощью данного пункта мы сможем удалить или отформатировать старые разделы жесткого диска и создать/изменить новые. Информация, записанная на жёстком диске, будет стёрта.
При установке с сохранением личных файлов рекомендуется выбрать пункт «Обновление».
Редактирование разделов
Установка на чистый ЖД
Когда устанавливаем на новый или отформатированный носитель информации, то в открывшемся окошке для редактирования разделов жесткого диска вы увидите всего одну строку «Незанятое место на диске». Это и есть подключений SSD или HDD.
Далее вам необходимо разбить диск на два раздела. Для начала мы создадим будущий диск С, на который установим Виндовс 7.
- Выберите мышкой единственную строку.
- Нажимаете в правом нижнем углу окошка на «Создать» (желтая звездочка).
- Укажите в мегабайтах, сколько вы выделите под системный раздел диска. Например, 55000.
- Щелкните в правом нижнем углу по кнопке «Применить».
Если сделаете все безошибочно, то установщик обнаружит новый «Раздел 2» — это и есть будущий диск С.
Нажмите на строчку с незанятым местом и зарезервируйте оставшееся место на диске разделом D также, как мы сделали для системного раздела. Нажмите «Применить». После правильно выполненных инструкций окно разделов ЖД будет выглядеть примерно так, как на скриншоте ниже.
Выберите «Раздел 2», чтобы установить Виндовс на основной тип раздела (будущий диск C). Нажмите «Далее».
Повторная установка
Перед вами появится список жёстких дисков и разделов. Выберите необходимую строчку и нажмите «Настройка диска» в правом нижнем углу.
Рекомендуется для дальнейшей работы отформатировать выбранную область (основной раздел). Снизу нажмите кнопку с розовым ластиком «Форматировать».
Выберите строку с разделом, на который хотите установить Windows 7 и нажмите «Далее».
Ход установки
Установщик начал работу с данными подготовленного дистрибутива (распаковку файлов, установку компонентов и обновлений). Дождитесь окончания процесса. Длительность зависит от мощности вашего персонального компьютера.
После перезагрузки появится данное сообщение. Ничего не нажимайте.
Пожалуйста, подождите пока программа проведет настройку системных файлов и реестра.
Далее вы увидите экран завершения установки Windows. Не пугайтесь, компьютер перезагрузится ещё раз.
Настройка Windows 7
После перезагрузки вы увидите экран Настройки операционной системы. Укажите имя пользователя. Рекомендуется, писать английскими символами. Нажмите «Далее».
Пароль можно не устанавливать. Нажмите «Далее».
Рекомендуем пропустить этап активации Виндовс. Нажимаем «Далее» в правом нижнем углу. (В конце статьи есть раздел ).
Рекомендуется нажать «Отложить решение».
Выберите время, дату, регион. Нажмите «Далее».
Пожалуйста, подождите, пока система подготовит рабочий стол.
Поздравляем! Вы успешно установили операционную систему.
Шаг 2. Выбор диска для установки
На этом этапе установки операционной системы необходимо выбрать жесткий диск, на который будет установлена ОС
Перед выбором диска важно убедиться, что на нем нет важных данных, которые нужно сохранить, и что достаточно свободного места для установки операционной системы
После запуска установщика ОС на экране появится окно с вопросом о выборе диска для установки. Обычно в этом окне указывается список всех доступных для установки дисков. Для выбора нужно просто кликнуть на диск, который будет использоваться для установки.
Важно помнить, что при выборе диска для установки операционной системы на нем будут созданы разделы. Эти разделы определяются параметрами, которые можно настроить в процессе установки
Если вы планируете использовать для установки только часть доступного пространства на диске, то необходимо создать соответствующие разделы.
- Если жесткий диск еще не разбит на разделы, то необходимо выбрать опцию «Создать разделы на диске».
- Если на диске уже есть разделы, то необходимо выбрать «Редактировать разделы на диске» для изменения параметров уже существующих разделов или для создания новых.
При создании разделов необходимо указать размер каждого раздела и тип файловой системы, который будет использоваться на этом разделе. Также можно указать метку раздела, которая позволит легко определить, для чего используется данный раздел.
С помощью сторонних приложений
Для тех, кто не хочет довольствоваться встроенными средствами Windows, есть возможность установить сторонние программы с подобным функционалом. Рассмотрим пару приложений подробнее.
AOMEI Partition Assistant
Одна из самых популярных программ для разделения дисков. Она бесплатная и имеет удобный русифицированный интерфейс. Скачав и установив программу, мы попадаем в интерфейс с информацией о дисках и различными функциями. Выбираем нужный диск и кликаем «Изменение размера/перемещение». Устанавливаем размер для разделяемого диска, двигая ползунок в стороны.
В строке локального диска появится неразмеченная область, кликаем «Создание раздела». Присваиваем букву диску, например «J», и выбираем файловую систему «NTFS».
Нажимаем кнопку «Применить» и следуем инструкции. Спустя небольшое время появится новый локальный диск.
MiniTool Partition Wizard
Еще одна популярная программа. Она бесплатная, но ее интерфейс на английском языке. Скачиваем и устанавливаем приложение. Выбираем диск и кликаем по пункту «Move/Resize Partition». Задаем нужные параметры, для подтверждения жмем «Apply».
В строке диска появится уже знакомая нам неразмеченная область. Для ее активации кликаем «Create Partition» и задаем параметры. В данном случае это том «L».
После завершения настроек подтверждаем изменения командой «Apply» и ждем. Через некоторое время появится вновь созданный раздел.
Добавление новой буквы диска в Windows 7
Чтобы создать больше места для хранения или просмотреть другой диск, добавьте на компьютер новую букву диска одним из следующих способов:
Установите дополнительный жесткий диск. Если вам нужно больше места для фотографий, видео, музыки или других файлов, добавьте новый жесткий диск или USB-накопитель. Дополнительный жесткий диск может находиться внутри компьютера (внутренний) или внешний, подключаемый к разъему USB на компьютере. Когда вы добавляете новое запоминающее устройство, Windows автоматически назначает новую букву.
Чтобы добавить внутренний жесткий диск, в компьютере должен быть пустой отсек для диска. В большинстве настольных ПК формата Mid Tower или более крупных есть место для одного или нескольких дополнительных жестких дисков. Почти во всех ноутбуках, Slimline и моноблоках нет места для внутреннего диска.
Разделите существующий диск на разделы. Если вам не нужно больше места для хранения файлов, но вы хотите просмотреть другой диск в Windows, создайте еще один раздел на существующем жестком диске. Это может быть полезно, если вам нужно предоставить общий доступ к файлам на диске, но вы хотите предотвратить доступ к своим личным файлам, сохранив их на другом диске.
Этот метод не добавляет дополнительного места, а перераспределяет часть свободного места на существующем жестком диске в другой раздел. Затем это пространство рассматривается как еще один диск и помечается собственной буквой диска.
Как разбить диск при установке Windows 7
Переустановка или новая чистая установка Windows 7 – замечательная возможность, для того, чтобы создать разделы или разбить жесткий диск. О том, как это сделать мы и поговорим в этой инструкции с картинками. См. также: Другие способы разбить жесткий диск, Как разбить диск в Windows 10.
Процесс разбития жесткого диска в программе установки Windows 7
Прежде всего, в окне «Выберите тип установки», необходимо выбрать «Полная установка», но никак не «Обновление».
Следующее, что вы увидите, будет «Выберите раздел для установки Windows». Именно здесь и производятся все действия, позволяющие разбить жесткий диск. В моем случае, отображается всего один раздел. У вас же могут быть и другие варианты:
Существующие разделы на жестком диске
- Количество разделов соответствует количеству физических жестких дисков
- Есть один раздел «Система» и 100 Мб «Зарезервировано системой»
- Есть несколько логических разделов, в соответствии с присутствовавшими ранее в системе «Диском C» и «Диском D»
- Помимо указанных, есть еще какие-то странные разделы (или один), занимающие 10-20 Гб или в районе этого.
Общая рекомендация — не иметь не сохраненных на других носителях нужных данных на тех разделах, структуру которых мы будем менять. И еще одна рекомендация — ничего не делать со «странными разделами», скорее всего, это раздел восстановления системы или даже отдельный кэширующий диск SSD, в зависимости от того, какой у вас компьютер или ноутбук. Они вам пригодятся, а выигрыш в несколько гигабайт от стертого раздела восстановления системы когда-нибудь может оказаться не лучшим из совершенных действий.
Таким образом, действия следует производить с теми разделами, размеры которых нам знакомы и мы знаем, что вот это — бывший диск C, а вот это — D. Если вы установили новый жесткий диск, или только что собрали компьютер, то, так же, как и у меня на картинке, вы увидите всего один раздел. Кстати, не удивляйтесь, если размер диска меньше, чем вы покупали, гигабайты в прайс-листе и на коробке от hdd не соответствуют реальным гигабайтам.
Нажмите «Настройка диска».
Удалите все разделы, структуру которых вы собираетесь менять. Если это один раздел, также нажмите «Удалить». Все данные будут потеряны. «Зарезервировано системой» размером 100 Мб также можно удалить, он потом будет создан автоматически. Если Вам нужно сохранить данные, то инструменты при установке Windows 7 не позволяют это сделать. (На самом деле, это все-таки можно сделать с помощью команд shrink и extend в программе DISKPART. А командную строку можно вызвать нажатием Shift + F10 во время установки. Но я не рекомендую это начинающим пользователям, а для опытных я уже и так дал всю необходимую информацию).
После этого, у вас будет отображаться «Незанятое место на диске 0» или на других дисках, по числу физических HDD.
Создание нового раздела
Укажите размер логического раздела
Нажмите «Создать», укажите размер первого из создаваемых разделов, затем нажмите «Применить» и согласитесь с созданием дополнительных разделов для системных файлов. Для создания следующего раздела, выделите оставшееся незанятое место и повторите операцию.
Форматирование нового раздела диска
Отформатируйте все созданные разделы (это удобнее сделать именно на данном этапе). После этого, выберите тот, который будет использоваться для установки Windows (Обычно Диск 0 раздел 2, так как первый зарезервирован системой) и нажмите «Далее», чтобы продолжить установку Windows 7.
Когда установка будет завершена, вы увидите все созданные вами логические диски в проводнике Windows.
Вот, в общем-то и все. Ничего сложного в том, чтобы разбить диск нет, как видите.
А вдруг и это будет интересно:
- Лучшие бесплатные программы для Windows
- Syncthing — синхронизация файлов Windows, Linux, MacOS и Android
- Память встроенной видеокарты Intel HD или Iris Xe, AMD Radeon — как посмотреть, увеличить или уменьшить
- Файл открыт в System при удалении файла — как исправить?
- Как открыть порты в Windows и посмотреть список открытых портов
- Как добавить путь в переменную среды PATH в Windows
- Windows 11
- Windows 10
- Android
- Загрузочная флешка
- Лечение вирусов
- Восстановление данных
- Установка с флешки
- Настройка роутера
- Всё про Windows
- В контакте
- Виталий 07.03.2017 в 00:21
Dmitry 07.03.2017 в 12:46
Виталий 07.03.2017 в 18:19
Dmitry 08.03.2017 в 08:16
Решение 4. Проверьте файл Setupact.log, чтобы убедиться, что раздел активен
Если вы получили следующее сообщение об ошибке, убедитесь, что раздел активен, изучив файл Setupact.log:
- Если вы устанавливаете Windows Vista, Windows 7 или Windows Server 2008 R2 в качестве обновления, файл Setupact.log находится в папке Диск:$WINDOWS.~BT\Sources\Panther. Диск представляет собой диск, содержащий существующую установку Windows.
- Если вы выполняете чистую установку Windows Vista, Windows 7 или Windows Server 2008 R2, файл Setupact.log находится в папке Диск:$WINDOWS\Sources\Panther. Диск — это дисковод DVD, содержащий файлы установки Windows.
Чтобы убедиться, что раздел активен, выполните следующие действия:
Вставьте DVD-диск в DVD-привод.
На экране выбора диска нажмите SHIFT+F10. Откроется окно командной строки (CMD).
Измените каталог, чтобы найти файл Setupact.log, а затем откройте файл Setupact.log.
Найдите раздел DumpDiskInformation. Этот раздел содержит информацию о сопоставлении разделов.
В разделе DumpDiskInformation найдите запись журнала, похожую на следующую.
Если эта запись в журнале появляется после записи, подобной приведенной ниже, возможно, жесткий диск не настроен для использования операционной системы на базе Windows.
В этом случае используйте утилиту Diskpart.exe, чтобы настроить другой раздел как активный.
Этот шаг предотвращает запуск сторонней операционной системы.
Закройте окно командной строки.
Для чего рекомендуется разбивать жесткий диск?
Прежде чем рассматривать основной вопрос, давайте определимся, для чего вообще рекомендуется производить такие действия. Речь идет именно о рекомендациях, а не об обязательном условии, поскольку инсталлировать систему можно таким образом, что все доступное пространство винчестера будет отведено под системный раздел. Но для чего же тогда нужны логические разделы?
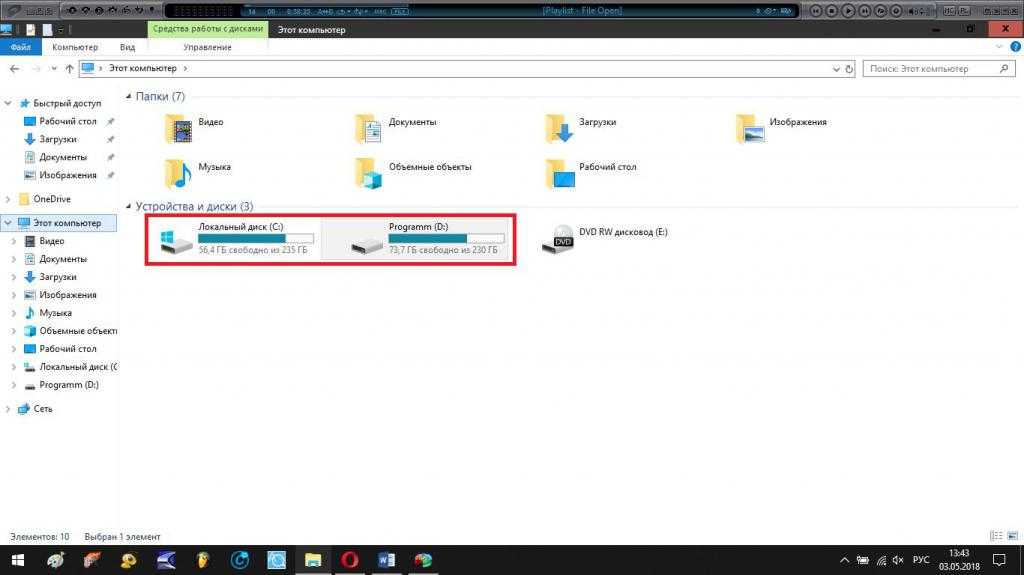
Да только для того, чтобы сохранять на них свои файлы и папки, которые в случае переустановки операционной системы (например, после критичных сбоев, когда восстановить Windows не получается никакими известными способами) остались нетронутыми. Дело в том, что в случае повторной инсталляции системы рекомендуется производить форматирование системного раздела, что приводит к уничтожению хранящихся на нем данных. А вот для логических дисков и разделов такая процедура (если только установка производится не в них) обязательной не является. То есть файлы и папки там сохраняются нетронутыми в любом случае.
Послесловие
Напоследок кратко о том, как разбить диск перед установкой Windows 7, если вы только купили новый винчестер или SSD-носитель и подключили его к компьютеру, на котором операционная система уже есть. Процедура аналогична действиям, выполняемым в разделе управления дисками, только сначала необходимо задать стиль раздела (MBR – для винчестеров с объемом менее 2 Тб, GPT – для размеров 2 Тб и более).
Что же касается вопросов предпочтений в используемых инструментах, конечно, проще всего применять средства системы или сторонние программы, поскольку командная консоль для многих юзеров может оказаться трудной в освоении. Тем не менее в плане разбиения даже средствами системы, трудностей быть не должно. И все вышеописанные методы годятся не только для седьмой модификации, но и для более поздних версий.




























