Общая информация и причины деления диска
Винчестер, поделенный на разделы, представляет собой один физический диск, но в проводнике пользователь видит разделенные области, именуемые томами. Существует два вида разметки винчестера:
- Один раздел. Некоторые ПК содержат один раздел, например, C, где установлены Windows, программы, и хранятся пользовательские файлы.
- Несколько разделов. Некоторые компьютеры имеют два и более раздела, где на одном (C) хранятся ОС и приложения, на других (D, E и другие) личная информация пользователя.
Причины, из-за которых может понадобиться разбить диск:
- На винчестере один раздел. Некоторые ноутбуки, из магазина поставляются с одним разделом. При такой ситуации, вероятно, что Вы захотите разбить диск на несколько, чтобы отделить Windows от других файлов.
- Организация данных. Для многих пользователей размещение информации на разных томах является лучшим способом организации данных, чем на одном разделе.
- Резервное копирование и восстановление данных. Требуется меньше времени и усилий для резервного копирования конкретной информации на одном из разделов, чем резервное копирование всего диска.
- Несколько ОС. Некоторые пользователи имеют на компьютере несколько ОС (Windows, Linux), под каждую из которых пользователь должен создать свой раздел.
- Защита от сбоев ПО. Если ОС установлена на отдельном томе, и произошел серьезный сбой, возможно, потребуется переформатировать этот том. При этом Ваши данные останутся в безопасности на других разделах.
- Новый HDD, SSD. Приоритетнее поделить объем нового диска на разделы, пока на нем еще нет информации.
Разбиваем диск стандартной утилитой Windows
Этот способ работы с накопителями является не очень сложным и, главное, не требует сторонних программ. Он подойдет для разделения как основного диска «C», так и для разбиения внешнего HDD на разделы. Эту утилиту для работы с носителями информации имеют все версии от Windows XP до Windows 10.
Итак, для непосредственной работы с жесткими дисками необходимо открыть стандартную утилиту оболочки Windows, причем ее можно вызвать на рабочий стол двумя способами:
- Коротким: путем одновременного нажатия сочетания клавиш Win + R и введя в поле Выполнить командную строку после чего нажать ввод.
- С помощью мыши: путем открытия меню Пуск — «Средства администрирования Windows» — «Управление компьютером», где в правой колонке открываем подраздел «Управление дисками».
В открывшемся окне «Управление дисками» должны быть отражены все подключенные в данный момент к вашему компьютеру накопители информации, включая и флеш-память.
Наводим курсор мыши на нужный раздел и вызываем правой кнопкой контекстное меню для данного диска. А вот тут, в зависимости от того, что хотим сделать, и определяемся с нужной в дальнейшем командой.
Делим диск на два
Если это один основной диск «C», то это простой способ, как разделить жесткий диск на два и со стопроцентной уверенностью не потерять системную информацию. Для этого выполняем следующие действия:
- Вызываем команду «Сжать том» в открывшемся контекстном меню.
- В окне команды указываем заранее определенный размер в мегабайтах, который будет выделен под логический раздел и нажимаем кнопку Сжать.
- По выполнению операции сжатия в правой колонке от выбранного диска отобразится результат в виде дополнительной диаграммы «Свободно», это и будет незанятое информацией пространство, которое и будет использовано для создания нового раздела.
- Нажимаем правой кнопкой мышки на область «Свободно» и открываем меню команд, где выбираем «Создать простой том», что, в свою очередь, откроет окно Мастера создания томов.
- В данном мастере определяем параметры форматирования в виде выбора файловой системы и по необходимости указываем метку тома. Нажимаем на Далее > и ждем окончания операции.
Все, основной диск разделен на два раздела.
Размечаем диск на разделы
А вот, как разделить жесткий диск на разделы, в случае с новым, только что приобретённым накопителем, работая с данной стандартной утилитой, также не представляет особого труда, но алгоритм действий будет несколько изменен. Последовательность действий будет такой:
- Находим в окне утилиты «Управление дисками» подключенный новый диск. Как правило, он будет обозначен как Диск 1, так как базовый диск, на котором стоит система Windows, будет иметь обозначение 0. Нажимаем правую кнопку для выбора команды «Создать простой том».
- В окне Мастера создания простых томов определяемся по выбору будущей файловой системы и метки тома. Все, новый диск определен, осталось его разметить на нужное количество разделов.
- При разбивке жесткого диска на три или четыре раздела указываем заранее определенный объем в мегабайтах для каждого из разделов, оставляя не занятым пространство для остальных разделов, и повторяем операцию Сжать «по нарезанию» диска необходимое количество раз.
- Далее для каждого нарезанного раздела вызываем окно Мастера создания простых томов, для каждого логического диска выбираем файловую систему и пишем метку тома.
Методы деинсталляции виртуального диска
Всего стоит выделить два способа, которые позволят правильно удалить накопитель. Вам необходимо выбрать тот из них, что соответствует предварительному процессу создания виртуального жесткого диска. На практике все выглядит не так сложно, как кажется на первый взгляд.
Способ 1: «Управление дисками»
Данный способ подойдет вам в том случае, если виртуальный накопитель создавался именно через указанный инструмент.
Для того чтобы удалить диск, нужно сделать следующее:
- Кликните по кнопке «Пуск» правой кнопкой мышки (ПКМ), после чего выберите из контекстного меню графу «Управление дисками».
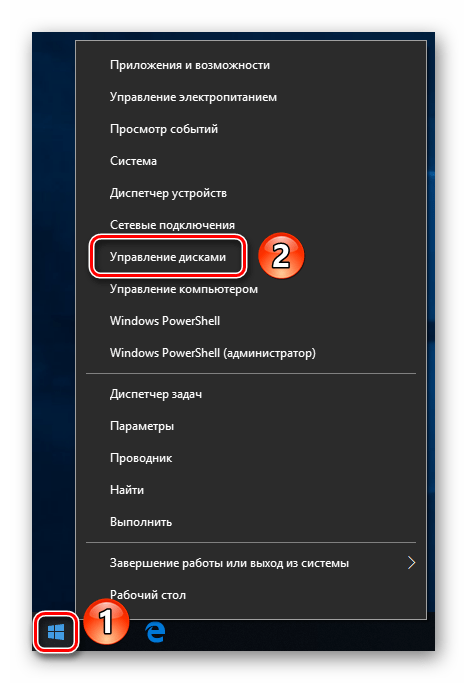
В появившемся окне необходимо найти искомый виртуальный диск
Обратите внимание, что сделать это нужно в нижней части, а не в верхнем списке. После того как нашли накопитель, нажмите на его названии ПКМ (нужная область указана на скриншоте ниже) и в контекстном меню кликните по строчке «Отсоединить виртуальный жесткий диск»
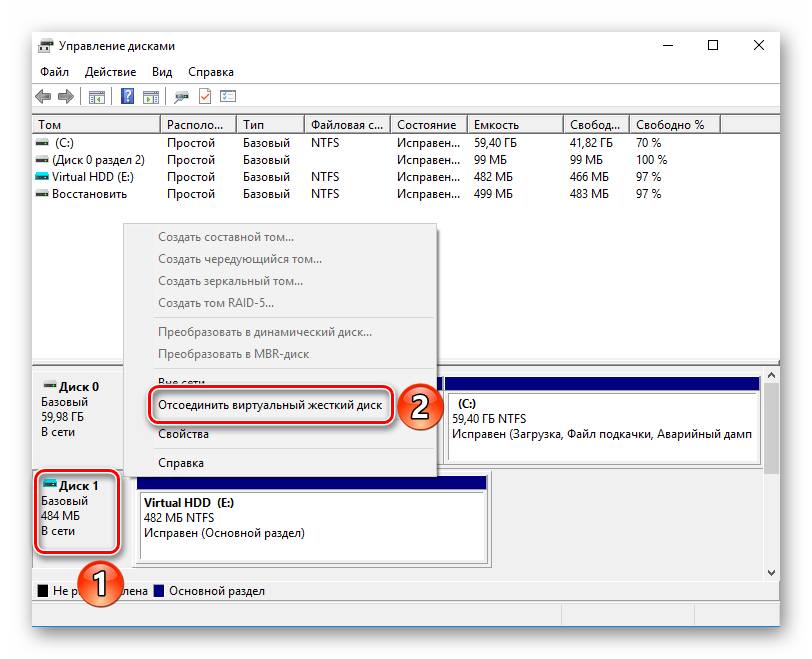

Вы увидите, что из перечня носителей жесткий диск исчез. Остается лишь удалить файл, на котором хранится вся информация с него. Для этого зайдите в папку, путь к которой запомнили ранее. Нужный файл носит расширение «VHD». Найдите его и удалите любым удобным способом (через клавишу «Del» или контекстное меню).
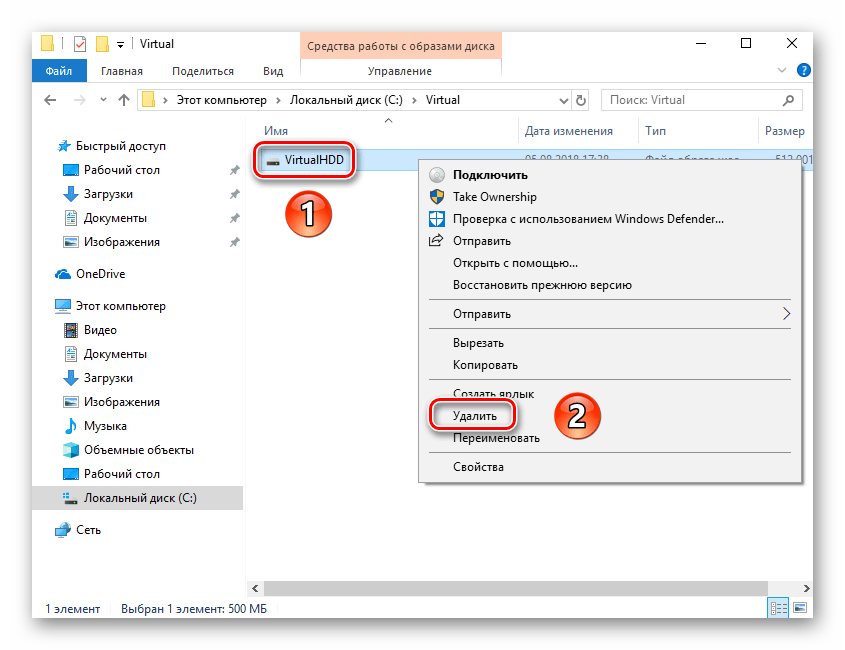
В завершение можете очистить «Корзину», чтобы освободить место на основном диске.
На этом данный способ завершен.
Способ 2: «Командная строка»
Если создание виртуального накопителя вы осуществляли через «Командную строку», тогда стоит использовать описанный ниже метод. Необходимо выполнить следующие операции:
- Откройте окно поиска Windows. Для этого достаточно активировать строку на панели задач или нажать на кнопку с изображением лупы. Затем введите в поисковое поле команду «cmd». На экране появится результат запроса. Нажмите по его названию правой кнопкой мыши, после чего выберите из контекстного меню параметр «Запуск от имени администратора».

Если у вас активирован «Контроль учетных записей», тогда на экране появится запрос на запуск обработчика команд. Нажмите кнопку «Да».
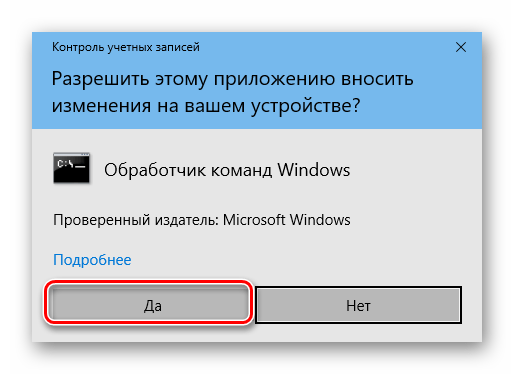
Теперь введите в командную строку запрос «subst», а после этого нажмите «Enter». Это отобразит список всех созданных ранее виртуальных жестких дисков, а также покажет путь к ним.
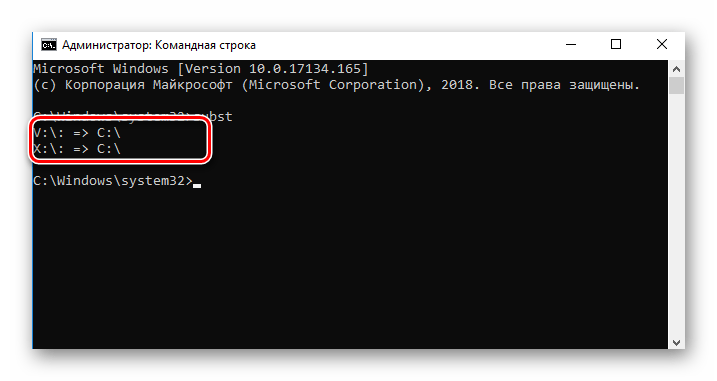
Запомните букву, которой обозначен нужный накопитель. На скриншоте выше такими буквами являются «X» и «V». Для удаления диска введите следующую команду и нажмите «Enter»:
Вместо буквы «X» следует поставить ту, которой обозначен нужный виртуальный накопитель. В результате вы не увидите на экране никаких дополнительных окон с прогрессом выполнения. Все будет сделано моментально. Для проверки можете снова ввести команду «subst» и убедиться, что диск удалился из списка.

После этого окно «Командной строки» можно закрыть, так как процесс удаления завершен.
Прибегнув к одному из описанных выше методов, вы без особых усилий сможете удалить виртуальный жесткий диск. Помните, что данные действия не позволяют удалить физические разделы винчестера. Для этого лучше воспользоваться другими способами, о которых мы рассказывали ранее в отдельном уроке.
Сжатие через «управление дисками»
Программа «Управление дисками» – один из самых простых и эффективных способов для сжатия размера тома. В первую очередь перед проведением процедуры пользователю необходимо активировать утилиты. Для этого можно воспользоваться меню пуска или вызвать контекстное меню своего компьютера.
Что касается сжатия, процедура выглядит следующим образом:
- Выбрать том, и вызвать его контекстное меню;
- Нажать на кнопку сжатия;
- Далее перед пользователем откроется меню с несколькими строчками;
- В нижней вписать объем, до которого необходимо сжать том;
- Кликнуть на клавишу подтверждения и перезагрузить компьютер.
Важно! Для задействования размер пользователь должен указывать объем в мегабайтах
Создание диска D с помощью утилиты «Управление дисками» Windows
Во всех последних версиях Windows есть встроенная утилита «Управление дисками», с помощью которой, в том числе, можно разделить жесткий диск на разделы и создать диск D.
Для запуска утилиты, нажмите клавиши Win+R (где Win — клавиша с эмблемой ОС), введите diskmgmt.msc и нажмите Enter, через короткое время загрузится «Управление дисками». После этого выполните следующие шаги.
- В нижней части окна найдите раздел диска, соответствующий диску C.
-
Нажмите по нему правой кнопкой мыши и выберите в контекстном меню пункт «Сжать том».
-
После выполнения поиска доступного пространства на диске, в поле «Размер сжимаемого пространства» укажите размер создаваемого диска D в мегабайтах (по умолчанию там будет указан полный размер свободного места на диске и лучше это значение не оставлять — на системном разделе должно быть достаточно свободного пространства для работы, иначе возможны проблемы, как описано в статье Почему компьютер тормозит). Нажмите кнопку «Сжать».
-
После завершения сжатия, вы увидите «справа» от диска C новое пространство, подписанное «Не распределена». Нажмите по нему правой кнопкой мыши и выберите пункт «Создать простой том».
-
В открывшемся мастере создания простых томов достаточно просто нажимать «Далее». Если буква D не занята другими устройствами, то на третьем шаге будет предложено назначить для нового диска именно ее (иначе — следующие по алфавиту).
-
На этапе форматирования вы можете задать желаемую метку тома (подпись для диска D). Остальные параметры обычно изменять не требуется. Нажмите «Далее», а затем — «Готово».
-
Диск D будет создан, отформатирован, появится в «Управлении дисками» и проводнике Windows 10, 8 или Windows Утилиту управления дисками можно закрыть.
Примечание: если на 3-м шаге размер доступного пространства отображается неправильно, т.е. доступный размер сильно меньше, чем имеется по факту на диске, это говорит, о том, что сжать диск мешают неперемещаемые файлы Windows. Решение в данном случае: временно отключить файл подкачки, гибернацию и перезагрузить компьютер. Если эти шаги не помогли, то дополнительно выполнить дефрагментацию диска.
Разделение диска во время установки ОС
Если вы планируете скорую переустановку ОС, или стоите на пороге покупки нового ПК, и хотите заблаговременно разбить имеющийся жесткий диск на несколько разделов, тогда лучший способ это сделать – выполнить ниже описанную инструкцию.
Обратите внимание на то, что диск придется отформатировать, в результате чего вся информация с него будет стерта. При установке Windows 10, сразу после запуска установочного процесса, вы обнаружите окно, где вам будет предложено выбрать «Тип установки»
Выберите здесь второй вариант — «Выборочная»
При установке Windows 10, сразу после запуска установочного процесса, вы обнаружите окно, где вам будет предложено выбрать «Тип установки». Выберите здесь второй вариант — «Выборочная».
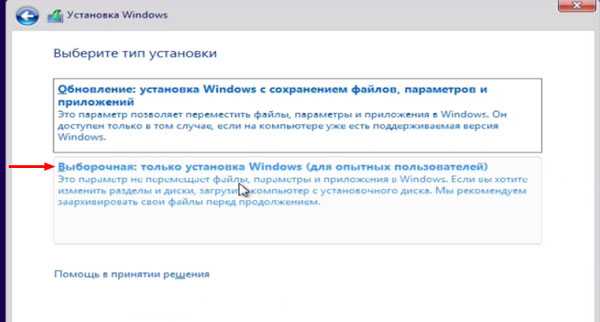
После этого откроется список созданных ранее разделов. Называться они будут: «Диск 0 Раздел 1», «Диск 0 Раздел 2» и так далее. Выделяйте мышкой их по одному и выбирайте внизу кнопку «Удалить». Учтите, что удалить нужно все разделы, даже тот, напротив которого написано «Зарезервировано системой».
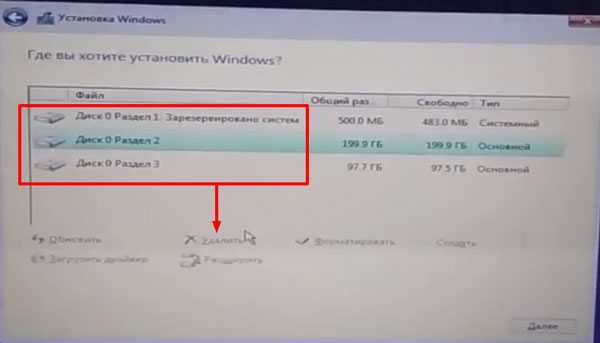
В результате, у вас останется один пункт «Незанятое пространство на диске 0».
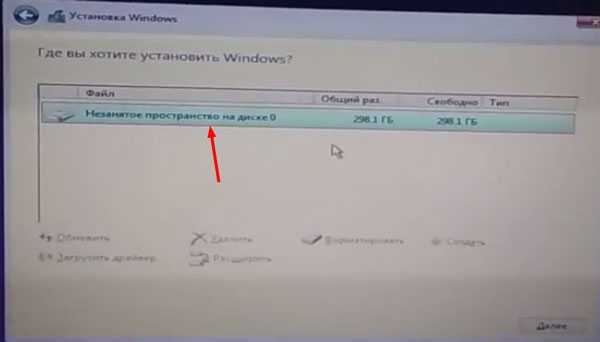
Если же вы ставите Windows 10 на компьютер или ноутбук, где уже установлена другая операционка, например, семерка или восьмерка, тогда удалять все разделы вам не нужно. Оставьте тот, на котором установлена используемая ОС (допустим Windows 7). Дальше выберите раздел, от которого хотите отделить часть, и удалите его. Его название сменится на «Незанятое пространство на диске 0», а информация, что там хранилась будет полностью стерта. После этого можете дальше следовать описанной инструкции.
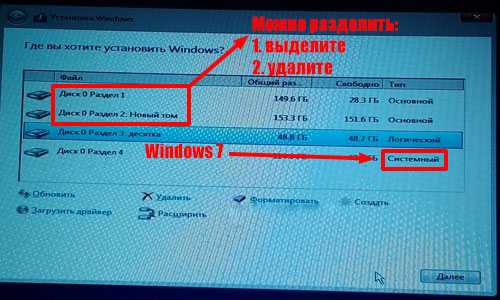
Выберите «Незанятое пространство на диске 0» и в появившейся под ним панелью кликните на «Создать».

Вам будет предложено задать значение, равное будущему объему на диске. После, нажмите «Применить».
Для раздела, на который вы будете устанавливать Windows 10 лучше указать значение больше 50 ГБ.
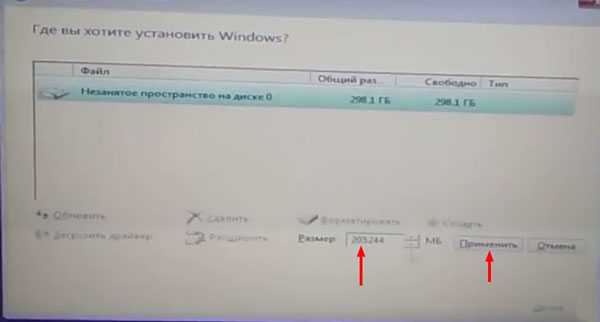
После принятия изменений у вас отобразится созданный раздел (1), оставшееся незадействованное место (2) и зарезервированное пространство для системного восстановления (3).
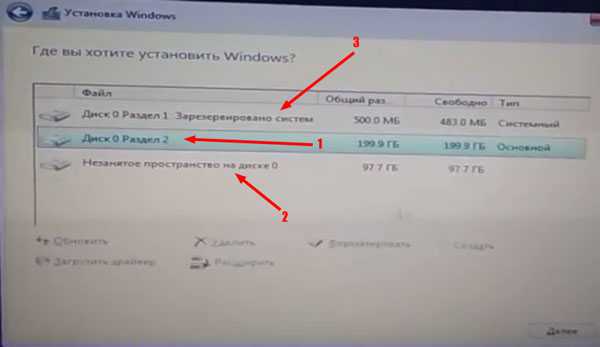
Распределите незанятое место, создав еще один диск, подобно только что созданному Разделу 2. Только в этот раз «Размер» указывать не нужно, а просто жмите кнопку «Применить».
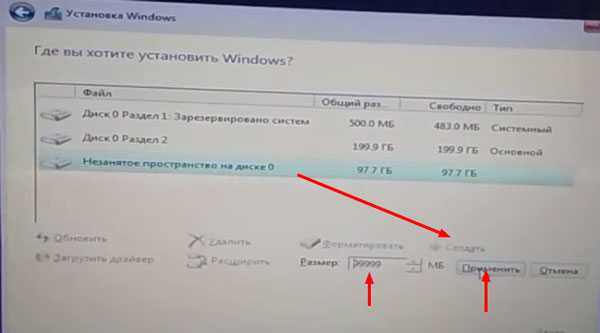
Теперь нужно отформатировать все созданные разделы, чтобы они были отображены в Проводнике. После этого выделяйте тот, на который будете устанавливать десятку и жмите «Далее».
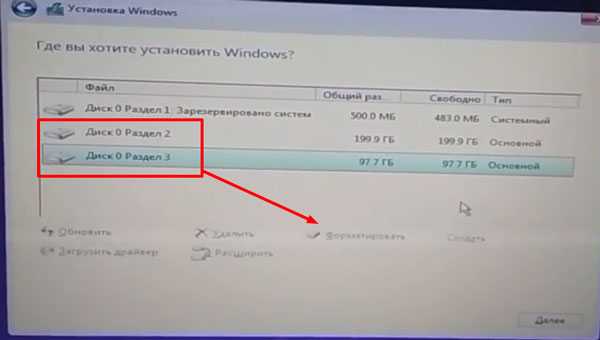
С помощью вышеописанных инструкций и методов вы сможете эффективно использовать место на своем жестком диске, увеличив быстродействие системы. Кроме того, при критических ошибках, не позволяющих восстановить систему, вы сможете поставить новую ОС, обойдясь при этом без потери данных.
Об авторе: Александр Кондес
Постоянный автор сайта. Специалист по компьютерной грамотности
Альтернативный софт. Как разделить диск через Aomei Partition Assistant
За пределами штатных инструментов от Microsoft в сети встречается и стороннее программное обеспечение, способное разделить диск на Windows 10 и превратить свободное место на винчестере в тематические разделы с желаемым назначением.
На фоне конкурентов особенно выделяется «Aomei Partition Assistant» (подойдет даже версия Free), хотя бы из-за переведенного на русский язык интерфейса с предсказуемой навигацией и встроенной функции переноса данных с HDD на SSD – поможет в тех ситуациях, когда захотелось перенести Windows на твердотельный накопитель без чистой установки и форматирования, а за несколько секунд с сохранением программ и информации. Есть также кучи второстепенных функций. Разработчики разрешают копировать диски, проверять на наличие ошибок и с легкостью делить на части.
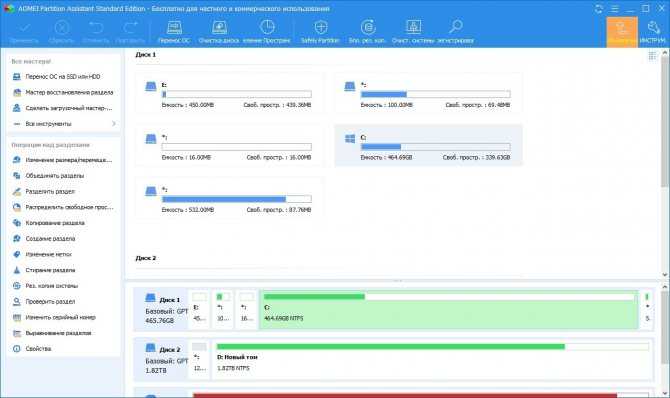
Порядок действий следующий:
- Загрузить и установить «Aomei Partition Assistant».
- Запустить программу и перейти на заглавную страницу, где перечислены текущие физические накопители и уже доступные разделы.
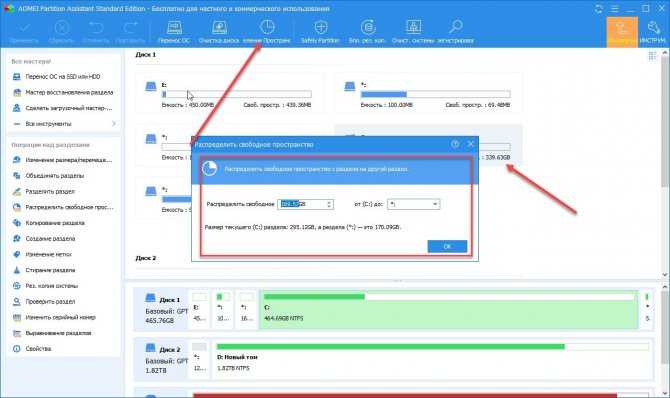
- Процедура разделения дисков начинается с выбора винчестера, а заканчивается – переходом к пункту «Распределение пространства». «AOMEI» предложит ввести подходящие значения и нажать «Ок». В большинстве случаев подходящие значения подбираются автоматически с учетом назначения раздела, текущего места и усредненных пропорций.
- После разделения появится «Незанятый» том, которому осталось присвоить букву и отформатировать.

Альтернативный вариант действий – сразу перейти к пункту «Создание раздела», где программа предложит с помощью ползунка настроить объемы, а через список – выбрать букву диска. Вне зависимости от алгоритма действий результат – одинаковый.
Создание разделов и форматирование диска в Windows
Для запуска приложения по управлению дисками кликните на Пуск и напечатайте diskmgmt.msc. Кликните на приложение, которое появится в результатах поиска. Вы должны увидеть экран, похожий на этот:
В верхней половине экрана показаны уже существующие разделы. В нижней половине показаны физические устройства — диски, подключенные к компьютеру. В моем случае, в системе находятся два диска. Первый размером 64 ГБ, мой основной диск (с буквенной меткой C:), на котором установлена ОС Windows. Второй, тот который ниже, новый диск размером 50 ГБ. Он отмечен черным цветом, поскольку полностью пустой. В вашем случае картина может отличаться: Windows 7 часто создает скрытый раздел размером 100 МБ с именем «System Reserved», который может служить, к примеру, для восстановления системы
Обратите внимание, если ваш диск уже отформатирован под файловую систему FAT32, Windows может присвоить ему какую-либо букву. Удостоверьтесь в том, что вы работаете именно с новым диском
Вы можете производить различные операции с разделом или пустым пространством
Для этого нужно кликнуть правой кнопкой мыши на диске. Если у вас есть существующий раздел FAT32, который вы хотите удалить (но прежде еще раз проверьте, что это новый диск), щелкните правой кнопкой и выберите Форматировать (Format) или Удалить том (Delete Volume). Если вы хотите просто изменить тип файловой системы, тогда выбирайте Форматировать. Если же вы хотите создать несколько разделов, тогда выбирайте Удалить том. Вы также можете выбрать Изменить букву диска или путь к диску (Change Drive Letter and Paths), если хотите поменять буквенную метку
Вы можете производить различные операции с разделом или пустым пространством. Для этого нужно кликнуть правой кнопкой мыши на диске. Если у вас есть существующий раздел FAT32, который вы хотите удалить (но прежде еще раз проверьте, что это новый диск), щелкните правой кнопкой и выберите Форматировать (Format) или Удалить том (Delete Volume). Если вы хотите просто изменить тип файловой системы, тогда выбирайте Форматировать. Если же вы хотите создать несколько разделов, тогда выбирайте Удалить том. Вы также можете выбрать Изменить букву диска или путь к диску (Change Drive Letter and Paths), если хотите поменять буквенную метку.
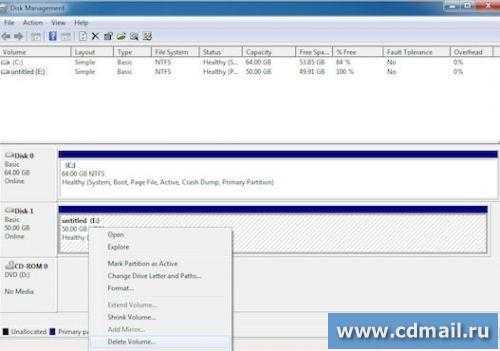
Теперь мы удалили все разделы (или, возможно, разделов не было изначально), и теперь можно создавать новые. Щелкните правой кнопкой мыши на черном пустом пространстве и выберите Создать простой том (New Simple Volume).
Откроется мастер по созданию томов. Нажмите Далее (Next). В следующем окне вы можете выбрать размер раздела. Грубо говоря, 1 ГБ равен 1000 МБ. По умолчанию размер раздела устанавливается максимальным. Однако я собираюсь создать два раздела по 25 ГБ (25000 МБ) для хранения различных типов данных.
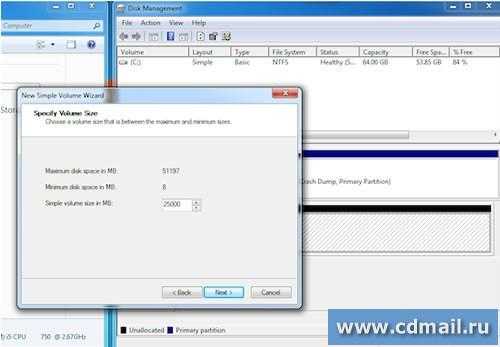
Далее вы можете выбрать букву диска, файловую систему и наименование тома. Повторяйте эту процедуру до тех пор, пока на диске остается неиспользуемое свободное пространство. Если вы создаете последний раздел, оставьте размер равный максимальному (который, как вы помните, равен объему всего неиспользуемого пространства). Теперь у вас стало больше дисков, которые вы можете увидеть, если зайдете в Мой компьютер:

Надеюсь, прочитав эту статью, вы расширили свои знания о дисках и разделах. На первый взгляд процедура создания разделов может показаться сложной, но на самом деле все просто. Теперь вы можете самостоятельно управлять дисками и создавать новые разделы, а не пользоваться тем, что зашито производителем. Самое главное, будьте внимательны при удалении разделов.
Вы также можете воспользоваться сторонними утилитами для управления дисками и создания разделов, например, или .
Качество контента неумолимо растет, а значит, повышается и размер файлов. В связи с этим на компьютере может потребоваться дополнительное пространство, которое сможет обеспечить надежное хранение вашей обширной библиотеки аудио- и видеофайлов, тяжелых программ и много другого. Чтобы не менять текущий жесткий диск, достаточно подключить к нему дополнительный, который и будет выступать в роли вспомогательного источника пространства.Итак, у вас имеется системный блок и четкое решение установить второй жесткий диск. Процедура эта не настолько сложная, чтобы обращаться в сервисный центр, и, в принципе, даже начинающий пользователь сможет справиться своими силами.
Нужно ли разбивать диск на разделы
Разбивать ли жесткий диск на разделы каждый пользователь решает самостоятельно. В некоторых случаях, например, на новых ноутбуках уже могут быть дополнительные разделы, созданные производителем устройства.
Разделение диска на разделы — совсем не обязательная операция. Множество компьютеров работает на одном системном разделе, который занимает весь физический жесткий диск.
Обычно, на жестком диске имеется несколько служебных разделов, необходимых для выполнения загрузки или восстановления системы. На системах с UEFI BIOS имеется несколько подобных разделов, а на ПК с BIOS Legasy — 1 раздел с MBR (Главной загрузочной записью).
Помимо служебных разделов, на устройстве может находится раздел восстановления — Recovery, созданный производителем ноутбука. Эти дополнительные служебные разделы мы не рассматриваем в этой статье.
Стоит ли разбивать диск на разделы, вы решите самостоятельно после обдумывания текущей ситуации на вашем ПК. Ознакомьтесь с доводами «за» создание дополнительного раздела на жестком диске компьютера.
Разделить жесткий диск на разделы в Windows можно в следующих случаях:
- Для отделения операционной системы и установленного программного обеспечения от других данных пользователя.
- Для более эффективной работы на ПК и для более быстрого обслуживания системы.
Часто пользователи отделяют операционную систему от других своих данных: музыки, видео, фото, документов и т. д. Windows с программами находится на одном системном разделе диска, а остальные данные располагаются на другом разделе. Обычно, это локальные диски: «C» — для системы и «D» — для всех других данных.
Если в результате сбоев и неполадок на компьютере, пользователь переустановит операционную систему, то вся информация с системного раздела будет удалена, а данные, находящиеся на другом разделе жесткого диска, сохранятся.
Если на навести порядок на компьютере, будет намного продуктивнее работать, потому что пользователю легче найти нужные файлы, размещенные на определенных разделах, чем в ситуации, когда вся информация находится вперемешку в одном месте. Программы для обслуживания системы станут быстрее выполнят свою работу на системном разделе без лишних данных, потому что размер диска будет меньше.
Кроме того, вирусы чаще заражают диск «C», поэтому для данных на диске «D» повышаются шансы избежать заражения от действий вредоносного программного обеспечения.
Исходя из вышесказанного, сами решайте, нужно ли разбивать жесткий диск на разделы или нет. Можно ничего не менять и продолжать использовать жесткий диск, не создавая на нем новых разделов, особенно, если на вашем ПК установлен винчестер малого размера.
На некоторых ноутбуках и стационарных ПК используется гибридная схема из двух физических дисков: SSD (твердотельного диска) и HDD (жесткого диска). В этой конфигурации, операционная система Windows и прикладные программы установлены на SSD-диске, а другие пользовательские данные размещаются на HDD-диске. В этом случае, нет необходимости в создании дополнительных разделов на SDD-диске компьютера.
Как разделить диск на C и D в командной строке
Все то, что было описано выше, можно выполнить не только с помощью графического интерфейса «Управления дисками» Windows, но и в командной строке с помощью следующих шагов:
Запустите командную строку от имени Администратора и по порядку используйте следующие команды.
diskpart
list volume (в результате выполнения этой команды обратите внимание на номер тома, соответствующий вашему диску C, который будет сжиматься. Далее — N).
select volume N
shrink desired=РАЗМЕР (где размер — размер создаваемого диска D в мегабайтах
10240 Мб = 10 Гб)
create partition primary
format fs=ntfs quick
assign letter=D (здесь D — желаемая буква диска, она должна быть свободна)
exit
На этом можно будет закрыть командную строку, а новый диск D (или под другой буквой) появится в проводнике Windows.
Оснастка «Управление дисками» в Windows
Windows имеет стандартное средство изменения разделов — «Управление дисками«. В зависимости от версии Windows, возможности этой программы немного меняются, но в целом за прошедшие годы (если говорить о Windows Vista, 7, серьезных изменений не было. Windows XP в этом плане выглядит более скромно — кроме форматирования и изменения буквы диска, там мало что можно сделать.
В качестве примера возьму «Управление дисками» Windows 7. Открыть эту программу можно несколькими способами:
- Простейший — нажимаем правой кнопкой по строчке Компьютер в меню Пуск — выбираем пункт Управление — в новом окне выбираем Управление дисками.
- Открываем Панель управления — Администрирование — Управление компьютером — Управление дисками.
- Нажимаем Пуск — Выполнить (или сочетание клавиш Win+R) — вводим в открывшемся окне diskmgmt.msc — нажимаем ОК.
Управление дисками выглядит так:
Управление дисками в Windows 7
Здесь видны как физические диски (в том числе DVD-дисководы, флешки и прочие устройства для хранения информации), так и логические, т.е. виртуальные — скрытый раздел загрузчика Windows 7, диски C и D. На вашем компьютере количество дисков может быть другим.
Основные действия доступны по нажатию правой кнопкой мыши на нужном разделе:
Управление дисками — контекстное меню
Список действий довольно скудный:
- Пункты Открыть, Проводник позволяют посмотреть содержимое дисков
- Сделать раздел активным — указать, на каком диске (разделе) находится загрузчик. В Windows 7 и 8 это зарезервированный системой раздел. Делать активным другой раздел нельзя — операционная система перестанет загружаться.
- Изменить букву диска или путь к диску — можно сменить отображаемую в окне «Компьютер» букву диска либо отобразить его как папку. Да, разделы могут отображаться не только как диски, но и как папки на каком-либо диске.
- Форматировать — об этом можете почитать в статье Форматирование Википедии. Пункт открывает окно, с помощью которого можно запустить высокоуровневое форматирование.
- Расширить том — если на жестком диске есть место, не помеченное как раздел, то можно расширить размер раздела за счет этого свободного пространства.
- Сжать том — этот пункт позволяет уменьшить размер раздела. Итогом будет образование неразмеченного пространства, которое можно пустить в дело — расширить объем другого раздела (см. предыдущий пункт).
- Удалить том — удалить раздел. Не нажимайте на пункт без основательного обдумывания последствий. Если удалите раздел, то информацию на нем будет возможно спасти только с помощью специальных программ, да и то не всегда.
- Свойства — откроется окно свойств с информацией о выбранном диске (разделе).
Конечно, это далеко не полный перечень возможностей Управления дисками. Можно создавать динамические диски, например. Однако начинающим пользователям это ни к чему, данная статья рассчитана как раз на них.
Итак, чтобы создавать, удалять, изменять размер разделов через Управление дисками, нужны всего лишь три пункта меню: Расширить том, Сжать том, Удалить том.
Все операции происходят в реальном времени, т.е. после нажатия нужного пункта и утвердительного ответа на вопрос — хотим ли мы это сделать — происходит собственно действие.
Не забывайте, что есть риск сбоя, из-за которого мы можем потерять как один раздел, так и все. Это касается в первую очередь компьютеров с большим количеством ненужных программ — каждая из них может оказаться виновником удаления всех данных. Причем сценарий, когда надо изменить раздел, с которого и запущена Windows (обычно это диск C), является самым наихудшим — чаще всего проблемы у пользователей возникают именно при попытке изменить системный раздел.
Чтобы минимизировать риск сбоя, существует три метода:
- Вставить жесткий диск в другой компьютер и с него изменить разделы, запустив Управление дисками или любую другую программу для изменения разделов. Из-за того, что Windows будет запущена с другого диска, никакие программы не будут лезть на посторонний диск, мешая ответственной операции.
- Загрузиться с Live CD диска — операционная система и программы будут запущены не с жесткого диска, а с CD или DVD, флешки — опять-таки ничто не будет мешать изменению разделов.
- Использовать для изменения разделов программу, умеющую работать в Native-режиме. Например, проверка диска C всегда работает в этом режиме — черное окно с белым текстом до загрузки Рабочего стола. В этом режиме запущен минимум программ, риск сбоя минимален.
Третий вариант самый простой, потому что пользователю по сути ничего делать не надо — просто перезагрузить компьютер и подождать несколько минут. Это умеют две следующие программы обзора.
Как разбить диск на разделы при установке Windows
При чистой установке системы или при переустановке Windows, можно разделить жесткий диск на разделы во время процесса установки ОС на компьютер. Этот способ одинаково работает в Windows 10, Windows 8.1, Windows 8, Windows 7.
Предложенные действия подходят в ситуации, кода на ПК еще не было системы, или когда нужно переустановить Windows с одним системным разделом на жестком диске.
Во время установки Windows в процессе создания разделов все данные, которые были на разделах жесткого диска, будут удалены. Позаботьтесь заранее об их переносе в другое место хранения.
Необходимо выполнить следующие действия:
- В процессе начала установки Windows на компьютер дойдите до окна, в котором нужно выбрать место для установки ОС. В нашем случае, могут быть две ситуации:
- Если на данном ПК еще не было установленной операционной системы, то весь объем жесткого диска занимает незанятое пространство.
- Если на диске имеются разделы от предыдущей операционной системы, удалите их. Выделите раздел, а затем нажмите на кнопку «Удалить», пока не останется одно незанятое пространство.
- В итоге, у нас окажется незанятое пространство на всем диске. Нажмите на кнопку «Создать».
- Выберите подходящий размер для системного раздела в мегабайтах (1 ГБ = 1024 МБ), нажмите на кнопку «Применить».
- В окне с предупреждением о создании дополнительных служебных разделов, предназначенных для системных файлов, нажмите на кнопку «ОК».
На жестком диске появился раздел, в который мы будем устанавливать Windows, и несколько дополнительных служебных разделов на компьютере с GPT (UEFI), или один служебный раздел на ПК с MBR (BIOS Legasy).
- Выделите незанятое пространство, нажмите на кнопку «Создать».
- В следующем окне нажмите на кнопку «Применить».
- Выделите только, что созданный раздел, нажмите на кнопку «Форматировать».
Это нужно для того, чтобы этот раздел сразу стал отображаться в Проводнике, иначе раздел придется форматировать из управления дисками.
- Подтвердите форматирование раздела.
- Выделите раздел, созданный для установки Windows, нажмите на кнопку «Далее», чтобы продолжить установку операционной системы на компьютер.






























