Windows фоновых приложений и конфиденциальности
В Windows приложения могут продолжать выполнять действия, даже если вы не находитесь в активном окне приложения. Обычно такие приложения называют фоновыми. Вы можете решить, какие приложения будут работать в фоновом режиме, а какие нет.
Управление возможностью работы приложения в фоновом режиме
Выберите Начните , а затем выберите Параметры > приложения >приложения & функций.
Прокрутите страницу до нужного приложения , выберите Дополнительные параметры в правой части окна, а затем выберите Дополнительные параметры.
В разделе Разрешения фоновых приложенийв разделе Разрешить запуск этого приложения в фоновом режиме выберите один из следующих параметров:
Всегда — приложение работает в фоновом режиме, получает сведения, отправляет уведомления и остается в курсе, даже если вы не используете его активно. Этот параметр может использовать больше энергии.
Оптимизированная версия : Windows решает, что будет экономить больше всего энергии, позволяя приложению получать уведомления и периодически обновляться. Этот параметр может ограничивать приложения, использующие много энергии.
Примечание: Вы также можете управлять действиями в фоновом режиме для приложенийс помощью параметров аккумулятора.
Остановка работы приложения в фоновом режиме
Если вы не хотите получать уведомления или обновления для приложения, если оно не используется, вы можете настроить его так, чтобы оно не запускалось в фоновом режиме.
Выберите Начните , а затем выберите Параметры > приложения >приложения & функций.
Прокрутите страницу до нужного приложения , выберите Дополнительные параметры в правой части окна, а затем выберите Дополнительные параметры.
В разделе Разрешения фоновых приложений в разделе Разрешить запуск этого приложения в фоновом режиме выберите Никогда.
Исключения для параметров конфиденциальности
Классические приложения не отображаются в списке приложений. Чтобы разрешить или запретить использование классических приложений, настройте параметры этих приложений.
Примечание: Отличительные характеристики классического приложения. Классические приложения обычно скачиваете из Интернета или с некоторым типом мультимедиа (например, компакт-диском, DVD-диском или USB-накопителем). Их запуск выполняется с помощью файла EXE или DLL и, как правило, они выполняются на устройстве (в отличие от веб-приложений, которые выполняются в облаке). Кроме того, классические приложения можно найти в Microsoft Store.
Управление приложениями, которые могут запускаться в фоновом режиме
Выберите Начните , а затем выберите Параметры > конфиденциальности >фоновых приложений.
В разделе Фоновые приложения убедитесь, что параметр Разрешить приложениям работать в фоновом режимевключен.
В разделе Выберите, какие приложения могут работать в фоновом режимевключите или отключите параметры для отдельных приложений и служб.
Остановка работы большинства приложений в фоновом режиме
Выберите Начните , а затем выберите Параметры > конфиденциальности >фоновых приложений.
В разделе Фоновые приложения убедитесь, что параметр Разрешить приложениям работать в фоновом режимевыключен.
Исключения для параметров конфиденциальности
Классические приложения не отображаются в списке Выберите приложения, которые могут запускаться в фоновом режиме, и на них не влияет параметр Позволить приложениям запускаться в фоновом режиме. Чтобы разрешить или запретить использование классических приложений, настройте параметры этих приложений.
Примечание: Отличительные характеристики классического приложения. Классические приложения обычно скачиваете из Интернета или с некоторым типом мультимедиа (например, компакт-диском, DVD-диском или USB-накопителем). Их запуск выполняется с помощью файла EXE или DLL и, как правило, они выполняются на устройстве (в отличие от веб-приложений, которые выполняются в облаке). Кроме того, классические приложения можно найти в Microsoft Store.
Отключите и свяжите свою учетную запись OneDrive
Крайне важно убедиться, что OneDrive связан с вашей соответствующей учетной записью Microsoft. Удаление учетной записи и повторная привязка к ней могут решить проблемы с синхронизацией OneDrive. Чтобы отменить и повторно связать свою учетную запись в OneDrive:
Чтобы отменить и повторно связать свою учетную запись в OneDrive:
- Запустите OneDrive на панели задач, щелкните значок шестеренки и выберите «Настройки» в меню.
- На вкладке «Учетная запись» щелкните ссылку «Отключить этот компьютер».
- Нажмите кнопку «Отключить учетную запись», когда появится диалоговое окно подтверждения.
- После отключения учетной записи перезапустите OneDrive, снова выполните процесс установки и введите правильные учетные данные учетной записи Microsoft.
Как отключить фоновые процессы в Windows 10?
Работа операционной системы — это взаимодействие множества служб, программ и системных процессов. Те программы, которые мы в основном используем, отображаются на рабочем столе, панели задач или в диспетчере задач. Но большинство приложений, после закрытия, продолжают работать и потреблять ресурсы Вашего компьютера. Обычно, их работа не оказывает серьезного влияния на работу системы, но если компьютер слабый и слабо справляется с возложенной задачей, лучше её закрыть. Для ускорения и оптимизации работы Вашего устройства в данной ситуации будут описаны варианты как отключить фоновые процессы в Windows 10.
Как отключить работу ненужных приложений?
Так как остановить ненужные фоновые процессы в Windows 10? Для начала, разберем работу UWP (плиточных) приложений Windows 10. В отличии от win32 (классические) приложений, UWP оптимизированы на работу с Windows 10 и обладают специальными настройками, которые предоставляют отдельный доступ к системным параметрам. Есть специальная версия Windows 10 S, которая позволяет запускать только плиточные программы, загруженные из Магазина Microsoft.
Отключение работы «плиток», выполняется следующим образом:
- Откройте окно Параметры Windows (Пуск – Параметры или сочетание Win+I);
- Пройдите в настройки «Конфиденциальность»;
- Выберите вкладку «Фоновые приложения»;
- Отключите параметр «Разрешить работать в фоновом режиме».
Как ограничить запуск UWP программ мы научились, но как отключить win32 программы?
Как закрыть фоновые процессы Windows 10?
Работа системных служб и приложений, а также всех программ дублируется в Диспетчере задач. Отключить их можно именно здесь. Открыть Диспетчер можно следующими вариантами:
- ПКМ по панели задач и выбрать Диспетчер задач;
- Через поиск Windows;
- Сочетание клавиш Ctrl + Shift + Esc;
- Сочетание клавиш Ctrl + Alt + Del и выбрать Диспетчер задач;
- Через параметры WinX (Win+X);
- Начиная с Windows 8, диспетчер имеет 2 вида – Минимальный и Полный. В Минимальном формате отображаются только открытые приложения и их статус.

Полный вид уже показывает всю нужную информацию о системе, пользователях, фоновых задачах и службах.

Вкладка Процессы показывает, как открытые приложения, так и фоновые процессы. Данная вкладка предоставляет информацию не только о нагрузке на ЦП, Оперативную память, Жесткий диск (или SSD), Сеть и Видеокарту, но и сортирует приложения по этим показателям. Выставив сортировку по нужному оборудованию, можно будет определить и наиболее ресурсоёмкий процесс. Но порой информации недостаточно и наиболее нагруженными являются системные службы, в этом случае отключить задачу поможет вкладка Подробности.
Вкладка Подробности предоставляет доступ к полной информации о запущенных процессах всех доступных пользователей.

Как убрать фоновые процессы на Виндовс 10?
Анализируя работу системы и её служб, может возникнуть вопрос о том, как убрать фоновые процессы на виндовс 10. Поэтому нужно определить, какие процессы мешают в том или ином случае. Вкладка Подробности покажет все запущенные приложения, даже те, которые не отображаются в Процессах, например, будут показаны вирусы или рекламный софт.
Чтобы отключить работу конкретной задачи:
- Выберите её (левая кнопка мыши);
- Вызовите контекстное меню (правой кнопкой мыши);
- Нажмите Снять задачу (или Завершить дерево, если их много).
Системные задачи или службы антивирусов (а также некоторые вирусы) нельзя просто так отключить и закрыть, возникнет ошибка «Отказано в доступе». Если эта ошибка возникает при попытке отключения вируса или нежелательного ПО, попробуйте повторить попытку в Безопасном режиме системы, а лучше доверить удаление этой программы любому антивирусу.
Что бы узнать важность той или иной службы, проверьте её расположение функцией «Открыть расположение файла», вирусам и рекламному ПО очень сложно будет попасть в папки System32, Windows и Program Data. Чаще всего они прячутся в папках Пользователи, Автозагрузка, скрываются в папке загрузок или настроек браузеров и прочих популярных приложениях

Если Вы окончательно не уверены в «происхождении» программы, лучше выберите «Поиск в Интернете», где будет указана подробная информация и предложены варианты удаления, если это нежелательный файл.
Как остановить все процессы в Windows 10
Если на вашем компьютере запущено несколько окон, ваша система может работать медленно, и вы можете столкнуться с некоторыми ошибками. Чтобы решить эту проблему, вам нужно убить все эти задачи. В этом уроке мы покажем вам, как легко убить сразу все запущенные задачи одним щелчком мыши. Я знаю, что первое, что приходит вам в голову, когда вы находитесь в такой ситуации, это принудительный перезапуск. Но вы определенно не должны этого делать, потому что принудительный перезапуск вашего компьютера может повредить ваш компьютер и его системные файлы. Итак, забудьте о принудительном перезапуске и выполните некоторые из следующих действий в этой статье.
- Как мне убить все процессы в Windows 10?
- Решение 1. Завершите процессы в командной строке
- Решение 2. Используйте CloseAll
- Решение 3: Как завершить все процессы в диспетчере задач одновременно
- Решение 4: Чистая загрузка вашего компьютера
- Как закончить определенные процессы
Как мне убить все процессы в Windows 10?
- Убить процессы в командной строке
- Убить не отвечающие процессы в CMD
- Как завершить все процессы в диспетчере задач одновременно
- Чистая загрузка компьютера
Решение 1. Завершите процессы в командной строке
Если вы считаете, что в Windows уже есть все, что вам нужно для решения различных проблем, вы можете попробовать это решение. Командная строка очень полезна и является одной из самых мощных функций Windows, поэтому уничтожение пары несоответствующих процессов должно быть проще простого для такого инструмента. Чтобы уничтожить несоответствующие процессы с помощью командной строки, выполните следующие действия:
- Перейти к поиску, введите cmd и откройте командную строку
- В командной строке введите следующую строку и нажмите Enter
- taskkill/f/fi «Эквалайзер статуса не отвечает»
Эта команда должна убить все процессы, признанные несоответствующими, и вам будет хорошо.
СВЯЗАННЫЕ: Исправлено: Critical_process_died csrss.exe в Windows 10
Решение 2. Используйте CloseAll
Если вы предпочитаете использовать стороннее программное обеспечение для решения проблем, CloseAll , вероятно, является лучшим инструментом для решения задач. Он автоматически закрывает все запущенные процессы, оставляя вас на рабочем столе. Все, что вам нужно сделать, это открыть его и нажать ОК, и в этом вся философия.
Некоторые пользователи рекомендуют прикреплять его к панели задач, чтобы иметь простой и мгновенный доступ к нему каждый раз, когда вам это нужно. Вы можете скачать CloseAll с официального сайта бесплатно.
Решение 3: Как завершить все процессы в диспетчере задач одновременно
В более новых версиях Windows 10 связанные процессы объединены в один общий кластер. В результате вы можете завершить все процессы, собранные в одном кластере, щелкнув правой кнопкой мыши соответствующий кластер и выбрав «Завершить задачу».
Решение 4: Чистая загрузка вашего компьютера
Другой способ убрать ненужные процессы – очистить загрузку вашего компьютера. Этот метод позволяет запускать Windows, используя только минимальный набор драйверов и программ. Конечно, вам нужно перезагрузить компьютер, чтобы это решение вступило в силу.
- Выберите «Пуск»> введите msconfig > и нажмите «Ввод».
- Перейдите на страницу Конфигурация системы >, нажмите на вкладку Службы >, установите флажок Скрыть все службы Microsoft > и нажмите Отключить все.
- Перейдите на вкладку Автозагрузка и откройте диспетчер задач.
- Выберите каждый элемент автозагрузки> нажмите Отключить
- Закройте диспетчер задач> перезагрузите компьютер.
СВЯЗАННЫЕ: Исправлено: ОШИБКА ПРОЦЕССА СОСТОЯНИЯ СИСТЕМЫ В Windows 10
Как закончить определенные процессы
Теперь, если вы хотите остановить только определенные процессы, приложения и программы, для этого есть решение.
Как завершить все процессы Internet Explorer?
Если вы хотите остановить все процессы IE, вы можете использовать командную строку для этой задачи. Просто откройте командную строку от имени администратора, введите эту команду: taskkill/F/IM iexplore.exe и нажмите Enter.
Как завершить все процессы Google Chrome?
Процессы Google Chrome могут иногда поглощать большую часть ресурсов вашего компьютера. Чтобы остановить все процессы Chrome, перейдите в «Настройки»> «Показать дополнительные настройки»… Теперь вы можете снять флажок «Продолжать запуск фоновых приложений, когда Google Chrome закрыт», чтобы убить все процессы Chrome.
Как завершить все фоновые процессы в Windows 10?
Для этого перейдите в «Настройки»> «Конфиденциальность»> «Фоновые приложения»> отключите переключатель «Разрешить запуск приложений в фоновом режиме».
Таким образом, вы можете завершить все процессы в Windows 10 или только определенную категорию процессов.
Как вывести скорость интернет-соединения на панель задач с помощью netspeedmonitor | белые окошки
Вы можете проверить скорость вашего интернета, воспользовавшись любым специализированным сервисом, иное дело, если данные о скорости интернет-соединения необходимо постоянно держать перед глазами. Выведите ее прямо на панель задач, установив небольшое приложение NetSpeedMonitor. Программа древняя, написана она была еще во времена XP и для XP, поэтому устанавливать ее необходимо в режиме совместимости.
Мы не проверяли ее работу на Windows 8.1, но можем точно сказать, что в Windows 10 при обычном запуске установщик выдаст сообщение о неподдерживаемой системе.
Откройте свойства исполняемого файла программки, переключитесь на вкладку «Совместимость», отметьте птичкой опцию «Запустить программу в режиме совместимости…» и выберите в выпадающем списке предыдущую версию Windows.
После этого NetSpeedMonitor должна установиться.
Далее запускаем программу из меню Пуск, а если она в него не прописалась, то из расположения C:Program FilesNetSpeedMonitor. При этом откроется маленькое диалоговое окошко, в котором вам нужно дать согласие на отображение программы на панели задач.
В следующем окошке можно указать свой сетевой адаптер, если у вас их несколько.
Готово, теперь вы можете наблюдать за скоростью входящих и исходящих подключений прямо из системного трея.
U — это отправленные пакеты, D — входящие.
Если же навести на данные курсор мыши, появится всплывающая панелька с более подробными сведениями и статистикой.
Но и это еще не всё.
Кликнув ПКМ по данным в трее и выбрав «Подключения», вы можете отслеживать все текущие интернет-соединения в режиме реального времени, получая их локальные и удаленные IP-адреса.
Поддерживается также принудительное завершение использующих интернет-соединение подключений.
Выбрав же в меню опцию «Трафик», можно просмотреть статистику использования сети — сколько килобайтов, мегабайтов или гигабайтов было получено за тот или иной день или месяц.
Наконец, вы можете настроить внешний вид и поведение блока данных на панели задач — выбрать расположение и шрифт, базу данных и адаптер, задать действие при двойном клике по блоку, установить задержку для всплывающей панели и так далее.
Страница автора утилиты www.floriangilles.com пуста, обновление и поддержка приложения прекращена, но найти его не составляет труда.
Скачать утилиту из каталога программ: netspeedmonitor64.ru.softonic.com
Обновления файлов
Одной из новых доступных функций в операционной системе «Windows 10» является оптимизированная система доставки обновлений, позволяющая загружать обновления с других компьютеров под управлением «Windows 10» через Интернет (не только с серверов «Microsoft»). Однако уловка заключается в том, что если эта функция включена (а она включена по умолчанию), ваш компьютер также используется в качестве центра обмена обновлениями для других пользователей «Windows 10».
Совместное использование файлов может вызвать некоторые проблемы с безопасностью системы, даже если эта функция используется только для обновления «Windows». Согласно утверждению корпорации «Microsoft», «Оптимизация доставки» использует те же меры безопасности, что и «Windows Update» и «Windows Store», чтобы обеспечить полную защиту конфиденциальности. Система сверяет подлинность каждой части обновления или приложения, загруженного с других персональных компьютеров, с информацией, полученной от «Microsoft», перед ее установкой. Оптимизация доставки обновлений не может получить доступ к вашим личным файлам или папкам или изменить любые файлы на вашем устройстве. Но в любом случае, вы можете отключить эту функцию для повышения безопасности вашей конфиденциальной информации.
Откройте окно «Параметры», используя сочетание клавиш «Windows + X» и выберите во всплывающем меню соответствующий раздел.
Или воспользуйтесь вторым способом, нажмите кнопку «Пуск» на «Панели задач» и выберите знак шестеренки в нижнем левом углу всплывающего меню.
Опустите бегунок вниз и выберите раздел «Обновление и безопасность».
В правой панели раздела «Центр обновления Windows» выберите пункт «Дополнительные параметры».
Опустите бегунок вниз и нажмите пункт «Оптимизация доставки». Название данного пункта в разных версиях сборки операционной системы может различаться. Мы используем одну из последних версий сборки 17093. В более ранних версиях этот пункт будет иметь название «Выберите, как и когда получать обновления».
Чтобы полностью отключить функцию «Оптимизация доставки», вам необходимо в ячейке «Разрешить загрузки с других компьютеров» переключить индикатор в положение «Откл.». Если вы решите оставить эту функцию, то активируйте ячейку «Компьютеры в локальной сети», которая даст вам возможность получать обновления только от ваших доверенных партнеров по локальной сети, а не от незнакомых пользователей из сети Интернет.
Настройка фоновой активности и троттлинга приложений
Смешались в кучу кони, люди А конкретнее — разные технологии, наличие настройки для магазинных приложений и ее выпиливание для классических, доступность настроек только при работе от батареи, их дублирование, смена точек входа и интерфейса… Короче, парад нестыковок.
Здесь и далее под троттлингом понимается регулирование (снижение) фоновой активности приложений при работе от батареи, если не указано иначе.
Фоновая работа и троттлинг магазинных приложений
В параметрах вы можете исключить отдельные магазинные приложения из сферы троттлинга, причем настройки объединены с управлением фоновой активностью:
- В Windows 10 настройки доступны только на поддерживаемых процессорах и только при работе от батареи в разделе Система – Батарея – Использование аккумулятора отдельно для каждого приложения (или поиск battery usage per app).
- В Windows 11 настройки переместили в индивидуальные параметры приложения в разделе Приложения. Туда же ведет дорога из раздела Использование батареи (используйте поиск, т.к пока терминология изменчива).
На картинке интерфейс предварительной версии Windows 11.
Вне зависимости от версии ОС, терминологии и внешнего вида настройки, у магазинного приложения есть выбор из трех вариантов фоновой работы. Вы можете ориентироваться по их порядку в списке.
- Всегда – фоновая работа разрешена, оптимизация Power Throttling не применяется. Выбор этого варианта исключает системное управление фоновой активностью приложения.
- Оптимизация питания (в Windows 10 — Разрешить Windows принимать решение) – приложение находится в сфере применения технологии Power Throttling. По умолчанию так настроены все магазинные приложения. Однако на старых процессорах троттлинг не работает, несмотря на наличие настройки.
- Никогда – фоновая работа приложения отключена.
Троттлинг классических приложений
У классических приложений система тоже может снижать фоновую активность. Изначально в разделе использования аккумулятора можно было запретить троттлинг отдельно для каждого приложения. На картинке времен 1709 для классического PowerPoint за это отвечает флажок Reduce the work…. Его снятие исключало троттлинг фоновой активности (второй флажок у старого Edge относится к фоновой работе UWP).
Отображение троттлинга приложений в диспетчере задач
В диспетчере задач на вкладке Подробности вы можете добавить столбец Регулирование энергопотребления (Power Throttling) и посмотреть, для каких приложений фоновая работа замедляется в данный момент времени.
На картинке Surface Pro 7 с предварительной версией Windows 11. Видно, что сейчас троттлинг включен для классического Edge, но не для магазинных myTube и калькулятора с настройками фоновой работы по умолчанию. При этом для отдельных процессов Edge, в т.ч. WebView, троттлинг может быть включен даже при питании от электросети.
Глобальное отключение троттлинга
В графическом интерфейсе настройки нет, но имеется групповая политика Turn off Power Throttling и параметр реестра. Команда для управления (0 — троттлинг вкл, 1 — троттлинг выкл).
reg add "HKLM\SYSTEM\CurrentControlSet\Control\Power\PowerThrottling" /v PowerThrottlingOff /t REG_DWORD /d 1
Глобальное отключение фоновой работы магазинных приложений
В общем случае я не рекомендую отключать все оптом, но это может понадобиться в диагностических целях или по религиозным причинам.
В Windows 11 эту страницу упразднили. Соответственно, теперь в GUI нет глобального переключателя фоновой активности приложений, но в реестре он работает ( – вкл, – выкл):
reg add "HKCU\Software\Microsoft\Windows\CurrentVersion\BackgroundAccessApplications" /v "GlobalUserDisabled" /t REG_DWORD /d "1" /f
Это применяется к текущему пользователю. Для отключения у всех пользователей есть политика Let Windows apps run in the background.
Как отключить диспетчер задач через bat файл
Выключить Диспетчер задач на компьютере можно с помощью специально созданного пакетного файла, имеющего расширение «.bat». Запуск BAT-файла приводит к изменениям в реестре Windows, в результате которых отключается приложение taskmrg.exe.
Выполните следующее шаги:
- Откройте программу Блокнот на компьютере.
- Вставьте в окно приложения следующий код:
REG add HKCU\SOFTWARE\Microsoft\Windows\CurrentVersion\Policies\System /v DisableTaskMgr /t REG_DWORD /d 1 /f
- Войдите в меню «Файл», нажмите на «Сохранить как…».
- В окне «Сохранение», в поле «Тип файла:» выберите «Все файлы», а в поле «Имя файла:» присвойте любое имя с расширением «.bat». На этом примере у файла имя «DisableTaskMgr.bat».
- Нажмите на кнопку «Сохранить».
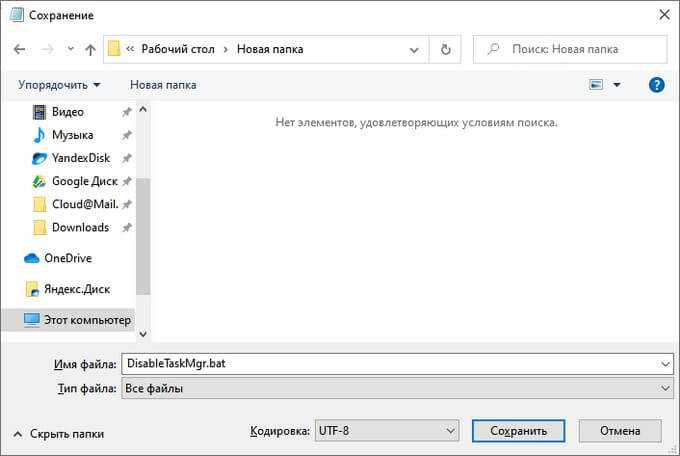
- Запустите созданный файл с расширением «.bat», чтобы отключить Диспетчер задач.
- Перезагрузите компьютер.



























