CrowdInspect ile Windows işlemlerinin geçerliliğini kontrol edin
Hem Windows 10 hem de Windows 11’de, bir işlem dosyasının geçerliliğini harici bir yazılım uygulamasıyla kontrol edebilirsiniz: CrowdInspect by CrowdStrike. CrowdInspect, VirusTotal gibi algılama motorlarını kullanarak arka planda kötü amaçlı yazılım taraması yapan ücretsiz, ana bilgisayar tabanlı, gerçek zamanlı bir işlem tarama aracıdır.
- CrowdInspect ZIP dosyasını resmi bağlantıdan indirin Ve çalıştırmak için sıkıştırılmış programa tıklayın. Hiçbir şey yüklemeniz gerekmez.
- Lisans sözleşmesini kabul edin ve Windows makinenizdeki tüm arka plan işlemlerinin hibrit analizini yapabileceğiniz ekrana gidin. Yerleşik API anahtarını kullanın ve tıklayın «TAMAM MI».
3. CrowdInspect’in ekranınızı Windows aygıtınızdaki tüm arka plan programları ve işlemleriyle doldurmasını bekleyin.
Programların durumunu renk kodları ile kontrol edebilirsiniz. Herhangi bir temiz öğe yeşil bir simgeyle gösterilir. Şüpheniz varsa simgenin yanında soru işaretleri göreceksiniz. Düşük riskli tehdit içeren öğeler için sarı bir simge vardır. Yüksek riskli öğeler kırmızı bir simge ile gösterilir. Cihazınız sorunsuzsa herhangi bir sarı veya kırmızı simge görmezsiniz.
4. Kötü amaçlı yazılım endişesi olmadığını daha fazla doğrulamak için işleme sağ tıklayın ve HA Testi Sonuçlarını Görüntüle. Herhangi bir hata görmemelisiniz, bu, herhangi bir kötü amaçlı yazılımla uğraşmadığınızın güvenli bir göstergesidir.
Emsisoft Emergency Kit
Emsisoft Emergency Kit — простой бесплатный инструмент для обнаружения, удаления или помещения в карантин вредоносных и потенциально нежелательных программ, а также руткитов и процессов в памяти, полностью на русском языке, доступный как в бесплатной, так и в платной версии.
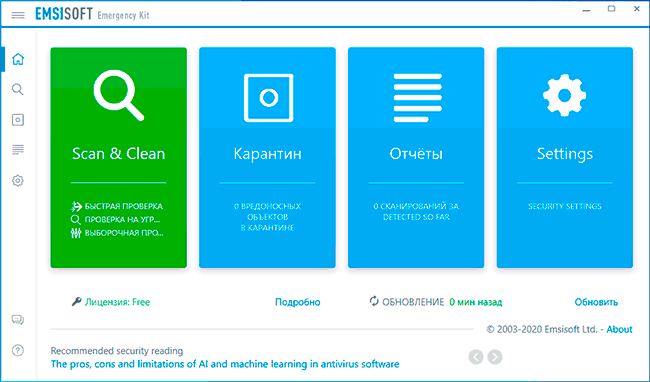
С большой вероятностью, у пользователей не возникнет каких-либо проблем при использовании утилиты: достаточно выполнить сканирование, ознакомиться со списком обнаруженных угроз и либо удалить их, либо попробовать поместить в карантин. Подробно об утилите и её использовании: Удаление вредоносных программ в Emsisoft Emergency Kit.
SuperAntiSpyware
И еще одно независимое средство для удаления вредоносных программ — SuperAntiSpyware (без русского языка интерфейса), доступное как бесплатно (в том числе в виде portable версии), так и в платном варианте (с возможностью защиты в реальном времени). Несмотря на название, программа позволяет найти и обезвредить не только Spyware, но и другие типы угроз — потенциально нежелательные программы, Adware, черви, руткиты, кейлоггеры, browser hijackers и подобные.
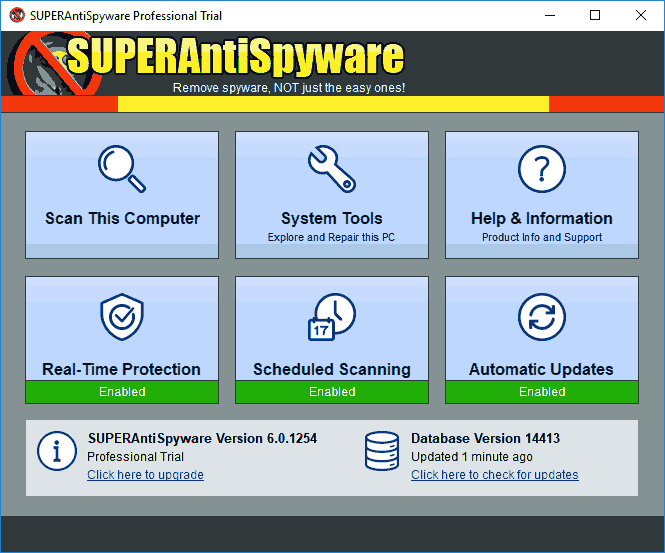
Несмотря на то, что сама программа не обновлялась достаточно давно, базы данных угроз продолжают регулярно обновляться и, при проверке, SuperAntiSpyware показывает отличный результат, обнаруживая некоторые элементы, которые «не видят» другие популярные программы такого типа.

Скачать SuperAntiSpyware можно с официального сайта
Очистите реестр Windows от вирусов
Очистку реестра необходимо провести в нормальном (не безопасном) режиме. Для начал зайдите в редактор реестра:
- Нажмите сочетание клавиш Win + R
, введитеRegedit и нажмитеEnter .
- Вирусы и нежелательные программы создают в реестре записи для загрузки или обновлении своих файлов при загрузке Windows. Находятся эти записи в ключах реестра HKEY_LOCAL_MACHINE
иHKEY_CURRENT_USER по пути/Software/Microsoft/Windows/Current Version в папках Run и RunOnce. Если в этих ветках (Run и RunOnce) есть записи реестра, которые отвечают за вредоносные процессы, удалите их. Для этого кликнитеправой кнопкой мыши по нужному файлу и нажмитеУдалить .
- После этого проведите поиск по названиям вредоносных процессов в реестре. В редакторе реестра выберите Компьютер
и во вкладкеПравка нажмитеНайти . Введите имена тех вредоносных процессов, которые вы записывали и нажмите наНайти далее . Удалите все найденные ветки реестра, в которых встречаются эти процессы. Для этого кликните правой кнопкой мыши на файл и нажмитеУдалить . После каждого удаления, нажмите клавишу F3 (то есть, сделайте повторный поиск вредоносных записей реестра с указанным именем). Данное действие нужно повторять до тех пор, пока редактор реестра не обнаружит никаких вредоносных записей по вашему поисковому запросу. Будьте очень осторожны, если удалить системную ветку в редакторе реестра, компьютер перестанет работать.
После удаления всех записей закройте редактор реестра.
RogueKiller
RogueKiller — одно из средств борьбы с вредоносными программами, которое пока не было выкуплено компанией Malwarebytes (в отличие от AdwCleaner и JRT) и результаты поиска и анализа угроз в этой программе (доступна как бесплатная, вполне рабочая, так и платная версии) отличаются от аналогов, субъективно — в лучшую сторону. Кроме одного нюанса — отсутствие русского языка интерфейса.
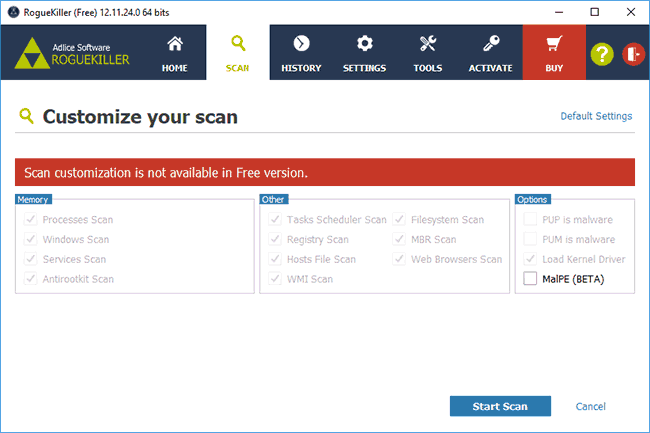
RogueKiller позволяет просканировать систему и отыскать вредоносные элементы в:
В моем тесте при сравнении RogueKiller с AdwCleaner на одной системе с некоторыми потенциально нежелательными программами, RogueKiller оказался более результативен.
Если ваши предыдущие попытки борьбы с вредоносным ПО не увенчались успехом — рекомендую попробовать: Подробно об использовании и где скачать RogueKiller.
Средство удаления вредоносных программ для Windows не загружается, не устанавливается или не работает
Если средство удаления вредоносных программ для Windows не загружается, не устанавливается или не работает на вашем ПК с Windows 11/10, вы можете использовать следующие методы, чтобы легко решить проблему. Прежде чем перейти к приведенным ниже исправлениям, перезагрузите компьютер и посмотрите, не вносились ли какие-либо изменения. Если нет, попробуйте следующее.
- Проверьте подключение к Интернету
- Очистить содержимое папки SoftwareDistribution
- Проверяйте наличие обновлений вручную в разделе Защита от вирусов и угроз
- Запустите средство устранения неполадок Центра обновления Windows
- Установить в безопасном режиме
- Вручную загрузите и установите MRT
Давайте углубимся в детали каждого метода.
Программы для Windows, мобильные приложения, игры — ВСЁ БЕСПЛАТНО, в нашем закрытом телеграмм канале — Подписывайтесь:)
1]Проверьте подключение к Интернету
Для загрузки средства удаления вредоносных программ для Windows необходимо хорошее подключение к Интернету. Он не загружается, когда ваше интернет-соединение не работает должным образом. Запустите тесты скорости и проверьте, хороши ли скорости. Проверьте, нет ли проблем с подключением, и обратитесь к своему интернет-провайдеру, чтобы решить любые проблемы, связанные с услугами.
Читать . Устранение проблем с сетью и подключением к Интернету в Windows 11/10
2]Очистить содержимое папки SoftwareDistribution.
Очистите содержимое папки SoftwareDistribution, а затем повторите попытку и посмотрите, работает ли это.
3]Проверьте наличие обновлений вручную в разделе «Защита от вирусов и угроз».
Если загрузка или установка средства удаления вредоносных программ для Windows зависла или средство не работает, необходимо проверить наличие обновлений вручную.
Чтобы проверить наличие обновлений вручную,
- Нажмите на меню «Пуск» и найдите «Безопасность Windows».
- Откройте Windows Security из результатов
- Затем нажмите Защита от вирусов и угроз на левой боковой панели.
- Прокрутите вниз до «Обновления защиты от вирусов и угроз» и нажмите «Обновления защиты».
- Вы перейдете на страницу обновлений защиты. Нажмите кнопку Проверить наличие обновлений
- Он автоматически проверит и установит доступные обновления.
4]Запустите средство устранения неполадок Центра обновления Windows.
Другой способ решить проблемы с помощью средства удаления вредоносных программ Windows — запустить средство устранения неполадок Центра обновления Windows, когда они будут установлены вместе с обновлениями Windows. Если есть какие-либо проблемы с Windows и соответствующими обновлениями, запустите средство устранения неполадок обновления Windows, чтобы исправить это.
Чтобы запустить средство устранения неполадок Центра обновления Windows,
- Откройте приложение «Настройки»
- Прокрутите вниз вкладку «Система» до плитки «Устранение неполадок» и нажмите на нее.
- Затем нажмите «Другие средства устранения неполадок».
- Найдите Центр обновления Windows и нажмите «Выполнить» рядом с ним.
Это устранит проблемы, связанные с обновлениями Windows.
5]Установить в безопасном режиме
Если вы по-прежнему сталкиваетесь с проблемами со средством удаления вредоносных программ для Windows, вам необходимо установить его в безопасном режиме. В безопасном режиме работает только Windows и связанные с ней программы, что затрудняет взаимодействие мешающих программ со средством удаления вредоносных программ Windows.
Читайте: Как устанавливать и удалять программы в безопасном режиме в Windows 11/10
6]Вручную загрузите и установите MRT.exe
Если ни одно из приведенных выше решений не помогло устранить проблему, вам необходимо вручную установить средство удаления вредоносных программ для Windows. Вы можете скачать его с Майкрософт веб-сайт и запустить его.
Это различные способы, которые вы можете использовать для устранения проблем с помощью средства удаления вредоносных программ Windows в Windows 11/10.
Работает ли средство удаления вредоносных программ Windows?
Да, он хорошо справляется с заражением и удалением вредоносных программ. Но это не альтернатива антивирусному программному обеспечению, что подтверждено Microsoft. Вам по-прежнему нужен сторонний антивирус для полной защиты вашего ПК.
Сколько времени занимает установка средства удаления вредоносных программ для Windows?
Установка средства удаления вредоносных программ для Windows не займет много времени. Его можно установить в течение 30 минут после начала загрузки. Если его не удается установить, вы можете использовать описанные выше методы, чтобы исправить и установить его.
Программы для Windows, мобильные приложения, игры — ВСЁ БЕСПЛАТНО, в нашем закрытом телеграмм канале — Подписывайтесь:)
Самый мощный, но медленный Dr.Web CureIt!
Самой мощной и результативной утилитой можно назвать Dr.Web CureIt!, к преимуществам которой можно отнести возможность бесплатного использования.
Скачав последнюю версию приложения (размер которой превышает 100 Мб) и запустив её на компьютере, через несколько часов можно получить и отчёт о проделанной работе, и на 99,9% очищенную от вирусов систему.
Именно CureIt рекомендует использовать техподдержка некоторых провайдеров Интернета. Недостаток у приложения всего один – воспользоваться им получится всего один раз. Через несколько часов после скачивания выходит очередное обновление, а старое прекращает работу.
К преимуществам утилиты относят не только высокий уровень эффективности поиска вредоносных программ, но и возможность скачать её заново.
После повторного скачивания с официального сайта производителя приложение снова готово к обнаружению вирусов.
При этом базы данных уже обновлены, и эффективность поиска возрастает.
Часто задаваемые вопросы
Главными симптомами являются неадекватное поведение компьютера, автоматическое открытие новых окон, вкладок браузера, частого показа рекламы и друге подобные симптомы. Чтобы этого избежать используйте только качественный антивирус.
Вы можете использовать любой антивирус. Отлично подойдут как бесплатные, так и платные решения. Главное, чтобы антивирус был лицензионный, а не скачан с пиратского сайта. Даже встроенный защитник Windows будет неплохим решением.
В вашем случае наилучшим решением будет использование программы RSPartition Recovery. Она позволяет восстанавливать данные случае после случайно удаления, повреждения данных вирусами и других подобных случаях.
Удаление рекламного вируса требует комплексного подхода, поскольку зачастую антивирус не может справиться с поставленной задачей. Процесс удаления рекламных вирусов детально расписан на нашем сайте.
Среди лучших приложений для удаления рекламных вирусов можно выделить AdwCleaner. Кроме того, на нашем сайте вы найдёте детальную инструкцию как удалить рекламу при помощи AdwCleaner.
Защита Виндовс
Известны три распространённых пути, по которым вирусы попадают на компьютер:
- съемные накопители – им вызван противостоять Защитник Windows;
- сеть – здесь на страже стоит появившийся в XP файрвол;
- интернет – при использовании браузера Edge у вирусов нет шансов заразить вашу систему благодаря совершеннейшим на данный момент механизмам защиты.
Особенностями защитника являются:
- бесплатное распространение;
- высокая степень обнаружения вирусов (~88%);
- работа в фоне, из-за чего возникает масса вопросов (работает ли он, как запустить сканирование);
- малое потребление системных ресурсов.
Для проверки работоспособности встроенного в Windows 10 антивируса необходимо выполнить следующие операции.
Вызываем «Параметры» посредством «Win+I» и идем в последний пункт «Обновление, безопасность».
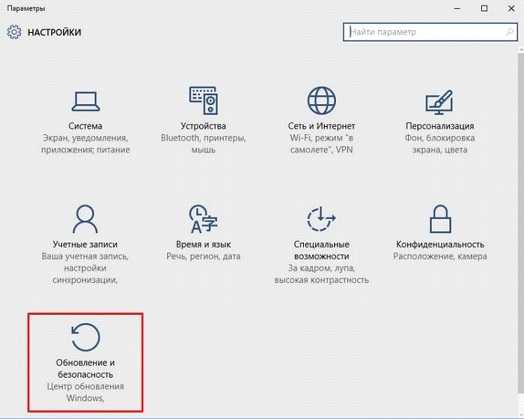
В подразделе «Защитник Windows» смотрим его состояние. Если ничего не изменяли, ползунок будет переключен в положение «Вкл.».
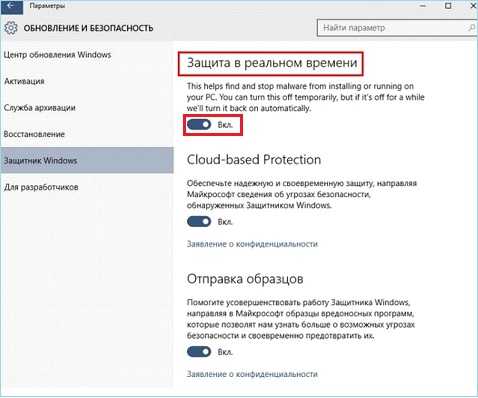
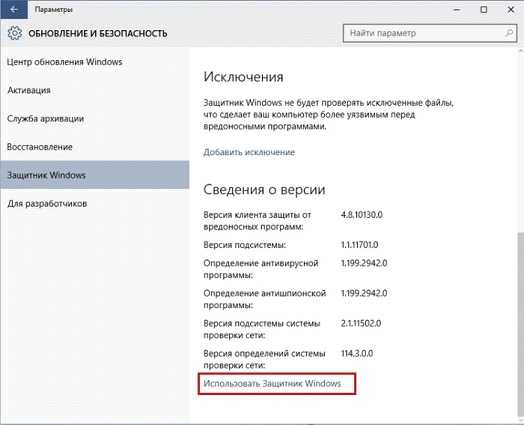
- быстрое – проверяются самые подверженные заражению области (ОЗУ, объекты автозапуска, системный файлы);
- полное – проверит все файлы Виндовс 10;
- особое – предоставит возможность сделать выбор мест для проверки на вирусы.
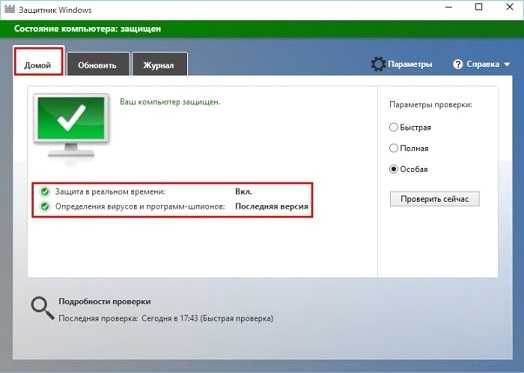
Выбираем последний вариант и жмем «Проверить сейчас». При помощи флажков отмечаем диски и каталоги, которые могут содержать вредоносное ПО и потенциально зараженные файлы.
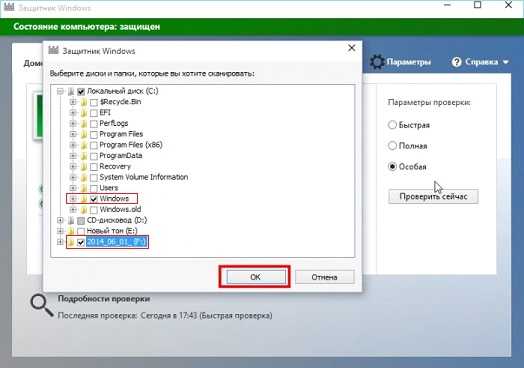
По завершению проверки на вирусы ее результаты отобразятся в отдельной форме главного окна программы.
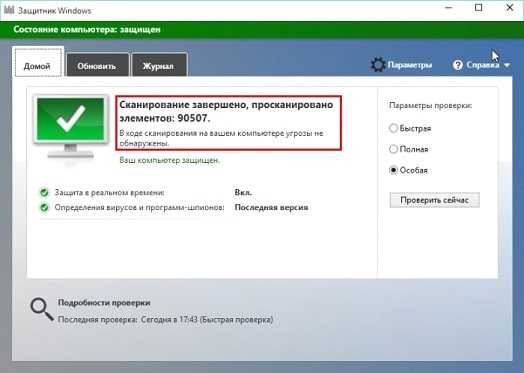
Во вкладке «Обновить» можно загрузить актуальную редакцию утилиты, а «Журнал» содержит данные о найденных и устраненных угрозах.
Junkware Removal Tool
Бесплатная программа для удаления Adware и Malware — Junkware Removal Tool (JRT) — еще один эффективный инструмент для борьбы с нежелательными программами, расширениями браузеров и другими угрозами. Также как и AdwCleaner, она была приобретена компанией Malwarebytes после некоторого времени роста популярности.
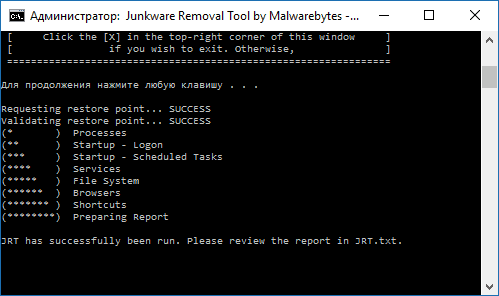
Утилита работает в текстовом интерфейсе ищет и автоматически удаляет угрозы в запущенных процессах, автозагрузке, файлах и папках, службах, браузерах и ярлыках (предварительно создав точку восстановления системы). В завершение создается текстовый отчет обо всем удаленном нежелательном ПО.
Обновление 2018: на официальном сайте программы сообщается, что поддержка JRT прекратится в этом году.
Подробный обзор программы и загрузка: Удаление нежелательных программ в Junkware Removal Tool.
Легко проверить домашний компьютер на вирусы онлайн через ESET Online Scanner
Этот онлайн-сканер также не нужно загружать на компьютер. Он загрузится как программный модуль, работающий без установщика антивируса и использующий вирусные базы всего ESET NOD32.
Как указано на веб-сайте, ESET Online Scanner может легко обнаруживать все типы угроз на основе последних версий баз данных, а также выполнять эвристический анализ содержимого. После активации продукта вы можете настроить необходимые параметры, включить или отключить поиск ненужных приложений на ПК, сканировать архивы и другие функции.
Следующим шагом является стандартная процедура, после которой вам будет отправлен подробный отчет обо всех обнаруженных угрозах. Утилита доступна на сайте производителя.
Затем выполняется стандартное сканирование на вирусы для инструментов ESET NOD32 на вашем компьютере, после чего вы получите отчет об обнаруженных угрозах со всеми подробностями. Основные преимущества услуги:
- полное сканирование системы (это займет минут сорок, все зависит от скорости интернета и размера диска);
- обнаружит любые угрозы;
- он также может находить вредоносные программы в реестре;
- выполняет эвристический анализ;
- создать подробный отчет по результатам.
Еще одно преимущество заключается в том, что онлайн-продукт автоматически удаляется после завершения процесса проверки, поэтому он не оставляет файлов.
PDF-документы
Теперь переходим к PDF-документам. Для открытия PDF в семерке используется Acrobat Reader DC 2015 — самая последняя версия, загруженная с официального сайта. В десятке мы будем использовать браузер Edge (он играет роль просмотрщика PDF).
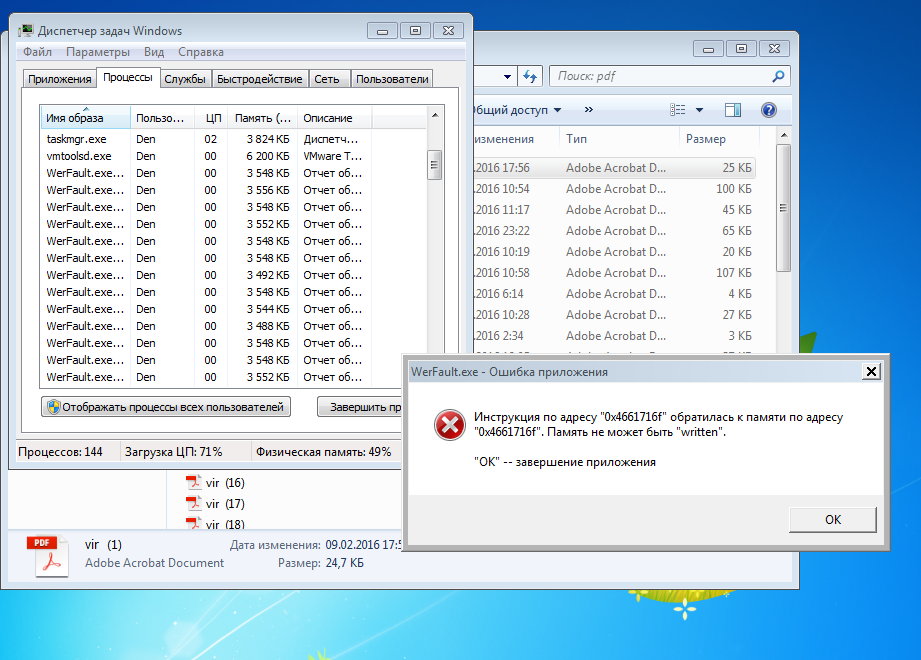 Открыт инфицированный PDF-файл: такого эффекта я не ожидал
Открыт инфицированный PDF-файл: такого эффекта я не ожидал
На скрине выше я открыл один из инфицированных PDF-документов в Win 7. Честно говоря, не ожидал такого эффекта. Стоит отметить, что после этого вируса Windows загрузилась со второй попытки. Поскольку при повторном открытии этого документа система больше не зависала, можно списать этот случай на глюки винды — то есть ее нормальное поведение. В Win 10 этот же файл открылся без происшествий.
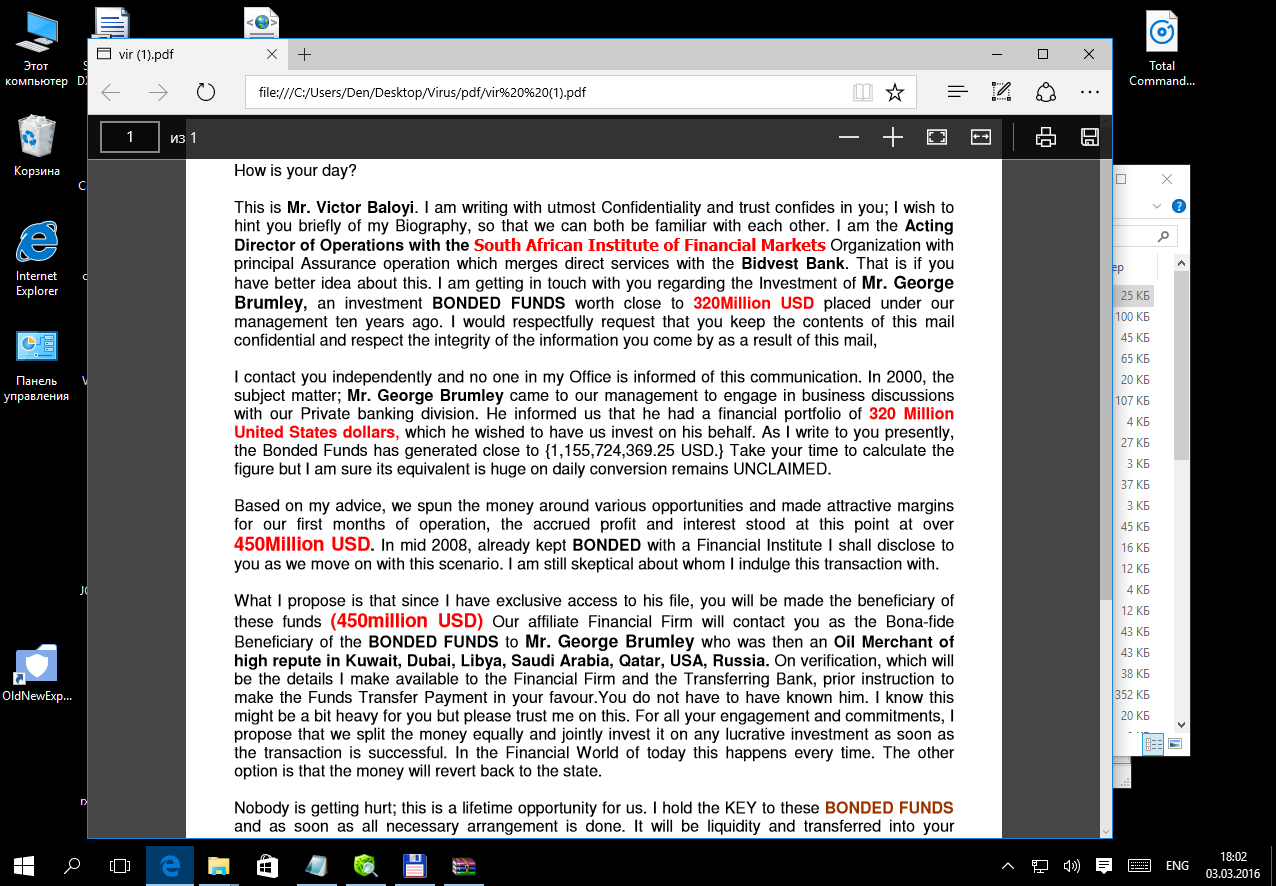 Браузер Edge в Windows 10: просмотр зараженного файла
Браузер Edge в Windows 10: просмотр зараженного файла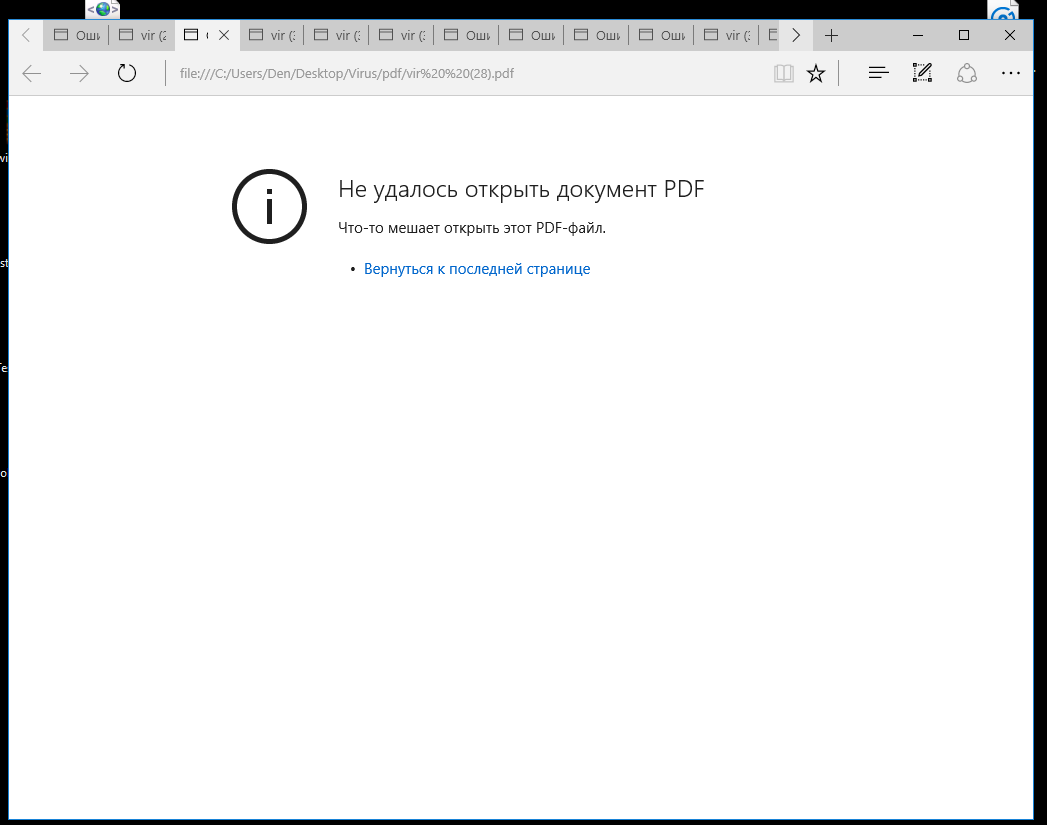 Часто наблюдалась и такая картина
Часто наблюдалась и такая картина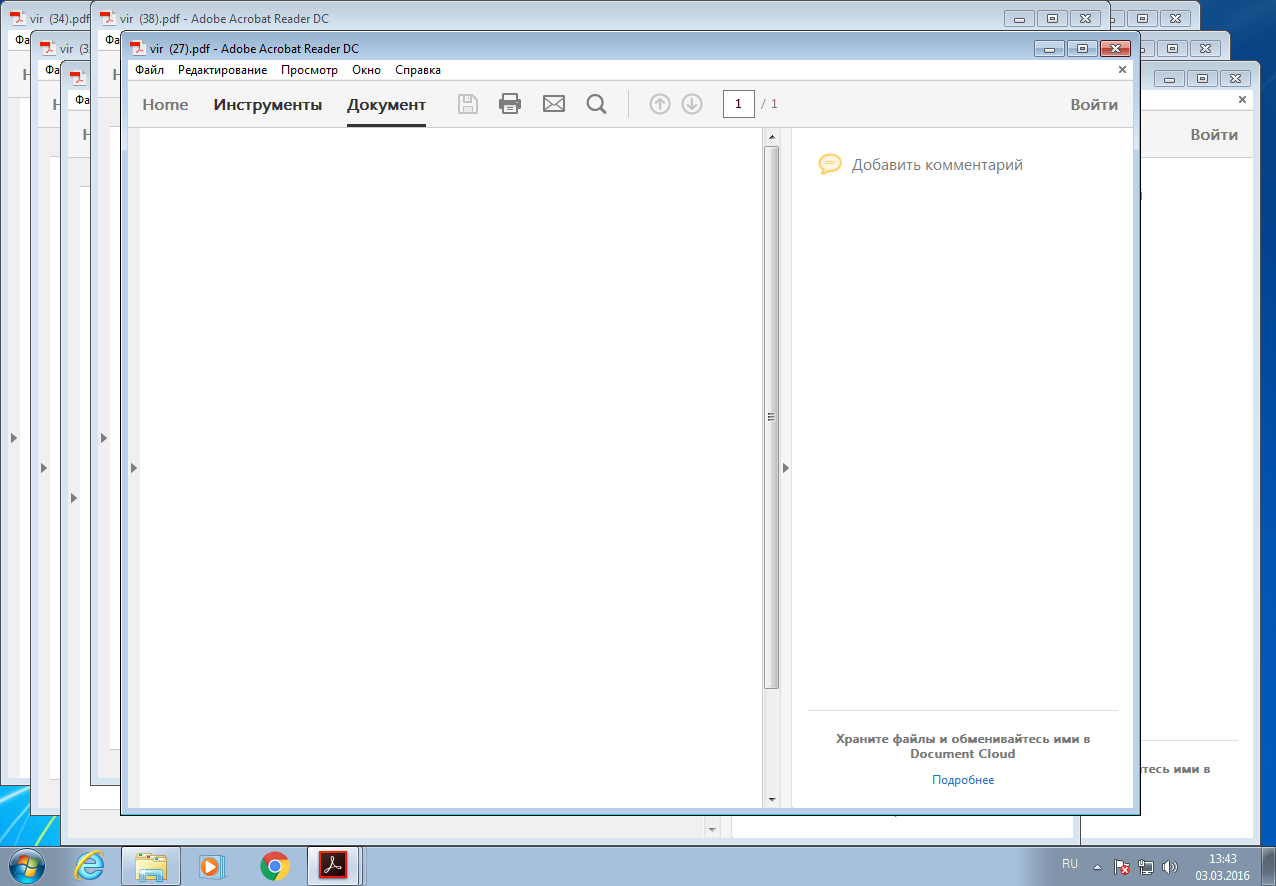 Попытка открыть сразу с дюжину инфицированных PDF в Win 7
Попытка открыть сразу с дюжину инфицированных PDF в Win 7
А некоторые инфицированные документы даже предлагали произвести обновление безопасности.
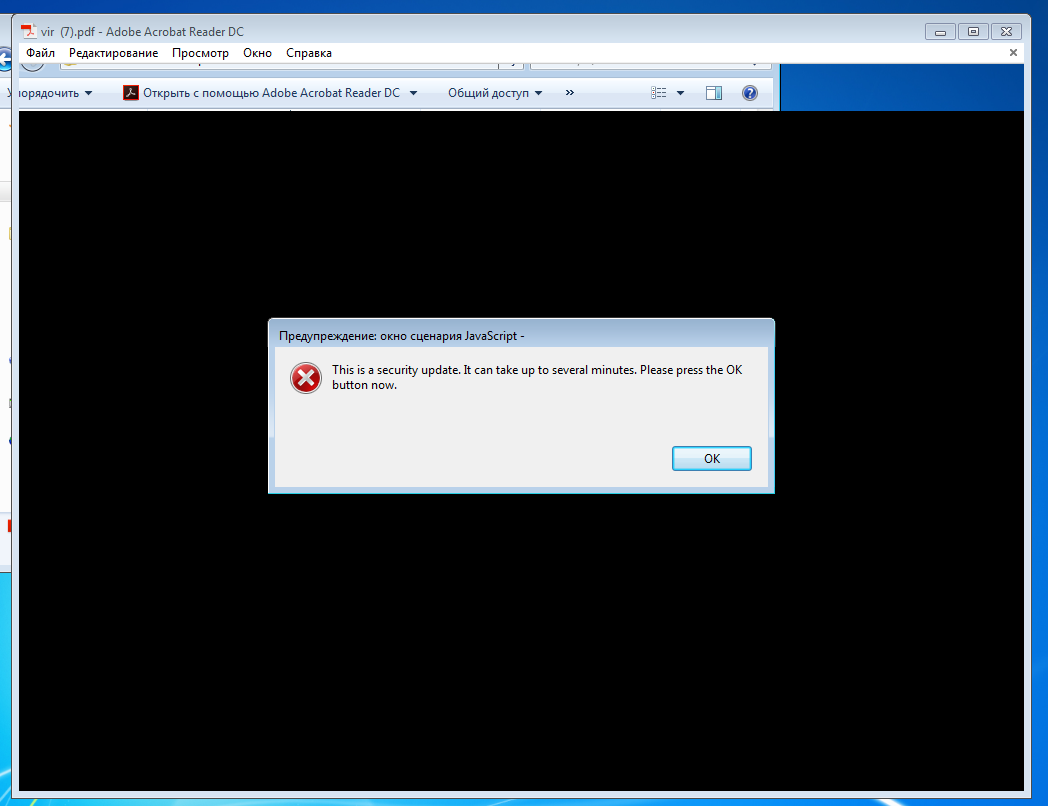 Произвести обновление безопасности?
Произвести обновление безопасности?
Что ж, открыты все 50 PDF-документов. Пора проверить систему сканером и посмотреть наш улов. Проверка угроз не обнаружила — ни в семерке, ни в десятке. Следовательно, в Win 7 при использовании последней версии Acrobat Reader вероятность инфицировать свой комп при открытии зараженного файла минимальна. Что же касается браузера Edge в Win 10, то в нем многие зараженные PDF не открылись.
EXE-шники
Теперь самое интересное — буду открывать инфицированные EXE-файлы. Сначала просканирую подборку EXE-файлов, потом запущу их и проверю комп еще раз — чтобы было понятно, какие вирусы поселились в системе, а какие нет.
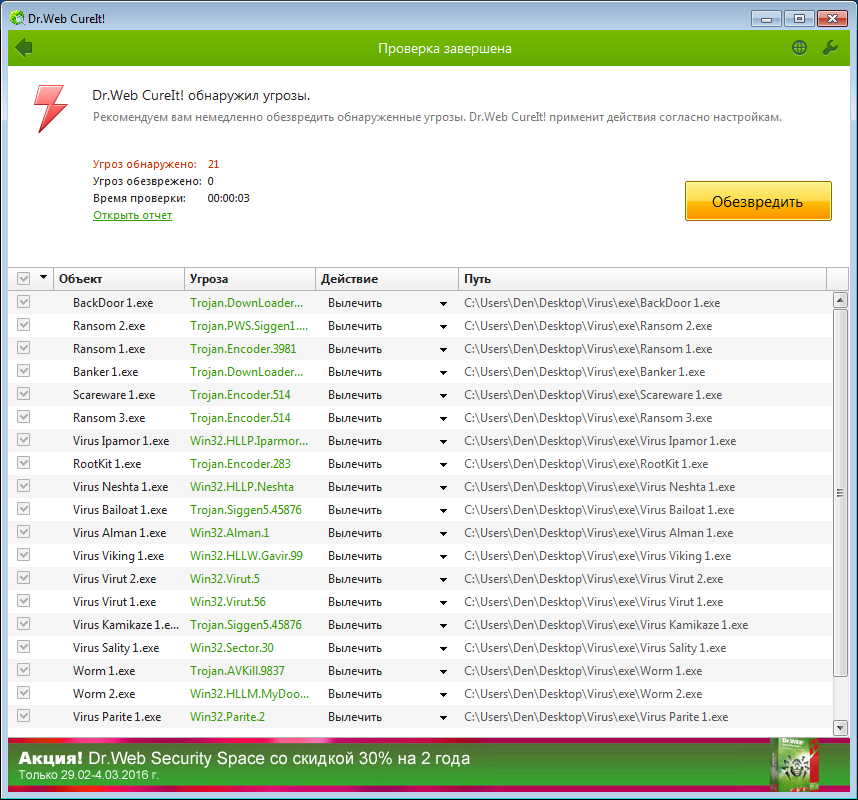 Вот такая коллекция
Вот такая коллекция
Даже если штатный антивирус отключен или не работает как нужно (в Win 7), на страже порядка в Windows стоят два средства — UAC и брандмауэр. Давай посмотрим, как брандмауэр блокировал запуск вируса ipamor, а UAC защищает систему от Ransom 2.
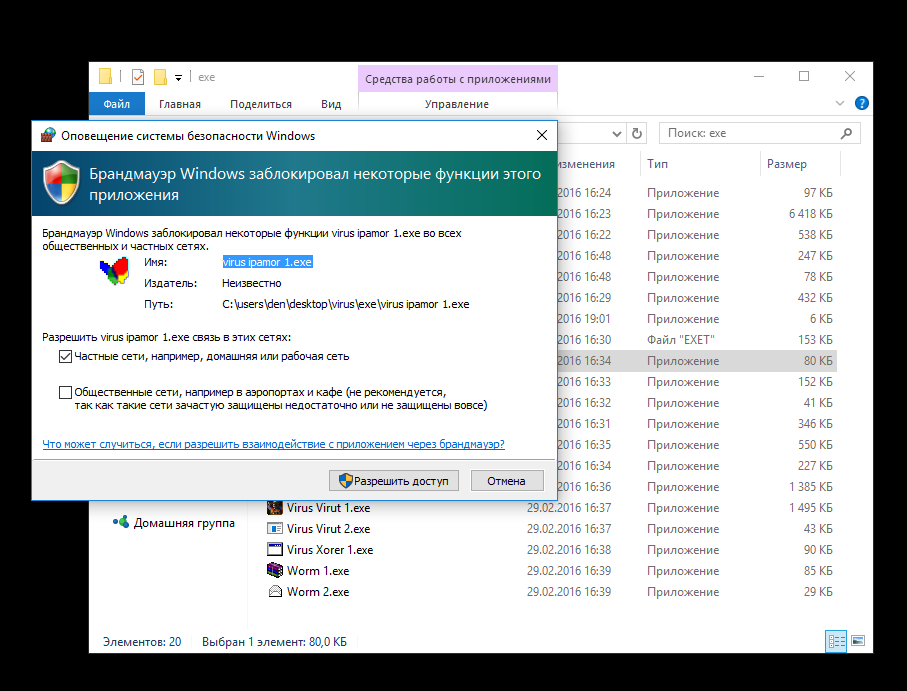 Поскольку брандмауэр не был отключен, он срабатывал на некоторые вирусы
Поскольку брандмауэр не был отключен, он срабатывал на некоторые вирусы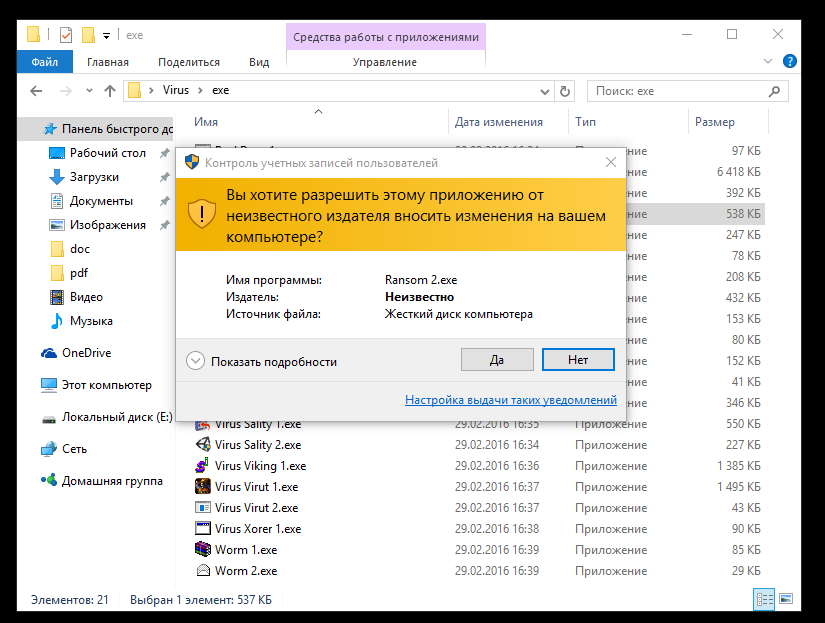 Вирус запрашивает права админа: сработал UAC
Вирус запрашивает права админа: сработал UAC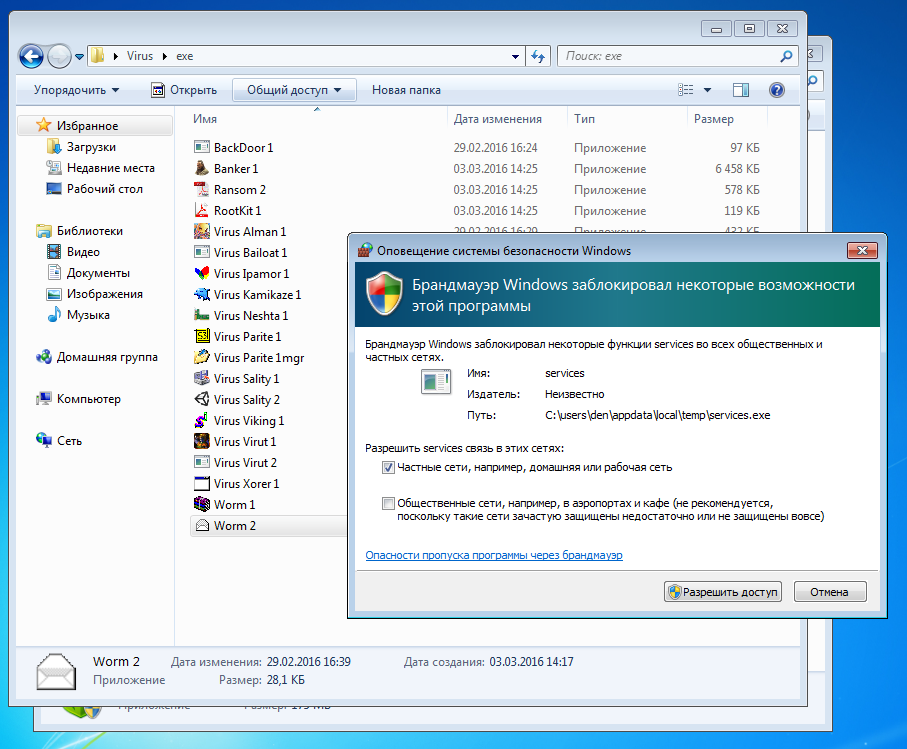 Некоторые маскируются под стандартные инструменты: нужно проявлять бдительность
Некоторые маскируются под стандартные инструменты: нужно проявлять бдительность
Опытный или попросту бдительный юзер сразу заподозрит что-то неладное. Как будут разворачиваться события далее, зависит от юзера: если он заблокирует запуск подозрительной программы (через UAC или брандмауэр), у вируса ничего не получится. В Win 7 я запретил запуск ipamor, а вот в Win 10 разрешил ему делать все, что захочется.
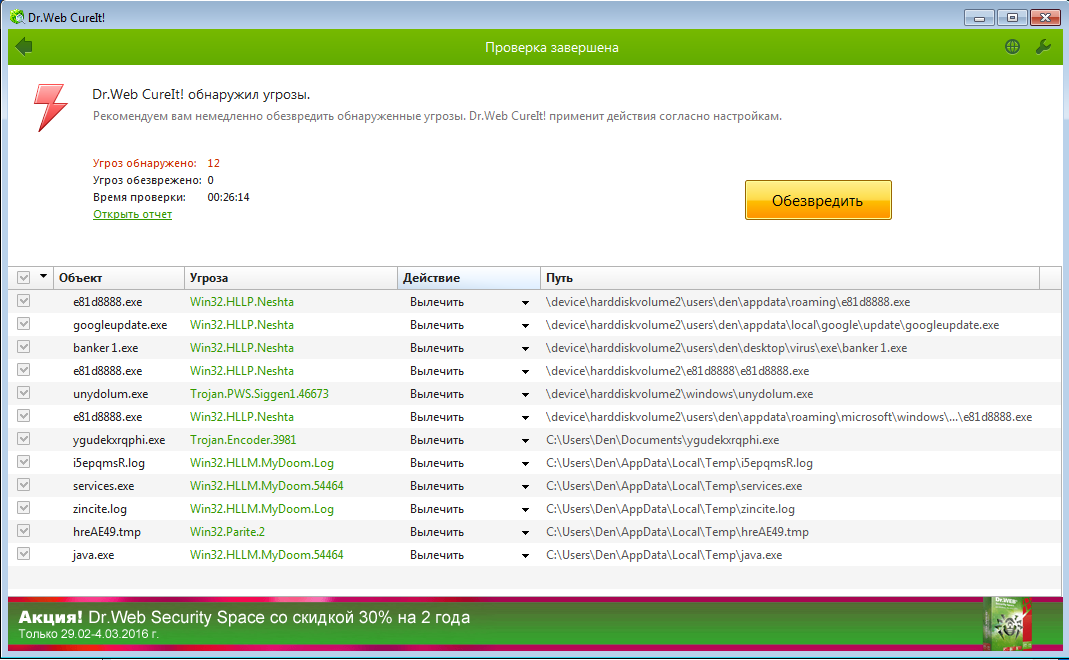 Результат проверки Win 7
Результат проверки Win 7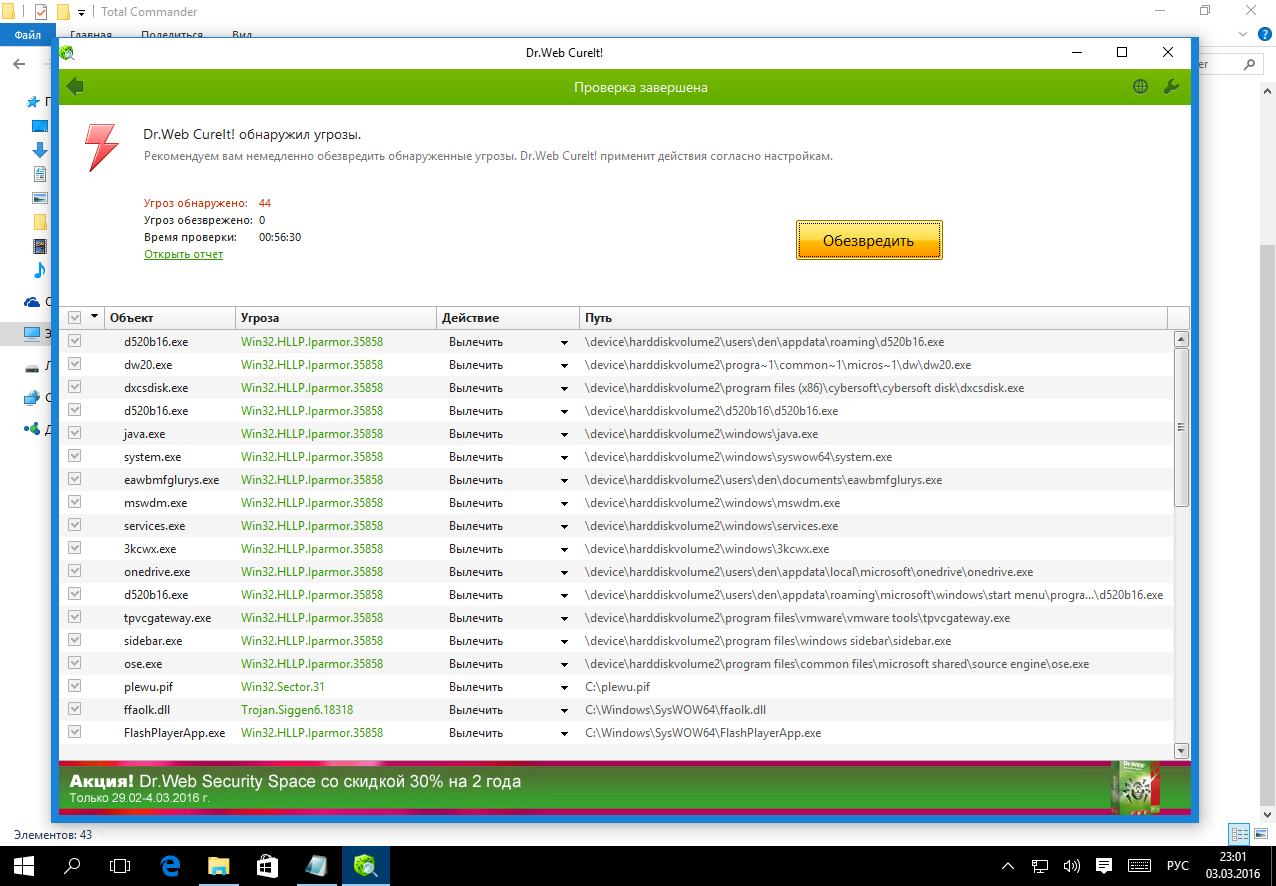 Результат проверки Win 10
Результат проверки Win 10
Как видно, вирус ipamor успел хорошо расплодиться по всей системе. А все потому, что я разрешил ему это сделать. А ведь можно было бы и запретить — причем для этого не нужен никакой антивирус.
Что же касается Win 10, то она так же восприимчива к вирусам, как и Win 7. Можно предположить, что большая часть (ясно, не все) вирусов, которые работают в 64-битной семерке, с успехом запустятся в десятке. Упомянутый вирус ipamor довольно древний — он зверствовал еще в 2006 году, то есть десять лет назад. Тем не менее он может довольно удачно инфицировать самую современную версию Windows.
Думаешь, Win 10 стабильнее? Как говорится, найди десять отличий.
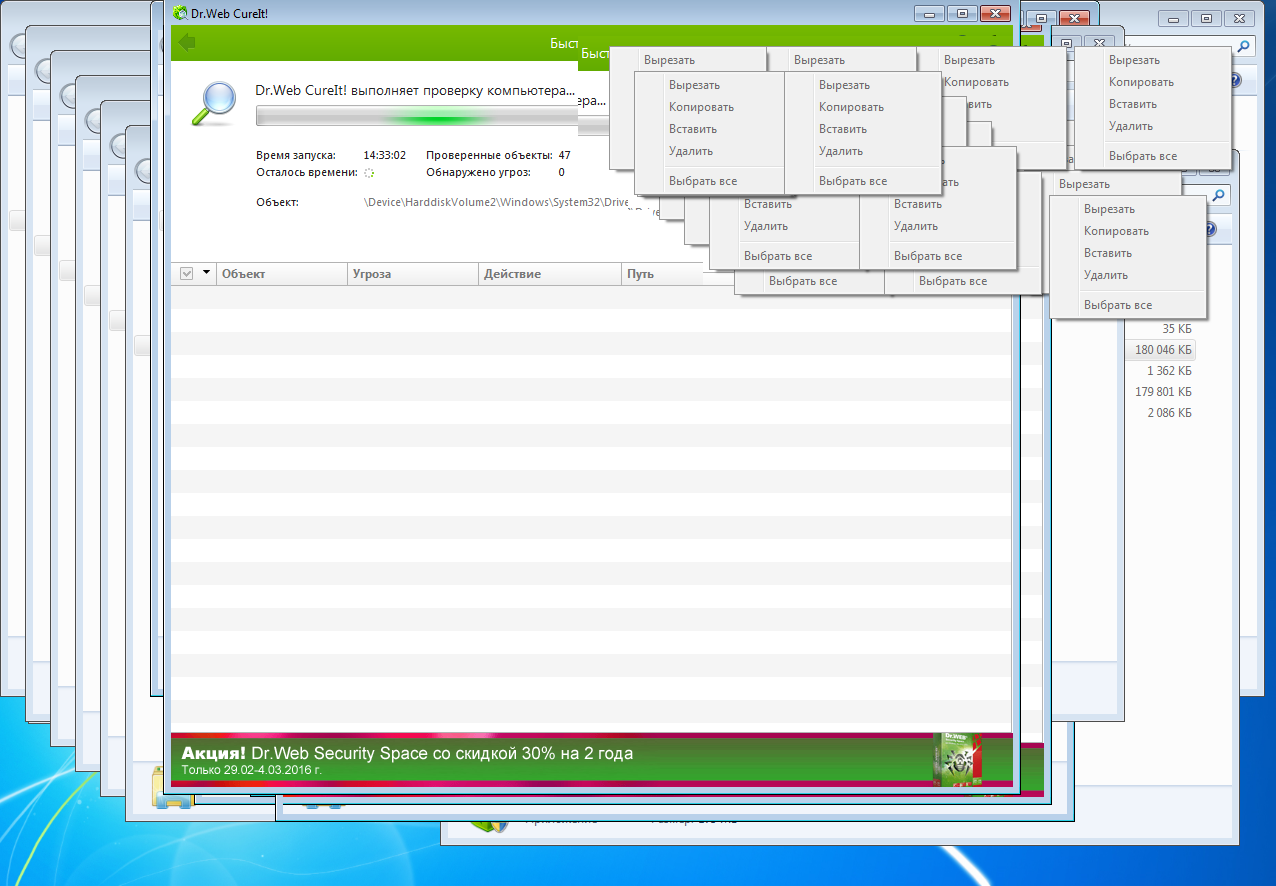 Dr.Web занят работой. Вирусы, похоже, тоже. Windows 7
Dr.Web занят работой. Вирусы, похоже, тоже. Windows 7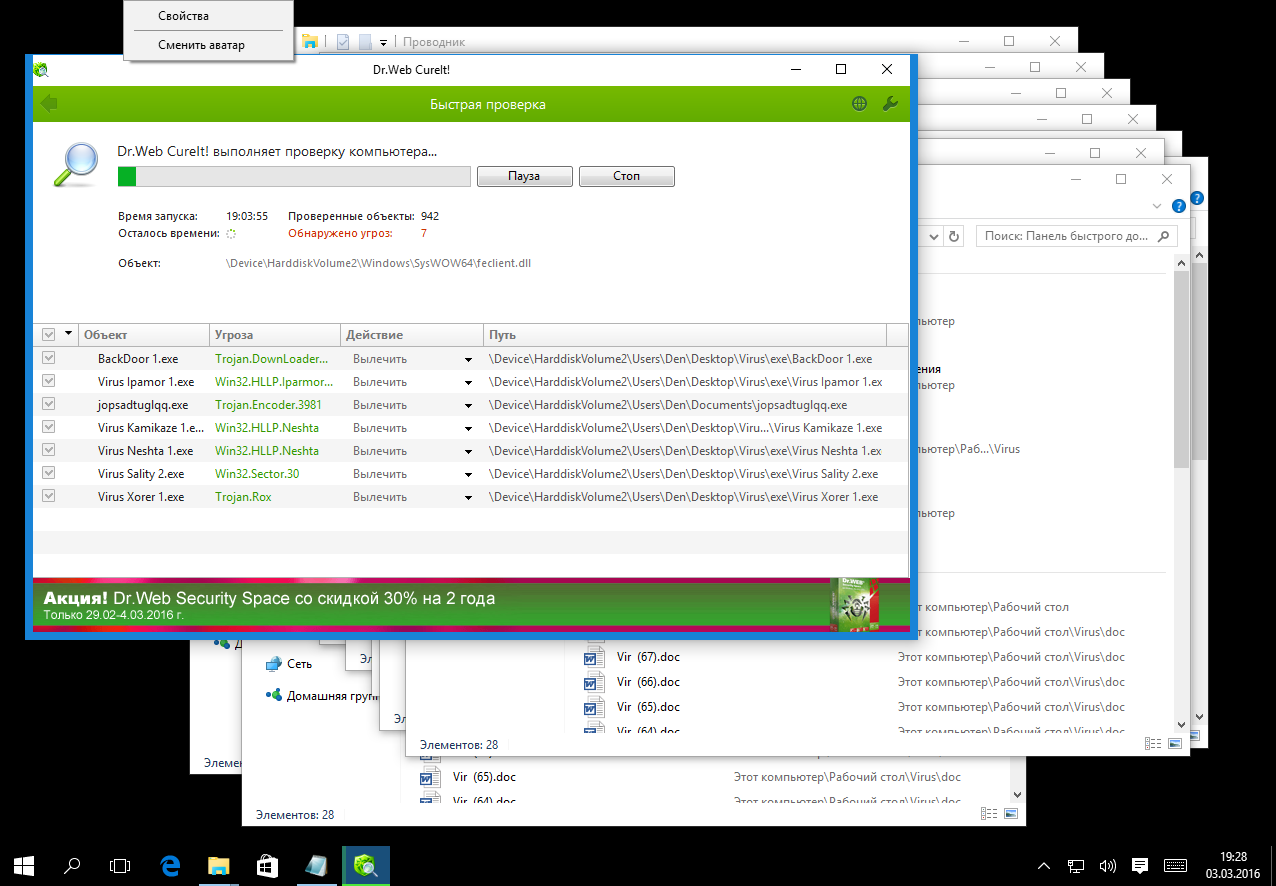 Та же картина, но в Win 10
Та же картина, но в Win 10
На скрине ниже — результат действий одной из вредоносных программ: все документы, архивы и некоторые другие файлы переименованы в .MP3. Обратное переименование не помогает — файлы оказываются поврежденными. Ради справедливости, нужно отметить, что в Windows 7 наблюдалось то же самое.
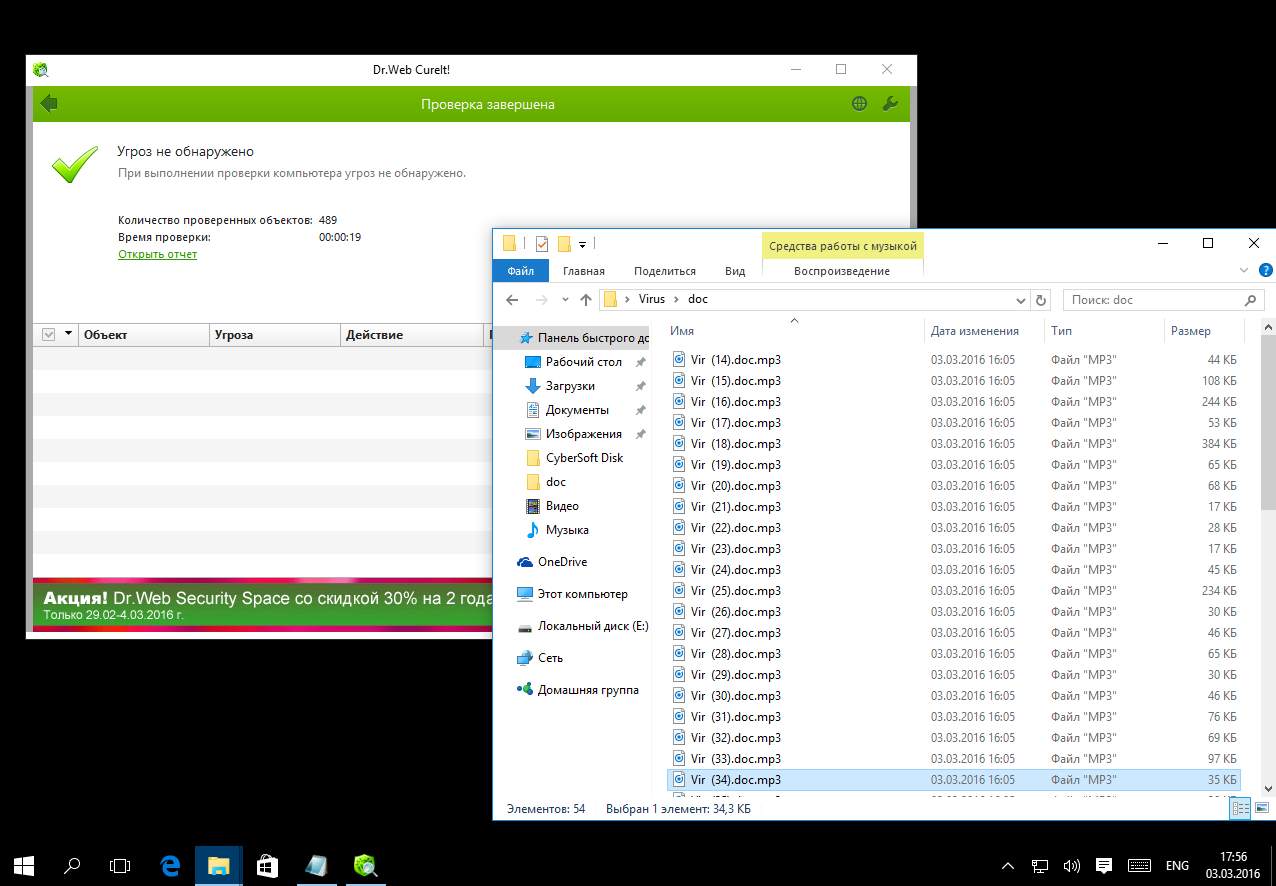 Результат действия вируса. Самое интересное в том, что CureIt не видела проблемы в этих файлах. Скорее всего, они просто испорчены вирусом
Результат действия вируса. Самое интересное в том, что CureIt не видела проблемы в этих файлах. Скорее всего, они просто испорчены вирусом
Промежуточный результат
Запуск EXE-файла малвари с высокой степенью вероятности приведет к заражению системы. Однако даже штатный антивирус, брандмауэр и UAC способны очень сильно снизить эту вероятность.
Благодарности
Хочу выразить благодарность редактору «Хакера» Александру Лозовскому за идею этой статьи (как я люблю получать благодарности за свою обычную работу, ура! — Прим. ред.) и моим анонимным друзьям за присланные семплы малвари.
Решение проблем с браузерами
В процессе удаления вирусов следует обратить внимание и на ярлыки браузеров – нередко именно они являются источником проблемы. Вредоносный код прописывается в свойствах ярлыка и изменяет способ запуска:
- иногда при входе в Интернет пользователь попадает не на главную страницу, а на другой сайт – чаще всего фишинговый или рекламирующий какие-то услуги;
- вместе с запуском браузера может устанавливаться посторонний плагин, изменяющий поисковую систему, главную страницу и параметры работы в сети.
Преимущество использования этого средства – бесплатное распространение и работа на любых современных системах Windows (от XP до 10-й), недостаток – отсутствие русскоязычной версии.
Если нежелательный плагин уже автоматически установился в браузере, удалить его можно через меню расширений в настройках. Иначе вместо перехода на выбранные страницы на экране будут появляться рекламные объявления и посторонние ресурсы.
Чаще всего такая проблема возникает у пользователей, которые уже установили значительное количество расширений, и не замечают 1–2 лишних. Если плагинов практически нет, заметить новый и принять меры по его отключению проще. А при отсутствии уверенности в том, что дополнение на самом деле вредоносное, помогут специальные утилиты, разработанные для конкретных браузеров.
Для Google Chrome официальные разработчики создали утилиту под названием «Инструмент очистки». Она автоматически проверяет наличие встроенного вредоносного кода при каждом запуске браузера.
При обнаружении проблемы плагин отключается вместе с остальными расширениями. После этого пользователь может восстановить нужные ему дополнения вручную.
Рис. 11. Поиск вредоносного кода Инструментом очистки Chrome.
Утилита в автоматическом режиме проводит сканирование двух браузеров (при наличии их в системе), а в качестве результата выдаёт перечень подозрительных плагинов. Антивирусную программу можно скачать с официального сайта производителя.
Рис. 12. Очистка браузера от вредоносного кода с помощью Avast Browser Cleanup.
Аналогичные по функциональности и такие же бесплатные утилиты выпускают и другие компании. Причём, для разных браузеров и с широким ассортиментом возможностей. Некоторые программы обеспечивают ещё и эффективную защиту в реальном времени – правда, у большинства из них такая возможность платная.
Использование CrowdInspect для анализа запущенных процессов Windows
CrowdInspect не требует установки на компьютер и представляет собой архив .zip с единственным исполняемым файлом crowdinspect.exe, который при запуске может создать еще один файл для 64-разрядных систем Windows. Для работы программы потребуется подключенный Интернет.
При первом запуске вам потребуется принять условия лицензионного соглашения кнопкой Accept, а в следующем окне при необходимости выполнить настройки интеграции с онлайн-сервисом проверки на вирусы VirusTotal (и при необходимости отключить загрузку заранее неизвестных файлов на этот сервис, отметка «Upload unknown files»).
После нажатия «Ок» на короткий промежуток времени откроется рекламное окно платного средства защиты CrowdStrike Falcon, а затем — главное окно программы CrowdInspect со списком запущенных в Windows процессах и полезной информацией о них.
Для начала информация по важным столбцам в CrowdInspect
- Process Name — имя процесса. Также можно отобразить полные пути к исполняемым файлам, нажав кнопку «Full Path» в главном меню программы.
- Inject — проверка на инъекции кода процессом (в некоторых случаях может показать положительный результат для антивирусов). При подозрении на наличие угрозы выдается двойной восклицательный знак и красный значок.
- VT или HA — результат проверки файла процесса в VirusTotal (процент соответствует проценту антивирусов, которые считают файл опасным). В последней версии отображается колонка HA, а анализ выполняется с помощью онлайн-сервиса Hybrid Analysis (возможно, более эффективного, чем VirusTotal).
- MHR — результат проверки в Team Cymru Malware Hash Repository (база контрольных сумм известных вредоносных программ). Отображает красную иконку и двойной восклицательный знак при наличии хэша процесса в базе.
- WOT — при выполнении процессом соединений с сайтами и серверами в Интернете, результат проверки этих серверов в репутационном сервисе Web Of Trust
Оставшиеся столбцы содержат информацию об установленных процессом Интернет-соединениях: тип соединения, состояние, номера портов, локальный IP-адрес, удаленный IP-адрес и представление этого адреса в DNS.
Примечание: вы можете заметить, что одна вкладка браузера отображается как набор из десятка и более процессов в CrowdInspect. Причина этого в том, что отображается отдельная строка для каждого установленного единственным процессом соединения (а обычный сайт, открытый в браузере, заставляет подключаться сразу ко многим серверам в Интернете). Вы можете отключить такой тип отображения, отключив кнопку TCP и UDP в верхней панели меню.
Другие элементы меню и управления:
- Live / History — переключает режим отображения (в реальном времени или список, в котором отображается время запуска каждого процесса).
- Pause — поставить сбор информации на паузу.
- Kill Process — завершить выбранный процесс.
- Close TCP — завершить подключение по TCP/IP для процесса.
- Properties — открыть стандартное окно Windows со свойствами исполняемого файла процесса.
- VT Results — открыть окно с результатами сканирования в VirusTotal и ссылкой на результат сканирования на сайте.
- Copy All — скопировать всю представленную информацию об активных процессах в буфер обмена.
- Также для каждого процесса по правому клику мышью доступно контекстное меню с основными действиями.
Допускаю, что более опытные пользователи к настоящему моменту подумали: «отличный инструмент», а начинающие не совсем поняли, какой толк от него и как его можно использовать. А потому кратко и максимально просто для начинающих:
Примечание: учитывайте, что с точки зрения многих антивирусов разного рода «программы для скачивания» и подобные средства, популярные у нас в стране, могут являться потенциально нежелательным ПО, что будет отображаться в столбцах VT и (или) MHR утилиты Crowd Inspect. Однако это не обязательно означает, что они опасны — тут стоит рассматривать каждый отдельный случай.
Скачать Crowd Inspect можно бесплатно с официального сайта https://www.crowdstrike.com/resources/community-tools/crowdinspect-tool/ (после нажатия кнопки загрузки, на следующей странице потребуется принять условия лицензии, нажав Accept для начала скачивания). Также может пригодиться: Лучший бесплатный антивирус для Windows 10, 8 и Windows 7.



















![➥лучшие средства удаления вредоносных программ: топ-12 [2019]](http://kubwheel.ru/wp-content/uploads/7/e/b/7ebef4914c9c4ee2381aad86082928fe.png)








