Команды общей конфигурации для запуска в Windows 10, 8 или 7
С помощью следующих команд мы можем получить доступ ко всей информации, касающейся программного и аппаратного обеспечения нашего компьютера, все параметры подключения и связи нашего компьютера, а также конфигурация системы и безопасность.
| Сделать заказ | действие |
|---|---|
| КОНТРОЛЬ | Немедленно запустите инструмент Панели управления Windows. |
| КОНТРОЛЬ ADMINTOOLS | На экране появятся инструменты администрирования Windows. |
| УПРАВЛЕНИЕ С КЛАВИАТУРЫ | Откроются свойства клавиатуры Windows. |
| КОНТРОЛЬ ЦВЕТА | Он запускает настройку цвета и внешнего вида окон Windows. |
| КОНТРОЛЬНЫЕ ФАЙЛЫ | Они откроют параметры из папки Windows. |
| ПОЛИТИКА КОНТРОЛЯ | Текстовые шрифты откроются в Windows. |
| CONTROL INTERNATIONAL или INTL.CPL | Отображает региональные и языковые настройки Windows. |
| КОНТРОЛЬНАЯ МЫШЬ или MAIN.CPL | Это откроет свойства мыши (курсора) в Windows. |
| УПРАВЛЕНИЕ ПАРОЛЕМ ПОЛЬЗОВАТЕЛЯ | Учетные записи пользователей включены в Панели управления Windows. |
| ПРОВЕРЬТЕ ПАРОЛИ ПОЛЬЗОВАТЕЛЯ2 или NETPLWIZ | Откроется Диспетчер учетных записей пользователей Windows. |
| КОНТРОЛЬ / НАЗВАНИЕ MICROSOFT.BACKUPANDRESTORECENTER | Инструмент резервного копирования и восстановления Windows будет активирован. |
| УПРАВЛЕНИЕ ПРИНТЕРОМ | Устройства и принтеры откроются в Панели управления Windows. |
| appwiz.cpl | Отображает средство удаления программ Windows. |
| DESK.CPL | Свойства отображения откроются в Windows. |
| HDWWIZ.CPL | Инструмент для добавления устройства (оборудования) в Windows будет запущен. |
| INFOCARDCPL.CPL | Мастер программы открывается с вашей операционной системой Windows. |
| IRPROPS.CPL | Инфракрасное устройство откроется, если оно есть. |
| JOY.CPL | Отображает оборудование для видеоигр или периферийные устройства на экране. |
| MMSYS.CPL | Откроются свойства аудио и аудиоустройства Windows. |
| Sysdm.cpl | Свойства системы Windows будут активированы. |
| PHON.CPL | Отображается информация о расположении вашей операционной системы Windows. |
| TIMEDATE.CPL | Свойства времени и даты отображаются в операционной системе Windows. |
| WSCUI.CPL | Откроется Центр действий Windows (Безопасность). |
| POWERCFG.CPL | Откроется меню параметров и настроек электропитания Windows. |
| CERTMGR.MSC | Инструменты сертификата пользователя откроются в Windows. |
| КОМПМГМТ.MSC | Откройте Windows Computer Management. |
| КОДКОМКНФГ | Активирует службу компонентов Windows. |
| devmgmt.msc | Откроется Диспетчер устройств Windows. |
| EVENTVWR или EVENTVWR.MSC | Он отобразит средство просмотра событий Windows. |
| FSMGMT.MSC | Папки, к которым предоставлен общий доступ другим пользователям Windows, будут включены. |
| SERVICES.MSC | Откроются службы Windows. |
| ГРАФИК КОНТРОЛЯ | Откроется Планировщик заданий Windows. |
| GPEDIT.MSC: | Редактор локальной политики Windows открывается только для более поздних версий PRO. |
| ЛУСРМГР.МСК | Локальные пользователи и группы будут отображаться в версиях Windows Pro и выше. |
| SECPOL.MSC | Откроются локальные настройки безопасности Windows. |
| НТСМГР.MSC | Отображает диспетчер внешних запоминающих устройств в Windows. |
| NTMSOPRQ.MSC | Открывает Центр запросов оператора внешнего хранилища в Windows. |
| РСОП.MSC | Полученный набор политик откроется в Windows Pro или более поздней версии. |
| WMIMGMT.MSC | Откроется консоль управления Windows Root / WMI. |
| TPM.MSC | В Windows откроется диспетчер доверенных платформенных модулей. |
| PERFMON или PERFMON.MSC | Монитор производительности Windows запущен. |
| MMC | Откроется новая пустая консоль. |
| МДШЕД | Откройте в Windows средство проверки ошибок памяти. |
| DXDIAG | Откройте диагностику Windows DirectX. |
| ОДБКАД32 | Включает администратора источника данных Windows ODBC. |
| REGEDIT | Появится редактор реестра Windows. |
| ПРОВЕРЯТЬ | Откроется диспетчер проверки драйверов. |
| CLICONFG | Откроется диспетчер проверки драйверов Windows. |
| УТИЛИЗАЦИЯ | Откроется диспетчер служебных программ Windows. |
| НЕИСПРАВНОСТИ КОМПЬЮТЕРА | Отображаются программа Windows по умолчанию и настройки доступа. |
| КРЕДВИЗ | Откроются имена пользователей и пароли, хранящиеся в Windows. |
| LPKSETUP | Запустится программа установки и удаления языка интерфейса Windows. |
| МОБСИНХ | Откройте Центр синхронизации в Windows. |
| РЕКЕЙВИЗ | Система шифрования файлов откроется в Windows Pro или выше. |
| SLUI | Отображает средство проверки активации Windows. |
| MSCONFIG | Отображается конфигурация системы Windows. |
| SYSKEY | Инструмент безопасности базы данных учетных записей Windows будет активирован. |
50. Mstsc (50 базовых команд Windows с примерами)
Команда mstsc запускает сеанс удаленного рабочего стола на другом компьютере или позволяет редактировать конфигурационный файл .rdp.
Подключитесь к серверу, используя полноэкранный режим, я буду использовать 192.168.100.10 в этих примерах.
mstsc /f 192.168.100.10
Распределите rdp по нескольким мониторам.
mstsc /span 192.168.100.10
Есть ли команда для вывода списка всех команд Windows?
Вы можете набрать help, чтобы получить список системных команд по умолчанию.
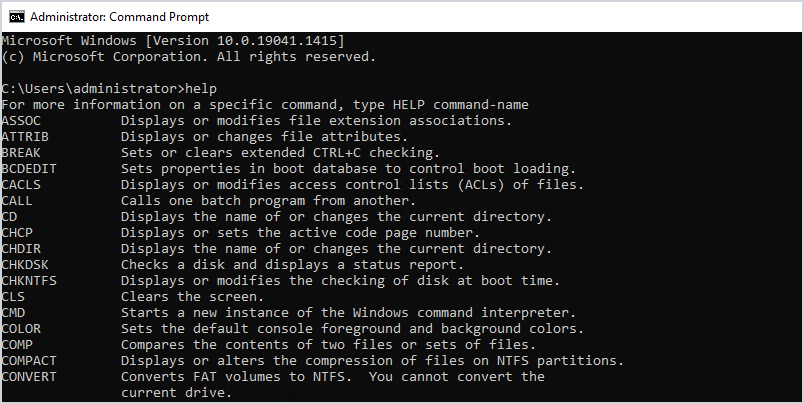
help
К сожалению, здесь не перечислены команды, которые были установлены другими программами, например, инструментами RSAT. Полный список команд можно найти в документации по командам Microsoft Windows.
Netstat (отображение сетевых подключений)
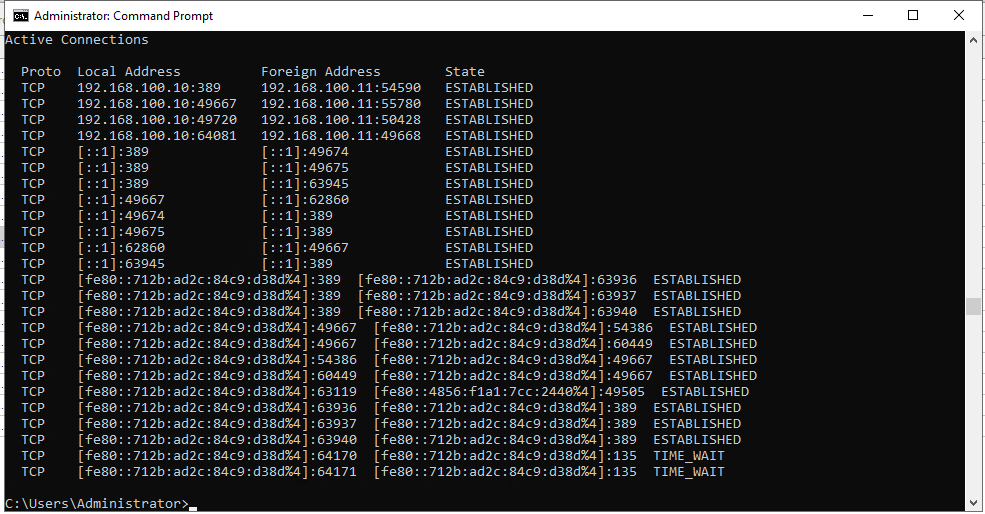
netstat
Это потрясающая команда.
Команда netstat отображает информацию о TCP/IP-соединениях, статистику ethernet и таблицу маршрутизации компьютера. Как системный администратор я использую эту команду на серверах и клиентах Windows при устранении проблем с подключением. Я могу убедиться, что серверы приложений работают правильно, проверив, что служба запущена и прослушивает соединения на порту.
Примеры команды netstat
Отображение всех активных и прослушиваемых портов.
netstat -a
Отображение всех соединений в числовом порядке.
netstat -a -n
Вот результат выполнения вышеуказанной команды. Вы видите, как можно проверить подключение сервера и клиента. Он показывает, что мой контроллер домена с IP 192.168.100.10 установил эти четыре соединения с IP 192.168.100.11.
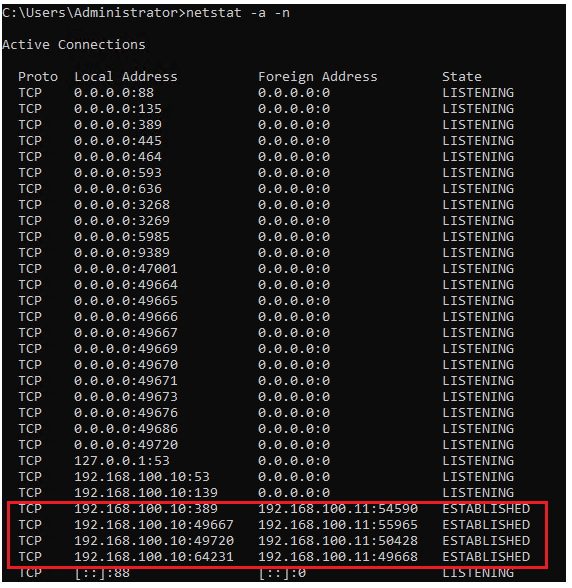
Другие примеры netstat
Отображает исполняемый файл, который используется для создания соединения.
netstat -ab
Отображает статистику ethernet. Это быстрый способ проверить наличие ошибок и потерь сетевой карты.
netstat -e
Отображает exe и идентификатор процесса (PID), связанный с соединением.
netstat -abo
Отображает локальную таблицу маршрутизации компьютера.
netstat -r
Отображает FQDN с информацией о подключении.
netstat -af
Послесловие
Вот такие вот дела. На самом деле при помощи этой штуковины можно запускать множество различных программ и компонентов операционной системы, но для обычного пользователя просто нет смысла помнить весь набор этих команд (да и для необычного частенько тоже).
Вот как-то так. Я попытался привести здесь самое необходимое в очень сжатом виде для ознакомления. Возможности многих из этих инструментов настолько велики, что для подробного описания каждого понадобится отдельная статья. Да и далеко не все это будет укладываться в формат: простыми словами для простых людей. Так что пока-что придется ограничиться лишь этим. Остальное будет, но в рамках отдельных статей.
Как и всегда, если есть какие-то вопросы, дополнения, благодарности и прочее — пишите комментарии ![]()
PS: За существование данной статьи спасибо члену команды MC Dos
Запуск системных приложений из окна «Выполнить»
В операционную систему Windows встроены приложения для выполнения определенных функций с помощью средств системы. Программы запускаются с помощью соответствующей команды через «Выполнить». В таблице собраны стандартные приложения, входящие в состав Windows.
| Команда | Выполняемое действие |
| notepad | запуск программы Блокнот |
| mspaint | открытие графического редактора Paint |
| write | запуск тестового редактора WordPad |
| calc | запуск приложения Калькулятор |
| snippingtool | открытие программы Ножницы для создания снимка экрана |
| osk | запуск приложения Экранная клавиатура |
| magnify | открытие программы Экранная лупа |
| wmplayer | запуск Проигрывателя Windows (Windows Media Player) |
| xpsrchvw | запуск приложения Средство просмотра XPS файлов |
| narrator | запуск Экранного диктора |
| charmap | открытие Таблицы символов |
| cttune | средство настройки текста для более удобного чтения |
| mip | панель ввода математических выражений |
| dialer | приложение Телефон |
| dvdmaker | программа DVD-студия Windows (присутствует не во всех версиях Windows) |
| isoburn | средство записи образов дисков Windows |
NETSH
NETSH означает Network Shell (сетевая оболочка). Эта команда позволяет настроить почти любой сетевой адаптер на вашем компьютере более детально.
При вводе NETSH командная строка переходит в режим оболочки. Внутри неё есть несколько контекстов (маршрутизация, связанные с DHCP команды, диагностика).
Увидеть все контексты можно следующим образом:
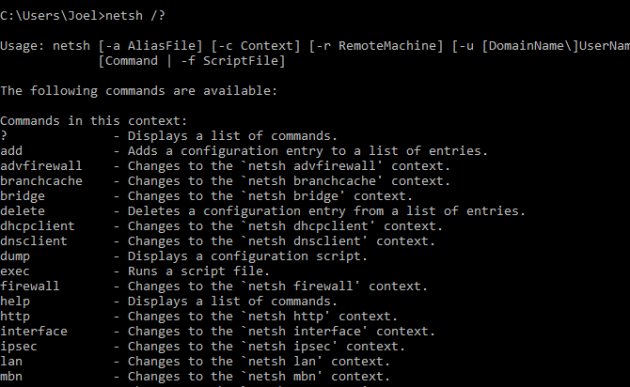
А увидеть все команды в рамках одного контекста можно так:
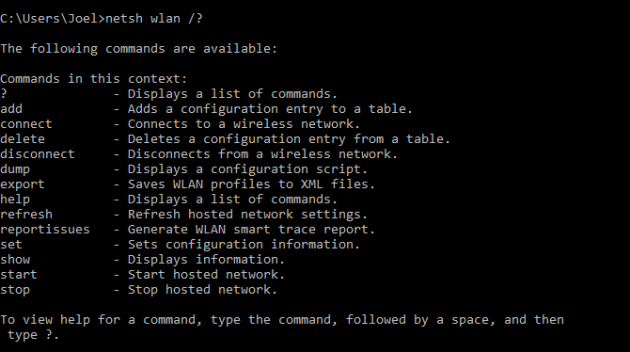
Вы можете копнуть глубже и увидеть список всех подкоманд в рамках одной команды:
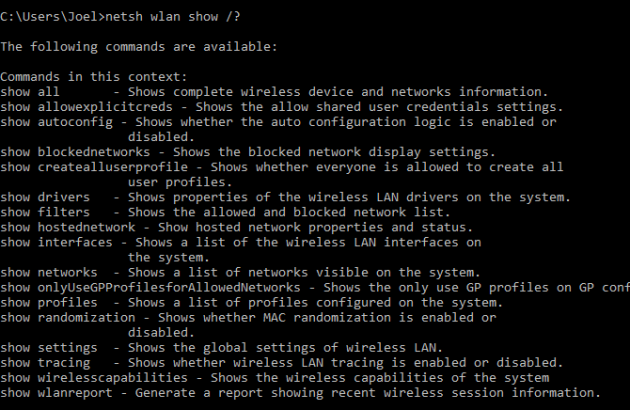
Например, вы можете ввести следующую команду, чтобы увидеть все сетевые драйвера и их характеристики в вашей системе: netsh wlan show drivers
Имейте в виду, что если вы действительно хотите достичь серьёзных успехов в настройке вашей сети посредством командной строки, вам придётся освоить эту команду.
Некоторые функции Windows скрыты от среднестатистического пользователя ПК. Это команды, которые открывают расширенный доступ к возможностям ОС. В большинстве случаев, компьютер может обходиться и без них, однако, бывают ситуации, когда введённая команда может решить возникшую проблему. Список таких команд довольно внушительный, поэтому мы не будем приводить все. Рассмотрим основные команды, которые может использовать любой человек, вне зависимости от опыта. Используем команды Windows
Настройка, проверка оборудования, устройства и сети
В заключение, ознакомьтесь с командами, предназначенными для настройки, проверки оборудования компьютера, настройке устройств и сети.
| Команда | Выполняемое действие |
|---|---|
| hdwwiz | мастер установки оборудования |
| dxdiag | запуск диагностики DirectX средством DxDiag |
| verifier | Диспетчер проверки драйверов |
| mdsched | проверка оперативной памяти на ошибки средствами Windows |
| chkdsk | проверка диска на ошибки средствами Windows |
| systempropertiesperformance | управление параметрами быстродействия |
| systempropertiesdataexecutionprevention | предотвращение выполнение данных в параметрах быстродействия |
| inetcpl.cpl | настройка параметров Интернет |
| ncpa.cpl | настройка параметров сетевых подключений |
| control netconnections | параметры сетевых подключений |
| control keyboard | настройка клавиатуры |
| control mouse | настройка параметров манипулятора «мышь» |
| main.cpl | параметры мыши |
| control printers | управление устройствами и принтерами |
| printui | пользовательский интерфейс принтера |
| colorcpl | управление цветом принтеров |
| timedate.cpl | настройка параметров даты и времени |
| mmsys.cpl | настройка звука |
| sndvol | микшер громкости |
| desk.cpl | настройка экрана, настройка разрешения дисплея |
| dpiscaling | настройка параметров дисплея |
| dccw | калибровка цветов экрана |
| displayswitch | настройка проецирования дисплея |
| joy.cpl | настройка игровых устройств |
| irprops.cpl | настройка параметров инфракрасной связи |
| powercfg.cpl | управление настройками электропитания |
| devicepairingwizard | добавление нового устройства |
| fsquirt | передача файлов по Bluetooth |
| msdt | средство диагностики службы поддержки Майкрософт |
| tabletpc.cpl | параметры пера и планшета |
| fxscover | редактор титульных страниц факсов |
14. Клиент telnet

клиент telnet
Я использую клиент windows telnet для проверки того, разрешает ли удаленный хост подключение к определенному порту или нет, когда кто-то говорит, что ваш брандмауэр блокирует работу программы.
Если вы знаете номер порта, на котором работает приложение, вы можете использовать приведенную ниже команду. В данном примере я установил filezilla, поэтому порт 21 должен быть открыт.
Синтаксис: telnet + имя хоста или IP + номер порта
telnet srv01 21
Вы можете получить или не получить ответ от удаленного сервера. В данном случае с filezilla это так. Вы также можете получить пустой экран при успешном подключении.
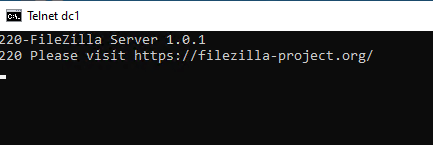
Если соединение не установлено, вы должны получить сообщение, как показано ниже.

Это все, для чего я использую клиент telnet. Полный синтаксис команды можно найти в документации Microsoft по telnet.
Предварительная настройка Windows
Стоит отметить, что если у Вас Windows Vista или 7, то при нажатии на «Пуск» вы можете не увидеть пункта «Выполнить». Все дело в том, что разработчики несколько упростили некоторые функции и объединили его со стандартной строкой поиска.
Теперь при желании запустить какое-то приложение можно просто начать вводить его название и в списке будут отображаться подходящие. Кому-то это может показаться удобным, но мне так действовать не очень нравится (будем считать это моим личным капризом) и я предпочитаю использовать стандартную команду «Выполнить» (благо разработчики оставили нам возможность вернуть все как было в старых версиях).
Итак, нажимаем правой кнопкой на «Пуск» и выбираем пункт «Свойства».
Выбираем вкладку «Меню Пуск», а затем «Настроить».
Ставим галочку возле пункта «Команда Выполнить», и нажимаем OK и OK. Теперь при нажатии «Пуск» будет виден пункт «Выполнить» (с правой стороны).
Ну вот мы немного потренировались в настройке нашей операционной системы, ведь всегда интересно узнать что-то новое ![]()
Теперь перейдем к самому простому и быстрому способу вызова сей команды (скажу почти по секрету, что этим способом пользуюсь и я). В Windows есть ряд, так называемых, горячих сочетаний клавиш для многих популярных операций
Такую комбинацию для быстрого доступа имеет и команда «Выполнить» — достаточно просто нажать сочетание клавиш «Win + R» (то, что этой команде присвоили отдельное сочетание клавиш, уже частично говорит о её важности и нужности)
1. ПИНГ
— одна из самых простых, но полезных команд, которые вы можете знать. Он сообщает вам, может ли ваш компьютер получить доступ к какому-либо IP-адресу назначения или доменному имени, и если это возможно, сколько времени потребуется для перемещения данных туда и обратно.
Пример использования и вывод:
Команда работает, отправляя несколько пакетов данных и выясняя, сколько из них возвращается. Если некоторые из них не вернутся, это скажет вам («потеряно»). Потеря пакетов приводит к низкой производительности в играх и потоковой передаче, и это отличный способ проверить.
По умолчанию он отправляет 4 пакета, каждый из которых ожидает 4 секунды до истечения времени ожидания. Вы можете увеличить количество пакетов следующим образом:
И вы можете увеличить время ожидания следующим образом (значение в миллисекундах):
Как это работает — выполнение Win+R
Теперь мы умеем разными способами запускать пункт «Выполнить» и дело осталось за малым — познакомиться с набором команд для его использования. На самом деле таких команд очень много и далеко не все могут пригодиться, да и просто трудно запомнить их все. Поэтому я опишу сегодня только с самые необходимые (по моему скромному мнению), которые помогут получить быстрый доступ стандартным приложениям и настройкам Windows.
Чтобы воспользоваться нужной командой, просто введите её в поле «Открыть» и нажмите OK, либо клавишу Enter на клавиатуре. Чтобы просмотреть список ранее вводимых команд, нажмите на маленький черный треугольник справа и при необходимости выберите нужную команду. Для того, чтобы показать насколько такой способ удобнее, я буду также кратко описывать альтернативный вариант вызова указанных команд, чтобы Вы могли оценить что будет удобнее.
13. Команда whoami
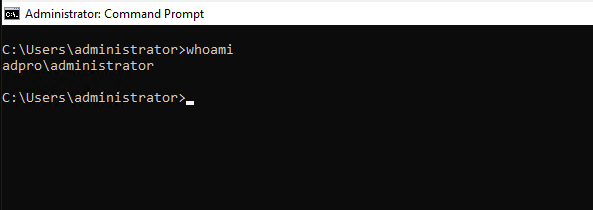
команда whoami
Эта команда показывает, кто в настоящее время вошел в локальную систему. Она также может показать, к каким группам принадлежит пользователь. Используйте эту команду для отображения членства в группах зарегистрированных пользователей.
Получить текущего залогинившегося пользователя.
whoami
Отображение групп пользователей, к которым принадлежит текущий пользователь.
whoami /groups
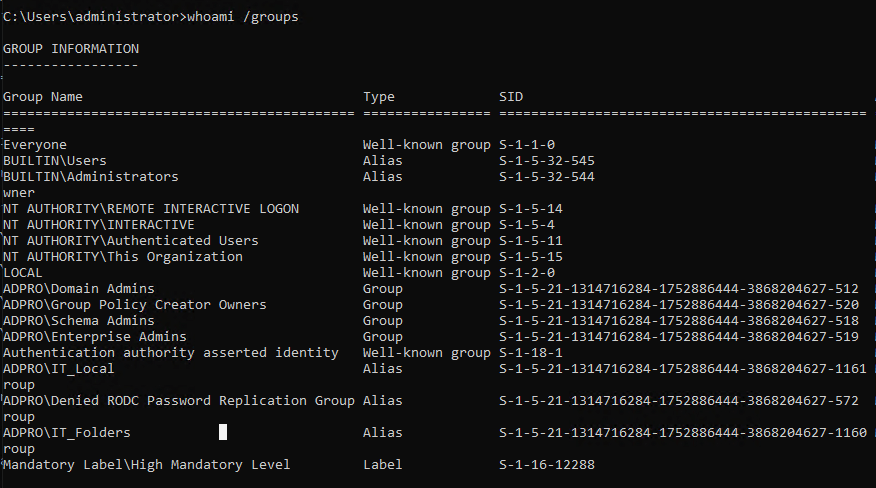
whoami /groups
Другие команды whoami (50 базовых команд Windows с примерами)
Отображение имени пользователя в формате UPN
whoami /upn
Отображает текущий домен, имя пользователя и SID пользователей
whoami /user
Отображает всю информацию для текущего пользователя
whoami /all
6 способов проверить историю обновлений в Windows 10, 11
Есть много способов проверить историю обновлений на вашем компьютере.
Процесс 1 — Использование настроек
Лучший способ проверить историю обновлений Windows — использовать «Настройки».
1. Сначала нажмите клавиши Windows+I вместе.
2. Когда откроется окно настроек, нажмите «Центр обновления Windows» на левой панели.
3. С правой стороны нажмите «История обновлений».

4. Здесь вы увидите все установленные обновления на вашем компьютере.
- Обновления качества
- Обновления драйверов
- Обновления определений
- Другие обновления
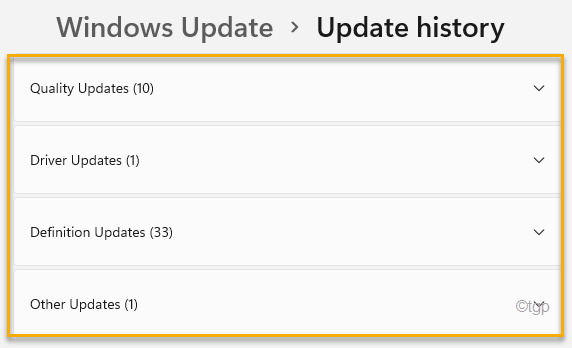
5. Затем разверните любой конкретный раздел обновления, который вы хотите проверить.
Это откроет список установленных обновлений в этом разделе.

Процесс 2 — использование панели управления
В другом месте вы можете найти список установленных обновлений с дополнительной возможностью их удаления.
1. Сначала нажмите клавиши Windows+R вместе, чтобы открыть окно «Выполнить».
2. Когда откроется окно «Выполнить», введите эту команду и нажмите Enter.
appwiz.cpl
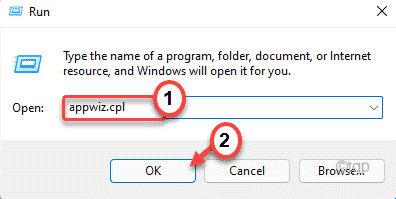
Откроется окно «Программы и компоненты».
3. Теперь на левой панели нажмите «Просмотр установленных обновлений».
Теперь вы увидите список установленных обновлений с разделами «Качественные обновления», «Обновления драйверов», «Обновления определений» и «Другие обновления».
Вы даже можете удалить любое из установленных обновлений с того же экрана. Для этого выполните следующие действия:
а. Щелкните правой кнопкой мыши обновление, которое вы хотите удалить, и нажмите «Удалить», чтобы удалить обновление.
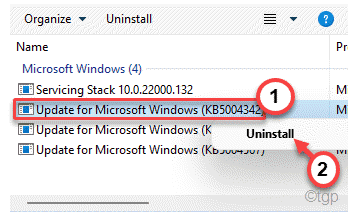
Теперь Windows откатит указанное обновление с вашего компьютера.
Процесс 3 — Использование командлета или ярлыка «Выполнить»
Существует простая команда «Выполнить», которую вы можете использовать, чтобы открыть историю обновлений Windows на странице настроек.
1. Нажмите одновременно клавиши Windows+R.
2. Затем скопируйте и вставьте эту команду и нажмите «ОК».
ms-settings:windowsupdate-history

Это откроет историю обновлений в окне настроек.
Процесс 4 – Использование терминала CMD
Вы можете использовать терминал CMD для анализа установленных обновлений на вашем компьютере. Это очень полезно, если вы не можете получить доступ к терминалу CMD.
1. Сначала нажмите «cmd» в поле поиска.
2. Затем щелкните правой кнопкой мыши «Командная строка» и нажмите «Запуск от имени администратора», чтобы получить доступ к командной строке.
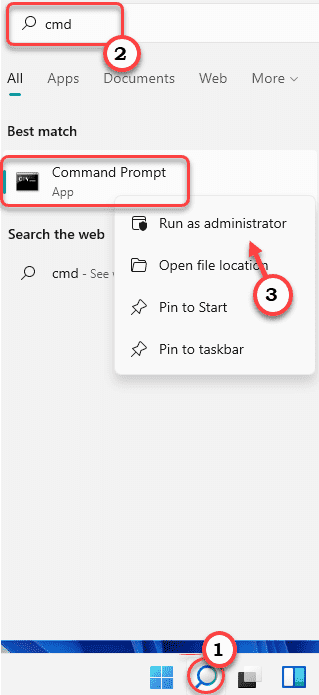
3. Когда откроется командная строка, введите эту команду и нажмите Enter.
wmic qfe list brief
Это позволит вам увидеть краткую информацию (например, «Номер базы знаний», «Дата установки», «Кем установлено» и «Имя»).
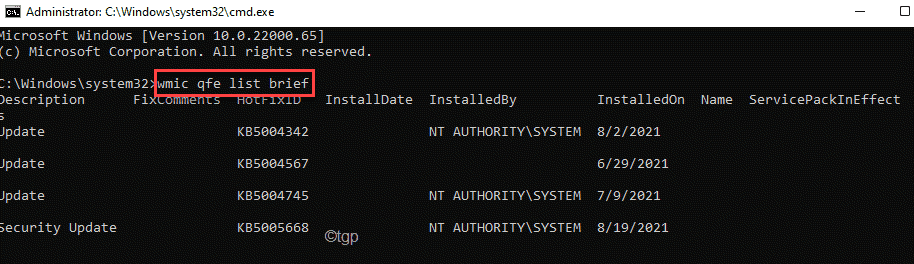
4. Если вы хотите увидеть список установленных обновлений, выполните эту команду.
wmic qfe list full
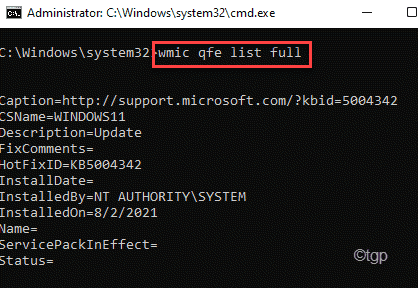
5. Теперь, если вы предпочитаете список обновлений в табличном формате, вставьте эту команду в терминал и нажмите Enter.
wmic qfe list full /format:table

6. Если вы хотите экспортировать список обновлений в формате HTML, вы также можете сделать это с помощью этой команды –
wmic qfe list full /format:table > C:WindowsUpdatesReport.html

После этого закройте терминал командной строки. Вы можете получить доступ к Отчет об обновлениях Windows в формате HTML на диск C:.
Процесс 5 — Использование Windows PowerShell
Вы можете использовать Windows PowerShell для просмотра списка установленных обновлений в системе.
1. Сначала щелкните правой кнопкой мыши клавишу Windows и выберите «Выполнить».
2. Затем введите «powershell» и одновременно нажмите клавиши Ctrl+Shift+Enter.
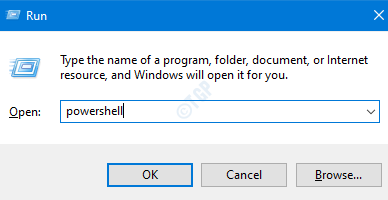
2. Когда откроется Windows PowerShell, введите эту команду и нажмите Enter.
Get-Hotfix
Это покажет вам идентификаторы исправлений на вашем терминале PowerShell.
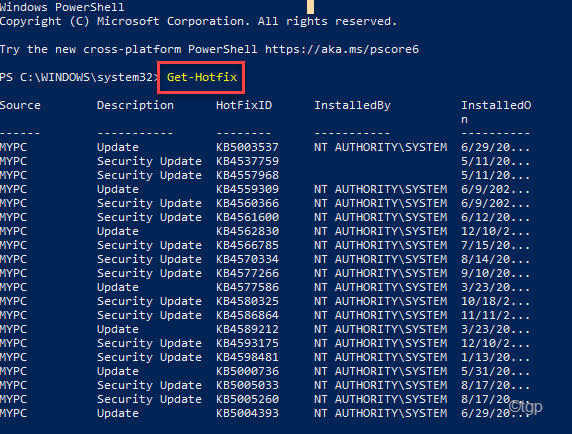
Когда закончите, закройте PowerShell.
Процесс 6 — Найти номер «KB»
Есть еще один трюк, который вы можете использовать, чтобы найти номер базы знаний или номер базы знаний.
1. Сначала щелкните правой кнопкой мыши клавишу Windows и нажмите «Выполнить».
2. Когда откроется окно «Выполнить», введите эту команду и нажмите «ОК».
systeminfo | find "KB"

Это откроет список установленных обновлений Windows в Windows PowerShell.
Полный список
Список запросов для CMD постоянно меняется. Каждое обновление операционки добавляет или исключает функционал, соответственно – меняется перечень комбинаций. Полезными остаются следующие:
- «AT» – доступ к планировщику задач;
- «CHKDSK» – осуществляет проверку жесткого диска;
- «CMDKEY» – действия с именами пользователей и паролями;
- «COLOR» – изменение цветов текста и фона в окне CMD;
- «COPY» – копирование файлов и каталогов;
- «DEFRAG» – дефрагментация дисковых накопителей;
- «DEL» – удаление файлов;
- «EDIT» – запуск текстового редактора;
- «FIND» – поиск строки символов в файле;
- «LOGOFF» – завершение сеанса пользователя;
- «MOVE» – перемещение файлов и каталогов;
- «MSTSC» – подключение к удаленному Рабочему столу;
- «RECOVER» – восстановление блоков на поврежденном накопителе;
- «REG» – утилита Командной строки для работы с реестром Виндовс;
- «SFC» – проверка и восстановление системных файлов ОС;
- «SHUTDOWN» – выключение или перезагрузка ПК;
- «START» – запуск приложения или командного файла;
- «SYSTEMINFO» – отображение информации об ОС;
- «WINSAT» – средство проверки производительности ОС;
- «XCOPY» – копирование документов.
В иных случаях можно использовать поисковые разделы и конфигурации персонального компа.
Командная строка необходима для работы с внутренними блоками ОС. В некоторых случаях раздел может заменить Проводник. Необходимо точно следовать приведенным инструкциям и корректно использовать команды, чтобы не допустить возникновения сбоев ОС.
Команда “Выполнить” на Windows7
В операционной системе Windows установлен целый пакет стандартных программ, о которых пользователь даже и не догадывается. Часть программ вы можете найти в меню Пуск => Все программы => Обслуживание или Стандартные => Служебные или Специальные возможности. Другая часть программ доступна только через командную строку и команду «Выполнить
Как запустить Команду “Выполнить на Windows7 или где она находится? 1. Чтобы открыть команду “Выполнить”, сделайте такие действия: меню Пуск => Все программы => Стандартные => Выполнить
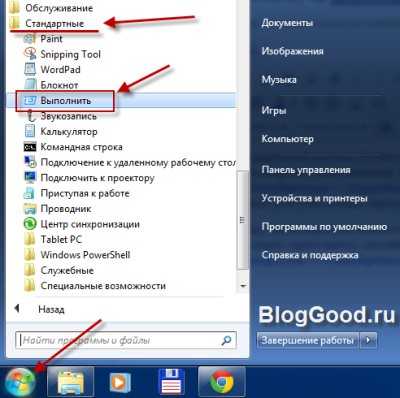
2. Можно открыть Команду “Выполнить” прямо в панеле меню Пуск
меню Пуск =>Выполнить

Если Команды “Выполнить” нет в панели меню Пуск , то вам нужно ее включить. Для этого нажмите правой кнопкой мышки на меню Пуск и выберите “Свойства”:
откроется новое окошко, где во вкладке Меню “Пуск” нажмите на кнопку “Настроить…”
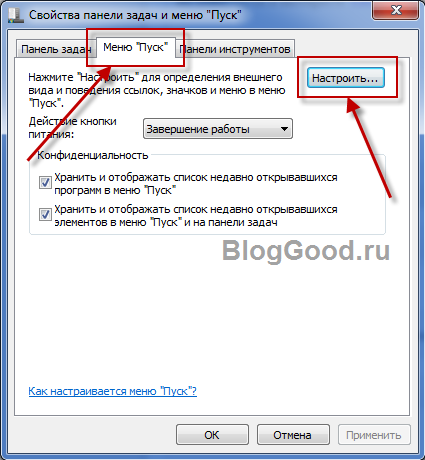
поставьте галочку возле пункта → Команда “Выполнить” и жмите “ОК”
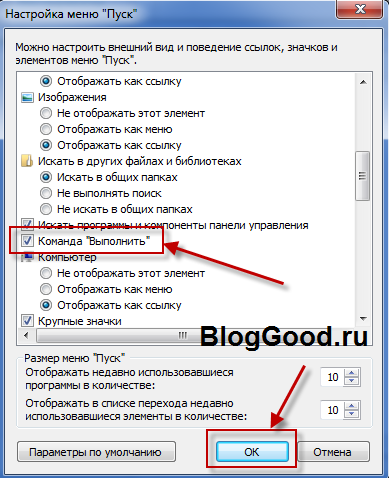
После такой процедуры у вас появится команда “Выполнить” прямо в панеле меню Пуск
3. Самый быстрый способ вызвать команду “Выполнить” – это нажать сочетание клавиш “Win + R”
Вот и все, осталось только ввести нужную команду в поле “Открыть” и нажать кнопку “ОК”

Список команд, которые можно вызвать
Запуск строки Открыть
Не следует путать окно с названием «Выполнить» и командную строку. Это разные средства управления в Виндовс. У них различны принципы работы. Если вам нужны все команды для Powershell или командной строки, почитайте этот документ. А мы поговорим о модуле Выполнить в Windows, который вызывается при помощи клавиш Win + R.

Клавиши для запуска окна Выполнить в Windows 10, 8, 7
Эти клавиши дают возможность открыть строку в любой версии Windows. Также в ранних версиях (XP, 7) запуск окна можно осуществить из меню Пуск.
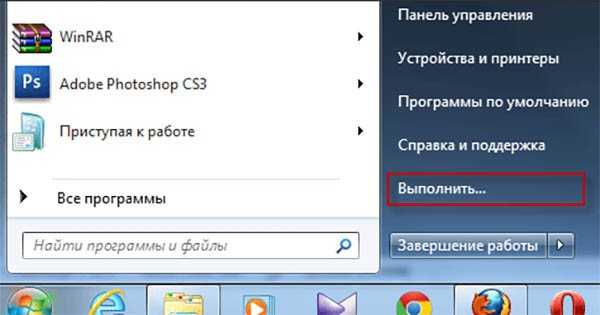
Запуск окна Выполнить из меню Пуск
После появления строки достаточно ввести в неё команду и нажать Enter. Или под строкой кнопку Ok.
Работа с файлами и подключенными накопителями
Нижеуказанные команды предназначены для работы с файлами, папками, дисковыми устройствами и накопителями. Некоторые из них работают только внутри предварительно вызванных консольных утилит. Для получения более подробных сведений по ним вы всегда можете обратиться к справке, воспользовавшись командой help.

Вводим help и нажимаем на клавишу «Enter»
- assoc — выводит и позволяет изменять связь между расширениями имени и типов того или иного пакетного файла
- attrib – редактирование атрибутов предварительно обозначенного файла или папки
- bcdboot – создание и/или восстановление системного раздела
- cd – просмотр наименования текущей папки или переход в другую
- chdir – просмотр папки или переход к другой
- chkdsk – проверка жестких и твердотельных дисков, а также подключенных к ПК внешних накопителей
- cleanmgr – инструмент «Очистка диска»
- convert – преобразование файловой системы тома
- copy – копирование файлов (с указанием конечного каталога)
- del – удаление выбранных файлов
- dir – просмотр файлов и папок по указанному пути
- diskcopm – позволит сравнить содержимое двух гибких дисков
- dickcopy – полностью скопирует содержимое одного гибкого диска на любой другой (пакетное копирование)
- diskpart – консольная утилита для работы с дисками (открывается в отдельном окне «Командной строки», для просмотра поддерживаемых команд обратитесь к справке – help) erase – удаление одного или нескольких файлов
- fc – сравнение файлов и поиск различий
- format – форматирование локальных дисков Windows
- label – удаление, изменение, а также создание меток тома для дисков
- md – создание новой папки
- mdsched – проверка оперативной памяти
- move – перемещение файлов по заданному пути
- ntmsmgr.msc – средство работы с внешними накопителями
- recdisc – создание диска восстановления операционной системы (работает только с оптическими накопителями)
- recover – восстановление данных
- rekeywiz – инструмент для шифрования данных («Шифрующая файловая система (EFS)»)
- RSoPrstrui – Настройка средства «Восстановление системы»
- sdclt – «Резервное копирование и восстановление»
- sfc /scannow – проверка целостности системных файлов с возможностью их восстановления
- tree – графическое отображение структуры каталогов диска или папки
- verify – анализ правильности записи файлов на диск
- vol – отображает собственную метку и серийный номер тома для диска
Основные команды Windows 10
Команда Ping
Ping — это команда, которая используется для проверки соединения между компьютерами в сети. Эта команда отправляет небольшой пакет данных на указанный IP-адрес и ждет ответа. Если ответ получен, значит соединение работает корректно. Команда Ping может быть использована для диагностики проблем с сетью.
Чтобы узнать более подробно про команду ping, ознакомьтесь со статьей Ping проверка сети и интернета.
Команда Ipconfig
Ipconfig — это команда, которая показывает информацию о сетевых подключениях на компьютере. Она может показать IP-адрес, подсеть, шлюз по умолчанию и другую информацию. Команда Ipconfig может быть использована для настройки сетевых подключений и решения проблем с сетью.
Чтобы узнать более подробно про команду Ipconfig , ознакомьтесь со статьей Ipconfig утилита командной строки Windows.
Команда Netstat
Netstat — это команда, которая показывает активные сетевые подключения на компьютере. Она может показать список открытых портов, адреса IP и другую информацию. Команда Netstat может быть использована для обнаружения сетевых проблем и определения потенциальных угроз безопасности.
Команда Sfc
Sfc — это команда, которая запускает System File Checker, инструмент Windows, который проверяет целостность системных файлов. Если файлы были повреждены или изменены, System File Checker попытается восстановить их до их исходного состояния. Команда Sfc может быть использована для исправления проблем с системными файлами и повышения стабильности операционной системы.
Чтобы узнать более подробно про команду Sfc, ознакомьтесь со статьей Sfc Windows 10.
Команда Chkdsk
Chkdsk — это команда, которая проверяет жесткий диск на наличие ошибок и повреждений. Если были обнаружены проблемы, Chkdsk попытается их исправить. Команда Chkdsk может быть использована для повышения стабильности и производительности компьютера, а также для предотвращения потери данных.
Чтобы узнать более подробно про команду Chkdsk, ознакомьтесь со статьей Как проверить жесткий диск.
Команда Tasklist
Tasklist — это команда, которая показывает список запущенных процессов на компьютере. Команда Tasklist может быть использована для отслеживания процессов, которые потребляют большое количество ресурсов, и закрытия ненужных процессов, чтобы улучшить производительность компьютера.
Команда Taskkill
Taskkill — это команда, которая закрывает запущенные процессы на компьютере. Команда Taskkill может быть использована для закрытия процессов, которые не отвечают или потребляют большое количество ресурсов.
Команда Shutdown
Shutdown — это команда, которая выключает или перезагружает компьютер. Команда Shutdown может быть использована для управления компьютером из командной строки или для настройки автоматической перезагрузки компьютера.
Команда Netsh
Netsh — это команда, которая используется для настройки сетевых подключений на компьютере. Команда Netsh может быть использована для изменения IP-адреса, подсети, шлюза по умолчанию и других параметров сетевых подключений.
Команда Systeminfo
Systeminfo — это команда, которая показывает информацию о компьютере, включая операционную систему, процессор, память и другую информацию. Команда Systeminfo может быть использована для диагностики проблем с компьютером и определения его технических характеристик.
Команда nslookup
nslookup — это утилита командной строки, которая используется для проверки идентификации доменных имен, а также для получения информации о DNS-записях. С помощью команды nslookup вы можете проверить, правильно ли настроено DNS-имя, и найти соответствующий IP-адрес. Кроме того, утилита nslookup может быть использована для получения информации о DNS-записях, таких как MX, PTR, SRV, TXT и других, которые могут быть полезны для диагностики проблем с сетевым подключением.
Чтобы узнать более подробно про команду nslookup , ознакомьтесь со статьей Команда nslookup в Windows с примерами.
Работаем с файлами и папками
Несмотря на то, что Проводник Windows специально предназначен для работы с файлами и папками многие пользователи предпочитают ему файловые менеджеры такие как, например, Total Commander. Без сомнения, работать с любой из этих программ гораздо удобнее, чем с командной строкой. Однако может случиться так, что не одно из этих приложений запустить невозможно, и в таких аварийных ситуациях на помощь приходит cmd с директивами dir, cd, mkdir, rmdir, del, copy, type.
DIR
dir используется для просмотра содержимого папки (каталога).
Для просмотра содержимого текущего каталога достаточно набрать:
Если вы хотите увидеть в текущей папке только исполняемые файлы с расширением .exe вам придется немного потрудиться и набрать более длинную строку:
Усложним задачу и посмотрим список exe-файлов папки, которая не является текущей, например :
CD
cd используется для смены текущей папки.
Мы находимся в папке и хотим попасть на уровень выше в папку work:
А теперь перейдем в папку :
И закончим наш вояж переходом в корневую папку текущего диска:
MKDIR и RMDIR
mkdir занимается созданием папок (каталогов), причем может создать сразу целое дерево test->test1->test2:
А rmdir с ключом /S легко это дерево удалит:
DEL, COPY, TYPE
del и copy предназначены соответственно для того чтобы удалять и копировать файлы.
Удаляем все файлы с расширением .tmp из текущей папки:
Копируем из папки music диска d: все файлы с расширением .mp3 на флешку с логическим именем f:
Наше знакомство с командами этой группы завершает директива type предназначенная для вывода на экран содержимого текстового файла:

Заметим, что имена файлов и папок с пробелами следует заключать в кавычки.











![200 команд для пуск-выполнить — [pc-assistent.ru]](http://kubwheel.ru/wp-content/uploads/2/e/b/2ebb639fee685e5727682764b4e8d451.jpeg)













