Введение
Обновление драйвера устройства не всегда улучшает его работу и может послужить причиной возникновения ошибок или привести к снижению стабильности системы. Но «Windows 10» позволяет вернуться к предыдущему драйверу для исправления ситуации.
Более продвинутая и совершенная версия драйвера устройства часто добавляет новые функциональные возможности, и устраняет существующие проблемы при функционировании или взаимодействии с другими устройствами, которые были обнаружены в более ранних версиях. Но несмотря на очевидные преимущества, применение новых драйверов, которые, как правило, приводят к повышению обшей работоспособности и росту устойчивости к возникновению ошибок, не всегда оказывается удачным.
Часто, обновленные версии драйверов, улучшая определенные параметры, самостоятельно способны создавать новые проблемы, которые могут варьироваться от значительного снижения производительности до странного непредсказуемого поведения или критических ошибок, влекущих за собой сбой всей системы.
Как правило, нет необходимости обновлять драйвера, если пользователи не испытывают определенных проблем при использовании конкретного устройства или отсутствует потребность в особых новых функциях, доступных в исправленной готовой версии. Другими словами, не стоит исправлять то, что не сломано. Тем не менее, иногда драйвера раскрывают дополнительные возможности устройств, и пользователи не редко их устанавливают.
Но если устройство после обновления драйвера выходит из строя или появляются проблемы, которые ранее не возникали, то можно выполнить откат драйвера до ранее установленной версии. И в данной статье мы покажем, как возвратить драйвер устройства к предыдущей версии в операционной системе «Windows 10».
Возврат к предыдущей версии вручную
Если возникли проблемы после обновления драйвера NVIDIA, возможно, произошел сбой в ходе его установки или возникли какие-либо несоответствия с поддержкой используемой модели видеокарты. В этом случае попробуем его откатить выполнением следующих шагов. Сначала полностью удалим текущий драйвер, затем загрузим предпоследнюю рабочую версию программного обеспечения с официального сайта. Для удаления используем утилиту DDU, которая способна очистить все следы предыдущих драйверов.
После загрузки утилиты нужно перезагрузить компьютер в безопасном режиме. Если используете Windows 7, после появления первого экрана нажмите несколько раз подряд на F8, чтобы отобразить меню с указанным режимом.
В Windows 10 для загрузки безопасного режима выполните следующие шаги. Разверните меню Пуск и нажмите на кнопку Питание. Затем удерживая Shift, нажмите на кнопку «Перезагрузка» и дождитесь отображения экрана с выбором действия. Перейдите по пути Поиск и устранение неисправностей – Дополнительные параметры. В окне среды восстановления перейдите в Параметры загрузки, затем нажмите F4 для перезагрузки компьютера в безопасный режим.
Запустите загруженный файл и в главном окне программы укажите графический процессор. Затем щелкните на опцию «Удалить и перезагрузить».
В ходе этого процесса будут полностью очищены все оставшиеся файлы предыдущих установок драйверов.
Теперь сделайте запрос в интернете «расширенный поиск NVIDIA» и перейдите на официальную страницу.
Укажите требуемую информацию о модели видеокарты, установленной операционной системы и запустите поиск. При отображении результатов загрузите предпоследнюю версию программного обеспечения.
Запустите загруженный файл и на одном из экранов выберите выборочную установку. Отметьте флажком поле «Выполнить чистую установку» и следуйте инструкциям до завершения операции.
Перезагрузите компьютер и попробуйте выполнить предыдущие действия, в результате которых возникали проблемы.
Как удалить мажорное обновление сборки Windows
В Windows 10 есть два разных типа обновлений. Помимо традиционных патчей, Microsoft иногда выпускает более крупные «сборки» Windows 10. Первым крупным обновлением для Windows 10 было ноябрьское обновление в ноябре 2015 года, которое сделало её версией 1511. Обновление Fall Creators Update, выпущенное в сентябре 2017 года, имело версию 1709.
После установки новой крупной сборки Windows сохраняет файлы, необходимые для удаления новой сборки и возврата к предыдущей. Загвоздка в том, что эти файлы хранятся совсем недолго. Через 10 дней Windows автоматически удаляет файлы, и вы больше не сможете вернуться к предыдущей версии без повторной установки.
Чтобы откатить сборку, нажмите Windows+i, чтобы открыть приложение «Параметры», а затем нажмите «Обновление и безопасность».
На экране «Обновление и безопасность» перейдите на вкладку «Восстановление», а затем нажмите кнопку «Начать» в разделе «Вернуться к предыдущей версии Windows 10».
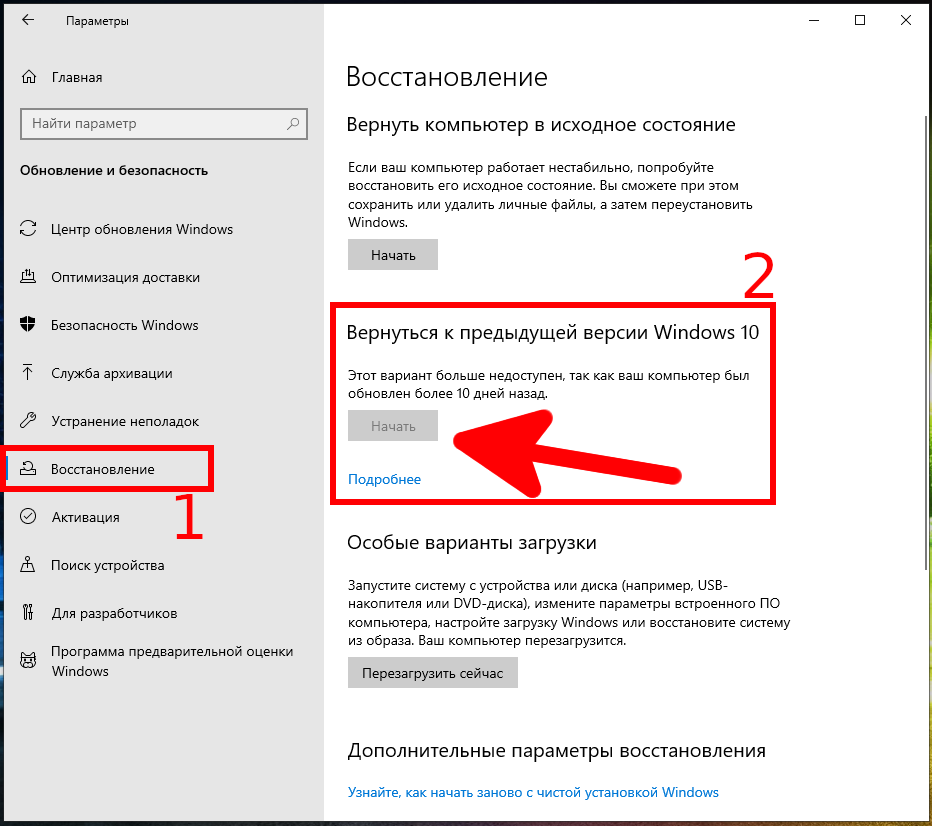
Если вы не видите раздел «Вернуться к предыдущей версии Windows 10», значит, с момента обновления до текущей сборки прошло более 10 дней, и Windows удалила эти файлы. Также возможно, что вы запустили инструмент очистки диска и выбрали файлы «Предыдущие установки Windows» для удаления. Сборки обрабатываются практически как новые версии Windows, поэтому вы удаляете сборку так же, как вы удаляете Windows 10 и возвращаетесь к Windows 8.1 или 7. Если прошло более 10 дней, то кроме переустановки Windows нет другой возможности вернуться к более старой версии.
Также обратите внимание, что откат сборки — это не способ навсегда отказаться от будущих новых сборок. Windows 10 автоматически загрузит и установит следующую выпущенную крупную сборку
Если вы используете стабильную версию Windows 10, это может произойти через несколько месяцев. Если вы используете сборки Insider Preview, вы, скорее всего, получите новую сборку гораздо раньше.
Как понизить/откатить драйверы графического процессора Nvidia в Windows 11
Существуют два различных метода выполнения указанной задачи. Хотя существует довольно много сторонних приложений, которые выполняют эту работу, мы бы не стали их использовать. Скорее, мы будем делать понижение версии самостоятельно, используя оба этих метода. Что касается того, какой из них вам следует выбрать, рекомендуется пройти оба этих метода один раз и попробовать тот, который соответствует вашим системным требованиям. Итак, на этой ноте давайте начнем с инструкций по понижению или откату драйверов графического процессора Nvidia в Windows 11.
Способ 1: использование опции отката диспетчера устройств
Это более короткий и простой из двух методов, и он сделает всю работу всего за несколько кликов. Однако не многие пользователи могут использовать эту функцию, так как эта опция может быть недоступна для них (поясняется позже). В любом случае, давайте проверим, присутствует ли эта опция на вашем ПК, и если да, то давайте в полной мере использовать ее.
- Щелкните правой кнопкой мыши значок Windows на панели задач и выберите «Диспетчер устройств».
- Затем разверните раздел «Адаптер дисплея», щелкните правой кнопкой мыши драйверы Nvidia и выберите «Свойства».
- Теперь перейдите на вкладку «Драйвер» и нажмите кнопку «Откатить драйвер».
Как видно, это не сработало для меня
- Теперь Windows установит более старую сборку этого драйвера. После этого настоятельно рекомендуется перезагрузить компьютер.
Это был первый способ понизить или откатить драйверы графического процессора Nvidia до более ранней версии на ПК с Windows 11. Если этот подход не увенчался успехом для вас, потому что кнопка отката была неактивна, попробуйте второй метод, приведенный ниже.
Способ 2: когда опция отката драйвера неактивна
Windows сможет выполнить откат к более ранней версии драйвера, только если он изначально установлен на вашем компьютере. Однако, если вы удалили установленные в настоящее время драйверы или выполняете переход на более раннюю версию впервые, то более ранних версий драйверов графического процессора, к которым ваш компьютер мог бы выполнить откат, не будет. В результате кнопка отката в диспетчере устройств неактивна. Поэтому, чтобы решить эту проблему, вам придется вручную загрузить и установить более старые версии драйверов графического процессора на свой компьютер. Вот как.
ШАГ 1. Проверьте имя/версию/тип драйвера
Для начала вам нужно будет получить некоторую важную информацию, касающуюся драйверов, установленных на вашем ПК. Поэтому обратитесь к приведенным ниже инструкциям, чтобы начать.
Перейдите в меню «Пуск», найдите «Панель управления Nvidia» и откройте ее
.
После этого нажмите «Справка» и выберите «Информация о системе» в раскрывающемся меню.
Теперь запишите имя вашей видеокарты в разделе «Элементы».
Кроме того, обратите внимание на версию драйвера и тип драйвера.. ШАГ 2
Загрузите драйвер отката драйверов графического процессора Nvidia
ШАГ 2. Загрузите драйвер отката драйверов графического процессора Nvidia.
Теперь вам нужно будет загрузить более раннюю версию драйверов графического процессора Nvidia. Вот как это можно сделать:
- Для начала перейдите к драйверу отката драйверов графического процессора Nvidia. страница.
- Теперь выберите параметры из раскрывающегося списка точно так же, как вы отметили в панели управления Nvidia.
- Затем нажмите кнопку «Поиск». Он отобразит предыдущие файлы драйверов, соответствующие предоставленной вами информации.
- Выберите нужную версию и нажмите «Загрузить».
- Снова нажмите кнопку «Загрузить» и дождитесь загрузки файла.
ШАГ 3. Установите драйверы отката графического процессора Nvidia.
- Для начала дважды щелкните загруженный EXE-файл, чтобы запустить установку.
- Затем выберите каталог, в который вы хотите извлечь драйверы отката.
- Дождитесь завершения извлечения. После этого появится экран установки.
- Согласитесь с Условиями, нажав кнопку «Согласен и продолжить».
- Если вы хотите просто выполнить работу без каких-либо настроек, выберите «Экспресс-установка» и нажмите «Продолжить».
- С другой стороны, если вы хотите детально контролировать процесс отката, выберите «Выборочная установка».
- После этого отметьте все необходимые драйверы, которые вы хотите понизить. Более того, если текущие драйверы были повреждены или вы столкнулись с проблемами, связанными с дисплеем, вы также можете рассмотреть возможность выбора опции «Выполнить чистую установку».
- Начнется процесс понижения версии драйвера, который может занять некоторое время, в зависимости от выбранного вами типа установки.
- Как только процесс будет завершен, вы будете уведомлены о том же. Когда это произойдет, вы должны перезагрузить компьютер, чтобы изменения вступили в силу.
Откат версии драйвера для Wi-Fi адаптера: зачем и как это сделать?
Wi-Fi адаптер — это довольно полезное устройство, которое позволяет своему владельцу подключаться к беспроводным сетям, созданным посредством маршрутизаторов. На сегодняшний день все ноутбуки без исключения оборудуются данным модулем. Стоит заметить, что даже некоторые пользователи стационарных ПК вместо кучи проводов предпочитают использовать внешний Wi-Fi адаптер, подключаемый к системе с помощью USB-порта.
Как мы все с вами знаем, каждому устройству в компьютере необходим свой определенный драйвер, иначе оно попросту не будет функционировать. Каждому Wi-Fi адаптеру также необходим определенный драйвер, который можно найти на официальном сайте производителя данного устройства или ноутбука.
Однако, сегодня мы будет говорить не об установке драйвера для Wi-Fi адаптера. В данной статье мы рассмотрим с вами, как выполнить откат этого драйвера до предыдущей версии. Зачем откатываться до предыдущей версии? Что же, на это существует несколько причин:
Вы, зайдя на данную страничку, скорее всего, также столкнулись с некоторыми проблемами при работе с Wi-Fi адаптера, и хотите откатить драйвер для него, чтобы попробовать устранить их. Что же, откат драйвера — это вполне здравая идея, если у вас возникли трудности в работе Wi-Fi адаптера.
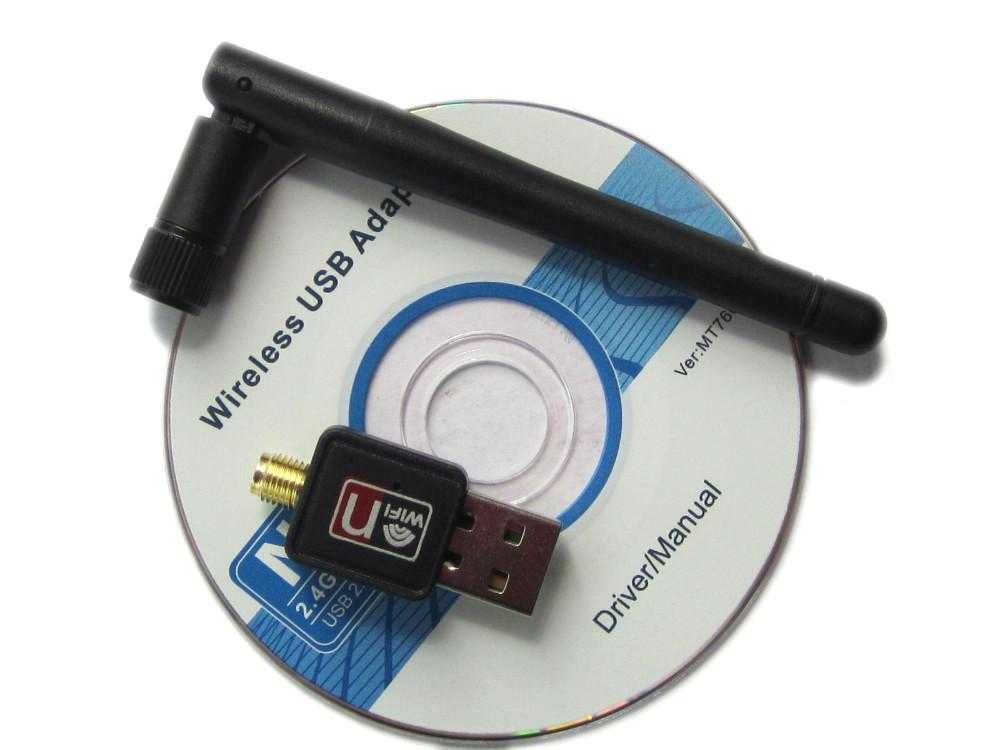
Хорошо, давайте же разберемся, как выполнить откат драйвера для Wi-Fi адаптера. К счастью, чтобы перейти на предыдущую версию драйвера, вам не придется качать какое-то стороннее программное обеспечение, так как сделать задуманное можно силами средств операционной системы Windows.
Давайте посмотрим на процесс отката драйвера для Wi-Fi адаптера на примере ОС Windows 10:
Как только вы нажмете на данную кнопку, перед вами появится окошко отката пакета драйвера, в котором будет содержаться предупреждение об опасности отката. Помимо прочего, вам также нужно будет указать причину вашего желания: поставьте галочку возле определенного пункта и нажмите на кнопку «Да».
После на кнопку подтверждения, система попытается откатить драйвер для Wi-Fi адаптера до предыдущей версии. Как правило, это удается сделать без каких-либо проблем. Вот, собственно, и все, что вам нужно сделать, чтобы осуществить откат для драйвера Wi-Fi адаптера.
Через диспетчер устройств
Откатить драйвера можно через диспетчер устройств. Для этого нужно открыть свойства компьютера. Далее перейти в раздел «Диспетчер устройств». Откроется новое окно, где отображается список всех устройств.
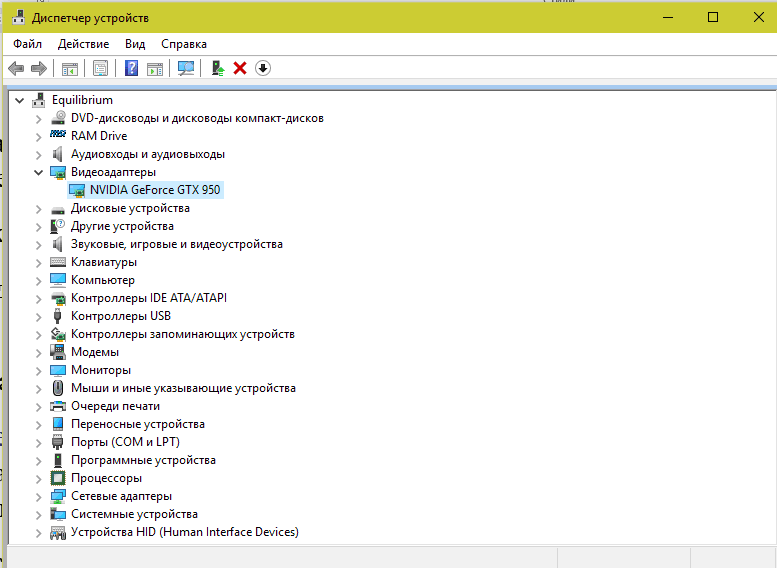
Диспетчер устройств
Здесь нужно выбрать видеокарту, процессор, монитор или другое устройство, драйвер которого нужно откатить до предыдущей версии. Сделайте это, кликнув по устройству два раза мышкой. Откроются его свойства.
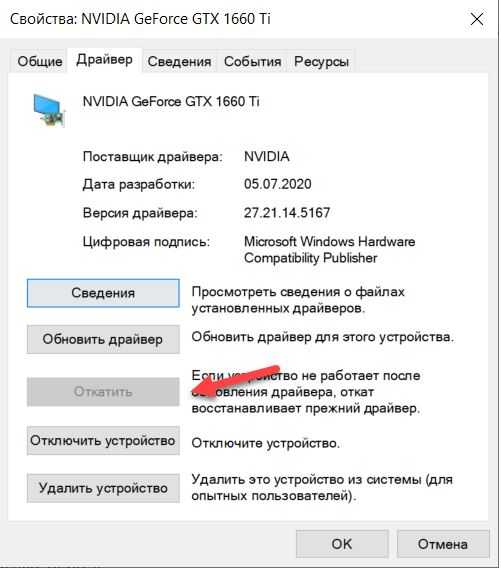
Свойства выбранного устройства
В открывшемся окне нужно нажать кнопку «Откатить».
Она будет доступна в том случае, если драйвер был обновлен через диспетчер устройств. В обратном случае опция отката будет недоступна.
Как откатить драйверы NVIDIA в Windows 10
Обновление: Перестаньте получать сообщения об ошибках и замедляйте работу своей системы с помощью нашего инструмента оптимизации. Получите это сейчас на эту ссылку
Со времени последних обновлений Microsoft Windows 10 многие пользователи сообщали о проблемах с их видеокартами, которые больше не работают должным образом или полностью выходят из строя. Эта проблема отнюдь не уникальна для графических процессоров NVIDIA. С тех пор производители MS Windows выпустили новые обновления, которые пытаются решить проблемы. Однако результаты зависят от устройства и конфигурации вашего ПК. Если вы испытываете аналогичные проблемы с графическим процессором, это руководство научит вас, как сбросить настройки NVIDIA. драйверы в Windows 10. Проблемы включают синие экраны во время игры, более низкую частоту кадров (FPS) и случайные ошибки при попытке запустить определенные игры.

Как правило, обновления драйверов может повысить производительность вашего ПК и добавить новые функции в игровой процесс. Однако, когда за разные части архитектуры вашего компьютера отвечает так много компаний, вы можете столкнуться с проблемами совместимости между различными обновлениями, выпущенными разными поставщиками. Откат драйверов к более ранней версии может решить эти проблемы совместимости.
Обновление драйверов nVidia
Удаление старого программного обеспечения
Дело в том, что во время установки Windows 10 на компьютер не всегда устанавливаются последние версии драйверов, которые выпустила компания nVidia. Это является одной из причин нестабильного функционирования видеоадаптера или же его работы со стандартными драйверами.
Первый шаг, который необходимо предпринять, удалить уже имеющееся программное обеспечение видеокарты.
- Идем в «Панель управления», где вызываем апплет «Программы, компоненты».
- Выбираем продукты, касающиеся нашей видеокарты от nVidia, которая нестабильно работает, и выполняем ручную деинсталляцию всех компонентов.
После выполнения всех операций перезагружаем компьютер с Windows 10.
Приложение предназначено для полной очистки системы от любых компонентов, касающихся программного обеспечения для видеокарт производителя nVidia, AMD и встроенных графических чипов от Intel. Разработчики программы рекомендуют деактивировать антивирус на время функционирования утилиты DDU.
- Запускаем программу и переключаем ее язык на «Русский» в правом нижнем углу, если он не определился автоматически.
- Выбираем, драйвер для какой графической системы необходимо удалить в Виндовс 10.
- После кликаем по кнопке «Удалить и перезагрузить».
Программа всегда сохраняет логи и создает точку отката, чтобы избежать проблем, которые могут возникнуть после удаления или в процессе установки новой версии драйвера.
Загружаем новые драйверы
- Переходим на официальный ресурс разработчика видеочипа, идем в раздел загрузки и выбираем параметры, соответствующие вашему устройству и редакции ОС.
- После загрузки исполняемого файла запускаем его и останавливаемся на варианте выборочной установки ПО.
Выбираем компоненты, в которых нуждаемся. Если PhysX удален, флажок лучше оставить, а элементы 3D Vision большинству юзеров не понадобятся.
Перезагружаем компьютер, после чего видеокарта, обычно, нормально работает.
Вернуться к предыдущей версии Windows 10
У некоторых пользователей драйверов Nvidia возникают проблемы после обновления своих версий Windows. Если это обновление является проблемой и оба вышеуказанных метода не работают для вас, вы можете попробовать восстановить свою версию Windows 10.
Заметка. У некоторых из последних пользователей Windows 10 нет возможности восстановить драйверы Nvidia на своем ноутбуке или ПК. Те, у кого нет параметров восстановления в Windows 10, могут удалить обновления, используя настройки ниже.
1) Войдите в настройки Windows, нажав «Windows + i» или щелкнув значок Windows в нижнем левом углу, а затем щелкнув значок «Настройки». Теперь вам нужно выбрать «Обновление и безопасность» в окне настроек.
2) Теперь вы должны щелкнуть «История обновлений» в окне «Центр обновления Windows».
3) Теперь выберите «Удалить обновления» в окне истории обновлений.
4) Теперь вы можете выбрать любое обновление, которое хотите удалить, из списка обновлений, выбрав его и нажав на опцию удаления.
Заметка. Если у вас есть возможность вернуться к предыдущей версии Windows 10, как показано ниже, нажмите кнопку «Пуск».
После выбора опции «Первые шаги» все, что вам нужно сделать, это нажать «Далее» два или три раза. Возможно, вам потребуется выбрать причину восстановления предыдущей версии Windows.
Совет эксперта:
Эд Мойес
CCNA, веб-разработчик, ПК для устранения неполадок
Я компьютерный энтузиаст и практикующий ИТ-специалист. У меня за плечами многолетний опыт работы в области компьютерного программирования, устранения неисправностей и ремонта оборудования. Я специализируюсь на веб-разработке и дизайне баз данных. У меня также есть сертификат CCNA для проектирования сетей и устранения неполадок.
Сообщение Просмотров: 466
Похожие посты:
Откат драйвера видеокарты NVIDIA
Обычно все работает так – разработчик выпускает обновление драйвера, которое должно повысить производительность видеоадаптера, устранить недочеты предыдущих версий, исключить возможные ошибки. Однако иногда эта налаженная схема дает сбой – например, появляются артефакты на экране, вылетают игры, тормозит видео, требовательные к графике программы перестают справляться с возлагаемыми на них задачами. Если проблемы в отображении визуального контента появились после обновления драйвера, его следует откатить до предыдущей (стабильной) версии. Как это сделать, читайте ниже.
Способ 1: «Диспетчер устройств»
«Диспетчер устройств» — стандартный компонент операционной системы, название которого говорит само за себя. Здесь отображаются все установленные в компьютере и подключенные к нему устройства, указаны общие сведения о них. В числе возможностей этого раздела ОС – обновление, установка и необходимый нам откат драйвера.
- Откройте «Диспетчер устройств». Сделать это можно по-разному, например, через правый клик мышкой по кнопке «Пуск»и последующий выбор необходимого пункта. Универсальное решение для всех версий ОС: Win + Rна клавиатуре – ввод команды devmgmt.msc в строку окна «Выполнить»— нажатие «ОК»или «Enter».
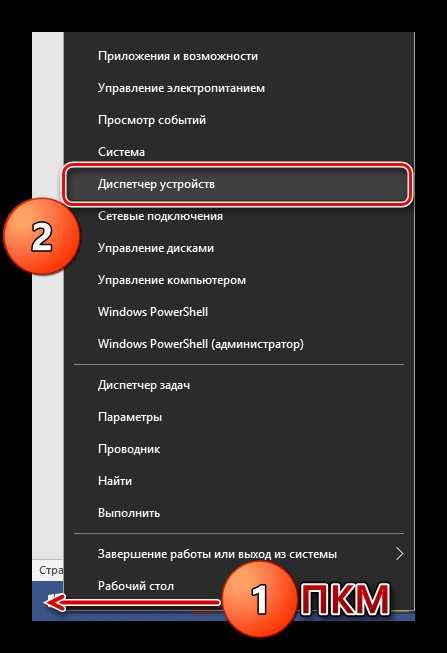
Оказавшись в окне «Диспетчера», найдите там раздел «Видеоадаптеры» и разверните его, кликнув ЛКМ по направленному вправо указателю.
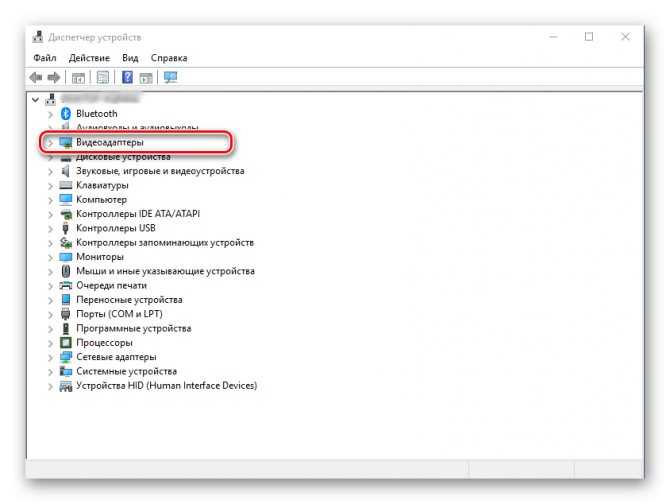
В списке подключенных устройств найдите видеокарту NVIDIA и кликните по ней правой кнопкой мышки для вызова контекстного меню, а затем выберите пункт «Свойства».
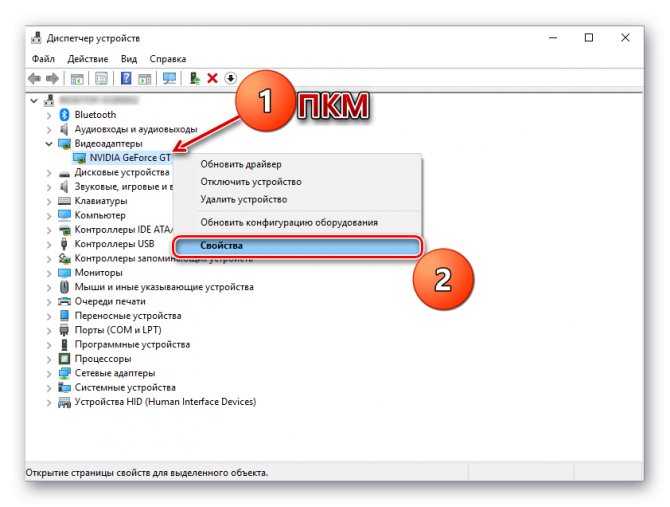
В появившемся окне свойств графического адаптера перейдите во вкладку «Драйвер» и нажмите там кнопку «Откатить». Она может быть неактивной как потому, что ранее драйвер не устанавливался вовсе или устанавливался начисто, так и по другим причинам. Если вы столкнулись с такой проблемой, переходите ко второму Способу этой статьи.
Если потребуется, подтвердите свое намерение откатить драйвер во всплывающем окне. После нажатия в нем кнопки «Да» актуальная версия ПО видеокарты будет удалена, а ее заменит предыдущая
Убедиться в этом можно, обратив внимание на сведения в пунктах «Дата разработки:» и «Версия разработки:».
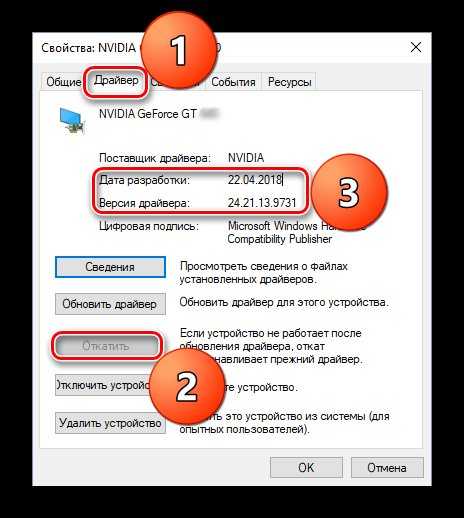
Вот так просто можно откатить драйвер видеокарты NVIDIA. Теперь вы можете пользоваться ПК так же стабильно, как и до обновления. Скорее всего, возникшая с этой версией проблема будет устранена разработчиком уже со следующим апдейтом, так что не забудьте его своевременно инсталлировать.
Способ 2: «Установка и удаление программ»
Как уже было сказано выше, возможность отката драйвера графического адаптера не всегда доступна в его свойствах. Благо, помимо «Диспетчера устройств», имеется и другой раздел системы, который нам поможет в решении поставленной задачи. Ниже речь пойдет об «Установке и удалении программ» (не путать с «Программы и компоненты»), доступной в ОС Windows 10.
- Откройте системный раздел «Установка и удаление программ», просто начав вводить его название в поисковую строку (Win + S). Когда в списке результатов появится необходимый нам компонент, кликните по нему левой кнопкой мышки.
Частые проблемы после обновления
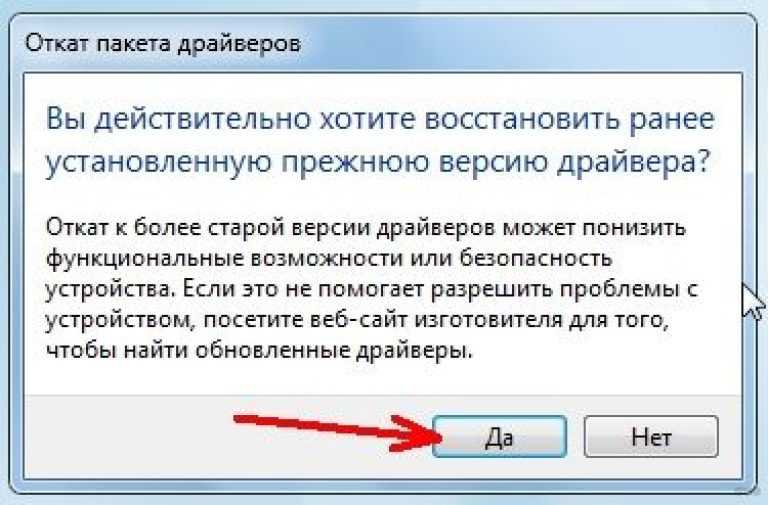
Обновление программного обеспечения для внешней периферии, видеокарты, звуковых адаптеров и внешних накопителей чаще положительно сказывается на их работе. Но бывает, когда после обновления «дров» случаются следующие «неприятности»:
- компьютер более не идентифицирует устройство;
- внешняя периферия, или же тачпад/клавиатура перестают корректно функционировать или работать в целом;
- видеокарта хуже демонстрирует себя в работе/играх, конфликтует с конкретными приложениями;
- в обновлении ПО были убраны функции, которые востребованы пользователем;
- возникновение диалоговых окон, сообщающих об ошибках в работе устройства;
- видеоадаптер не определяется, из-за чего изображение на экран выводится не как нужно или его нет вообще.
Возникшие из-за обновления микропрограмм, проблемы легко устранить – выполнить откат, предусмотренный в каждой версии Windows. В каждой операционной системе он выполняется по схожему принципу.
Подробная инструкция представлена в следующем видео:
Откат новых драйверов – это довольно легкая задача, с которой справится даже рядовой пользователь компьютера. При восстановлении предыдущей версии ПО для конкретного устройства удаляется актуальная, а старый драйвер вновь скачивается и устанавливается.
Чтобы система сделала это автоматически, необходимо:
- Нажать правой кнопкой мыши на значок «Windows», выбрать пункт «Диспетчер устройств».
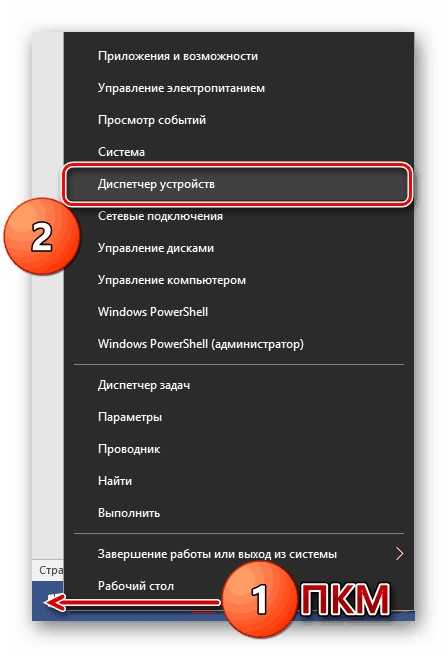
- Выбрать устройство, работу которого нельзя назвать удовлетворительной после обновления ПО. Пусть это будет видеоадаптер.
- Открыв список видеоадаптеров, нужно выбрать интересующий пользователя. В некоторых системах их два – интегрированная и дискретная видеокарта.
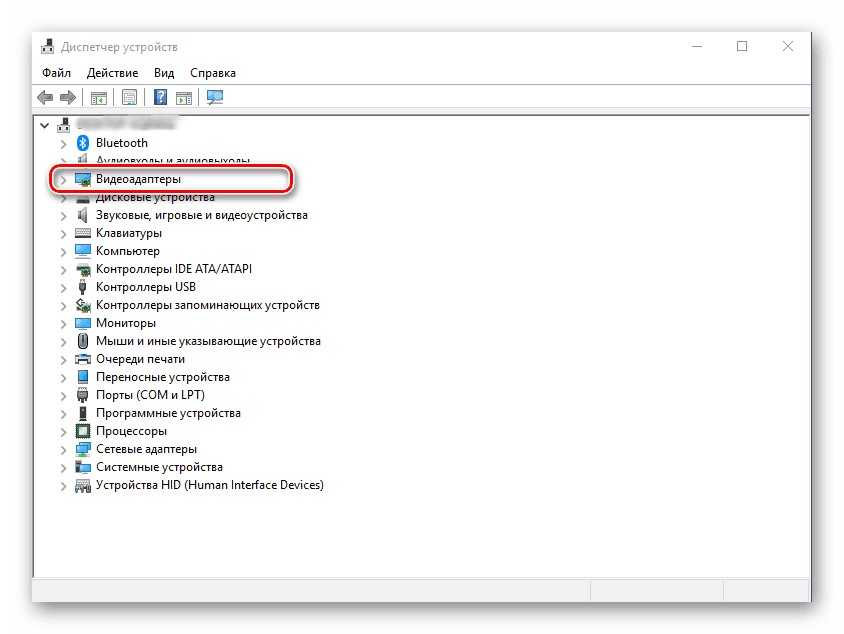
- После двойного нажатия на название устройства (видеокарты), откроется окно. В нем необходимо перейти на вкладку «Драйвер».
- В левом нижнем углу будет несколько опций, пользователя интересует «Откатить драйвер».
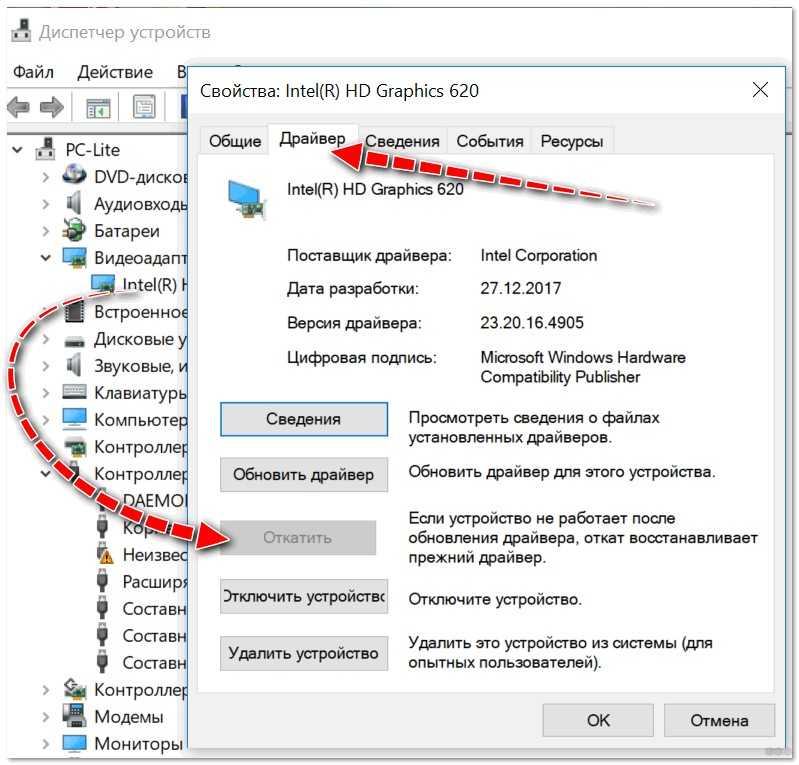
- После нажатия пользователя спросят причину, из-за которой он захотел восстановить прежнее ПО. Нужно дать ответ, начнется загрузка и установка микропрограммы.
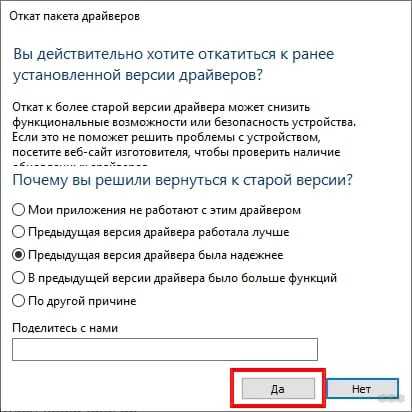
Аналогично восстановление прошлой версии драйвера можно выполнить на любой версии Windows. Перейти в диспетчер устройств (можно найти через поиск Windows) и откатить ПО.
Использование Display Driver Uninstaller
Скачать Display Driver Uninstaller можно с официальной страницы (ссылки на загрузку находятся внизу страницы, в загруженном архиве вы найдете еще один самораспаковывающийся архив exe, в котором уже и находится программа). Установка на компьютер не требуется — достаточно запуска «Display Driver Uninstaller.exe» в папке с распакованными файлами.
Программу рекомендуется использовать, запустив Windows в безопасном режиме. Она может самостоятельно перезагрузить компьютер, а можно сделать это вручную. Для этого нажмите Win + R, наберите msconfig, после чего на вкладке «Загрузка» выберите текущую ОС, установите отметку «Безопасный режим», примените настройки и выполните перезагрузку. Не забудьте по завершении всех действий убрать эту же отметку.
После запуска можно установить русский язык программы (у меня он не включился автоматически) справа внизу. В главном окне программы вам предлагается:
- Выбрать драйвер видеокарты, который нужно удалить — NVIDIA, AMD, Intel.
- Выбрать одно из действий — полное удаление и перезагрузка (рекомендуется), удаление без перезагрузки и удаление и выключение видеокарты (для установки новой).
В большинстве случаев достаточно выбрать первый вариант — Display Driver Uninstaller автоматически создаст точку восстановления системы, проведет удаление всех компонентов выбранного драйвера и перезагрузит компьютер. На всякий случай программа также сохраняет логи (журнал действий и результатов) в текстовый файл, который можно просмотреть, если что-то пошло не так или нужно получить информацию о произведенных действиях.
Дополнительно, прежде чем удалить драйвера видеокарты, вы можете нажать «Options» в меню и настроить опции удаления, например, отказаться от удаления NVIDIA PhysX, отключить создание точки восстановления (не рекомендую) и другие опции.
Сбой или некорректная установка видео драйвера — это довольно распространённая проблема, с которой уже пришлось столкнуться многим пользователям. Причем подобные неудобства при установке драйвера наблюдаются как c NVidia так и с Radeon.
Как правило, подобные проблемы появляются чаще всего после перехода на новую систему, как это было с Windows 10, когда после обновления ОС не могла найти необходимого видео драйвера и устанавливала совсем другой или просто продолжала работать на стандартном VGA драйвере.
Такая же ситуация и при установке чистой операционной системе. Изначально Windows пытается найти необходимый драйвер в своей базе, и если ему это не удается он пробует подставить какой-нибудь другой, что в последствие может вызвать некорректную работу видеокарты.
Ну и конечно же, такие случаи когда сам пользователь может подобрать не тот драйвер для видеокарты, установить его некорректно или столкнутся с сбоем при его инсталляции.
Столкнувшись с проблемой связанной с установкой драйвера для видеокарты, ниже вы найдете руководство, в котором я покажу, как можно полностью, а главное правильно удалить из системы старую версию драйверов, при этом убрав все не нужные хвосты, а так же установку новой официальной версии драйвера от Nvidia или Radeon.
Чрезмерный разгон или перегрев оборудования
Некоторые пользователи, занимающиеся повышением рабочего напряжения и частот ключевых элементов видеокарты, не учитывают повышения рабочей температуры устройства и не оборудуют девайс улучшенным охлаждением, что также приводит к подвисаниям драйвера. Температуру GPU можно посмотреть в GPU-Z или HWInfo.
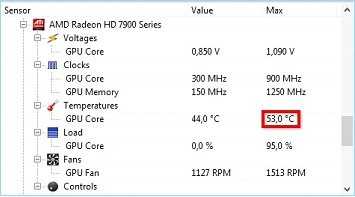
Также повышение температуры может вызваться несколькими иными факторами:
радиатор и вентилятор полностью забиты пылью;

термопаста между графическим ядром и радиатором давно не менялась и утратила свои изначальные физические параметры;

ввиду износа механических частей системы охлаждения (отсутствие смазки и, как следствие, повышение сопротивления во время вращения кулера).
Некоторые юзеры столкнулись с завышением рабочих частот производителем, снижение которых даже на 1-3% стабилизирует работу устройства, не влияя при этом заметным образом на его производительность. Такая проблема, например, была замечена с видеокартой 560Ti от Gigabyte, видеодрайвер которой постоянно перезапускался «десяткой». Замена BIOS видеокарты или понижение частотных характеристик ее работы – выход из положения.
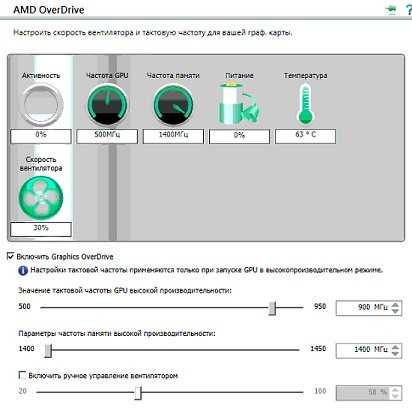
Откат и повторная установка «десятки»
Последнее, что можно порекомендовать человеку, который после инсталляции «десятки» столкнулся с проблемой неработоспособности видеокарты, это откат и повторное обновление до Windows 10. Вариант подходит только для тех компьютеров, «десятка» на которые устанавливалась путем обновления Windows 7 SP1 или 8.1. В этом случае Microsoft позволяет выполнить откат операционной системы до старой с сохранением всех программ, их настроек и пользовательских данных.
- Идем в «Параметры».
- Выбираем «Обновление, безопасность».
Во вкладке «Восстановление» кликаем «Начать».
После перезагрузки компьютер запустится под управлением вашей ОС до ее обновления. Cпортсмен и легкоатлет Сподин Игорь рассказал как занятия бегом помогают поверить в себя. Далее воспользуемся утилитой Media Creation Tool, загруженной с сайта Microsoft.
- Запускаем приложение соответствующей разрядности.
- Перемещаем переключатель в положение как на скриншоте и жмем «Далее».
Принимаем условия «очень демократичного» лицензионного соглашения.
- Ждем, пока выполняется инсталляция обновлений. Длительная процедура, которая может затянуться на десятки минут.
- Кликаем «Установить» и ждем окончания повторного обновления «десятки».
В принципе, это все, что можно сказать о программных проблемах в функционировании видеокарты на Windows 10. Будем надеяться, что Microsoft в скором времени отреагируют на проблему должным образом.
Некоторые дополнительные сведения об откате драйвера NVIDIA GeForce
Если вам требуется откатить драйвер NVIDIA GeForce, а с помощью диспетчера устройств это сделать не представляется возможным, рекомендую иметь в виду такой путь:
- Загляните в папку C:ProgramDataNVIDIA CorporationDownloader — в этом расположении, во вложенных папках вы с большой вероятностью обнаружите установщики старых версий драйверов и их не придется откуда-то скачивать. Перенесите нужный установщик в другое, удобное вам, расположение.
- Удалите драйверы NVIDIA с помощью DDU.
- Установите требуемую версию драйверов.
А вдруг и это будет интересно:
- Windows 11
- Windows 10
- Android
- Загрузочная флешка
- Лечение вирусов
- Восстановление данных
- Установка с флешки
- Настройка роутера
- Всё про Windows
- В контакте
15.09.2020 в 10:35
Добрый день! А почему же вы не указали в данном гайде, что после удаления устройства нужно обновить диспетчер устройств? Я по вашему гайду пытался переустановить драйвер, удалил устройство, устанавливаю старый драйвер ранее скачанный, а он отказывается устанавливаться, пишет что устройство не найдено и вообще моя версия виндоус не соответствует данному драйверу. Причем поиск гугл информации про удаление видеоустройства никакой не выдает. В Диспетчере устройств видеоадаптер вообще пропал. Слава богу я через 20 мин поисков нашел на каком то старом сайте похожую ситуацию где рекомендовали просто обновить диспетчер. Я так понимаю гайды пишутся для новичков, и такие детали необходимо указывать, дабы не вводить людей в заблуждение.
Выводы статьи
Если происходят неполадки в работе компьютера, то проблемы с драйверами устройств — одна из возможных причин возникновения этой ситуации. После обновления драйвера или по иному поводу случаются сбои, поэтому пользователю может потребоваться удалить проблемный драйвер устройства, чтобы переустановить его, или установить вместо него более раннюю версию. Вы можете выполнить эту операцию в Windows 11 или Windows 10 с помощью системных инструментов несколькими способами.
Как удалить драйвер в Windows (видео)
Похожие публикации:
- Как скачать и установить Microsoft .NET Framework в Windows
- Как полностью или частично отключить уведомления в Windows 11
- Где находятся обои рабочего стола в Windows 11
- Исчезли значки с рабочего стола Windows — 10 способов исправить
- Как настроить меню «Пуск» в Windows 11

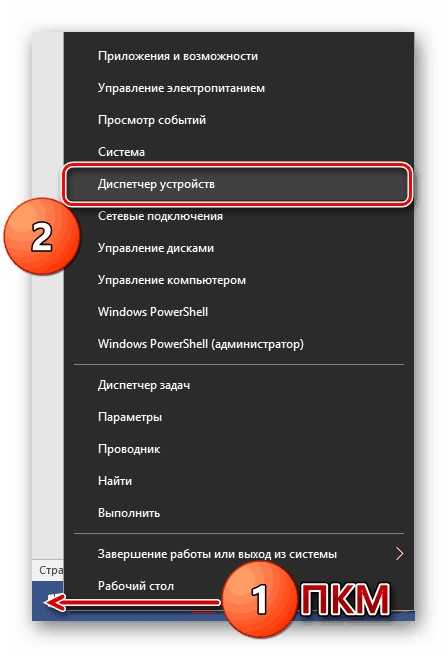


![Как откатить драйверы nvidia для windows 10 - 3 шага [новости minitool]](http://kubwheel.ru/wp-content/uploads/3/c/7/3c7f30d4b53412c5e814979d10e3a9ae.png)






















