Исправление проблемы через реестр
Этот способ осуществляется в следующей последовательности:
- Открыть безопасный режим аналогичным образом.
- Вбить в поиске меню «Пуск» фразу «диспетчер задач». При необходимости ввести пароль, который должен работать.
- Кликнуть по названию классического приложения.
- Тапнуть по слову «Файл» в верхней части окна и переключиться на строку «Выполнить новую задачу».
- В отобразившемся меню набрать «regedit» и нажать «Ок».
- После осуществления предыдущих манипуляций откроется окно редактора реестра. Здесь пользователь должен будет развернуть раздел «Installed Components».
- В отобразившемся списке ключей найти название «Windows Desktop Update» и кликнуть по нему правой кнопкой мыши.
- В контекстном меню нажать по слову «Удалить».
- Перезапустить ПК стандартным образом и убедиться, что система запускается.
Окно редактора реестра на Виндовс десять
Проблема в появлении чёрного экрана также может быть вызвана драйвером видеокарты. О том, как устранить подобную ошибку, будет рассказано далее.
Загружаем ПК в безопасном режиме
Подобный запуск системы имеет в своей основе загрузку с урезанным набором различных элементов ОС и драйверов. Если в подобном режиме ошибка пропала, то из нашего перечня ошибок мы исключим параметры, которые используются по умолчанию, и ошибки в драйверах. Тем самым мы сократим число проблем, из-за которых компьютер не запустился. Безопасный режим выглядит следующим образом:
Нас интересует пара версий подобного режима: просто запуск в безопасном режиме, и запуск с загрузкой сетевых драйверов. Запуск с сетевыми драйверами производит загрузку данных драйверов, и служб, которые нужны, чтобы был необходимый доступ в интернет и прочим элементам интернет сети. Также, в этом режиме можно восстановить образ системы, описанный выше.
Обычно, для входа в безопасный режим раньше применялась клавиша F8 во время запуска компьютера, или клавиша Shift во время выключения ПК. Но, в Windows 10 данный метод может не сработать. Несмотря на это, попробовать его всё же стоит.
Кроме этого, многие люди советуют применить другой метод. Выключить жестко компьютер (через кнопку Power) и во время загрузки подождать пару секунд, и опять выключить. Затем, так повторяем 3 раза (хотя это не очень хорошо для компьютера). После этого, на 4 раз появится надпись, что компьютер загрузился некорректно, и нужно выбрать один из 9 режимов включения.
Но, нам нужен безопасный, поэтому мы выберем 4, 5, или 6 (лучше 6, так как в нем будет поддерживаться командная строка, а мы будем с помощью неё лечить компьютер. Или 5, он с поддержкой драйверов. Ими мы тоже займёмся).
- Если метод не сработал, то нужно вставить в ПК загрузочный диск — флешку (чистую систему Windows 10 вашей разрядности 32, или 64 бит. и вашего уровня. К примеру, «Профессиональный». Если у вас загрузочной флешки нет, скачайте с компьютера друга образ вашей системы и запишите на съёмный накопитель);
- Не стоит забывать, если вы используете флешку (DVD), то в БИОС нужно указать, что запуск будет проводиться именно с неё;
- Нужно перезагрузить компьютер, а после этого, на дисплее возникнет следующее окошко:
- Конечно, можно кликнуть по кнопочке «Далее» и затем нажать на ярлык «Восстановление». Но, можно поступить иначе и ускорить лечение компьютера;
- Нажимаем кнопочки Shift + F10 для перехода в командное окно;
- В нём нужно записать определённый код: bcdedit /set {globalsettings} advancedoptions tr
- Кликнем по клавише «Ввод».
После этого, нужно перезапустить компьютер. У вас появится синее окошко с выбором безопасных режимов. Я советую выбрать с запуском драйверов, так как на следующем этапе, мы будем работать именно с ними.
Есть контакт!
В наших обстоятельствах можно пощелкать по клавишам клавиатуры, включить и выключить экран, попробовать выдернуть шнур питания из розетки, стукнуть кулаком по крышке ноутбука – и все это совершенно напрасно. Черный экран не реагирует никак. Только перемещения курсора мыши наводят на мысль, что не все еще потеряно. Действительно, пора вспомнить о волшебном сочетании клавиш: «Ctrl»+«Alt»+«Del» — комбинации, открывающей доступ к диспетчеру задач. Нажав эти клавиши, убеждаемся в том, что система готова с нами общаться – на черном экране, как ни в чем не бывало, появляется окошко диспетчера. Антураж, конечно, непривычный, но это никак не помешает нашим дальнейшим планам по оживлению Windows 10.
Нужно заметить, что подобная проблема не появилась в Windows 10. Ранее с чем-то подобным сталкивались и пользователи устаревших нынче версий ОС. Поклонники XP могли включить компьютер утром и обнаружить не черный, а пустой синий экран или гладкое пространство с фоновым рисунком – ни тебе большой зеленой кнопки «Пуск», ни тебе ярлыков на рабочем столе – ничего.
Проблема решалась при помощи все той же комбинации клавиш и диспетчера задач. Привычная инфраструктура исчезала из-за потери некоторых системных файлов – обычно их пожирал вирус. Восстановить эти файлы можно было, запустив сканирование системы из окна консоли.
# 3 — Проверьте свое оборудование
Аппаратные проблемы в компьютерах может быть легко обнаружить и исправить, но они более восприимчивы к подобным проблемам, особенно при работе с оборудованием с высокой графикой.
Существуют различные причины, связанные с оборудованием, по которым вы можете столкнуться с проблемой черного экрана. Перегрев — главная проблема аппаратного обеспечения. Помимо перегрева, черный экран во время игры также может появляться из-за несовместимого оборудования и т. д.
Перегрев
Перегрев происходит в основном из-за проблем с охлаждением. Если ваш компьютер сильно нагревается, не удивляйтесь, увидев черный экран во время игры. Максимальная температура, при которой ваш процессор должен работать в играх, должна быть где-то между 60-70 градусами Цельсия. Вы можете следить за температурой вашего процессора и графического процессора, установив Программное обеспечение для контроля температуры. Если температура вашего процессора превышает нормальную рабочую температуру, наверняка есть проблема с охлаждением.
Проверьте следующее, чтобы узнать, что вызывает перегрев:
Вентилятор: проверьте, не работают ли вентиляторы ЦП/ГП на медленной скорости или вообще не работают. Вы можете узнать скорость вращения вентиляторов процессора и графического процессора с помощью программного обеспечения, упомянутого в предыдущем абзаце. Если проблема в вентиляторе, почините его. Замена вентилятора или его ремонт могут помочь.
Охлаждающая жидкость: если вы используете механизм жидкостного охлаждения для охлаждения компьютера, проверьте, работает ли он должным образом. Вы можете следить за уровнем жидкости, а также видеть, все ли в порядке с насосом. Если жидкостное охлаждение не работает должным образом, почините его.
Содержите компоненты в чистоте. Накопление пыли — еще одна причина, по которой компоненты ЦП нагреваются. Внутренности геймерского ПК должны быть опрятными и чистыми. Откройте свой настольный шкаф и поищите пыль. Очистите каждого робота от пыли, которую увидите. Если кажется, что пыли много, обязательно отсоедините и очистите порты компонентов.
Примечание. Не держите корпус ЦП открытым. Это привлечет пыль, и ваши компоненты будут работать сырыми.
Если на вашем ПК была обнаружена одна из этих проблем, устраните ее соответствующим образом. После того, как вы починили оборудование, попробуйте запустить игру и посмотреть, беспокоит ли вас черный экран во время игры.
Проблемы совместимости оборудования
Эта проблема может возникнуть, если ваше оборудование несовместимо с минимальными требованиями игры, в которую вы играете. Всегда проверяйте минимальные требования вашей игры и проверяйте, подходит ли аппаратное обеспечение вашего ПК для игры. Иногда совместимые игры также могут вызывать проблемы. В таком случае вы можете попробовать немного понизить настройки графики в игре и попробовать поиграть в игру. Это может помочь вам решить проблему с черным экраном во время игры.
Понижение игровой графики помогло многим людям играть в игры без каких-либо проблем.
Это было все об аппаратной части; мы рассмотрим драйвер и другие проблемы, которые могут вызвать черный экран в играх.
Переустанавливаем драйвер видеокарты
Как правило, проблемы возникают с дискретной видеокартой, и переустановка драйверов может помочь в решении вопроса. При реализации данного метода частично придется действовать «вслепую» (если после перезагрузки компьютера изображения на экране все еще нет).
- Выполняем шаги 1-4, описанные в разделе «Перезагружаем компьютер» данной статьи.
- Немного подождав (несколько минут, чтобы система окончательно загрузилась) по очереди нажимаем следующие клавиши на клавиатуре:
- Win;
- Tab;
- стрелка вниз — 5 раз;
- Enter;
- стрелка вверх;
- комбинация клавиш Shif+Enter.
- Компьютер перезагрузится, после чего откроется окно диагностики (вероятно, мы его тоже не увидим).
- В нем нажимаем следующие клавиши, соблюдая последовательность ниже:
- стрелка право;
- Enter;
- стрелка вниз;
- Enter;
- стрелка вниз;
- Enter;
- еще раз Enter.
- Компьютер перезагрузится, после чего будут предложены различные варианты особой загрузки системы. Можно включить либо видеорежим с низким разрешением (нажатием клавиши F3), либо безопасный режим с поддержкой сетевых драйверов (F5).
- После загрузки системы в выбранном режиме изображение должно появиться. Далее пробуем один из двух вариантов:
- Выполнить откат (восстановление) к точке, в которой все работало. О том, как это сделать, читайте в нашей статье — «Точка восстановления системы в Windows 10: как создать, удалить и где найти».
- Удалить текущий драйвер видеокарты и установить его заново.
Давайте в качестве примера рассмотрим, каким образом удалить и повторно установить драйвер.
Комментарии (15)
Прошу помощи — 08.03.2020 прошло обновлкние Win10, завершила работу с обновлением, а на следующий день при включении черный экран. Никаких курсоров и запуска рабочего стола. Что произошло?
Здравствуйте,у меня проблема такая что ставлю драйвера на Видеокарта ASUS Radeon HD 6870 и при установке появляется чёрный экран,винда10 ,делаю это на телевизоре,делаю перезагрузку включается и показывает мутно и по центру экрана.как быть подскажите пожалуйста.
Спасибо ,помог вариант с отключением быстрого запуска.
После установки программы СКБ-Контур при запуске Виндоус 10 стал появляться черный экран. Что надо изменить, чтобы он больше не появлялся?
Здравствуйте. У меня проблема с запуском Windows 10. Обнаружил что, если я забываю извлечь кардридер с флешкой, то при последующем включении ноутбука Windows не загружается, а останавливается загрузка с черным экраном, на котором внизу крутятся белые точки. Ранее мне удавалось решить эту проблему извлечением кардридера и повторным включением ноутбука, но после последнего раза ноутбук отказывается загружаться, не могу ничего с этим поделать. Подскажите как бороться с этой проблемой?
этот режим загрузки как то связан с незавершенными обновлениями которые выполняются в 4 местах — в story защитнике дополнительных компонентах самом центре обновлений если отключить службу обновлений и какие то обновления не докочались этот экран будет запускаться пока не перезапустишь эту службу
После обновления Windows 10 два дня назад пропал рабочий стол и панель задач (черный экран), курсор работает как и всё остальное (только через диспетчер задач). Пробовал восстановление системы, не помогло. После обнаружилось что не запускается explorer (проводник). Можно ли это как-то исправить без переустановления системы.
Вы пробовали выполнить предложенные варианты решения этой проблемы, описанные в этой статье?
Здравствуйте, вы нашли решение своей проблемы?
После обновления Windows 10 до 1703 ,при загрузке долго черный экран ,нет картинки windows c вращающимся кружком ,потом появляется , появляется и приветственная заставка поставленная мной ,система загружается нормально ,что это может быть .
Windows 10 до 1703 Такая же проблема, при включении нет изображения и потом сразу заставка с вводом пароля. При перезагрузки все норм.
Просмотрел все комментарии и советы, а у меня вот windows 10 грузится, потом черный экран с крутящимися точками – и сколько мне ждать? Как исправить? Она потом загружается, но можно просидеть и около 5-ти минут, а вдруг в следующий раз и не загрузится, а точки восстановления нет.
В вашей ситуации, порекомендуем обратить внимание на отключение быстрой загрузки виндовс, просмотрите параметры гибернации и проверьте все же драйвера на видеокарту. Делайте точки восстановления, и храните их на внешних носителях – в целях экономии места
Хочу вас обрадовать, система сама периодически делает точки восстановления, если конечно в настройках вы не удалили.
Подскажите, почему при загрузке windows 10 черный экран, но система загружается и издает звуки, что это и как от этого избавиться?
Ваша ситуация понятно, дело в вашей видео карте и новых драйверах «AMD_ Catalyst_15.7.1», решить можно, как обычно не одним вариантом, пробуйте – выбирайте, что для вас приемлемо.
Итак, можно пойти коротким путем, заходите в реестр от администратора.
Правым кликом «Пуск» → «Командная строка (administrator)» → вводите без кавычек «regedit»
Переходите по пути:
- «HKEY˽LOCAL˽MACHINE» → «SYSTEM» → «ControlSet001» → «Control» → «Class»
- «» → «0001»
- « EnableUlps » — присвойте значение «0» →
А теперь о более долгом процессе:
«Пуск» → «Настройки» → «Система» → слева «Программы и компоненты»
Находим driver «AMD Catalyst Install Manager» и удаляем, подтверждая свои права на удаление компонентов из операционной системы.
После вам необходимо скачать драйвера более ранней версии, сохраните в удобной папке, и далее вручную установите драйвера с переходом в директорию куда сохранили вновь загруженные файлы. После установки, делайте рестарт винды и все должно работать в штатном режиме. Не забывайте использовать антивирусы, настраивать брандмауэр, и тщательно выбирать ПО для установки.
Перезагрузка Windows 10
Один из работающих способов исправить проблему с черным экраном после повторного включения Windows 10, судя по всему, вполне работоспособный для владельцев видеокарт AMD (ATI) Radeon — полностью перезагрузить компьютер, после чего отключить быстрый запуск Windows 10.
Для того, чтобы сделать это вслепую (будет описано два способа), после загрузки компьютера с черным экраном несколько раз нажмите на клавишу Backspace (стрелка влево для удаления символа) — это уберет заставку экрана блокировки и удалит любые символы из поля ввода пароля, если вы их туда случайно ввели.
После этого, переключите раскладку клавиатуры (если требуется, по умолчанию в Windows 10 обычно русский, переключить почти гарантированно можно клавишами Windows + Пробел) и введите свой пароль учетной записи. Нажмите Enter и подождите, пока система загрузится.
Следующий шаг — перезагрузка компьютера. Для этого, нажмите на клавиатуре клавиши Windows (клавиша с эмблемой) + R, подождите 5-10 секунд, введите (опять же, может потребоваться переключить раскладку клавиатуры, если по умолчанию в системе у вас русский): shutdown /r и нажмите Enter. Через несколько секунд еще раз нажмите Enter и подождите около минуты, компьютер должен будет перезагрузиться — вполне возможно, в этот раз вы увидите изображение на экране.
Второй способ перезагрузки Windows 10 при черном экране — после включения компьютера несколько раз нажать клавишу Backspace (а можно пробел или любой символ), затем — пять раз нажать клавишу Tab (это переведет нас к иконке включения-выключения на экране блокировки), нажать Enter, затем — клавишу «Вверх» и еще раз Enter. После этого компьютер перезагрузится.
Если ни один из этих вариантов не позволяет перезагрузить компьютер, вы можете попробовать (потенциально опасно) принудительное выключение компьютера долгим удерживанием кнопки питания. А затем снова включить его.
Если в результате вышеописанного изображение на экране появилось, значит дело именно в работе драйверов видеокарты после быстрого запуска (который по умолчанию используется в Windows 10) и для исключения повторения ошибки.
Отключение быстрого запуска Windows 10:
- Кликните правой кнопкой мыши по кнопке Пуск, выберите Панель управления, а в ней — Электропитание.
- Слева выберите «Действия кнопок питания».
- Вверху нажмите «Изменение параметров, которые сейчас недоступны».
- Пролистайте окно вниз и снимите отметку с пункта «Включить быстрый запуск».
Сохраните сделанные изменения. Проблема в дальнейшем повториться не должна.
Возвращаемся к прошлой точке восстановления
Итак, нам нужно восстановить систему, когда она работала отлично. Для этого существуют точки восстановления. Разумеется, нам придётся запустить систему в «Безопасном режиме», иначе вы в неё не попадёте.
- Далее, вводим в строку поиска «Соз…». У вас должен появится элемент «Создание точки восстановления», кликнем по появившемуся элементу;
- В появившемся окошке выбираем меню «Защита системы» и кнопочку «Восстановить»;
- В новом окошке выбираем «Далее»;
- Затем, нам осталось выбрать день восстановления, когда система работала корректно и нажать далее;
- После этого, система у нас переспросит, действительно ли мы решили откатить Windows до выбранной точки? Соглашаемся и нажимаем «Да»;
- У нас начнётся восстановление системы и все ошибки, и баги исчезнут.
Это также один из лучших методов, наравне с откатом образа системы.
Простые способы решения
Это распространенный случай, когда такое происходит после установки обновлений. Если после отключения гаджета было сообщение, свидетельствующее об обновлении программного обеспечения, то вероятно черный дисплей появился из-за этого. Решение — подождать. После загрузки, системе необходимо определенное количество времени для применения изменений. То есть, во время черного экрана, ОС просто настраивает компьютер. Иногда всплывают странные окна с загрузкой. Это возможно определить по загруженности компьютера: если он сильно шумит, то проблема в обновлениях.
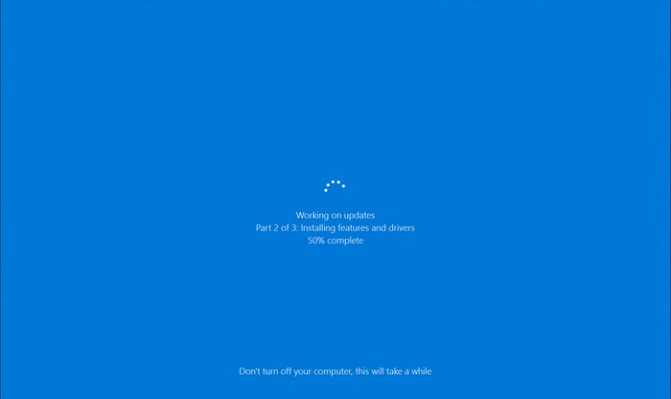
Также в параметрах операционной системы возможно включена опция «Только второй экран». Такие сбои происходят, когда к компьютеру подключены два или более монитора. Чтобы выключить параметр, сделайте следующее:
- Включите ПК или ноутбук, войдите в учетную запись. Для этого возможно понадобится вводить пароль вслепую.
- Подождите 5 минут, чтобы система прогрузилась. Используйте сочетание клавиш «Win» + «P» (латинская буква). Нажмите стрелочку вниз один раз, затем «Enter». Таким образом система переключит опцию на «Только экран компьютера».
Есть еще один способ, помогающий в многих случаях. Он работает, когда содержимое дисплея пропадает после авторизации. То есть, когда пользователь попадает на рабочий стол. Пошаговая инструкция:
- Перезагрузите компьютер.
- На экране учетных записей нажмите кнопку выключения устройства в углу. Откроется окно с функциями. Зажмите клавишу «Shift» и выберите «Перезагрузка».
- Затем нужно нажать опцию диагностики операционной системы, открыть дополнительные настройки и восстановить ОС.
Что такое ошибка черного экрана смерти (BSOD) в Windows 10?
Если вы сталкиваетесь с ошибкой «Черный экран смерти Windows 10» при попытке запустить компьютер с Windows 10 или видите ошибку «Черный экран смерти» в середине своей работы на компьютере, то вы находитесь в нужном месте для решения.
Здесь вам предложат простые шаги / методы решения проблемы.
«Черный экран смерти» — ошибка BSOD: это распространенная проблема Windows.
Это похоже на ошибку «синий экран смерти» (BSOD), но эта ошибка «черный экран» оказалась более проблематичной, поскольку обычно она не отображает сообщения об ошибке.
Эта ошибка указывает на то, что вы не можете загрузить компьютер с Windows 10 и безопасно управлять системой.
Возможные причины ошибки «Черный экран смерти» могут быть связаны с подключением монитора, конфигурацией BIOS, драйверами видеокарты и другими причинами.
Ошибка «Черный экран смерти» может возникать из-за поврежденных системных файлов или реестра на вашем компьютере с Windows 10.
Эта проблема также может возникать из-за перегрева системы.
Избыточное тепло может расплавить компонент, поэтому система отключается до его возникновения, иначе это приведет к черному экрану без ошибок.
Некоторые пользователи сообщили, что столкнулись с этой ошибкой «Черный экран смерти», когда пытались обновить свой компьютер до Windows 10 с его предыдущей версии.
Это происходит из-за поврежденных системных файлов или некоторых проблем в предыдущей версии ОС Windows, поэтому вы не можете обновить компьютер и / или может возникнуть ошибка черного экрана.
Другой возможной причиной этой проблемы могут быть поврежденные / устаревшие драйверы видеокарты или некоторые проблемы с драйверами видеокарты, такие как графика в играх, низкое разрешение, плохой цвет и т. д.
Устаревшая ОС Windows 10, недостаточное питание вашего ПК могут быть еще одной возможной причиной проблемы.
Давайте искать решение.
Повторная инсталляция или обновление драйвера графической платы
Если предыдущие способы не дали положительного результата, попробуйте удалить драйверы и установить их заново, скачав свежие версии с сайта производителя видеоадаптера.
Первую часть действий придется также выполнять «вслепую», подразумевая, что Windows 10 запустилась, а на дисплее нет изображения.
- Нажимаем Backspace пару раз на экране входа.
- Щелкаем Tab 5 раз.
- Жмем по клавише «Enter».
- Затем используем кнопку «курсор вверх».
- Удерживая «Shift», снова используем «Enter».
- Ждем порядка минуты, пока не откроется окно диагностики, возобновления и отката ОС.
- Дважды нажимаем «вниз», «Enter».
- Опять трижды вниз и «Enter».
- Далее, если используется старая материнская система с BIOS, выполняем два клика по клавише «↓», а при использовании новой системной платы с UEFI — нажимаем по стрелке вниз трижды и подтверждаем выполнение операции по нажатию на «Enter». Вследствие правильного выполнения приведённых действий ПК перезапустится и отобразит особые варианты загрузки.
- При помощи F3 или F5 выбираем предпочитаемый режим запуска Windows 10 и запускаем его, кликнув по клавише «Enter».
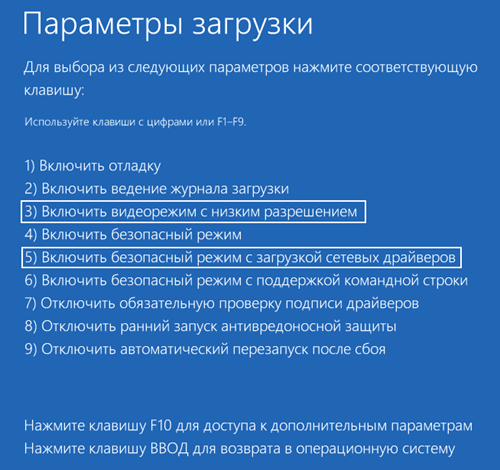
Теперь можете попробовать выполнить откат системы к одному из прежних состояний, обновить или переустановить драйверы графического адаптера.
Рассмотрим вариант с удалением и установкой последней версии драйвера на примере использования видеокарты Nvidia.
1. Вызываем апплет панели управления под названием «Программы и компоненты».
2. Находим все продукты, касающиеся вашего графического адаптера.
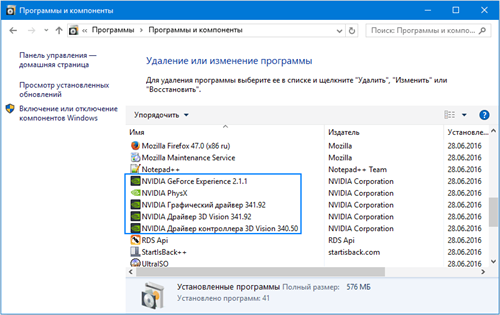
3. Заходим на сайт разработчика видеокарты и загружаем последнюю версию драйвера для нее.
4. Запускаем скачанный файл и выполняем предложенные инструкции, выбрав требуемые компоненты для установки.
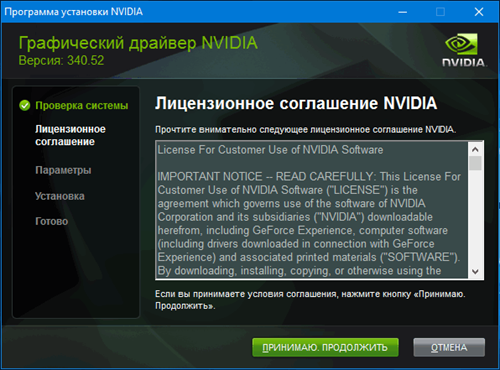
5. Перезагружаем компьютер в обычном режиме.
Как правило, после этого чёрный экран при загрузке Windows 10 не появляется.
Дабы не выполнять деинсталляцию каждого элемента, входящего в набор программного обеспечения для видеокарты, воспользуйтесь приложением для полной очистки системы от драйверов видеокарт AMD/Intel/Nvidia под названием Display Driver Installer. Кроме использования стандартного деинсталлятора, утилита просканирует компьютер на наличие остаточных файлов, каталогов и ключей реестра.
1. Запускаем sfx-архив, загруженный с сайта разработчика приложения, и распаковываем его.
2. Открываем приложение и выбираем вариант его загрузки «Safe Mode» из выпадающего списка.
3. Жмем «Reboot to Save Mode» для перезапуска ПК и его загрузки в безопасном режиме.
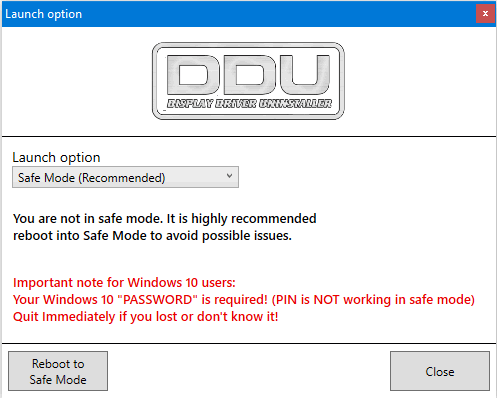
4. Выбираем производителя вашей видеокарты в выпадающем меню справа.
5. Нажимаем по кнопке «Удалить и перезагрузить».
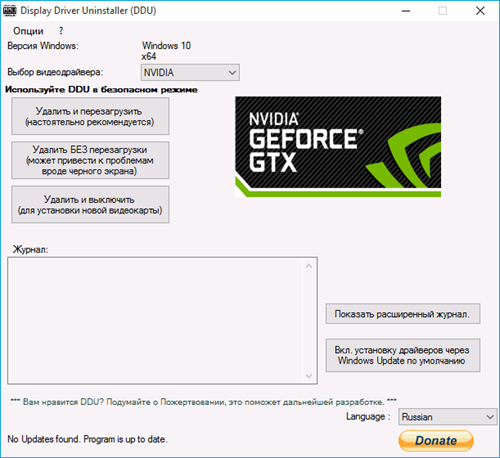
После этого все касающиеся программного обеспечения графической подсистемы файлы будут удалены, и после перезагрузки компьютера сможете инсталлировать новые драйверы, которые избавят от появления черного экрана.
Драйвера видеокарты
Вы установили обновления все вроде прошло успешно и вот он первый рестарт и черный экран после загрузки Windows 10, как понять что причина именно в видюхе? Если вы слышите звук загрузки, но нет изображения – то это очевидно. Бывает так, что не запускается рабочий стол, черный экран и курсор, а иногда только курсор и виднеется, подобные оказии случаются и после энергосберегающего режима или сна. Прежде чем начинать воевать с драйверами, хотелось бы еще отметить, что такое бывает в случае двух подключенных мониторов – попробуйте отключить дополнительный, если не поможет, давайте методом тыка отключать в системе. Делаем следующее:
- Попробуйте ввести по визуальной памяти пароль и нажмите ввод, кстати язык в десятки по дефолту русский.
- Далее жмем + , здесь вам будет достаточно нажать 1 раз –
Если бы мы видели происходящее, выглядело бы это так – см скрин
Если это не помогло, и у вас вместо рабочего стола черный экран, то скачиваем драйвера с официального сайта разработчика, пытаемся загрузиться в safe mode для этого жмем F8, и уже там делаем диагностику и переставляем driver’а.
Удаление и переустановка драйверов видеокарты
Если предыдущий способ не сработал, следует попробовать удалить драйвера видеокарты из Windows 10. Сделать это можно в безопасном режиме или в режиме с низким разрешением экрана, а о том, как в него попасть, видя только черный экран, я сейчас расскажу (два способа для разных ситуаций).
Если вам удается на фоне черного экрана нажать сочетание клавиш CTRL + ALT + DELETE и у вас появляется синее окно с возможностью манипулированием компьютером, то зажмите клавишу SHIFT и в правом углу выберите пункт перезагрузить.
В итоге вы попадете в меню «Выбор действия». Выбираем пункт «Поиск и устранение неисправностей»
Далее выбираем «Дополнительные параметры»
Если не работает CTL + ALT + DELETE. На экране входа (черном) несколько раз нажмите Backspace, затем — 5 раз Tab, нажмите Enter, потом — один раз вверх и, удерживая Shift, снова Enter. Подождите около минуты (загрузится меню диагностики, восстановления, отката системы, которое вы, вероятно, тоже не увидите).
Следующие шаги:
- Три раза вниз – Enter — два раза вниз — Enter – два раза влево.
- Для компьютеров с BIOS и MBR — один раз вниз, Enter. Для компьютеров с UEFI — два раза вниз – Enter. Если вы не знаете, какой у вас вариант — нажмите «вниз» один раз, а если попадете в настройки UEFI (BIOS), то используйте вариант с двумя нажатиями.
- Еще раз нажмите Enter.
Черный экран в Windows 10
Компьютер перезагрузится и покажет вам особые варианты загрузки. Используя числовые клавиши 3 (F3) или 5 (F5) для того, чтобы запустить режим с низким разрешением экрана или безопасный режим с поддержкой сети. Загрузившись, вы можете либо попробовать запустить восстановление системы в панели управления, либо удалить имеющиеся драйвера видеокарты, после чего, перезапустив Windows 10 в обычном режиме (изображение должно появиться), установить их заново.
Если такой способ загрузить компьютер по какой-то причине не срабатывает, можно попробовать следующий вариант:
- Зайти в Windows 10 с паролем (так как это описывалось в начале инструкции).
- Нажать клавиши Win+X.
- 8 раз нажать вверх, а затем — Enter, откроется командная строка.
В командной строке введите (должна быть английская раскладка):
bcdedit /set {default} safeboot network
и нажмите Enter. После этого введите shutdown /r нажмите Enter, через 10-20 секунд (или после звукового оповещения)— еще раз Enter и подождите, пока компьютер не перезагрузится: он должен загрузиться в безопасном режиме, где можно будет удалить текущие драйвера видеокарты или запустить восстановление системы. (Для того, чтобы в дальнейшем вернуть обычную загрузку, в командной строке от имени администратора используйте команду
bcdedit {default} /deletevalue safeboot )
Дополнительно: если у вас имеется загрузочная флешка с Windows 10 или диск восстановления, то вы можете воспользоваться ими: Восстановление Windows 10 (можно попробовать использовать точки восстановления, в крайнем случае — сброс системы).
При загрузке Windows 10 чёрный экран.
Любой опытный пользователь компьютера согласится, что новые версии операционной системы Windows частенько содержат программные недоработки, мелкие «косяки», которые могут проявиться в самый неудачный и неудобный момент.
Например, одна из типичных «болячек» Windows 10 – чёрный экран. Он может появляться после загрузки обновлений ОС или внесения каких-то изменений в настройки, установки программ и прочих действий.
Многие владельцы ноутбуков или настольных ПК просто «впадают в ступор», когда видят перед глазами эту пугающую черноту, а мышка и клавиатура при этом не работают. И первый вопрос, который у них возникает: «В чем же причины подобного сбоя?».
Черный экран при загрузке Windows 10: основные причины появления.
Причины возникновения чёрного экрана разнообразны, но большинство из них связаны с:
- выполнением апгрейда операционки, установкой обновлений;
- попыткой загрузить автоматические обновления системы;
- некорректной работой драйверов установленного оборудования (в первую очередь графического адаптера);
- дублированием лицензии;
- сбоем в работе браузера и пр.
Способы устранить черный экран в Windows 10.
Когда делаете обновление операционки и при этом изображение пропало, просто подождите несколько минут – в некоторых случаях это нормальное явление и система способна восстановиться автоматически. Внимательно посмотрите на состояние индикатора жесткого диска: если он продолжает мигать, процесс обновления еще не завершен. Дождитесь момента, когда он полностью погаснет.
Обычно чёрный экран в Windows 10 периодически появляется при установке драйверов на видеокарту. Если дисплей не приходит в норму в течение длительного времени можно начинать паниковать.
Если же ваше терпение лопнуло, и вы не дождались, пока индикатор погаснет, при включении вместо загрузочной картинки Windows может опять возникнуть чёрный экран. В такой ситуации продолжайте следить за миганием индикатора и ожидайте, пока компьютер выполнит прерванное обновление. Прерывать установку каких-либо программ, приложений и обновлений крайне не рекомендуется — это может привести к серьезным ошибкам.
Если показатели индикатора в норме, но экран все еще «не оживает», выключите устройство длительным нажатием на кнопку включения. Через 15-20 секунд включите ПК снова и запустите безопасный режим.
Часто при обновлениях 10 версии Windows слетает драйвер видеокарты, что может также стать причиной исчезновения изображения. В этой ситуации необходимо поднять документацию на устройство и закачать видео драйвер из Интернета с другого ПК или ноутбука. Еще один вариант проверить причину появления черного экрана в Windows 10 – подключить к неисправному ПК другой монитор или системник. Можно попытаться запустить систему с Live CD или использовать средство восстановления Windows 10.












![Черный экран при загрузке windows 10 – что делать? [2020]](http://kubwheel.ru/wp-content/uploads/2/4/a/24aedf0819c954b886b84055e2455086.jpeg)







![Черный экран windows 10 без курсора [fix]](http://kubwheel.ru/wp-content/uploads/6/0/6/606556714456d3170a1dff98914d8a31.jpeg)

![Windows 10 черный экран без курсора [fix]](http://kubwheel.ru/wp-content/uploads/9/1/e/91e9e6f93c3b87bef8ba636584f0ab82.jpeg)




