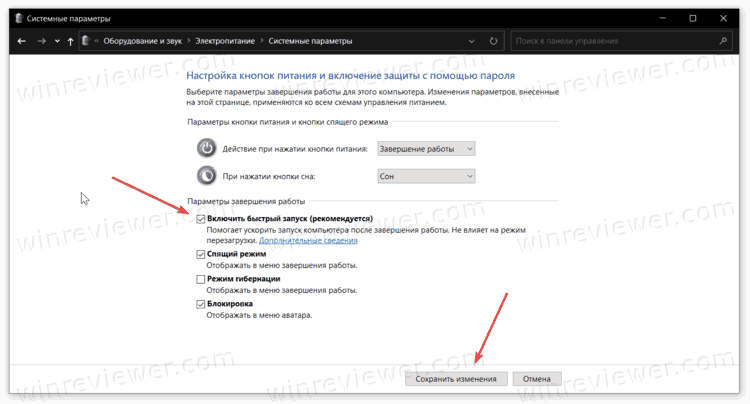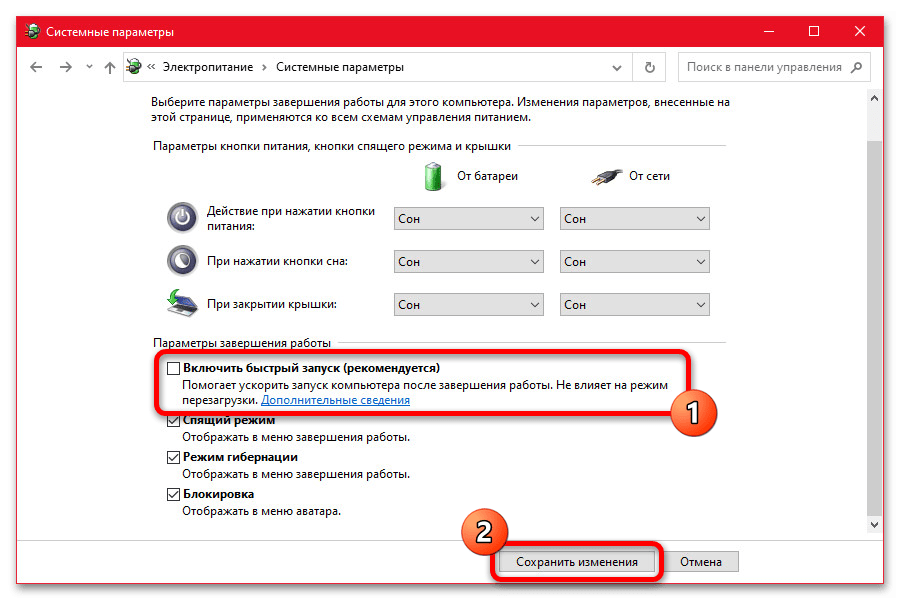Отключить быстрый запуск в Windows 10
- Нажмите Win + X или кликните правой кнопкой мыши по кнопке Пуск и выберите Управление электропитанием.
- В появившемся окне Параметров Windows найдите пункт Сопутствующие параметры и нажмите на ссылку Дополнительные параметры питания.
- На экране появится окно классической Панели управления. В левом боковом меню нажмите на ссылку Действие кнопок питания.
- На следующем этапе нажмите Изменение параметров, которые сейчас недоступны. Учтите, что для этого действия вам нужна учетная запись с правами Администратора.
- Снимите отметку возле пункта Включить быстрый запуск.
- Нажмите Сохранить изменения.
Готово, отныне быстрый запуск будет отключен. Практика показывает, что отключение быстрого запуска не приводит к радикальному увеличению времени запуска, особенно на современных компьютерах с твердотельными накопителям (на этих устройствах быстрый запуск не создает практически никакой разницы). При этом данное действие может все-таки решить определенные проблемы в вашем компьютере.
Также вышеописанные действия можно проделать простым изменением одного из параметров реестра Windows.
Как выключить быстрый запуск Windows 10 в реестре
- Вам надо открыть Редактор реестра.
- Перейдите по адресу . Скопируйте путь и вставьте его в адресную строку редактора реестра.
- Найдите параметр HiberbootEnabled. Он отвечает за работу быстрого запуска в Windows 10.
- Дважды щелкните на параметр и измените его значение. 0 – выключено, 1 – включено.
- Закройте редактор реестра и перезагрузите компьютер.
Кстати, вы можете автоматически внести изменения в редактор реестра с помощью готового файла. Это избавит от необходимости блуждать по бесконечных папках реестра.
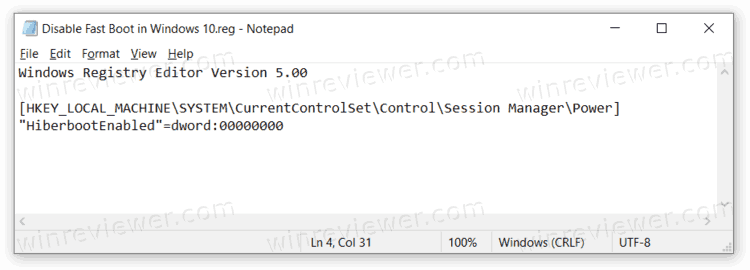
Для справки: когда вы скачиваете файлы реестра Windows из Интернета, ради безопасности обязательно проверяйте их содержимое. Для этого откройте скачанный файл в простом Блокноте и посмотрите, как ключи он изменяет. Файл из этой статьи содержит в себе следующее:
Сверху указана версия редактора реестра, ниже путь к параметру, а еще ниже сам параметр и его новое значение.
Как включить быстрый запуск обратно
Вы можете включить быстрый запуск обратно точно таким же способом, как и отключали его. Все, что надо сделать, это лишь поставить отметку возле пункта Включить быстрый запуск (рекомендуется).
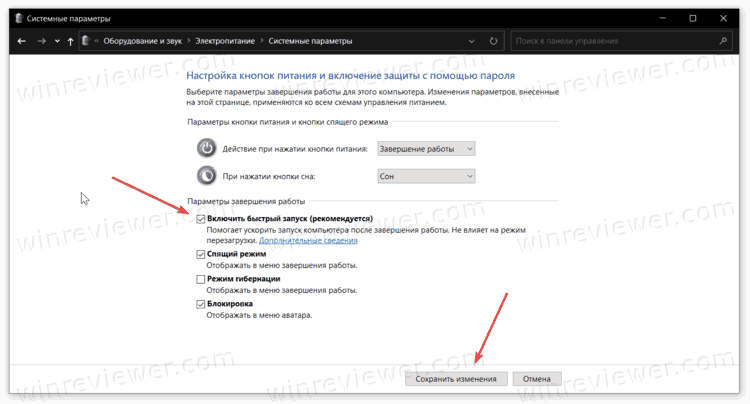
Сохраните изменение и перезагрузите компьютер.
Узнавайте о новых статьях быстрее. Подпишитесь на наши каналы в Telegram и .
Судя по тому, что вы читаете этот текст, вы дочитали эту статью до конца. Если она вам понравилась, поделитесь, пожалуйста, с помощью кнопок ниже. Спасибо за вашу поддержку!
Вы здесь:
Главная страница » Windows » Windows 10 » Как включить или выключить быстрый запуск в Windows 10
Почему вы можете захотеть отключить быстрый запуск
Звучит потрясающе, правда? Что ж, это так
Но у быстрого запуска также есть свои проблемы, поэтому вам следует принять во внимание следующие предостережения, прежде чем включать его:
- Когда включен быстрый запуск, ваш компьютер не выключается регулярно. Поскольку для применения новых обновлений системы часто требуется выключение, вы не сможете применить обновления и выключить компьютер. Однако перезапуск не затронут, поэтому он по-прежнему выполняет полное холодное выключение и перезапуск вашей системы. Если после завершения работы ваши обновления не применяются, перезапуск все равно будет.
- Быстрый запуск может немного мешать работе зашифрованных образов дисков. Пользователи программ шифрования, таких как TrueCrypt, сообщают, что зашифрованные диски, которые они смонтировали перед выключением своей системы, были автоматически перемонтированы при запуске резервного копирования. Решением для этого является просто вручную отключить зашифрованные диски перед выключением, но об этом следует знать. (Это не влияет на функцию полного шифрования диска TrueCrypt, только на образы дисков. И это не касается пользователей BitLocker.)
- Системы, не поддерживающие гибернацию, также не будут поддерживать быстрый запуск. Некоторые устройства просто не поддерживают спящий режим. Вам придется поэкспериментировать с этим, чтобы увидеть, хорошо ли реагируют ваши устройства.
- Когда вы выключаете компьютер с включенным быстрым запуском, Windows блокирует жесткий диск Windows. Вы не сможете получить к нему доступ из других операционных систем, если ваш компьютер настроен на двойную загрузку. Хуже того, если вы загружаетесь в другую ОС, а затем получаете доступ или изменяете что-либо на жестком диске (или разделе), который используется установкой Windows в режиме гибернации, это может вызвать повреждение. Если у вас двойная загрузка, лучше вообще не использовать быстрый запуск или спящий режим.
- В зависимости от вашей системы у вас может не быть доступа к настройкам BIOS / UEFI при выключении компьютера с включенным быстрым запуском. Когда компьютер находится в спящем режиме, он не переходит в режим полного выключения. Некоторые версии BIOS / UEFI работают с системой в режиме гибернации, а некоторые — нет. Если у вас этого не произошло, вы всегда можете перезагрузить компьютер, чтобы получить доступ к BIOS, поскольку цикл перезагрузки по-прежнему будет выполнять полное выключение.
СВЯЗАННЫЕ С:
Как ускорить загрузку ПК с Windows 10
Если ни одна из этих проблем к вам не относится или вы можете жить с ними, попробуйте Fast Startup. Если он не работает так, как вы ожидаете, его легко отключить. А если вы решите, что просто не хотите использовать быстрый запуск, есть множество других способов ускорить загрузку ПК с Windows 10 .
Что делать, если кнопка режима отсутствует
Перейдя к настройкам электропитания в панели управления, вы можете столкнуться с тем, что строчка «Быстрый запуск» отсутствует, из-за чего активировать режим невозможно. Происходит подобное из-за того, что отключена гибернация — без неё включить режим невозможно. Необходимо активировать гибернацию вручную:
- Используя системную поисковую строку, отыщите командную строку и откройте её от имени администратора.Открываем командную строку от имени администратора
- Пропишите запрос powercfg /hibernate on и выполните его.Выполняем команду powercfg /hibernate on
Готово, через несколько секунд гибернация активируется. Снова откройте панель управления и выполните действия, необходимые для включения БЗ. На этот раз пункт «Быстрый запуск» появится в параметрах электропитания.
Быстрый запуск пригодится тем, кто хочет уменьшить время, уходящее на загрузку системы. Включить или отключить его можно через панель управления и редактор реестра. Если параметр, позволяющий управлять состоянием режима, отсутствует, следует вручную включить гибернацию.
Как отключить быстрый запуск в windows 10 самостоятельно
Выключение самостоятельно способен выполнить любой пользователь. Просто выберите для себя наиболее простой и понятный метод из перечисленных ниже. Скачивания посторонних утилит не требуется, все возможности заложены в систему. Способов несколько, если не сработал один – применяйте следующий.
Сменой системных настроек
Отменить быстрый запуск проще всего через встроенное в систему управление питанием. Для этого:
- В нижней панели можно кликать ПКМ по изображению батарейки (для ноутбуков) и переходить в подраздел «Электропитание»;
- На ПК жмите «WIN+R» и вписывайте «powercfg.cpl» в появившейся строчке;
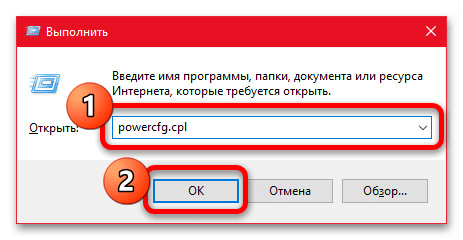
- Кликайте «ОК»;
- Открывается окошко управления электропитанием, там кликайте «ДействияКнопокПитания»;
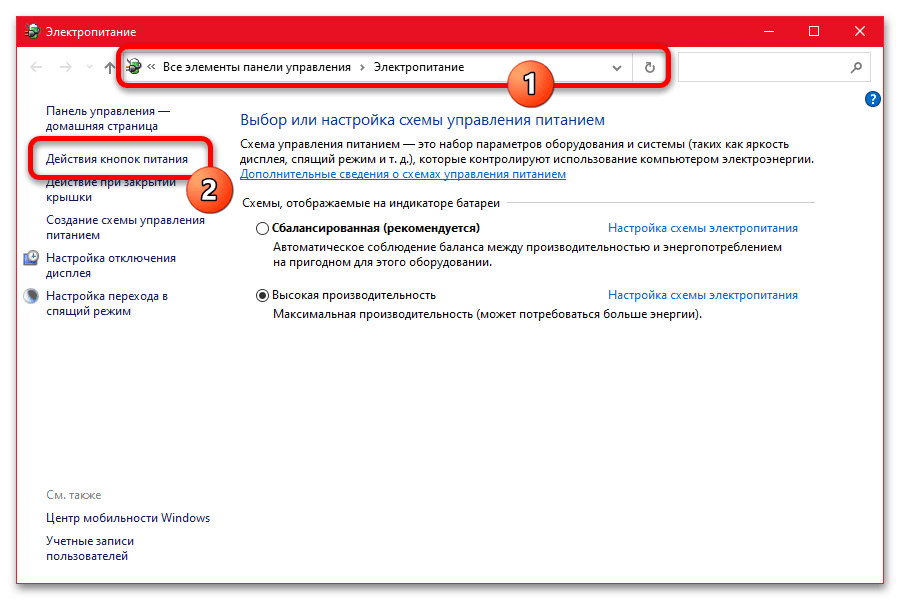
- Переходите в «ПараметрыЗавершенияРаботы»;
- Если опции вам недоступны, кликайте «ИзменениеПараметров, КоторыеСейчасНедоступны», расположенные в подразделе «НастройкиКнопокПитания….»;
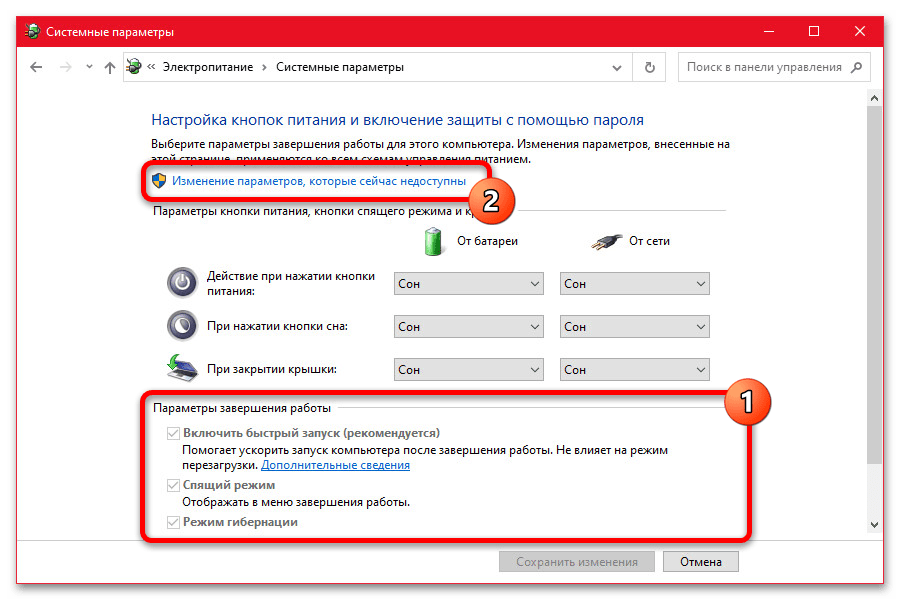
Теперь убираете отметку возле строчки «ВключитьБыстрыйЗапуск»;
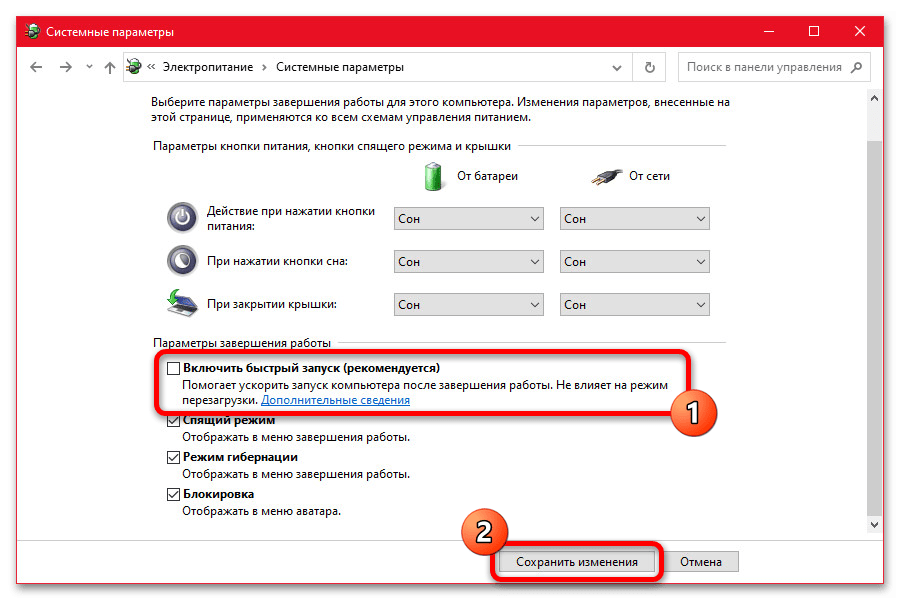
Непременно сохраните настройки, кликнув «СохранитьИзменения»;
Если не сработало, переходите к следующему способу.
Через реестр
Быстрая загрузка может быть отключена изменением записи реестра. Шаги следующие:
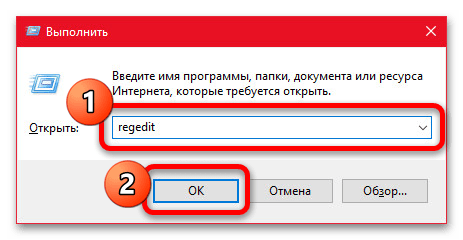
- Это раскроет окошко реестра;
- Вам надо пройти по пути: «НКЕY_LОСAL_MАСHINЕ\SYSТЕM\СurrentСоntrоlSet\Сontrol\Sessiоn Mаnаger\Роwer»;
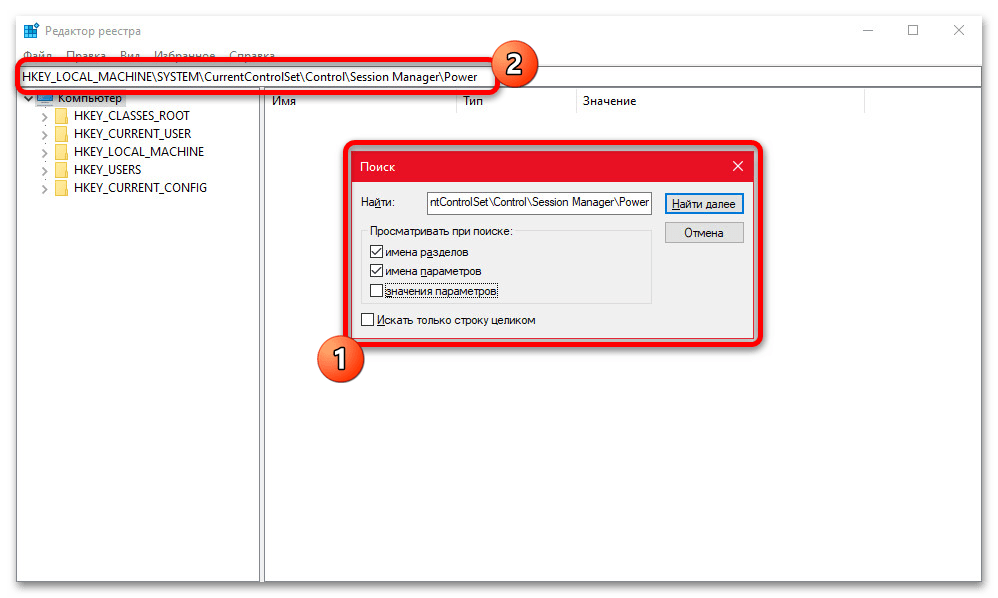
- И попасть в конечную папочку «Роwer»;
- Справа в этой папочке ищите файл «HiberbootEnabled»;
- Двойным кликом ЛКМ раскройте его, впишите «0»;
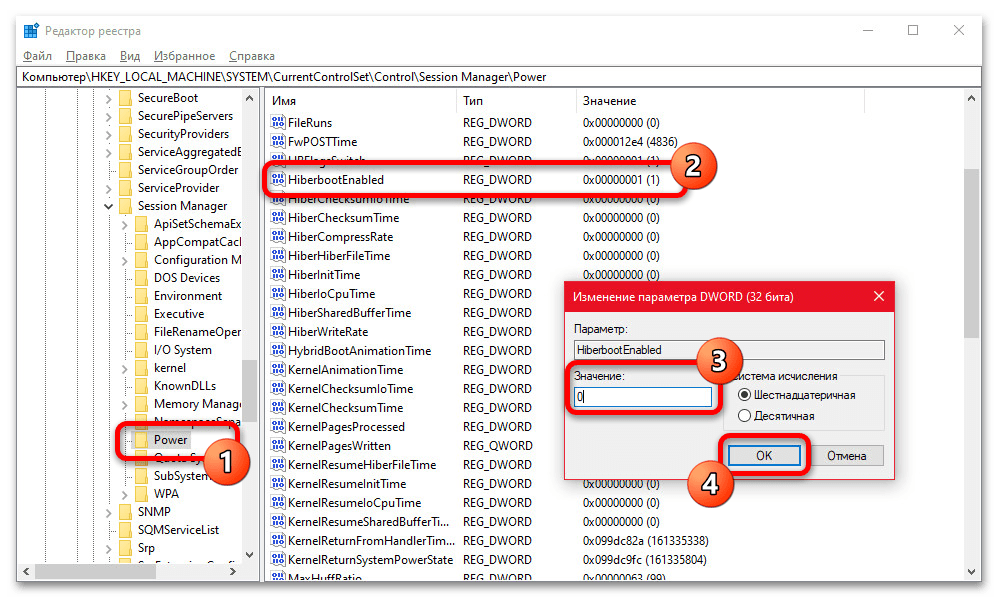
Кликните «ОК»;
Перезагрузитесь, чтобы проверить, отключилась ли функция.
Посредством редактора политик
Отключить быстрый запуск windows 10 возможно используя этот редактор. Правда, не в каждой версии Виндовс он присутствует по умолчанию. Вдобавок он может быть повреждении в процессе работы либо по вине вирусов. Если он работает, действуйте по инструкции, если нет изучайте инструкцию по запуску и восстановлению:
- Нажимайте «WIN+R» и пишите «gpedit.msc» в появившейся строчке;
- Кликайте «ОК»;
- Раскроется редактор перейдите к «КонфигурацияКомпьютера»;
- Оттуда в «АдминШаблоны»;
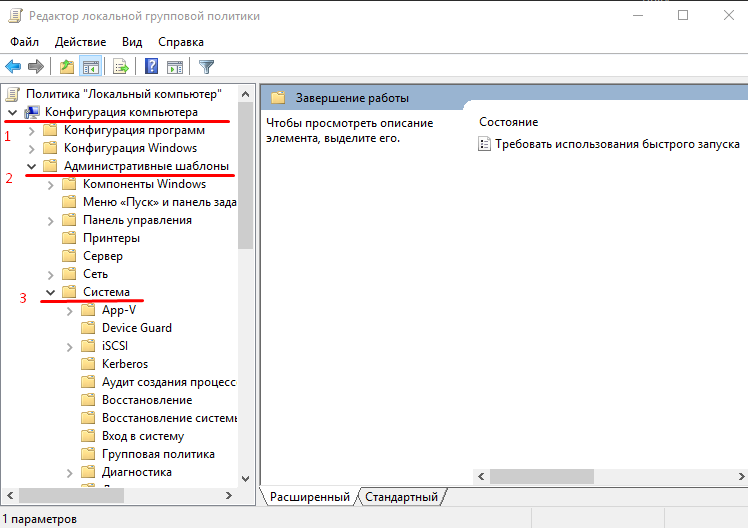
- Потом к «Система», там ищите подраздел «ЗавершениеРаботы»;
- В нем кликайте ЛКМ двойным щелчком, по строчке «Требовать использования…»;
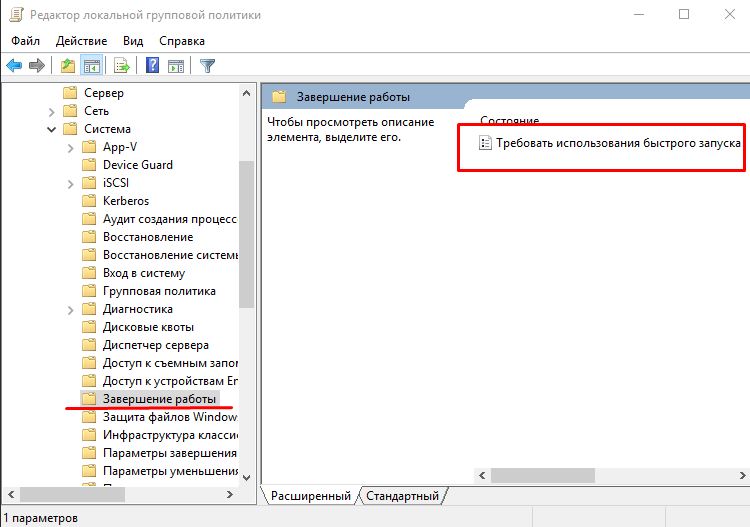
Обычно стоит вариант «НеЗадано», либо «Вкл», переключите на «Откл»;
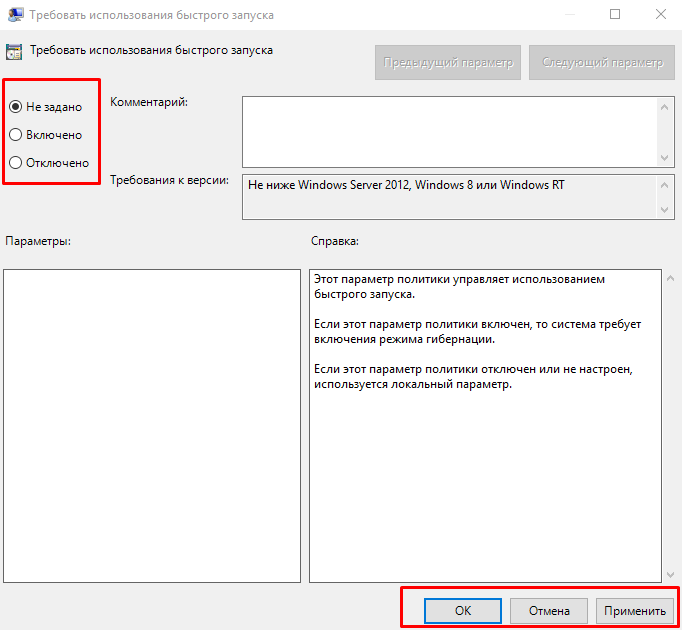
Затем клик по «Применить» «ОК»;
Закройте окна и перезагрузите устройство.
С применением строки команд
Отключить быструю загрузку возможно с применением «КоманднойСтроки» с правами администрации. Запустите ее, затем:
Впишите следующее без кавычек «powercfg -h off»;

Если впоследствии захотите включить, наберете: «powercfg /hibernate on»;

После выполнения команды нужна перезагрузка, чтобы изменения вступили в силу.
Уменьшите размер файла гибернации, если вы используете только быстрый запуск
Если вы не используете режим гибернации, но используете быстрый запуск, вы можете уменьшить размер файла гибернации, который может вырасти до нескольких гигабайт. По умолчанию файл занимает примерно 75% установленной вами оперативной памяти. Это может показаться неплохим, если у вас большой жесткий диск, но если вы работаете с ограниченным пространством (например, SSD), каждый бит имеет значение. Уменьшение размера сокращает файл примерно до половины его полного размера (или около 37% вашей оперативной памяти). Чтобы изменить размер файла гибернации (по умолчанию находится в C: hiberfile.sys), нажмите Windows + X и откройте командную строку (администратор).
В командной строке используйте эту команду, чтобы установить уменьшенный размер:
powercfg / h / type уменьшено
Или используйте эту команду, чтобы установить его в полный размер:
powercfg / h / type full
Включить или отключить быструю загрузку в UEFI/BIOS в Windows 11/10
Прошивка BIOS (базовая система ввода/вывода) заменяется стандартным интерфейсом UEFI (Unified Extensible Firmware Interface) для ПК, предназначенным для улучшения совместимости программного обеспечения и устранения ограничений BIOS.
Если включена быстрая загрузка, вы не сможете загрузиться с USB-накопителя, если только вы не загрузитесь с USB в Windows. Чтобы включить или отключить быструю загрузку в UEFI/BIOS в Windows 11/10, выполните следующие действия:
Программы для Windows, мобильные приложения, игры — ВСЁ БЕСПЛАТНО, в нашем закрытом телеграмм канале — Подписывайтесь:)
Примечание. В зависимости от производителя ПК или материнской платы шаги, доступные настройки быстрой загрузки и интерфейс могут различаться. Кроме того, шаги такие же, как и в режиме UEFI для вашего ПК, но в режиме BIOS — Legacy вы можете выбирать элементы только с помощью клавиш со стрелками и клавиши ввода.
- Если питание включено, выключите компьютер.
- Загрузитесь с настройками прошивки UEFI/BIOS.
- На появившемся экране нажмите горячую клавишу F7 на клавиатуре или используйте курсор, чтобы щелкнуть Расширенный режим в правом нижнем углу экрана.
- На следующем экране перейдите на вкладку Boot.
- Выберите Быстрая загрузка.
- Теперь, включить или запрещать Быстрая загрузка по вашему требованию.
- Затем нажмите F10, чтобы сохранить настройки и выйти из них.
- Наконец, выберите ОК. Теперь компьютер перезагрузится и включит или отключит быструю загрузку в соответствии с вашим выбором.
Вот и все о том, как включить или отключить быструю загрузку в UEFI/BIOS в Windows 11/10!
Должен ли я включить быструю загрузку в UEFI?
Если оставить быстрый запуск включенным, ничего не повредит вашему ПК — это функция, встроенная в Windows, — но есть несколько причин, по которым вы, возможно, захотите ее отключить. Одна из основных причин заключается в том, что если вы используете Wake-on-LAN, у которого, вероятно, будут проблемы, когда ваш компьютер выключен с включенным быстрым запуском.
Может ли быстрая загрузка вызвать проблемы?
Вместо того, чтобы загружать все драйверы и файлы с нуля, быстрый запуск сохранит некоторые из них в памяти, чтобы ускорить загрузку компьютера. Проблема в том, что это может привести к неправильной работе не только Windows, но и различного другого программного обеспечения (особенно антивирусов). В некоторых случаях обновления Windows могут не работать, если включен быстрый запуск.
Влияет ли быстрый запуск на SSD?
Нет смысла включать быстрый запуск для SSD. Вы также можете сэкономить место, отключив режим гибернации, который должен быть включен для быстрого запуска. Быстрый запуск — это функция, важная для жестких дисков.
Безопасно ли отключать загрузку UEFI?
С точки зрения безопасности ПК лучше не отключать безопасную загрузку. Безопасная загрузка — это попытка Microsoft и поставщиков BIOS гарантировать, что драйверы, загруженные во время загрузки, не были изменены или заменены «вредоносным ПО» или плохим программным обеспечением. При включенной безопасной загрузке будут загружаться только драйверы, подписанные сертификатом Microsoft.
Программы для Windows, мобильные приложения, игры — ВСЁ БЕСПЛАТНО, в нашем закрытом телеграмм канале — Подписывайтесь:)
Как включить или отключить быстрый запуск с помощью редактора реестра
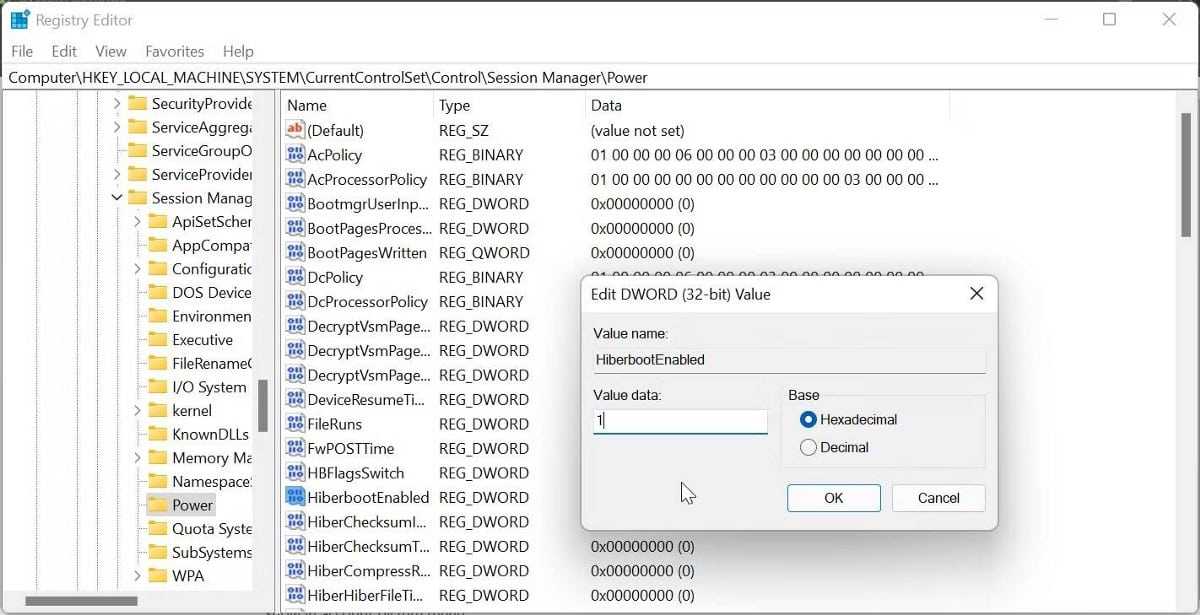
Следующий набор методов включает изменение реестра Windows. Если что-то пойдет не так, восстановление работоспособности вашей системы может стать затруднительным. Итак, создайте точка восстановления перед попыткой изменить записи реестра. Это позволит вам отменить изменения, если ваша система выйдет из строя во время процесса.
После этого сделайте следующее:
- Нажмите на Win + R Чтобы открыть диалоговое окно «Выполнить».
- Тип regedit И нажмите Ok. Нажмите «Да», когда окно UAC предложит вам.
- В редакторе реестра перейдите в следующее место:
HKEY_LOCAL_MACHINE\SYSTEM\CurrentControlSet\Control\Session Manager\Power
- Вы также можете скопировать/вставить указанный выше путь для более быстрой навигации.
- На левой панели прокрутите вниз и найдите значение DWORD . HiberbootEnabled.
- Щелкните правой кнопкой мыши HiberbootEnabled и выберите Модификация.
- Тип 1 В поле Значение данных нажмите Ok чтобы сохранить изменения.
- Чтобы отключить быстрый запуск, введите В поле Значение данных нажмите Ok.
- Закройте редактор реестра и перезагрузите компьютер.