Переустановка Windows 10, если система не запускается
Этот вариант универсален, так как подойдет и тем, у кого все работает, но плохо. Для этого нам потребуется установочный носитель. Вы можете купить его в магазине или сделать на другом ПК. Используйте официальный инструмент Windows Media Creation Tool или специальный софт, как Nero, который позволит записать чистый ISO образ ОС на накопитель. Без этой USB флешки все описанное ниже не получится.
Первым делом вам нужно зайти в BIOS, и поменять порядок загрузки компьютера. Для этого перезагрузите или запустите системный блок и с первых секунд нажимайте кнопку F2 или DEL. Это позволит вам оказаться в биосе.
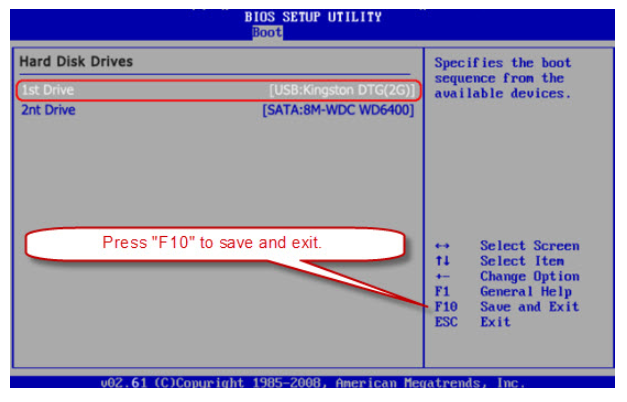
Это лишь пример, ваш может быть абсолютно другим. Его внешний вид зависит от производителя материнской карты и от поколения. Также он может быть на русском или английском. Если у вас английская версия, то пройдите в раздел Boot, если русская – Загрузка.
В этом разделе выберите на 1-ом месте USB флешку. После чего нажмите F10 или же на экране выберите советующий пункт – SAVE AND EXIT, чтобы сохранить и выйти.
После этого система перезагрузится, но старт начнется не с ОС, а с установщика. Вы увидите точно такое меню, как при чистой инсталляции с нуля.
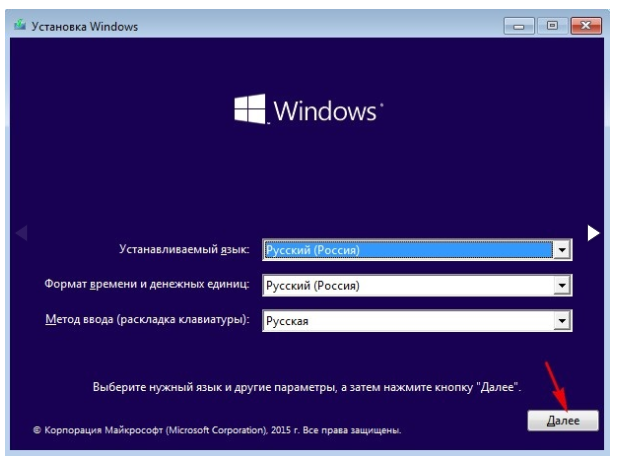
Пугаться не стоит, вы не теряете данные. Щелкаем кнопку «ДАЛЕЕ». И вы окажетесь в контекстном меню, где требуется выбрать вкладку «Диагностика». Это приведет вас в раздел с восстановлением.

Следуйте указаниям на экране, и вы окажетесь в разделе «Вернуть компьютер в исходное состояние».

После этого вам остается лишь ждать. В зависимости от быстродействия системы это займет от 5 до 50 минут, за это время ПК перезагрузится. За это время не вынимайте флешку, иначе процесс прервется и придется начинать с нуля. После всех процедур в результате вы увидите следующее сообщение:
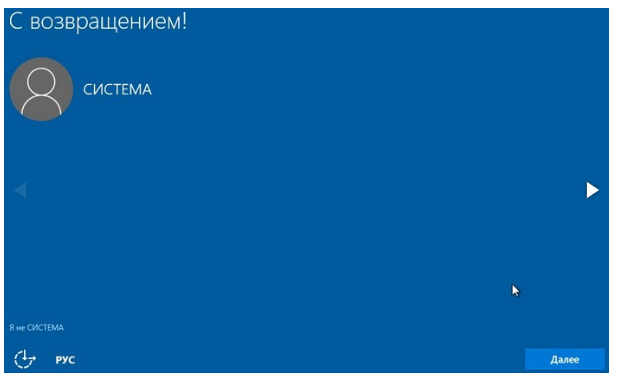
Но не спешите радоваться, так как после первого перезапуска, вы снова окажетесь в установщике. Чтобы этого не происходило, недостаточно вынуть флешку. Да, это позволит ПК загрузиться с HDD, где будет уже обновленная или восстановленная система. Но это не позволит вам нормально работать, так как каждый раз при запуске ОС, если в системном блоке есть флешка или другой носитель (плеер и другое), операционка не будет работать, ведь ПК попытается стартануть с носителя.
Поэтому вновь вернитесь BIOS, и проделайте все тоже самое, что делали для восстановления и переустановки Windows 10, но в обратном порядке – поместите HDD на первое место. Flash-disk для этого уже не нужен, поэтому либо вовсе удалите его из области загрузки, либо переместите на одно из последних мест. Разумеется, для изменений в БИОСе флешка не требуется, это можно сделать также, нажав DEL или F2.
В случае, если даже после прочтения инструкции вы не поняли, как восстановить систему, рекомендуем следующую видео-инструкцию. Но даже если после нее вы не поймете, пишите в комментарии, мы постараемся помочь бесплатно переустановить систему.
Ключ активации в новых устройствах вшит в BIOS, и если вы не предпринимали попытки его подменить или удалить, то после всех вышеописанных процедур он останется на месте. Но если все же слетит, попытайтесь восстановить через поддержку Microsoft. Разумеется, лишь в том случае, если у вас была полноценная легальная копия. В обратном же – скачайте активатор, например, KMS Auto.
Пожалуйста, Оцените:
Наши РЕКОМЕНДАЦИИ
Какая Windows 10 самая лучшая?  Какой антивирус лучше
Какой антивирус лучше 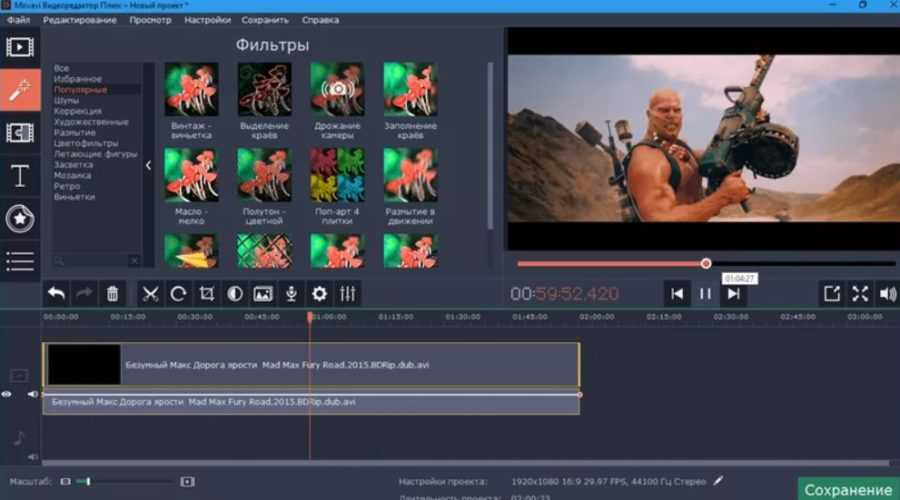 Простой хороший видеоредактор
Простой хороший видеоредактор 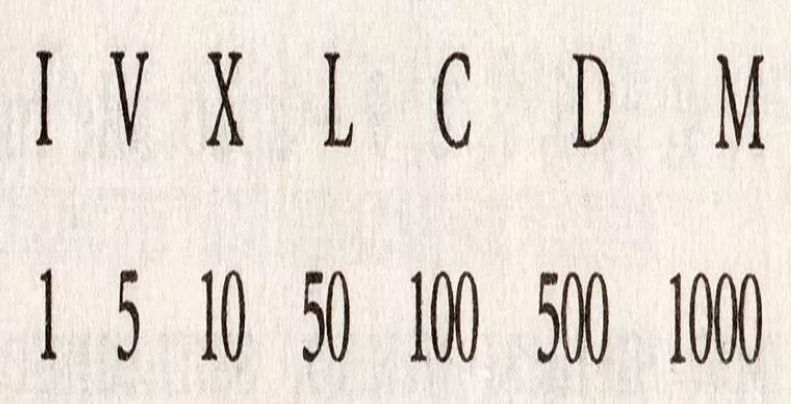 Как написать римские цифры на клавиатуре
Как написать римские цифры на клавиатуре
Чистая установка Windows 10: пошаговая инструкция
Загрузитесь с установочного носителя
Прежде чем приступить к установке Windows 10, убедитесь, что вы временно отключили безопасную загрузку и быструю загрузку в настройках прошивки BIOS до завершения процесса установки. Некоторые материнские платы могут не поддерживать загрузку с флешки, пока эти настройки включены.
-
Подключите установочный носитель Windows 10. Если вы создали флешку, подключите ее к ПК, на который хотите установить Windows 10. Если вы сделали DVD, вставьте его сейчас в дисковод.
-
Загрузитесь в BIOS. Если ваш компьютер еще не настроен на загрузку с флэш-памяти или оптического привода, перезагрузка с установочного носителя не сработает. Вам нужно будет внести быстрые изменения в BIOS, чтобы изменить порядок загрузки.Есть несколько способов туда попасть:
-
Перезагрузите компьютер и сразу же начинайте нажимать (многократно) клавишу клавиатуры, необходимую вашему ПК для входа в «Setup» или BIOS. Клавиша зависит от компьютера, но вот некоторые из наиболее распространенных ключей:
- Перейдите на вкладку Загрузка. Вы будете использовать клавиши со стрелками, чтобы выбрать ее.
- Нажимайте клавишу до тех пор, пока ваш вариант загрузки не станет первым. Как только съемные устройства или дисковод компакт-дисков окажутся в верхней части списка, ваш компьютер выберет ваш выбор в качестве варианта загрузки по умолчанию.
- Сохраните ваши настройки. Вы должны увидеть ключевую подсказку (например, F10 внизу экрана, которая соответствует «Сохранить и выйти». Нажатие на нее сохранит ваши настройки и перезагрузит компьютер.
-
Подождите, пока ваш компьютер перезагрузится. Как только ваш компьютер завершит перезагрузку, вы увидите здесь окно с вашими географическими данными. Теперь вы готовы приступить к настройке установки Windows 10.
Установка Windows 10
- Нажмите «Далее», когда будет предложено. Вы также можете изменить параметры на этой странице (например, язык установки), прежде чем продолжить, если это необходимо.
- Щелкните «Установить сейчас» посреди окна.
- Введите ключ Windows 10 и нажмите «Далее» . Если у вас нет ключа Windows 10, вместо этого нажмите «Пропустить» в правом нижнем углу экрана.
-
При появлении запроса выберите правильную версию Windows для установки.
-
Прочтите и примите условия лицензии, чтобы продолжить.
-
Вас спросят тип установки. Когда вы устанавливаете Windows 10 с нуля, нажмите или коснитесь «Выборочная: установить только Windows (дополнительно)».
-
Теперь вас попросят выбрать, куда вы хотите установить Windows, поэтому нам нужно определить ваш основной диск Windows. Тут есть 2 варианта.
-
У вас есть совершенно новый, неиспользованный твердотельный накопитель или жесткий диск, на который вы также пытаетесь установить Windows. В этом случае диск уже будет отображаться как «Нераспределенное пространство», поэтому найдите единственный диск, который отображается как полностью нераспределенное пространство, а общий размер должен быть примерно равен размеру добавленного вами диска. Игнорируйте любые другие диски, так как их разбиение должно быть решено позже.Нажмите «Далее» на этом диске, чтобы установить Windows.
ИЛИ
-
В настоящее время у вас установлена поврежденная Windows, и вы пытаетесь удалить ее и начать заново.
-
-
На этом этапе нам нужно определить текущий диск Windows из списка. Самый простой способ сделать это — найти раздел «Система» под заголовком «Тип».
-
Когда вы закончите, нажмите «Далее» с выделенным «Нераспределенное пространство на диске 1», чтобы начать процесс чистой установки.
-
Теперь начнется установка. Установка занимает несколько минут, чтобы скопировать все необходимые файлы и установить операционную систему Windows 10. Как только это будет сделано, ваш компьютер перезагрузится.
-
Как только компьютер снова загрузится, вас встретит экран, который позволит вам настроить работу с Windows 10 или использовать экспресс-настройки.
-
Следуйте настройкам и настройте их по своему усмотрению или просто оставьте все значения по умолчанию и вернитесь к ним позже. В любом случае вы закончили — вы успешно выполнили чистую установку Windows 10.
Как настроить создание точек для восстановления системы
Важная заметка: не знаю почему, но в Windows 10, по умолчанию, функция автоматического создания контрольных точек (к которым можно откатить Windows) — отключена! Поэтому, считаю, что первым делом в статье подобного рода — показать, как включить эту функцию. Что странно, до этого, в Windows 7, 8 — данная функция всегда была включена!
Действия по порядку
1) Сначала открываем панель управления Windows, переходим в раздел «Система и безопасность», затем открываем раздел «Система» (см. скрин ниже).
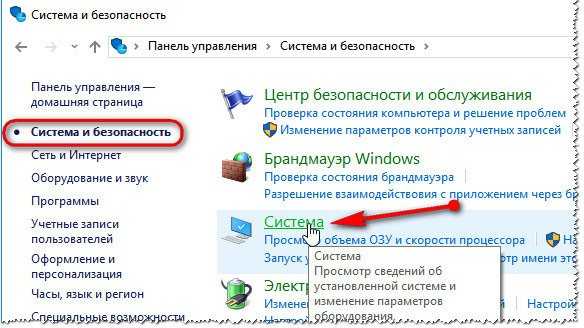
Система и безопасность / Windows 10
2) Далее открываем слева ссылку «Защита системы» (см. скрин ниже).
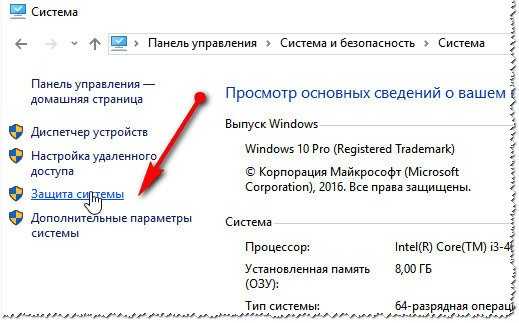
Защита системы
3) После, нужно выбрать системный диск (на котором установлена Windows — он помечается значком ) — обычно, это «локальный диск C:\ (система)», и нажать кнопку «Настроить».
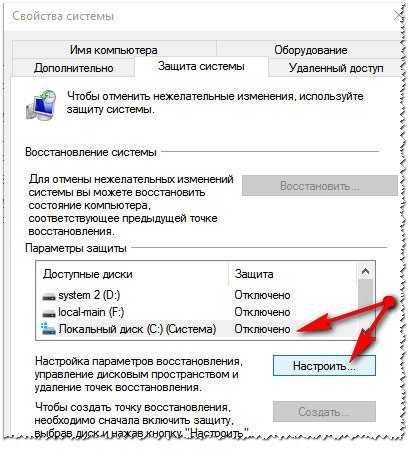
Свойства системы
4) Далее три действия по порядку:
- переключаем положение ползунка в режим «Включить защиту системы»;
- передвигаем ползунок вправо — определяем место, которое будет отдано под точки для восстановления;
- сохраняем настройки (наглядно показано на фото ниже).
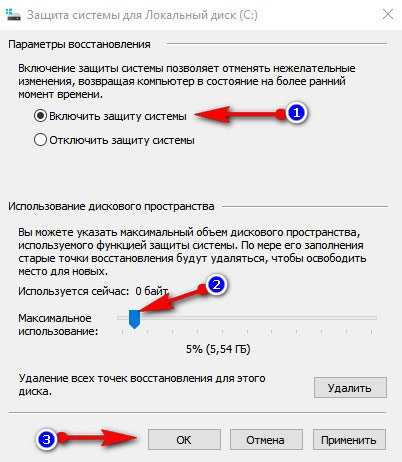
Защита системы для локального диска
Теперь защита системы включена, время от времени Windows будет делать резервные копии. Кстати, чем больше вы место на жестком диске отвели под резервные копии — тем больше точек у вас будет. Как только, место будет израсходовано — каждая новая точка будет затирать старую…
Создание контрольной точки вручную
Кстати, сразу после включения автоматического создания точек, рекомендую создать точку вручную (особенно, если у вас все пока работает как нужно :)).
Для этого, нажмите кнопку «Создать», вкладка все та же «Защита системы» (кстати, эта кнопка стала активна (ранее на нее нажать было нельзя)).

Создать точку восстановления (кнопка создания стала активна!)
Далее нужно указать название точки и нажать кнопку «Создать» (см. скрин ниже).

Создание точки восстановления
После чего, Windows «задумается» на минуту-другую, а контрольная точка будет создана (об этом, кстати, Windows вас уведомит отдельным окном). Собственно, на сим о «ручной» работе — все…
Примечание! Создавать точку восстановления в ручном режиме я рекомендую всегда, когда собираетесь поменять драйвера (например), или совершить какие-нибудь действия с системным реестром.
Переустановка ОС с помощью «RefreshWindowsTool.exe»
Еще существует возможность загрузить файл для переустановки системы, с сайта Microsoft.
Запустите файл «RefreshWindowsTool.exe», который был скачан, примите лицензионное соглашение. После чего откроется окно «Начните работу с компьютером с чистого листа».
Выберите «Сохранить только мои личные файлы», для их сохранения, или «Ничего не сохранять», для полного удаления. Не зависимо от выбора все программы будут удалены, а настройки сброшены.
Нажмите «Начать», и приложение автоматически загрузит установочные файлы Windows 10, их размер займет около 3 ГБ. После чего, начнётся процесс установки, сбросив ОС к настройкам по умолчанию.
Если ваш рабочий компьютер или ноутбук с Windows 10 загружен вредоносными программами, или ваше устаревшее устройство чувствует себя заторможенным, возможно, пришло время использовать Windows 10 Fresh Start для установки чистой копии последней версии Windows 10 Home или Windows 10 Pro.
Это может улучшить процесс запуска и завершения работы вашего устройства, использование памяти, работу в Интернете и время автономной работы.
Заметка: инструмент «Новый запуск» не подойдет людям, использующим корпоративную или образовательную версию Windows 10.
Прежде чем начать использовать Windows 10 «Новый запуск»
Перед запуском функции «Новый запуск» убедитесь, что у вас есть работающее подключение к Интернету и достаточно места на вашем устройстве для чистой установки. Загрузка инструмента и установка Windows 10 займет не менее 3 ГБ. Кроме того, убедитесь, что вы сделали резервную копию всего, что хотите сохранить, например, документов или личных фотографий.
Самое главное, Fresh Start уничтожит большинство ваших приложений, включая те, которые предварительно установлены на вашем устройстве, и приложения, которые не входят в стандартную комплектацию Windows, такие, как приложения Microsoft Office и ему подобные. Большинство ваших личных настроек также будут потеряны.
Вы также можете потерять свои цифровые лицензии и цифровой контент, связанный с этими приложениями, что может повлиять на вашу возможность их использования. По этой причине Microsoft не рекомендует использовать этот инструмент, если вы хотите, чтобы все ваши приложения оставались правильно установленными и лицензированными.
Где найти функцию «новый запуск» в Windows 10
Если у вас есть копия Windows 10, скорее всего, у вас уже есть инструмент «Новый запуск».
1. Откройте приложение «Центр безопасности Защитника Windows». Самый простой способ найти его — ввести это название в строку поиска Windows 10.
2. Выберите пункт «Производительность и работоспособность устройства».
3. Выберите «Дополнительные сведения» под заголовком «Новый запуск».
Заметка: если на вашем устройстве нет инструмента «Новый запуск», вы можете скачать его здесь.
Как использовать «Новый запуск» Windows 10
1. Если вы проследуете к функции «Новый запуск» через «Центр безопасности Защитник Windows» по пути указанному в теме выше, выберите «Начало работы», а затем следуйте инструкциям на экране. Если вы загрузили инструмент, запустите его и примите условия лицензионного использования.
2. Выберите то, что вы хотите сохранить. Если вы хотите сохранить свои личные файлы, выберите опцию «Сохранить только личные файлы». В противном случае выберите Ничего.
3. Выберите Пуск.
4. На этом этапе инструмент выполнит чистую установку Windows 10.
Остальная часть процесса должна быть автоматической, но вы можете отменить ее, если потребуется до перезагрузки компьютера.
Заметка: выполнение функции «Новый запуск» может занять 20 минут или более в зависимости от вашего устройства.
5. Если вам не хватает драйверов устройств после того, как «Новый запуск» завершит выполнение своих задач, вы можете перейти в «Настройки» > «Обновление и безопасность» > «Центр обновления Windows», чтобы загрузить последние версии, или вы можете скачать их со сторонних источников от сторонних производителей.
Вернуться
Сообщения об ошибках LogiLDA.dll на ноутбуках, настольных компьютерах и планшетах Windows 10 могут
В Windows потребление памяти происходит, когда приложение или системный процесс неправильно
Microsoft Windows 10 S — это редакция операционной системы Windows 10, которая подойдет тем, кто
Подборка горячих клавиш в Windows 10
Каждый раз, когда вы можете нажать комбинацию клавиш вместо того, чтобы потянуть указатель мыши по
- https://remontka.pro/auto-clean-install-windows-10-start-fresh/
- https://hetmanrecovery.com/ru/recovery_news/how-to-easily-reinstall-windows-10.htm
- https://kaknastroit.com/nastroit-windows-10/427-funkciya-novyy-zapusk-windows-10-ili-chistaya-ustanovka.html
Как установить Windows 10 пошагово?
Создание загрузочной флешки
Подключите к компьютеру флешку размером не меньше 8 ГБ, на которую запишем дистрибутив Windows 10. Флешку желательно использовать после форматирования дабы избежать непреднамеренной потери необходимых файлов, содержащихся на флешке.
Для загрузки образа ISO Windows 10, воспользуемся утилитой от Майкрософт Media Creation Tool
Причем есть возможность выбрать разрядность, а также версию будущей системы Домашнюю (Home), Профессиональную (Pro).
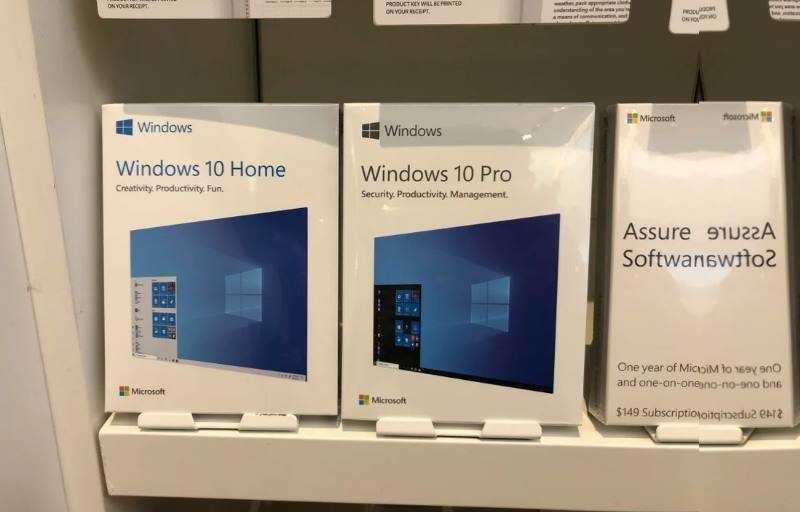
Для создания загрузочной флешки пройдемся пошагово по порядку:
- Запустится процесс загрузки установочных файлов, а далее — их запись на флешку: Данный этап может занять значительное время.
- Об успешном завершении нас уведомят соответствующим сообщением.
- Теперь вы имеете готовое устройство с официальной Windows 10 актуальной версии, которым можно воспользоваться еще при восстановлении системы.
Загрузка с флешки
Вставьте загрузочную флешку с установочным файлом в компьютер. Желательно подключить в USB порт 3.0. Если загрузка не началась, либо появились какие-либо сбои можно переподключить в USB 2.0 (при наличии). Следующим шагом изменим приоритет загрузки устройств. Запускаем «быструю загрузку» при старте работы системы, обычно нажимая одну из клавиш: F8 на компах, и F11 или F12 или Esc на ноутбуках.
Выбираем нашу флешку с UEFI из списка, нажимаем Enter.
Если этот вариант не подошел, то зайдём в BIOS — раздел BOOT. В настройки биос можно зайти только во время перезагрузки компьютера, или в момент включения компьютера путем нажатия DEL или F2.
На следующем шаге необходимо выбрать меню загрузки F8 и нашу флешку.
Приоритет загрузки №1 — выбираем нашу флешку со значением UEFI. Сохраняем изменения обычно клавишей F10 и перезагружаем компьютер.
Процесс установки.
Если запуск с загрузочной флешки удался, то ПК начнет работу с установщика.
Установка Windows 10
А теперь приступим непосредственно к установке нашей «винды».).
После загрузки установщика Windows 10 нам нужно выбрать язык, раскладку и формат времени с денежными единицами и жмем «Далее»
На данном этапе мы имеем возможность восстановить установленную систему, но так как мы устанавливаем чистую виндовс, жмем «Установить»
Следующий шаг — Активация Windows. Если у вас нет ключей, можете пропустить данный пункт, нажав кнопку «У меня нет ключа продукта».
Далее необходимо выбрать версию ОС. Если у вас есть лицензия, то смотрите, какая версия указана в ней. А если у вас нет ключа, да и в будущем не планируете приобретать его – советуем сделать выбор в пользу «Профессиональной» версии.
Далее для установки чистой виды выбираем «Выборочная: только установка Windows (для опытных пользователей)».
На следующем шаге — разметка жесткого диска. Выбираем «Незанятое пространство на диске» и нажимаем кнопку «Создать», выбираем размер локального диска и жмем «Применить».
Далее начнется копирование установочных файлов и непосредственно установка Windows 10 на ноутбук или компьютер. Данный процесс обычно самый продолжительный.
После перезагрузки появится надпись «Идет подготовка», что означает о полной установке системы и в скором времени начнется первоначальная настройка.
Готово! Windows 10 успешно установлена на ваш компьютер или ноутбук.

Установка
В самом начале мы встретим загрузочный экран Windows. Пожалуйста, дождитесь запуска Мастера установки.
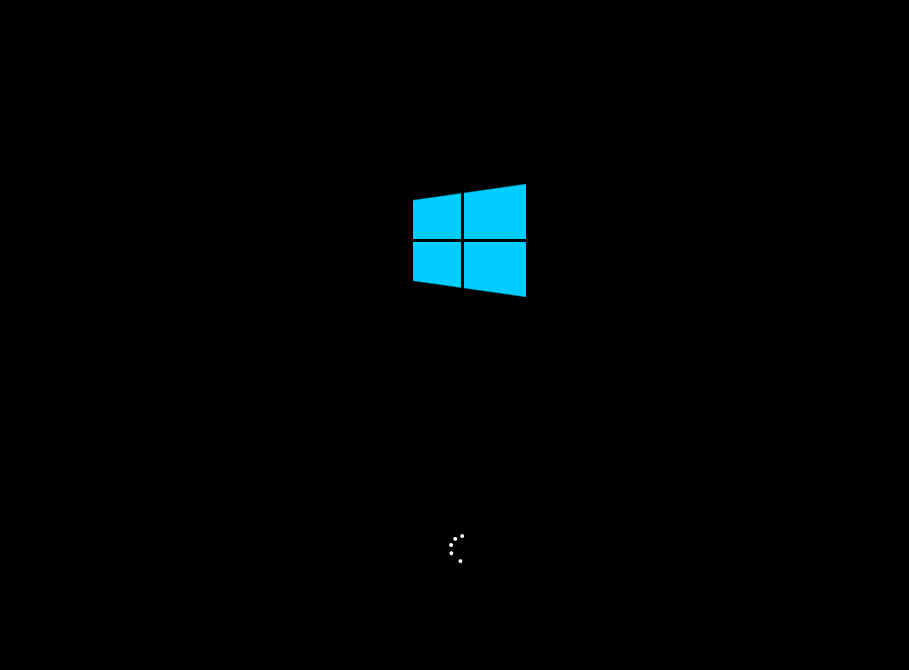
Настройка параметров
Установите язык, формат денег, регион и раскладку клавиатуры. Нажмите «Далее». Не беспокойтесь, выбранные характеристики можно будет поменять.

Нажмите кнопу «Установить». Программное обеспечение предложит сделать выбор дальнейших действий.
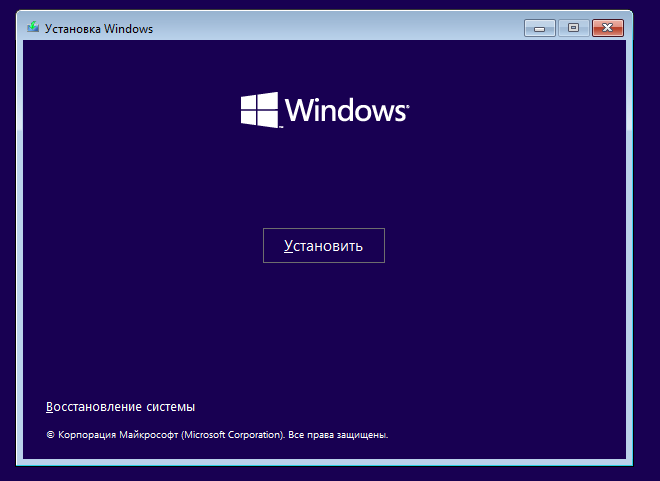
Выберите строку Windows 10 Pro и нажмите «Далее».
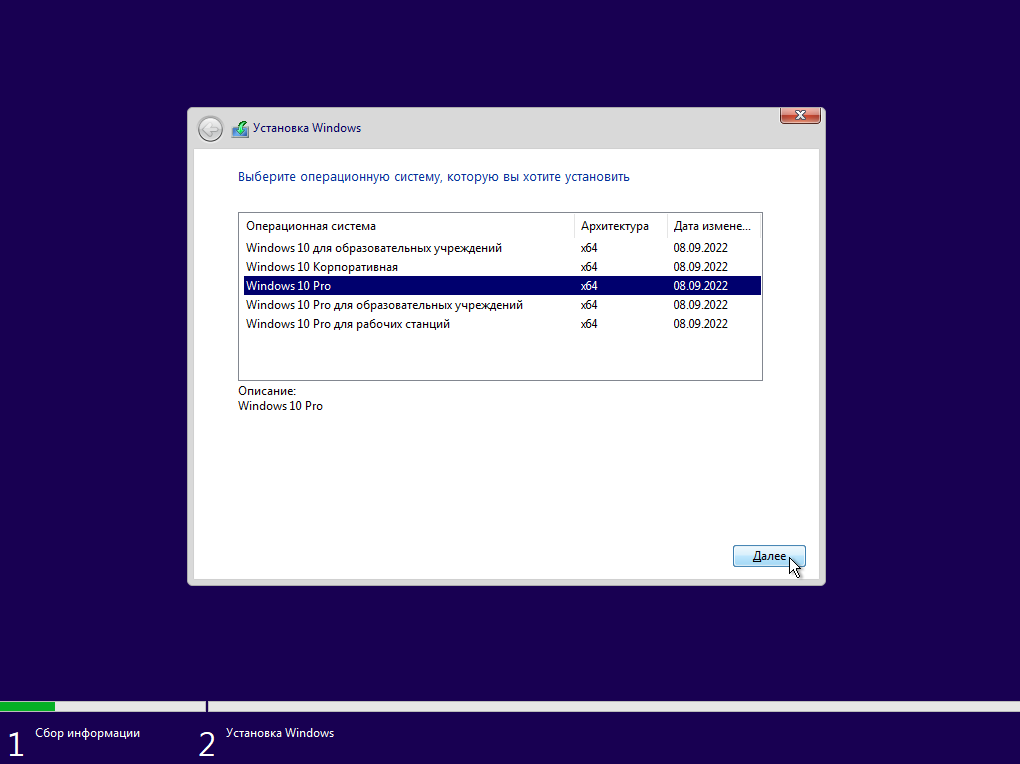
Примите условия лицензии и нажмите «Далее».
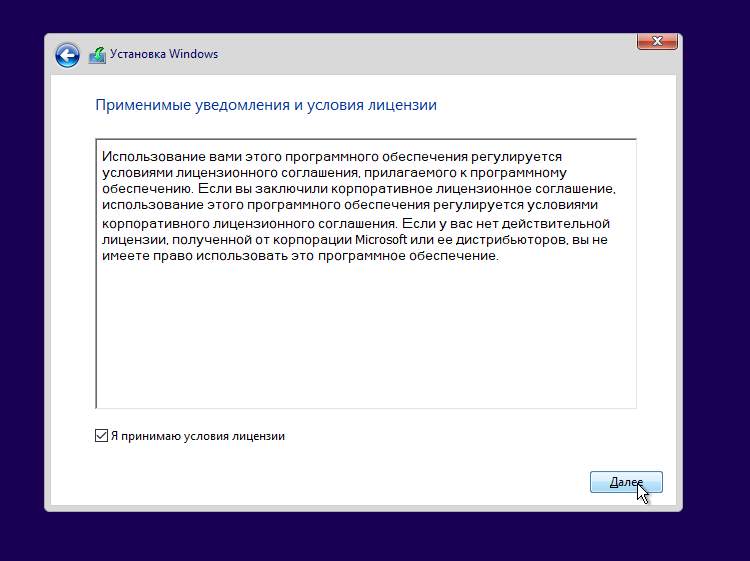
На следующем экране кликните по пункту «Выборочная: только установка Windows».
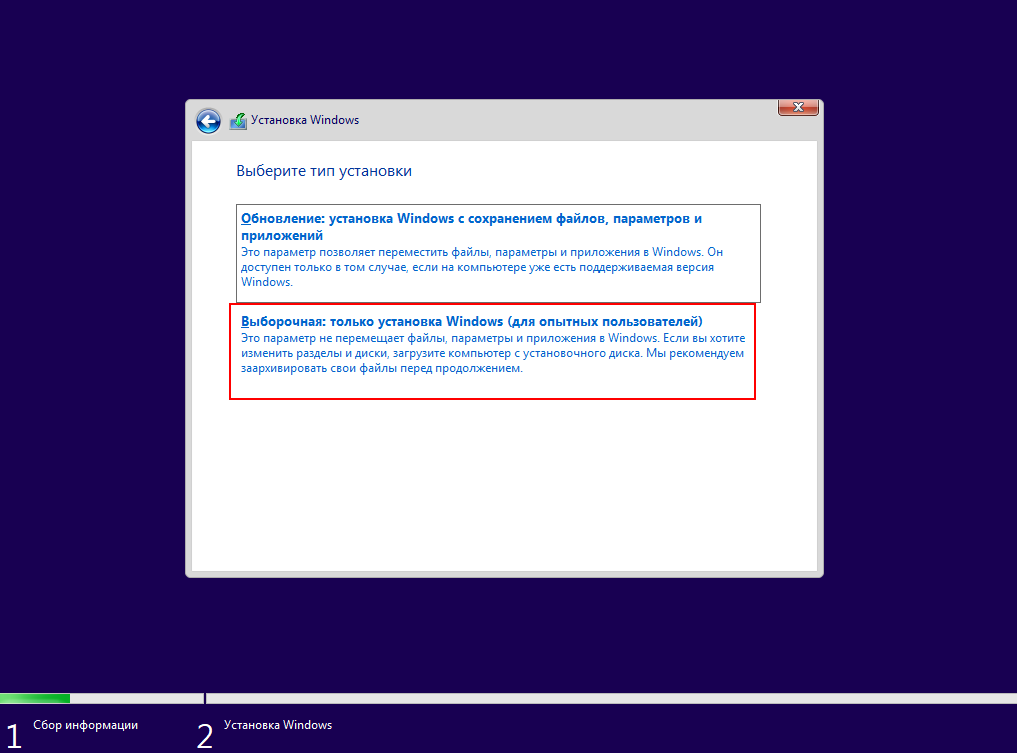
При переустановке с сохранением личных файлов рекомендуется выбрать пункт «Обновление».
Редактирование разделов
Установка на чистый ЖД
Когда устанавливаем на новый или отформатированный носитель информации, то в открывшемся окошке для редактирования разделов жесткого диска вы увидите всего одну строку «Незанятое место на диске». Это и есть подключений SSD или HDD.
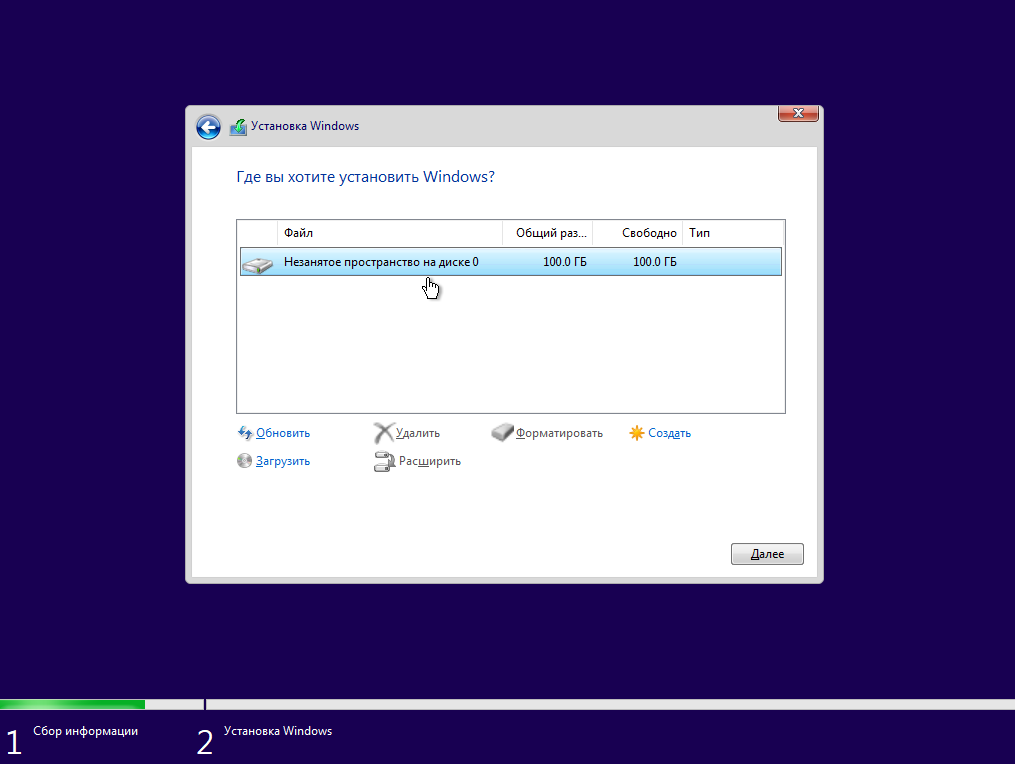
Далее вам необходимо разбить диск на два раздела. Для начала мы создадим будущий диск С, на который установим Виндовс 10.
- Клацните мышкой по единственной строке.
- Нажимаете в правом нижнем углу окошка по желтой звездочке-кнопке «Создать».
- Укажите в мегабайтах, сколько вы выделите под системный раздел диска. Например, 55000.
- Щелкните в правом нижнем углу по кнопке «Применить».
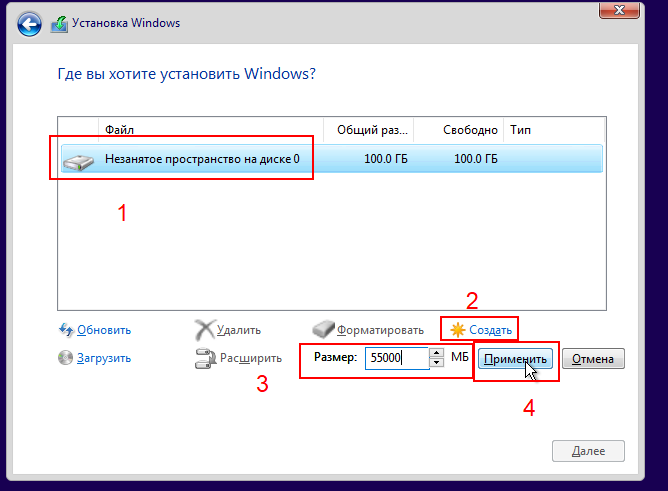
Также можно удалить раздел, как показано на скриншоте ниже.
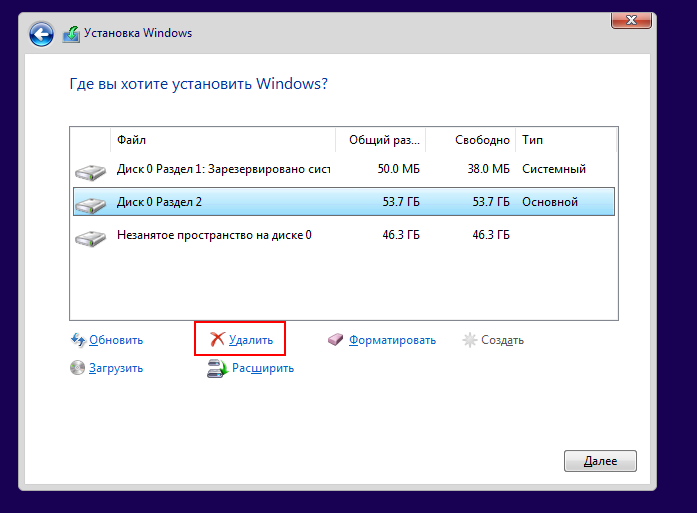
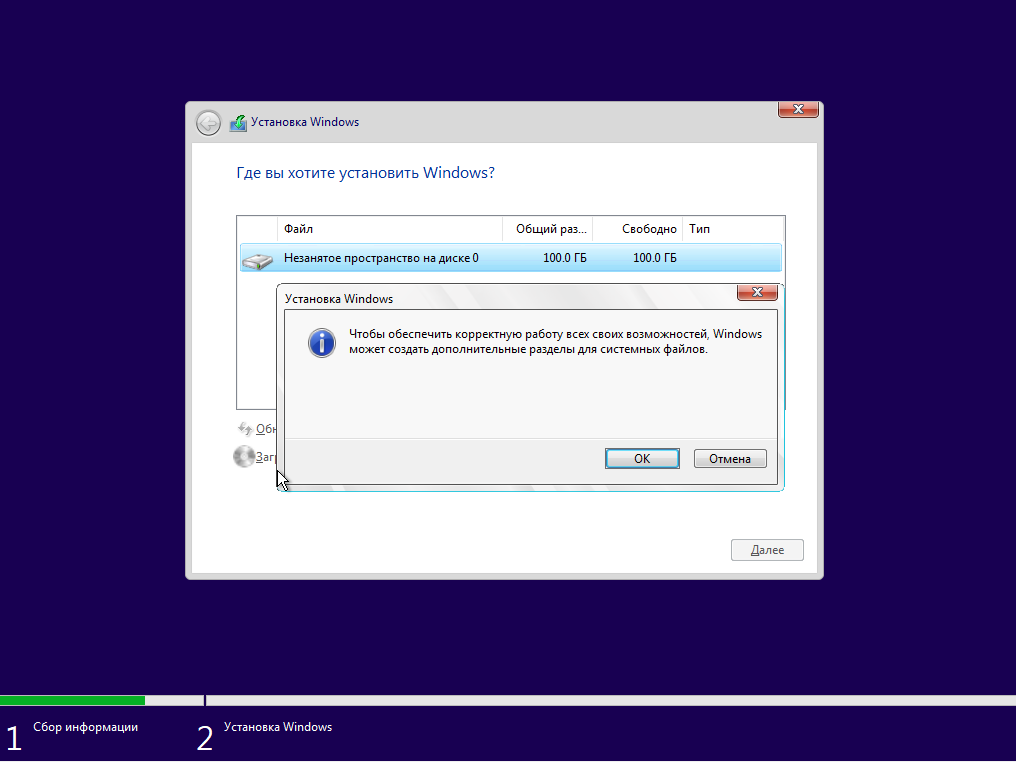
Если сделаете все безошибочно, то установщик обнаружит новый «Раздел 2» — это и есть будущий диск С.
Нажмите на строчку с незанятым местом и зарезервируйте оставшееся место на диске разделом D также, как мы сделали для системного раздела. Нажмите «Применить». После правильно выполненных инструкций окно разделов ЖД будет выглядеть примерно так, как на скриншоте ниже.
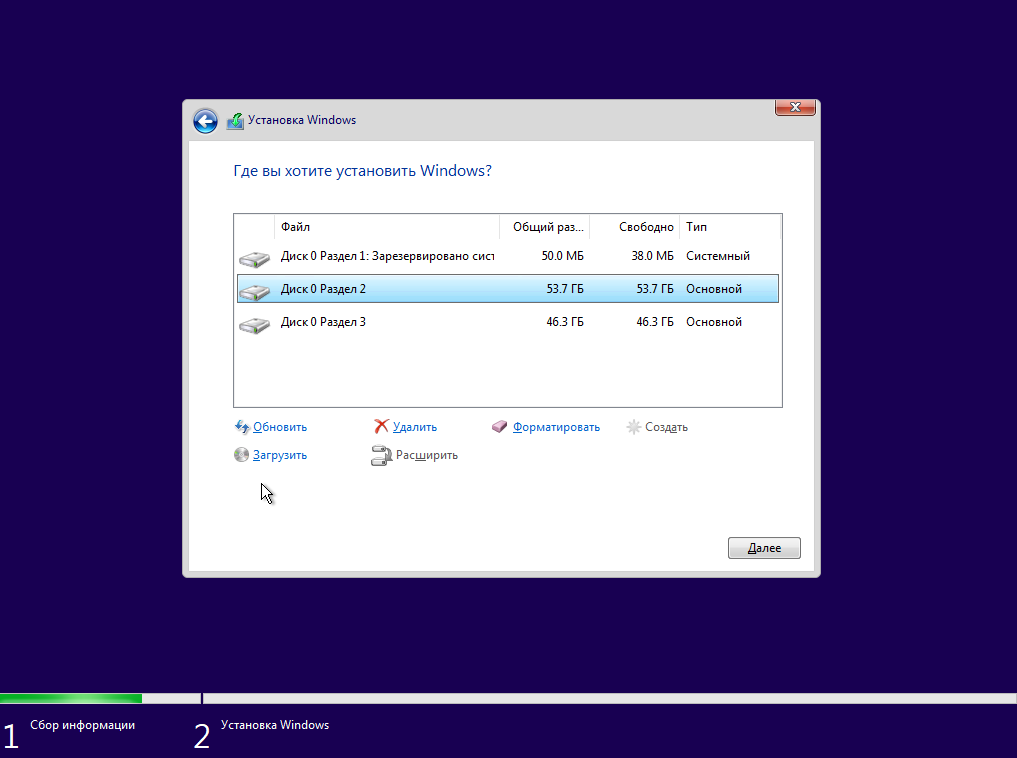
Оставшееся незанятое место будет занято диском D (раздел 3).
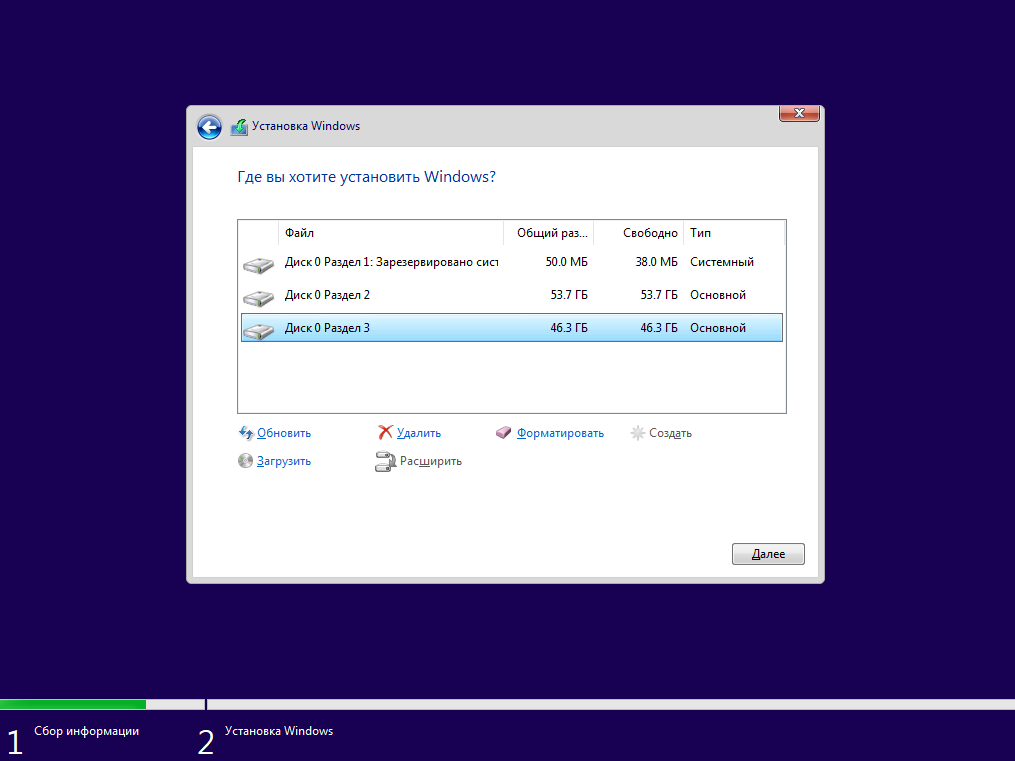
Выберите «Раздел 2», чтобы установить Виндовс на основной тип раздела (будущий диск C). Нажмите «Далее».
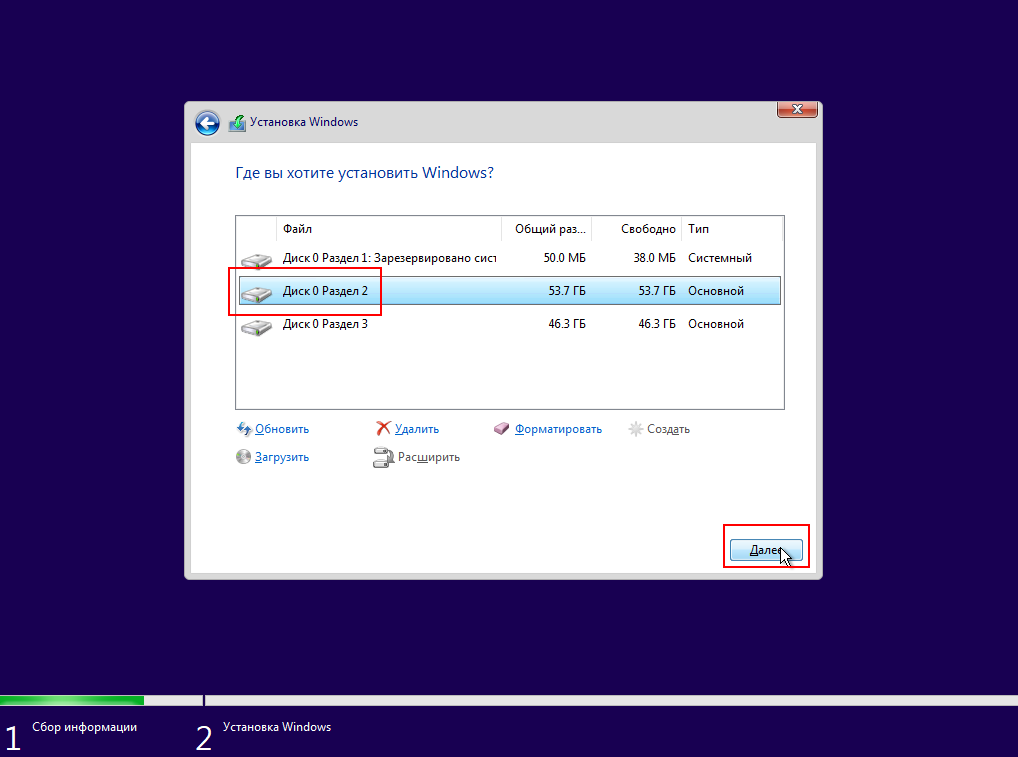
Повторная установка
Перед вами появится список жёстких дисков и разделов. Выберите необходимую строчку и нажмите «Настройка диска» в правом нижнем углу.
Рекомендуется для дальнейшей работы отформатировать выбранную область (основной раздел). Снизу нажмите кнопку с розовым ластиком «Форматировать».
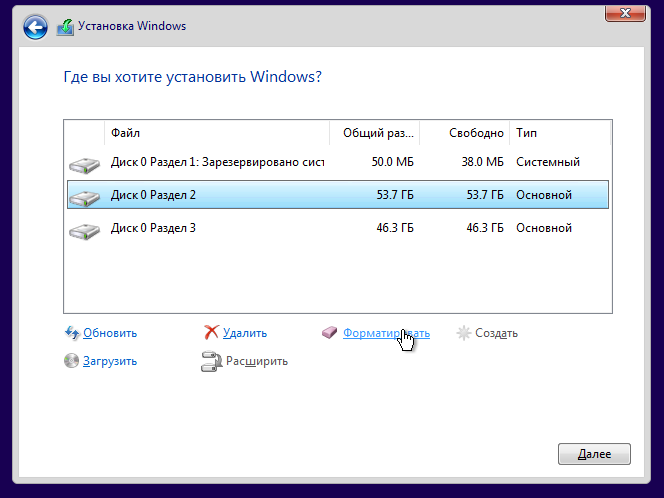

Выберите строку с разделом, на который хотите установить Windows 10 и нажмите «Далее».
Ход установки
Началась установка. Пожалуйста, подождите её завершения. Как вы можете видеть, Windows производит подготовку и копирование фалов дистрибутива, после чего устанавливает основные блоки и дополнительные компоненты системы. Дождитесь завершения работы установщика, который автоматически начнет перезагружать ПК после выполнения крайнего пункта из списка.
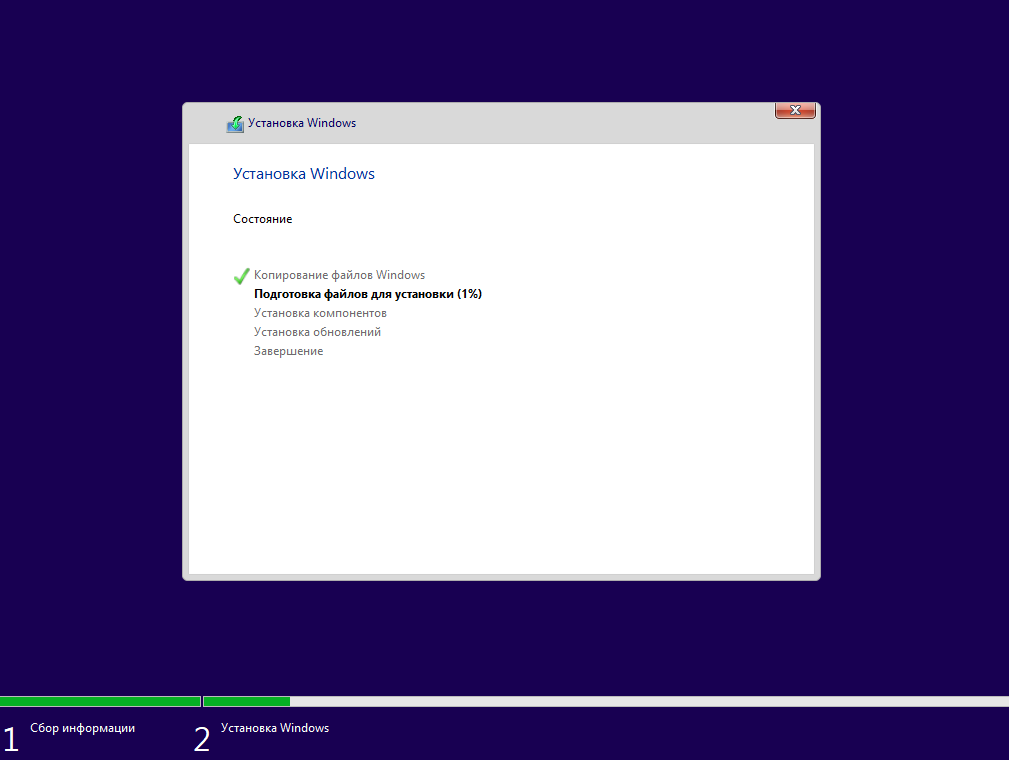
По завершению предыдущего пункта компьютер перезапустится и начнет настройку новой ОС.
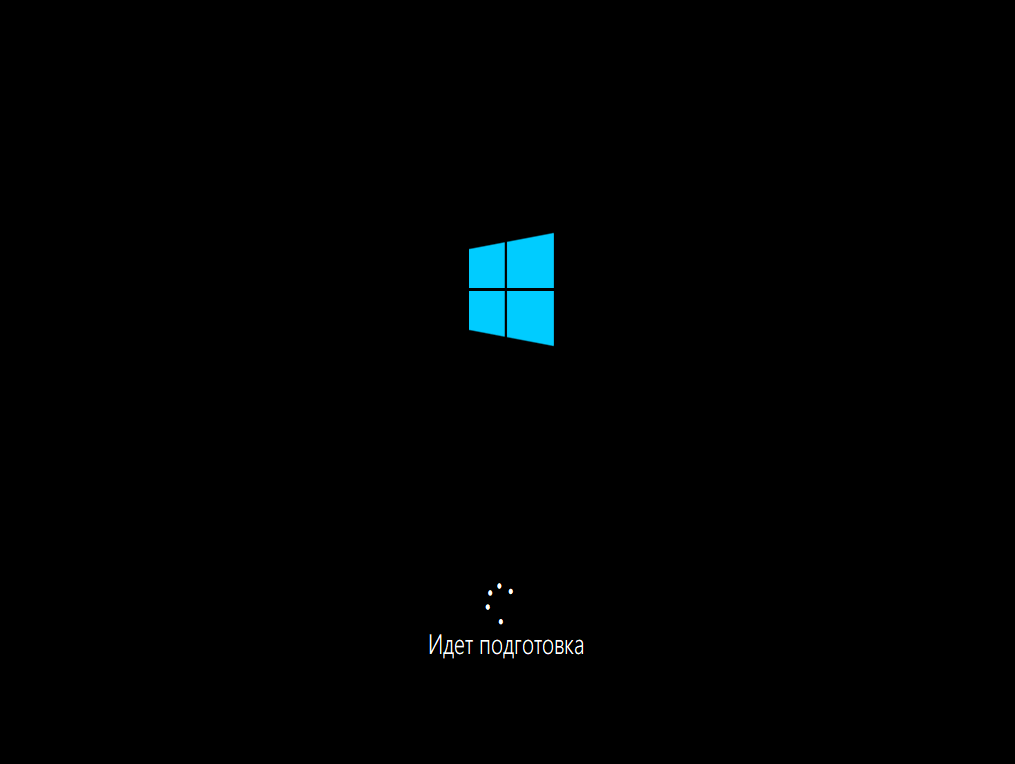
Настройка Windows 10
Выберете свою дислокацию. В примере рассмотрим параметры для России. Нажмите «Да» в правом нижнем углу.
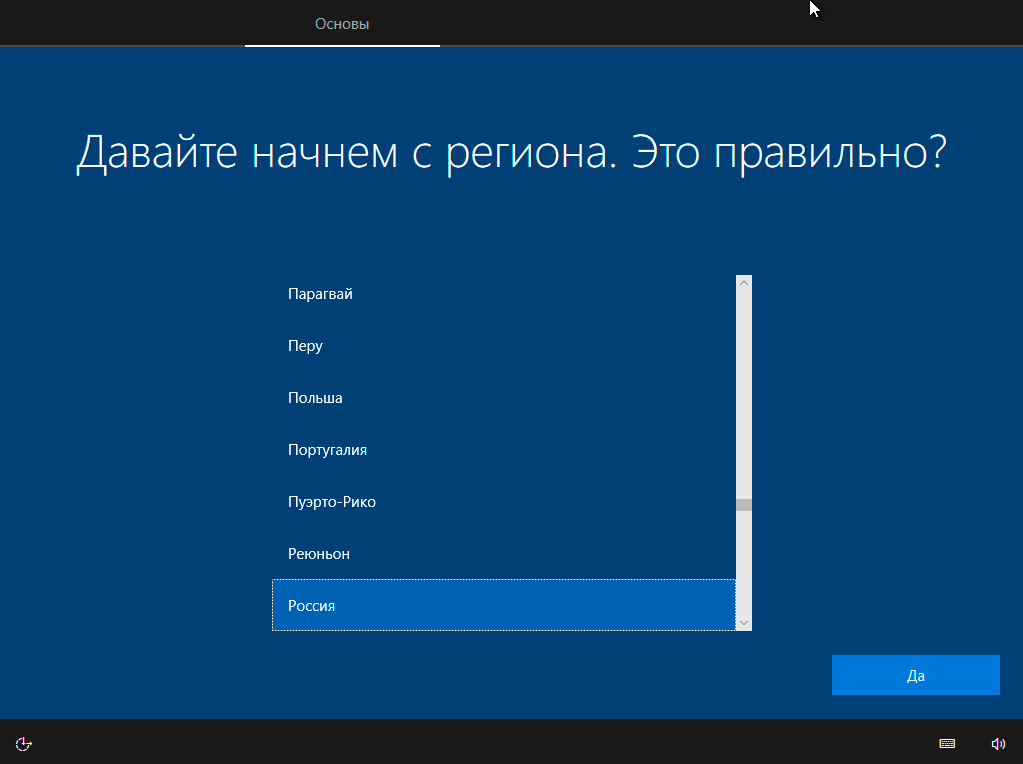
Укажите предпочитаемый вами язык. Вы можете поменять раскладку клавиатуры позже. Латинская стоит по умолчанию. Продолжите работу, нажав кнопку «Да» в правом нижнем углу экрана.
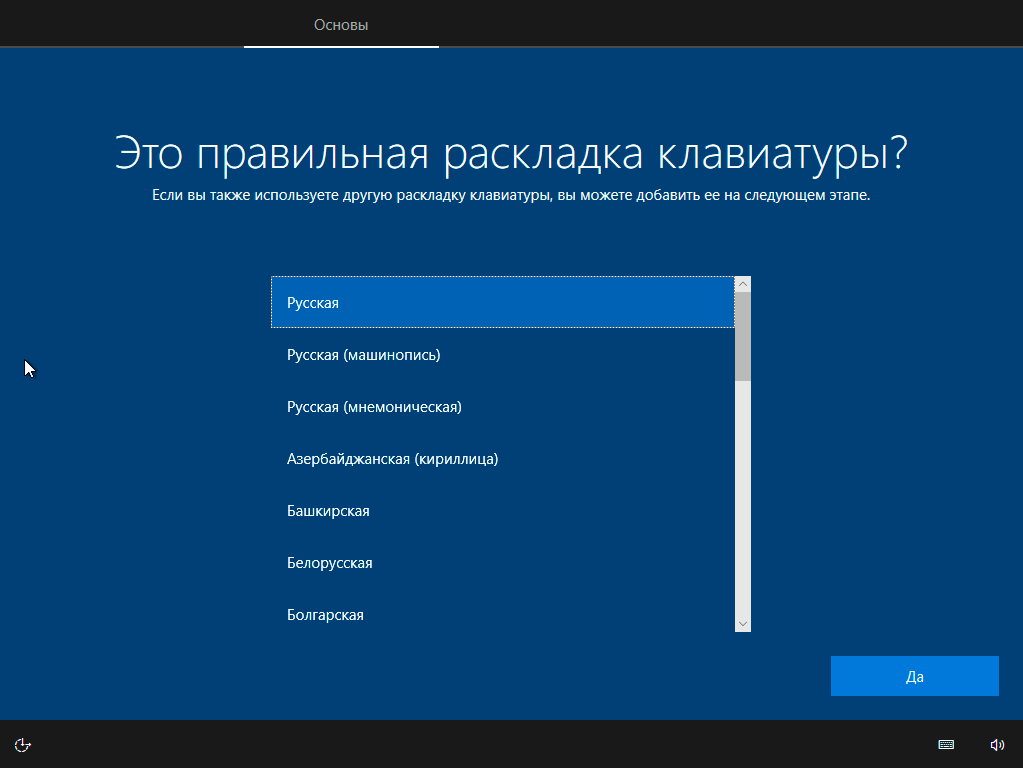
Ждите, пока системные компоненты установятся. Это может занять несколько минут.
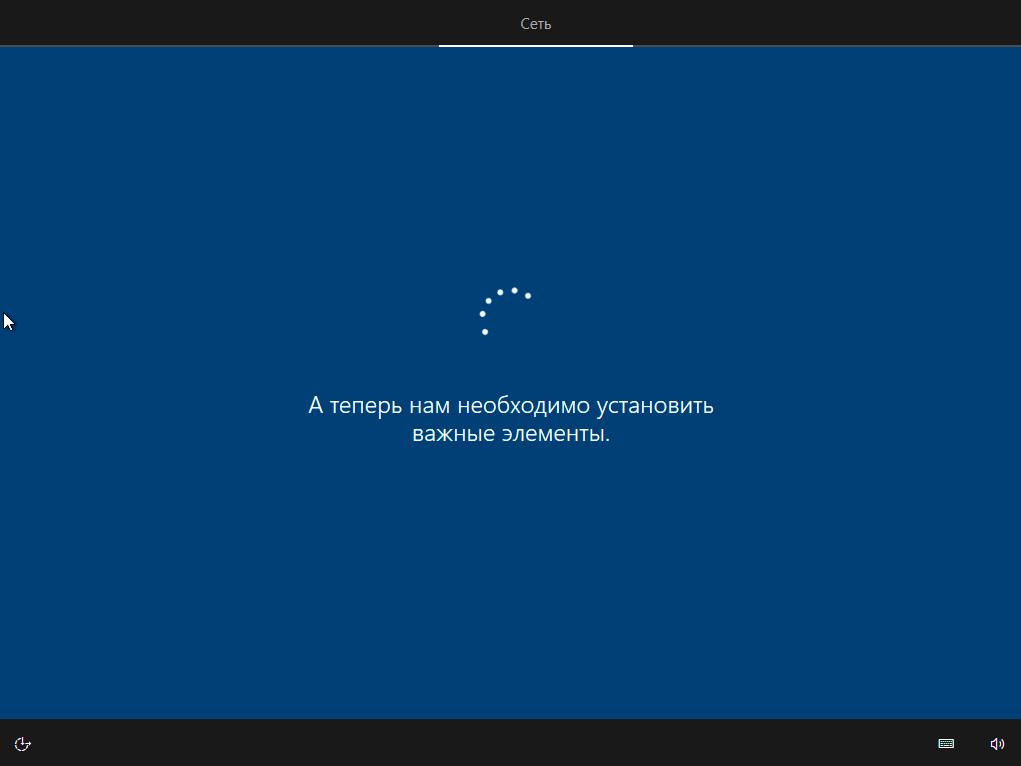
Система проверяет в сети последние обновления для Виндовс 10. Данная операция может затянуться на пару минут.
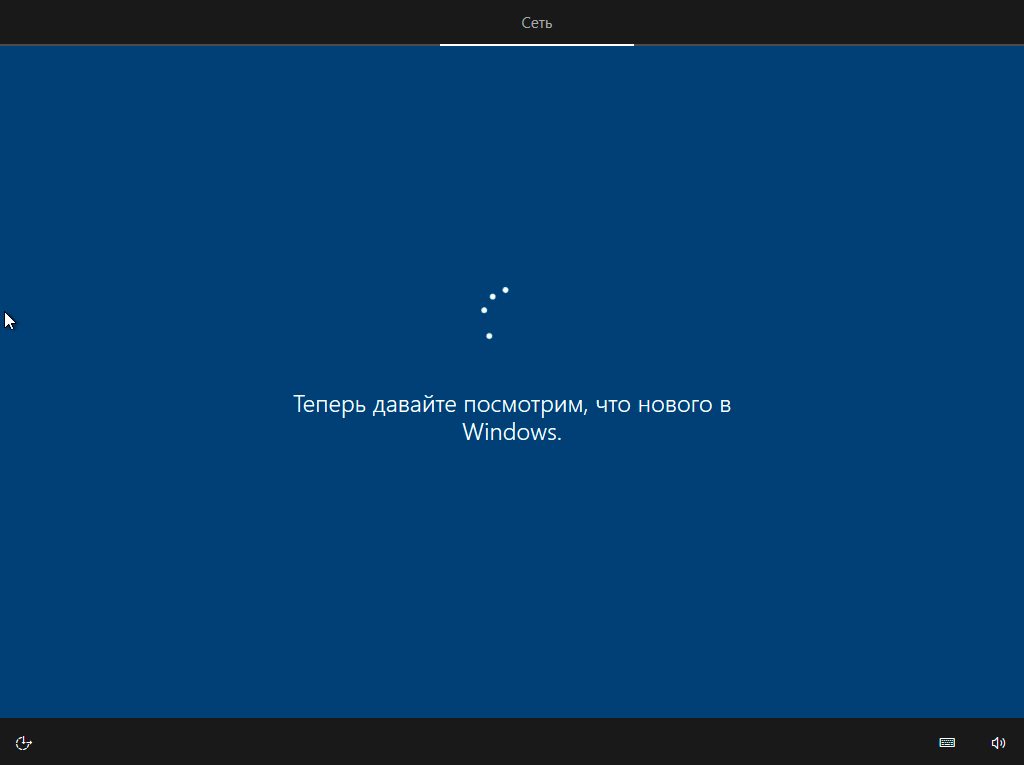
Для работы на персональном компьютере, который не подключен к локальной корпоративной сети, выберите абзац «Настроить для личного использования», после чего нажмите «Далее». С помощью второго блока будут предоставлены доступы к функциям, с помощью которых администраторы настраивают сеть организации.
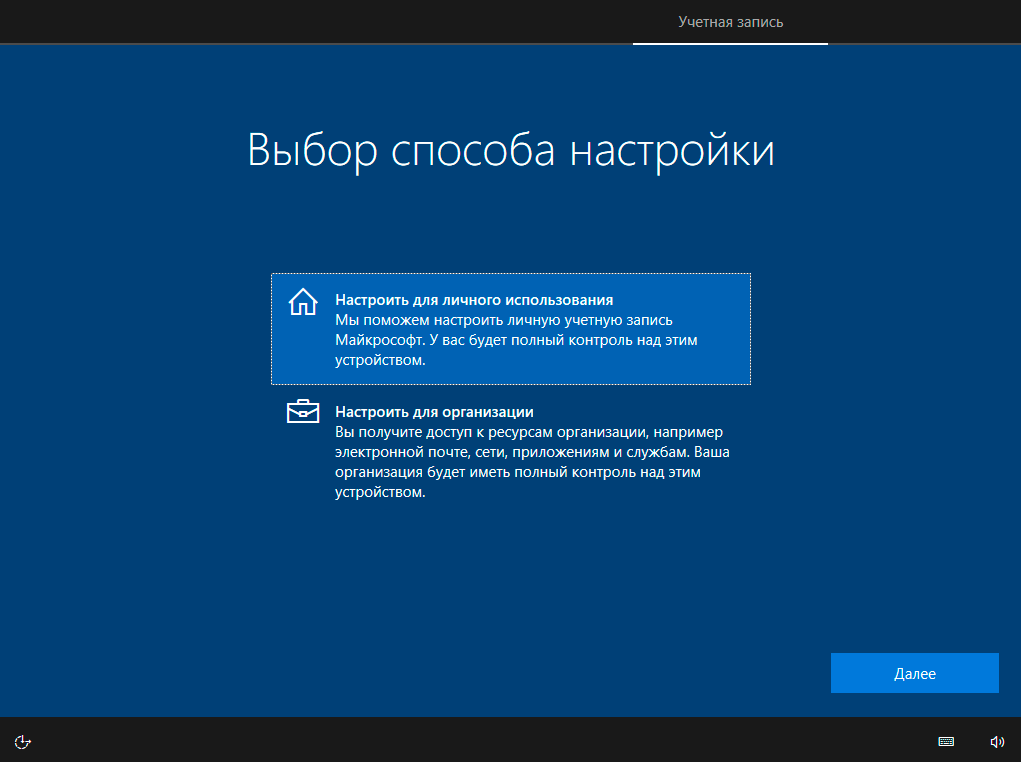
Создайте или зайдите по уже существующей учетной записи. Можно пропустить кнопкой «Автономная учетная запись» в левом нижнем углу экрана.
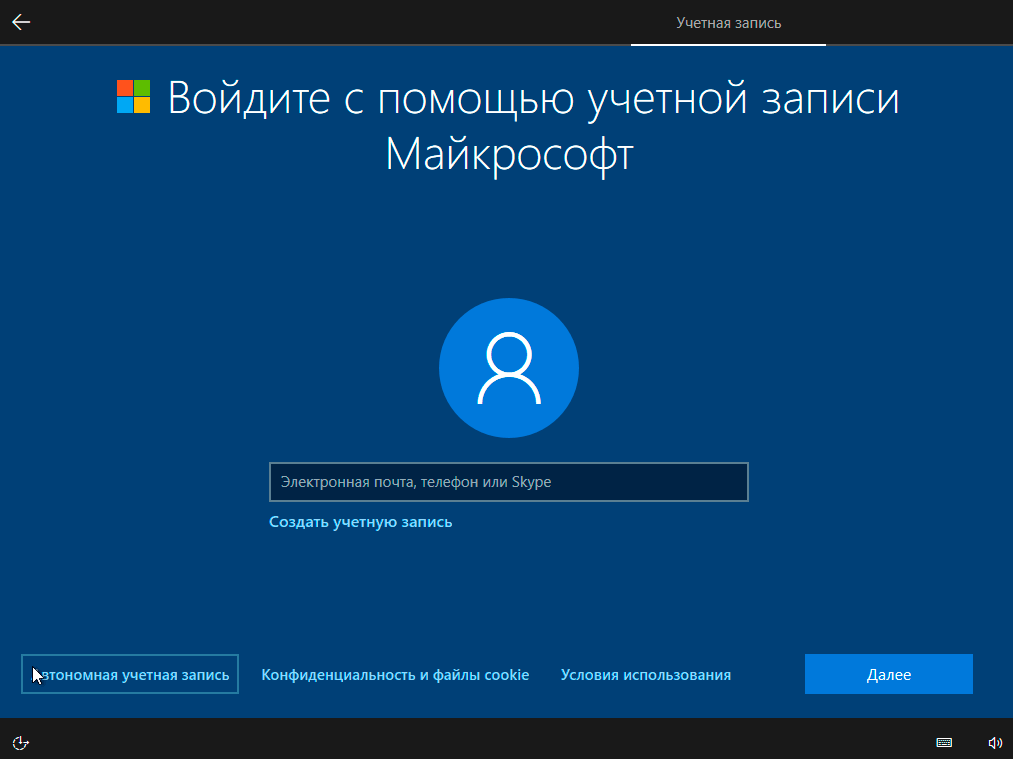
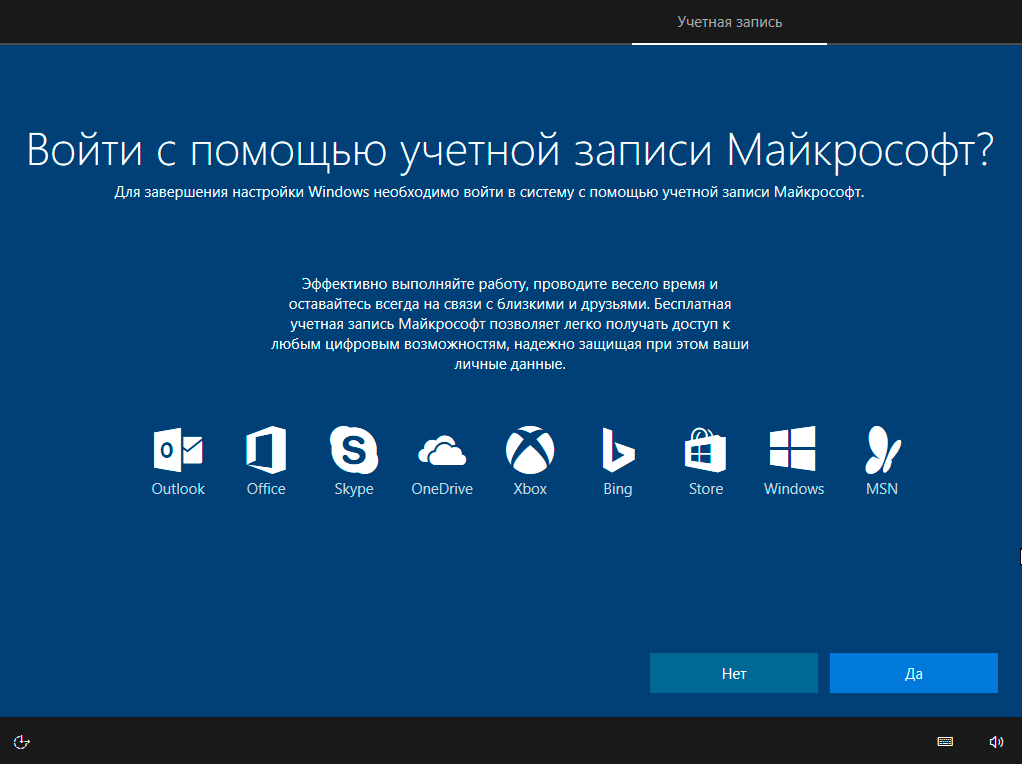
Назовите свой компьютер (обязательно, если вы не заполните поле, вы не сможете перейти к следующему шагу), введите имя в рамке и нажмите «Далее», желательно английскими символами.
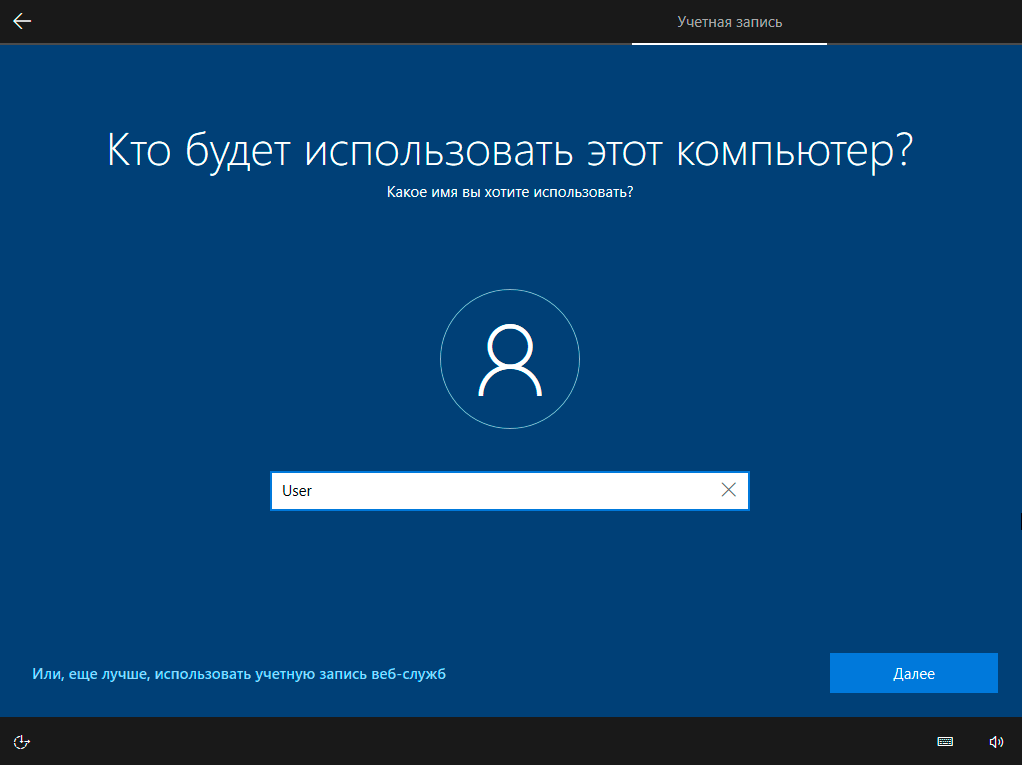
Рекомендуется придумать и ввести в рамку пароль, а после нажать «Далее». Стоит отметить, что пароль можно не использовать.
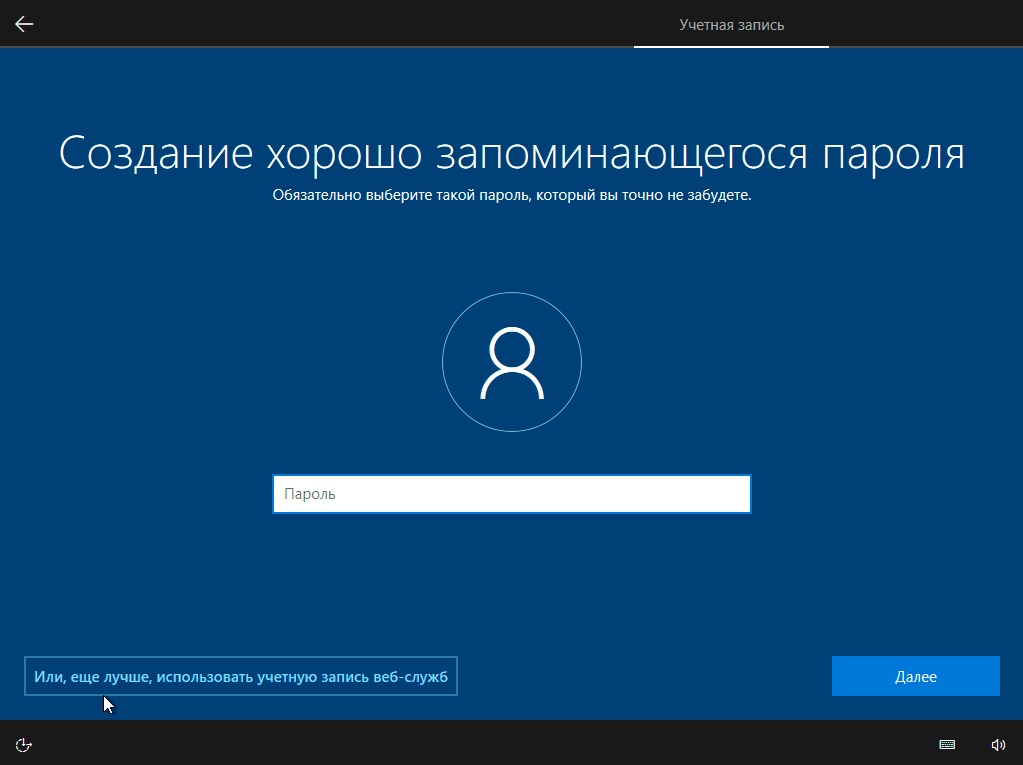
Нажмите «Нет», чтобы не отправлять никому свой журнал активности.
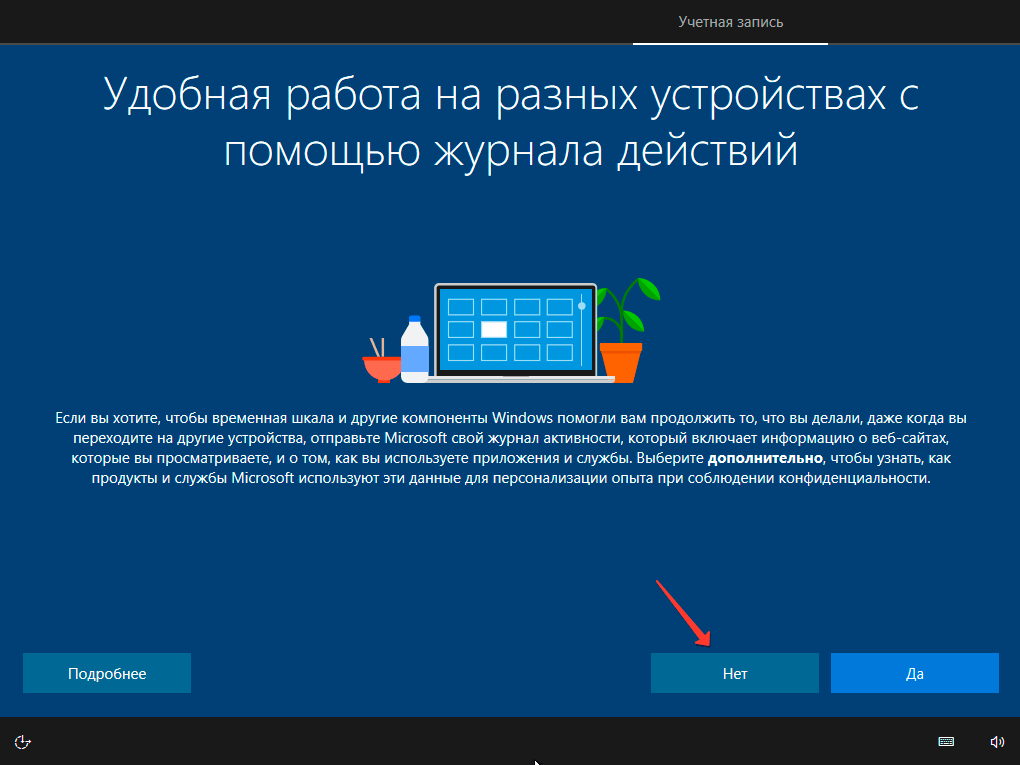
Выключите все параметры, если желаете быть анонимным. Нажмите «Принять».
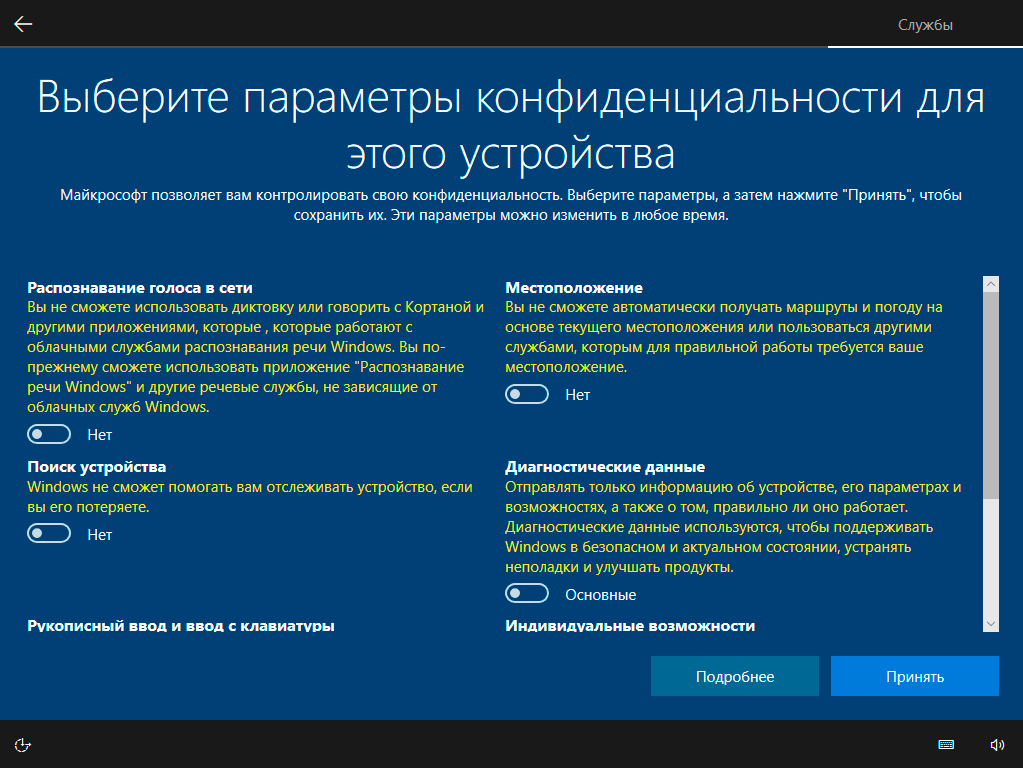
Все прошло успешно. Система приветствует вас.
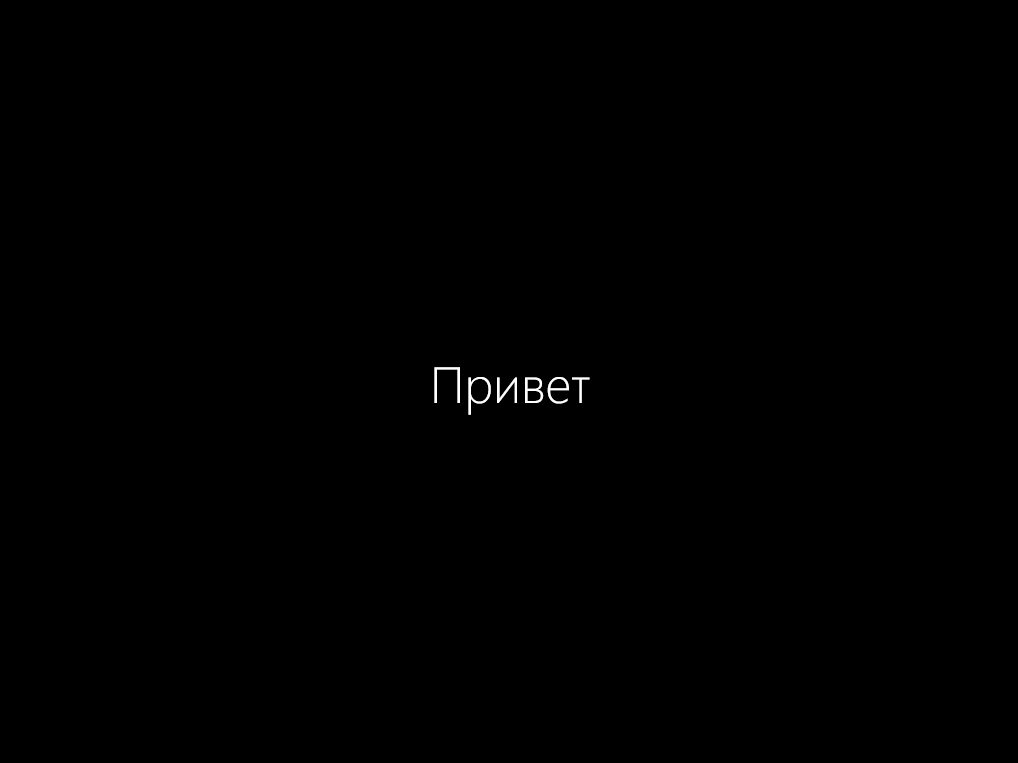
И показывает свой рабочий стол.
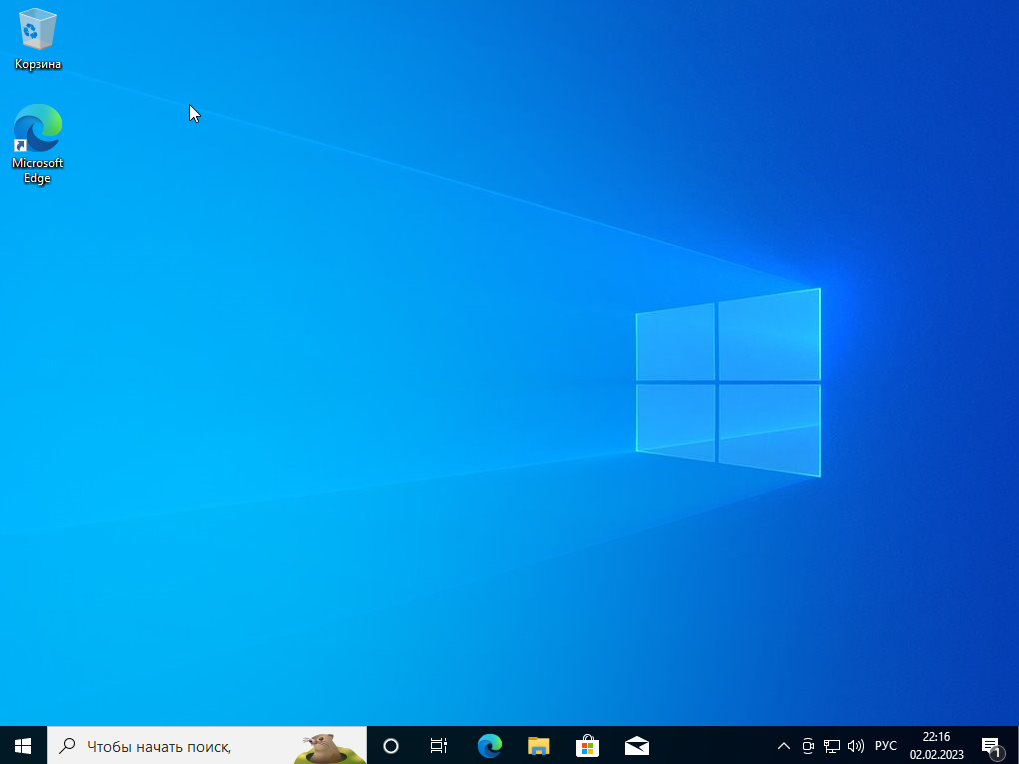
Загрузка компьютера с установочного носителя
В момент загрузки необходимо нажать клавишу, которая отвечает за запуск настроек BIOS материнской платы. Вход в меню настроек BIOS осуществляется нажатием на определенные клавиши или даже комбинации клавиш, причем в зависимости от производителя материнской платы, эти кнопки могут быть разными. В нижеприведенном списке вы найдете все клавиши, расположенные по убывающей частоте использования:
- Кнопка для удаления «DEL» встречается чаще всего.
- Также довольно часто используются клавиши «F1», «F2», «F8» или «F10».
- Кнопка «TAB», которая располагается в левой части клавиатуры и помимо названия обозначается двумя разнонаправленными стрелками, для рассматриваемых нами целей используется уже гораздо реже.
- Если ни одна из вышеперечисленных кнопок не срабатывает, воспользуйтесь комбинацией одновременно нажатых кнопок «Ctrl»+«Alt»+«Esc» или «Ctrl»+«Alt»+«S».
Если вы все сделали правильно, то вы попадете либо в меню настроек BIOS, либо в меню выбора загрузочного устройства (Boot Menu). Boot Menu — это часть большого функционала микропрограмм материнской платы. С его помощью можно не копаться в многочисленных пунктах настройки, а сразу загрузиться с нужного накопителя. Если вы попали в сам BIOS, то найдите вкладку Boot, а в ней соответственно Boot Menu, в котором также выберите нужный накопитель. После этого сохраните настройки и уйдите на перезагрузку с помощью клавиши F10.
Переустановка ОС с помощью «RefreshWindowsTool.exe»
Еще существует возможность загрузить файл для переустановки системы, с сайта Microsoft.
Запустите файл «RefreshWindowsTool.exe», который был скачан, примите лицензионное соглашение. После чего откроется окно «Начните работу с компьютером с чистого листа».
Выберите «Сохранить только мои личные файлы», для их сохранения, или «Ничего не сохранять», для полного удаления. Не зависимо от выбора все программы будут удалены, а настройки сброшены.
Нажмите «Начать», и приложение автоматически загрузит установочные файлы Windows 10, их размер займет около 3 ГБ. После чего, начнётся процесс установки, сбросив ОС к настройкам по умолчанию.
Если ваш рабочий компьютер или ноутбук с Windows 10 загружен вредоносными программами, или ваше устаревшее устройство чувствует себя заторможенным, возможно, пришло время использовать Windows 10 Fresh Start для установки чистой копии последней версии Windows 10 Home или Windows 10 Pro.
Это может улучшить процесс запуска и завершения работы вашего устройства, использование памяти, работу в Интернете и время автономной работы.
Заметка: инструмент «Новый запуск» не подойдет людям, использующим корпоративную или образовательную версию Windows 10.
Прежде чем начать использовать Windows 10 «Новый запуск»
Перед запуском функции «Новый запуск» убедитесь, что у вас есть работающее подключение к Интернету и достаточно места на вашем устройстве для чистой установки. Загрузка инструмента и установка Windows 10 займет не менее 3 ГБ. Кроме того, убедитесь, что вы сделали резервную копию всего, что хотите сохранить, например, документов или личных фотографий.
Самое главное, Fresh Start уничтожит большинство ваших приложений, включая те, которые предварительно установлены на вашем устройстве, и приложения, которые не входят в стандартную комплектацию Windows, такие, как приложения Microsoft Office и ему подобные. Большинство ваших личных настроек также будут потеряны.
Вы также можете потерять свои цифровые лицензии и цифровой контент, связанный с этими приложениями, что может повлиять на вашу возможность их использования. По этой причине Microsoft не рекомендует использовать этот инструмент, если вы хотите, чтобы все ваши приложения оставались правильно установленными и лицензированными.
Где найти функцию «новый запуск» в Windows 10
Если у вас есть копия Windows 10, скорее всего, у вас уже есть инструмент «Новый запуск».
1. Откройте приложение «Центр безопасности Защитника Windows». Самый простой способ найти его — ввести это название в строку поиска Windows 10.
2. Выберите пункт «Производительность и работоспособность устройства».
3. Выберите «Дополнительные сведения» под заголовком «Новый запуск».
Заметка: если на вашем устройстве нет инструмента «Новый запуск», вы можете скачать его здесь.
Как использовать «Новый запуск» Windows 10
1. Если вы проследуете к функции «Новый запуск» через «Центр безопасности Защитник Windows» по пути указанному в теме выше, выберите «Начало работы», а затем следуйте инструкциям на экране. Если вы загрузили инструмент, запустите его и примите условия лицензионного использования.
2. Выберите то, что вы хотите сохранить. Если вы хотите сохранить свои личные файлы, выберите опцию «Сохранить только личные файлы». В противном случае выберите Ничего.
3. Выберите Пуск.
4. На этом этапе инструмент выполнит чистую установку Windows 10.
Остальная часть процесса должна быть автоматической, но вы можете отменить ее, если потребуется до перезагрузки компьютера.
Заметка: выполнение функции «Новый запуск» может занять 20 минут или более в зависимости от вашего устройства.
5. Если вам не хватает драйверов устройств после того, как «Новый запуск» завершит выполнение своих задач, вы можете перейти в «Настройки» > «Обновление и безопасность» > «Центр обновления Windows», чтобы загрузить последние версии, или вы можете скачать их со сторонних источников от сторонних производителей.
Вернуться
Сообщения об ошибках LogiLDA.dll на ноутбуках, настольных компьютерах и планшетах Windows 10 могут
В Windows потребление памяти происходит, когда приложение или системный процесс неправильно
Microsoft Windows 10 S — это редакция операционной системы Windows 10, которая подойдет тем, кто
Подборка горячих клавиш в Windows 10
Каждый раз, когда вы можете нажать комбинацию клавиш вместо того, чтобы потянуть указатель мыши по
- https://remontka.pro/auto-clean-install-windows-10-start-fresh/
- https://hetmanrecovery.com/ru/recovery_news/how-to-easily-reinstall-windows-10.htm
- https://kaknastroit.com/nastroit-windows-10/427-funkciya-novyy-zapusk-windows-10-ili-chistaya-ustanovka.html




























