Windows: от версии к версии
До появления графических операционных систем пользователи знали только управление через командную строку, то есть интерфейс был текстовым. Программы имели довольно убогий внешний вид, а работа на компьютере под управлением ОС DOS (Disk Operating System) была сложной и требовала наличия объемного багажа специальных знаний и навыков. Первая по-настоящему графическая операционная система от корпорации Microsoft произвела настоящий переворот в схеме «компьютер — пользователь». Это была ставшая знаменитой Windows’95.
Работа с компьютером стала намного проще и удобнее, так что общаться с ним получила возможность любая домохозяйка, сумевшая разобраться в новом интерфейсе. Впрочем, это оказалось не так уж и сложно, и разработчики, вдохновленные успехом своего детища, одну за другой создали несколько новых версий, как для профессиональных нужд, так и для общего пользования.
Некоторые из новых версий отличались от предыдущих незначительно, и переход на них был безболезненным. А вот Windows Vista оказалась очень непривычной, и на нее обрушился целый шквал критики. Очень удачной до сих пор, даже после объявленного в ближайшем будущем прекращения поддержки, стала Windows 7, во многом сохранившая особенности интерфейса Висты, и вот теперь очередь за новым трендом — Windows 8.
Как открыть панель управления в Windows 10
Способ 2. Через окно Выполнить
- откройте команду «Выполнить». Для этого нажмите комбинацию клавиш Alt+R.
- Введите текстовый элемент управления
- Нажмите OK или Enter.
Способ 3. Через командную строку
- Запустите командную строку. Для этого введите в поиске CMD. Или через команду «Выполнить» (Alt+R) набрать CMD и нажать ОК.
- Введите текстовый элемент управления
- Нажмите Ввод.
Способ 4. Через диспетчер задач
- Запустить менеджер задач. Это можно сделать с помощью сочетания клавиш Ctrl+Shift+Esc
- Если вы открыли минимизированную версию, нажмите «Подробнее».
- В верхнем меню выберите «Файл» > «Запустить новую задачу.
- Введите текстовый элемент управления
- Нажмите «ОК.
Добавление значка «Панели управления» для быстрого доступа
Если вы довольно часто сталкиваетесь с необходимостью открывать «Панель управления», очевидно, будет полезно исправить это «вручную». Есть несколько способов сделать это, и какой из них вы выберете, зависит от вас.
Проводник и рабочий стол
Один из самых простых, удобных для пользователя вариантов решения поставленной задачи — добавить ярлык приложения на рабочий стол, тем более что после этого его можно будет запускать через системный проводник».
- Перейдите на рабочий стол и щелкните правой кнопкой мыши в пустой области.
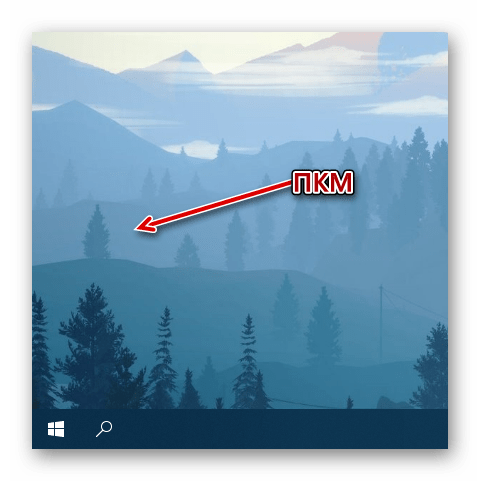
В появившемся контекстном меню поочередно переходим в пункты «Создать» — «Ярлык».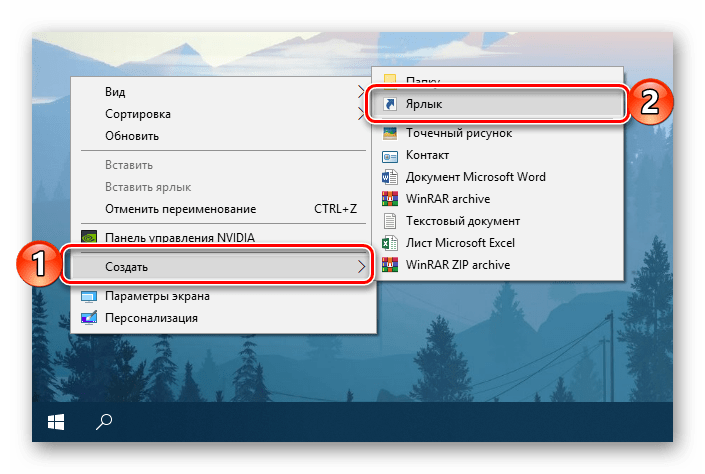
В строку «Укажите местоположение объекта» введите уже знакомую команду «управление», но только без кавычек, а затем нажмите «Далее».
Дайте ярлыку имя. Самым лучшим и понятным вариантом будет «Панель управления». Нажмите «Готово» для подтверждения.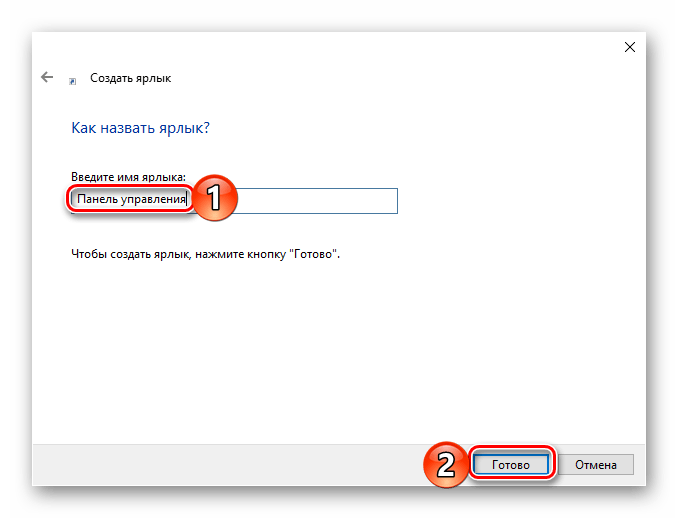
Ярлык «Панель управления» добавится на рабочий стол Windows 10, откуда вы всегда сможете запустить его, дважды щелкнув ЛКМ.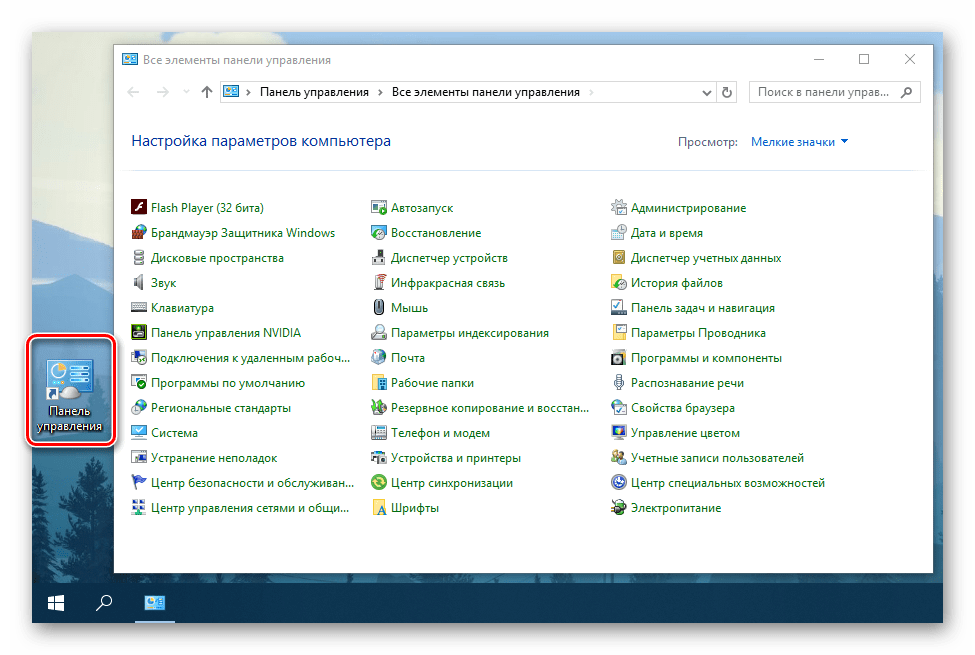
Для любого ярлыка, который есть на рабочем столе Windows, можно назначить свою комбинацию клавиш, дающую возможность совершать быстрые вызовы. Добавленная нами панель управления не является исключением из этого простого правила.
- Перейдите на рабочий стол и щелкните правой кнопкой мыши созданный ярлык. В контекстном меню выберите «Свойства».
- В открывшемся окне нажмите ЛКМ в поле рядом с пунктом «Быстрый вызов».
-
По одной зажмите клавиши на клавиатуре, которые вы хотите использовать в дальнейшем, чтобы быстро запустить панель управления. После ввода комбинации сначала нажмите кнопку «Применить», а затем «ОК», чтобы закрыть окно свойств.
- Попробуйте с помощью назначенных горячих клавиш открыть рассматриваемую нами часть операционной системы.
Обратите внимание, что ярлык «Панель управления», созданный на рабочем столе, теперь можно открыть через «Проводник» по умолчанию для системы»
- Запустите проводник соответствующим образом, например, щелкнув ЛКМ по значку на панели задач или в меню «Пуск» (при условии, что вы добавили его туда ранее).
- В появившемся слева списке системных каталогов найдите рабочий стол и щелкните по нему левой кнопкой мыши.
- В списке ярлыков, находящихся на рабочем столе, также будет созданный ранее ярлык «Панель управления». На самом деле в нашем примере он всего один.
Стартовое меню
Как мы уже указывали ранее, вы можете найти и открыть «Панель управления» через меню «Пуск», обратившись к списку служебных приложений Windows. Прямо оттуда можно создать так называемую плитку этого инструмента для быстрого доступа.
- откройте меню «Пуск», нажав на картинку на панели задач или воспользовавшись соответствующей клавишей.
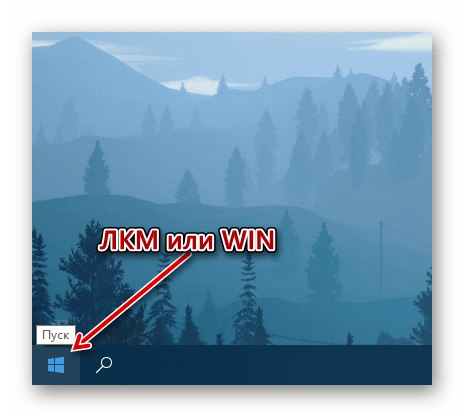
Найдите папку «Системные инструменты — Windows» и разверните ее, нажав ЛКМ.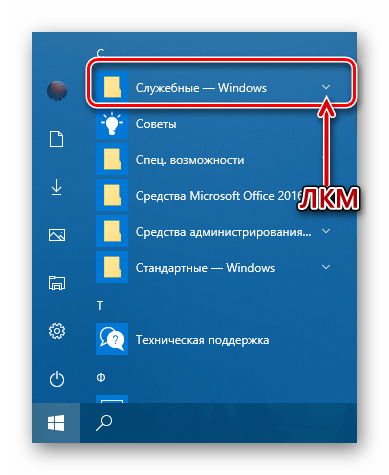
Теперь щелкните правой кнопкой мыши ярлык панели управления».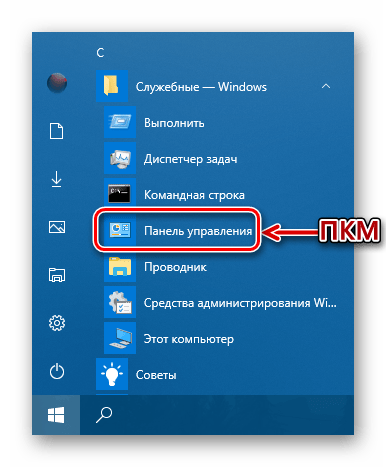
В открывшемся контекстном меню выберите «Закрепить на начальном экране».
В меню «Пуск» будет создан виджет панели управления». 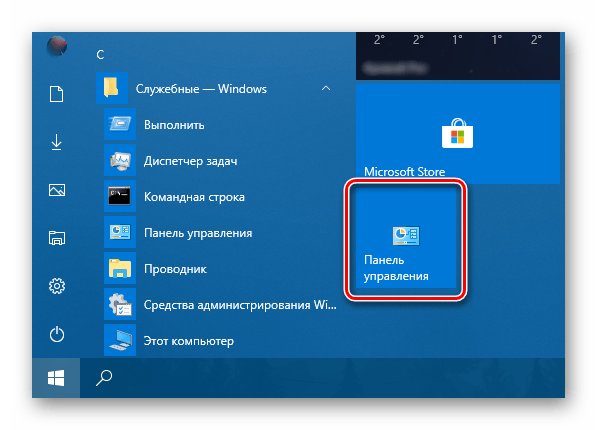
При желании вы можете переместить его в любое подходящее место или изменить размер (на скриншоте указан средний, доступен и маленький.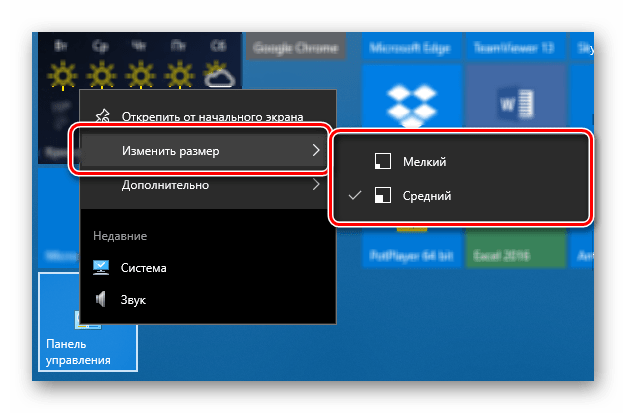
Строка задач
Вы сможете открыть «Панель управления» самым быстрым способом, с минимумом усилий, если предварительно закрепите ярлык на панели задач.
- Одним из способов, рассмотренных нами в рамках данной статьи, запустите «Панель управления».
- Щелкните правой кнопкой мыши значок на панели задач и выберите «Закрепить на панели задач».
- Отныне ярлык на панель управления будет закреплен, о чем можно хотя бы судить по постоянному наличию значка на панели задач даже при закрытом инструменте.
Открепить значок можно через то же контекстное меню или перетащив его на рабочий стол.
Вот так просто можно обеспечить максимально быстрое и удобное открытие «Панели управления». Если вам действительно часто требуется обращаться к этой части операционной системы, рекомендуем выбрать подходящий вариант создания ярлыка из описанных выше.
Настройка панели задач (панели инструментов) — Windows 10

Группировка значков на панели инструментов — Windows 10.
В общем-то, это важная часть настроек ОС перед тем как начать ею пользоваться. В этой небольшой статье для начинающего пользователя доподлинно изучим вопрос настроек панели инструментов Windows 10 (в других ОС подобные настройки совершаются приблизительно по той же логике что описана ниже) — также рассмотрим нюансы некоторых дополнительных настроек, которые могут быть весьма и весьма полезны для отладки инструментов удобного управления компьютером!
В общем-то настройка панели инструментов (или панели задач) — скрыть или добавить тот или иной значок — достаточно простое дело, однако, есть кое какие нюансы, о которых следует знать новичку.
Как открыть панель управления в Windows 95, 98, ME, NT и XP
- Нажмите «Пуск».
- Нажмите «Настройки», затем «Панель управления».
- Вы должны увидеть окно, похожее на одно из следующих изображений.
Панель управления Microsoft Windows XP
Классический вид Windows и вид Windows по категориям
В Windows XP было представлено два разных способа отображения панели управления: классический вид и вид по категориям. По умолчанию Windows отображает панель управления в представлении по категориям (показано выше), перечисляя значки в общих категориях, а не по отдельности. Например, щелкнув Внешний вид и Темы, вы сможете настроить тему, фон, экранную заставку и разрешение экрана. Вы можете переключаться между этими двумя представлениями, щелкнув ссылку в верхнем левом углу окна панели управления.
Панель управления Microsoft Windows 98
Как сделать ВПР в Excel: понятная пошаговая инструкция.
Для начала на простом примере разберем, как работает функция ВПР в Excel. Предположим, у нас есть две таблицы. Первая – это прайс-лист с наименованиями и ценами. Вторая – это заказ на покупку некоторых из этих товаров. Искать в прайс листе нужный товар и руками вписывать в заказ его цену – занятие очень утомительное. Ведь прайс с ценами может насчитывать сотни строк. Нам необходимо сделать всё автоматически.
Нам необходимо обнаружить интересующее нас наименование в первом столбце и возвратить (то есть показать в ответ на наш запрос) содержимое из желаемого столбца той же строки, где находится наименование.
Наш прайс-лист расположен в столбцах А и В. Список покупок – в E-H. Допустим, первая позиция в списке покупок – бананы. Нам нужно в столбце A, где указаны все наименования, найти этот товар, затем его цену поместить в ячейку G2.

Для этого в G2 запишем следующую формулу:
А теперь разберем подробно, как сделать ВПР.
Мы берем значение из E2.
Ищем точное совпадение (поскольку четвертым параметром указан 0) в диапазоне $A$2:$B$7 в первой его колонке (крайней левой)
Обратите внимание, что лучше сразу же использовать абсолютные ссылки на прайс-лист, чтобы при копировании этой формулы ссылка не «соскользнула».
Если товар будет найден, то нужно перейти во второй столбец диапазона (на это указывает третий параметр = 2).
Взять из него цену и вставить ее в нашу ячейку G2.

Получилось? Теперь просто скопируйте формулу из G2 в G3:G8.

Отчет о продажах готов.
Также чтобы понять, что такое точное совпадение, попробуйте в A5 или в E2 изменить наименование товара. К примеру, добавьте пробел в конце. Внешне ничего не изменилось, но вы сразу же получите ошибку #Н/Д. То есть, товар не был обнаружен. В то же время, таких случайных ошибок можно легко избежать, о чем мы поговорим отдельно.
Особо остановимся на четвертом параметре. Мы указали ноль (можно было написать ЛОЖЬ), что означает «точный поиск». А что, если забыть его указать и закончить номером столбца, из которого извлекаются нужные данные?
Давайте еще раз шаг за шагом разберем, что в этом случае будет происходить.
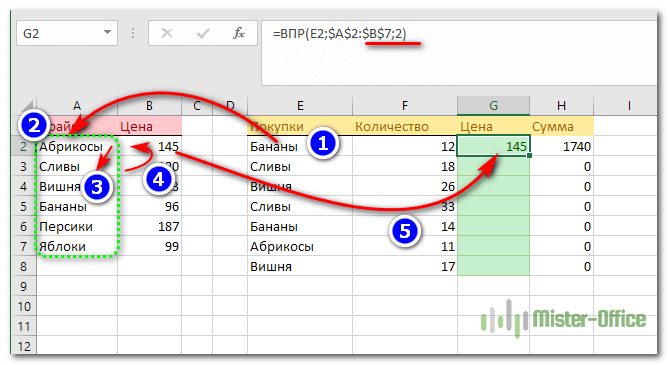
- Берем значение из E2.
- Начинаем его искать в крайней левой колонке диапазона $A$2:$B$7, то есть в столбце A. Поскольку в A2 совпадение не найдено, смотрим дальше: что находится ниже.
- Там обнаруживаем товар «Сливы». При этом предполагается, что наш список отсортирован по алфавиту. Ведь именно это – главное условие поиска приблизительного совпадения.
- Поскольку в сортированном списке «сливы» находятся ниже, чем «бананы», то функция принимает решение, что дальше искать слово, начинающееся на «Б» нет смысла. Процесс можно остановить. И остаться на букве «А». То есть, там и находится наиболее близкое значение.
- Поскольку поиск завершен, переходим из A2 во второй столбец, то есть в B. Вставляем данные из B2 в G2 как результат вычислений.
К сожалению, «бананы» были в нашем прайс-листе ниже, но до них просто «не дошел ход». И в список покупок теперь записана неправильная цена.
При помощи этой инструкции мы рассмотрели только основы. А как реально этим можно пользоваться?
Запуск Панели управления
Запустить Панель управления в Windows 8 и версии 8.1 можно через список приложений. При открытии начального экрана Metrо справа в нижнем углу вы увидите кнопку Все приложения. Если вы на нее нажмете, то откроется список всех утилит. Перейдя в раздел Служебные- Windows, вы увидите Панель управления. В версии 8.1 кнопка Все приложения обозначается кружком, внутри которого находится стрелка.
Еще один способ выполнить нужную нам задачу: нажать сочетание клавиш Win+R. Если вы это сделали, то должны увидеть открывшееся окно Выполнить. В нем нужно ввести команду control panel и нажать ОК. в появившемся меню переходим на Панель управления.
В случае, когда вы находитесь на рабочем столе, вы можете вызвать боковую панель, нажав сочетание кнопок Win+I. В отобразившемся меню выбирайте нужный вам пункт. Кроме того, наведя курсор на верхний или нижний угол в правой части экрана, вы вызовете боковую панель. В ней заходите в пункт Параметры. Далее переходим непосредственно в Панель управления.
Кроме того можно воспользоваться Проводником. Обычно он расположен внизу начального экрана. После того как откроется стандартное окно Проводника, в левой его части выбирайте Рабочий стол, а в правой – Панель управления. Если вам удобнее пользоваться горячими клавишами, то достаточно нажать на клавиатуре Win+X.
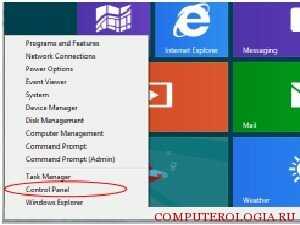
Что делать, если языковая панель запускается только вручную?
Случай, когда панель языков работает только до перезагрузки компьютера, вероятно, связан с нарушением автозапуска Ctfmon.exe. Исправить это можно через реестр Windows 8.
Запустите приложение «Выполнить» из контекстного меню Пуска. Вбейте в строку «Открыть» команду
regedit
и щелкните ОК.
Откройте в редакторе реестра раздел HKCUSoftwareMicrosoftWindowsCurrentVersionRun. Кликните по пустому полю в правой стороне окна, нажмите «Создать» и «Строковый параметр».
Дайте новому параметру имя «Language Bar», откройте его контекстное меню и щелкните «Изменить».
В поле «Значение» пропишите путь к файлу Ctfmon.exe: «Буква_системного _разделаWindowssystem32ctfmon.exe».
Перезапустите компьютер. После этого панель языков будет стартовать вместе с Windows.
Есть и другие способы восстановить запуск языковой панели, которая пропала — с помощью консольной команды и reg-файла. Обе манипуляции работают, как предыдущая — добавляют в реестр параметр Language Bar и путь к приложению Ctfmon.
Первый вариант:
- Запустите командную строку от администратора.
-
Введите инструкцию:
- Нажмите Enter.
- После добавления данных в реестр перезапустите ПК.
Второй вариант:
- Создайте пустой текстовый файл.
-
Скопируйте в него следующие строки:
Сохраните файл с расширением .reg под любым именем (откройте меню «Файл» и выберите «Сохранить как»). При сохранении укажите тип «все файлы».
Запустите рег-файл двойным кликом и согласитесь на добавление данных в реестр.
Перезагрузите ПК. Все готово!
Как перейти с 32-битной на 64-битную Windows 7 или 10
Все современные компьютеры, без исключений, поддерживают 64 битную разрядную систему. Благодаря стремительному развитию технологий, 32 битная архитектура уходит в историю. У обычного пользователя, по различным причинам может возникнуть вопрос, как перейти с 32 на 64 в Windows 7 или 10. Давайте разбираться вместе.
Различия 32 (х86) и 64 (х64) битной системы
Первой операционной системой, которая начала поддерживать обе разрядности стала Windows xp Professional x64, до нее выпускались только 32 разрядные. ОС 64 битная легко справляется с большими объемами вычислений за меньшее время, чем ее предшественник, также возможна работа сразу нескольких программ одновременно. Кроме более высокой производительности, 64 битная система позволяет использовать более 4 ГБ оперативной памяти (до 192 ГБ), 32 битная ОС ограничена 3 ГБ памяти, даже при наличии оборудования объемом 8 ГБ.
Большинство современных программ, выпускается двух типов, и поддерживаются 32 битной ОС, кроме тех которые предназначены для работы с 64 битной архитектурой. Поэтому чтобы испытать все достоинства современных игр и приложений, если позволяет мощность процессора и наличие оперативной памяти от 4гб, стоит незамедлительно переходить на 64 разрядную ОС.
Что необходимо для перехода с 32 bit на 64 bit
Перед переходом на новую систему, необходимо определить возможности центрального процессора, или его разрядность. Для не опытного пользователя это может оказаться достаточно сложным. Существует несколько универсальных способов, которые подойдут для всех версий операционных систем:
- CPU-z;
- AIDA64;
- Командная строка.
Командная строка. Нажимаем комбинацию клавиш Win + R, в окне вводим cmd, и нажимаем Enter.
В появившейся консоли необходимо ввести команду systeminfo, подтверждаем Enter. Если все сделано правильно, появится окно с подробной информацией о ПК.
Программа AIDA64, создана для мониторинга всех показателей системы, лицензия платная, но имеет пробный период. Устанавливаем приложение, заходим в системную плату.
Далее приходим в раздел ЦП и ищем пункт набор инструкций. Цифры х86 означают, что процессор поддерживает только 32 битную архитектуру. Значение х86, х86-64 соответственно 64 битную.
При помощи программы CPU-Z можно узнать параметры видеокарты и процессора. После установки необходимо запустить приложение, на главной странице в строке набор инструкций, будет указана вся необходимая информация о процессоре.
Как сделать 64-битную систему из 32-битной Windows
Для смены разрядности придется переустанавливать всю систему. Порядок действий:
- Купить или скачать Windows 64 бит;
- Записать образ системы на диск или создать загрузочную флэшку (если просто скинуть файл, она работать не будет!);
- Зайти в меню BIOS (на всех моделях осуществляется по разному) и выбрать необходимый способ загрузки носителя;
- Запустить установку, выбрав необходимые конфигурации;
- Установить драйвера и обновить систему.
Подробную инструкцию смотрите на видео ниже.
Преимущества 64 битной системы
Преимущества системы очевидны, благодаря своей способности к обработке огромных потоков данных. В связи с быстрым развитием современных игр, с высоким потреблением ресурсов, потолок максимальной оперативной памяти достиг на сегодняшний день 190 Гб. Универсальность системы позволяет использовать драйвера и приложения, предназначенные для 32 битных систем. Также, перед тем как переходить на более мощную систему, обладателям старого оборудования стоит задуматься. Даже если сам процессор поддерживает технологию 64 битной архитектуры, система будет работать медленно, из-за большого потребления ресурсов устаревшего железа.
Панель управления Windows 8
Один из первых вопросов, который может возникать у людей, впервые пересевших за новую ОС с предыдущих версий операционной системы — где находится панель управления Windows 8. Тем же, кто знает ответ на этот вопрос, иногда оказывается неудобным ее расположение: ведь для ее открытия требуется целых три действия. Обновление: новая статья 2015 — 5 способов открыть панель управления.
В этой статье я расскажу и о том, где находится панель управления и о том, как запускать ее быстрее, если она бывает Вам нужна достаточно часто и каждый раз открывать боковую панель и передвигаться по ней снизу вверх кажется Вам не самым удобным способом доступа к элементам панели управления Windows 8.
Где находится панель управления в Windows 8
Существует два основных способа, позволяющих открыть панель управления в Windows 8. Рассмотрим оба — а Вы сами решите, какой из них будет для Вас более удобным.
Первый способ — находясь на начальном экране (тот, который с плитками приложений), начать набирать (не в какое-то окно, а просто набирать) текст «Панель управления». Сразу откроется окно поиска и уже после первых введенных символов вы увидите ссылку на запуск нужного инструмента, как на картинке ниже.
Запуск панели управления с начального экрана Windows 8
Этот способ достаточно прост, не спорю. Но лично я привык, что все должно осуществляться в одно, максимум — два действия. Здесь же, возможно, придется сначала переключаться с рабочего стола на начальный экран Windows 8. Второе возможное неудобство — при начале набора текста окажется, что включена не та раскладка клавиатуры, а выбранный язык не отображается на начальном экране.
Второй способ — при нахождении на рабочем столе Windows 8, вызовите боковую панель, подведя указатель мыши к одному из правых углов экрана, после чего выберите пункт «Параметры», а затем, в верхнем списке параметров — «Панель управления».
Данный вариант, на мой взгляд чем-то более удобен и именно его я обычно использую. С другой стороны, и он требует достаточно много действий для доступа к нужному компоненту.
Как быстро открыть панель управления Windows 8
Есть один метод, позволяющий значительно ускорить открытие панели управления в Windows 8, снизив количество необходимых для этого действий до одного. Для этого следует создать ярлык, который бы запускал ее. Этот ярлык можно разместить на панели задач, рабочем столе или начальном экране — то есть так, как Вам будет удобно.
Чтобы создать ярлык, кликните в пустом месте рабочего стола правой кнопкой мыши и выберите нужный пункт — «Создать» — «Ярлык». Когда появится окно с сообщением «Укажите расположение объекта», введите следующее:
%windir%explorer.exe shell:::{26EE0668-A00A-44D7-9371-BEB064C98683}
Нажмите далее и укажите желаемое имя ярлыка, например — «Панель управления».
Создание ярлыка для панели управления Windows 8
В общем-то все готово. Теперь, вы можете запустить панель управления Windows 8 по этому ярлыку. Кликнув правой кнопкой мыши по нему и выбрав пункт «Свойства» вы можете изменить значок на более подходящий, а если вы выберите пункт «Закрепить на начальном экране», то ярлык появится и там. Также вы можете перетащить ярлык на панель задач Windows 8, чтобы он не захламлял рабочий стол. Таким образом, Вы можете делать с ним все, что угодно и открывать панель управления из любого места.
Кроме этого, вы можете назначить комбинацию клавиш для вызова панели управления. Для этого выделите пункт «Быстрый вызов» и нажмите одновременно желаемые кнопки.
Один нюанс, который следует отметить — панель управления открывается всегда в режиме просмотра по категориям, даже если при предыдущем открытии было поставлено «Крупные» или «Мелкие» значки.
Буду надеяться, что данная инструкция оказалась для кого-то полезной.
НАЧАТЬ ОБУЧЕНИЕ Использование панели управления Windows 8 и настроек ПК
Домашняя страница > Microsoft Office > Использование панели управления Windows 8 и настроек ПК настройки и управление компьютером. Тем не менее, есть новый центр для изменения системных настроек, представленный в Windows 8, который называется Настройки ПК
Панель управления по-прежнему присутствует в режиме рабочего стола Windows 8; не так очевидно, как в предыдущих версиях, но не менее важно. С другой стороны, новый Настройки ПК упрощают доступ к настройкам компьютера и упрощают их изменение и персонализацию
Как получить доступ к панели управления
1. На начальном экране вызовите чудо-кнопки по умолчанию, перейдя в верхний или нижний правый угол с помощью мыши (или, для сенсорного устройства, проведите внутрь от правого края экрана). 2. Нажмите или коснитесь Поиск и введите слово Панель управления в поле поиска. 3. Щелкните или коснитесь Приложения , а затем щелкните или коснитесь Панель управления .
В панели управления вы найдете категории настроек с подкатегориями под каждой.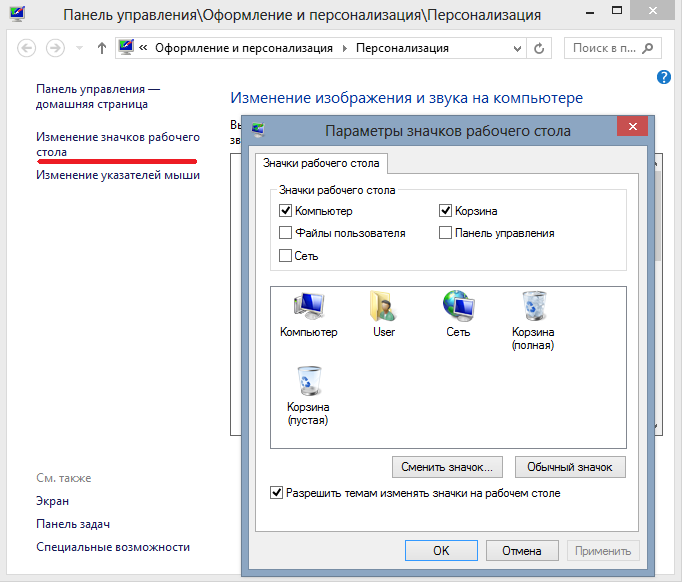 Вы можете изменить этот категоризированный макет, изменив параметр View by . Измените категорию на Large Icons или Small Icons , чтобы отобразить список всех настроек на одной странице. Вы заметите, что некоторые настройки, которые вы видите в панели управления, соответствуют тем, которые вы видите в настройках ПК, но другие очень специфичны для панели управления, которая предоставляет пользователям высокий уровень настройки и персонализации.
Вы можете изменить этот категоризированный макет, изменив параметр View by . Измените категорию на Large Icons или Small Icons , чтобы отобразить список всех настроек на одной странице. Вы заметите, что некоторые настройки, которые вы видите в панели управления, соответствуют тем, которые вы видите в настройках ПК, но другие очень специфичны для панели управления, которая предоставляет пользователям высокий уровень настройки и персонализации.
Как открыть настройки ПК
1. Нажмите сочетание клавиш Клавиша Windows + C , чтобы вызвать чудо-кнопки по умолчанию. 2. На панели чудо-кнопок в правой части экрана щелкните Настройки. 3. Справа появится панель настроек. В самом низу панели нажмите Изменить настройки ПК .
Настройки ПК делятся на следующие категории:
Персонализация — настроить экран блокировки, стартовый экран и изображение учетной записи. Пользователи — переключение учетных записей, изменение пароля, создание графического пароля, просмотр списка пользователей данного компьютера, а также добавление новых пользователей, если вы являетесь администратором. Уведомления — управление уведомлениями, которые вы получаете в Windows 8 и от отдельных приложений. Поиск — настройка параметров чудо-кнопки «Поиск», сохранение результатов поиска или удаление истории поиска. Доля — показать часто используемые и общие приложения в верхнем списке чудо-кнопки «Общий доступ», задать количество элементов в списке или очистить список. Общие — измените часовой пояс, клавиатуру, язык или перезагрузите компьютер. Также включает параметры переключения приложений, правописания и доступности хранилища. Конфиденциальность – контроль доступа приложений к личной информации. Устройства — содержит список устройств, подключенных к вашему компьютеру.
Пользователи — переключение учетных записей, изменение пароля, создание графического пароля, просмотр списка пользователей данного компьютера, а также добавление новых пользователей, если вы являетесь администратором. Уведомления — управление уведомлениями, которые вы получаете в Windows 8 и от отдельных приложений. Поиск — настройка параметров чудо-кнопки «Поиск», сохранение результатов поиска или удаление истории поиска. Доля — показать часто используемые и общие приложения в верхнем списке чудо-кнопки «Общий доступ», задать количество элементов в списке или очистить список. Общие — измените часовой пояс, клавиатуру, язык или перезагрузите компьютер. Также включает параметры переключения приложений, правописания и доступности хранилища. Конфиденциальность – контроль доступа приложений к личной информации. Устройства — содержит список устройств, подключенных к вашему компьютеру. Также имеется тумблер для предотвращения автоматической загрузки обновлений программного обеспечения устройства при лимитном подключении к Интернету. Беспроводная связь — включение или отключение режима полета и беспроводных устройств, таких как мобильный широкополосный доступ, Wi-Fi и Bluetooth. Простота доступа — настройка для регулировки контрастности экрана, увеличения всего на экране, изменения толщины курсора и т. д. Синхронизация настроек — позволяет включить или отключить функцию синхронизации на вашем компьютере, а также на нескольких отдельных настройки. Домашняя группа — управляет содержимым, которым вы делитесь со своей домашней группой. Также содержит пароль для вашей домашней группы и кнопку для выхода из домашней группы. Центр обновления Windows — здесь можно найти ожидающие обновления Windows и проверить наличие обновлений Windows.
Также имеется тумблер для предотвращения автоматической загрузки обновлений программного обеспечения устройства при лимитном подключении к Интернету. Беспроводная связь — включение или отключение режима полета и беспроводных устройств, таких как мобильный широкополосный доступ, Wi-Fi и Bluetooth. Простота доступа — настройка для регулировки контрастности экрана, увеличения всего на экране, изменения толщины курсора и т. д. Синхронизация настроек — позволяет включить или отключить функцию синхронизации на вашем компьютере, а также на нескольких отдельных настройки. Домашняя группа — управляет содержимым, которым вы делитесь со своей домашней группой. Также содержит пароль для вашей домашней группы и кнопку для выхода из домашней группы. Центр обновления Windows — здесь можно найти ожидающие обновления Windows и проверить наличие обновлений Windows.
Вам нужно изучить Windows 8? Получите наш 9-часовой онлайн-курс по Windows 8 — нажмите здесь
Саймон Колдер
Крис «Саймон» Колдер работал руководителем проекта в области ИТ в одном из самых престижных культурных учреждений Лос-Анджелеса, LACMA.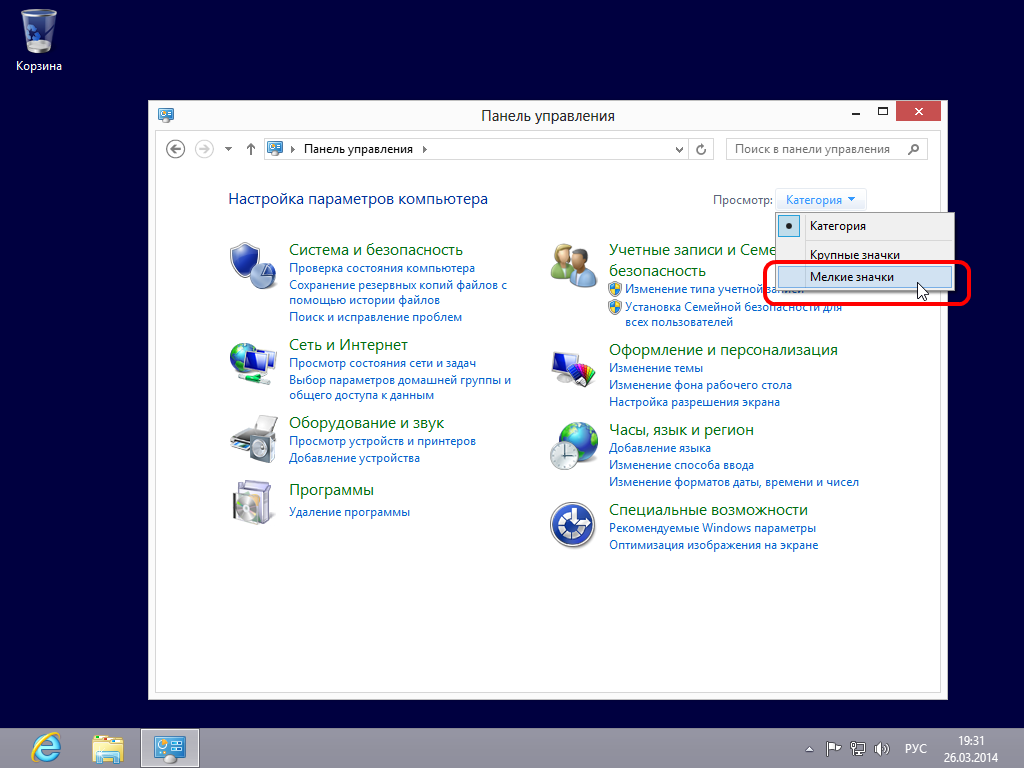
Как открыть панель управления в Windows 11/10/8/7 (Control Panel)
Доброго времени суток!
Да, похоже от этой классической панели разработчики Windows хотят со временем отказаться совсем.
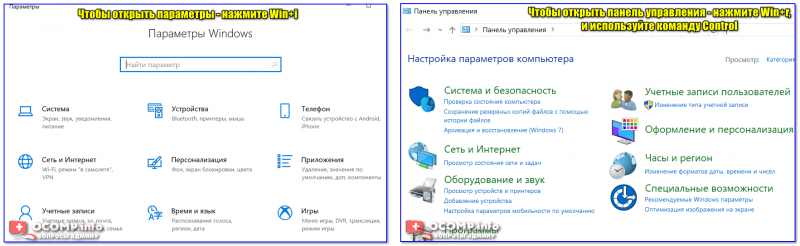
Новые параметры в Windows 10 и классическая Control Panel / Кликабельно
Но на сегодняшний день, всё же, в нее пока еще достаточно часто требуется заходить для изменения множества параметров и настроек. В этой справочной статье покажу несколько способов, как ее можно открыть (часть из способов универсальны и работают в разных ОС Windows (в т.ч. и в 11-й!)).
Способ 1: универсальный (для всех версий Windows)
- нажмите сочетание кнопок Win+R (должно появиться окно «Выполнить» в углу экрана);
- впишите команду «Control» (без кавычек, см. на скрин ниже );
- нажмите OK или Enter. Собственно, и всё, всего 3 действия!
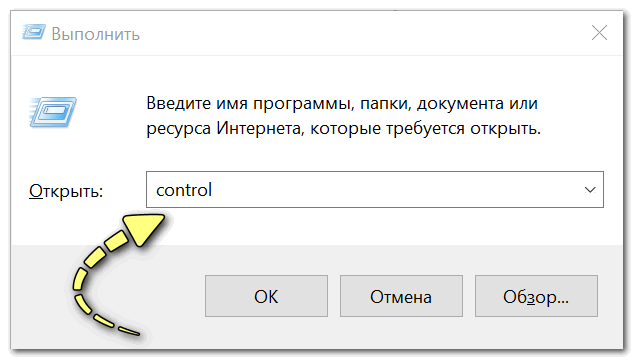
Win+R — открываем панель управления (команда control)
Кстати, хочу обратить внимание, что вместо команды » Control » можно использовать и » Control Panel » (полный вариант )

Control Panel — так тоже допускается
Также есть еще один альтернативный вариант:
- нажмите сочетание клавиш Ctrl+Shift+Esc (или Ctrl+Alt+Del ) — нам нужно открыть диспетчер задач;
- далее нажмите по меню «Файл/Новая задача» ;
- в строку «Открыть» впишите команду «Control Panel» (пример см. ниже ).

Открывает Control Panel через диспетчер задач
Способ 2: через Power Shell / Командную строку (универсальный)
Панель управления также можно открыть через командную строку. Для этого в ней нужно вписать всего одну команду » Control » и нажать на Enter.

Открываем панель управления через командную строчку
Кстати, что касается Windows 10 — то в обновленных версиях при нажатии на Win+X (или правой кнопкой мышки по ПУСК) — в меню быстрого вызова нет командной строки, но есть Power Shell . Для открытия панели управления можно воспользоваться и им.

Win+X — меню быстрого вызова
В Power Shell достаточно ввести ту же команду Control и нажать на Enter. Пример продемонстрирован чуть ниже.
Power Shell — мощная замена командной строке.
Способ 3: с помощью созданного ярлыка на рабочем столе
Еще один очень удобный способ — это создать спец. значок на рабочем столе, с помощью которого вы всегда сможете в 1 клик мышки получать доступ к панели управления.
Чтобы его сделать : кликните правой кнопкой мышки в любом месте рабочего стола, в появившемся меню выберите «Создать -> ярлык» (см. пример ниже).

Далее в строку расположения укажите вместо пути просто команду Control Panel (как примере ниже).
Кстати, имя ярлыку можете задать любое.
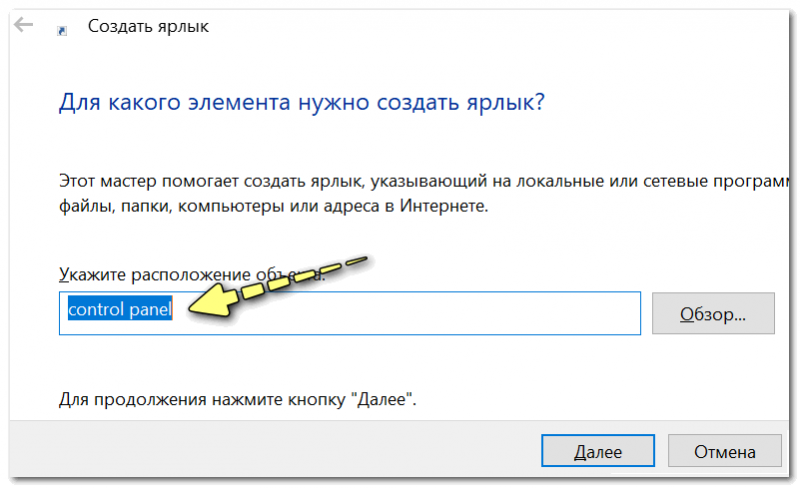
в путь ярлыка пишем команду Control
В итоге на рабочем столе появится ярлык (как на скрине ниже) для быстрого запуска панели управления.

Способ 4: с помощью поиска Windows
В Windows 10/11, кстати говоря, рядом с меню ПУСК есть очень «умная» поисковая строка (по крайней мере, значок с лупой там присутствует в настройках по умолчанию).
Так вот, достаточно щелкнуть по этому значку (1), и вписать в строку поиска «панель» (2), как Windows предложит вам наиболее соответствующий вариант (3) — то бишь в данном случае «Панель управления» (в англ. версии Windows — «Control Panel» ). Как и показано на скрине ниже.
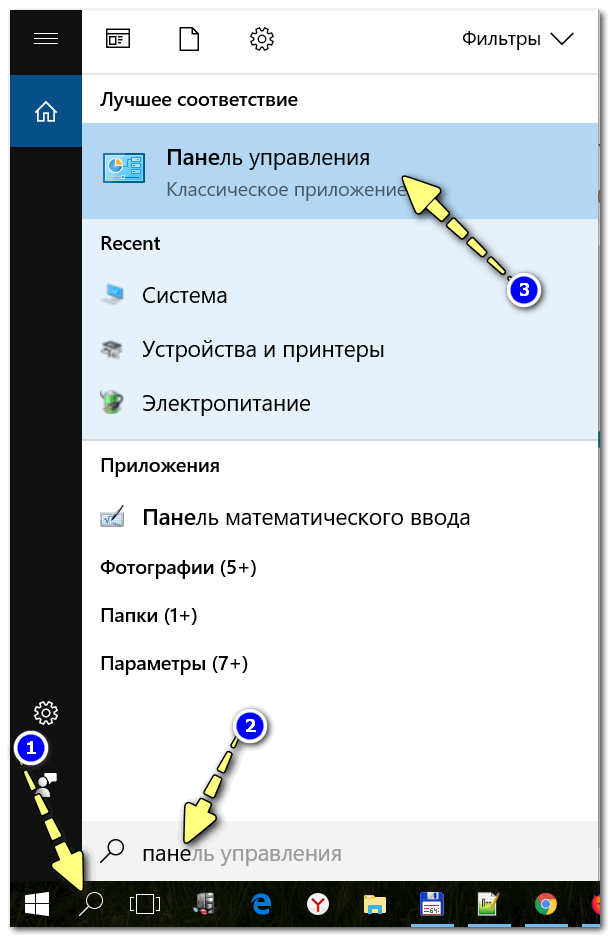
Поисковая строка в Windows 10
Кстати, чтобы каждый раз не искать панель управления , ее можно закрепить на пели задач. Для этого достаточно щелкнуть правой кнопкой мышки по значку открытой панели и выбрать функцию «Закрепить» (как показано на скрине ниже).
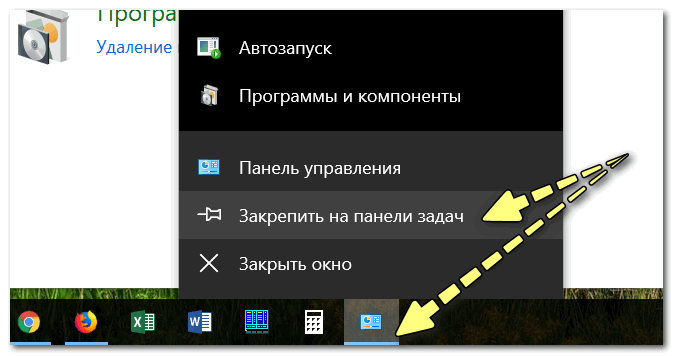
Закрепить панель на панели задач (извиняюсь за тавтологию)
Как это будет выглядеть в итоге можете увидеть из моем примера (1 клик — и вы уже в Control Panel) .

Моя панель задач: калькулятор + панель управления основные атрибуты
Способ 5: через параметры отображения значков рабочего стола (Windows 10/11)
Сначала нужно открыть параметры Windows (можно через ПУСК, можно с помощью сочетания Win+i ) и перейти в раздел: «Персонализация / темы / параметры значков рабочего стола» (см. скриншот ниже).
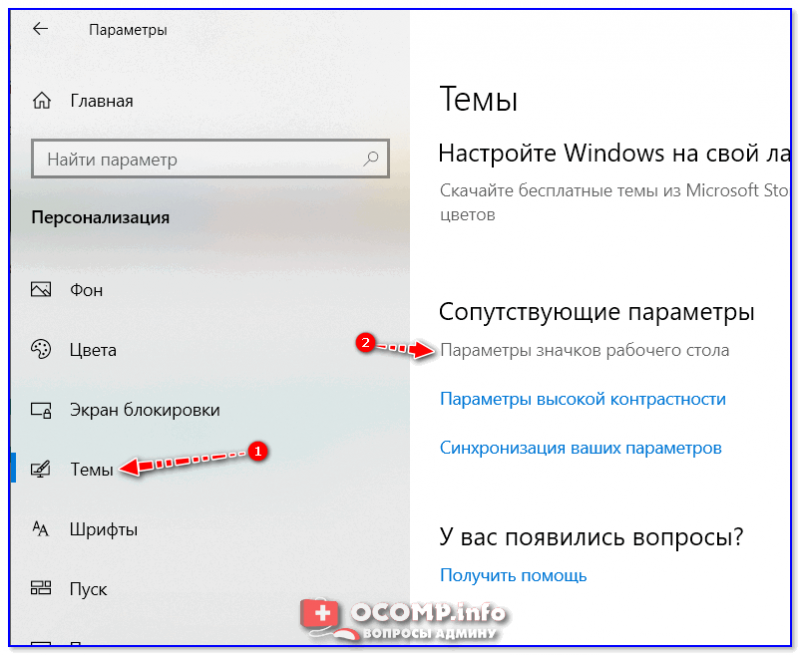
Далее поставить галочку рядом с отображением значка «Панель управления» , и сохранить настройки.

Собственно, почти сразу же у вас на рабочем столе появится панель управления — теперь можно быстро открывать ее без всяких дополнительных команд.
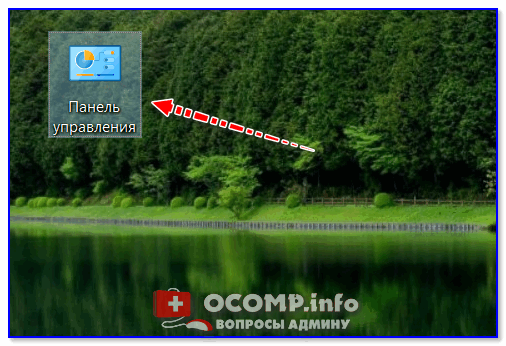
Способ 6: режим God Mode (универсальный)
Так называемый режим бога («God Mode») — позволяет получить доступ ко многим скрытым настройкам системы (в том числе и к Control Panel).
Осуществляется это достаточно просто: нужно создать пустую папку на рабочем столе и дать ей следующее имя: «Settings. (без кавычек!).
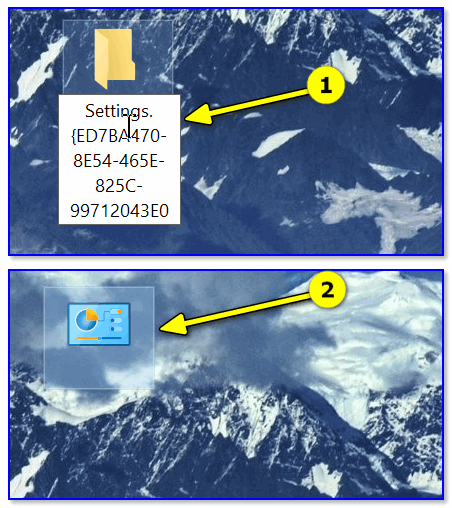
Сразу после этого вы заметите, что вместо значка каталога — появится значок панели управления. Теперь открыв эту «папку» — вы попадёте в список скрытых настроек ОС Windows. Задача решена?!
Не получается зайти на 192.168.1.1
На самом деле, причин, из-за которых у вас может не быть доступа к 192.168.1.1 может быть много, но мы разберем самые распространенные:
- У вас не установлены драйвера на сетевое оборудование (сетевая карта или Wi-Fi адаптер)
- Вы не подключили ваше устройство к роутеру
- Роутер не выдал IP адрес вашему компьютеру, и поставить его нужно вручную.
- Адрес роутера отличается от 192.168.1.1
- Неверный логин или пароль
Давайте выясним, в чем проблема.
Нажимаем две клавиши на клавиатуре — Win + R, и вводим туда команду . Нажимаем Enter (ввод), или кноку «ОК».
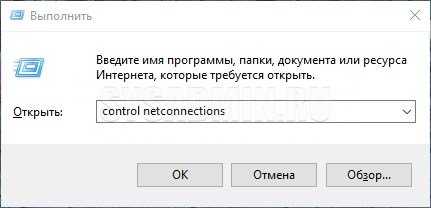
Откроется окно свойств сетевых подключений. Во многих случаях возможно, что их может быть у вас несколько — например проводное и беспроводное.
Если у вас вообще там пусто — то у вас либо не установлены драйвера на сетевое оборудование, либо какие-то аппаратные проблемы.

Если у вас все подключения имеют статус «Сетевой кабель не подключен», то проверьте — включен ли роутер, и подключен ли к нему ваш компьютер.

Если же ваше подключение имеет статус «Неопознанная сеть», то значит вы не получили автоматически IP адрес от вашего маршрутизатора.

В такой ситуации нужно поставить его вручную. Для этого нажимаем на этом подключении правой кнопкой мыши и выбираем пункт «Свойства».
В открывшемся окне находим пункт под названием «IP версии 4 (TCP/Ipv4)», выделяем его и нажимаем кнопку «Свойства».

Дальше откроется окно со множеством настроек. Выбираем пункт «Использовать следующий IP-адрес», и прописываем следующие настройки:
- IP адрес: 192.168.1.10
- Маска подсети: 255.255.255.0
- Основной шлюз: 192.168.1.1
- Предпочитаемый DNS-сервер: 192.168.1.1
И после этого нажимаем кнопку «ОК», затем еще раз «ОК». После этого пробуем зайти на заветный адрес 192.168.1.1.
Адрес роутера отличается от 192.168.1.1
Вполне возможно, что адрес роутера является не 192.168.1.1 — именно тогда, при попытке зайти в настройки роутера через браузер, вы увидите сообщения вроде «Не удается открыть эту страницу», «Не удается получить доступ к сайту», «Время ожидания соединения истекло» или что-то в таком духе.
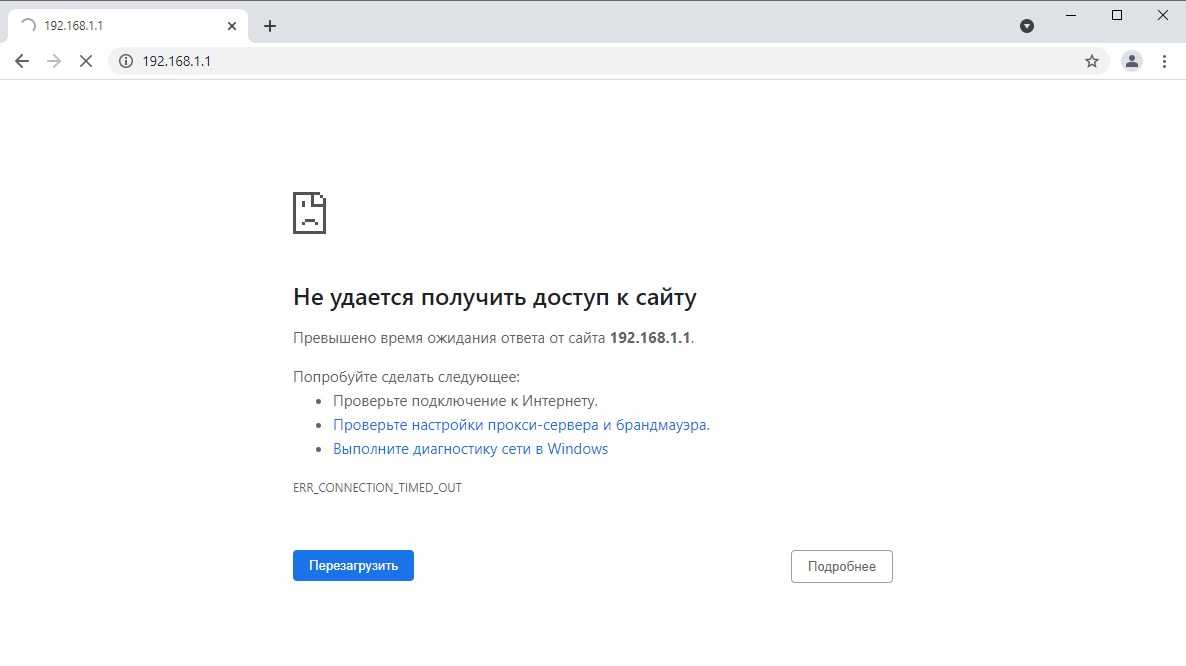
В таком случае, определить истинный адрес роутера помогут сетевые настройки. Самый простой способ — посмотреть эти настройки через командную строку. Для этого, её сперва нужно запустить, просто набрав в поиске меню Пуск текстом «Командная строка», и запустить.
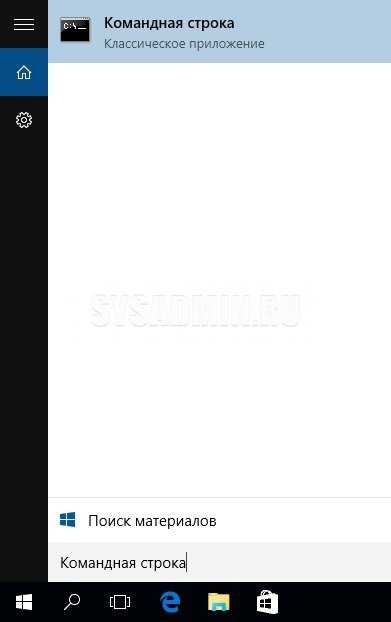
Затем, в ней необходимо набрать текст и нажать на клавишу ввода Enter. После этого, в командной строке появится примерно следующее:
C:\Users\Recluse>ipconfig
Настройка протокола IP для Windows
Адаптер Ethernet Ethernet:
DNS-суффикс подключения . . . . . :
IPv4-адрес. . . . . . . . . . . . : 192.168.169.2
Маска подсети . . . . . . . . . . : 255.255.255.0
Основной шлюз. . . . . . . . . : 192.168.169.1
Во всем этом нас должен интересовать пункт «Основной шлюз» — он и обозначает адрес роутера (конечно же, при условии, что компьютер подключен именно через роутер). В данном примере, это адрес 192.168.169.1 — значит, и нужно пробовать зайти на этот адрес через браузер, набрав в адресной строке браузера текст .
Неверный логин или пароль
Достаточно неприятная ситуация, когда доступ к настройкам роутера не возможен из-за неверного логина или пароля. Давайте рассмотрим, что же стоит делать в таком случае:
- Первым делом стоит проверить правильность набора логина пароля из значений по умолчанию, которые были приведены в начале статьи.
- Затем, если они не подошли, стоит посмотреть на нижнюю часть роутера — обычно там так же можно найти логин пароль, и они могут отличаться от тех, что написаны в начале нашей статьи.
- Если и они не подошли, и у вас нет совершенно никакого понятия, какие же у вас установлены логин и пароль на роутере, придется провести процедуру сброса настроек. Стоит понимать, что при сбросе настроек придется по новой настраивать как сетевые параметры для работы интернета, так и настройки Wi-Fi, проброс портов. Таким образом, после сброса настроек, велика вероятность остаться без интернета и вайфая — по этому, если вы не уверены в своих силах, лучше обратиться к нужным специалистам от провайдера или множества фирм, предлагающих свои услуги по работе с компьютерами.
Прочитать про необходимые действия для сброса пароля, можно здесь.



























