Шаги по переименованию локальной сети в Windows 10
Когда вы подключаетесь к Интернету с помощью кабеля, Windows создает локальную сеть, которую вы можете настроить в настройках Ethernet на странице конфигурации системы.
В разделе «Сетевые соединения» , вы увидите имя адаптера и имя локальной сети. Чтобы изменить имя локальной сети в Windows 10, вам нужно перейти в редактор реестра и внести необходимые изменения.
С другой стороны, если вы хотите правильно настроить беспроводную сеть , вы можете перейти по предыдущей ссылке, где мы покажем вам весь этот процесс. Продолжим руководство по переименованию сети LAN.
Войдите в редактор реестра Windows 10.
Первым делом нужно зайти в стартовое меню и в окно «Выполнять» введите regedit. Windows покажет вам новое окно с панелью справа, в которой указано содержимое каждой из папок, составляющих операционную систему.
Перейдите к пути к сетевому профилю
Найдите папку «HKEY_LOCAL_MACHINE» , затем «ПРОГРАММНОЕ ОБЕСПЕЧЕНИЕ». Там вы найдете каталог «Microsoft», где вы можете выбрать «Windows NT», затем «CurrentVersion». Наконец, перейдите в папку «Список сетей», затем в «Профили».
Определите вашу локальную сеть
Чтобы идентифицировать локальную сеть вашего компьютера, вы должны отобразить правую панель и имя, которое сопровождает ключ Имя профиля. Убедитесь, что имя соответствует вашей локальной сети.
Переименуйте ПК в локальной сети с Windows 10
После того, как вы нашли свой профиль в локальной сети, вам нужно щелкнуть правой кнопкой мыши на «ProfileName», которое находится на правой панели. Затем выберите вариант «Редактировать».
Сразу же вы увидите окно и текстовое поле с текущим именем сети, которое вы можете изменить по своему усмотрению. Наконец, нажмите кнопку «Принять» и закройте редактор реестра, после чего процесс будет завершен.
После того, как сеть полностью настроена, вы можете использовать ее для любых действий. В связи с этим удобно, что вам измерить скорость передачи в локальной сети с помощью JPerf или другие программы или инструменты, но это будет необходимо только на профессиональном уровне.
Файл LMHOSTS
Файл LMHOSTS (LAN Manager Hosts) используется для разрешения (преобразования) доменных имён в Windows, когда другие методы, такие как WINS, не работают. Используется совместно с рабочими группами и доменами. Если вы ищете простой, общий механизм для локальной спецификации IP-адресов для определённых имён хостов (имён серверов), используйте файл HOSTS, а не файл LMHOSTS.
Файл, если он существует, читается как файл настроек LMHOSTS. Пример файла (lmhosts.sam) предоставляется. Он содержит документацию для ручной настройки файла.
В Windows NT 4.0, Windows 2000, Windows XP, Vista, 7, 8, 10, Windows Server 2003, Windows Server 2008, Windows Server 2008 R2, Windows Server 2012, Windows Server 2016+ файл находится в %windir%system32driversetc, и там же размещён пример файла (lmhosts.sam)
Обратите внимание, что %windir% является переменной окружения, указывающей на папку, куда установлена Windows, обычно это C:Windows
Синтаксис файла LMHOSTS такой же, как и у HOSTS, то есть:
IP_АДРЕС ИМЯ_ХОСТА
Способ 1 — использовать редактор реестра, чтобы изменить имя сети
Вы можете легко изменить имя определенной сети, выполнив одну настройку реестра. Вот именно то, что вам нужно сделать:
- Откройте редактор реестра. Вы можете сделать это, нажав Windows Key + R, набрав regedit и нажав OK.
- Когда откроется редактор реестра, вам нужно перейти к следующему ключу на левой панели:
- Теперь вам нужно пройти через все подразделы (все они помечены случайными числами и буквами) под ключом Profiles, пока не найдете ключ, для которого в качестве имени вашей сети установлено ProfileName.
-
На правой панели дважды щелкните ProfileName, чтобы изменить его значение.
- Измените значение данных на желаемое имя вашего сетевого подключения.
- Закройте редактор реестра.
- Чтобы применить изменения, вам может потребоваться перезагрузить компьютер или выйти и снова войти в систему.
Все больше и больше людей используют инструменты редактирования / очистки реестра. Гораздо удобнее и эффективнее, чем редактор реестра.
Как узнать SSID своего wifi и изменить его имя?
Новички часто спрашивают, где взять этот самый SSID — как его узнать и где найти? Для того, чтобы посмотреть название своей сети WiFi, нужно для начала зайти в админку роутера и найти там настройки беспроводного сигнала. В разных моделях могут отличаться разделы меню, где скрываются эти конфигурации. Здесь главное понять принцип. В настройках wifi соединения на маршрутизаторе есть возможность узнать SSID.
В этом же самом разделе мы можем и поменять имя сети WiFi. И назначить для нее свой индивидуальный, не похожий ни на кого SSID.
Смена SSID сети в маршрутизаторе D-Link
Чтобы поменять имя сети на роутере D-Link, нужно зайти в раздел «Wi-Fi — Основные настройки». Здесь увидите графу «SSID» — в нее вписываем нужное нам название.
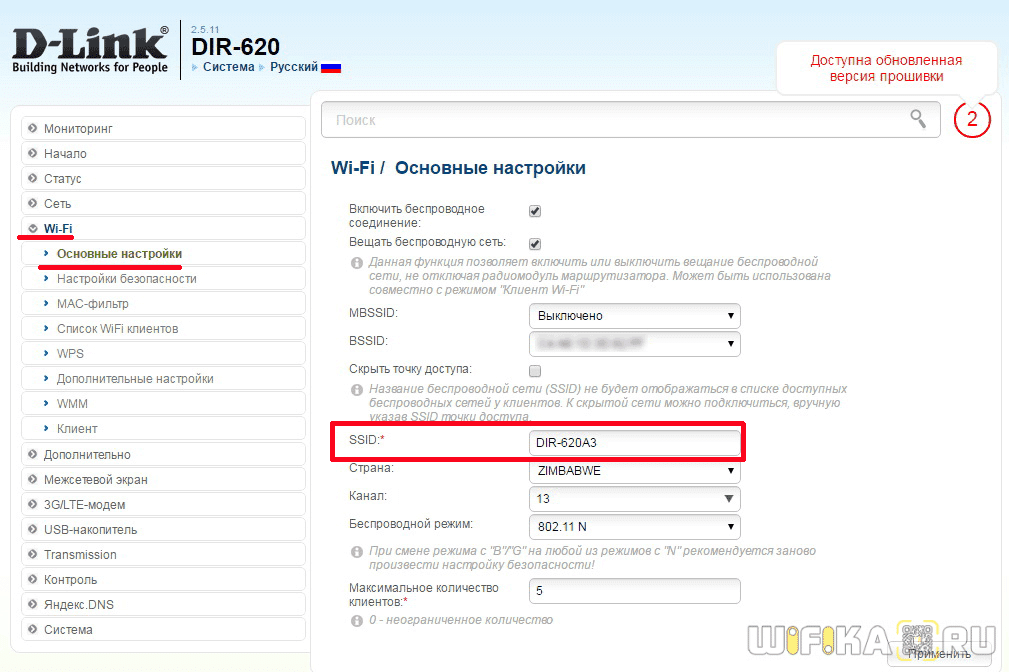
Как узнать и поменять SSID на роутере TP-Link
Изменить SSID сети WiFi в старой версии ПО на роутере TP-Link
можно, зайдя в раздел «Беспроводной режим — Настройки». Здесь нас интересует значение поля «Имя беспроводной сети». По умолчанию она будет называться что-то типа «TP-LINK_137B00» по имени и серийному номеру роутера — просто стираем текст и пишем свое название. После чего сохраняем настройки.
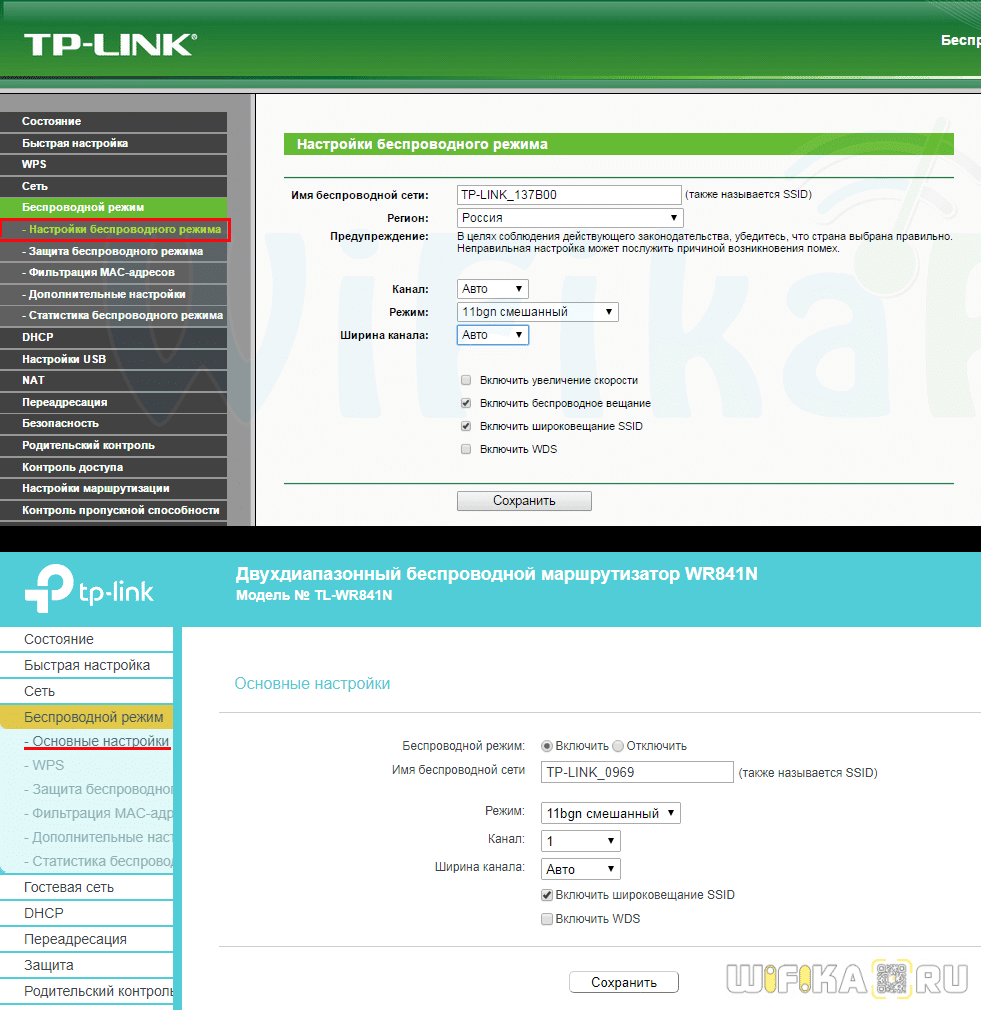
Чтобы поменять имя WiFi сети в новой версии администраторской панели, нужно открыть вкладку «Базовая настройка», пункт «Беспроводной режим» и найти то же самое поле для ввода текста, которое называется «Имя беспроводной сети».
Где посмотреть и как сменить имя SSID сети WiFi на Asus
На роутерах Asus
с современной админкой в черно-голубом цвете (Black Diaomond) просто входим в меню «Беспроводная сеть» и меняем значение пункта «SSID»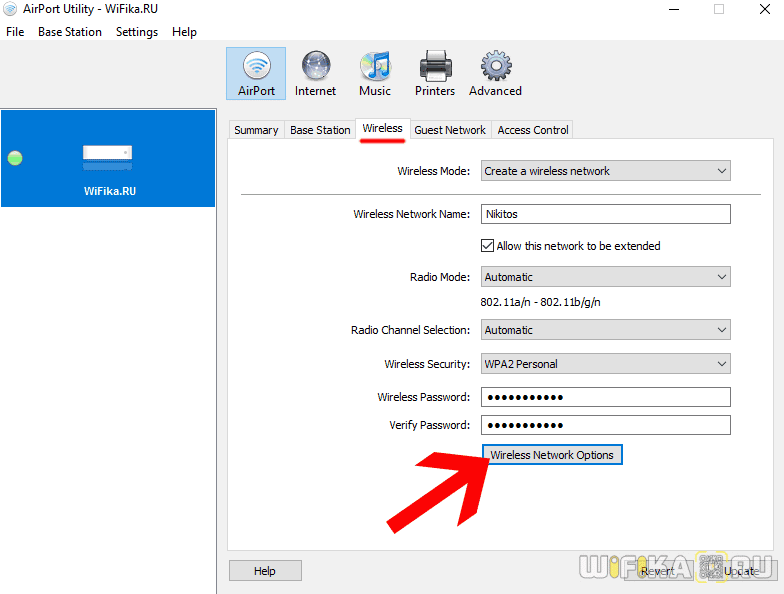
Смотрим и меняем SSID wifi на роутере Zyxel Keentic
У Zyxel Keentic
смена SSID происходим в разделе «Сеть Wi-Fi», вкладка «Точка доступа»
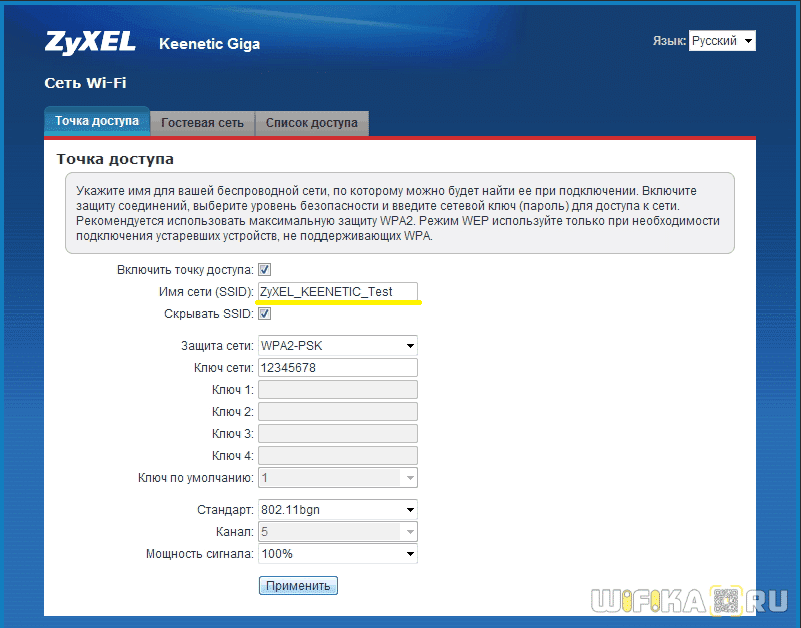
Придумываем свое название, ничего больше не меняя в конфигурации. Сохраняем настройки и перезагружаем роутер. После смены имени сети к ней необходимо будет заново подключить все ваши устройства, которые выходили в интернет по беспроводному сигналу.
Для изменения SSID на обновленных роутерах Keenetic необходимо открыть меню «Домашняя сеть». И поменять значение в графе «Имя сети (SSID)»
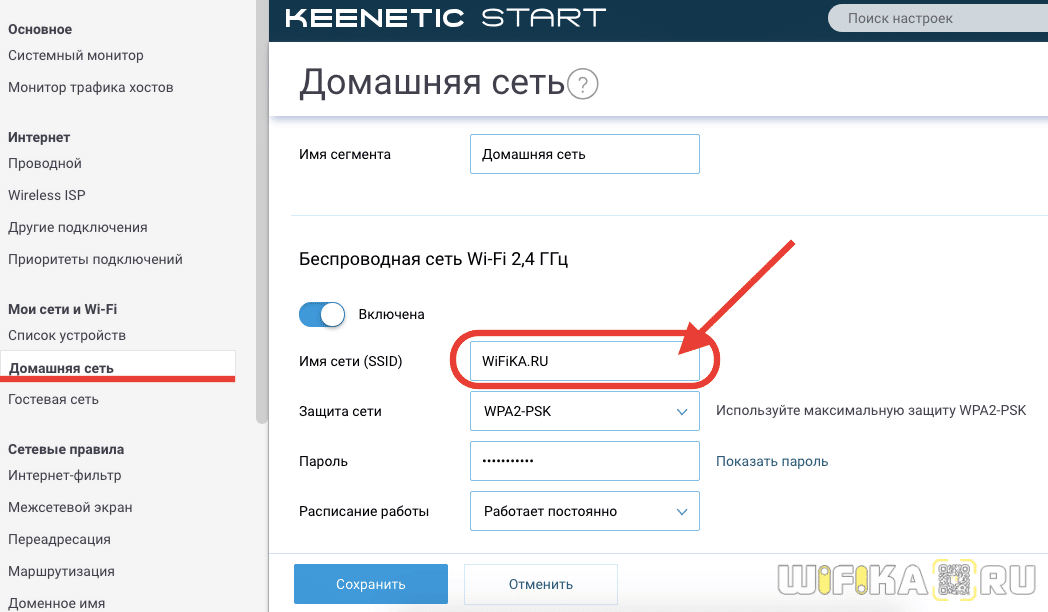
Новое название активируется также после перезапуска устройства.
Служба поддержки Zyxel также написала для вас собственное руководство по изменению имени сети и пароля. Можете обогатить свой багаж знаний и с ее помощью.
Как изменить имя WiFi сети SSID на Mercusys
Для смены имени wifi в роутере Mercusys
необходимо в настройках зайти в расширенный раздел и открыть меню «Беспроводной режим».
И здесь меняем значение в поле «Имя беспроводной сети (SSID)»
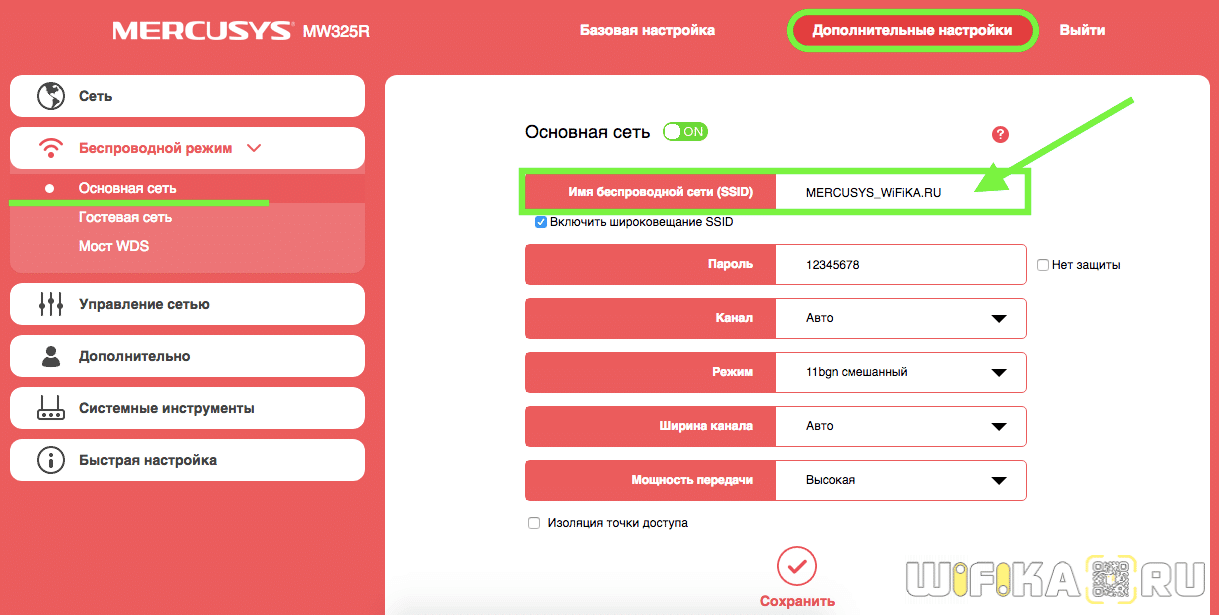
Как изменить имя SSID сети WiFi на роутере Apple Airport?
Роутер Apple Airport
назначает имя сети сам по умолчанию в виде «Apple Express Network 123456». Чтобы поменять название сети Wi-Fi Apple Airport, которая работает на частоте 2.4 ГГц, запускаем программу Airport Utility и переходим в «Manual Setup».

Здесь нам будет нужна вкладка «Wireless», где отыскиваем пункт «Wireless Network Name» — это и есть отображаемое на ноутбуках и смартфонах имя сети. Стираем и вписываем свое. После чего сохраняемся кнопкой «Update».

Если же нужно сменить имя сети на частоте 5ГГц, то дополнительно заходим в раздел «Wireless Network Options»
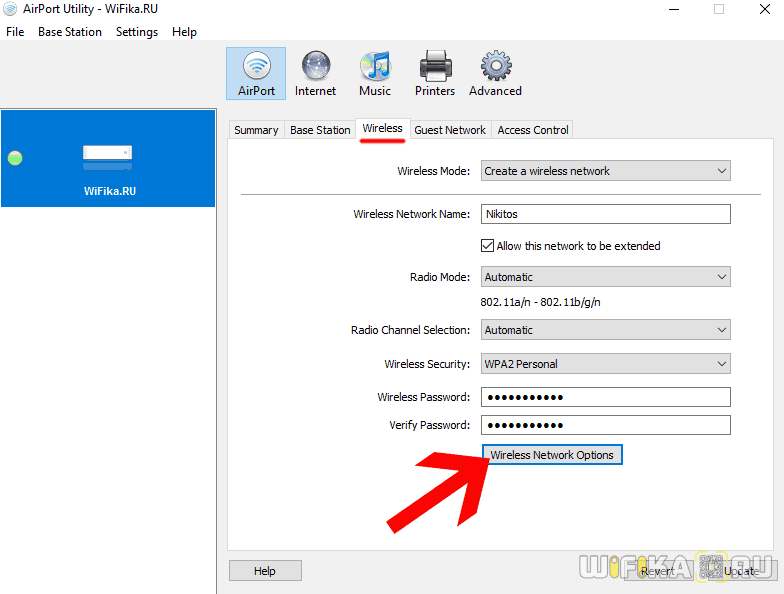
и заменяем значение строки «5G Network Name»
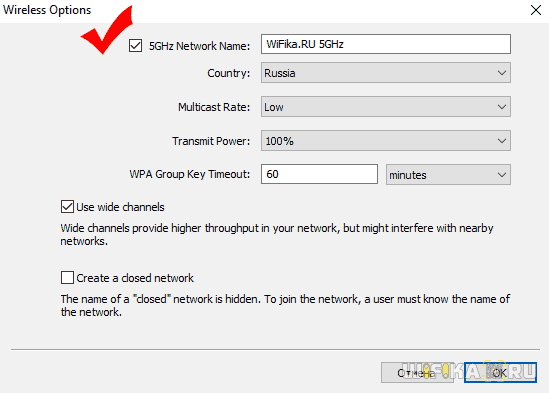
Как поменять SSID и пароль с iPhone?
Те, кто уже читал статьи про Apple Airport на данном блоге, знают, что есть также специальное мобильное приложение для iPhone, чтобы управлять роутером без компьютера. Так вот, поменять название WiFi можно и через данную программу. Для этого нужно ее запустить
и кликнуть по картинке с роутером
И нажать на кнопку «Изменить»
и меняем значение пункта — какого бы вы думали? Правильно, снова «Сеть», ну и пароли для кучи.
После чего сохраняем изменения кнопкой «Готово»
Для того, чтобы сменить имя сети на 5-ти гигагерцовой сети придется опять зарыться поглубже, как это было в компьютерной версии приложения. А именно, выходим обратно на стартовую страницу изменения настроек и заходим не в «Сеть», а в «Дополнительно»
Тут уже можно изменить конфигурации сети 5GHz
Но внимание — пароль остается тот же, что и на основной сети на 2.4 GHz — вот такая особенность
Видимо, разработчики Apple положили такой небольшой болт на нашу безопасность подключений.
Как изменить сетевое имя ПК с Windows 10
Компьютеры, будь то ПК или Mac, могут общаться друг с другом, если они подключены к одной сети. Это может потребовать некоторую настройку, но после этого обмениваться файлами становится так же просто, как щелкнуть объект на рабочем столе. Mac всегда будут отображаться в сети с удобным для пользователя именем, и многие компьютеры с Windows 10 будут делать то же самое. Если сетевое имя вашего ПК с Windows 10 не очень удобно для пользователя, вы можете легко изменить его. Вот как это сделать.
Прежде чем мы продолжим, вы должны знать, что сетевое имя ПК не совпадает с вашим именем пользователя. Ваше имя пользователя не будет изменено при изменении имени сети.
Сетевое имя — это, в основном, имя устройства, установленное в Windows 10. Его можно изменить как из приложения «Настройки», так и из панели управления. Заданное новое имя не может содержать пробелы, однако вместо него можно использовать дефис.
Кстати если у вас есть свой маленький огород, вы можете ускорить рост своего урожая, своей гордости. Для этого существуют стимуляторы роста растений, всю информацию о которых вы найдете по приведенной только что ссылке. Эти вещества, многое из которых вам давно знакомы (например йод, зола), приносят реальную пользу растениям и позволяют получить более обильный урожай!
Панель управления
Откройте панель управления и перейдите в раздел «Система и безопасность»> «Система». Нажмите Дополнительные параметры системы в столбце слева.
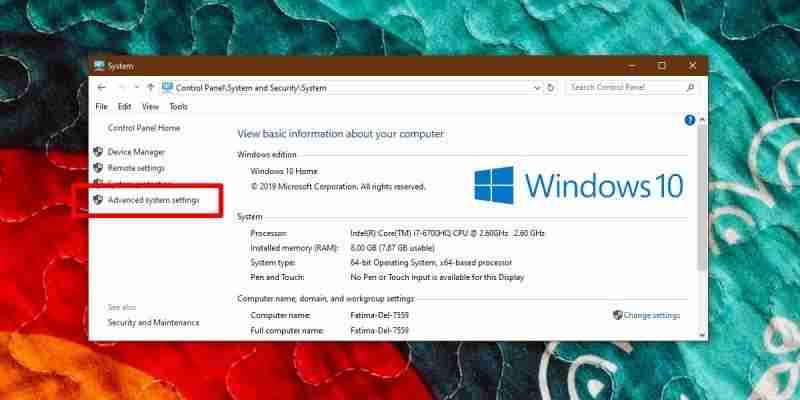
В открывшемся окне перейдите на вкладку «Имя компьютера» и щелкните кнопку Сменить. В следующем открывшемся окне введите имя вашего компьютера. Это имя не должно быть длиннее 15 символов. Нажмите ОК. Windows 10 сообщит вам, что для применения изменений необходимо перезагрузить компьютер.
Приложение настроек
Откройте приложение «Настройки» и перейдите в группу «Система». Выберите вкладку «О программе» и прокрутите вниз до раздела «Характеристики устройства». Нажмите кнопку «Переименовать этот компьютер».
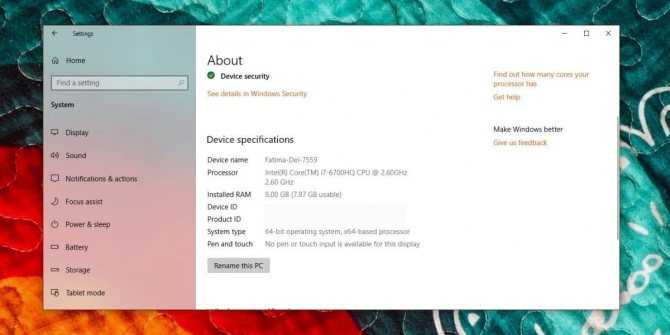
В открывшемся всплывающем окне введите имя, с которым вы хотите, чтобы ваш ПК отображался в сети. Как и в случае с методом панели управления, вам необходимо перезагрузить компьютер, чтобы применить изменения.
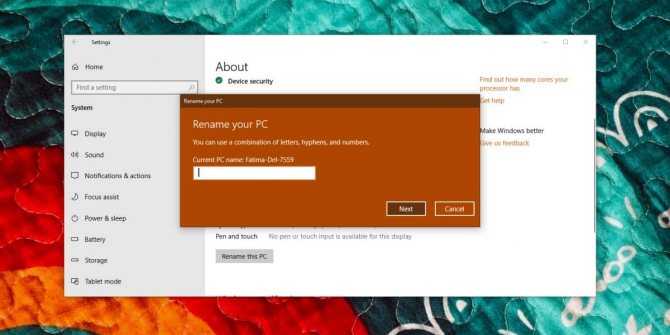
Обычно правильное имя уже должно быть быть настроенно, когда вы настраиваете свой компьютер с Windows 10 при его первом запуске. Однако в Windows 10 иногда все идет не так как задумано.
Название в основном косметическое, поэтому вам не нужно беспокоиться о разрыве сетевых ссылок. Сетевой адрес системы, представляющий собой числовое значение, невидимое для пользователей по умолчанию, используется для доступа к сети.
Имя компьютера используется для удобства пользователей, поскольку запоминать локальный IP-адрес всех систем в сети нелегко.
Вы можете менять его так часто, как вы хотите. Имя задается в вашей системе, поэтому нет возможности установить его отдельно для каждой сети, если вы часто подключаетесь к различным сетям.
Инструкции: Как изменить имя компьютера в Windows 10?
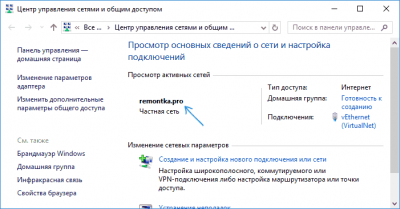
Для удобной идентификации компьютера в локальной сети, ему присваивается уникальное имя при установке Windows. Обычному пользователю смена имени PC не даст никаких преимуществ, но системному администратору гораздо удобнее работать, когда он знает, под каким именем в сети работает тот или иной сотрудник. Сменить имя компьютера на Windows 10 можно разными способами, обладая правами администратора. Предлагаем четыре инструкции, как изменить имя компьютера на Windows 10, но некоторые из них подойдут и для более ранних версий операционной системы.
Изменить имя компьютера через настройки системы
Самый простой способ изменить имя компьютера на Windows 10 – это использовать стандартное меню «Параметры». Через него сменить название PC можно в несколько кликов. Для изменения имени компьютера через стандартные параметры системы в Windows 10 необходимо:
Нажать «Пуск» левой кнопкой мыши и перейти в меню «Параметры».
Далее выберите пункт «Система», чтобы зайти в основные настройки компьютера, через которые можно отключить уведомления, выбрать оптимальный режим потребления энергии и посмотреть ключевые параметры компьютера.
Следом в левом меню необходимо нажать на вкладку «О системе». Справа в графе «Имя компьютера» будет обозначено текущее название данного компьютера, а также указана другая информация – установленный процессор, разрядность операционной системы и прочее. Далее следует нажать кнопку «Переименование компьютера», чтобы открылось соответствующее меню.
Теперь пропишите название компьютера
Внимание: Имя PC должно быть написано латинскими буквами, цифрами или дефисами (другие знаки препинания использовать нельзя). После выбора нового названия, нажмите «Далее».
В следующем окне операционная система предложит перезагрузиться сейчас, чтобы изменения вступили в силу немедленно, или позже
После перезагрузки имя компьютера сменится на новое.
Данный способ очень наглядный, и если необходимо объяснить рядовому пользователю, как сменить имя компьютера в Windows 10, то более удобного варианта нет.
Изменить имя компьютера через «Свойства системы»
Данный способ больше подойдет пользователям, которые привыкли к стандартным меню Windows, а не к обновленному Metro –дизайну Windows 10. Чтобы сменить название PC через свойства системы необходимо:
- Нажмите на клавиатуре сочетание клавиш Windows+R, чтобы вызвать строку «Выполнить». В ней пропишите команду sysdm.cpl и нажмите Enter, чтобы открылось окно «Свойства системы».
- Далее в графе «Имя компьютера» необходимо нажать на пункт «Изменить».
- Следом откроется меню, в котором можно написать новое имя компьютера, после чего нажать кнопку «ОК».
- Далее появится предупреждение, что для вступления изменений в силу, потребуется перезагрузить PC. Сделать это можно сразу или отложить на потом.
Как можно видеть, изменить имя компьютера в Windows 10 через «Свойства системы» не сложнее, чем в меню «Параметры».
Изменить имя компьютера через приложение Windows PowerShell
Средство автоматизации Windows PowerShell реже используется на PC, чем командная строка. При этом она позволяет сменить имя компьютера довольно просто:
- В левом нижнем углу нажмите на значок поиска и пропишите слово «PowerShell». Нажмите на найденном приложении правой кнопкой мыши и выберите пункт «Запуск от имени администратора».
- Далее пропишите в открывшуюся строку следующую команду:
Rename-Computer -NewName OkeyGeek
Вместо слова OkeyGeek выберите желаемое название компьютера.
Остается перезагрузить Windows, и изменения вступят в силу.
Изменить имя компьютера через командную строку
Способ, описанный ниже, подойдет опытным пользователям, которые умеют пользоваться командной строкой Windows. Его преимущество перед остальными – скорость выполнения. Чтобы изменить имя PC через командную строку необходимо:
wmic computersystem where name=»%COMPUTERNAME%» call rename name=»OkeyGeek«
Выше жирным выделено новое имя компьютера, если вы хотите выбрать другое, пропишите вместо слова OkeyGeek свое название латинскими буквами или цифрами.
После этого останется перезагрузить Windows, и новое имя компьютера вступит в силу.
(413 голос., 4,55 из 5) Загрузка…
How can I rename the network in Windows 10?
1. Use the Registry Editor
You can easily change the name of a certain network by performing one registry tweak. All of this can done through the built-in Registry Editor.
1. Press the Windows Key + R and type regedit, then click on OK.

2. Navigate to the following key in the left pane: HKEY_LOCAL_MACHINESOFTWAREMicrosoftWindows NTCurrentVersionNetworkListProfiles
3. Now you need go through all subkeys (they are all labeled with random numbers and letters) under the Profiles key until you find the key with that has ProfileName set as the name of your network.
4. In the right pane double click the ProfileName in order to change its value.
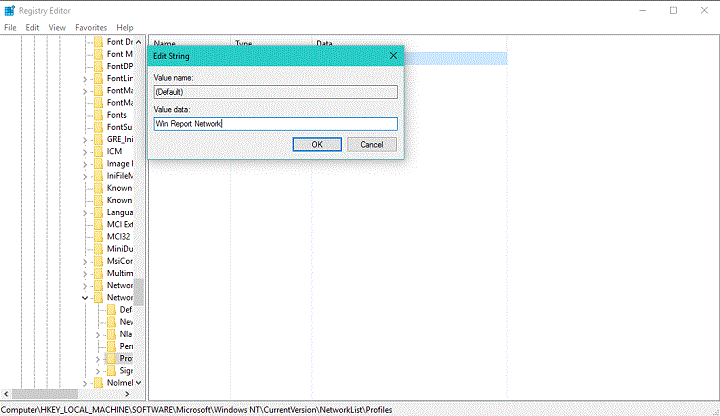
5. Change the value data to the desired name of your network connection.
6. Close the Registry Editor.
7. In order to apply the changes to your network, you might have to restart your computer, or to sign out and sign in again.
More and more people use registry editing/cleaning tools. Much friendlier and more efficient than the Registry Editor.
2. Use Local Security Policy
If you don’t want to experiment with your Registry, there’s another way to rename a network. So, here’s how to rename a network by using the Local Security Policy:
- Press Windows Key + R, type secpol.msc and press Enter to run it.
- In Local Security Policy window, go to the Network List Manager Policies in the left pane.
- Now in the right pane double click on the network name that you want to change.
- In the Properties windows under the Name section make sure that Name is selected.
- Now in the input field enter the name that you wish to use for your connection.
- Click Apply then OK to save the changes.
- You might have to log in again or to restart your computer before the changes are applied.
And that’s how you rename the network in Windows 10. If you have any comments or questions, just reach for the comments section, below.
Still having issues? Fix them with this tool:
SPONSORED
If the advices above haven’t solved your issue, your PC may experience deeper Windows problems. We recommend downloading this PC Repair tool (rated Great on TrustPilot.com) to easily address them. After installation, simply click the Start Scan button and then press on Repair All.
Переименуйте профиль сети с помощью редактора политики локальной безопасности
Если у Вас Windows 10 Профессиональная, Корпоративная или Образовательная, Вы можете пропустить редактор реестра и использовать редактор политики локальной безопасности для переименования сетей. У Вас может не быть доступа к этому инструменту, если Вы находитесь в сети компании, а Ваш компьютер является частью домена.
Чтобы открыть эту утилиту, нажмите «Пуск», введите secpol.msc в поле поиска в меню «Пуск» и нажмите «Enter».
Если Вы не можете найти этот инструмент в своей системе, Вы используете Windows 10 Домашняя. Вместо этого Вы должны использовать метод редактора реестра.
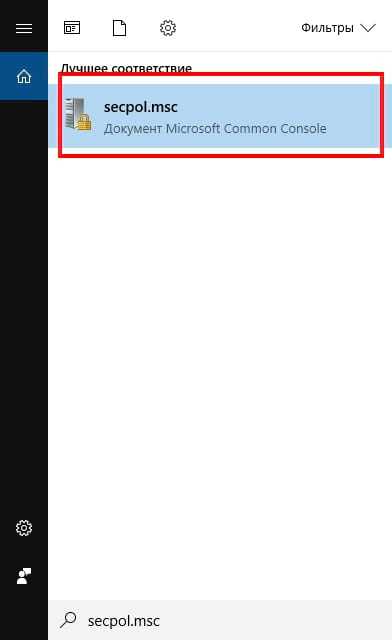
В левой панели выберите «Политики диспетчера списка сетей». Вы увидите список всех сетевых профилей в вашей системе.
Чтобы переименовать профиль, дважды нажмите на него.
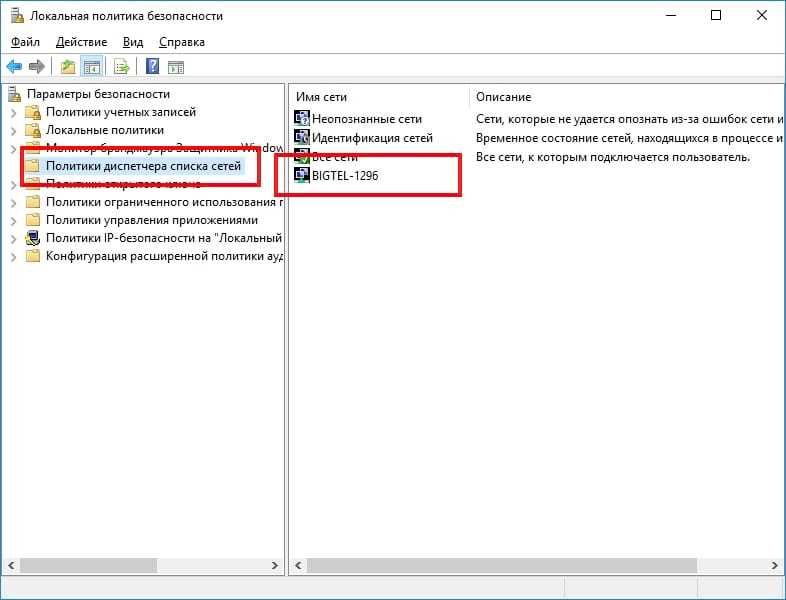
Выберите поле «Имя», введите новое имя для сети и нажмите «ОК».

Чтобы переименовать дополнительные профили, дважды нажмите на каждом из них, который Вы хотите переименовать, и измените его имя таким же образом.
Если имя не изменилось сразу на Вашем ПК, попробуйте выйти и снова войти в систему или перезагрузить компьютер.
Если Вы передумаете в будущем, вернитесь сюда. Выберите «Не задано» в разделе имен и нажмите «ОК», чтобы восстановить имя по умолчанию.
Ограничение пропускной способности в Windows 10
Проблема, которую мы можем иметь и не осознавать, заключается в том, что пропускная способность ограничена в Windows 10. Из-за этого ограничения мы можем заметить медленную передачу файлов, просмотр фильмов или работу в Интернете. Чтобы проверить эту опцию, мы должны открыть окно «Выполнить» и написать gpedit.msc в этом . Далее нажимаем клавишу Enter.
Откроется редактор локальной групповой политики. На правой панели у нас есть дерево с несколькими папками и подпапками. Здесь мы будем искать «Конфигурация компьютера» и войдем в папку «административные шаблоны». Далее выбираем «Сеть» и ищем раздел «Планировщик пакетов QoS». После того, как мы выбрали его в правой части экрана, мы дважды щелкаем по Ограничьте резервируемую пропускную способность.
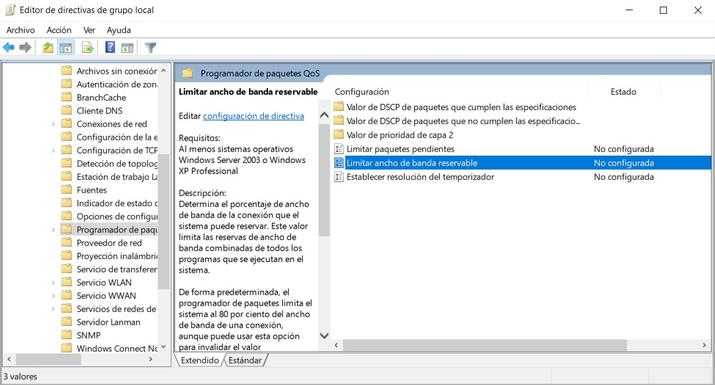
Конечно, его статус будет «Не настроен», что является настройкой по умолчанию, которую предлагает Windows 10. Это означает, что у него не должно быть каких-либо ограничений или ограничений скорости подключения компьютера. Хотя в этом случае мы рекомендуем изменить это значение, чтобы получить максимальную отдачу доступной пропускной способности. Мы должны щелкнуть «Ограничить резервируемую полосу пропускания», и откроется другой экран, в котором мы можем выбрать вариант «Не настроено», «Включено» или «Отключено».
Как изменить имя сети в Windows 10
Способ 1 — Используйте редактор реестра для изменения имени сети
Вы можете легко изменить имя определенной сети, выполнив одну настройку реестра. Вот что вам нужно сделать:
- Откройте редактор реестра. Вы можете сделать это, нажав клавишу Windows + R и набрав regedit и нажав OK.
- Когда откроется редактор реестра, вам нужно перейти к следующему ключу на левой панели: HKEY_LOCAL_MACHINESOFTWAREMicrosoftWindows NTCurrentVersionNetworkListProfiles
- Теперь вам нужно пройти через все подразделы (все они помечены случайными числами и буквами) под ключом «Профили», пока не найдете ключ с именем ProfileName, заданным как имя вашей сети.
- В правой панели дважды щелкните имя ProfileName, чтобы изменить его значение.
![]()
- Измените данные Value на нужное имя вашего сетевого подключения.
- Закрыть редактор реестра.
Чтобы применить изменения, вам может потребоваться перезагрузить компьютер или выйти и снова войти в систему. Перейдем к следующему способу того, как изменить имя сети в Windows 10.
Способ 2. Используйте локальную политику безопасности для изменения имени сети
Если вы не хотите экспериментировать с вашим реестром, есть еще один способ переименования сети. Итак, вот как переименовать сеть с помощью локальной политики безопасности:
- Нажмите клавишу Windows + R, введите secpol.msc и нажмите Enter, чтобы запустить его.
- В окне «Локальная политика безопасности» перейдите в «Политики списка сетевых списков» на левой панели.
- Теперь в правой панели дважды щелкните имя сети, которое вы хотите изменить.
- В окне «Свойства» в разделе «Имя» убедитесь, что выбрано «Имя».
- Теперь в поле ввода введите имя, которое вы хотите использовать для своего подключения.
- Нажмите «Применить», затем «ОК», чтобы сохранить изменения. Возможно, вам придется снова войти в систему или перезагрузить компьютер до того, как будут применены изменения.
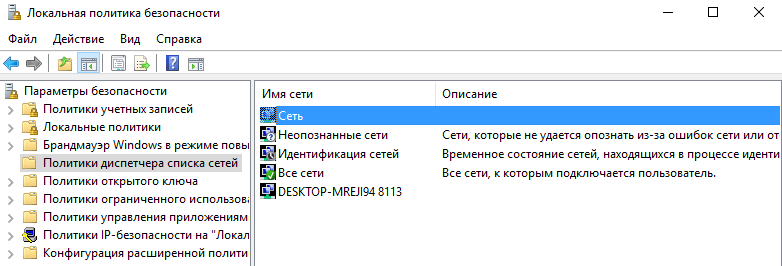
Вот как вы переименовываете сеть в Windows 10. Если у вас есть какие-либо комментарии или вопросы, просто перейдите к разделу комментариев ниже.
Параметры Windows 10
Запускаем параметры операционной системы комбинацией клавши Win+I. Заходим в раздел система и переходим в самую последнюю вкладку «О системе». Кликаем на иконку «Переименовать этот ПК». В более ранних версиях «десятки» возможно название «Переименование компьютера».
Задайте в поле любое имя, которое будет отличаться от тех, которые уже подключились к локальной сети. Нажмите «Далее».
Для завершения переименования нужно будет перезагрузить ПК.
Учтите, что нельзя устанавливать имя на кириллице, а также использоваться некоторые символы (например, нижнее подчеркивание). В противном случае пользователь увидит сообщение «Недопустимое имя компьютера».
Несколько небольших советов
По пунктам:
- Если вы пытаетесь подключиться к роутеру с его стандартным IP, но ничего не получается, попробуйте выполнить перезапуск устройства. В инструкции к маршрутизатору должна быть информация о том, как это сделать или можно посмотреть на официальном сайте разработчика. Это простое действие вернет стандартный адрес для подключения к устройству.
- Помните, что имя, которое вы установите на роутер, будет отображаться у всех, кто находится в его радиусе действия. В том числе и у посторонних людей.
- Ни при каких условиях не указывайте в названии сети ваши персональные данные, пароли, логины и вообще любую свою информацию. Всегда устанавливайте пароль на доступ к своей сети.

























