6. Как открыть калькулятор через диспетчер задач
Диспетчер задач был частью операционной системы Windows с момента ее создания. Он управляет производительностью вашего компьютера, а также открывает различные приложения.
Чтобы открыть приложение «Калькулятор» в Windows 11, выполните следующие действия:
- Нажмите Ctrl + Shift + Esc на клавиатуре, чтобы открыть диспетчер задач.
- Оказавшись внутри, нажмите «Выполнить новую задачу» в верхней части страницы.
- Введите «calc» в текстовое поле и нажмите «ОК», чтобы открыть калькулятор.
Меню «Пуск» позволяет пользователям легко открывать популярные программы, такие как «Калькулятор», без необходимости переходить в какое-либо другое место. Вот как вы можете получить к нему доступ.
- На рабочем столе нажмите «Пуск» в левом углу.
- Оттуда нажмите «Все приложения» и прокрутите до «Калькулятор».
- Как только вы найдете его, нажмите на него, и появится всплывающее окно со всеми его функциями.
Теперь вы готовы приступить к расчетам!
Почему не работает калькулятор Windows 10
При работе с системой можно столкнуться с разного рода проблемами. В «десятке» их довольно много, но решит их можно. Одной из дефектов системы является ошибки, не работает калькулятор Windows 10. В калькулятор мы можем совершать быстрые расчеты, чтобы не тратить время. Конечно, можно воспользоваться и смартфоном, но некоторым в данный момент может быть доступен только десктопный калькулятор.
Здесь я хочу написать два способа решения и, может быть, парочку дополнительных действий. Что значит, не работает калькулятор? Например, он не запускается, вылетает, лагает, ведь это такое же приложение, как другие, установленные в системе.
Как найти калькулятор на Windows 10
Сейчас вряд ли этот вопрос имеет актуальность, так как с Windows 10 уже многие разобрались. Что-то найти в системе можно через Пуск. Открываете его и слева листаем до приложения «Калькулятор». Можно ввести в поиске и мгновенно отобразится нужный результат.

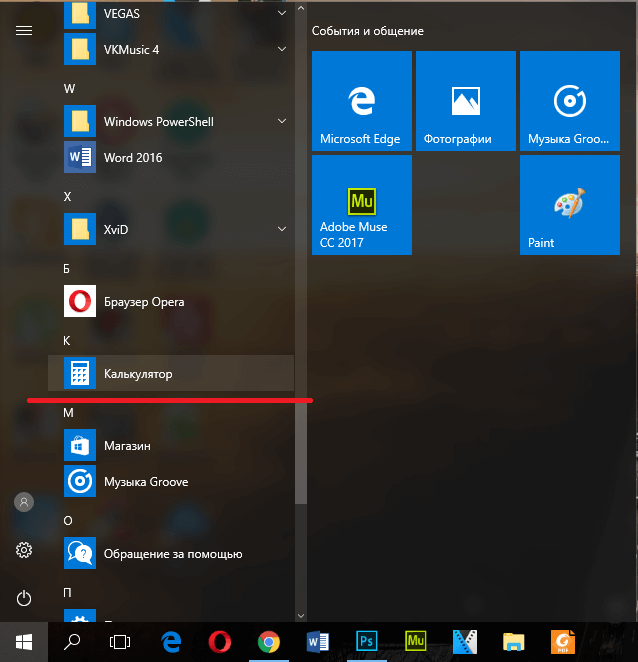
Если там калькулятора нет, а в поиске он почему-то не отображается, используйте проводник. Зайдите на системный диск и следуйте по пути: C:\ Windows\System32\. Там найдите приложение calc.exe. Даже значок будет соответствующий.
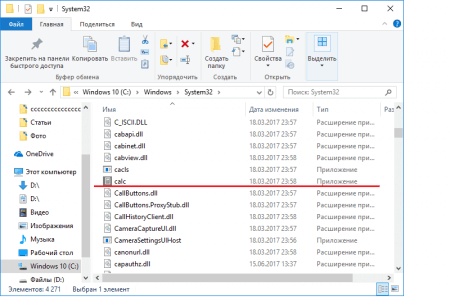
Наконец, отсутствие приложения во всех перечисленных местах будет говорить о том, что «Калькулятор» удален или из-за багов системы и вирусов он скрыт.
Так как калькулятор является системным ПО, тогда прочитайте статью по удалению и сбросу приложений Windows 10.
Исправляем проблему, когда не работает калькулятор Windows 10
Самый простой способ избавиться от проблемки – сбросить приложение. Заходим в параметры системы (нажимаем комбинацию «Win+I») дальше переходим в раздел «Приложения».
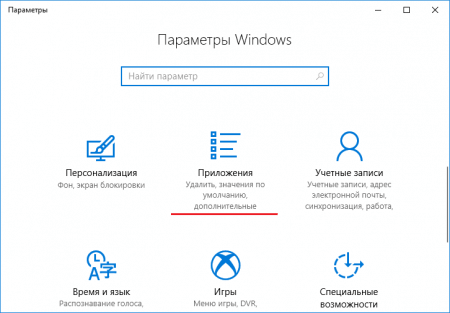
Заходим на вкладку «Приложения и возможности» ищем среди списка справа калькулятор. Нажимаем по нему и щелкаем по пункту «Дополнительные параметры».

Появляется окошко, где жмём кнопку «Сбросить». А потом подтверждаем действие.
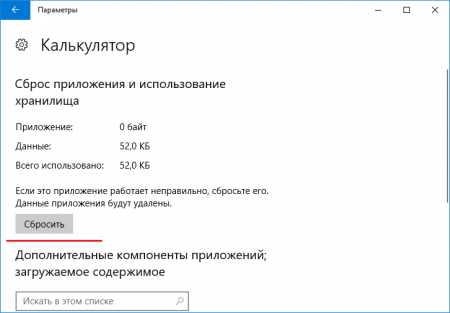
Таким образом, мы сбросить кэш приложения, как бы вернем его в исходное состояние.
Если это не помогло, попробуйте перезагрузить компьютер и открыть приложение от имени администратора. А еще, отключите временно, но UAC учетных записей.
Вышеперечисленные действия не помогли? Прочитайте статью Почему не работают приложения Windows 10, возможно, там вы найдёте ответ.
Установка аналогичного калькулятора на Windows 10
Чтобы скачать и установить аналогичный калькулятор, воспользуемся магазином Windows. Зайдите в него и введите в поиске соответствующее слово или фразу. В результатах вы увидите множество калькуляторов, некоторые из которых имеют больше возможностей, чем стандартное приложение.
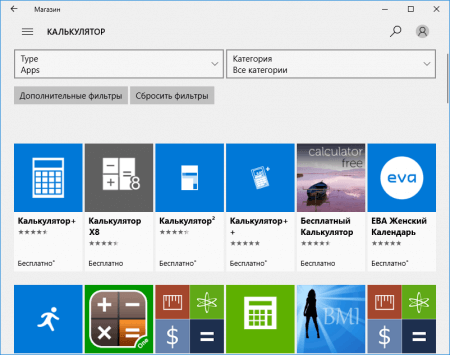
Второй вариант – ввести в поисковике ключевую фразу и найти какой-нибудь калькулятор для Windows. Например, есть программка – Old Calculator для Windows 10. Это приложение возвращает калькулятор от Windows 7. Думаю, кому-то это будет интересно.
Скачать программу можно с официального сайта разработчика: http://winaero.com/blog/get-calculator-from-windows-8-and-windows-7-in-windows-10/. Там есть и другие полезные приложения для «десятки» и интересные статьи.
Дополнительные действия, если не работает калькулятор Windows 10
Если у вас возникла подобная проблемка, тогда выполните следующие действия:
- Вспомните, что вы делали недавно в системе и приведите её в исходное состояние;
- Запустите от имени администратор командную строку и введите команду: sfc /scannow .
- Если результата не дало, в той же командной строке введите: DISM.exe /Online /Cleanup-image /Restorehealth – это восстановление образа системы.
- Попробуйте создать другую учетную запись и открыть калькулятор там.
- Удалите недавно установленные программы и отключите антивирус.
- Используйте восстановление системы.
Вот мы разобрали много действий, касающихся лишь одно приложения в такой большой системе, как Windows 10. Поэтому материалов еще будет очень много и не забывайте следить за выходом новых материалов.
Как открыть калькулятор в Windows 10
Калькулятор – это инструмент по умолчанию, доступный на всех компьютерах с Windows 10. Иногда бывает очень сложно найти среди множества ярлыков и папок. Но, в то же время, есть десятки способов запустить приложение.
Поиск
Проще всего найти калькулятор с помощью строки поиска. Чтобы запустить его, вам нужно нажать на значок увеличительного стекла, который находится на системной панели внизу. Альтернативный вариант: горячие клавиши «Win» + «S». После выбора наиболее подходящего метода остается войти в запрос «Калькулятор» и открыть приложение в результатах поиска.
В примечании. Доступные калькуляторы Windows 10 включают обычные, инженерные, «планировщик» и «калькулятор даты».
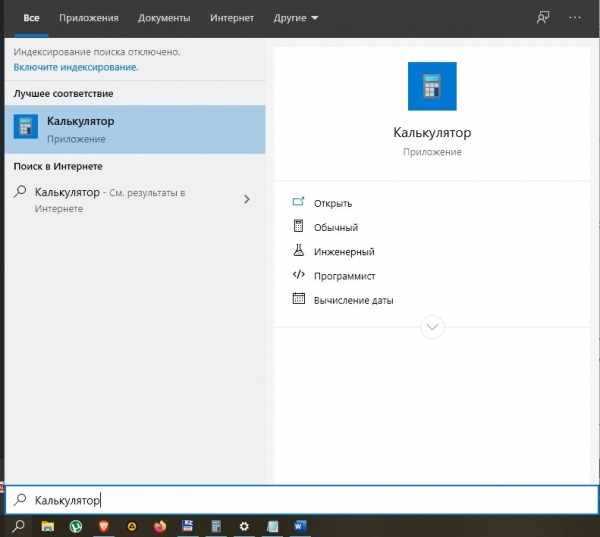
Пуск
На панели задач рабочего стола Windows 10 вы можете найти значок в форме логотипа компании операционной системы. Он находится в левом нижнем углу экрана. Щелкнув по нему левой кнопкой мыши, пользователь открывает список доступных инструментов. Среди них и сам калькулятор. И вы также можете запустить «Пуск», нажав клавишу «Win», без использования комбинации нескольких кнопок.
«Выполнить»
Еще один интересный инструмент операционной системы – это окно «Выполнить». Он предназначен для запуска определенных приложений с помощью коротких команд. Окно вызывается комбинацией клавиш «Win» + «R». «Выполнить» также открывается через меню «Пуск.
После открытия этого интерфейса вам необходимо ввести команду «calc». Для подтверждения нажмите клавишу «Ввод» или «ОК». После этого на экране компьютера появляется обычный дизайн встроенного калькулятора.
Командная строка
Следующий вариант – использовать командную строку. Это интерфейс, в некотором роде напоминающий окно «Выполнить». В отличие от предыдущего инструмента, здесь вводятся более сложные команды. Однако это не мешает запуску калькулятора:
Запустите окно «Выполнить» или меню «Пуск».
В зависимости от того, что вы сделали на первом шаге, введите командную строку «cmd» или сразу же откройте командную строку.
Введите команду «calc».
Нажмите клавишу Enter».
Теперь на экране компьютера появится главное меню приложения для выполнения расчетов. В дальнейшем вы можете использовать любой другой метод для запуска инструмента.
PowerShell
PowerShell – это самая продвинутая оболочка Windows 10 для управления командами. Чтобы запустить консоль, вам необходимо ввести ее название в поле поиска на вашем компьютере. Как только оболочка откроется, нужно ввести запрос «calc» и нажать клавишу «Enter». Поэтому представленный способ не отличается от ранее рассмотренных вариантов при использовании окна «Выполнить» и командной строки.
Диспетчер задач
Вы также можете открыть калькулятор через диспетчер задач, который отображает список запущенных процессов. Операция проводится по следующей инструкции:
- Удерживайте клавиши Ctrl + Shift + Esc, чтобы получить доступ к диспетчеру задач.
- Щелкните ЛКМ на вкладке «Файл».
Выберите «Начать новый бизнес».
- Введите запрос «расчет».
- Нажмите клавишу Enter».
Если калькулятор уже запущен, вы можете найти его во вкладке «Процессы» в ДЗ. При этом запуск через «Файл.
Этот вариант запуска помогает в случае, если калькулятор не открывается с помощью встроенных инструментов Windows. При создании задачи любой запрос делается на усмотрение пользователя.
Папка приложения на диске
Калькулятор – одно из многих приложений, доступных в Windows 10 изначально или после установки пользователем. Таким образом, средство расчета можно запустить через exe-файл, расположенный в основной папке программы:
- Откройте проводник».
- Перейдите в каталог C: \ Windows \ System32.
- Найдите в списке файл «calc.exe».
- Запустите его двойным щелчком левой кнопки мыши.
Чтобы упростить поиск нужного каталога, вы можете ввести запрос «C: \ Windows \ System32 \ calc.exe» в строке поиска проводника. Таким образом, вам не нужно самостоятельно просматривать папки на компьютере.
С помощью ярлыка
Если вы часто используете калькулятор, вам будет удобно запускать его ярлыком с рабочего стола или с панели задач.
Для создания ярлыка откройте расположение файла (C:WindowsSystem32), вызовите контекстное меню calc.exe
и выберите из него пункт “Создать ярлык”.
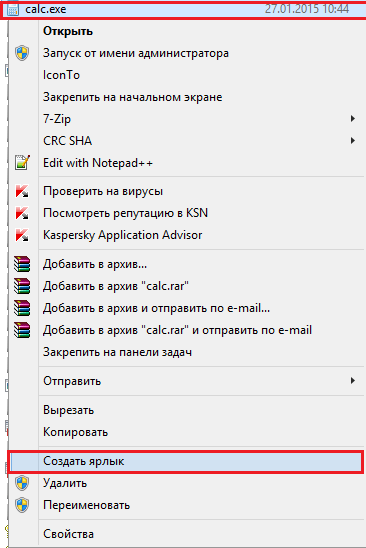
Подтвердите согласие поместить ярлык на рабочий стол.
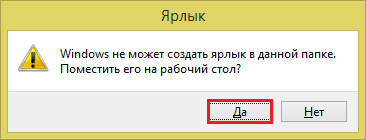
Запускайте калькулятор двойным кликом по ярлыку.
В операционной системе Windows имеется программа-калькулятор, с помощью которой можно производить вычисления различной сложности и переводить величины. Найти его на компьютере можно несколькими способами.
Инструкция
По умолчанию после установки операционной системы ярлык на калькулятор автоматически добавляется в меню «Пуск». Чтобы вызвать приложение, нажмите клавишу Windows на клавиатуре или кнопку «Пуск» в левом нижнем углу экрана и разверните все программы. В папке «Стандартные» кликните по значку «Калькулятор» левой кнопкой мыши.
В том случае, если ярлыка на нужное приложение не оказалось в меню «Пуск», найдите калькулятор самостоятельно в той директории, где находится оригинальный файл запуска. Откройте элемент «Мой компьютер» и выберите тот локальный диск, на котором установлена система. Откройте для просмотра папку Windows. Во вложенной папке system32 кликните левой кнопкой мыши по значку calc.exe.
Чтобы каждый раз не проделывать такой долгий путь для запуска калькулятора, вы можете создать ярлык для него в том месте, откуда вам будет удобнее его вызывать. Для размещения значка на рабочем столе найдите одним из описанных способов иконку калькулятора, кликните по ней правой кнопкой мыши, выберите в контекстном меню пункт «Отправить» и подпункт «Рабочий стол (создать ярлык)».
Также данный значок можно поместить на панель быстрого запуска на панели задач. Для этого подведите курсор к иконке калькулятора, нажмите левую кнопку мыши и, удерживая ее нажатой, перетащите значок в область правее кнопки «Пуск» на панели задач.
Переключение калькулятора с простого на инженерный и обратно производится в окне самого приложения. В меню «Вид» выберите нужный вам вариант, кликнув по нему левой кнопкой мыши. Ввод цифр, знаков и символов может осуществляться как с клавиатуры, так и с помощью кнопок мыши.
Если вы случайно удалили калькулятор со своего компьютера, различные его версии можно найти в сети интернет. Следуйте инструкциям, прилагающимся к файлам, чтобы установить приложение на свой компьютер. Также можно воспользоваться онлайн калькулятором, например, на сайте по адресу http://www.online-calculator.com.
Приветствую!
Если вы время от времени работаете на компьютере с цифрами, то, возможно, у вас имеется необходимость в использовании калькулятора. В операционной системе Windows имеется встроенный калькулятор и в этом руководстве будет рассказано, как его открыть.
Как установить старый калькулятор из Windows 7 в Windows 10
Если вам непривычен или неудобен новый вид калькулятора в Windows 10, вы можете установить старый вариант калькулятора. До недавних пор с официального сайта Майкрософт можно было скачать Microsoft Calculator Plus, однако на текущий момент времени его оттуда убрали и найти его можно только на сторонних сайтах, и он немного отличается от стандартного калькулятора Windows 7.
Несмотря на то, что сайт англоязычный, для русской системы устанавливается калькулятор на русском языке и, при этом, он становится калькулятором по умолчанию в Windows 10 (например, если у вас на клавиатуре есть отдельная клавиша для запуска калькулятора, по ее нажатии будет запущен именно старый вариант).
На этом всё. Надеюсь, для кого-то из читателей инструкция оказалась полезной.
Операционная система Windows 10 включает в себя встроенное приложение калькулятор. Новое приложение калькулятор заменило программу классического калькулятора, но возможность запустить классический калькулятор в Windows 10 осталась.
Сбросить параметры приложения Калькулятор.
В Параметрах Windows 10 существует возможность для сброса настроек приложений. Если приложение Калькулятор работает не правильно, сбросьте его настройки.
Шаг 1: Откройте «Параметры» Windows, нажав сочетание клавиш Win + I,
Перейдите — «Параметры» → «Приложения» → «Приложения и возможности».
Шаг 2: Найдите запись приложения Калькулятор. Выберите приложение Калькулятор, нажав на него. Теперь вы должны увидеть ссылку «Дополнительные параметры». Нажмите ссылку, открыв страницу сброса приложения.
Шаг 3: Здесь, нажмите кнопку «Сбросить». Откроется окно подтверждения, нажмите кнопку Сбросить еще раз, чтобы полностью сбросить настройки приложения Калькулятор.
Переустановите приложение калькулятор в Windows 10
Если проблема с запуском приложения сохраняется, даже после сброса настроек приложения, вы можете рассмотреть возможность переустановки калькулятора. Поскольку Windows 10 не предлагает простой способ для удаления калькулятора, вам необходимо использовать PowerShell чтобы удалить приложение перед повторной установкой его же из магазина Windows. См.
Чтобы переустановить приложение «Калькулятор», вы должны указать специальную команду PowerShell, как описано ниже.
- Откройте PowerShell в качестве администратора.
- Скопируйте и вставьте следующую команду:
Эта команда удалит современное приложение Калькулятор.
- Теперь откройте Магазин Microsoft и установите калькулятор. Введите «Калькулятор» в поле поиска, чтобы установить официальное приложение.
Совет. Вот прямая ссылка на официальное приложение Калькулятор.
Вот и все, надеюсь, теперь приложение будет работать как надо.
Запустите восстановление системы Windows 10.
Если ни один из вышеперечисленных способов не исправил проблему калькулятора, можно востановить Windows 10, для решения данной проблемы. Тем не менее, помните, что при восстановлении Windows 10 удалятся все установленные сторонние программы и приложения. См, Как переустановить Windows 10 без потери данных.
Установите программу Калькулятор стороннего разработчика
Если встроенный калькулятор не работает даже после всех способов упомянутых выше, вы можете установить — Calculator Plus одно из многих приложений из магазина Windows 10.
При работе с системой можно столкнуться с разного рода проблемами. В «десятке» их довольно много, но решит их можно. Одной из дефектов системы является ошибки, не работает калькулятор Windows 10. В калькулятор мы можем совершать быстрые расчеты, чтобы не тратить время. Конечно, можно воспользоваться и смартфоном, но некоторым в данный момент может быть доступен только десктопный калькулятор.
Здесь я хочу написать два способа решения и, может быть, парочку дополнительных действий. Что значит, не работает калькулятор? Например, он не запускается, вылетает, лагает, ведь это такое же приложение, как другие, установленные в системе.
Возможные проблемы
С работой даже такого простого приложения, как калькулятор, у пользователя могут возникнуть проблемы. К счастью, они устраняются за пару секунд. В большинстве случаев программа просто не запускается. К тому же ни один из ранее рассмотренных методов не помогает. В этом случае рекомендуется принудительно завершить процесс, а затем перезапустить его:
Открыть варианты».
Зайдите в раздел «Приложения».
Щелкните по калькулятору ЛКМ.
Выберите Дополнительные параметры».
Поочередно нажмите кнопки «Готово» и «Сброс».
Так что осталось перезапустить программу. Если калькулятор по-прежнему не открывается, включите Контроль учетных записей в настройках Windows 10:
Запустите «Панель управления» из меню «Пуск».
В качестве способа отображения выберите Крупные значки».
Перейдите в раздел «Учетные записи пользователей».
Нажмите на слова «Изменить настройки управления учетными записями пользователей».
Переместите курсор вверх.
Сохраните ваши настройки.
После таких несложных манипуляций инструмент расчета снова заработает. В крайнем случае, пользователь может установить на компьютер любое другое приложение с функцией калькулятора.
Источник изображения: it-tehnik.ru
Восстанавливаем калькулятор, который нечаянно удалили
Калькулятор является системной программой. Отсюда, деинсталлировать его системной утилитой нельзя. Но, бывает, что пользователи умудряются его удалить. Если вы поймете, что у вас на ПК это приложение отсутствует, то нужно применить шаги, о которых я расскажу ниже:
- Кликнем по кнопке «Пуск» и в восходящем меню ищем букву М, затем находим приложение «Windows Store»;
- Данное приложение есть на всех ПК с системой Виндовс. Кликнем по нему;
- Вы увидите довольно много «Калькуляторов». Если вы желаете прежний, то необходимо выбрать «Калькулятор Windows». Или любой другой;
- После этого, нажимаем на большую кнопку «Получить»;
- Вполне возможно, вас попросят ввести Пин-код, чтобы удостовериться, что это действительно вы (не обязательно);
- Затем, у вас появится новый калькулятор. Я, например скачал с виджет с окончанием+. Вот как он выглядит;
- На мой взгляд, более приятно, чем стандартный и с кучей других функций. Он похож на инженерный. Вы же, как я уже упомянул, можете скачать обычный.
Как в windows 7 вызвать калькулятор
Во всех версиях windows есть встроенный калькулятор. Нужен он бывает редко. Но если нужен, то искать его приходится долго: «Пуск — Программы — Стандартные — Калькулятор». Этот путь можно сократить, если нажать «Win + R» и в появившейся строке ввести «calc» (без кавычек) и «Enter».
А можно запускать калькулятор с помощью «горячих клавиш». Сначала создаем ярлык калькулятора, вытаскиваем его на рабочий стол, заходим в свойства ярлыка, где в строке «Быстрый вызов» выставляем удобное для вас сочетание клавиш (я выбрал Ctrl+Alt+Shift+K). Только нужно помнить, что эти сочетания клавиш будут работать в любой программе, поэтому нужно ставить редко используемые сочетания.
Таким же образом можно задавать горячие клавиши для запуска любых приложений. При грамотном использовании это упростит вам жить.
Обладателям продвинутых клавиатур с кнопкой «какулькулятор» можно не беспокоиться. Им достаточно нажать на эту клавишу и подождать запуска калькулятора.
ExpressCalc
Это бесплатное приложение нельзя назвать обычным калькулятором. Выглядит он просто и минималистично, но впечатляет своими возможностями. Здесь вы не найдете привычных кнопочек с цифрами и действием. В нем имеется только специальное поле, куда прописывается формула.
- Нужные действия вы вводите в строке через символы на своей клавиатуре.
- После ввода кликаете Enter, в нижней части будут отображены все выполненные действия.
- Мышкой можно выбрать нужную строчку и выполнять последующие расчеты.
На первый взгляд такая программка кажется неудобной, но если скачать и разобраться, то вы поймете, что гаджет позволяет делать вычисления быстрее, по сравнению с традиционным калькулятором.
Предварительная настройка Windows
Стоит отметить, что если у Вас Windows Vista или 7, то при нажатии на «Пуск» вы можете не увидеть пункта «Выполнить». Все дело в том, что разработчики несколько упростили некоторые функции и объединили его со стандартной строкой поиска.
Теперь при желании запустить какое-то приложение можно просто начать вводить его название и в списке будут отображаться подходящие. Кому-то это может показаться удобным, но мне так действовать не очень нравится (будем считать это моим личным капризом) и я предпочитаю использовать стандартную команду «Выполнить» (благо разработчики оставили нам возможность вернуть все как было в старых версиях).
Итак, нажимаем правой кнопкой на «Пуск» и выбираем пункт «Свойства».
Выбираем вкладку «Меню Пуск», а затем «Настроить».
Ставим галочку возле пункта «Команда Выполнить», и нажимаем OK и OK. Теперь при нажатии «Пуск» будет виден пункт «Выполнить» (с правой стороны).
Ну вот мы немного потренировались в настройке нашей операционной системы, ведь всегда интересно узнать что-то новое ![]()
Теперь перейдем к самому простому и быстрому способу вызова сей команды (скажу почти по секрету, что этим способом пользуюсь и я). В Windows есть ряд, так называемых, горячих сочетаний клавиш для многих популярных операций
Такую комбинацию для быстрого доступа имеет и команда «Выполнить» — достаточно просто нажать сочетание клавиш «Win + R» (то, что этой команде присвоили отдельное сочетание клавиш, уже частично говорит о её важности и нужности)
Устраняем глюк калькулятора в Windows 7
Глюк калькулятора в Windows 7
После установки различных программ, игр и приложений в операционной системе Windows 7 некоторые пользователи сталкиваются с проблемой. Заключается она в некорректной работе одной из стандартных программ – калькулятором.
Проблема с калькулятором в Windows 7 заключается в том, что поле отображения вводимых цифр имеет половинный размер и каждое вновь вводимое значение наслаивается на предыдущее. В таком случае считать полученные данные чрезвычайно сложно, а порой и невозможно.
Ошибка стандартного калькулятора в Windows 7
Данный глюк калькулятора в Windows 7, как правило, появляется после установки различных приложений и программ, таких как игры, например. Особенно это имеет место, если программы, мягко говоря «взломанные», то есть нелицензионные.
Несмотря на то, что стандартный калькулятор нужен не всегда и необходимость им воспользоваться возникает довольно редко, всё же огорчает тот факт, что его в необходимых случаях нет под рукой.
Поэтому рассмотрим процесс, с помощью которого можно устранить глюк калькулятора в Windows 7.
Причиной возникновения «урезанного» окна в калькуляторе является замена стандартных шрифтов на другие при установке какой-либо программы. Именно из-за этого и происходит неправильное отображение окна ввода и путаница цифр.
Для того чтобы устранить проблему, необходимо восстановить первоначальные значения в реестре операционной системы.
Процедура эта совсем не сложная, но довольно ответственная. Как известно, в реестре хранятся настройки операционной системы, и неправильное редактирование значений реестра может обернуться её неработоспособностью. Поэтому производить все операции необходимо аккуратно и точно.
Итак, для в Windows 7 нужно запустить редактор реестра. Делается это также как и в Windows XP:
«Пуск» – «Все программы» – «Стандартные» – «Выполнить». Появиться окно «Выполнить».
Стандартная программа «Выполнить»
В него вводим название программы, которую хотим запустить – regedit.exe – жмём «ОК».
Запуск «Редактора реестра»
Появиться окно программы «Редактор реестра».
Окно «Редактора реестра»
Далее щёлкаем на стрелочки рядом с папкой. При щелчке будут показаны вложенные папки. Таким образом, следуем по пути:
«HKEY_LOCAL_MACHINE» – «SOFTWARE» – «Microsoft» – «Windows NT» – «CurrentVersion». Далее находим папку «FontSubstitutes» и кликаем по ней. В правой части окна будут показаны параметры и значения. Их то мы и будем редактировать.
В правой части окна в алфавитном порядке будут показаны параметры. В колонке «Значение» будут указаны присвоенные шрифты. В колонке «Имя» находим MS Shell Dlg,204.
Внимание! Надо найти именно этот пункт! Здесь легко допустить ошибку, так как рядом будут другие параметры с похожим названием (MS Shell Dlg; MS Shell Dlg 2; MS Shell Dlg,0). Изменять значение необходимо у параметра MS Shell Dlg,204 иначе результата не будет. Параметр реестра «MS Shell Dlg,204»
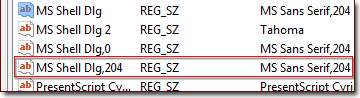 Параметр реестра «MS Shell Dlg,204»
Параметр реестра «MS Shell Dlg,204»
Изменяем значение с MS Sans Serif,204 на Microsoft Sans Serif,204. Для этого щёлкаем правой кнопкой мыши на MS Shell Dlg,204 и выбираем пункт «Изменить…». Откроется окно «Изменение строкового параметра». В поле «Значение» вводим Microsoft Sans Serif,204. Изменяем MS на Microsoft.
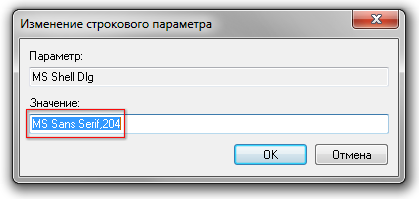 Изменение строкового параметра
Изменение строкового параметра
Для того чтобы изменения, внесённые в реестр вступили в силу – перезагружаем компьютер.
Затем проверяем, пропал ли глюк калькулятора. Если всё сделано верно, то, как правило, проблема устраняется, и калькулятор восстанавливает свою прежнюю работоспособность.
Нравится
Главная » О Компах » Текущая страница
Также Вам будет интересно узнать:
Бесплатный антивирус для пользователей Windows 7!
Как открыть калькулятор
Есть четыре способа, позволяющих быстро получить доступ к калькулятору:
- можно развернуть меню «Пуск», нажав клавишу с логотипом Windows на клавиатуре или кликнув по иконке в панели быстрого доступа, и увидеть список всех приложений, установленных на компьютере. Он отсортирован по алфавиту, поэтому вам придётся пролистать до буквы «К», в блок, где расположен калькулятор;Находим калькулятор в меню «Пуск»
- альтернативный метод — развернуть системную поисковую строку (открывается при помощи клика по иконке в виде лупы на панели быстрого доступа) и ввести название программы «Калькулятор». С первых букв система найдёт вам то, что вы ищите;Вводим название «Калькулятор»
- если предыдущие варианты не подошли, можете зажать комбинацию клавиш Win + R, чтобы открыть окошко «Выполнить», и ввести в нём запрос calc. Его выполнение приведёт к запуску калькулятора;Выполняем запрос calc
- последний вариант — запустить приложение «Калькулятор» вручную, открыв с помощью проводника папку C: Windows System32 и дважды кликнув по файлу calc.exe.Открываем файл calc.exe



























