Решение 3 — Выполнить сканирование SFC
Если калькулятор не работает в Windows 10, вы можете решить проблему, просто запустив сканирование SFC.
Иногда ваши файлы могут быть повреждены, вызывая проблему. Тем не менее, вы можете решить проблему, выполнив следующие действия:
-
Нажмите Windows Key + X, чтобы открыть меню Win + X. Теперь выберите Командную строку (Admin) из списка результатов. Если командная строка недоступна, вы можете использовать вместо нее PowerShell (Admin).
- Когда откроется командная строка, введите sfc / scannow и нажмите Enter.
- Сканирование SFC начнется. Процесс сканирования может занять до 15 минут, поэтому не прерывайте его.
После завершения проверки проверьте, устранена ли проблема. Если SFC не может решить проблему или вы не можете запустить сканирование SFC, вам нужно использовать DISM.
Для этого запустите командную строку от имени администратора. Теперь вставьте команду DISM / Online / Cleanup-Image / RestoreHealth и запустите ее. Подождите, пока Windows выполнит сканирование DISM.
Процесс сканирования может занять до 10-20 минут, поэтому не прерывайте его.
После завершения сканирования DISM проблема должна быть решена. Если вам не удалось запустить сканирование SFC раньше, запустите его после запуска сканирования DISM и проверьте, решает ли это вашу проблему.
Как установить старый калькулятор из Windows 7 в Windows 10
Если вам непривычен или неудобен новый вид калькулятора в Windows 10, вы можете установить старый вариант калькулятора. До недавних пор с официального сайта Майкрософт можно было скачать Microsoft Calculator Plus, однако на текущий момент времени его оттуда убрали и найти его можно только на сторонних сайтах, и он немного отличается от стандартного калькулятора Windows 7.
Несмотря на то, что сайт англоязычный, для русской системы устанавливается калькулятор на русском языке и, при этом, он становится калькулятором по умолчанию в Windows 10 (например, если у вас на клавиатуре есть отдельная клавиша для запуска калькулятора, по ее нажатии будет запущен именно старый вариант).
На этом всё. Надеюсь, для кого-то из читателей инструкция оказалась полезной.
Операционная система Windows 10 включает в себя встроенное приложение калькулятор. Новое приложение калькулятор заменило программу классического калькулятора, но возможность запустить классический калькулятор в Windows 10 осталась.
Сбросить параметры приложения Калькулятор.
В Параметрах Windows 10 существует возможность для сброса настроек приложений. Если приложение Калькулятор работает не правильно, сбросьте его настройки.
Шаг 1: Откройте «Параметры» Windows, нажав сочетание клавиш Win + I,
Перейдите — «Параметры» → «Приложения» → «Приложения и возможности».
Шаг 2: Найдите запись приложения Калькулятор. Выберите приложение Калькулятор, нажав на него. Теперь вы должны увидеть ссылку «Дополнительные параметры». Нажмите ссылку, открыв страницу сброса приложения.
Шаг 3: Здесь, нажмите кнопку «Сбросить». Откроется окно подтверждения, нажмите кнопку Сбросить еще раз, чтобы полностью сбросить настройки приложения Калькулятор.
Переустановите приложение калькулятор в Windows 10
Если проблема с запуском приложения сохраняется, даже после сброса настроек приложения, вы можете рассмотреть возможность переустановки калькулятора. Поскольку Windows 10 не предлагает простой способ для удаления калькулятора, вам необходимо использовать PowerShell чтобы удалить приложение перед повторной установкой его же из магазина Windows. См.
Чтобы переустановить приложение «Калькулятор», вы должны указать специальную команду PowerShell, как описано ниже.
- Откройте PowerShell в качестве администратора.
- Скопируйте и вставьте следующую команду:
Эта команда удалит современное приложение Калькулятор.
- Теперь откройте Магазин Microsoft и установите калькулятор. Введите «Калькулятор» в поле поиска, чтобы установить официальное приложение.
Совет. Вот прямая ссылка на официальное приложение Калькулятор.
Вот и все, надеюсь, теперь приложение будет работать как надо.
Запустите восстановление системы Windows 10.
Если ни один из вышеперечисленных способов не исправил проблему калькулятора, можно востановить Windows 10, для решения данной проблемы. Тем не менее, помните, что при восстановлении Windows 10 удалятся все установленные сторонние программы и приложения. См, Как переустановить Windows 10 без потери данных.
Установите программу Калькулятор стороннего разработчика
Если встроенный калькулятор не работает даже после всех способов упомянутых выше, вы можете установить — Calculator Plus одно из многих приложений из магазина Windows 10.
При работе с системой можно столкнуться с разного рода проблемами. В «десятке» их довольно много, но решит их можно. Одной из дефектов системы является ошибки, не работает калькулятор Windows 10. В калькулятор мы можем совершать быстрые расчеты, чтобы не тратить время. Конечно, можно воспользоваться и смартфоном, но некоторым в данный момент может быть доступен только десктопный калькулятор.
Здесь я хочу написать два способа решения и, может быть, парочку дополнительных действий. Что значит, не работает калькулятор? Например, он не запускается, вылетает, лагает, ведь это такое же приложение, как другие, установленные в системе.
Способ 8: Переустановка Калькулятора
Напоследок поговорим о самом радикальном способе — ручной переустановке рассматриваемого софта. Иногда она помогает справиться со сбоем, но мы не можем этого гарантировать. Производите следующие действия только в той ситуации, когда уже выполнили все семь описанных выше методов и те оказались безрезультатны.
- Откройте «Параметры», например, нажав по соответствующей кнопке в меню «Пуск».
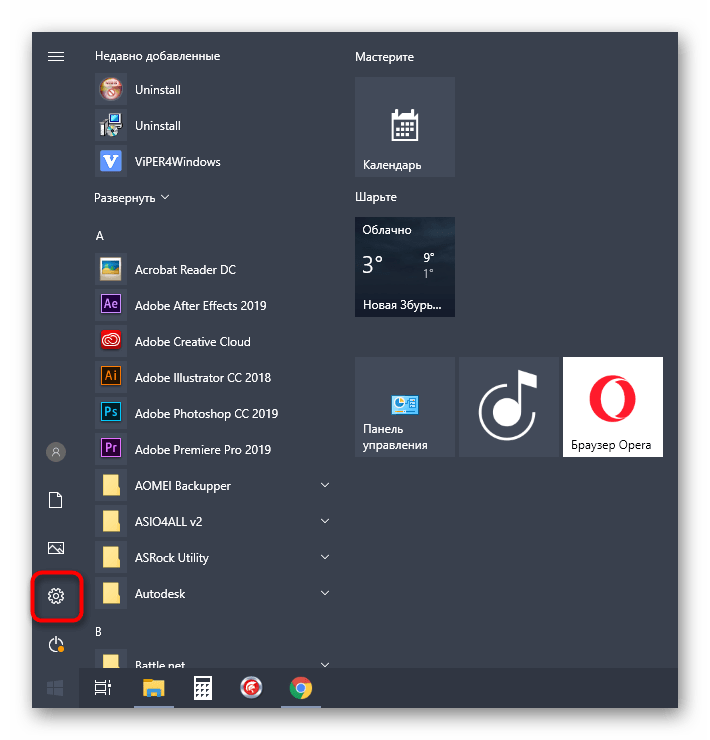
Перейдите в раздел «Приложения».
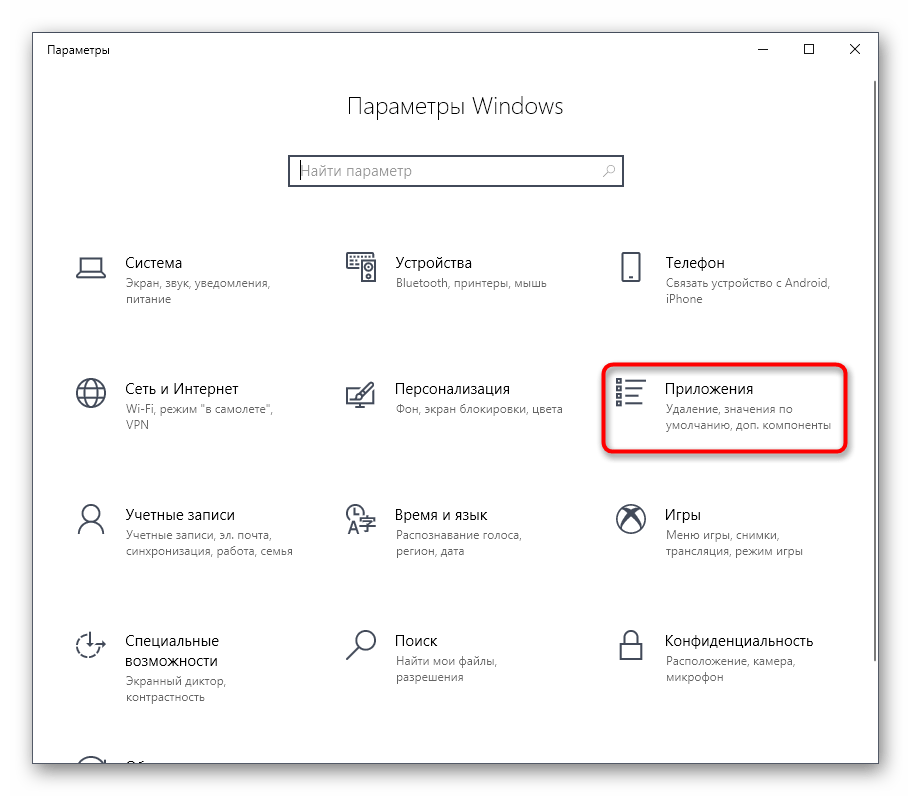
Отыщите там «Калькулятор» и откройте его дополнительные параметры.
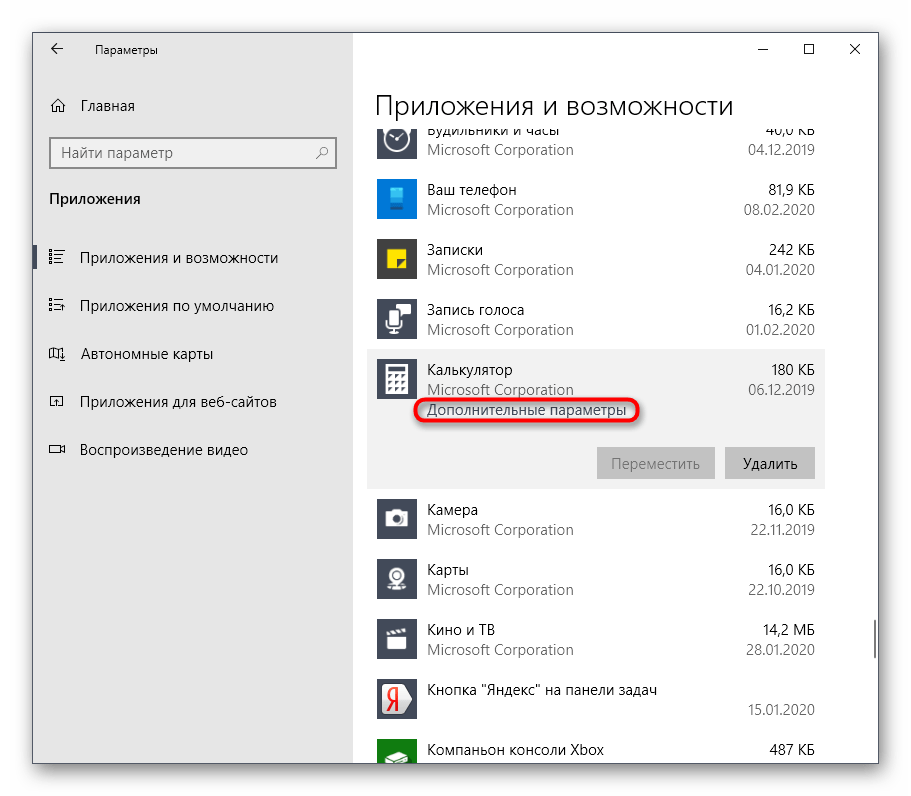
Щелкните по «Удалить» и дождитесь полной деинсталляции ПО.
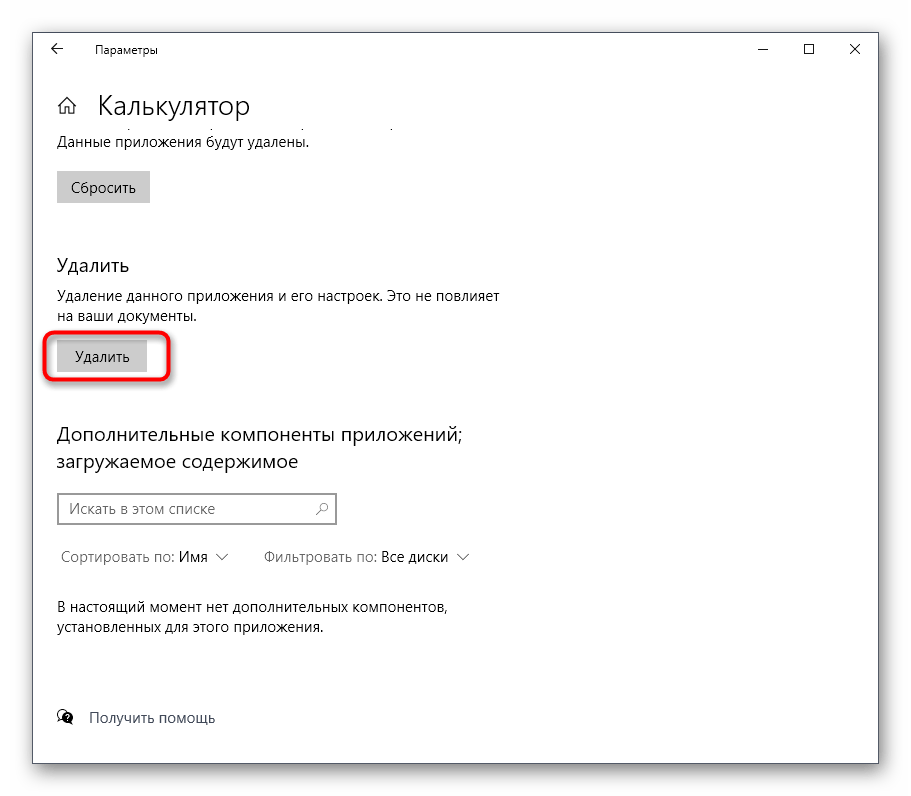
Через поиск в «Пуск» отыщите «Microsoft Store» и запустите этот магазин.
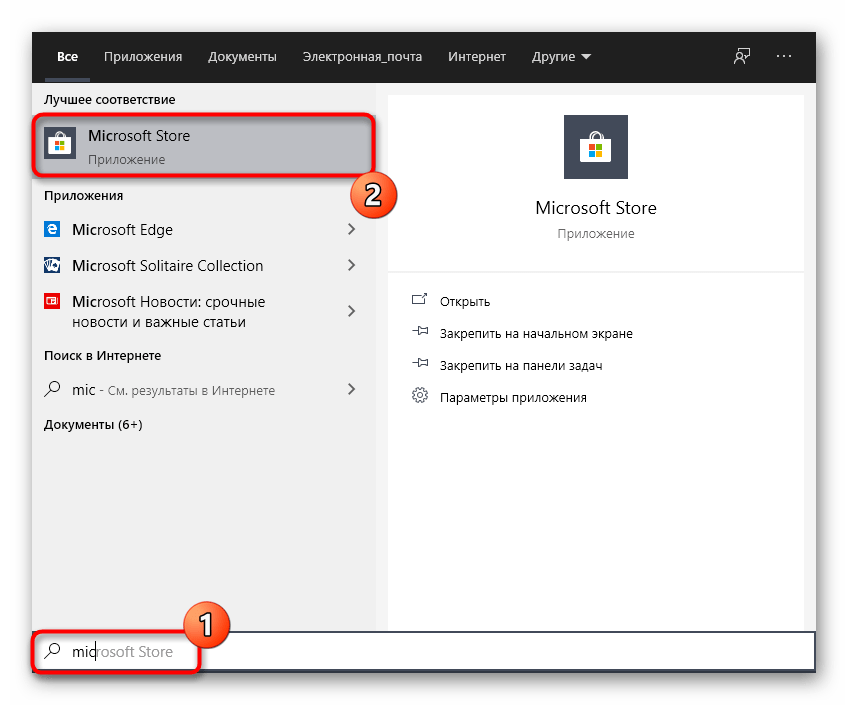
Найдите там страницу того самого классического калькулятора.
Щелкните по кнопке «Get» («Получить»).
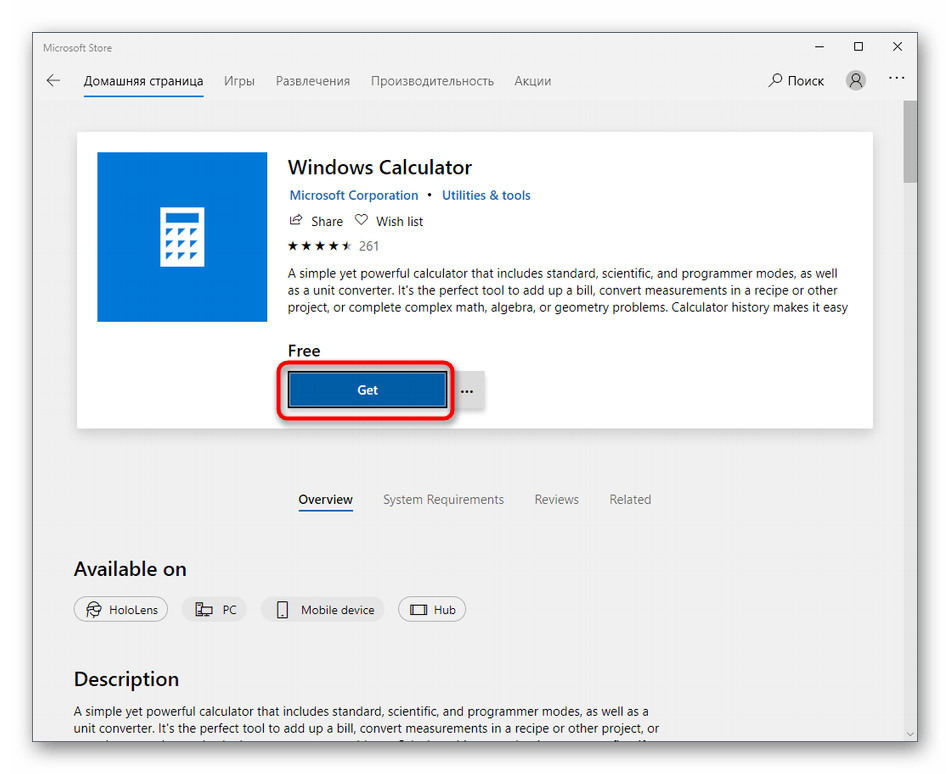
По окончании инсталляции можете пробовать запустить приложение.
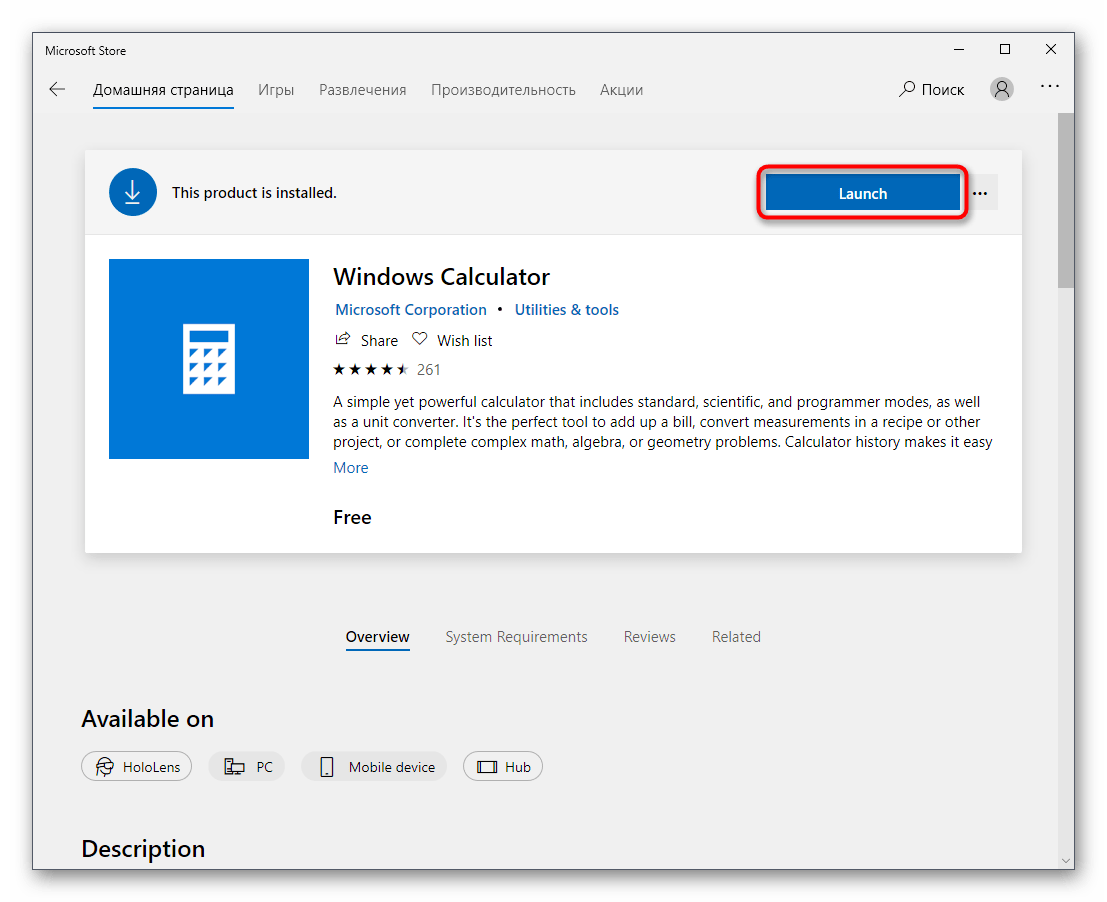
Существует альтернативный вариант удаления стандартного приложения, если рассмотренный только что вам по каким-то причинам не подходит. Узнать о нем можно в отдельной статье на нашем сайте.
Это была вся информация по восстановлению Калькулятора, которой мы хотели поделиться в рамках этого материала. Если проблемы наблюдаются сразу же после установки ОС, особенно нелицензионной, вполне возможно, что именно в этой сборке программа отказывается работать корректно. Остается только использовать сторонние аналоги или искать другую сборку операционной системы.
Запуск «Калькулятора» в Виндовс 10
Как и любое предустановленное в Windows 10 приложение, «Калькулятор» может быть открыт несколькими способами. Ознакомившись с ними, вы сможете подобрать наиболее простой и удобный для себя.
Способ 1: Поиск
Наиболее простой и быстрый метод запуска любого стандартного приложения и компонента операционной системы заключается в использовании поиска, который в десятой версии Виндовс работает особенно хорошо.
Вызовите окно поиска с панели задач или воспользуйтесь горячими клавишами «WIN+S», после чего начните вводить в строку запрос с названием искомого элемента – Калькулятор. Как только он появится в результатах выдачи, нажмите по нему левой кнопкой мышки (ЛКМ) для запуска или воспользуйтесь кнопкой «Открыть», расположенной справа.
Способ 2: «Пуск»
Как и в предыдущих версиях Виндовс, в «десятке» запуск многих компонентов можно осуществить через стартовое меню «Пуск». Есть там и интересующее нас сегодня средство для выполнения расчетов.
Откройте «Пуск», нажав на его иконку или воспользовавшись клавишей «WIN» на клавиатуре, после чего прокрутите вниз список представленных там элементов. Найдите «Калькулятор» и запустите его.
Способ 3: «Выполнить»
Используя оснастку «Выполнить», можно так же быстро, как и через поиск, вызывать различные предустановленные в Windows 10 компоненты, главное – знать команды, которые за ними закреплены. В случае с «Калькулятором» она имеет следующий вид.
Нажмите правой кнопкой мышки (ПКМ) по значку меню «Пуск», выберите там пункт «Выполнить» и введите в открывшееся окно представленную выше команду. Для непосредственного запуска приложения воспользуйтесь кнопкой «ОК» или клавишей «ENTER».
Способ 4: «Командная строка»
Обозначенную в предыдущем способе команду можно использовать не только в оснастке «Выполнить» но и в системной консоли, которая хоть и предназначена для решения более сложных задач и конфигурации ОС, не хуже справляется и с простыми.
Вызовите «Командную строку» (для этого можно ввести запрос cmd в поиск или окно «Выполнить» либо использовать упомянутое выше контекстное меню кнопки «Пуск»), введите в нее команду calc и нажмите «ENTER» для ее выполнения.
Способ 5: PowerShell
Оболочка PowerShell, интегрированная в десятую версию операционной системы от Майкрософт, является более функциональным аналогом консоли, к которой мы обращались выше, и хорошо справляется со всеми задачами последней. Запуск «Калькулятора» с ее помощью осуществляется так же, как и в «Командной строке», а саму оболочку можно найти через поиск.
Способ 6: «Диспетчер задач»
Известный многим пользователям Виндовс «Диспетчер задач», помимо основной своей функциональности, наделен еще и инструментом для быстрого запуска служб, процессов и приложений. Визуально последний выглядит практически так же, как окно «Выполнить», работает по тому же принципу.
Вызовите «Диспетчер задач» (клавиши «CTRL+SHIFT+ESC» или ПКМ по панели задач и выбор одноименного пункта контекстного меню), откройте меню «Файл» и выберите пункт «Запустить новую задачу». В появившееся окно введите уже знакомую по предыдущим способам команду calc , после чего нажмите «ОК» или «ENTER».
Способ 7: Папка приложения на диске
«Калькулятор» — это обычное приложение, которое хоть и является предустановленным в Windows 10, все же имеет свое место на диске и ярлык для быстрого запуска. Расположен он по следующему адресу:
Если нужно инициировать его непосредственный запуск, скопируйте указанный выше путь, вставьте его в адресную строку «Проводника» (можно открыть клавишами «WIN+E» или через контекстное меню кнопки «Пуск») и нажмите «ENTER». Если же требуется получить доступ к исполняемому файлу приложения, в файловом менеджере перейдите на шаг выше – в расположение C:\Windows\System32\ , а далее уже самостоятельно отыщите в этой директории calc.exe.
Возвращение привычного калькулятора
Если по каким-то причинам новый калькулятор, появившийся в Windows 10, вам не подходит, можете установить его привычную версию из Windows 7. Единственный способ получить старый калькулятор — скачать его с любого стороннего сайта. На сайте Microsoft устаревшая версия отсутствует, поэтому придётся искать на ресурсах, распространяющих приложения для Windows 10 бесплатно.
Скачиваем и устанавливаем калькулятор из Windows 7
Для поиска лучше всего использовать запрос Old Calculator for Windows 10:
- Находим сайт со старым калькулятором и загружаем его.Скачиваем установочный файл
- Открываем установочный файл. Начнётся стандартная процедура установки: нужно будет указать место для хранения программы и стоит ли создавать ярлыки и иконки быстрого доступа.Проходим процедуру установки
- После завершения операции вы сможете открыть калькулятор любым из способов, описанных выше для стандартного калькулятора. Например, из списка всех программ, расположенного в меню «Пуск».Ищем калькулятор в меню «Пуск» и открываем его
В Windows 10 калькулятор можно открыть при помощи меню «Пуск», поисковой строки, окошка «Выполнить» и проводника. Если он перестанет работать, придётся выполнить сброс его настроек. При этом вы можете вернуть старую версию калькулятора из Windows 7, скачав её с любого стороннего сайта.
Калькулятор является стандартным приложением операционной системы Виндовс 10, еще из самой первой выпущенной версии. Для некоторых пользователь это важная функция, присутствие которой имеет большое значение. В новой версии Windows, юзеры часто сталкиваются с проблемой запуска этого приложения и поиска его местонахождения. Этот процесс создает некий дискомфорт, поэтому мы попытаемся в этой инструкции разобраться, как настроить калькулятор и где его найти. Также вам будет интересно узнать, что можно предыдущую модификацию этого полезного приложения.
Сбросить приложение калькулятора
- Нажмите кнопку Windows + I, чтобы открыть настройки.
- Откройте Приложения и выберите Приложения и функции.
- Найдите приложение «Калькулятор» и нажмите на него.
- Нажмите на ссылку «Дополнительные параметры», чтобы открыть страницу «Использование памяти и сброс приложения».
- В окне подтверждения нажмите «Сброс» и снова нажмите кнопку «Сброс».
Обновление за июль 2023 года:
Теперь вы можете предотвратить проблемы с ПК с помощью этого инструмента, например, защитить вас от потери файлов и вредоносных программ. Кроме того, это отличный способ оптимизировать ваш компьютер для достижения максимальной производительности. Программа с легкостью исправляет типичные ошибки, которые могут возникнуть в системах Windows — нет необходимости часами искать и устранять неполадки, если у вас под рукой есть идеальное решение:
- Шаг 1: (Windows 10, 8, 7, XP, Vista — Microsoft Gold Certified).
- Шаг 2: Нажмите «Начать сканирование”, Чтобы найти проблемы реестра Windows, которые могут вызывать проблемы с ПК.
- Шаг 3: Нажмите «Починить все», Чтобы исправить все проблемы.
Перерегистрация приложений Windows 10 с помощью PowerShell
- Откройте Пуск и введите PowerShell.
- Щелкните правой кнопкой мыши Windows PowerShell и выберите «Запуск от имени администратора».
- Скопируйте и вставьте Get-AppXPackage — AllUsers | Для каждого {Add-AppxPackage -DisableDevelopmentMode вкладка «$ ($ _. InstallLocation) \ AppXManifest.xml»} нажмите Command и Enter.
Добавление ярлыка на рабочий стол
Приложение Калькулятор не может быть запущено из меню «Пуск» по любой причине. Такое иногда случается, и несколько пользователей сообщают, что создание ярлыка на рабочем столе помогло. Есть несколько способов сделать это.
Самый простой способ — найти приложение «Калькулятор» в поиске Windows, щелкнуть правой кнопкой мыши и выбрать параметр «Прикрепить к панели задач». Добавив ярлык на панель задач, вы можете перетащить его на рабочий стол.
Если это не работает или если вы не видите приложение калькулятора при поиске в Windows Search, щелкните правой кнопкой мыши в любом месте рабочего стола и выберите «Ярлык» в разделе «Новый».
Перейдите к месту, где установлено приложение «Калькулятор», и нажмите «Далее» во всплывающем окне.
C: \ Windows \ System32 \ calc.exe
Выберите имя для ярлыка и нажмите «Готово».
Теперь вы сможете получить доступ к приложению «Калькулятор» со своего рабочего стола без необходимости искать его каждый раз, когда вы захотите его использовать.
Выполнить обновление на месте
Если проблема не может быть решена другим способом, самый простой способ избавиться от нее — просто выполнить обновление на месте, где вы можете сохранить все свои файлы, настройки и установленные программы. Переустановка нескольких приложений стоит денег, но это может решить проблему безболезненно, особенно если у вас есть эта проблема на нескольких компьютерах.
- Загрузите исполняемый файл Media Creation Tool с веб-сайта Microsoft и дождитесь завершения загрузки. Дважды щелкните загруженный файл в папке загрузки с именем
- MediaCreationTool.exe, чтобы открыть конфигурацию. На первом экране нажмите Принять.
- Выберите вариант «Обновить этот компьютер сейчас», установив переключатель и нажав кнопку «Далее», чтобы продолжить. Инструмент загружает некоторые файлы, проверяет наличие обновлений и сканирует ваш компьютер, чтобы убедиться, что он готов, так что наберитесь терпения.
- Примите условия лицензии в следующем окне, если вы хотите продолжить установку, и снова подождите, чтобы сообщить Microsoft об обновлениях (снова).
- После этого вы должны увидеть экран «Готов к установке» с параметрами «Установить Windows» и «Сохранить личные файлы и приложения». Это было выбрано автоматически, потому что вы уже используете Windows 10 и хотите сохранить все.
- Теперь установка должна продолжиться, чтобы ваш компьютер обновлялся после того, как инструмент завершил свой процесс, и компьютер был установлен на ваш компьютер!
Совет эксперта:
Эд Мойес
CCNA, веб-разработчик, ПК для устранения неполадок
Я компьютерный энтузиаст и практикующий ИТ-специалист. У меня за плечами многолетний опыт работы в области компьютерного программирования, устранения неисправностей и ремонта оборудования. Я специализируюсь на веб-разработке и дизайне баз данных. У меня также есть сертификат CCNA для проектирования сетей и устранения неполадок.
Сообщение Просмотров: 605
# 4 — Создайте новую учетную запись пользователя, чтобы исправить неработающий калькулятор в Windows 10
Если вы впервые используете приложение «Калькулятор» и оно не работает в Windows 10, возможно, на вашем компьютере есть ограничение UAC или контроля доступа пользователей. Лучший способ решить эту проблему — создать идентификатор пользователя, идентичный вашему. Чтобы создать новую учетную запись пользователя, выполните следующие действия:
Шаг 1: Перейти к Стартовое меню нажав на кнопку «Пуск». в Начинать строка поиска, введите Добавить пользователя, затем в результатах поиска нажмите на Добавлять, редактировать или удалять других людей вариант.
Шаг 2: Это откроет новое окно. Здесь, под Семья и другие люди раздел, нажмите на Добавить кого-нибудь на этот компьютер вариант.
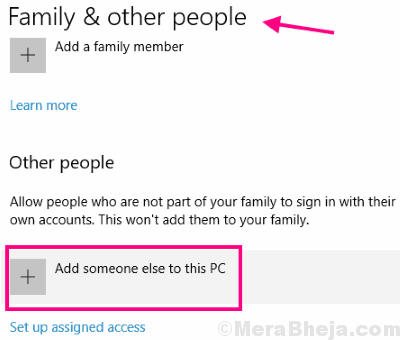
Шаг 3: Теперь на следующем экране вам нужно нажать на У меня нет данных для входа этого человека вариант.
Шаг 4: На следующем экране выберите Добавить пользователя без учетной записи Microsoft вариант.
Шаг 5: На этом этапе вам потребуется добавить новый имя пользователя, пароль и подсказка для пароля. Добавьте всю эту информацию и нажмите на Следующий кнопка.
ШАГ 6: Как только ваша учетная запись будет создана, войдите в систему с новой учетной записью. Вы можете легко сделать это, нажав именно эту кнопку в меню «Пуск», как показано на изображении ниже, а затем выбрав новый идентификатор пользователя.
После того, как вы войдете в систему с новым идентификатором, попробуйте получить доступ к калькулятору и посмотрите, еще ли вы невозможно открыть калькулятор в Windows 10. Если да, попробуйте запустить сканирование, указанное ниже.
Виджеты для Windows 10 и 8
Для этих операционок созданы отличные и современные варианты.
Calc Pro HD
Этот калькулятор платный, но его основное преимущество в том, что вы сами можете выбрать и скачать элементы и функционал, создавать свой идеальный вариант. Это не просто прибор для вычислений, это комплексная машина, имеющая хорошую точность, много функций.
Многие пользователи считают его лучшим устройством на рабочий стол для домашнего использования, работы и учебы. Кроме базового набора, можно добавить:
- работу с графиками функций (построение, отметка точек);
- все системы исчисления (десятичная, двоичная и другие);
- взаимодействие с единицами измерения;
- константы;
- статистику (логарифмы, регрессия);
- финансовые расчеты (ипотечное кредитование, потребительское, амортизация и прочее);
- конвертер валют;
- время и дату (есть даже лунные фазы);
- в полной версии доступно 10 вычислительных «машин».
Calculator Free
Название говорит само за себя. Этот вариант отлично подойдет на рабочий стол для Виндовс 8. Можно скачать и запускать одновременно с другими программами, заполнять весь дисплей красивыми заставками. С ним легко работать, а благодаря нестандартному дизайну пользоваться им гораздо удобнее, по сравнению с классическим элементом. Экономит время, легко копирует и вставляет значения из других приложений.
Удобно, что есть память, так что даже несохраненные данные легко найти. Живая плитка регулярно обновляется, поэтому стразу на стартовом экране вы видите последние результаты. Эффективно функционирует и полностью использует возможности «восьмерки». Если захочется поменять заставку, кликните по одной из цветных кнопочек в верхней части дисплея. Сохраняется вся история вычислений, поэтому можно продолжить работу при незапланированной остановке. Удалить неправильно введенное значение поможет клавиша Backspace.
Вот такие калькуляторы самостоятельно можно скачать на рабочий стол ПК бесплатно. Работать с ними легко, много места они не занимают, и находятся при этом всегда под рукой.
ExpressCalc
Это бесплатное приложение нельзя назвать обычным калькулятором. Выглядит он просто и минималистично, но впечатляет своими возможностями. Здесь вы не найдете привычных кнопочек с цифрами и действием. В нем имеется только специальное поле, куда прописывается формула.
- Нужные действия вы вводите в строке через символы на своей клавиатуре.
- После ввода кликаете Enter, в нижней части будут отображены все выполненные действия.
- Мышкой можно выбрать нужную строчку и выполнять последующие расчеты.
На первый взгляд такая программка кажется неудобной, но если скачать и разобраться, то вы поймете, что гаджет позволяет делать вычисления быстрее, по сравнению с традиционным калькулятором.
Перерегистрируйте калькулятор.
Повторная регистрация проблемного экземпляра калькулятора Windows может помочь ему работать правильно. Вы можете сделать это удобно, используя консоль командной строки в Windows 10.
- Нажмите Windows + S, чтобы открыть Windows Search. Затем введите cmd и выберите Открыть.
-
Скопируйте и вставьте следующую команду в консоль командной строки:
PowerShell -ExecutionPolicy Unrestricted -Command «& {$ manifest = (Get-AppxPackage * WindowsCalculator *). InstallLocation + ‘ AppxManifest.xml’; Add-AppxPackage -DisableDevelopmentMode -Register $ manifest} »
- Нажмите Enter, чтобы повторно зарегистрировать калькулятор Windows.
-
Закройте консоль командной строки.
-
Перезагрузите компьютер.
Если это не помогло в работе калькулятора Windows, попробуйте повторно зарегистрировать все приложения Microsoft Store на вашем компьютере.
- Щелкните правой кнопкой мыши Пуск и выберите Windows PowerShell.
-
Скопируйте и вставьте следующую команду в Windows PowerShell:
Get-AppXPackage | Foreach {Add-AppxPackage -DisableDevelopmentMode -Register «$ ($ _. InstallLocation) AppXManifest.xml»}
- Нажмите Enter, чтобы повторно зарегистрировать все приложения Microsoft Store.
Как только Windows PowerShell завершит процедуру, выйдите из нее и перезапустите Windows 10.
Классический калькулятор от Windows 7 для Windows 11
- Запустите любой удобный вам браузер и перейдите .
- Загрузите архив с установочным файлом, щелкнув по большой зеленой кнопке.
- Распакуйте содержимое архива в любую папку и откройте файл OldClassicCalc-2.0-setup.exe.
- Если у вас появится окно с предупреждением Windows SmartScreen, щелкните Подробнее, а затем нажмите Выполнить в любом случае.
- В появившемся окне установщика нажмите Next.
- На следующем этапе укажите место для распаковки файлов калькулятора Windows 7. Можно использовать стандартное расположение в программных файлах на диске С.
- Нажмите Далее.
- Включите или выключите иконку на рабочем столе, но этот шаг можно пропустить, так как создать ярлык для калькулятора можно в любой момент после установки.
- Дождитесь завершения установки.
Готово. Теперь вы можете пользоваться калькулятором от Windows 7 на Windows 11.
После установки вы можете запустить приложение из меню Пуск, ярлыка на рабочем столе или команды calc.exe. Приложение также интегрируется в поиск Windows, вызываемый кнопками Win + S. Более того, система не удаляет классический калькулятор при выполнении команды sfc/ scannow, так как приложение не заменяет стандартные системные файлы.
Проверка хэшей
Распакованный файл установщика классического калькулятора имеет следующие хэш-суммы:
- MD5: ef7d607bf6e249b26f0b277193bd122e
- SHA256: 0097ed062094be8c7822738bf4a938e47253b4817bdba45317d607586db2fc92
Проверить хэш-суммы в загруженном файле можно с помощью Терминала Windows.
Нажмите Win + X и выберите Терминал Windows.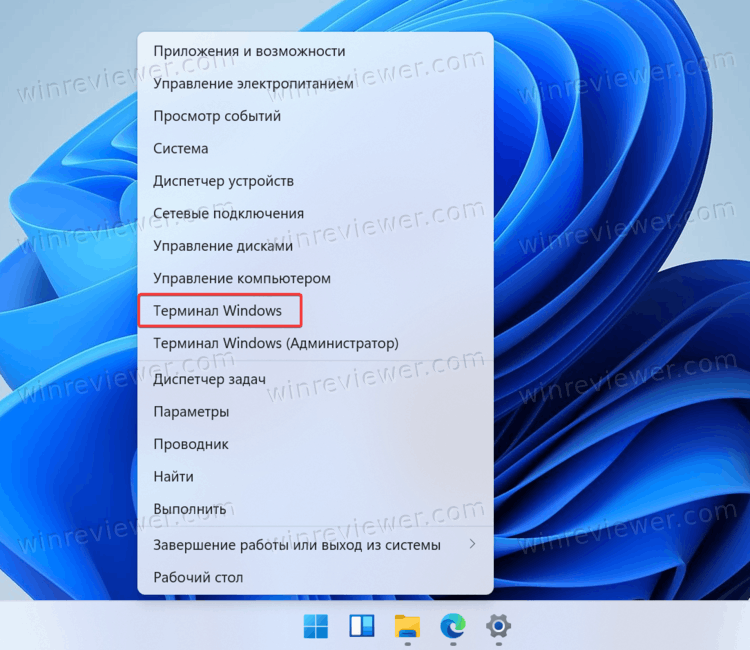
Убедитесь, что приложение запущено в режиме PowerShell, а затем введите следующую команду:
Get-FileHash ПУТЬ\OldClassicCalc-2.0-setup.exe
Замените ПУТЬ в команде на полный адрес файла. К примеру, . Затем нажмите Enter , и PowerShell выведет хеэш-сумму на экран, которую после этого сравните с указанными суммами выше.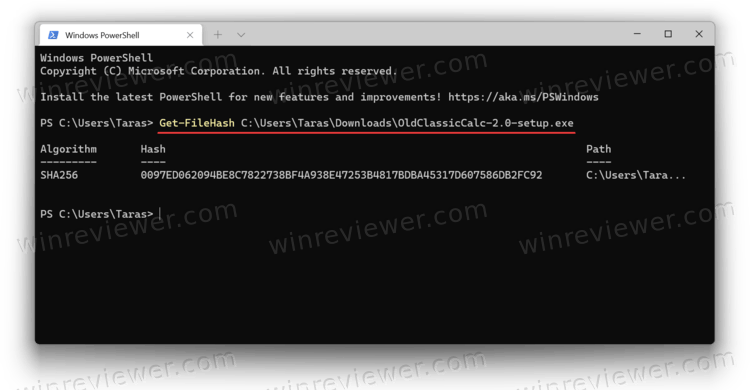
Для проверки хэш-суммы MD5 используйте отдельную команду: . Опять же, замените ПУТЬ на полный адрес файла.
Тихая установка классического калькулятора для Windows 11
Загруженный установочный файл можно запустить в «тихом режиме», то есть чтобы операционная система выполнила автоматическую установку приложения без отображения элементов интерфейса. Для этого воспользуйтесь командой OldClassicCalc-2.0-setup.exe /VERYSILENT /SP-.
Это полезно, если вы автоматизируете установку Windows с помощью скриптов, командных файлов, или любым другим способом. Тихая установка сильно экономит время.
Как запустить классический калькулятор в Windows 11
- Нажмите кнопки Win + R и введите команду calc. После нажатия на кнопку Enter система должна запустить классический калькулятор.
- Как вариант, откройте меню Пуск, нажмите Все приложения и найдите калькулятор в списке всех приложений.
Поддерживаемые языки
Стоит обратить внимание, что классический калькулятор для Windows 11 умеет распознавать языковые настройки Windows 11 и устанавливать соответствующий язык. Таким образом у вас всегда будут совпадать языки системы и языки калькулятора. Приложение совместимо со всеми сборками Windows 10 и Windows 11 (64 и 32 бита в Windows 10 и 64 бита в Windows 11)
Приложение совместимо со всеми сборками Windows 10 и Windows 11 (64 и 32 бита в Windows 10 и 64 бита в Windows 11).
Вот список поддерживаемых локализаций:
- ar-SA
- bg-BG
- cs-CZ
- da-DK
- de-DE
- el-GR
- en-GB
- en-US
- et-EE
- fi-FI
- fr-FR
- he-IL
- hr-HR
- hu-HU
- it-IT
- ja-JP
- ko-KR
- lt-LT
- lv-LV
- nb-NO
- nl-NL
- pl-PL
- pt-BR
- pt-PT
- ro-RO
- ru-RU
- sk-SK
- sl-SI
- sr-Latn-RS
- sv-SE
- th-TH
- tr-TR
- uk-UA
- zh-cn
- zh-HK
Если не срабатывает команда calc.exe
После обновления Windows 11 до новой сборки у вас может перестать работать команда в диалоговом окне Выполнить. Другая причина неисправности заключается в «ассоциациях», которые сбрасываются после каждого обновления калькулятора из магазина Microsoft Store.
Если классический калькулятор перестал работать в Windows 11 после обновления сборки системы (к примеру, вышло крупное обновление или вы используете предварительные сборки в программе предварительной оценки Windows) или после обновления стандартного калькулятора в магазине, просто переустановите приложение. Запустите установщик заново и следуйте инструкциям на экране.
Как вариант, вы можете просто удалить стандартный калькулятор как обычное приложение. Восстановить его можно в любой момент из магазина Microsoft Store.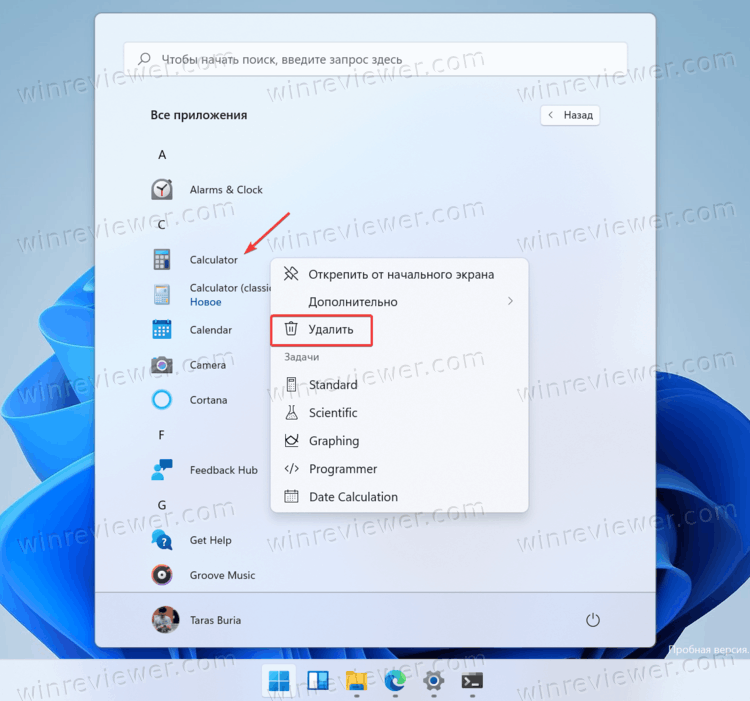
Как вывести ярлык сайта на рабочий стол
Мне задал вопрос посетитель сайта: «Как вывести ярлык сайта на рабочий стол?». Я сначала подумал, что в этом нет смысла, ведь ссылки можно поместить в Избранное. Но испытав такой вариант, убедился, что это метод открытия сайта имеет право на существование. После щелчка по ярлыку, запускается веб-браузер, и одновременно открывается сайт (два действия одновременно).
Как же создать, на рабочем столе ярлык любимого сайта, который вы открываете ежедневно?
Поскольку Internet Explorer установлен вместе с Windows на любом компьютере, создадим ярлык с его помощью.
Рис. 7
Итак, открываете Internet Explorer, в нем открываете нужный сайт. Теперь в меню Файл (рис. 7) ведете курсор до ссылки Отправить , потом вправо и нажимаете ссылку Ярлык на рабочий стол . Всё, ярлык (иконка) находится уже на рабочем столе. Можете проверять!
![]()
Вы устали искать нужный файл по папкам на своем компьютере, среди многообразия которых легко заблудиться? Хотите облегчить поиск? Запускать любимую игру одним нажатием? Для этих целей вам потребуются знания о том, как создать ярлык на рабочем столе.
Ярлык — это специальный значок для быстрого доступа к нужному файлу. Если иметь такие значки на рабочем столе, то можно в значительной степени облегчить, а также сделать гораздо более оперативным, процесс запуска большинства установленных программ.
Вам не придется блуждать по папкам, при нажатии на значок, вы сразу попадаете на нужное «место». Отличительная черта ярлыка (чем он визуально отличается от обычных папок и значков) — это стрелка внизу квадратика. Создать ярлык совсем не сложно, с этим справится даже начинающий пользователь!
Читайте пошаговую инструкцию и пробуйте!
Что делать, если не работает калькулятор Windows 10
Если калькулятор не запускается, можно попробовать выполнить следующие действия (за исключением тех случаев, когда вы видите сообщение о том, что он не может быть запущен из встроенной учетной записи Администратора, в этом случае вам стоит попробовать создать нового пользователя, с именем, отличным от «Администратор» и работать из под него, см. Как создать пользователя Windows 10)
- Зайдите в Пуск — Параметры — Система — Приложения и возможности.
- Выберите «Калькулятор» в списке приложений и нажмите «Дополнительные параметры».
- Нажмите кнопку «Сбросить» и подтвердите сброс.
После этого попробуйте снова запустить калькулятор.
Еще одна возможная причина того, что калькулятор не запускается — отключенный контроль учетных записей (UAC) Windows 10, попробуйте включить — Как включить и отключить UAC в Windows 10.
Если это не сработало, а также проблемы запуска возникают не только с калькулятором, но и другими приложениями, вы можете попробовать способы, описанные в руководстве Не запускаются приложения Windows 10 (обратите внимание, что способ сброса приложений Windows 10 с помощью PowerShell иногда приводит к обратному результату — работа приложений нарушается еще больше)



























