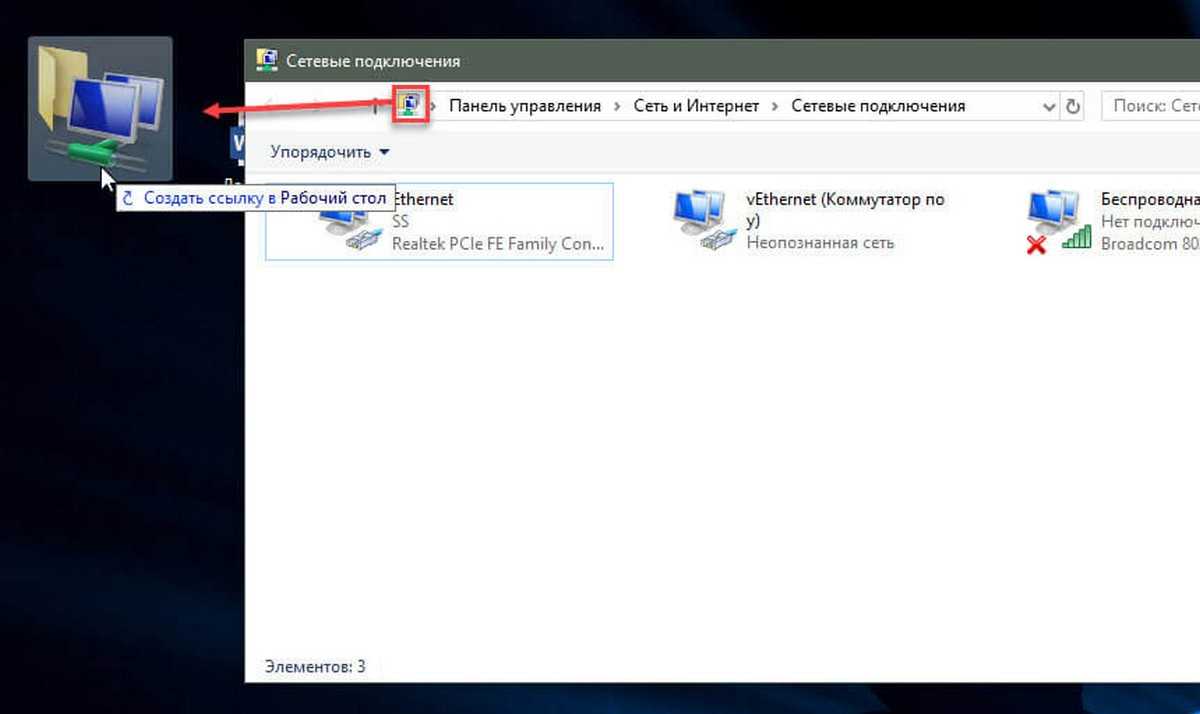Запуск Internet Explorer 11 в Windows 10
Internet Explorer является одним из основных компонентов Windows 10, от которого зависит работа самой ОС (так повелось еще с версии Windows 98) и полностью удалить его нельзя (хотя можно отключить, см. Как удалить Internet Explorer). Соответственно, если вам нужен браузер IE, не стоит искать, где скачать его, чаще всего для запуска нужно выполнить одно из следующих простых действий.
Думаю, 4-х способов запустить Internet Explorer будет достаточно и в большинстве случаев они работают, за исключением ситуации, когда в папке Program Files \ Internet Explorer отсутствует iexplore.exe (этот случай будет рассмотрен в последней части руководства).
Internet Explorer в Windows 10: где найти, как добавить на рабочий стол
Несмотря на появление нового браузера, а именно Microsoft Edge, многие люди все равно отдают предпочтение старому Internet Explorer. В Windows 10 его легко можно не заметить: по умолчанию программы нет на рабочем столе и в панели задач. Однако, вопреки распространенному мнению, он все-таки присутствует в данной версии ОС.
Примечание: Если у вас нет острой необходимости использовать именно Internet Explorer, мы рекомендуем выбрать для работы современный браузер, Google Chrome, Firefox или Opera.
Как найти
Самый простой вариант запуска – использовать поиск на панели задач. Если его нет, следует кликнуть по панели ПКМ, в появившемся меню найти пункт с соответствующим названием и выбрать «Показать значок». Как это выглядит, можно увидеть на изображении ниже:
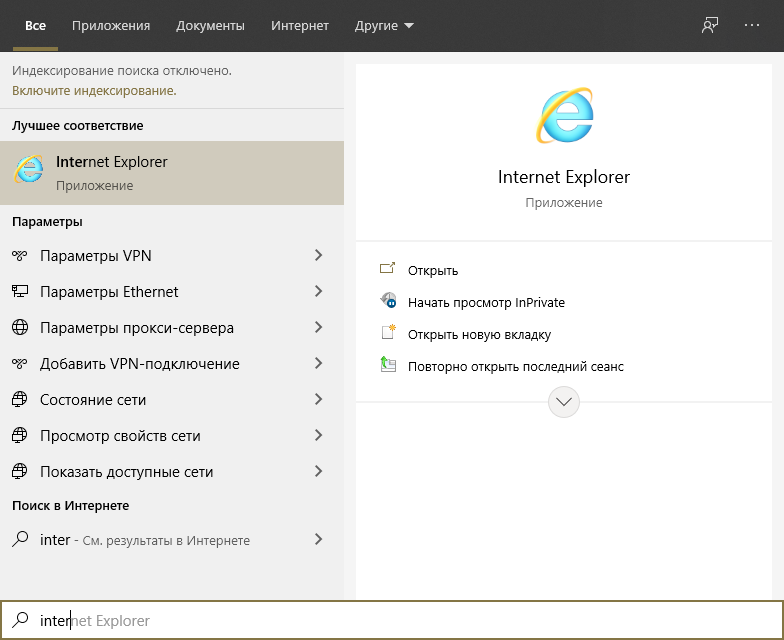
Также найти старый браузер можно в меню «Пуск»: он располагается в папке стандартных приложений.
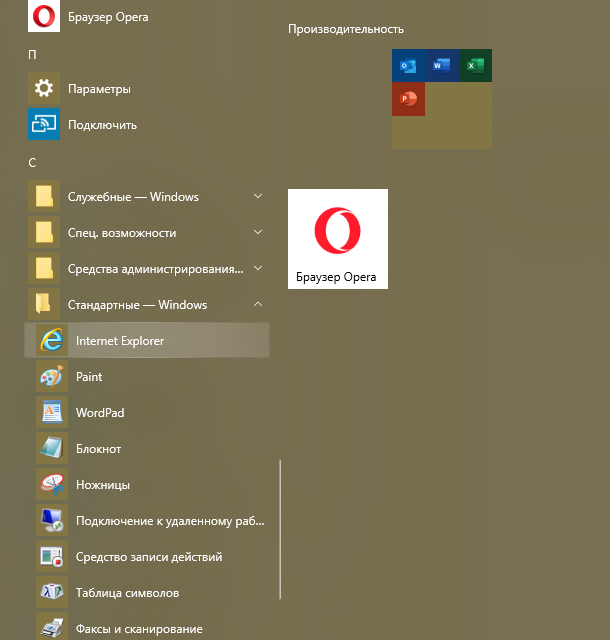
Также есть и более долгий, но вполне логичный путь: можно зайти непосредственно в папку браузера и кликнуть там по файлу в формате «exe». Как и большинство других приложений, он должен располагаться в папке «Program Files».
Как добавить на панель задач
Быстрее всего будет воспользоваться все тем же поиском (как это сделать, было указано в предыдущем пункте статьи). Получив среди результатов нужный браузер, следует кликнуть по нему ПКМ. В небольшом контекстном меню можно легко найти желаемый пункт:

Как создать ярлык на рабочем столе
Нужно зайти в папку программы. Сделать это можно через поиск на панели (так же, как и в предыдущем пункте, нажать ПКМ, а затем выбрать нужное действие). Далее остается лишь скопировать ярлык, расположенный в папке, и вставить его на рабочий стол.
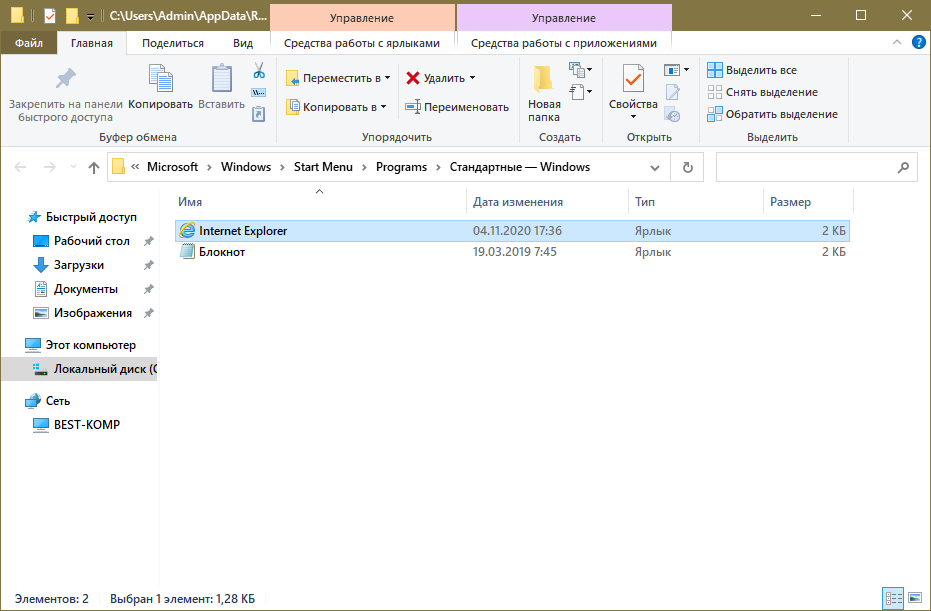
Что делать, если браузера нет в системе
Иногда пользователи сталкиваются с тем, что приложение отсутствует. В большинстве случаев он попросту отключен. Решается эта проблема следующим образом:
Нужно открыть панель управления. Ее можно найти в папке «Служебные» в меню «Пуск».
Далее перейти в раздел, выделенный на скриншоте
Важно отметить, что для дальнейших действий потребуется наличие прав администратора.
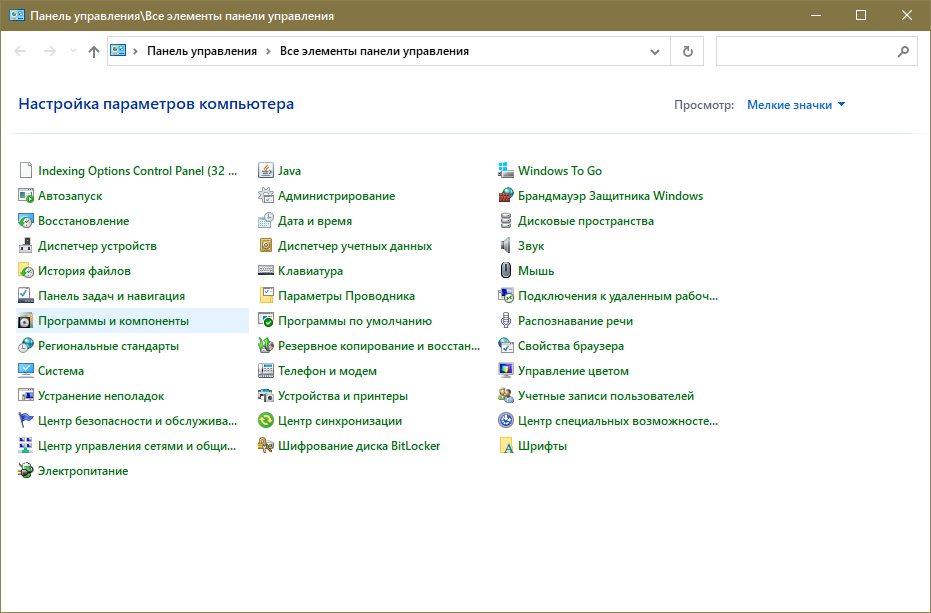
- Слева выбрать пункт, отвечающий за активацию компонентов.
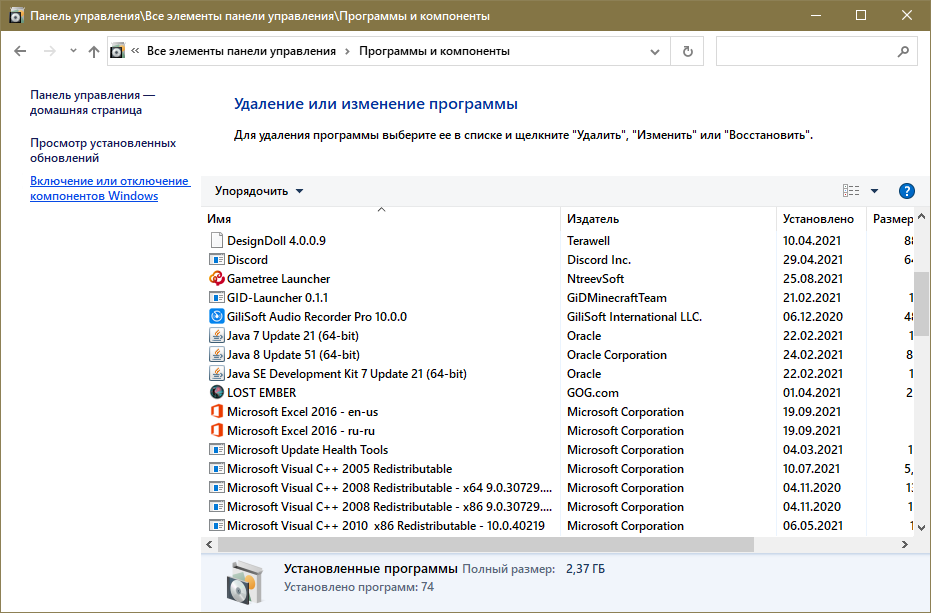
- В новом окне найти браузер и поставить галочку около него. Если она уже стоит, можно попробовать отключить программу (снять галочку), перезагрузить устройство и снова ее поставить, после чего опять осуществить перезагрузку.

Таким образом, Internet Explorer в Windows 10 не слишком заметен, однако при желании его можно без проблем найти и запустить. Также, чтобы в будущем не тратить много времени, можно добавить его ярлык в зоне рабочего пространства, дабы он всегда оставался на виду.
Internet Explorer для Windows 10
После установки новой ОС от Microsoft многие задают вопрос, где находится старый браузер IE или как скачать Internet Explorer для Windows 10. Несмотря на то, что в 10-ке появился новый браузер Microsoft Edge, старый стандартный браузер также может оказаться полезным: для кого-то он привычнее, а в некоторых ситуациях в нем работают те сайты и сервисы, которые не работают в других браузерах.
В этой инструкции о том — как запустить Internet Explorer в Windows 10, закрепить его ярлык на панели задач или на рабочем столе, а также о том, что делать, если IE не запускается или не находится на компьютере (как включить IE 11 в компонентах Windows 10 или, если этот способ не работает, установить Internet Explorer в Windows 10 вручную). См. также: Лучший браузер для Windows.
Запуск Internet Explorer 11 в Windows 10
Internet Explorer является одним из основных компонентов Windows 10, от которого зависит работа самой ОС (так повелось еще с версии Windows 98) и полностью удалить его нельзя (хотя можно отключить, см. Как удалить Internet Explorer). Соответственно, если вам нужен браузер IE, не стоит искать, где скачать его, чаще всего для запуска нужно выполнить одно из следующих простых действий.
- В поиске на панели задач начните набирать Internet, в результатах вы увидите пункт Internet Explorer, нажмите по нему для запуска браузера.
- В меню пуск в списке программ перейдите к папке «Стандартные — Windows», в ней вы увидите ярлык для запуска Internet Explorer
- Зайдите в папку C:\ Program Files\ Internet Explorer\ и запустите файл iexplore.exe из этой папки.
- Нажмите клавиши Win + R (Win — клавиша с эмблемой Windows), введите iexplore и нажмите Enter или Ок.
Думаю, 4-х способов запустить Internet Explorer будет достаточно и в большинстве случаев они работают, за исключением ситуации, когда в папке Program Files \ Internet Explorer отсутствует iexplore.exe (этот случай будет рассмотрен в последней части руководства).
Как поместить Internet Explorer на панель задач или рабочий стол
Если для вас удобнее иметь ярлык Internet Explorer под рукой, вы очень просто можете поместить его на панель задач Windows 10 или на рабочий стол.
Самые простые (на мой взгляд) способы сделать это:
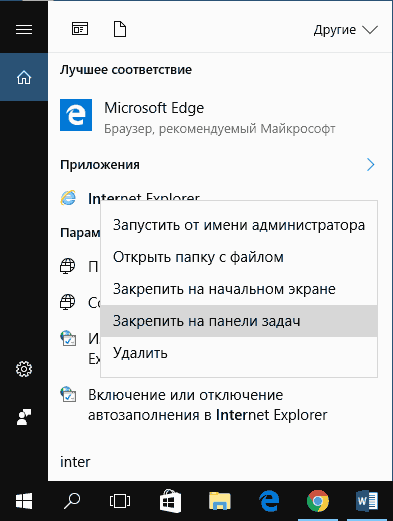
- Для того, чтобы закрепить ярлык на панели задач, начните набирать Internet Explorer в поиске Windows 10 (кнопка там же, на панели задач), когда браузер отобразится в результатах поиска, кликните по нему правой кнопкой мыши и выберите пункт «Закрепить на панели задач». В том же меню можно закрепить приложение и на «начальном экране», то есть в виде плитки меню пуск.
- Для того, чтобы создать ярлык Internet Explorer на рабочем столе, вы можете поступить следующим образом: так же, как и в первом случае, найти IE в поиске, кликнуть по нему правой кнопкой мыши и выбрать пункт меню «Открыть папку с файлом». Откроется папка, содержащая готовый ярлык, просто скопируйте его на рабочий стол.
Это далеко не все способы: например, вы можете просто кликнуть правой кнопкой по рабочему столу, выбрать в контекстном меню «Создать» — «Ярлык» и указать в качестве объекта путь к файлу iexplore.exe. Но, надеюсь, для решения задачи хватит указанных способов.
Иногда может оказаться, что Internet Explorer 11 не находится в Windows 10 и выше описанные способы запуска не работают. Чаще всего это говорит о том, что необходимый компонент отключен в системе. Чтобы его включить обычно достаточно выполнить следующие шаги:
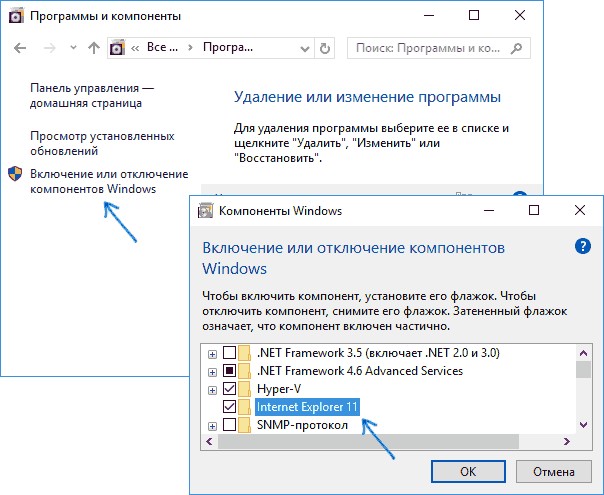
- Зайдите в панель управления (например, через меню правого клика по кнопке «Пуск») и откройте пункт «Программы и компоненты».
- Слева выберите «Включение или отключение компонентов Windows» (требуются права администратора).
- В открывшемся окне найдите пункт Internet Explorer 11 и включите его, если он отключен (если включен — далее опишу возможный вариант действий).
- Нажмите Ок, дождитесь установки и перезагрузите компьютер.
После этих действий Internet Explorer должен быть установлен в Windows 10 и запускаться обычными способами.
Если IE уже был включен в компонентах, попробуйте отключить его, выполнить перезагрузку, а затем — вновь включить и перезагрузиться: возможно, это исправит проблемы с запуском браузера.
Закачка новой версии
Теперь, для восстановления интернет эксплорера нам необходимо скачать новую версию браузера. Данную версию подбираем под свою систему и под разрядность своей системы.
Теперь нам необходимо удалить старую версию Internet Explorer. Про это, я писал в своей статье «Как удалить интернет эксплорер?». Затем, перезагрузите свой компьютер.
После этого, проведите установку закачанной версии. Вы восстановили браузер.
БЕСПЛАТНУЮ книгу «Как правильно очищать Windows?». Изучив её, вы многое узнаете о системе и о том, как за ней правильно следить для оптимальной работы компьютера!
Надеюсь, вы теперь знаете, как восстановить интернет эксплорер?
По скриншоту вы видите, объёмы дисков. Если вам нужно будет именно установить систему, достаточно приобрести диск ёмкостью 120 Гб. Если же как полноценный жесткий диск, то, на ваше усмотрение, от 480, до 960 Гб. Почему я советую устанавливать Windows именно на твердотельный жесткий диск? Ваша система будет загружаться за считанные секунды! Если вы приобретёте диск на 1Тб, все программы у вас будут летать!
1. Использование более старых версий Windows
Проблема с удалением IE из операционной системы актуальна только на компьютерах под управлением Windows 10 и Windows 11, а также в некоторых версиях Windows Server и Windows 8.1. Причем в Windows 11 браузер Internet Explorer отключен изначально, а в прочих версиях системы он отключился после 14 февраля 2023 года с очередным обновлением браузера Microsoft Edge.
Обратите внимание: к неработоспособности IE привело не обновление системы, а обновление другого браузера. Даже если у вас обновления Windows 10 отключены или заблокированы, это не спасает от отключения Internet Explorer
При этом старые системы, поддержка которых уже официально прекращена, не обновляются сами, а браузер Edge в них не интегрирован. Даже если вы сами по какой-то причине установили Edge на старой версии Windows, то его можно легко удалить стандартным способом через Панель управления.
Таким образом, для работы с порталами ФСЗН, ЭСЧФ, МНС и прочими сайтами госорганизаций можно использовать другой компьютер (даже довольно старый) под управлением Windows 7 или 8. Достаточно установить на него ПО для работы с ЭЦП и настроить IE. Этот способ простой, относительно быстрый и дешевый.
Если другого компьютера нет, вариантом решения проблемы может стать использование виртуальной машины, но это более сложно для обычного пользователя, да и там есть свои проблемы с видимостью USB-носителей ключевой информации и др.
6. Использование Microsoft Edge в режиме совместимости с Internet Explorer
Поскольку браузер Edge разработан как замена IE, в нем предусмотрели режим совместимости. Пользователь может открывать сайты, для работы которых необходим Internet Explorer, в браузере Edge в режиме совместимости.
Чтобы включить данную возможность, надо зайти в настройки Edge. Для этого щелкните кнопку с тремя точками в правом верхнем углу окна браузера, выберите пункт «Настройки», затем «Браузер по умолчанию» или введите в строке адреса и нажмите Enter. В правой части окна найдите параметр «Разрешить сайтам перезагрузку в режиме Internet Explorer», возле которого будет присутствовать список для выбора значений или кнопка-переключатель — это зависит от версии браузера и системы.
Если присутствует список, то выберите в нем значение «Разрешить», затем нажмите кнопку «Добавить» рядом с параметром «Страницы в режиме Internet Explorer» и добавьте туда адреса сайтов, которые необходимо запускать в режиме совместимости. Для применения настройки потребуется перезагрузить браузер. Список будет действовать 30 дней, некоторыми способами срок можно увеличить до 90 дней или даже больше, но рассмотрение этих способов выходит за рамки статьи. Почитать об одном из них можно, например, здесь.
Если возле параметра находится кнопка-переключатель, то переместите ее в положение «ВКЛ» и перезапустите браузер. После этого вы можете перезагрузить любой открытый сайт в режиме Internet Explorer, щелкнув на кнопке меню (кнопка с тремя точками) и выбрав пункт «Другие инструменты» — «Перезагрузка в режиме Internet Explorer».
Как показала практика, почти все сайты, требующие для своей работы Internet Explorer, прекрасно работают с браузером Edge в режиме совместимости, в том числе порталы наших госорганизаций, использующие ЭЦП.
Впрочем, в последнее время Microsoft очень активно вносит изменения в свои продукты, задавшись целью окончательно и бесповоротно похоронить Internet Explorer. Поэтому все приведенные в данной статье решения являются временными, а нам остается лишь надеяться, что разработчики функционала государственных сайтов наконец-то тоже избавятся от тяжелого наследия.
Скачать Internet Explorer 11 для Windows 10 бесплатно последнюю версию
Microsoft Internet Explorer 11 для Windows 10 является одним из встроенных компонентов в ОС Windows. Сюрприз! Он просто должен быть включен из меню программы и компоненты. Не удивляйтесь, когда вы не можете найти Internet Explorer в программах. Это означает только то, что он еще не установлен; он также может сказать, что вы каким-то образом удалили его, но не волнуйтесь; вы всегда можете переустановить его в любое время и получить последнюю версию Internet Explorer 11 для Windows 10.
Установка Интернет Эксплорер для Windows 10
- Перейдите к разделу «Пуск» → «Параметры» на панели управления;
- После чего найдите «Приложения» в правой части экрана;
- Далее вам нужно выбрать меню в правой части под названием «Программы и компоненты»;
- В левой части экрана выберете пункт «Включение или отключение компонентов Windows»;
- В открывшемся окне установите галочку напротив Internet Explorer 11, чтобы установить его на свой компьютер;
- Затем нажмите кнопку ОК и дождитесь завершения установки.
Мы предполагаем, что вы искали дальнейшие шаги. Остынь! Ступеньки закончились. Вы успешно установили Internet Explorer 11 для Windows 10. Если вы задаетесь вопросом, как удалить IE с Вашего компьютера, он включает в себя те же шаги. Вам просто нужно снять галочку Интернет Эксплорер 11 для Windows 10 из списка, и вы сможете удалить этот браузер с Вашего компьютера.
Internet Explorer для Windows 10
После установки новой ОС от Microsoft многие задают вопрос, где находится старый браузер IE или как скачать Internet Explorer для Windows 10. Несмотря на то, что в 10-ке появился новый браузер Microsoft Edge, старый стандартный браузер также может оказаться полезным: для кого-то он привычнее, а в некоторых ситуациях в нем работают те сайты и сервисы, которые не работают в других браузерах.
В этой инструкции о том — как запустить Internet Explorer в Windows 10, закрепить его ярлык на панели задач или на рабочем столе, а также о том, что делать, если IE не запускается или не находится на компьютере (как включить IE 11 в компонентах Windows 10 или, если этот способ не работает, установить Internet Explorer в Windows 10 вручную). См. также: Лучший браузер для Windows.
Запуск Internet Explorer 11 в Windows 10
Internet Explorer является одним из основных компонентов Windows 10, от которого зависит работа самой ОС (так повелось еще с версии Windows 98) и полностью удалить его нельзя (хотя можно отключить, см. Как удалить Internet Explorer). Соответственно, если вам нужен браузер IE, не стоит искать, где скачать его, чаще всего для запуска нужно выполнить одно из следующих простых действий.
- В поиске на панели задач начните набирать Internet, в результатах вы увидите пункт Internet Explorer, нажмите по нему для запуска браузера.
- В меню пуск в списке программ перейдите к папке «Стандартные — Windows», в ней вы увидите ярлык для запуска Internet Explorer
- Зайдите в папку C:\ Program Files\ Internet Explorer\ и запустите файл iexplore.exe из этой папки.
- Нажмите клавиши Win + R (Win — клавиша с эмблемой Windows), введите iexplore и нажмите Enter или Ок.
Думаю, 4-х способов запустить Internet Explorer будет достаточно и в большинстве случаев они работают, за исключением ситуации, когда в папке Program Files \ Internet Explorer отсутствует iexplore.exe (этот случай будет рассмотрен в последней части руководства).
Как поместить Internet Explorer на панель задач или рабочий стол
Если для вас удобнее иметь ярлык Internet Explorer под рукой, вы очень просто можете поместить его на панель задач Windows 10 или на рабочий стол.
Самые простые (на мой взгляд) способы сделать это:
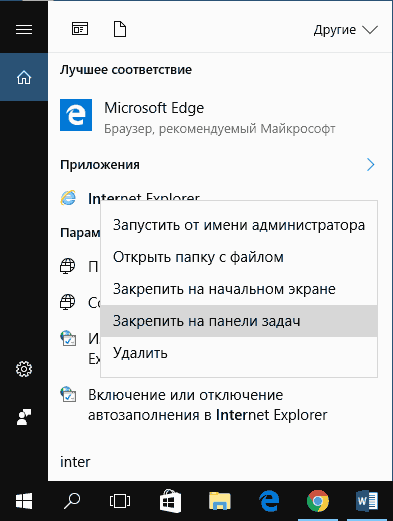
- Для того, чтобы закрепить ярлык на панели задач, начните набирать Internet Explorer в поиске Windows 10 (кнопка там же, на панели задач), когда браузер отобразится в результатах поиска, кликните по нему правой кнопкой мыши и выберите пункт «Закрепить на панели задач». В том же меню можно закрепить приложение и на «начальном экране», то есть в виде плитки меню пуск.
- Для того, чтобы создать ярлык Internet Explorer на рабочем столе, вы можете поступить следующим образом: так же, как и в первом случае, найти IE в поиске, кликнуть по нему правой кнопкой мыши и выбрать пункт меню «Открыть папку с файлом». Откроется папка, содержащая готовый ярлык, просто скопируйте его на рабочий стол.
Это далеко не все способы: например, вы можете просто кликнуть правой кнопкой по рабочему столу, выбрать в контекстном меню «Создать» — «Ярлык» и указать в качестве объекта путь к файлу iexplore.exe. Но, надеюсь, для решения задачи хватит указанных способов.
Иногда может оказаться, что Internet Explorer 11 не находится в Windows 10 и выше описанные способы запуска не работают. Чаще всего это говорит о том, что необходимый компонент отключен в системе. Чтобы его включить обычно достаточно выполнить следующие шаги:
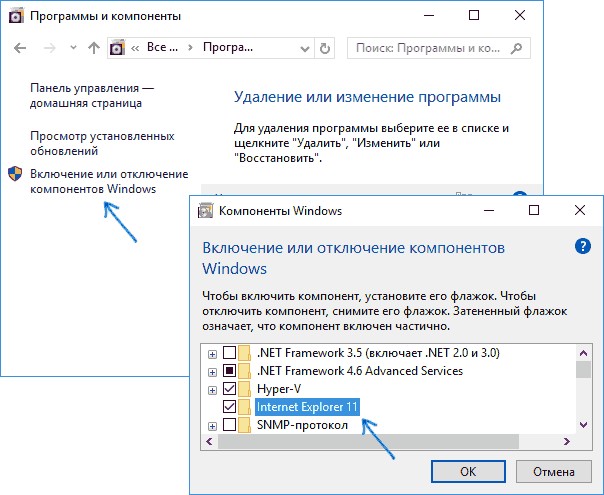
- Зайдите в панель управления (например, через меню правого клика по кнопке «Пуск») и откройте пункт «Программы и компоненты».
- Слева выберите «Включение или отключение компонентов Windows» (требуются права администратора).
- В открывшемся окне найдите пункт Internet Explorer 11 и включите его, если он отключен (если включен — далее опишу возможный вариант действий).
- Нажмите Ок, дождитесь установки и перезагрузите компьютер.
После этих действий Internet Explorer должен быть установлен в Windows 10 и запускаться обычными способами.
Если IE уже был включен в компонентах, попробуйте отключить его, выполнить перезагрузку, а затем — вновь включить и перезагрузиться: возможно, это исправит проблемы с запуском браузера.
Как установить Internet Explorer 11 для Windows 10
В более новой версии Виндовс стоит новый браузер от Майкрософт – Microsoft Edge. Однако у пользователей всегда есть возможность вернуться к старому Internet Explorer. Для этого нужно:
Если этого не произошло, то придется выполнить следующие действия:
Как удалить Internet Explorer 11 в Windows 10
Действия по удалению производятся в том же порядке: в том же разделе с компонентами в списке необходимо найти IE 11 и убрать галочку. При этом будет показано окно, в котором содержится предупреждение о изменениях, которые могут произойти после отключения данного компонента. После соглашения произойдет отключение компонента и перезагрузка устройства. После этого браузер будет удален из системы.
Изменения, которые может повлечь данное изменение, незначительны:
Internet Explorer 10 для Windows
Невзирая на то, что новым официальным браузером Windows 10 является Microsoft Edge, программу Internet Explorer можно установить на новую операционную систему. Однако, в некоторых случаях, браузер не запускается, выдаёт ошибку или медленно работает. Такую ситуацию можно исправить, корректно установив софт, настроив его под свои потребности.
Как установить Internet Explorer в Windows 10?
Скачиваем exe-файл и щёлкаем «Установить». Запустится загрузка обновлений и установка софта.
По завершении установки Internet Explorer автоматически откроется.
Если после установки Internet Explorer 11 на Windows 10 у вас не запускается браузер или программа работает несколько минут, а потом закрывается, стоит выполнить следующие действия:
Перезагружаем ПК и запускаем очистку диска любым удобным способом. Часто такая ошибка возникает из-за недостатка свободного места. Также стоит отметить, что если у вас только 1 Гб оперативной памяти, IE 11 может просто не открыться.
- Пробуем повторно запустить Интернет Эксплорер в Win 10.
- Включаем обновление операционной системы.
- Стоит также отключить, а затем вновь включить программу. Для этого жмём «Пуск», выбираем «Панель управление», далее «Программы и компоненты». В левом меню нажимаем «Включение и отключение компонентов Windows». Снимаем отметку с Internet Explorer 11, а затем вновь её ставим.
Если браузер Internet Explorer 11 аварийно завершает работу или зависает, стоит выполнить следующие рекомендации.
- Запускаем обновление системы;
- Чистим Win10 от мусора;
- Запускаем «Устранение неполадок». Для этого жмём «Пуск», «Панель управления», «Все элементы» и выбираем «Устранение неполадок». Жмём «Программы».
Откроется список установленных программ, выбираем IE 11. Следуем подсказкам.
Если данный метод не исправил проблему и ошибка повторяется, включаем аппаратное ускорение. Для этого в IE 11 нажимаем на значок настроек и выбираем «Свойства браузера».
Переходим во вкладку «Дополнительно» и ставим отметку «Включить программный рендеринг вместо рендеринга графического процессора».
Или же в этой вкладке выбираем «Сброс настроек». После завершения операции, стоит выполнить перезагрузку компьютера.
Если же страницы сайтов отображаются неправильно, разработчики браузера рекомендуют выполнить следующее:
Очищаем кэш. Для этого жмём «Настройки», «Свойства браузера», вкладка «Общее». Жмём «Удалить» в пункте «Журнал браузера».
Также решить вышеуказанные проблемы может переустановка софта. Для этого стоит повторно загрузить exe-файл и установить IE 11 версии ли ниже.
Как удалить Internet Explorer в ОС Windows 10?
Если браузер у вас не работает, постоянно появляется ошибка, вы хотите отключить или удалить Интернет Эксплорер в Win 10, стоит выполнить следующие действия:
Жмём «Пуск», «Панель управление», «Программы».
- В левом меню нажимаем «Включение или отключение компонентов Windows».
- Откроется новое окно. Снимаем отметку с IE
Теперь необходимо открыть диск С и перейти по адресу «Program Files», «Internet Explorer». Изначально нужно удалить ехе-файл, а затем полностью удалить папку.
После того, как вы удалили данные программы, стоит запустить любой чистильщик для окончательной очистки системного диска от остатков браузера.
5. Самый простой способ включения Internet Explorer на Windows 10
А сейчас немного приятных новостей. Если в процессе чтения вы уже отчаялись запустить Internet Explorer на Windows 10 для работы с сайтами ЭСЧФ, ФСЗН, МНС и прочими, использующими ЭЦП, то можете попробовать следующий способ. Он очень простой, но реально помогает запретить переключение IE на Edge в Windows 10 (по крайней мере, у моих клиентов срабатывало).
Нажимаете комбинацию клавиш Win+R, печатаете команду и жмете клавишу Enter. Откроется окно настроек IE, в котором на вкладке «Дополнительно» необходимо снять галочку с пункта «Разрешение сторонних расширений обозревателя», после чего применить настройки и перезапустить IE, если он был запущен ранее. После этого сайты госорганизаций можно нормально открывать в IE, и он не будет переключаться на Edge, даже если последний уже обновлялся после 14.02.23.
Дело в том, что переключение IE на Edge происходит при помощи отдельного BHO (BHO или Browser Helper Objects — это сторонние расширения, добавляющие браузеру IE дополнительные функции). Указанная выше настройка запретит использование любых BHO. Если вы хотите запретить использование только конкретного IEToEdge BHO, то одним из самых простых способов для этого является переименование или удаление папки
C:\Program Files (x86)\Microsoft\Edge\Application\НОМЕР_ВЕРСИИ\BHO
Это хорошая альтернатива полному удалению Edge из системы или удалению его папок. Правда, данный вариант будет действовать лишь до очередного обновления браузера, поэтому лучше отключить обновления Edge так, как было описано выше. В интернете можно также встретить рекомендации по переименованию папки
C:\Program Files (x86)\Microsoft\EdgeUpdate
для блокировки обновления Edge, но я этот способ не проверял.
Существует также способ отключение BHO IEToEdge через настройки реестра. Соответствующий файл можно скачать здесь, но на практике я его еще тоже не успел проверить.
Как вернуть Internet Explorer в Windows 10 —
Internet Explorer был браузером по умолчанию для Windows более десяти лет, пока Edge не вступил во владение. Несмотря на то, что на рынке сейчас есть лучшие браузеры, такие как Chrome, Firefox и т. Д., Многие пользователи все еще предпочитают Internet Explorer просматривать Интернет.
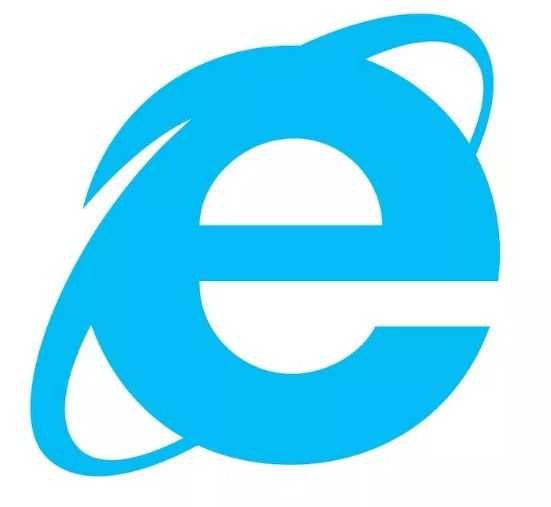
В последнее время было много расхождений с ярлыками Internet Explorer и видимостью на панели задач. Кроме того, могут также быть случаи, когда IE полностью отсутствует на вашем компьютере. Это очень редко и происходит, только если вы случайно удалили или удалили IE. Обойти эту проблему довольно просто. Взглянуть.
Internet Explorer отсутствует в Windows 10
Было много сообщений от пользователей о том, что Internet Explorer отсутствует в их Windows 10 в меню «Пуск» или на всем компьютере. Есть также случаи, когда проводник отсутствует на Windows Server 2016. Мы пройдем через шаги, чтобы восстановить и запустить Internet Explorer.
Прежде чем приступить к решению, нажмите меню «Пуск» и перейдите к Аксессуары для Windows. Internet Explorer должен присутствовать здесь. Если это не так, вы можете приступить к исправлению.
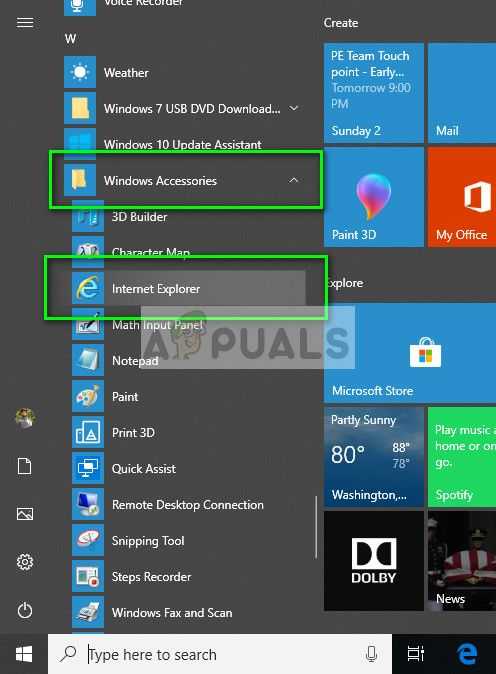
Решение 1. Перемещение iexplorer.exe
iexplore является основным исполняемым файлом Windows Explorer, а также присутствует в ваших программных файлах. Если Проводник Windows отсутствует в Принадлежностях Windows и недоступен даже при поиске, мы можем создать ярлык исполняемого файла и вставить его в правильный каталог после его переименования. Это вернет Internet Explorer на свое место.
- Перейдите по следующему пути с помощью проводника Windows (Windows + E):
- Как только вы нашли исполняемый файл tableiexplore.exe’, Щелкните по нему правой кнопкой мыши и выберите Отправить на> Рабочий стол (Создать ярлык).
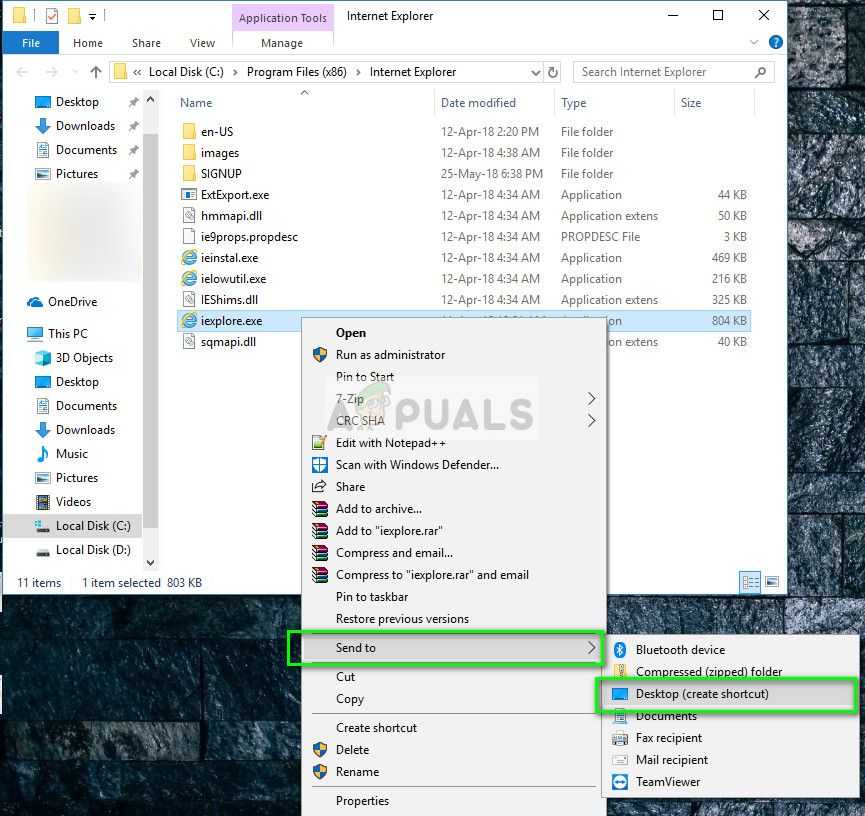
- Вы можете легко использовать Internet Explorer, используя ярлык, который мы сделали на вашем рабочем столе. Если вы хотите добавить его обратно в Windows Accessories, выполните следующие действия.
- Скопируйте ярлык, который мы сделали на рабочем столе, нажмите Windows + R и вставьте следующий путь:
- Вставьте ярлык в каталог. Если вам предлагается UAC, как показано ниже, нажмите Продолжить.

- Проводник теперь будет присутствовать в ваших аксессуарах.
Решение 2. Включение проводника из функций Windows
В Windows есть утилита под названием «функции», из которой вы можете включить на своем компьютере различные приложения и модули. Это обычно используется для управления тем, какие старые приложения будут работать в любой момент. Мы можем использовать функции Windows, чтобы отключить, а затем включить IE, чтобы заставить его обновлять себя.
- Нажмите Windows + S, тип «Возможности системы Windows»И откройте приложения.
- Оказавшись в Windows Features, найдите запись Internet Explorer 11. Uncheck Нажмите ОК

- Теперь снова откройте компоненты Windows и проверять Вход. Нажмите ОК и перезагрузите компьютер.

- Теперь найдите в меню «Пуск» Internet Explorer. Вы также можете использовать Windows + S искать программу.
Решение 3. Использование командной строки
Другим решением, которое работало для некоторых пользователей, было отключение Internet Explorer вручную с помощью команды DISM, очистка некоторых кэшей и последующее включение его снова. Во многих случаях Internet Explorer становится поврежденным, и из-за этого вы можете обнаружить, что он отсутствует на вашем компьютере.
- Нажмите Windows + S. type “командная строка«В диалоговом окне щелкните правой кнопкой мыши приложение и выберите«Запустить от имени администратора».
- В командной строке с повышенными привилегиями выполните команду, указанную ниже:
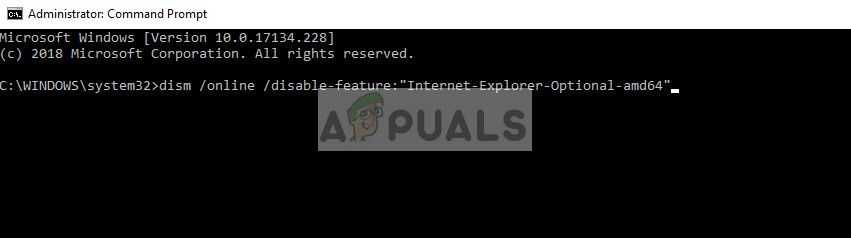
- Теперь перезагрузите компьютер и после перезагрузки выполните следующие команды в правильном порядке в командной строке с повышенными правами:
- После выполнения вышеуказанных команд мы снова включим Internet Explorer, используя следующую команду:
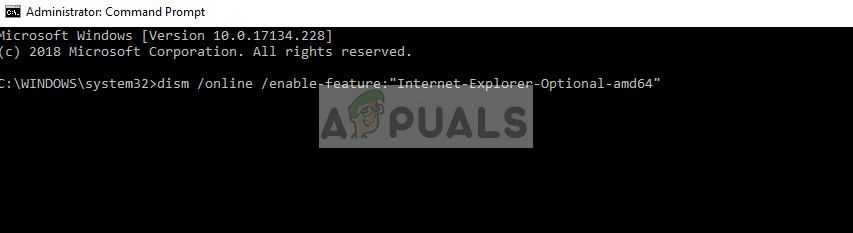
- Полностью перезагрузите компьютер и проверьте, отображается ли Internet Explorer.
Замечания: Если вы все еще испытываете даже после выполнения описанных выше решений, вы можете запустить сканирование SFC и затем DISM, чтобы проверить наличие отсутствующих модулей в вашей установке Windows и установить их соответствующим образом. Вы также можете рассмотреть возможность выполнения чистой установки, если эти шаги не возвращают IE.
Проверенные способы запуска веб-обозревателя
Зачастую неопытные пользователи сталкиваются с распространенной проблемой — они не могут найти данный браузер на своем компьютере или случайно удаляют ярлык утилиты с рабочего стола. В этом случае они начинают устанавливать приложение заново, но этого делать не стоит, потому что Интернет Эксплорер уже находится на вашем ПК. Самое главное — найти его. Мы предлагаем несколько вариантов, как это можно сделать собственными руками за короткое время.
Рядом с кнопкой «Пуск» нажмите на значок лупы и откройте окно с поисковой строкой. Введите название веб-обозревателя. Если программа появится в списке результатов, то нажмите на нее, чтобы запустить.
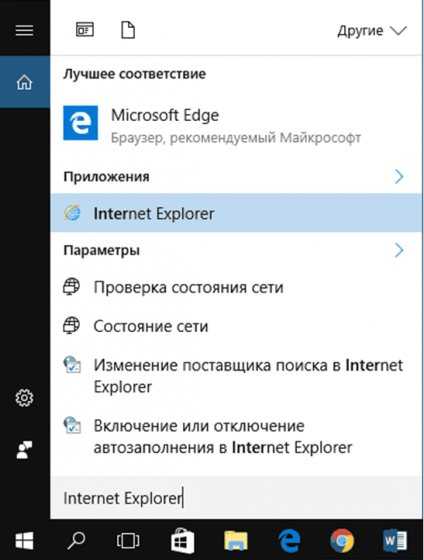
Откройте «Пуск» и найдите раздел со Стандартными приложениями Windows. В этом списке должен находиться искомый браузер.
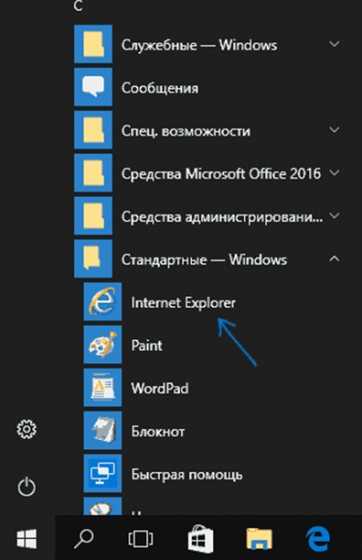
Перейдите в следующий каталог C:/Program Files/Internet Explorer/ для запуска файла iexplore.exe. Если файл отсутствует, то программу придется переустановить.
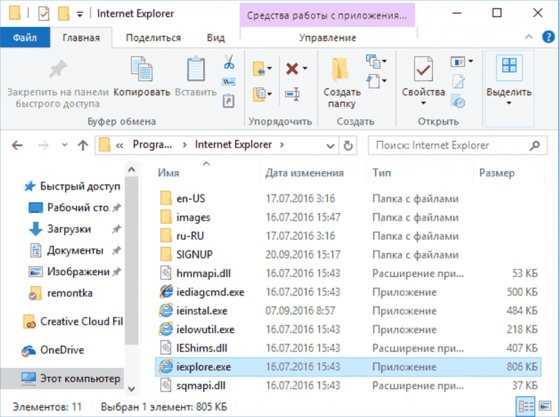
Комбинация «горячих» клавиш Win+R поможет открыть окно с поиском. Введите Internet Explorer, далее Enter и OK.
Если вам хочется ознакомиться с краткой инструкцией в видеоформате, то посмотрите обучающий ролик. Автор рассказывает, что нужно делать, если веб-обозреватель от Microsoft внезапно потерялся. Алгоритм действий настолько прост, что вам не составит труда полностью повторить его в течение 1 минуты.
Скачать Internet Explorer бесплатно
Как отключить (удалить) или включить Internet Explorer в Windows 10
Бесплатно!uFilercheck
Официальный дистрибутив Internet Explorercheckclose Тихая установка без диалоговых оконcheckclose Рекомендации по установке необходимых программcheckclose Пакетная установка нескольких программcheck Скачать Internet ExplorerСкачать Internet Explorer бесплатно После установки новой ОС от Microsoft многие задают вопрос, где находится старый браузер IE или как скачать Internet Explorer для Windows 10. Несмотря на то, что в 10-ке появился новый браузер Microsoft Edge, старый стандартный браузер также может оказаться полезным: для кого-то он привычнее, а в некоторых ситуациях в нем работают те сайты и сервисы, которые не работают в других браузерах. В этой инструкции о том — как запустить Internet Explorer в Windows 10, закрепить его ярлык на панели задач или на рабочем столе, а также о том, что делать, если IE не запускается или не находится на компьютере (как включить IE 11 в компонентах Windows 10 или, если этот способ не работает, установить Internet Explorer в Windows 10 вручную). См. также: Лучший браузер для Windows.
Вывод: почему стоит скачать Internet Explorer для Windows 10
Итак, пора закончить эту статью о Microsoft Internet Explorer 11 для Windows 10. Мы можем сказать, что Explorer 11 – хороший инструмент, как и MS Edge. Вам решать, что выбрать, мы уже помогли вам, так что все остальное на вас, и надеемся, что вы обязательно попробуете Explorer для Windows 10.
Если вы сталкиваетесь с какой-либо ошибкой при попытке использовать указанные выше методы загрузки и руководства для Интернет Эксплорер 11 для Windows 10, то прокомментируйте эту проблему здесь, в разделе комментариев ниже, чтобы мы также могли помочь вам избавиться от нее. из других наших советов, и, если эта статья вам полезна, поделитесь ею как можно больше.