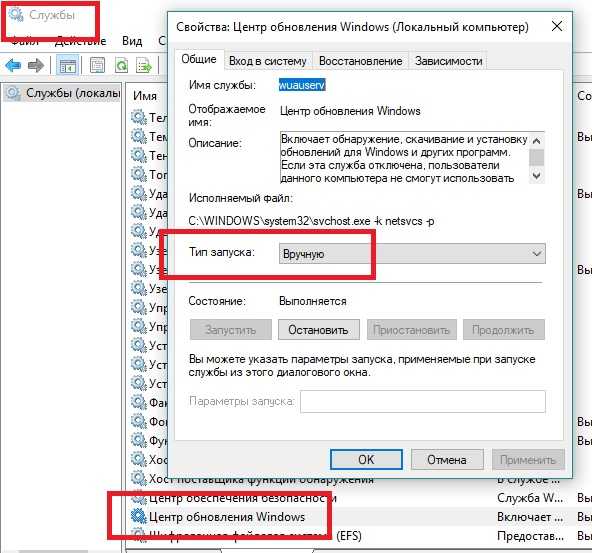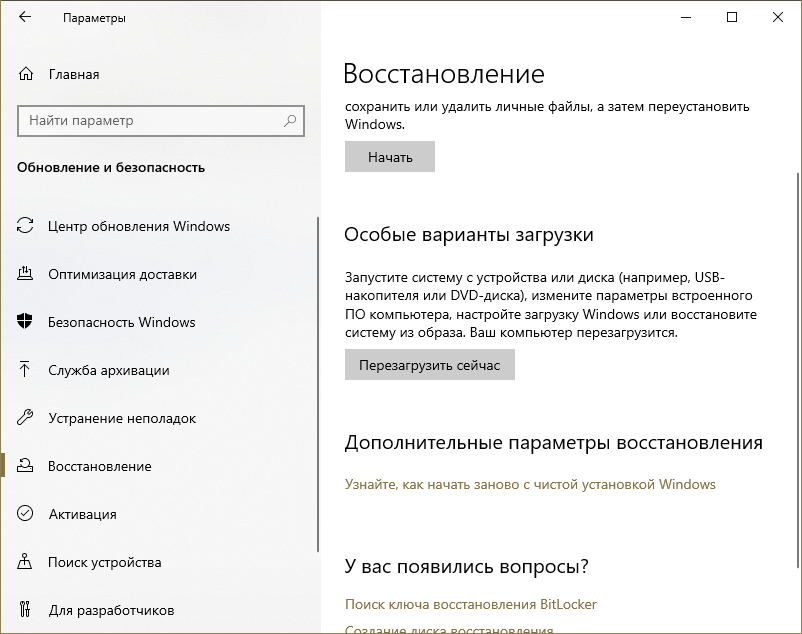Основные способы решения проблем с установкой обновлений на Windows
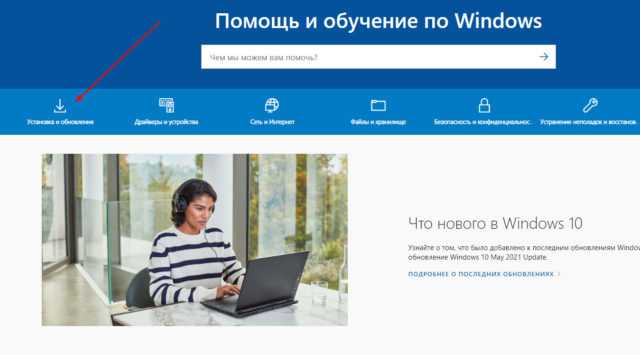
Инструкцию, что делать, если апдейт ОС не происходит автоматически и как исправить баги при загрузке, легко найти на сайте Microsoft на странице поддержки support.microsoft.com/ru-ru/windows в разделе «Установка и обновления».
Встроенное удаление неполадок
Среди инструментов Windows предусмотрена утилита, позволяющая автоматически диагностировать сбои и ошибки. Чтобы запустить программу:
- Вызывают меню комбинацией клавиш «Win+X».
- Нажимают на раздел «Панель управления».
- Переходят к строке «Устранение неполадок».
- Выбирают «Система и безопасность».
- Кликают по «Устранение с помощью центра обновлений».
- Нажимают «Далее».
Запускается автоматическое сканирование, по завершении которого либо неполадки будут исправлены, либо последует сигнал, что проблемы не обнаружены.
Метод не всегда эффективен, так как при наличии серьезных ошибок центр обновлений не всегда способен их диагностировать. Если решить проблему не удалось, переходят к следующему пункту.
Отключение дополнительных обновлений
Нередко при апдейте система начинает качать одновременно свежие версии драйверов и аппаратных компонентов. Иногда это приводит к сбою.
Чтобы отключить автоматическое скачивание дополнительных продуктов:
- Загружают меню «Параметры Windows».
- Переходят к разделу «Обновления и безопасность».
- В графе «Дополнительные параметры» ставят галочку в окошке «Отложить обновление для других продуктов «Microsoft».
После установки необходимых настроек перегружают ПК и запускают обновления заново.
Откат системы
Если в процессе возник сбой, но апдейт все-таки произошел, возникают баги. В этом случае может помочь откат системы к точке до возникновения ошибок:
- В меню «Настройки» находят раздел «Обновления и безопасность».
- Переходят к «Журналу обновлений».
- Выбирают пункт «Удалить обновления».
- В открывшемся окне просматривают список баз и даты установки. Выбирают ставшие причиной багов.
- Выполняют перезагрузку ПК.
Обновление с помощью сторонней утилиты
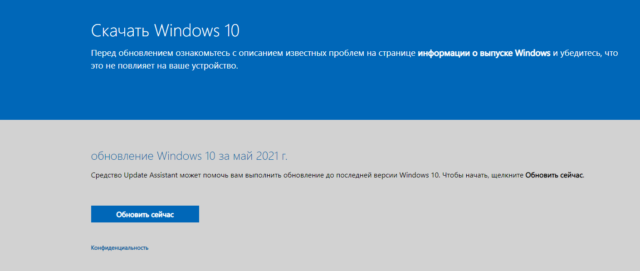
Справиться с проблемами апдейта и загрузить последнюю версию ОС можно с помощью дополнительного софта. Скачать приложение Update Assistant можно на странице microsoft.com/ru-ru/software-download/windows10.
После загрузки запускают программу и перезагружают компьютер.
Причины и популярные способы решения
Текст сообщения может варьироваться. Чаще всего ошибка связана с кэшем обновлений. Однако установить точную причину зачастую не удается. Вызывать ошибку также может повреждение системных файлов, проблемы с учетными записями и сторонними программами.
В первую очередь рекомендуется обратить внимание на популярные способы, т. к
они обладают наибольшей результативностью. Если ошибка остается, то во второй половине статьи предложены более редкие варианты, которые тоже могут помочь. Последний из них часто используют в критической ситуации.
Кэш обновлений
Найти кэш можно в специальной папке, которая называется «SoftwareDistribution». Ее расположение и содержимое наглядно видно на скриншоте:
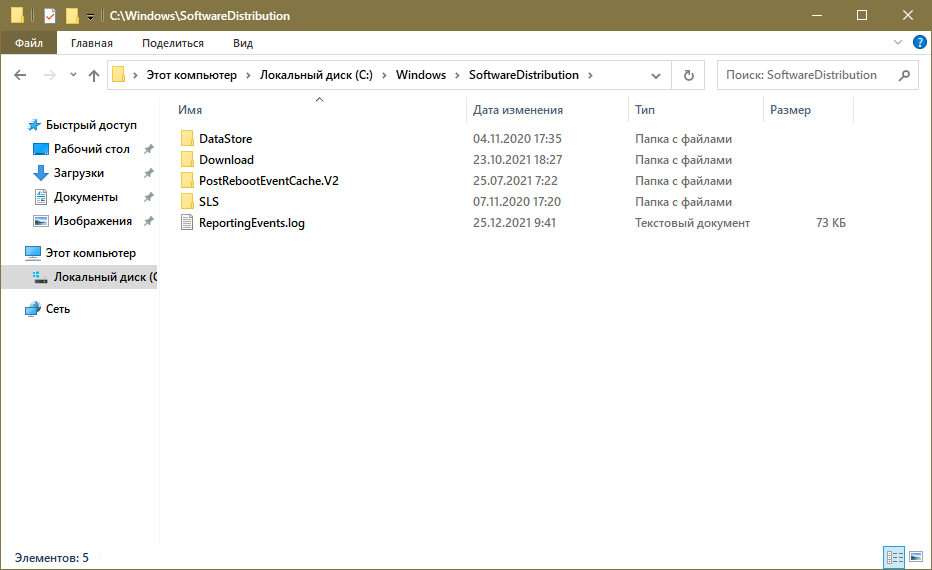
Чтобы избавиться от ошибки, требуется очистить кэш. Метод зависит от того, можете ли вы попасть в систему. Если да, то следует придерживаться данной инструкции:
- Нужно попасть в параметры ОС. Для экономии времени рекомендуется использовать сочетание клавиш Win+I.
- Далее требуется перейти в самый последний раздел.
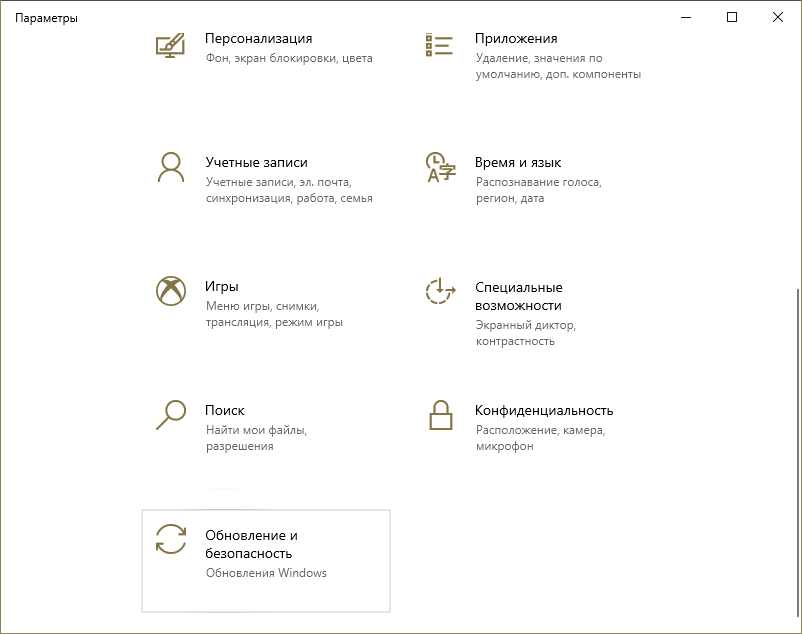
- В подразделе «Восстановление» необходимо найти пункт, отвечающий за другие варианты загрузки. Там будет всего одна кнопка, на которую и нужно нажать.
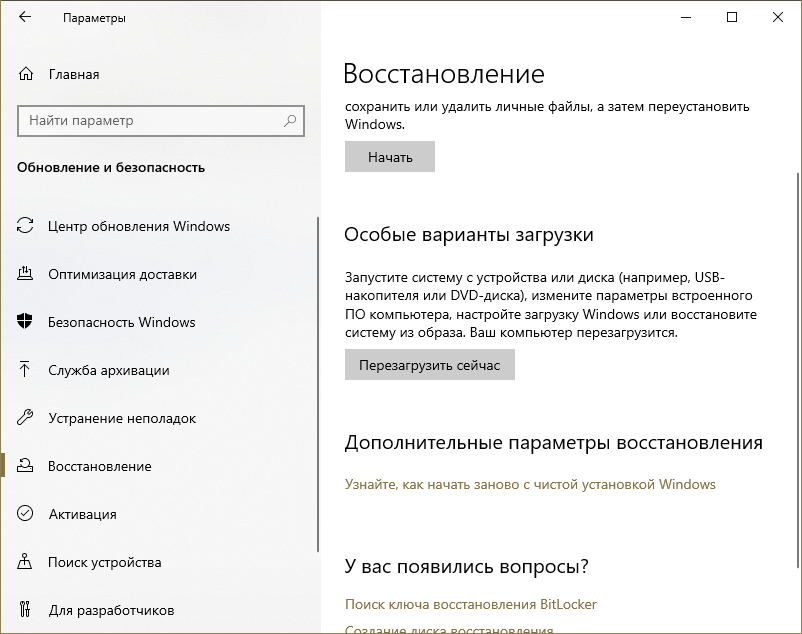
- После этого вы окажетесь в меню, где нужно выбрать пункт, связанный с неисправностями.

- Следует перейти к дополнительным параметрам, а оттуда в следующий раздел:
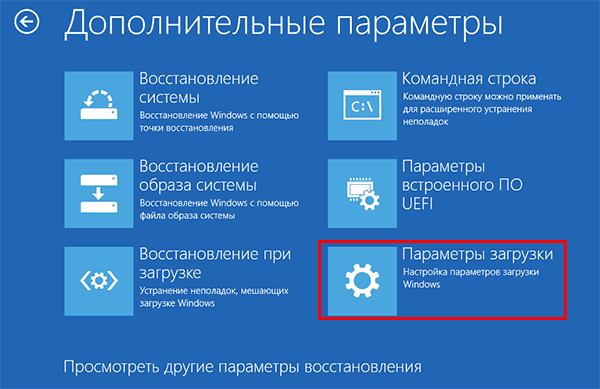
- Нужно нажать на клавишу 4, чтобы активировать режим.
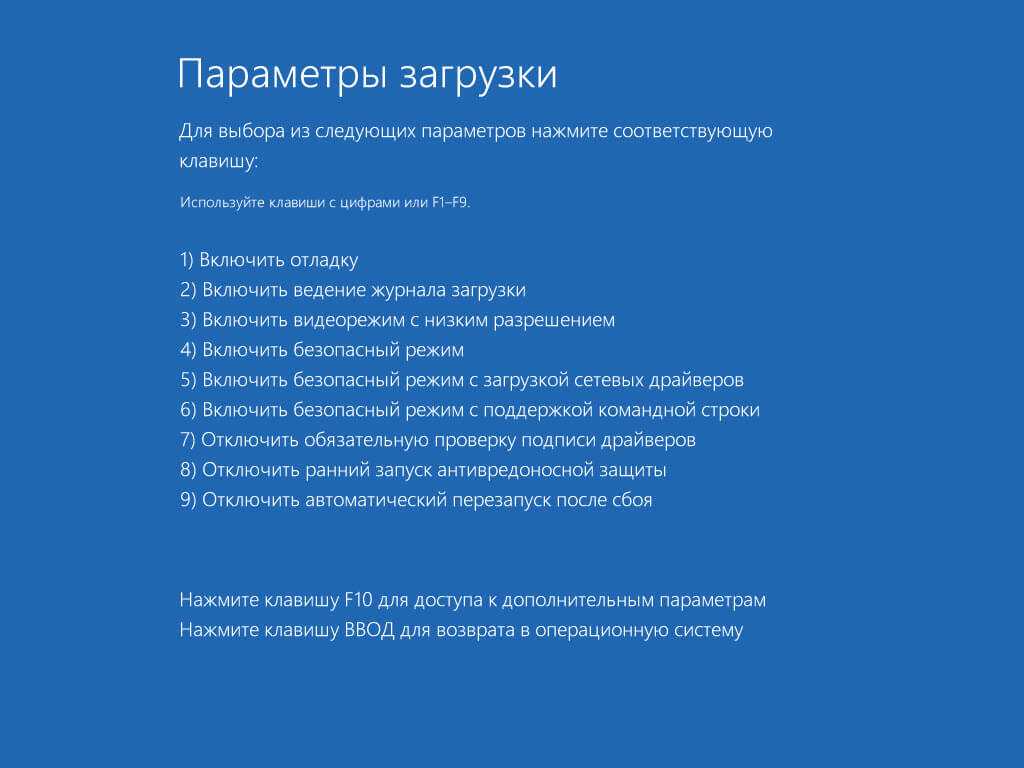
- Оказавшись в системе, потребуется открыть командную строку. Утилита присутствует в контекстном меню, получить доступ к которому можно, нажав ПКМ по меню «Пуск». Также можно воспользоваться поиском на панели задач. В обоих случаях запускать утилиту требуется исключительно с правами администратора.
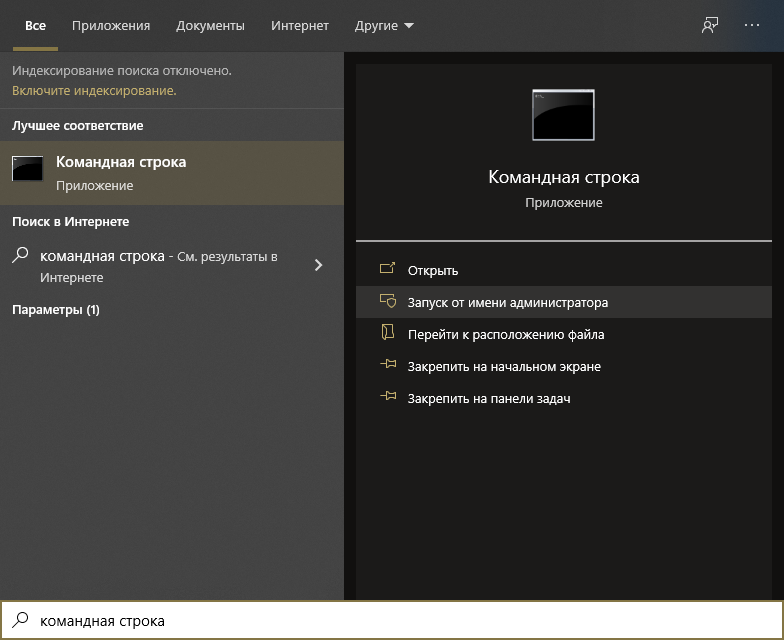
- Далее нужно ввести всего одну команду, а именно:
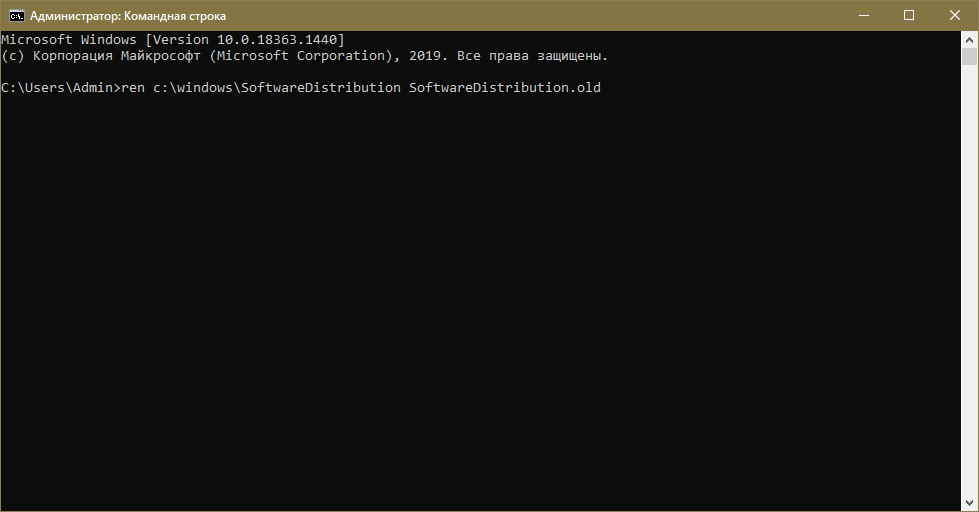
- После окончания процедуры следует закрыть утилиту и перезагрузить ПК.
В большинстве случаев этого достаточно. Если же вы не можете попасть в систему, необходимо сделать следующее:
Нужно взять установочную флешку или другой съемный накопитель (также подойдет диск восстановления)
Важно отметить, что разрядность системы обязательно должна совпадать. Требуется загрузить ПК с этого накопителя.
После выбора языка можно будет увидеть надпись «Восстановление системы»
Нажмите на нее, чтобы попасть в то же меню, что и в предыдущем способе.
Необходимо открыть командную строку. Для этого нужно снова перейти в раздел неисправностей, а затем в дополнительные настройки.
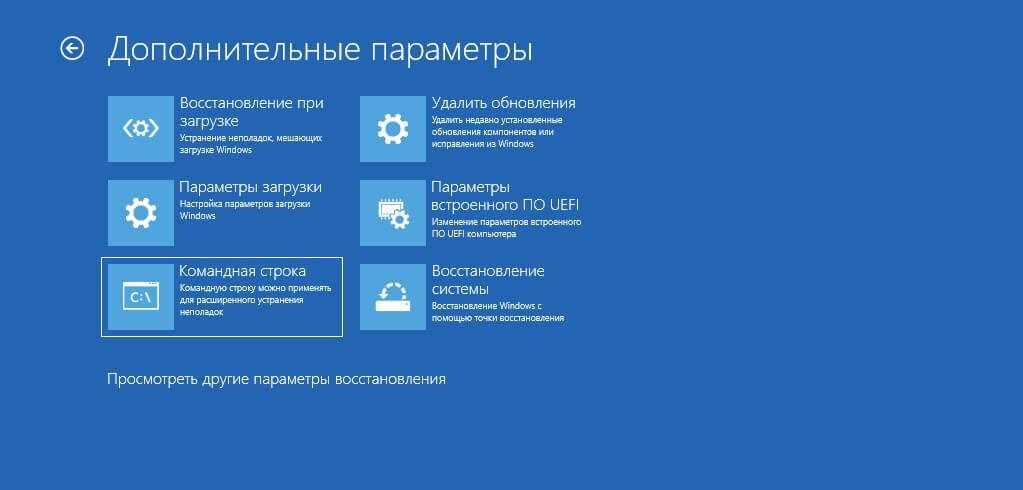
- Сначала необходимо узнать, какую букву имеет системный диск (она может отличаться от привычной). Для этого требуется ввести следующие команды:
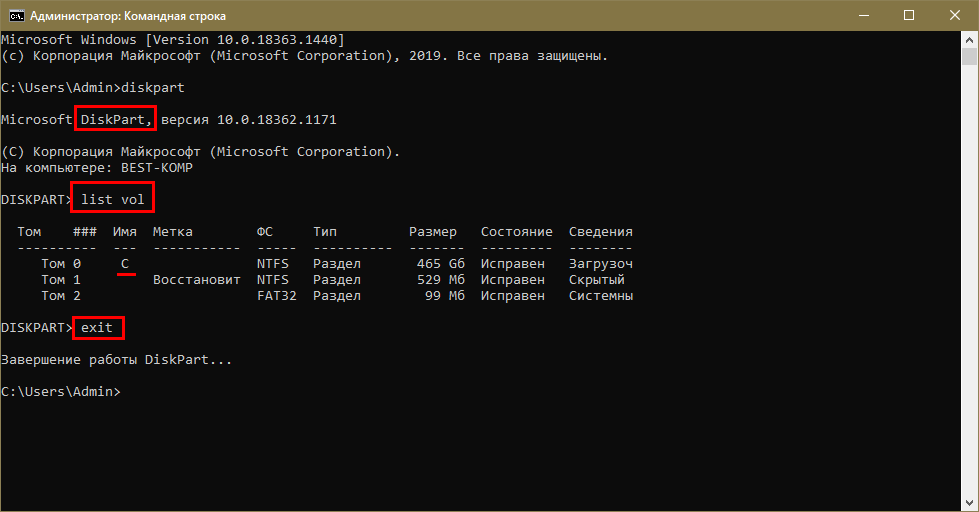
- После ввода второй команды в строке «Имя» можно увидеть букву. Далее можно воспользоваться следующей командой:
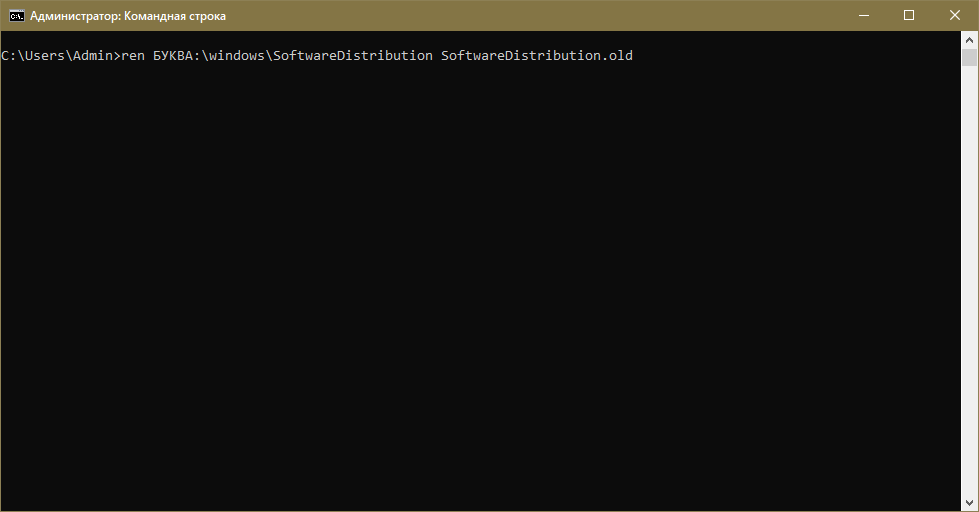
- Нужно также временно отключить службу, которая отвечает за обновления. Делается это вот так:
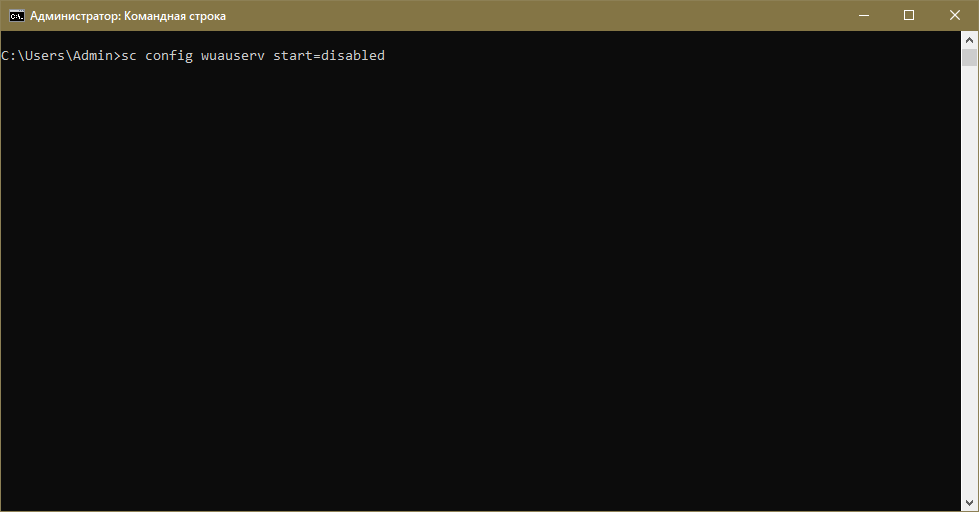
- Остается лишь перезагрузить систему в стандартном режиме.
- В случае, если все прошло хорошо, можно включить службу. Сделать это можно при помощи встроенной утилиты, которая так и называется «Службы». Ее можно открыть, используя поиск на панели задач. В ней следует перейти в самый конец списка и найти пункт, указанный на изображении ниже. Дважды нажав по нему ЛКМ, можно открыть настройки. В них следует выбрать «Вручную» для типа запуска.
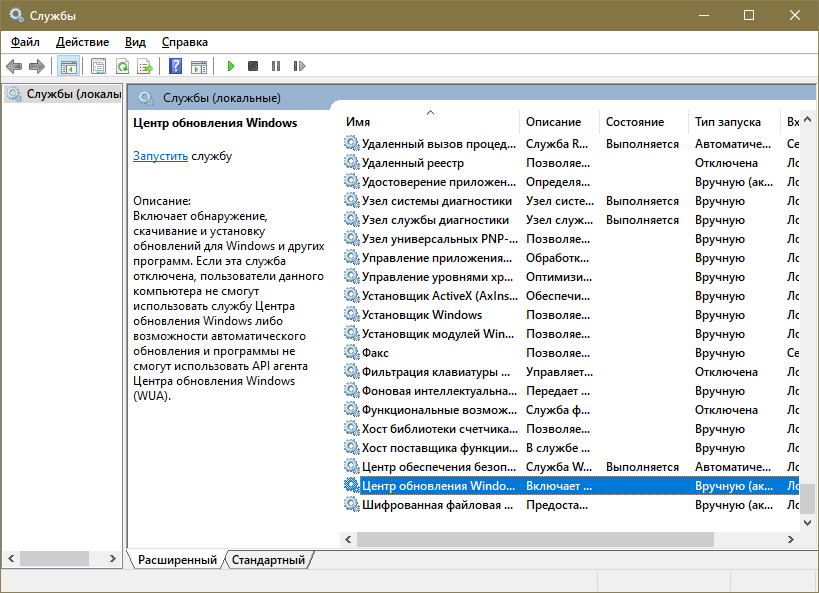
По окончанию процедуры рекомендуется попробовать снова обновить систему. Если все прошло нормально, старую папку с кэшем можно удалить.
Специальная встроенная утилита
Все знают про программу «Устранение неполадок». Если вы можете войти в систему, то все очень просто:
- Следует открыть панель управления. Для этого одновременно нажмите на клавиши Win и R, а затем введите команду «control».
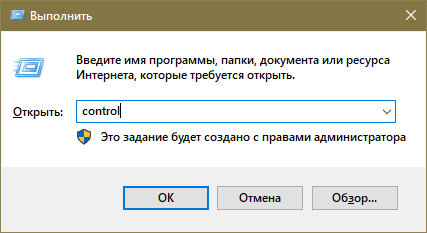
- Нужно выбрать следующий пункт:
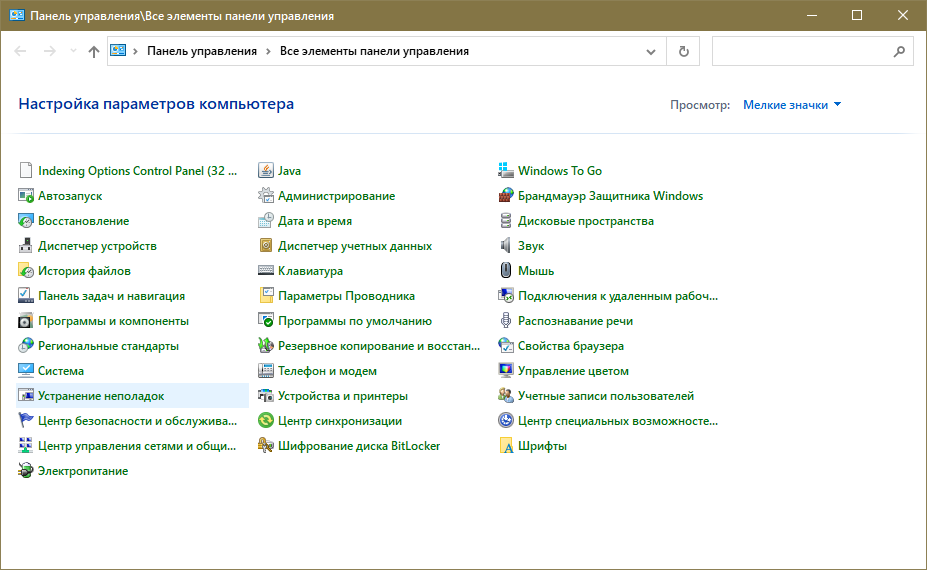
- Слева можно будет перейти ко всем категориям.
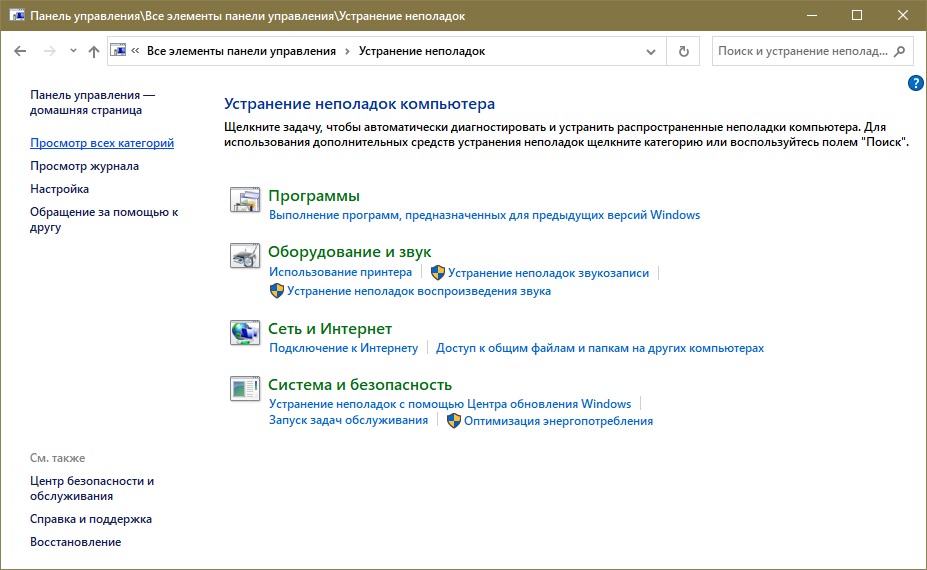
- В открывшемся перечне необходимо проверить два последних пункта.
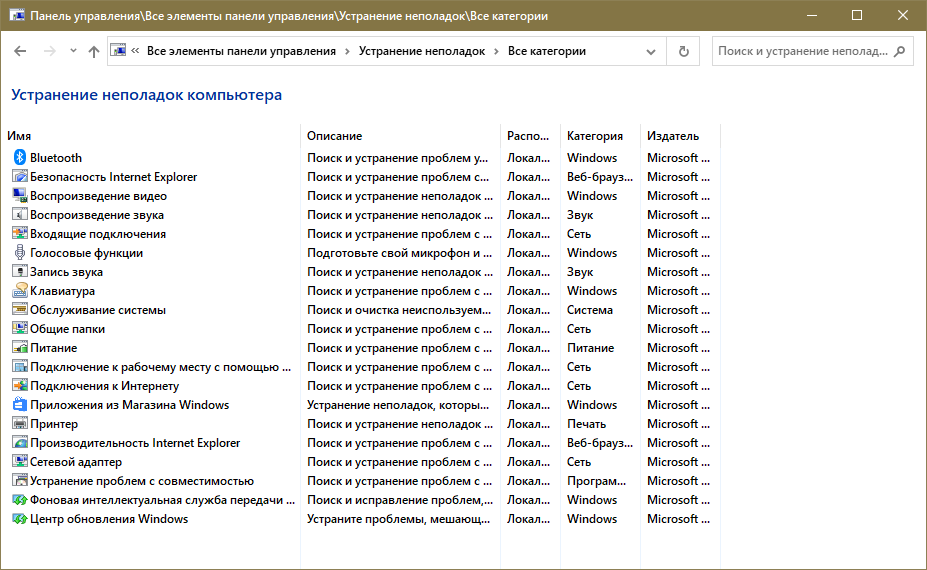
Также можно запустить утилиту, используя командную строку, т. е. не заходя в систему. Как открыть строку, указывалось в способе, связанном с кэшем. Далее нужно сделать следующее:
- Потребуется запустить безопасный режим. Для этого введите в строку:
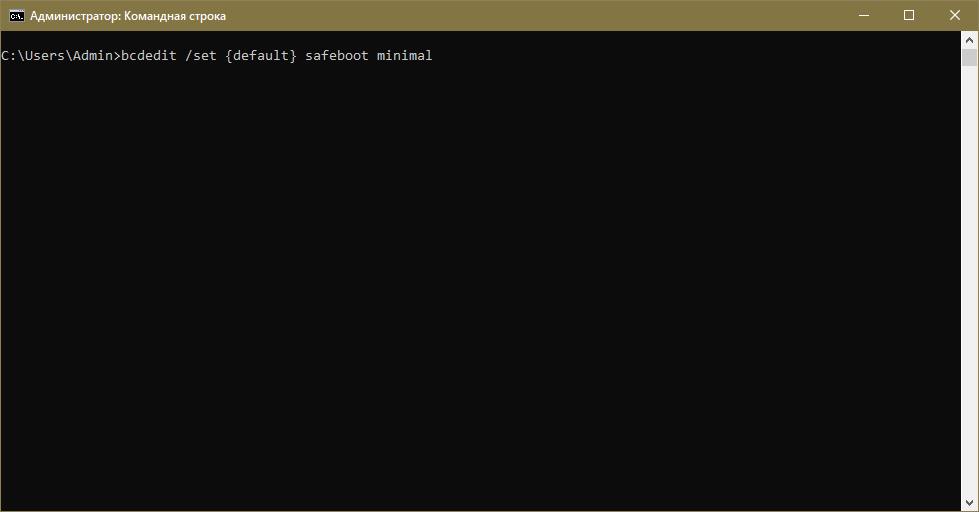
- Перезагрузив ПК, нужно вновь открыть программу (не забывайте про права администратора). Следует запустить первую проверку:
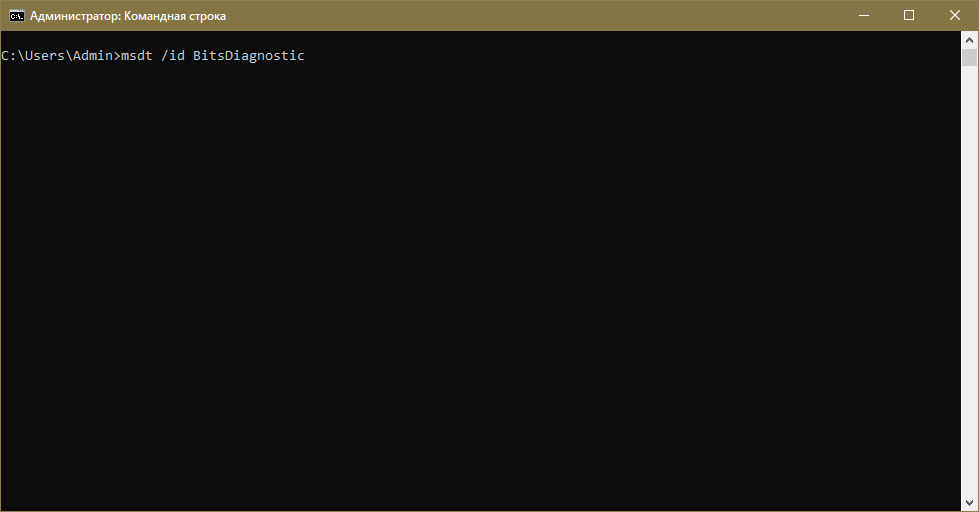
- Затем необходимо пройти и вторую:
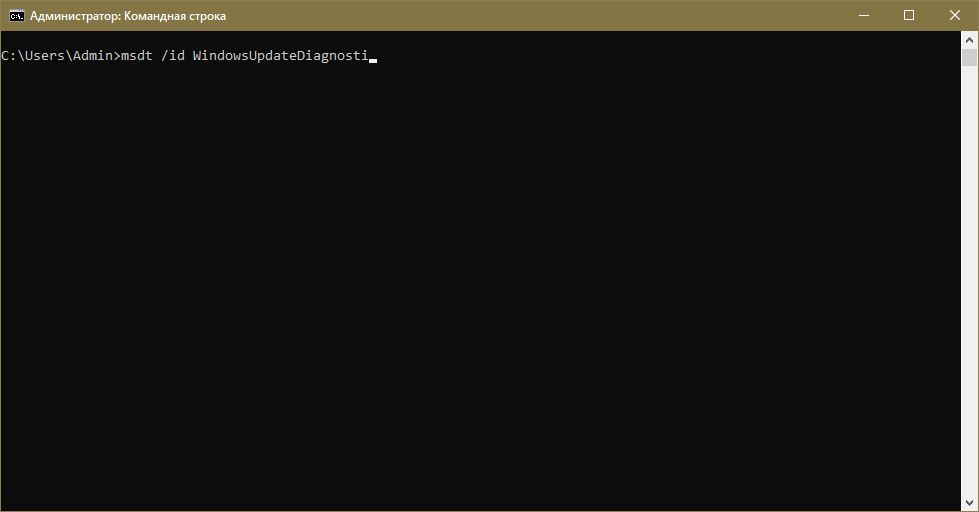
- После завершения процедуры можно отключить безопасный режим, используя команду, указанную ниже.
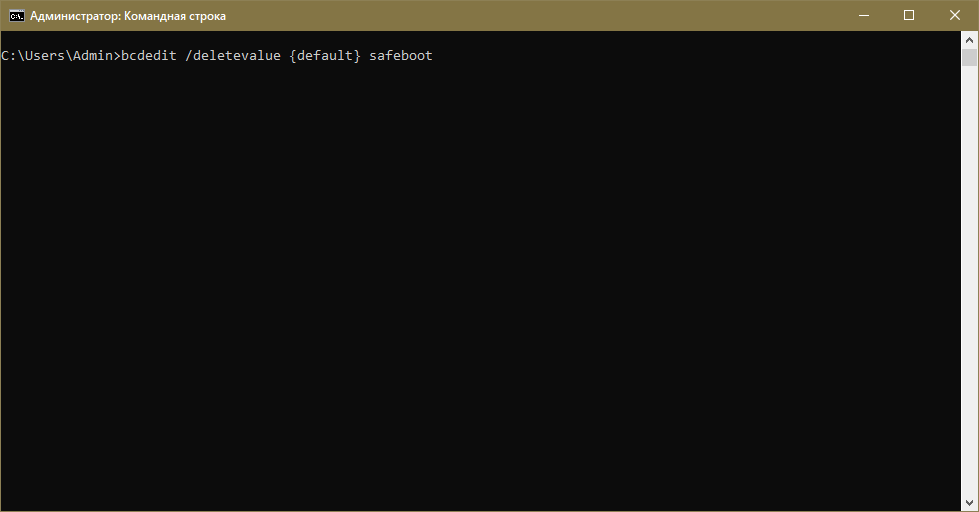
- Нужно вновь перезагрузить устройство.
Проверка целостности системных файлов
В некоторых случаях помогает этот простой способ. Чтобы запустить проверку, нужно опять открыть строку и ввести в нее следующую команду:
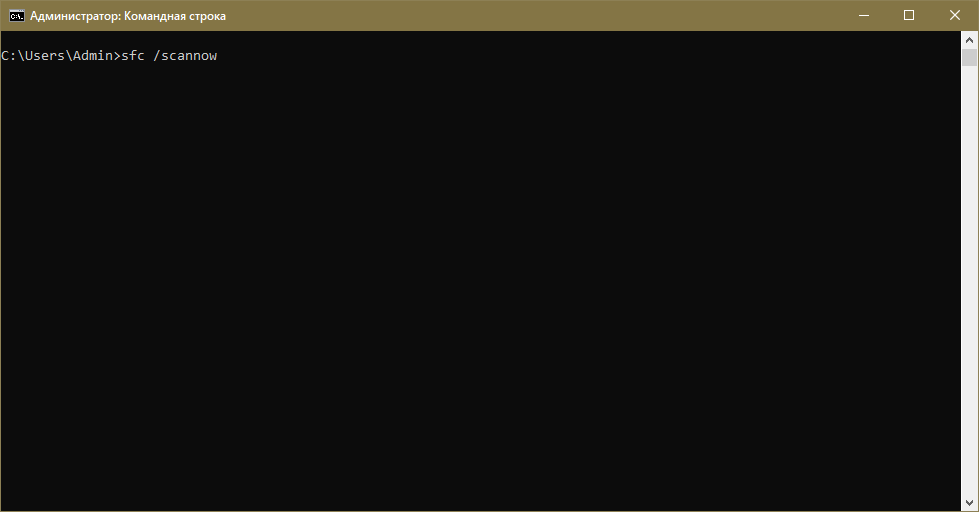
Система постарается восстановить поврежденные файлы в автоматическом режиме. Использовать данный способ можно, как имея доступ к системе, так и через среду восстановления.
Диагностика неисправностей Центра обновлений Windows 10
В Windows 10 имеются встроенные средств диагностики для исправления неполадок обновлений. Так же, как и в предыдущем случае, может возникнуть две ситуации: система загружается или же Windows 10 постоянно перезагружается, все время сообщая о том, что не удалось завершить настройку обновлений.
В первом случае выполните следующие шаги:
- Зайдите в панель управления Windows 10 (вверху справа в поле «Просмотр» поставьте «Значки», если там установлено «Категории»).
- Откройте пункт «Устранение неполадок», а затем, слева «Просмотр всех категорий».
- Поочередно запустите и выполните два средства устранения неполадок – «Фоновая интеллектуальная служба передачи BITS» и «Центр обновления Windows».
- Проверьте, решило ли это проблему.
Во второй ситуации сложнее:
- Выполните пункты 1-3 из раздела про очистку кэша обновлений (добраться до командной строки в среде восстановления, запущенной с загрузочной флешки или диска).
- bcdedit /set {default} safeboot minimal
- Перезагрузите компьютер с жесткого диска. Должен будет открыться безопасный режим.
- В безопасном режиме в командной строке введите по порядку следующие команды (каждая из них запустит средство устранения неполадок, пройдите сначала одно, затем — второе).
- msdt /id BitsDiagnostic
- msdt /id WindowsUpdateDiagnostic
- Отключите безопасный режим командой: bcdedit /deletevalue {default} safeboot
- Перезагрузите компьютер.
Возможно, это сработает. Но, если по второму сценарию (циклическая перезагрузка) к настоящему моменту времени не удалось исправить проблему, то, вероятно, придется использовать сброс Windows 10 (это можно сделать с сохранением данных, загрузившись с загрузочной флешки или диска). Подробнее — Как сбросить Windows 10 (см. последний из описанных способов).
Очистка папки SoftwareDistribution (кэша обновлений Windows 10)
Все обновления Windows 10 загружаются в папку C:\ Windows\ SoftwareDistribution\ Download
и в большинстве случаев очистка этой папки или же переименование папки SoftwareDistribution
(с тем, чтобы ОС создала новую и загрузила обновления) позволяет исправить рассматриваемую ошибку.
Возможны два сценария: после отмены изменений система загружается нормально или же перезагрузка компьютера происходит бесконечно, и вы все время видите сообщение о том, что не удалось настроить или завершить обновления Windows 10.
В первом случае шаги для решения проблемы будут следующими:
Во втором случае, когда компьютер или ноутбук постоянно перезагружается и отмена изменений не завершается, можно поступить следующим образом:
После этого вы можете зайти в Параметры — Обновление и безопасность и проверить, загрузятся ли и установятся ли обновления без ошибок. Если Windows 10 обновится, не сообщая о том, что не удалось настроить обновления или завершить их, зайдите в папку C:\Windows
и удалите папку SoftwareDistribution.old
оттуда.
Как решается проблема
Подобная неприятность может сопровождаться появлением на экране одного из 2 вариантов надписей:
Фактически это одно и то же. Ошибка заключается в том, что ОС не может корректно установить все актуальные обновления, которые стали доступны для операционки.
Есть несколько способов, которые позволяют справиться с такой неприятностью. От пользователя требуется:
Плюс есть ещё несколько дополнительных мер, которые потенциально могут помочь в сложившейся ситуации.
Кэш-папка
Если экран монитора отображает надпись от Майкрософт о том, что нам не удалось корректно завершить процедуру обновления и выполняется отмена изменений, начать стоит именно с очистки стандартной папки с кэшем обновлений для ОС Windows 10.
Поскольку компьютеру не удалось полноценно завершить установку актуальных обновлений, он может начать циклично завершать работу, уходить на перезагрузку и снова выдавать ту же ошибку. Если откорректировать работу не удаётся за 3–5 и более повторяющихся перезагрузок, есть смысл начать действовать. Вряд ли стоит рассчитывать на то, что процедура будет завершена самостоятельно. Это уже проблема, требующая вмешательства.
Поскольку эта ошибка характерна именно для Windows 10, речь пойдёт именно об этой версии операционки. Обновления для ОС загружаются в специальную папку под названием Download, расположенную в папке SoftwareDistribution. Попасть в неё можно, перейдя на диск с установленной ОС и выбрав каталог Windows.
В этой ситуации для начала рекомендуется просто переименовать конечную папку, то есть Distribution, и отправить ПК на перезагрузку. За счёт этого действия система автоматически создаст новую папку, загрузит в неё обновления и сможет корректно их установить.
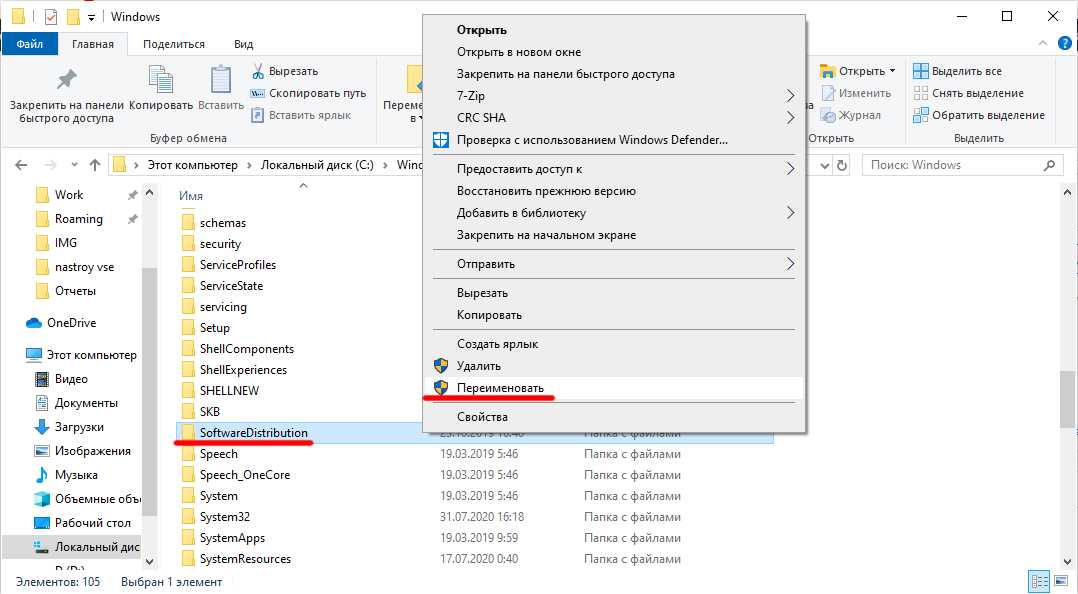
И тут возможно пойти по одному из 2 путей:
Это будет сопровождаться сообщением о том, что у системы настроить или установить обновления так почему-то нормально и не получилось.
Если система нормально перезагрузилась, сделать нужно следующее:
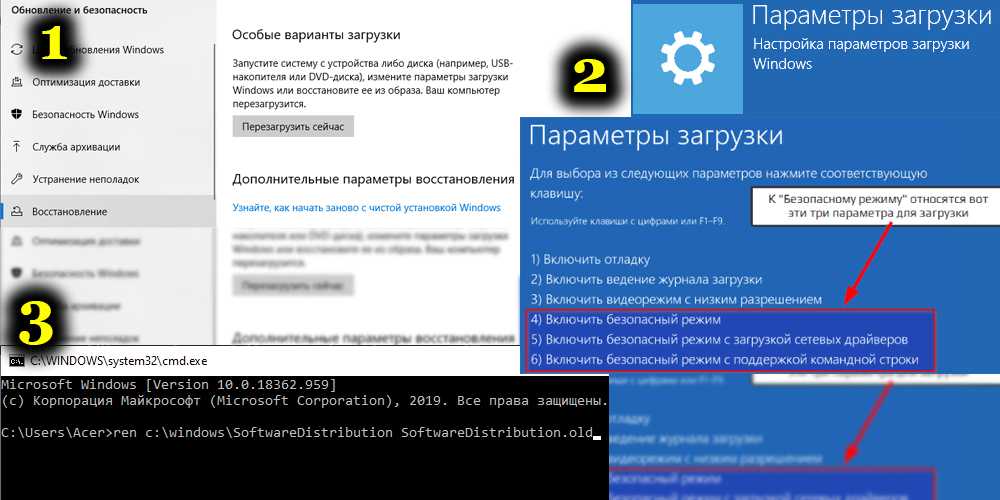
Второй вариант предусматривает, что компьютер начинает многократно перезагружаться, но отмены изменений так и не происходит.
Здесь алгоритм действий будет иным:
Затем нужно проверить, выполняется ли загрузка всех актуальных обновлений и смогут ли они на этот раз нормально установиться.
Если последующая перезагрузка не сопровождалась такой же ошибкой, тогда всё сделано верно. Осталось снова удалить ту же папку, в которую загружаются новинки для ОС. При последующей перезагрузке система автоматически создаст новую, и всю прошивку будет загружать туда по мере её появления.
Неисправности со стороны центра обновлений
Если на компьютере не удалось корректно завершить обновления для Windows 10, есть ещё один вариант, который потенциально может помочь. Причём никакие сторонние средства использовать не потребуется. Такими темпами система не обновится сама. Ей нужно помочь.
В ОС Windows 10 изначально имеются встроенные инструменты для диагностики разного рода проблем со стороны обновлений. И тут, как в предыдущей ситуации, может быть 2 сценария. То есть система нормально и стабильно загружается, либо перезагружается циклично, всякий раз выдавая ошибку с соответствующей подписью.
В первой ситуации нужно выполнить такие шаги:
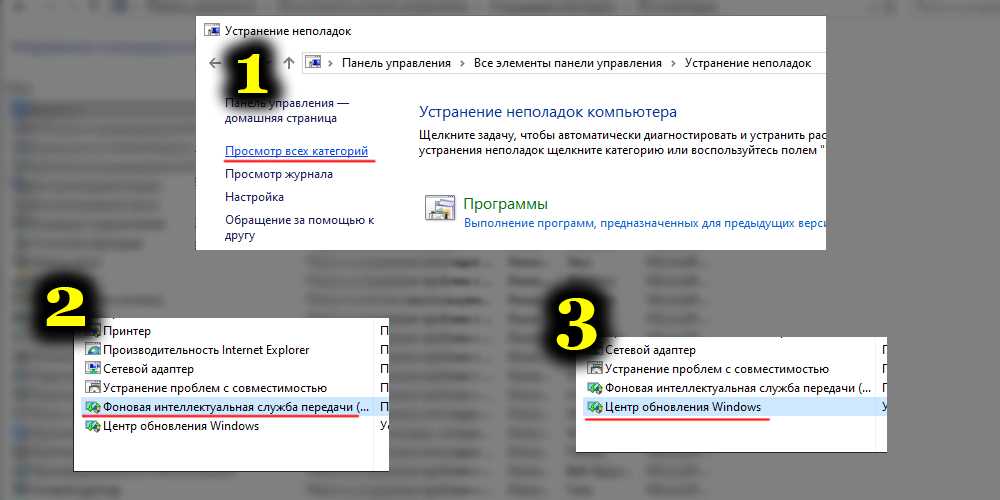
Теперь, выполнив указанные инструкции, можно перезагрузить компьютер и посмотреть, ушла проблема или нет.
При цикличной перезагрузке алгоритм действий будет такой:
По завершении машина просто перезагружается. Во многих ситуациях такой метод помогает. Но если цикличная перезагрузка всё равно продолжается, тогда, наверное, единственным решением станет сброс операционной системы.
Дублирующиеся профили
Бывает и так, что завершить обновления для ОС Windows 10 не удалось, поскольку в системе обнаружены дублирующиеся профили. Пока это не исправить, операционка корректно не обновится.
Но тут важно понимать, что последствия от всех последующих действий пользователь полностью берёт на себя. Можно допустить ошибку, которая приведёт к не самым приятным последствиям
В ситуации, когда обновление для Виндовс так и не удалось нормально завершить по причине повторяющихся профилей, можно сделать следующее:
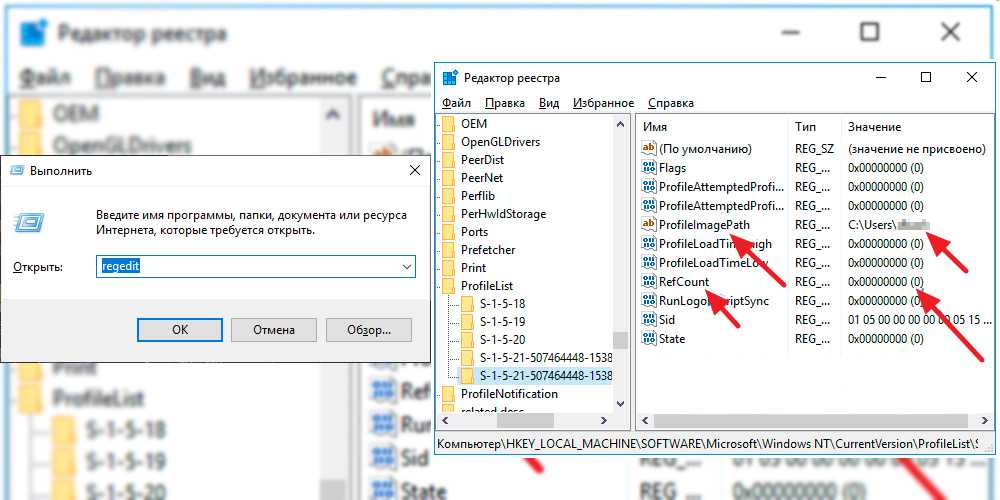
После всего этого компьютер перезагружается, и предпринимается повторная попытка установить актуальные обновления.
Что делать если обновление Windows 10 не устанавливается
Проблемы с установкой Windows 10 версии 1903 устраняются путем использования специального ПО или изменения конфигурации системных компонентов.
Предложенные далее способы рекомендуется выполнять поочередно, каждый раз проверяя работу «Центра обновления».
Средство устранения неполадок «Центра обновления»
Для исправления ошибки рекомендуется использовать «Средство устранения неполадок». Утилита предустановлена в Windows, для запуска требуется:
- Открыть параметры системы.
- Перейти в меню «Обновление и безопасность».
- На боковой панели кликнуть по пункту «Устранение неполадок».
- В блоке «Запустить диагностику» выбрать «Центр обновления Windows».
- В открывшемся меню кликнуть по кнопке Запустить.
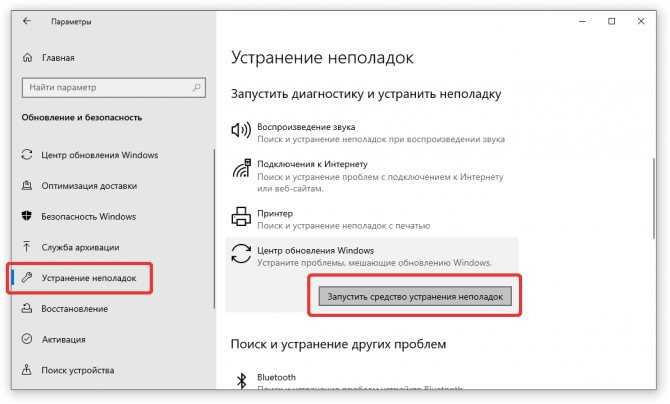
Запуск средства устранения неполадок «Центра обновления» Процедура по времени длится около 1-2 минуты. На экране появится отчет, в котором будут предложены действия по исправлению проблемы.
Отключение VPN
- Открыть «Пуск», нажать Параметры.
- Перейти в раздел «Сеть и Интернет».
- На боковой панели выбрать пункт VPN.
- Раскрыть опции активного VPN-соединения и нажать Отключиться.
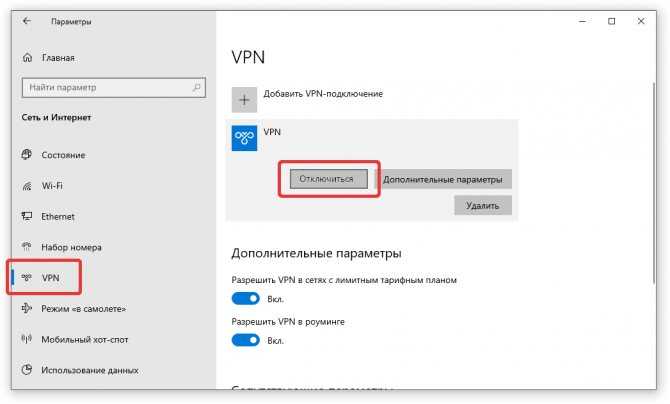
Отключение VPN
Если для настройки VPN использовалось стороннее программное обеспечение, то искать соответствующую опцию для отключения требуется в параметрах приложения. Также можно посетить сайт разработчика и ознакомиться с технической документацией.
Изменение раздела System Reserved
На корректную установку может влиять недостаточный объем раздела System Reserved. Для изменения размера потребуется воспользоваться специальной программой AOMEI Partition Assistant, дистрибутив которой предварительно нужно записать на флешку.
Пошаговое руководство по использованию:
- Вставить загрузочный накопитель в компьютер и перезагрузить систему.
- Во время запуска нажать клавишу F8, F11, F12 или Esc (в зависимости от модели материнской платы). Вход в Boot Menu может сопровождаться звуком.
- Выделить в списке название USB-устройства, нажать Enter.
- В запущенной программе открыть контекстное меню диска C, выбрать опцию «Изменить размер раздела».
- В новом окне установить о.
- Отнять 500 МБ дискового пространства в начале тома, используя ползунок слева. Подтвердить действия, кликнув ОК.
- Нажать правой кнопкой мыши по разделу «Зарезервировано системой», выбрать «Изменить размер».
- Правым ползунком увеличить объем до максимума, нажать ОК.
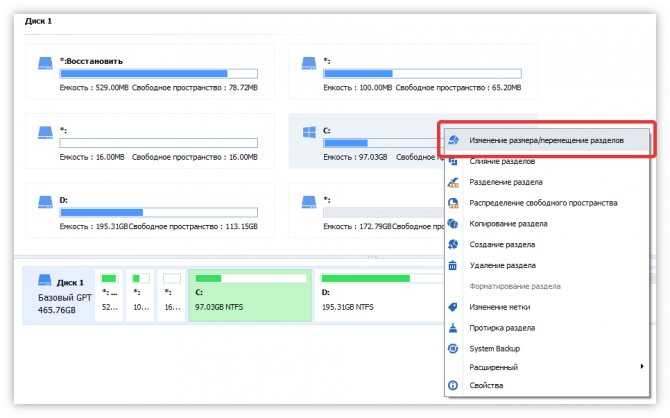
Изменение размера диска в программе AOMEI Partition Assistant Для внесения изменений требуется на верхней панели программы нажать кнопку Применить, после чего дождаться завершения операции и перезагрузить ПК.
Поиск проблем с диском через утилиты DISM и SFC
Ошибка может возникать после повреждения системных файлов, для восстановления которых требуются консольные утилиты DISM и SFC. Нужно поочередно воспользоваться каждой, предварительно запустив «Командную строку» с правами администратора:
- Раскрыть меню «Пуск».
- В списке установленных программ открыть папку «Служебные».
- Нажать правой кнопкой мыши по «Командной строке».
- Выбрать опцию «Запустить от имени администратора».
- Подтвердить действие.
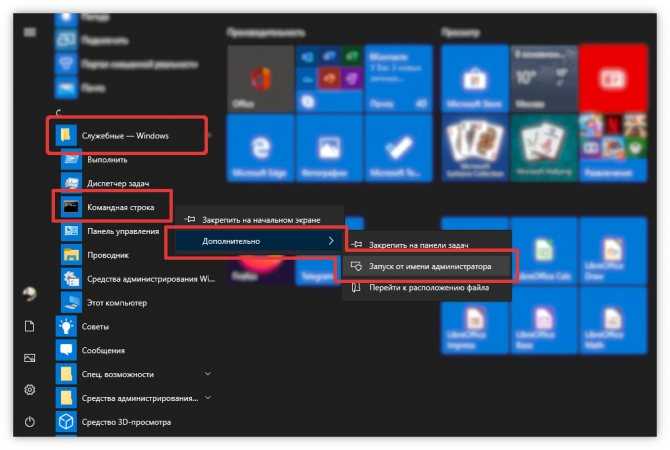
Запуск «Командной строки» от имени администратора После можно приступить к сканированию диска с помощью SFC:
- Ввести команду sfc/scannow.
- Нажать Enter.
- Дождаться ста процентов завершения операции.
На черном фоне появится результат. Если восстановить файлы не получилось, тогда требуется произвести сканирование программой DISM:
- Ввести текст dism/Online/Cleanup-Image/RestoreHealth.
- Нажать Enter.
- Подождать восстановления файлов.
После выполнения действий рекомендуется перезапустить систему и повторить установку апдейта.
Временное отключение интернета
Скачанные на компьютер инсталляционные файлы можно установить без доступа к Сети. В случае с прямым подключением по Ethernet требуется изъять кабель из соответствующего разъема. Wi-Fi отключается следующим образом:
- Нажать левой кнопкой мыши по индикатору Сети.
- Найти точку доступа активного подключения.
- Кликнуть по кнопке Отключиться.
- Выполнить установку апдейта.
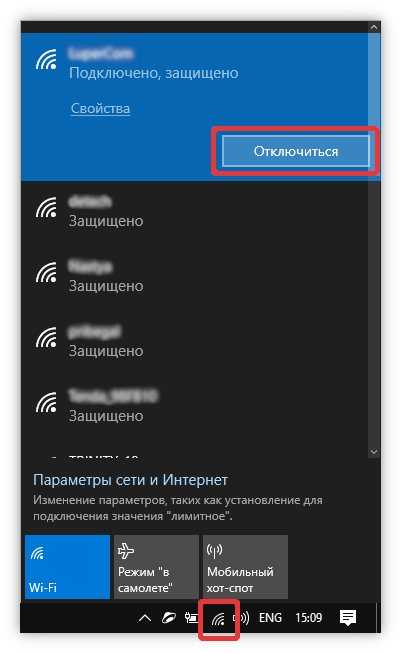
Отключение точки доступа Wi-Fi Обновление функций до Windows 10 версии 1903 может сопровождаться ошибкой, вызванной сбоем системных компонентов ОС. Неопытным пользователям рекомендуется сначала использовать программы с графическим интерфейсом. Консольные утилиты сложнее в применении, но позволяют следить за выполняемыми операциями.
Очистка папки с кэшем
Если встроенные средства диагностики не помогли, то можно попробовать удалить папку, в которой хранятся файлы обновления. Дело в том, что во время их скачивания могла произойти ошибка, из-за чего файлы были повреждены. Поэтому нужно просто удалить или переименовать данную папку, дать возможность системе скачать их заново и успешно установить.
Интересующие нас файлы хранятся по пути C:\Windows\SoftwareDistribution. Последнюю папку можно удалить или переименовать (а когда система обновится, можно смело удалять).
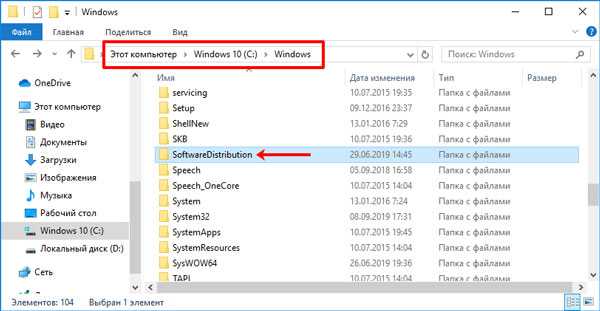
Если компьютер вернулся в прежнее состояние
Если у вас система удалила все неудачные обновления и вернулась в прежнее состояние, то удалять папку будем следующим образом.
Сначала необходимо перейти в безопасный режим. Для этого откройте окно «Параметров», сочетанием Win+I, и выберите раздел «Обновление и безопасность».
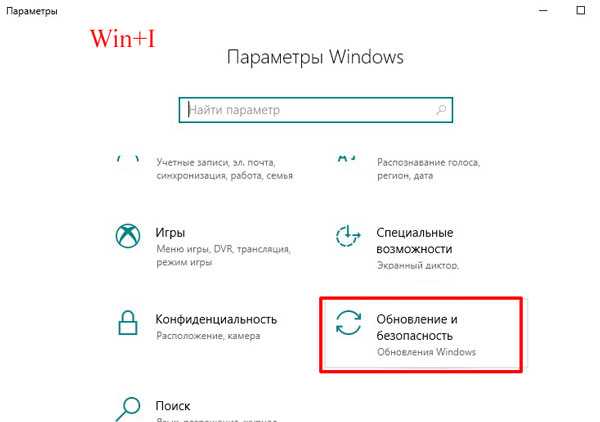
Затем перейдите на вкладку «Восстановление» и в «Особых вариантах загрузки» кликните по кнопке «Перезагрузить сейчас».
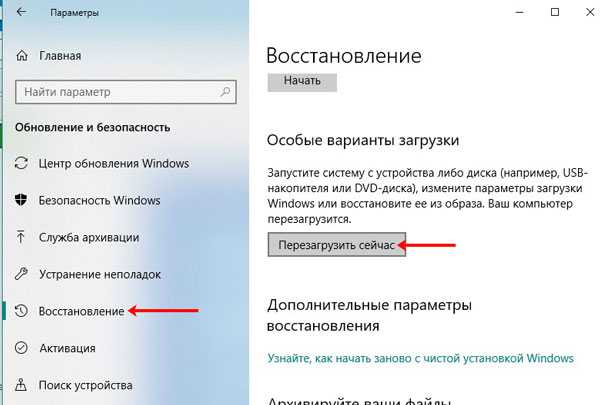
В среде восстановления выберите пункт «Поиск и устранение неисправностей». Дальше нужно перейти в «Дополнительные параметры» и выбрать там раздел «Параметры загрузки». Появится показанное ниже окно, в котором выберите «Перезагрузить».

Для выбора нужного параметра, нажмите соответствующую F кнопку. Поскольку нас интересует безопасный режим, то выбирайте F4. Если описанные дальше действия выполнить не получится, то в данном окне кликните по F6, чтобы активировать безопасный режим с поддержкой командной строки.
Когда компьютер перезагрузится в безопасном режиме, запустите консоль от имени администратора и введите команду:
ren c:\windows\SoftwareDistribution SoftwareDistribution.old
Этой командой мы переименуем папку (в которую скачиваются обновления) с «SoftwareDistribution» на «SoftwareDistribution.old». Учтите, что если система установлена на разделе жесткого не с именем С, то в команде букву нужно заменить, например, на D или F.
Выполните перезагрузку ПК. Система должна автоматически выполнить поиск нужных обновлений, опять создать себе папку с названием «SoftwareDistribution» и обновиться. Если все получится, то папку «SoftwareDistribution.old» можно удалять.
Как понять, что обновления скачались и установились? Во-первых, перейдите по пути C:\Windows и посмотрите, чтобы там создалась упомянутая выше папка. Во-вторых, когда вы соберетесь выключить ПК, то кнопка будет называться «Обновить и завершить работу». В-третьих, нужно в параметрах открыть раздел обновлений, и если там будет написано «У вас установлены все последние обновления», то все получилось. Если же обновления не скачиваются, то придется устанавливать обновления в Windows 10 самостоятельно.
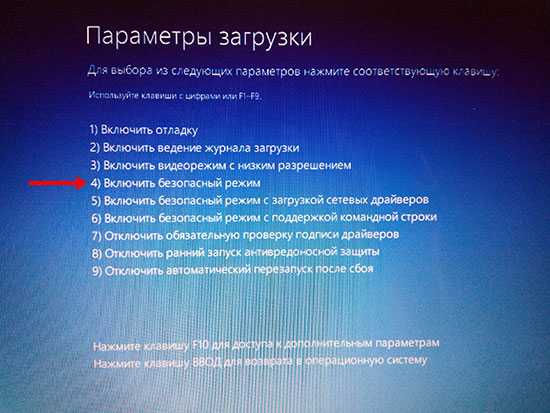
Если компьютер постоянно перезагружается
Тем, у кого система не вернулась в прежнее состояние, и окно: «Нам не удалось завершить обновления. Отмена изменений» появляется после каждой перезагрузки, нужно сделать следующее.
Создайте установочную флешку с Windows 10 или диск восстановления. Затем загрузитесь с этой флешки, изменив приоритетность загрузки в БИОС. Дальше выберите «Восстановление системы» – «Поиск и устранение неисправностей» – «Командная строка». Подробнее про все это написано в пункте 2.2 данной статьи.
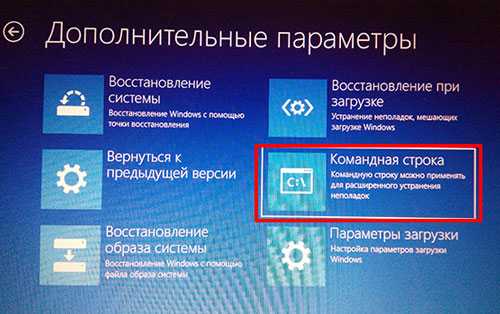
В открывшуюся консоль введите: diskpart. Это нужно, чтобы запустить указанное приложение.
Теперь нужно посмотреть, какие на жестком диске есть разделы. Используйте команду: list vol. Определите, какая буква присвоена разделу, на котором установлена Windows 10. Это можно сделать, опираясь на значение в столбце «Размер».
Теперь выходите из приложения командой: exit.
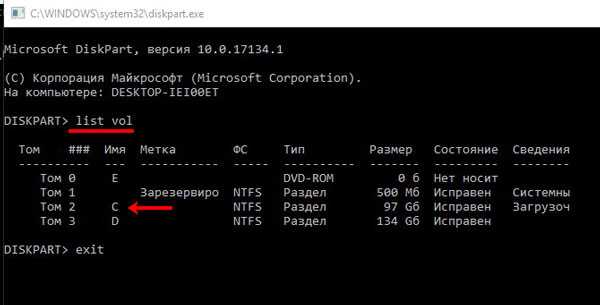
Затем в командную строку вводим строчку, которая поможет переименовать папку SoftwareDistribution:
ren c:\windows\SoftwareDistribution SoftwareDistribution.old
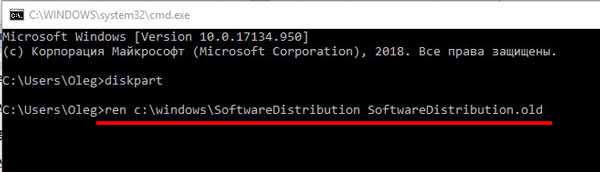
После этого нужно сделать так, чтобы Центр обновления Windows не запускался автоматически. Вводите в консоль:
sc config wuauserv start=disabled
Окно командной строки можно закрывать и перезагружать ПК кнопкой «Продолжить»
Обратите внимание, что теперь вам нужно будет загрузиться не с загрузочной флешки, а с жесткого диска (меняйте приоритетность загрузки в БИОС)
После включения компьютера, откройте окно служб: нажмите сочетание Win+R и в появившемся окне «Выполнить» введите services.msc. Дальше найдите в списке службу «Центр обновления Windows» и кликните по ней два раза. В открывшемся окне свойств выберите ручной тип запуска и ниже нажмите кнопку «Запустить».
Теперь описанным выше способом проверяйте, чтобы установились обновления, или скачивайте их сами. Если все получится папку SoftwareDistribution.old можно удалять.